Через кабель RCA
Способ подключения через RCA кабель, или его еще называют «тюльпан», подойдет для обладателей старых моделей ТВ. В них как правило присутствует разъем под три разноцветных штекера. Каждый из них выполняет свою функцию, передача видео, звука. Что понадобится:
В переходник с одной стороны, необходимо вставить RCA, с другой HDMI. На переходнике есть два режима:
Первый больше подойдет для американских телевизоров, второй для европейских. Стоит попробовать оба варианта, выбрав лучшее качество изображения. К сожалению, этот вид передачи данных не будет отличатся хорошим качеством.
Настройки на самом фитнес-браслете
Выше я представил инструкцию по полной настройке фитнес-браслета через приложение Huawei Health, но на этом статья не заканчивается. Есть же еще настройки и в самом фитнес-браслете. Я не хочу сильно растягивать повествование, поэтому ниже максимально кратко изложу, как настроить ту или иную функцию в Honor/Huawei Band 6.
Как поменять циферблат через фитнес-браслет
- Разблокируйте браслет нажатием на боковую кнопку;
- Еще раз нажмите на боковую кнопку, чтобы перейти в основное меню;
- Проскрольте до пункта «Настройки» и перейдите в него;
- Выберите подпункт «Экран»;
- Нажмите на «Циферблат»;
- С помощью свайпа влево/вправо выберите подходящий циферблат и нажмите на него.
Как изменить пункты в горизонтальном меню (меню быстрого доступа)
Речь идет про меню, которое доступно на основном экране при совершении действий свайп влево/вправо.
- Разблокируйте браслет нажатием на боковую кнопку;
- Еще раз нажмите на боковую кнопку, чтобы перейти в основное меню;
- Проскрольте до пункта «Настройки» и перейдите в него;
- Выберите подпункт «Экран»;
- Нажмите на «Избранное»;
- Нажатием на красный кружок с белой линией удалите пункты, которые вы не хотите видеть в меню быстрого доступа;
- Проскрольте в самый низ экрана и нажмите на кнопку «Добавить»;
- Из предложенного списка выберите виджеты, которые вы бы хотели видеть в меню быстрого доступа и нажмите «ОК»;
- С помощью стрелочек измените прядок следования уже имеющихся в меню пунктов.
Как изменить яркость экрана
- Разблокируйте браслет нажатием на боковую кнопку;
- Еще раз нажмите на боковую кнопку, чтобы перейти в основное меню;
- Проскрольте до пункта «Настройки» и перейдите в него;
- Выберите подпункт «Экран»;
- Откройте «Настройки яркости»;
- Нажмите на «Яркость», с помощью свайпа вверх/вниз выберите подходящий уровень яркости и нажмите «ОК». Небольшой совет – днем в помещении оптимальный уровень яркости – 3, а на улице – 5, вечером лучше ставить на 1;
- Активируйте бегунок у пункта «Уменьшать яркость ночью»;
Как изменить время автоотключения дисплея
- Разблокируйте браслет нажатием на боковую кнопку;
- Еще раз нажмите на боковую кнопку, чтобы перейти в основное меню;
- Проскрольте до пункта «Настройки» и перейдите в него;
- Выберите подпункт «Экран»;
- Перейдите в «Другое»;
- Нажмите на «Спящий режим», с помощью свайпа ввер/вниз выберите подходящее вам время активности дисплея до автоотключения и нажмите «ОК»;
- Во всплывающем окне нажмите на галочку.
Как изменить уровень вибрации
- Разблокируйте браслет нажатием на боковую кнопку;
- Еще раз нажмите на боковую кнопку, чтобы перейти в основное меню;
- Проскрольте до пункта «Настройки» и перейдите в него;
- Выберите подпункт «Вибрация»;
- С помощью свайппа вверх/вниз выберите уровень вибрации, либо вообще отключите ее. Я советую всем ставить силу вибрации на максимум;
- Нажмите «ОК».
Как включить автоопределение тренировки
- Разблокируйте браслет нажатием на боковую кнопку;
- Еще раз нажмите на боковую кнопку, чтобы перейти в основное меню;
- Проскрольте до пункта «Настройки» и перейдите в него;
- Выберите подпункт «Настройки тренировки»;
- Переведите бегунок под заголовком «Определение тренировки» во включенное положение.
Как перевести фитнес-браслет в режим не беспокоить
- Разблокируйте браслет нажатием на боковую кнопку;
- Еще раз нажмите на боковую кнопку, чтобы перейти в основное меню;
- Проскрольте до пункта «Настройки» и перейдите в него;
- Выберите подпункт «Не беспокоить»;
- Если вы хотите временно отключить оповещения об уведомлениях и звонках на браслете, то просто передвиньте бегунок напротив пункта «Весь день» во включенное положение и во всплывающем окне нажмите на галочку. Когда захотите снова включить оповещения, то верните бегунок в изначальное положение;
- Если же вы хотите, чтобы оповещения об уведомлениях отключались ежедневно в одно и то же время, то передвиньте бегунок под заголовком «Расписание» во включенное положение и во всплывающем окне нажмите на галочку. Затем проскрольте вниз и установите время начала и конца работы режима «Не беспокоить».
На этом настройку фитнес-браслета можно считать завершенной, но в конце я бы хотел порекомендовать вам одну статью.
Недавно мы провели большой-тест сравнение фитнес-браслета Huawei Band 6 с главным конкурентом – Xiaomi Mi Band 6. Ознакомиться с ним можно здесь:
Сравнение Huawei Band 6 и Xiaomi Mi Band 6
Где купить в Москве и регионах:
74.12%
11
Как подключить планшет Хуавей к телевизору

Говоря о планшете, разрешено использовать все перечисленные варианты, так как операционная система и интерфейс везде примерно одинаковые.
- USB кабель — возьмите шнур, и визуально осмотрите его, чтобы убедиться, что нет повреждений, подключите с одной стороны к TV, а с другой — к телефону. Если формат гнезда 2.0, то используйте исключительно его. Если же вход принимает формат 3.0, то он универсальный.
- Wi-Fi — откройте настройки беспроводной сети на планшете или медиападе, выберите строчку с вай-фаем, и откройте Вай-Фай Директ, дождитесь завершения подключения к точке доступа, подключите ТВ к точке доступа, и управляйте им через ИК-порт.
- Mirror Share — опустите шторку, найдите иконку с такой подписью, и включите ее одним кликом. Потом включайте проекцию.
- Chromecast — альтернативный мануал дублирования экрана с одного девайса на другой. Для включения возьмите пульт, и нажмите там на клавишу «Хоум» (Домой), выберите при его помощи на экране пункт «Установки», в категории ТВ откройте приложения, там выберите графу «Системные», выберите Chromecast или Гугл Каст, включите.
- Приставка Smart TV Box — преобразование тюнера в мультимедийный плеер.
- HDMI — включаете один конец в планшет, другой в ТВ, и используете.
Как сбросить аккаунт Гугл на телефонах Хонор и Хуавей: новый способ обхода FRP
Собственные разработки Huawei
Помимо HMS-сервисов, компания также выпустила голосового ассистента – Celia. Помощник пока не поддерживает русский язык, но производитель уже анонсировал такую возможность. В России Celia будет функционировать на технологической базе Алисы от Яндекса.

Собственные утилиты от Huawei не уступают по функционалу Google. Например, достойной альтернативой фирменных приложений американской компании являются:
- Huawei Hisuite – утилита для синхронизации смартфонов Huawei и Honor с компьютерами под управлением Windows.
- Huawei Health – приложение, позволяющее контролировать состояние здоровья, физическую активность и динамику изменения веса. Программа способна собирать и анализировать показатели с различных Smart-устройств (например, умных часов или фитнес-браслетов). Huawei Health доступна для всех смартфонов или планшетов Android, независимо от их производителя.
- Huawei Pay – программа для бесконтактной оплаты, работающая на любых мобильных устройствах с модулем NFC. Утилита пока поддерживает карты не всех банков, но их список постоянно расширяется.
Как настроить Huawei
В том, чтобы именно начать пользоваться Huawei, нет ничего сложного — некоторые трудности начинаются уже позже. На самом старте вас ждет простая активация телефона, которую я прошел два раза (на тестовом и на своем телефонах). Тут она немного более долгая, чем на голом Android, но это не критично, так как у вас будет просто на пару экранов больше, где надо нажать ”Далее”.
После этого телефон загрузится, но рекомендую сразу при активации или сразу после нее завести учетную запись Huawei или зайти под ней, если она у вас есть. С учеткой Google тут проблемы, хотя и есть, где ввести (об этом позже), а залогинившись в Huawei, вы получите доступ к экосистеме, которую многие недооценивают.

Как показывает практика, пользовать Huawei не сложнее, чем телефоном с GMS.
Возможности
Новинки Huawei на официальном сайте компании

Основные возможности программы HiSuite на русском языке – это:
- Резервное копирование файлов и данных. Может создавать резервные копии контактов, сообщений, музыкальных файлов, фото и видео, а также журнала вызова, повестки дня. Копирование происходит на ПК. При необходимости можно восстановить информацию.
- Управление контактами. Можно создавать контакты, а также редактировать и удалять их. Обеспечивается импорт и экспорт контактов. Можно управлять контактами в группах.
- Управление изображениями. Можно просматривать фотографии и картинки в нескольких режимах на ПК. Доступна функция установки обоев. Присутствует импорт и экспорт файлов.
- Управление видео. Доступны несколько режимов просмотра. Можно импортировать и экспортировать файлы.
- Управление сообщениями. Можно получить сообщения с телефона на компьютер, а также просмотреть, отправить смс (можно даже нескольким получателям).
- Создание скриншотов. Скриншоты экрана телефона сохраняются на компьютер.
- Обновление ПО. Можно обновлять программное обеспечение устройства, подключенного к компьютеру.
- Управление приложениями. Можно устанавливать, просматривать и удалять приложения, а также обновлять их.
А как можно узнать список запущенных приложений работающих в фоне и как отключить ненужные из них на телефоне Huawei?
Ранее нами часть вопроса по настройке приложений, работающих в фоновом режиме, была уже освещена в статье «Как сделать, чтобы работа приложения не останавливались при блокировке экрана на HUAWEI (honor)» . Для перехода к инструкции по нажмите .
Далее в инструкции мы опишем порядок просмотра запущенных приложений в фоне и порядок их отключения.
Внимание: Если вы не знаете, что можно останавливать, а что нет, то вы будете действовать на свой страх и риск. Поэтому останавливайте только то, что сами запускали
Главное, не трогайте приложения, в названии которых есть ”Сервисы Google” или просто ”Google” — за редким исключением это будут системные службы.
Инструкция по отключению приложений, работающих в фоновом режиме на телефоне Huawei
1. Запускаем приложение Настройки телефона с рабочего экрана нажав на значок «Настройки».
На основной странице Настроек телефона нужно опуститься в самый низ и открыть раздел «Система», нажав на эту позицию.

Скрин №1 – нажать на значок «Настройки». Скрин №2 – проведя свайпом вверх опуститься в самый низ основной страницы Настроек телефона и нажать на позицию «Система».
2. В разделе «Система» нужно войти в подраздел «Для разработчиков» нажав на соответствующий пункт.
Если у вас на смартфоне ранее не был запущен режим разработчика, то вам нужно это сделать по инструкции, описанной в статье «Как включить режим «Для разработчиков» на смартфоне HUAWEI (honor)?». Для перехода к инструкции включения режима разработчика нажмите здесь.
Далее в разделе «Для разработчиков» нужно открыть пункт «Работающие приложения». Для этого нужно нажать на одноименную позицию.
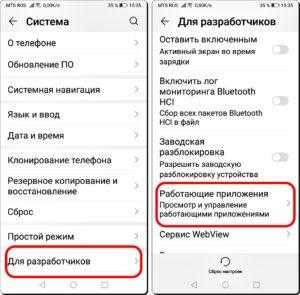
Скрин №3 – нажать на пункт «Для разработчиков». Скрин №4 – нажать на пункт «Работающие приложения. Просмотр и управление работающими приложениями».
3. На первой странице раздела «Работающие приложения» представлена информация по запущенным СИСТЕМНЫМ приложениям с использованием ими ОЗУ смартфона.
Для перехода к списку приложений работающих в ФОНОВОМ режиме нужно нажать на значок «Шестерёнка» вверху экрана справа.
Скрин №5 – вид экрана страницы «Работающие приложения» с информацией о работающих системных приложениях. Для перехода к фоновым приложениям нажать на значок «Шестерёнка».
4. Теперь мы находимся на страницы работающих приложений в ФОНОВОМ режиме.
Для остановки работы какого либо приложения нужно нажать на его позицию в списке приложений.
В качестве примера отключим работу приложения «Huawei magazine unlock». Для этого нужно нажать на позицию приложения «Huawei magazine unlock».
После этого откроется окно «Запущенное приложение» «Huawei magazine unlock», где нужно нажать на кнопку «ОСТАНОВИТЬ».
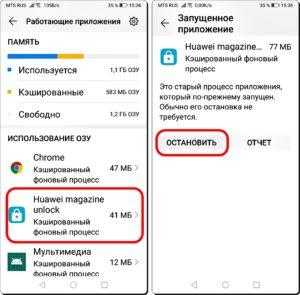
Скрин №6 – нажать в списке запущенных фоновых приложений на позицию «Huawei magazine unlock». Скрин №7 – на странице «Запущенные приложения» «Huawei magazine unlock» нужно нажать на кнопку «ОСТАНОВИТЬ».
5. После этого возвращаемся на страницу запущенных фоновых приложений, где через несколько секунд значок приложения «Huawei magazine unlock» будет удалён из списка.
Скрин №8 – вид страницы Работающих фоновых приложений без отключённого приложения «Huawei magazine unlock».
Как на Билайне отключить интернет
Билайновские интернет-предложения распространяются на мобильные устройства, планшеты, компьютеры и USB-модемы. Когда надобность в трафике отпадает, отключить безлимитный интернет не составит труда. Возможно удаление профиля, учетных записей в настройках телефона, ввод неверных параметров интернет-соединения, чтобы доступ в сеть был технически невозможен, блокировка браузеров, поисковых строк и пр.
Отключение базовой услуги
Если у абонента не оформлены услуги, а тариф не подразумевает платы за сеть, то отключить мобильный интернет на Билайне довольно легко самостоятельно. Для этого предусмотрен следующий алгоритм действий:
- Зайти в базовые настройки устройства.
- Выбрать позицию «Сеть Билайн».
- Деактивировать «Точку доступа».
https://youtube.com/watch?v=XMk_jgx-cNs
Чтобы процесс прошел успешно, достаточно изменить одну букву или цифру в указанных данных или полностью удалить записи в полях. Благодаря этим действиям интернет будет недоступен, но соединение легко восстанавливается с помощью набора номера 0117 на мобильном аппарате. После вызова заявка будет принята и абоненту придет смс-сообщения с настройками конфигурации сети. Набирать в настройках ничего не потребуется, кодировка в смс сделает установку нужных параметров в автоматическом режиме.
Для экстренной деактивации предусмотрен номер технической поддержки: 8-800-700-8000.
Как убрать льготные пакеты
Есть несколько команд, которые позволят деактивировать льготные опции, закрыв доступ в интернет. Эти услуги состоят из трех базовых билайновских приложений:
- GPRS-интернет;
- WAP;
- MMS.
Основные варианты удаления пакетов:
- Для отключения вводится команда *110*180#. После принятия заявки все три услуги будут недоступны.
- Если у человека подключена опция «Хайвей» или его тариф содержит безлимитный трафик, можно перейти на другое предложение. Сделать это удастся через личный кабинет веб-сайта Билайн или с помощью приложения.
- Звонок в службу клиентской поддержки по телефонам: 0611, 8-800-700-06-11. Оператор проведет блокировку в дистанционном режиме.
- Сервисные номера: 067417000; 067441020; 067460400. О том, что интернет выключен, сообщит смс-уведомление.
- Для абонентов, подключенных через браузер Opera, код отключения услуг — 0674090.
Добровольная блокировка на Android и iPhone
Этот вариант выключение сети считается временной мерой, потому что период блокировки равен трем месяцам. Опция доступна для Android и Apple. Инструкция для самостоятельного применения:
| Android | iPhone |
| 1. Войти в раздел «Настройка».
2. Выбрать «Мобильные сети». 3. Войти во вкладку «GPRS». 4. Убрать значок с функции «Включить пакетные данные». |
1. Открыть «Параметры».
2. Перейти во вкладку «Основные». 3. Выбрать раздел «Сеть». 4. Перевести в положение «0» переключатели для пунктов. 5. Деактивировать позиции: «Включить 3G» и «Сотовые данные». |
Если вытаскивать симку с устройства, то после возвращения карты настройки могут автоматически активироваться.
Как поставить блокировку на отдельные сайты
Чтобы заблокировать отдельные сайты можно воспользоваться специальными программами. Например, Internet Safe Browser, который разработан именно для родительского контроля. Начать пользоваться этим приложением просто: достаточно скачать браузер в Play Market и следовать простой инструкции:
- Зайти в приложение нажать на иконку «Меню»;
- Перейти в раздел администрирования и установить на него свой пароль;
- Ввести IP-адрес или домен сайта, который нужно заблокировать и дождаться его загрузки;
- Перейти в «Меню» — «Еще» — Добавить в черный список«.
Любое такое приложение работает по одному и тому же принципу. Выбрать можно и другое, более подходящее по интерфейсу и гибкости настроек решение.
Программы для блокировки сайтов от детей
Категория этих блокираторов работает по принципу запрета на использование браузеров, некоторых программ и социальных сетей без подтверждения ключа безопасности. Ниже будет рассмотрено одно из наиболее популярных решений для direct блокировки — LOCKit.
Его функционал довольно широк и позволяет:
- Устанавливать ПИН или пароль на все возможные приложения, включая системные;
- Запрещать деинсталляцию без ввода кода доступа;
- Использовать дополнительные функции по ограничению интернет-трафика и защите личной информации.
Важно! Решения подобного рода есть на все популярные операционные системы, включая Android, IOS (Айфон), Windows Mobile. Выбор зависит только от предпочтений
Как правильно удалить приложение на Android?
Когда принято решение, какие именно программы можно удалить на Андроид безболезненно, остается определить способ.
Самый простой вариант – действовать через меню настроек или убрать лишнее с помощью CCleaner.
Удаление приложений через настройки
Чтобы убрать программы, перегружающие ЦП, ОЗУ и ПЗУ, через внутренний интерфейс смартфона нужно действовать по такой инструкции:
- Меню настроек надо открыть, нажав на шестеренку в выпадающем статус баре или через общее меню иконок.
- Открывают раздел «Приложения» или «Приложения и уведомления» в середине списка.
- Находят программу, которую нужно нейтрализовать, и тапают по ее названию.
- В открывшемся окне, если пролистать вниз, будет присутствовать кнопка «Удалить».
Если приложение нельзя деинсталировать, то будет присутствовать кнопка «Отключить» или «Выключить». Бывает так, что и данное действие не допускается, но это касается приложений, требуемых для работы самого устройства.
Удаление с помощью программы ccleaner
В данном случае применяют функциональные возможности программы-оптимизатора, которую впоследствии также допустимо удалить. Само приложение CCleaner используют таким образом:
- Устанавливают программу из маркета, вбив ее название в поисковой строке.
- Тапают по ярлыку в общем меню приложений или на рабочем столе смартфона.
- Запускают системный анализ, после которого выпадет список программ.
- Выбирают ненужные приложения в списке и нажимают на кнопку «Очистить».
Оптимизатор Сиклинер поможет не только ликвидировать засоряющие систему программы, но и очистить ПО от остаточных файлов. Перед удалением каждого приложения CCleaner предложит прочитать подробности. Данное действие не обязательно.
Специалисты, знакомые с системой Android, советуют оставлять, как минимум, 20-25% пользовательской памяти не занятой. А также без лишних сожалений удалять все программы, которые не востребованы более 3 недель. Это позволит сохранить максимальное быстродействие гаджета.
Как вам статья?
Мне нравится6Не нравится1
Запрет через брандмауэры
Если по каким-то причинам вы не сможете отключить интернет для приложений, то у вас все равно останется возможность осуществить задуманное. Для этого понадобится установить на смартфон дополнительный софт.
Далее рассмотрим несколько наиболее популярных программ.
Avast Mobile security
Avast – это довольно популярный антивирус, обладающий массой дополнительных функций. Так, с его помощью вы можете запретить некоторым программам подключаться к интернету. Для этого после предварительной установки нужно открыть вкладку «Блокировка приложений» и выставить соответствующие ограничения.
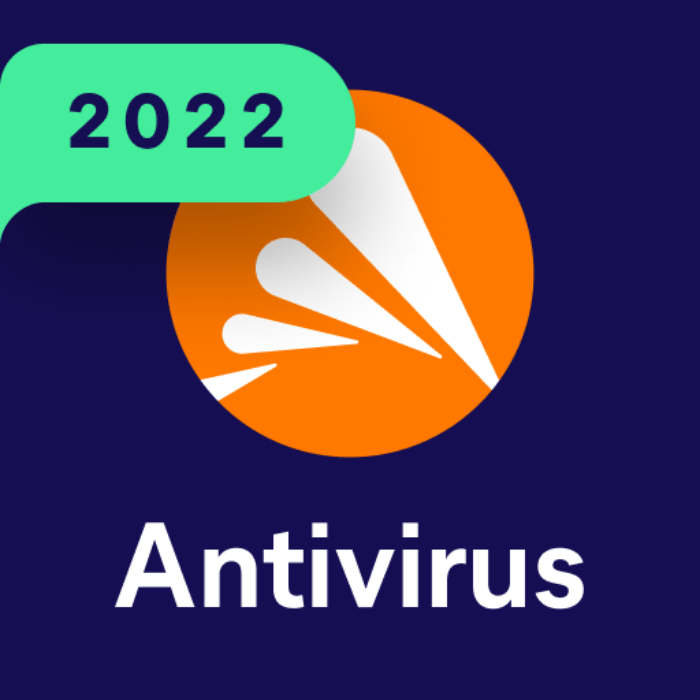
Брандмауэр без Root
Еще один пример хорошего софта для запрета на доступ в интернет – приложение с говорящим названием «Брандмауэр без Root». Взаимодействовать с ним еще проще, чем с антивирусом Avast:
Запустите Брандмауэр без Root.

- Выдайте запрашиваемые разрешения.
- Откройте вкладку «Программы».
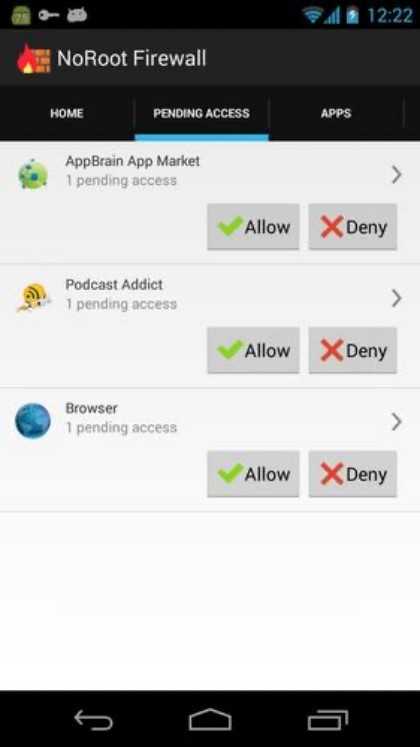
Поставьте галочки напротив приложений, которым вы хотите заблокировать доступ к сети.
После сохранения изменений выбранные программы больше не смогут подключаться к интернету. При этом учитывайте, что отдельные приложения не работают без доступа к сети. Следовательно, ограничивая для них доступ, вы лишаете себя возможности использовать тот или иной софт. А раз уж он вам не нужен, то от лишней проги лучше избавиться, полностью удалив ее.
Karma Firewall
Возможно, это самая простая утилита для установки ограничений. Дополнительные пояснения потребуются только новичкам. Если вы относите себя к таковым, то действуйте по инструкции:
- Откройте Play Маркет или другой магазин.
- Вбейте в поиск «Karma Firewall».
- На странице утилиты нажмите кнопку «Установить».
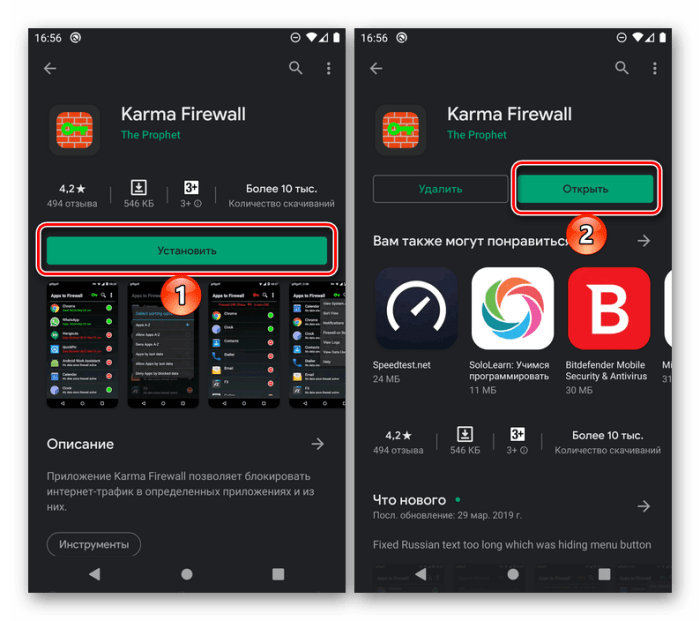
- По окончании установки запустите программу.
- Выдайте ей все запрашиваемые разрешения.
- Дождитесь загрузки приложений.
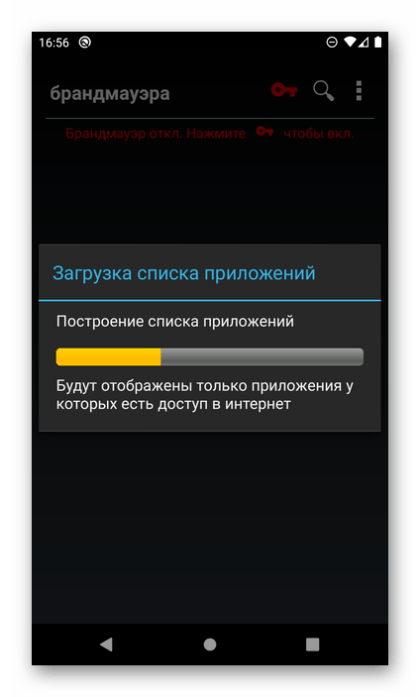
Нажмите на зеленый кружок напротив лишнего софта, чтобы значок окрасился в красный цвет.
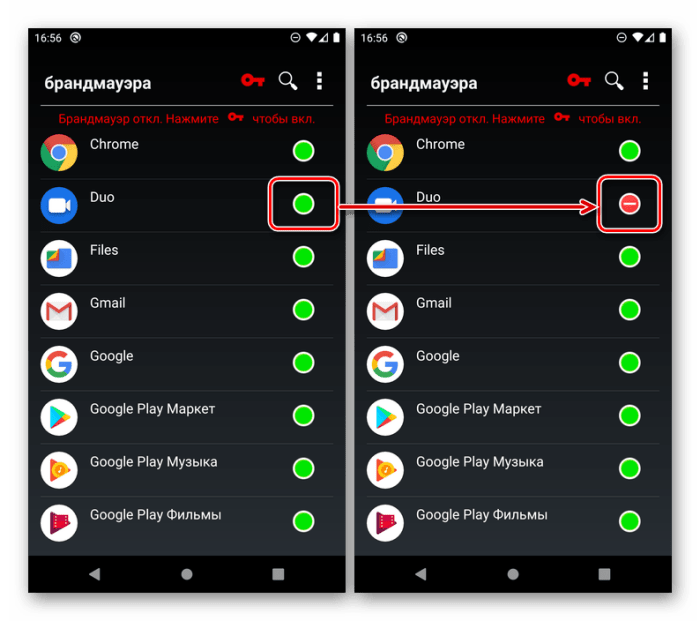
В указанной выше инструкции мы постарались максимально подробно изложить принцип взаимодействия с Karma Firewall от и до. Однако более опытным пользователям для реализации плана по блокировке приложений придется потратить всего пару-тройку минут.
DroidWall – Android Firewall
Еще один незамысловатый брадмауэр, работающий по тому же принципу, что и Karma Firewall. Однако установка ограничений в DroidWall – Android Firewall выполняется путем установки галочек, а не нажатием на зеленый кружок. Словом, аналогичным образом работает Брандмауэр без Root. Следовательно, при использовании DroidWall – Android Firewall вам будет достаточно запустить прогу и отметить лишние приложения, предварительно выдав утилите все запрашиваемые разрешения.
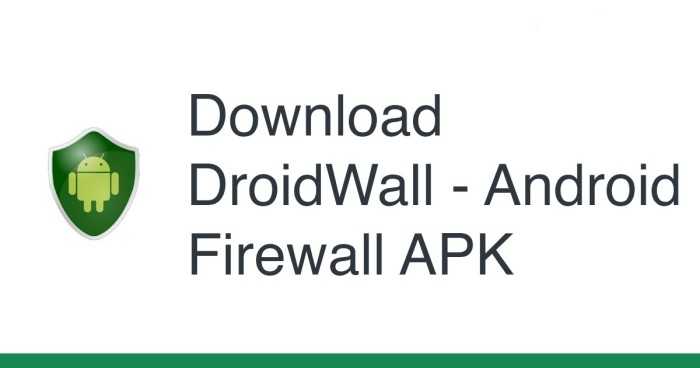
NetGuard
Наконец, для запрета на доступ к интернету вы можете воспользоваться приложением NetGuard. Оно тоже просто в использовании, но требует определенных пояснений. Так, напротив каждой программы внутри NetGuard вы увидите два значка, соответствующих символам Wi-Fi и мобильной сети.
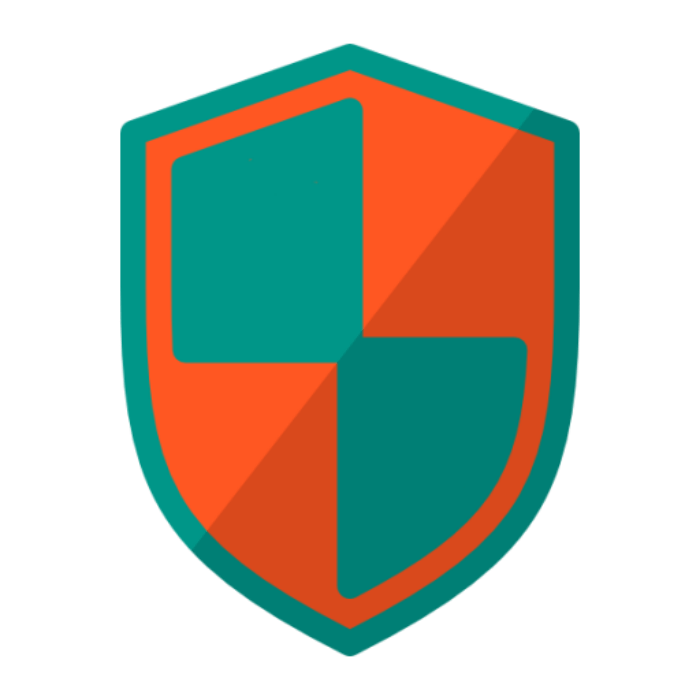
Кликнув по первой иконке, вы запретите проге или игре доступ к беспроводной сети Wi-Fi. А клик по второму значку приведет к ограничению на мобильный интернет. Чтобы понять, что изменения сработали, достаточно посмотреть, окажутся ли перечеркнуты иконки. Также в NetGuard можно установить дополнительные настройки для запрета на интернет только в определенных условиях.
Xiaomi не подключается к Wi-Fi
В Настройках смартфонов Xiaomi есть одна интересная фича — Помощник Wi-Fi. С ее помощью вы можете выбирать лучшую сеть из всех доступных в автоматическом режиме. Но работает она далеко не идеально. Бывает так, что вы хотите подключиться к одной Wi-Fi сети, а смартфон автоматически подключается к другой. В итоге — паника и раздражение.
Во всем виноват помощник Wi-Fi, который позволяет выбирать лучшую сеть автоматически. За годы использования Xiaomi я пришел к выводу, что лучше эту функцию полностью отключить. Пусть выбор Wi-Fi сети будет занимать чуть дольше времени, но зато я точно буду уверен, что все работает так, как этого хочу я.
Отключить помощник Wi-Fi можно следующим образом:
- Перейдите в Настройки.
- Далее Wi-Fi, Помощник Wi-Fi.
- Выключите все тумблеры.
Смартфон отключается от Wi-Fi? Отключите эту настройку.
Едва ли я мог подумать, что вместо точки доступа моего второго смартфона, мой Xiaomi захочет подключиться к сети местного ресторана. Надеюсь, что в будущих обновлениях MIUI фишка будет работать лучше, но пока она далеко не идеальна.
А вообще, купите себе наконец нормальный роутер. Я вот на днях дождался своего красавца и горя с интернетом не знаю. Лучшая сеть автоматически будет выставляться по нему, уж очень он хорош!
Как подключить Huawei/Honor Band 6 к телефону
Если вы впервые столкнулись с умной электроникой от Huawei, то действуйте по следующей инструкции:
1
Достаньте браслет из коробки и сразу поставьте на зарядку. Чаще всего трекер приходит уже заряженный, но дабы избежать проблем во время первой синхронизации, лучше изначально зарядить устройство на 100%;
2
Установите на ваш смартфон приложение Huawei Health. Оно официально представлено в магазинах Play Маркет, App Store и AppGallery (для владельцев смартфона Huawei/Honor);
03
Запустите приложение, дайте согласие на обработку и использование персональных данных, а также предоставьте все запрашиваемые приложением права доступа. После этого откроется главный экран приложения, состоящий из 4 разделов: Здоровье, Упражнения, Устройства и Я;
4
Перейдите в раздел «Я», а затем на вкладку «Профиль» и заполните всю личную информацию о себе. Обязательно указывайте реальные данные, так как они будут играть ключевую роль в подсчете спортивных метрик;
5
Возьмите фитнес-браслет в руки и зажмите механическую кнопку на правой грани – трекер включится и на экране появится меню выбора языка. Huawei Band 6 с самой первой прошивки локализован под множество стран и языков, но вам нужно найти и выбрать русский. После выбора языка браслет перейдет в режим сопряжения;
6
Запустите приложение «Huawei Health» на смартфоне. Перейдите на вкладку «Устройства» и нажмите «Добавить». В появившемся меню выберите «Умный браслет». После этого перед вами появится список всех фитнес-браслетов от компании Huawei/Honor, в котором вам нужно найти и выбрать «Huawei Band 6», либо «Honor Band 6» в зависимости от того, какой браслет вы используете. Если Вы не нашли своего браслета, то обновите список нажатием на всплывающее в верхней части экрана окно;
7
После выбора браслета откроется окно с краткой информацией о нем, Вам нужно нажать на кнопку «Сопрячь». Появится окно поиска устройств, в котором нужно выбрать ваш браслет. Желательно, чтобы на данном этапе браслет находился рядом со смартфоном;
8
Начнется сопряжение, а на экране браслета появится окно, в котором нужно дать согласие на коннект с вашим смартфоном, нажав галочку. На смартфоне появится уведомление об успешной синхронизации и будет предложено 2 варианта настройки автоматической установки обновления. Я рекомендую поставить галочки напротив обоих пунктов и нажать кнопку «Продолжить»;
9
Сразу после успешной синхронизации приложение может запросить доступ к уведомлениям, контактам и списку вызовов – я рекомендую сразу его предоставить;
10
Все! Синхронизация завершена и браслет полностью готов к эксплуатации и первичным настройкам, о которых мы поговорим ниже.

























