Способы разделения экрана
Не многие пользователи знают, как запустить Split Screen на своем смартфоне, так как на некоторых девайсах данный режим отличается запуском. Чтобы получить универсальную инструкцию, мы описали все возможные способы, как для конкретных моделей смартфонов, так и для всех девайсов в целом.
Кнопка многозадачности
Внимание! Некоторые продукты от разработчиков могут не поддерживать данную опцию, так как по умолчанию она должна быть встроена в приложение. Если опция не поддерживается, то при попытке разделения экрана в окне этого продукта появится уведомление «Приложение не поддерживает разделение экрана»
Разделение через настройки активного она приложения
Можно и не делать так, как описано было ранее, а просто выбрать для этого определенное приложение и применить к нему режим разделения экрана. Делается это так:
- Нажмите на кнопку многозадачности (квадратик), чтобы просмотреть список всех запущенных приложений на смартфоне;
- Удержите окно с продуктом, который нужно разделить на экране на несколько секунд, после чего сбоку от него появится три кнопки. Вам нужно нажать на кнопку с двумя прямоугольниками, как у нас на скриншоте;
- После этих действий приложение будет закреплено в верхней части экрана, и его можно будет использовать, независимо от других открытых окон. Таким же образом разделяются и другие программы, и игры на вашем смартфоне.
Разделение через настройки Андроида
В некоторых версиях Android запустить этот режим можно через быстрые настройки, которые появляются после свайпа пальцем вниз:
- Сделайте свайп вниз, чтобы получить доступ к быстрым настройкам вашего смартфона;
- Нажмите на иконку шестеренки и долго удерживайте ее, пока она не начнет вращаться;
- После этого появится уведомление, в котором будет сказано, что режим System UI Tuner был добавлен на ваш смартфон. Теперь вам необходимо активировать его;
- Переходим в «Настройки» смартфона и находим там System UI Tunner, после чего активируем режим разделения экрана при помощи жестов.
Разделение экрана в Xiaomi
На телефонах Xiaomi присутствует отдельная опция, позволяющая задать определенный жест, чтобы запускать данный режим так, как вам удобнее. Для этого имеется соответствующий параметр в настройках:
Разделение экрана на Honor
Для владельцев устройств Honor есть еще несколько способов, как запустить режим многооконности на своем гаджете, причем это стандартные возможности операционной системы EMUI:
Свайп. Еще один интересный способ – это свайп двумя пальцами вниз. То есть, вы запускаете приложение, которое необходимо перевести в режим разделения экрана, и в режиме запущенного окна просто делаете свайп двумя пальцами вниз. Если программа не поддерживает данный режим, об этом будет свидетельствовать соответствующее уведомление внизу;
Режим проигрывателя. На всех смартфонах Honor последних поколений имеется встроенный проигрыватель, позволяющий сворачивать активное окно с просмотром ролика в небольшое плавающее окошко, и при этом запускать другие приложения. То есть, вы без проблем сможете смотреть ролик через это приложение, а также запускать другие программы или игры.
Разделение экрана на Samsung
На смартфонах Samsung способ активации режима чуть отличается от Xiaomi, но во многом схож с ним:
- Запустите программы, которые вам необходимо перевести в режим разделения экрана;
- Нажмите на кнопку для просмотра всех запущенных приложений на своем телефоне;
- Выберите окно, которое должно первым отображаться (вверху), и удерживайте по нему несколько секунд, пока не появится вкладка с дополнительным меню. Выберите там пункт «Запуск в режиме разделенного окна»;
- Это окно отобразится в верхней части экрана. Теперь вам нужно также выбрать второе приложение, которое таким же образом можно перевести в режим разделения экрана. Оно уже расположится в нижней части экрана.
Для Android 7.0
Если у вас не получается запустить режим разделения экрана, можно воспользоваться другим нехитрым способом. В Android 7.0 и выше данная опция во многих смартфонах используется также в режиме разработчика, поэтому может быть активирована, чтобы запускать многооконность в любой момент:
Использование сторонних утилит
Если вы хотите разделить экран, но при этом возможности вашего смартфона не позволяют такого, можно загрузить специальное приложение. Одним из примеров такого ПО может быть продукт Floating Apps Free. В нем поддерживается работа многозадачности сразу нескольких приложений, и это не два, и даже не три окна, а в разы больше! Вы сами будете настраивать рабочее пространство так, как вам удобно:
Внимание! Если вам не подошла эта утилита, вы можете попробовать другую. Например, с этими задачами хорошо справляется программа Split Screen Launcher
Что такое Split Screen?
Split Screen – это многоэкранный (многооконный) режим работы в Android. Данная функция дает возможность делить экран смартфона на две части. Благодаря такому небольшому дополнению каждый пользователь получает шанс сделать эксплуатацию гаджета более продуктивной: одновременно играть и просматривать новости, общаться с друзьями по видеосвязи и работать, набирая текст.
Первоначально разделение экрана появилось в Андроид 6.0, однако, это был всего лишь эксперимент с удачным завершением. Нормальный функционал стал доступен пользователям начиная с версии Андроид 7.0 Nougat. Во всех последующих обновлениях опция встроена в качестве стандартной, а потому избавиться от нее уже не удастся.
Особенности функции
Функция Split Screen имеет свои особенности, за счет которых считается удобной и по-настоящему полезной для современных пользователей. Ее преимущества следующие:
- возможность разделять экран как в вертикальном, так и в горизонтальном положении (достаточно лишь включить автоповорот экрана и повернуть гаджет в нужную сторону);
- быстрый доступ к функции при ее активации через настройки (при нажатии кнопки «Home» осуществляется возврат на привычный рабочий стол, а кликнув по соответствующему виджету на экране, удастся заново разделить дисплей на две части);
- возможность изменения размера окон (делается это посредством перемещения полоски по центру экрана в нужную сторону для увеличения или уменьшения той или иной части дисплея).
Floating Apps
Floating Apps – это мультиоконное приложение для устройств с Android, созданное для одновременного запуска программ в плавающих окнах. Оно позволяет открыть сразу до 12 окон, например отобразить плавающий калькулятор, музыкальный проигрыватель или воспроизведение видео с сервиса YouTube. Размер, прозрачность и положение каждого окна можно вручную настроить. Также предусматривается возможность изменение внешнего вида интерфейса, в частности цветового оформления, которое будет активно и в открытых с помощью приложения окнах. Большинство функций приложений бесплатны, но часто появляются рекламные блоки, убрать которые можно, купив полную версию софта.
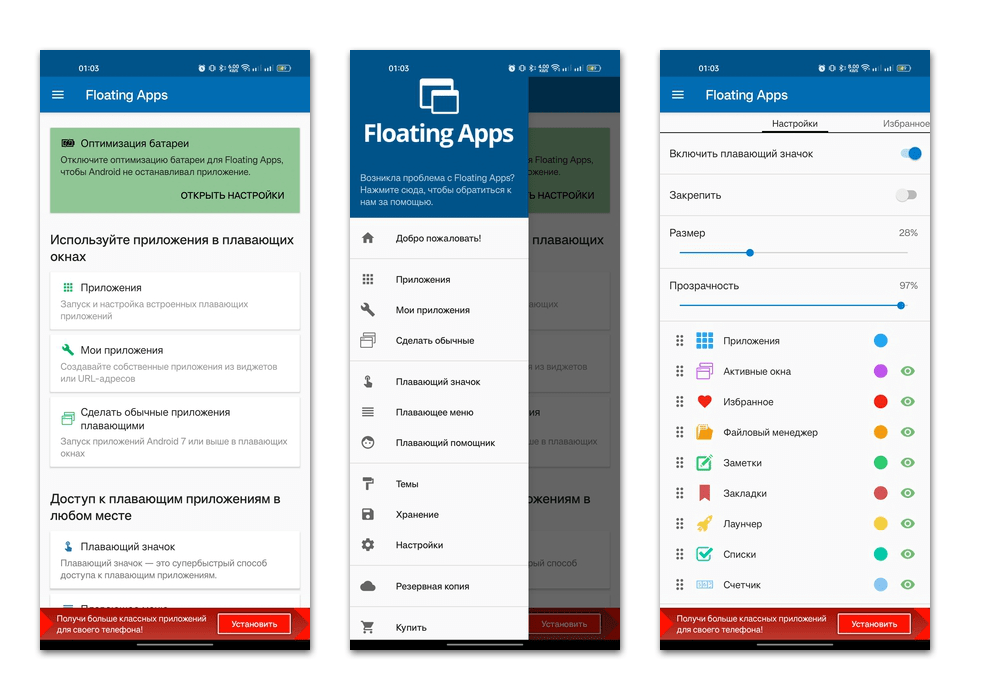
Как открыть/сделать двойной экран на телефоне Андроид
На телефоне второй экран можно открыть через стандартные настройки или сторонние приложения. Устройства на ОС Андроид ниже версии 6.0 не могут по умолчанию активировать данный режим.
Нужна помощь?
Не знаешь как решить проблему в работе своего гаджета и нужен совет специалиста? На вопросы отвечает Алексей, мастер по ремонту смартфонов и планшетов в сервисном центре.Напиши мне »
Стандартные средства на чистом Андроид
Инструкция:
- Запускаем программы, которые мы хотим использовать в разных экранах. Затем открываем перечень запущенного софта. Для этого следует снизу вверх перетянуть индикатор, а в некоторых моделях девайсов достаточно использовать отдельную кнопку.
- В списке с программами выбираем софт для размещения сверху экрана и жмем на его значок. Тапаем на «Разделить экран» в меню. Если данный раздел отсутствует, то проверяем, доступен ли он для иных приложений.
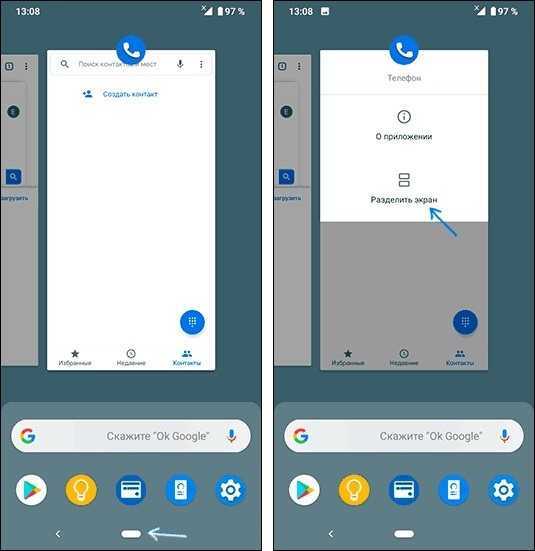
Выбранная программа разместится сверху, а список с иными запущенными приложении будет доступен снизу. В этом списке можно выбрать программу для размещения в нижнем окне. Для этого просто на нее следует нажать.
Двойной экран получен. Теперь мы можем работать с разным софтом в нижней и в верхней части окна.
В работе двойного экрана можно выделить следующие особенности:
- Существуют гаджеты, на которых можно изменять размер каждого отдельного окна. Для этого пользователю необходимо выполнить перемещение полосы по центру. Если данную полосу перенести вниз или вверх до конца, то гаджет будет функционировать в нормальном режиме.
- Некоторыми программами не поддерживается работа с 2-мя экранами. Поэтому дня них вкладка «Разделить окно» может отсутствовать.
- В разных моделях гаджетов способ управления двумя экранами может отличаться.
Разделяем экран на телефоне Самсунг
Инструкция:
- Когда вы запустили все программы, которые должны быть размещены на 2-х экранах, жмем на кнопку со их списком.
- Жмем на иконку приложения, которое будет находиться сверху экрана, затем выбираем раздел «Запуск в режиме раздельного экрана».
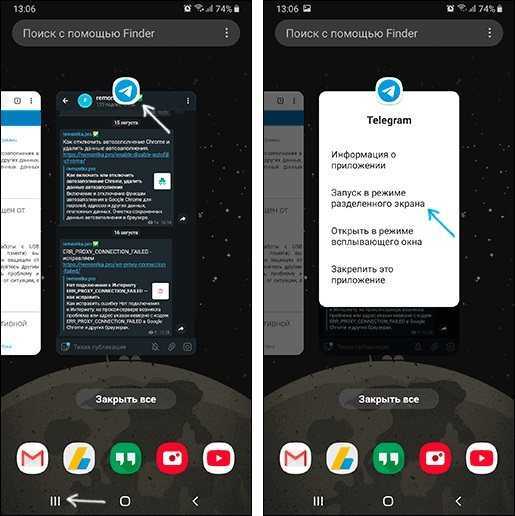
Программа расположится сверху, а для нижнего окна Самсунга вы сможете выбрать иную утилиту.
Готово, режим 2-х окон активирован.
Floating Apps
Данная утилита позволяет открыть программы в отдельных окнах. Зачастую Floating Apps используется на планшетах, но и на телефонах приложение отличается довольно вместительным экраном.
Скачиваем и инсталлируем Floating Apps из Плей Маркета.
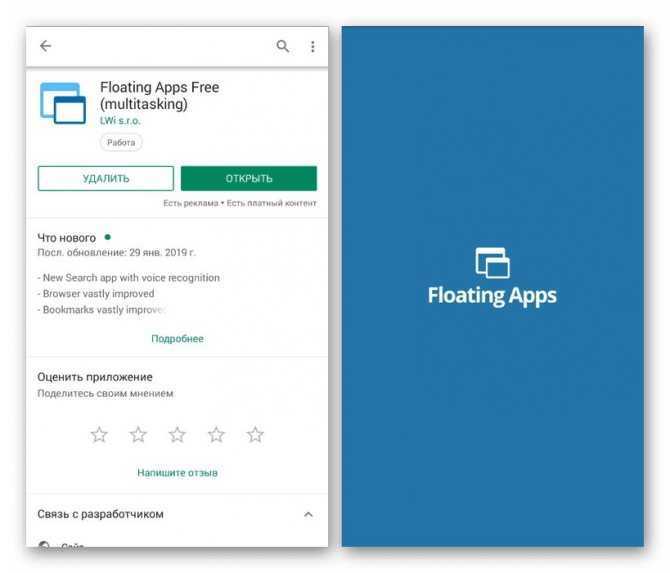
На главной странице доступно меню с основными опциями. Жмем по вкладке «Приложения» для запуска списка доступных приложений.
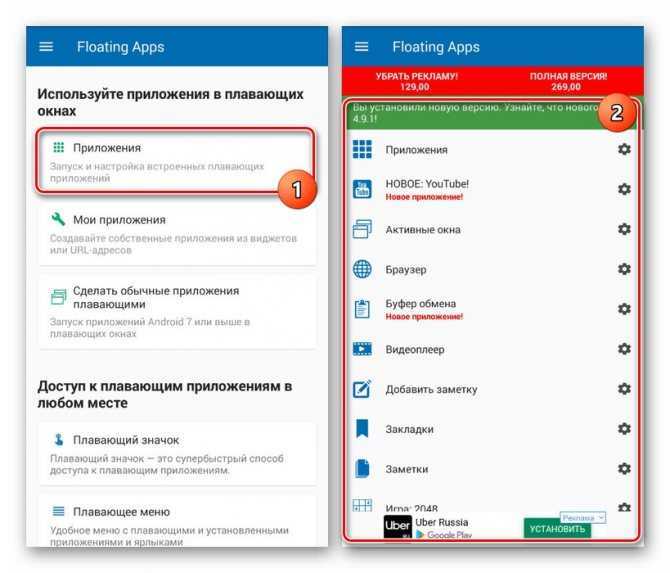
Выбираем подходящий вариант, после чего ожидаем запуск всплывающего окна. В списке предлагается ограниченное число программ, но их число постоянно обновляется.
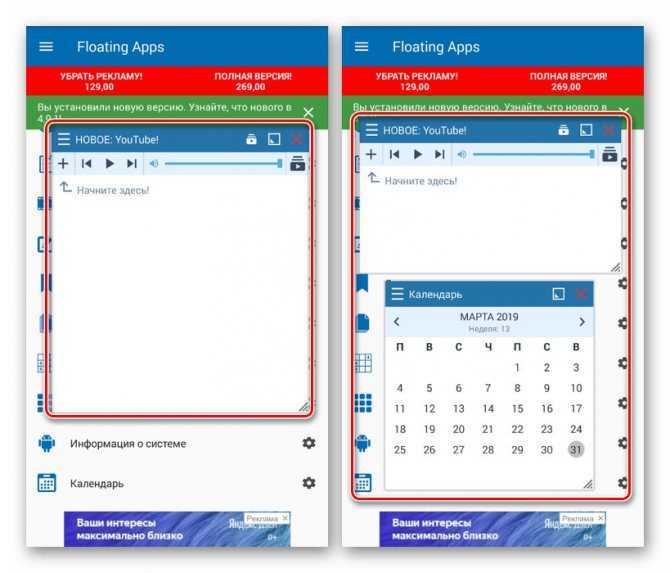
Появившиеся окна будут открыты поверх иных программ по умолчанию. Чтобы их перемещать по экрану телефону следует использовать блок с названием и перетягивать их.
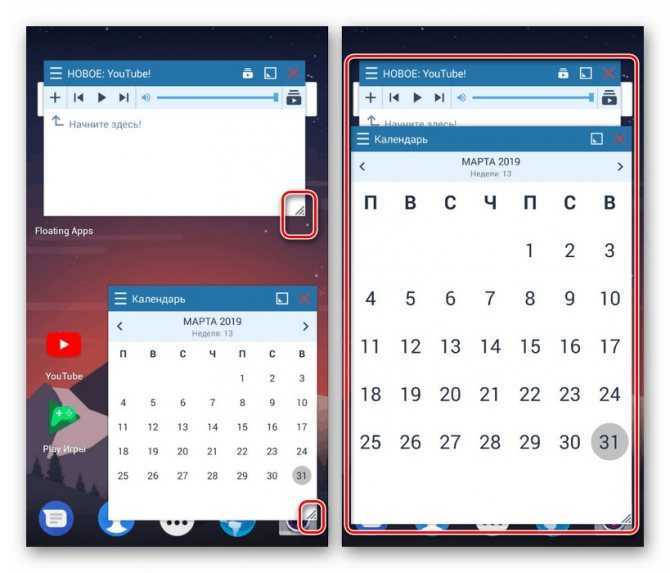
Для масштабирования окон используются стрелочки в нижнем правом углу. У пользователя есть возможность произвольно изменить окно вне зависимости от размеров экрана.
Окно будет свернуто после тапа на квадрат. Закрывается окно после нажатия на крестик.
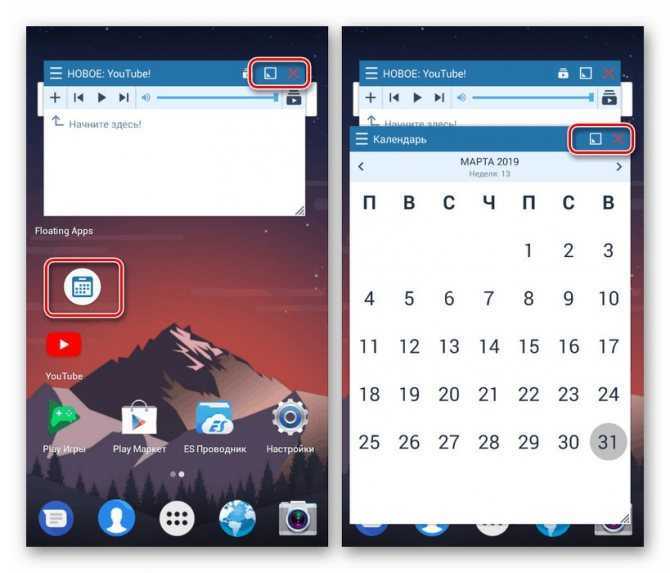
Функциональные возможности утилиты позволяют изменять цвет и дизайн окон.
Как включить многозадачность Android 10 с разделенным экраном
Для демонстрации мы будем использовать Google Chrome и Google Keep в качестве двух приложений в многозадачном режиме на разделенном экране на Android 10, но вы можете использовать любые два приложения. В настоящее время большинство приложений должны поддерживать многозадачность с разделенным экраном на Android.
- Запустите первое приложение, которое вы хотите использовать в многозадачном режиме с разделенным экраном.
- Вы можете пропустить первый шаг, если недавно открывали приложение.
- Теперь откройте экран последних приложений.
- 3-х кнопочная навигация — нажмите кнопку «Недавно открывалось».
- 2-кнопочная навигация — нажмите и удерживайте кнопку «Домой» в форме таблетки.
- Навигация с помощью жестов — нажмите и удерживайте начальную панель внизу.
- Перейдите к любому приложению, которое вы хотите запустить на разделенном экране.
- Нажмите значок приложения в верхней части карты новостей приложения.
- Выберите Split Screen из вариантов.
- Теперь выберите второе приложение из меню нового приложения. Альтернативно:
- Вы также можете выбрать приложение из списка предложений в Dock.
- Перетащите Dock вверх, чтобы выбрать приложение из панели приложений.
- Перетащите панель запуска, чтобы выбрать приложение на главном экране.
- После выбора приложения вы можете использовать оба приложения одновременно в режиме разделенного экрана на Android 10. Android 10 изначально поддерживает несколько окон. Тем не менее, многооконные технологии на Android являются расширенной функцией и еще не полностью функциональны.
Обновление за сентябрь 2023 г .:
Теперь вы можете предотвратить проблемы с ПК с помощью этого инструмента, например, защитить вас от потери файлов и вредоносных программ. Кроме того, это отличный способ оптимизировать ваш компьютер для достижения максимальной производительности. Программа с легкостью исправляет типичные ошибки, которые могут возникнуть в системах Windows — нет необходимости часами искать и устранять неполадки, если у вас под рукой есть идеальное решение:
- Шаг 1: (Windows 10, 8, 7, XP, Vista — Microsoft Gold Certified).
- Шаг 2: Нажмите «Начать сканирование”, Чтобы найти проблемы реестра Windows, которые могут вызывать проблемы с ПК.
- Шаг 3: Нажмите «Починить все», Чтобы исправить все проблемы.


Как выйти из режима разделенного экрана на Android 10
В режиме разделенного экрана просто перетащите разделитель вниз или в нижнюю часть экрана (сохраняет первое приложение) или в верхнюю часть экрана (сохраняет второе приложение).
Если вы хотите выйти из режима разделенного экрана, есть два способа сделать это:
- Первый и самый простой способ — просто нажать и удерживать кнопку переключения в приложении (которое теперь состоит из двух прямоугольников), пока верхнее приложение не возобновит весь экран.
- Второй вариант — нажать и перетащить черную линию между приложениями. Просто перетащите эту строку в нижнюю часть экрана.
Другой способ — заставить Android читать текст вслух при прокрутке других приложений.
Заключение
Возможность просмотра двух приложений одновременно экономит время. Функция должна работать независимо от того, используете вы ее в портретном режиме или нет.
Совет эксперта:

Эд Мойес
CCNA, веб-разработчик, ПК для устранения неполадок
Я компьютерный энтузиаст и практикующий ИТ-специалист. У меня за плечами многолетний опыт работы в области компьютерного программирования, устранения неисправностей и ремонта оборудования. Я специализируюсь на веб-разработке и дизайне баз данных. У меня также есть сертификат CCNA для проектирования сетей и устранения неполадок.
Сообщение Просмотров: 612
Способ 1: Меню многозадачности
Функция Split Screen, обеспечивающая возможность разделить экран Android-устройства с целью одновременного отображения на нём двух приложений, интегрирована во все (начиная с 7 Nougat) версии мобильной ОС, и вызывается фактически в любых интерфейсных оболочках «зелёного робота» по такому алгоритму:
- Запустите на девайсе во всяком случае одно приложение, которое планируете использовать в режиме разделения экрана. Это обязательное условие, так как эксплуатация «Split Screen» подразумевает, что состояние будет использоваться для работы именно с приложениями, то есть, к примеру, получить одновременный доступ к двум Рабочим столам Android в рассматриваемом режиме не получится.
-
Вызовите меню многозадачности (Диспетчер приложений) Android – это осуществимо чаще всего тапом по сенсорной либо наэкранной (из дока внизу) кнопке «Меню» («Недавние приложения»), или путём предусмотренного в системе жеста (по умолчанию – свайп вверх до середины экрана от его нижнего края + небольшая задержка). Если необходимо пролистайте перечень запущенного на устройстве софта, чтобы отобразилась миниатюра того приложения, которое при разделённом экране будет отображаться в его верхней части (слева при альбомной ориентации дисплея).
-
Длительно воздействуйте на заголовок превью приложения (название) или его значок. Это приведёт к отображению меню, где нужно выбрать соответствующий цели пункт-опцию – «Разделить экран».
Стоит отметить, что в отдельных вариантах Андроид-оболочек рассматриваемая функция может быть неподписанной. В таком случае ориентируетесь на её общепринятое обозначение – два прямоугольника, — и тапайте по соответствующему элементу интерфейса.
-
На этом практически всё — экран девайса окажется разделённым на две части, верхняя (левая) из которых демонстрирует работу софта, выбранного как основного перед переходом в режим «Split Screen». Далее откройте второе приложение тапом по одной из демонстрируемых «Диспетчером задач» миниатюре либо запустите его путём нажатия на доступный с Рабочего стола/меню ПО ярлык. Перетаскивая разделитель двух независимых областей дисплея, можно выбрать, какое из приложений будет занимать на нём больше места.
-
Для выхода из режима «Split Screen» переместите разделяющий интерфейсы программных инструментов элемент вверх или в низ (при ландшафтной ориентации – влево/вправо) к самой кромке дисплея – в результате вы переведёте в полноэкранный режим работы соответственно отображаемое ранее внизу/вверху (справа/слева) средство.
Как разделить экран на Xiaomi в MIUI
Подробно рассмотрим, как разделить экран телефона на 2 части
Обратите внимание, что не все системные и сторонние приложения поддерживают режим двойного экрана
- По отдельности открываем две программы.
- Переходим в режим запущенных приложений. Для этого кликаем по нижней левой кнопке «Меню» (квадрат). Если включено управление жестами, делаем свайп снизу-вверх, задержав палец на несколько секунд.
- В левом верхнем углу будет надпись: «Разделить экран». Нажимаем по ней и перетаскиваем одно приложение в обозначенную область.
- Посередине появится черная полоска-ограничитель, а вверху будет выбранное приложение. Чтобы заполнить нижнюю часть, просто кликаем по окошку с любой программой. Готово, экран Андроид-смартфона разделен на две части.
Существует еще один способ включить два экрана на Сяоми:
- Повторяем пункт №1 и №2 из вышеописанной инструкции.
- Зажимаем окно приложения и кликаем по изображению двух полосок.
- Выбираем вторую программу.
Мульти-оконный режим отлично работает и в горизонтальном положении. Просто переверните смартфон.
Изменение размера
После того, как сделали два экрана на телефоне Xiaomi, нужно выставить пропорции. По умолчанию размер окон одинаковый. Чтобы сделать одну часть больше, а вторую меньше, передвиньте черную полоску в правую или левую сторону. Не сдвигайте ограничитель близко к нижнему или верхнему краю, поскольку тогда функция отключится.
Регулировка размера работает только в вертикальном положении. В горизонтальном изменять пропорции нельзя, полоска будет строго по центру.
Обновление за сентябрь 2023 г .:
Теперь вы можете предотвратить проблемы с ПК с помощью этого инструмента, например, защитить вас от потери файлов и вредоносных программ. Кроме того, это отличный способ оптимизировать ваш компьютер для достижения максимальной производительности. Программа с легкостью исправляет типичные ошибки, которые могут возникнуть в системах Windows — нет необходимости часами искать и устранять неполадки, если у вас под рукой есть идеальное решение:
- Шаг 1: (Windows 10, 8, 7, XP, Vista — Microsoft Gold Certified).
- Шаг 2: Нажмите «Начать сканирование”, Чтобы найти проблемы реестра Windows, которые могут вызывать проблемы с ПК.
- Шаг 3: Нажмите «Починить все», Чтобы исправить все проблемы.

Как разделить экран смартфона на две части
Теперь практика – какими же методами можно добиться двойного экрана? Способов существует несколько, и каждый из них довольно простой и понятный.
Способ 1: с помощью тапов
Это самый распространенный и легкий вариант, работающий только на операционных системах не старее Android N. Запускаем несколько приложений или открываем определенное кол-во вкладок в браузере.
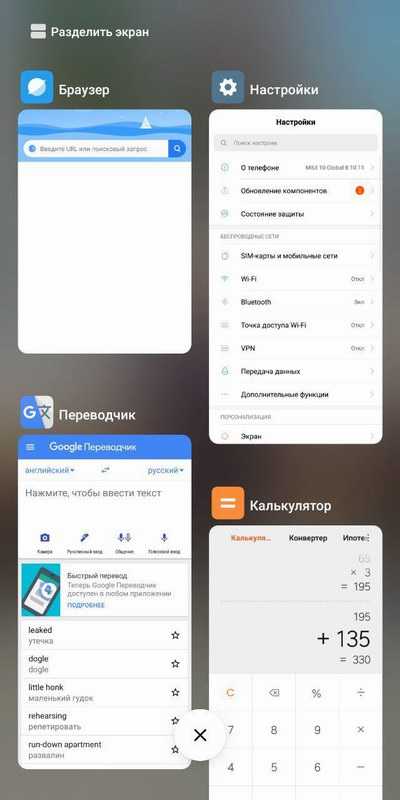
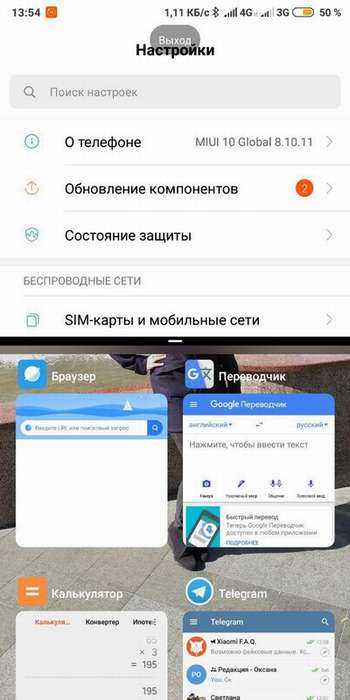
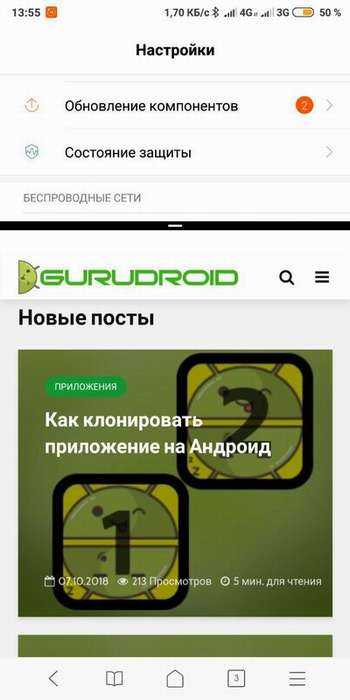
Кликаем по кнопке многозадачности (обычно она расположена или в центре наэкранной панели, или слева). Появляется перечень всех запущенных программ и окон. Выбираем одну вкладку и проводим движение вверх или вниз.
Экран мгновенно разделяется, и в верхней части мы уже можем наблюдать нужное окно. Аналогично поступаем со вторым приложением. Немного сдвигаем его и проводим двойной тап. Готово, появилось два экранчика с разделителем в виде линии, которую можно регулировать.
Способ 2: с помощью панели быстрых настроек
Это уже более нестандартный метод, который срабатывает не на всех моделях мобильных устройств. Но он гораздо проще вышеописанного! Так что начнем:
- Открываем движением вниз верхнюю панель быстрых настроек и кликаем на изображение шестеренки. Удерживаем палец в течение нескольких секунд. Гаечка должна завертеться, и вы можете увидеть новое всплывающее уведомление о добавлении функции «System UI Tuner»,
- Заходим в меню данной функции и активируем разделение экрана жестом. Теперь открытие многооконного режима будет происходить просто по свайпу вверх. Согласитесь, очень удобно, а главное – быстро.
Способ 3: с помощью программы Floating Apps Free
Floating Apps Free – великолепное приложение для разделения экрана, умеющее создавать настоящую мультиоконность. Вы можете не просто разделить экран пополам, но и создать три, четыре и больше отдельных окон (лучше на планшете).
Вкладки накладываются друг на друга и активируются при одноразовом нажатии на них. Перемещаются в любую точку экрана, увеличиваются или уменьшаются. Это просто идеальный вариант для людей, которые ценят свое время, но и имеют огромное количество задач для выполнения на телефоне.
Приложение находится в свободном доступе на Google Play, скачивается и устанавливается стандартным способом. Утилита совершенно бесплатна и не требует root-прав.
На странице с описанием приложения имеются несколько видеороликов, которые помогут вам разобраться с интерфейсом, хотя он и так интуитивно понятен.
Но минусы, к сожалению, есть, а именно: инструмент не поддерживает разделение абсолютно всех программ и игр. Вообще выделяется около 40-60 приложений, которые могут быть уменьшены в многооконности. Среди них присутствуют самые популярные и востребованные:
- YouTube, Facebook, Twitter, Вконтакте, Viber, Wats App, Telegram,
- Заметки, Калькулятор, Файловый менеджер, Настройки, видео и аудио проигрыватели,
- Документы, Переводчик, Word,
- И прочие известные сервисы.
Как видим, в перечне присутствуют даже те программы, которые не имеют поддержки встроенного split screen. Так что программа крутая, и мы вам ее рекомендуем!
Скрытые функции Андроид 7
Андроид — это самая популярная операционная система на смартфонах. Но все равно многие пользователи телефонов не знакомы со скрытыми возможностями своего гаджета.
Некоторые скрытые функции Андроид 7.0:
- Можно отображать место касания пальца. Данная опция включается в «Настройках разработчика» в разделе «Ввод текста», в пункте «Визуальный отклик».
- Имитация аномалий. Там же в «Режиме разработчика» можно переключить цветовую гамму на аномальную (черно-белую) или посмотреть, как видят цвета дальтоники.
- Играйте в игры. Когда нет интернета, то «динозаврик» в Хроме мобильной версии тоже работает.
- Безопасный режим перезагрузки. Когда нужно просто перезагрузить телефон, то нужно нажать и удерживать кнопку питания. Но если хотите перезагрузиться в безопасном режиме, то повторяйте эту операцию, однако когда появится окошко с кнопкой «Перезагрузка», нужно нажать эту кнопку и удерживать ее пару секунд, тогда телефон перезагрузится в безопасном режиме.
- Управляйте Wi-Fi в спящем режиме. В настройке Wi-Fi можно выбрать соответствующий пункт, тогда в спящем режиме ваш телефон не будет потреблять интернет-трафик.
Способ разделить экран на две части на Samsung Note 9
В устройствах Самсунг с Android 7 и выше есть возможность разделять экран на 2 части. И работать сразу с двумя приложениями на одном экране. Это очень удобно, например, когда нужно ввести код из SMS в приложении или браузере. Или быстро перенести текст из редактора в окно для ввода сообщения.
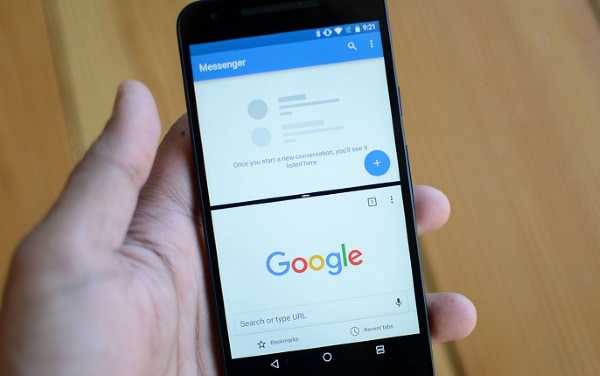
Разделённый экран в Samsung
В смартфоне Samsung Note 9 сделать это можно следующим образом:
-
На главном экране нажмите на левую кнопку (одна из трёх кнопок внизу);
Нажмите на кнопку меню слева
-
На экране появится список приложений. Необходимо нажать на миниатюру приложения в верху окна;
Нажмите на миниатюру программы вверху окн
- Выберите из контекстного меню «Запуск в режиме разделённого экрана»;
-
После этого приложение поместится в окне вверху. Чтобы открыть ниже второе — выберите его из списка задач;
Два приложения открытые на одном экране Самсунг
- Если его нет в списке, запустите и откройте во второй части.
Теперь вы сможете пользоваться полноценно обеими открытыми приложениями на Самсунге. Но нужно помнить о некоторых моментах.
| Что нужно знать: | Пояснение: |
|---|---|
| В открытых окнах поддерживается технология Drag & Drop. | Это перетаскивание элементов вручную. |
| Некоторые приложения не могут быть открытыми на 2 экрана. | Например, при открытии Instagram или Telegram пункта для открытия программы в многооконном режиме не будет. |
| Нужно запомнить алгоритм закрытия приложения. | Если вы хотите закрыть одно из приложений из многооконного режима, снова нажмите левую кнопку внизу экран (меню). И уберите приложение. Таким же образом можно сменить приложение на другое. |
Смартфон для работы — какой он

Смартфон для работы — понятие растяжимое, но вполне характеризуемое
Многозадачность на телефоне существует не первый год. В том или ином виде она доступна буквально на всех устройствах под управлением операционной системы Android. Однако, если для вас смартфон является не просто игрушкой, а гаджетом, помогающим решать насущные проблемы, он должен обладать соответствующими характеристиками для быстрого решения тех или иных задач:
- хороший процессор, набирающий минимум 200-300к баллов в AnTuTu;
- по меньшей мере 4-6 ГБ оперативной памяти стандарта не ниже LPDDR4x;
- внутренний накопитель стандарта UFS 2.1 и выше;
- большой экран (6 дюймов и более);
- операционная система Android 9 и выше.
Это минимальные требования, которые вы должны предъявлять к смартфону по состоянию на конец 2022 года. Они позволят получить доступ к максимальному количеству функций многозадачности, а также помогут быстро выполнять любые действия, связанные с организацией рабочего процесса. Воспользовавшись инструкцией из другого материала, вы можете соотнести характеристики своего смартфона с моими рекомендациями.
Приложения для разделения экрана
Андроид славиться большим количеством возможностей для кастомизации. Поэтому разделять экран на телефоне Xiaomi можно не только встроенными способами, но и при помощи сторонних приложений. В Play Market огромное количество бесплатных программ, которые подходят для этой цели. Рассмотрим топ-3 лучших приложения для разделения экрана на Хiaomi.
Easy Split Screen
Easy Split Screen – это удобное приложение для разделения экрана на 2 части. Из главных удобств можно выделить плавающую точку, при помощи которой можно быстро разделить дисплей для двух приложений. Кроме этого, программа имеет необходимый функционал. При этом не виснет, не занимает большого количества оперативной и встроенной памяти, а также позволяет настраивать дизайн. Из недостатков можно выделить лишь отсутствие русификации.
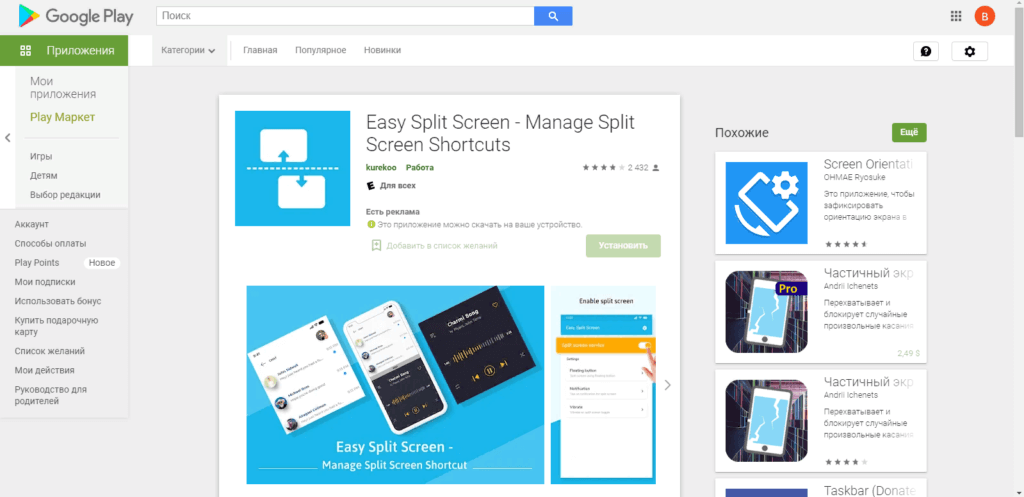
Floating Apps Free
Floating Apps Free – это необычное приложение для разделения экрана. Программа не делит дисплей. Она превращает его в подобие Windows, то есть запускает программы в виде небольших окон. Пользователь может запустить гораздо больше приложений. При этом их можно перетаскивать на любое место, менять размер и даже сворачивать. В общем, все удобства, как на персональном компьютере.
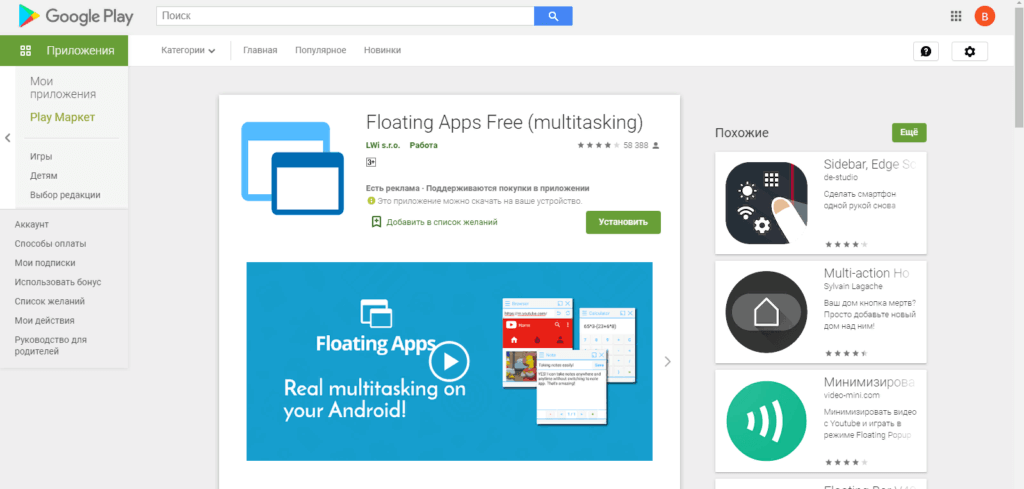
Split Screen Launcher
Split Screen Launcher – это приложение для тех, кто часто пользуется разделением экрана на 2 части. Это программа может выполнять еще дополнительные функции. Она позволяет создавать ярлыки с комбинациями двух наиболее часто используемых приложений. Например, можно сделать Ютуб и ВК, если любите смотреть ролики и переписываться. После создания ярлыка запуск разделения экрана на 2 части будет занимать 1 секунду, так как нужно кликнуть лишь на одну кнопку. Это удобно и быстро.
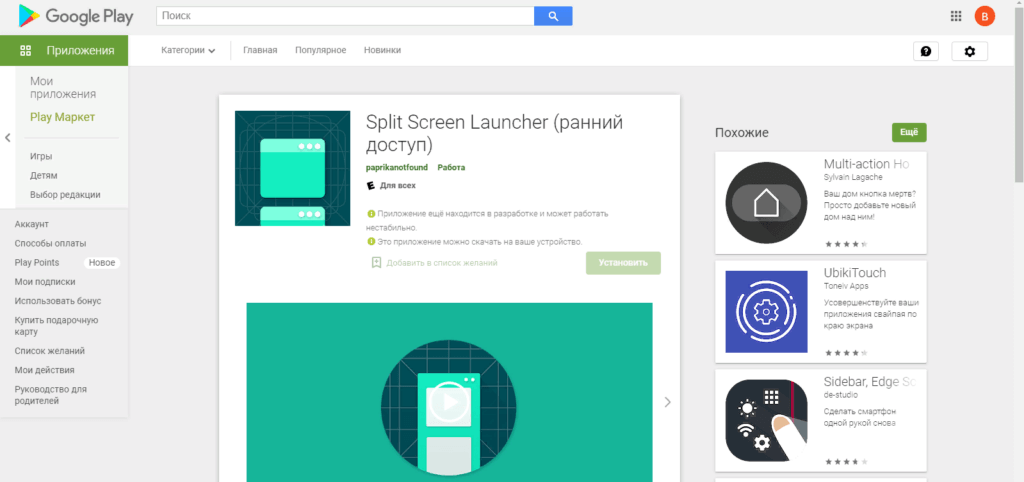
Делаем 2 окна или 3 способа разделить экран Android-смартфона или планшета
Как вы уже, наверное, знаете, в новой мобильной операционке Android N в качестве штатной предусмотрена специальная опция split screen («сплит скрин»), позволяющая юзать два приложения на одном экране, то бишь открывать сразу 2 окна одновременно. И в этом посте — вкратце о том, как разделить экран в новом Android N.
Стоит отметить, что данная фича несколько отличается от привычной функции «картинка в картинке», которая есть, к примеру, в телевизорах.
В Android N «сплит скрин» — это на самом деле настоящий мультиоконный режим, и активировать его можно двумя способами:
как разделить экран Android-смартфона или планшета: способ 1
#1 — долгим тапом (нажать и подержать) по кнопке многозадачности (стандартный наэкранный «квадратик» Android) открываем список запущенных приложений;
#2 — из них выбираем одно, «берем» его окно за верхнюю часть и перетаскиваем в верхнюю или нижнюю (левую или правую) сторону экрана;
#3 — затем в списке, которые останется во второй части экрана, выбираем и тапаем окно второго приложения, и оно откроется на своей половинке экрана;
#4 — разделитель, который появится между двумя окнами, можно двигать вверх-вниз (влево-вправо), регулируя таким образом их размеры.
https://youtube.com/watch?v=IaVgFR9lKqI
как разделить экран Android-смартфона или планшета: способ 2
просто открываем одно нужное приложение обычным способом;
долгий тап по «квадратику» — и на половинке экрана появится список запущенных приложений;
в списке тапаем другое нужно нам приложение, и оно откроется в этой же части экрана;
двигая разделить, регулируем размеры окон.
как разделить экран Android-смартфона или планшета: способ 3
открываем экран быстрых настроек (свайп сверху-вниз);
там тапаем и удерживаем нажатие по значку «Настройки» (стандартная «гаечка»), пока он не начнет вращаться (если вращаться не хочет, то, надо включить режим разработчика и затем попробовать снова);
через пару секунд внизу экрана появится уведомление о том, что в меню настроек добавлен System UI Tuner;
далее тапаем «Настройки» -> «System UI Tuner» и там активируем опцию разделения экрана жестом, после чего разделять экран можно будет просто свайпом вверх по кнопке многозадачности.
Выйти из мультиоконного режима в Android N тоже можно минимум двумя способами: либо долгим тапом по кнопке многозадачности, либо путем перетаскивания разделителя до упора в верхнюю или нижнюю (левую или правую) кромку экрана.
Кстати, кроме «сплит скрин» в Android N есть еще пара новых попутных фич. Во-первых, в верхней части списка запущенных приложений теперь есть кнопка «очистить всё», которой можно закрыть ненужные проги оптом, а не смахивать окошки с экрана по одному, как раньше. Во-вторых, быстро переключаться между текущим и последним открытым приложением можно двойным тапом по кнопке многозадачности, т.е. по наэкранному «квадратику».
Источник
Как разделить экран для двух приложений на Vivo
Открывать приложения в режиме разделенного экрана удастся при помощи стандартных инструментов. Данная опция встроена в операционную систему, из-за чего использовать ее можно без прав суперпользователя и режима разработчика.
Включение опции
Говоря о том, как разделить экран на Vivo, стоит отметить, что разработчики действительно хорошо продумали эту функцию. Владельцам гаджетов от данного производителя доступно две версии Smart Split – 2.0 и 3.0.
Первый вариант – Smart Split 2.0 – более упрощенная версия. Здесь двойной экран включается только в случае поступления уведомлений на смартфон во время просмотра видео. Активировать опцию удастся следующим образом:
- Перейти в настройки смартфона.
- Открыть вкладку «Разделение экрана/интеллектуальный мультиэкран».
- Включить разделение экрана с сообщением и выбрать в списке нужные приложения.
- Вернуться в обычные настройки телефона и перейти в «Уведомления и строка состояния».
- Открыть вкладку «Управление уведомлениями».
- Выбрать «Разрешить уведомления» в соответствующих приложениях (отмеченных галочками ранее).
Далее функция будет работать по простой схеме: как только при использовании какого-либо приложения на смартфон придет уведомление в виде плавающего значка, на него нужно нажать один раз, после чего экран разделится.
Следующий вариант – Smart Split 3.0. Он подразумевает интеллектуальный мультиэкран, который пользователь может включить вручную, используя одновременно практически любые приложения. Для разделения экрана в данном случае потребуется:
- Открыть программу.
- Провести тремя пальцами вниз по экрану или кликнуть кнопку «Многозадачность» в Центре управления.
- Нажать на нужное приложение, выбрав его из списка и активировать разделение экрана.
Дополнительно создатели предусмотрели возможность регулирования работы функции. Специально для этого здесь имеется меню инструментов. Открывается оно после нажатия на значок «–» по центру экрана. Далее перед пользователем появляется три функциональных элемента:
- значок в виде крестика («Х») – выход из режима многозадачности;
- две вертикальные стрелки, направленные в противоположные стороны – поменять экраны местами;
- четыре квадрата – возврат «Домой».
Возврат к прежнему режиму
Выход из режима Smart Split 3.0 осуществляется кликом по значку квадрата, как описано выше. Полностью убрать эту функцию из списка доступных не удастся.
Что же касается Smart Split 2.0, отключить ее возможно через те же настройки смартфона. Для этого потребуется перейти в «Разделение экрана»-«Разделение экрана с сообщением» и деактивировать опцию.
Что такое многоэкранный режим и зачем он нужен
Split Screen – превосходная функция мультиоконности, впервые увидевшая свет благодаря Android N. Данная опция в буквальном смысле разделяет экран телефона на два окна, и позволяет работать с ними совершенно отдельно.
Больше всего многоэкранность актуальна для людей с плотным графиком, когда и фильм хочется посмотреть, и с начальником необходимо провести переписку. Ведь постоянно переключаться между двумя приложениями неудобно и долго, а если они на одном экране – проблем не возникает.
Увы, двойной экран поддерживают не все приложения. Например, со встроенной камерой так сделать не получится, как и телефонная книга. При отсутствии функции многооконности вы получите соответствующее уведомление от конкретного приложения.










![[решено] как разделить экран на 2 части в андроид - floating apps | a-apple.ru](http://mpshes.ru/wp-content/uploads/a/a/d/aadf347fd5a6958f33037f1ee0ffeee9.png)




![Как разделить экран на android: несколько простых способов [2020]](http://mpshes.ru/wp-content/uploads/f/a/5/fa5870b60b759c8b93bdaa60e7e71822.png)














