С Аndroid на iOS
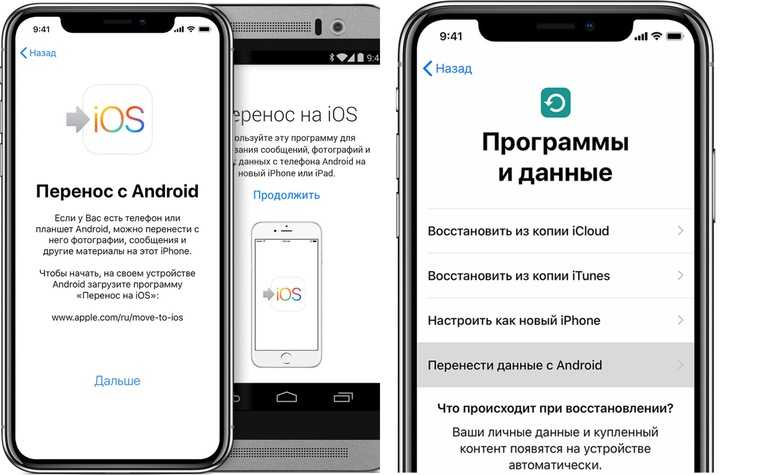
Для переноса данных с Андроид-смартфона на айфон понадобится приложение Move to iOS. С помощью него можно скопировать контакты, историю сообщений, данные календаря, закладки, фото и видео с камеры. Кроме того, на iOS установятся бесплатные приложения, которые имеются на Android, если они доступны на App Store.
Приложение нужно запустить на Андроид и включить iOS-устройство. После включения ненастроенного Apple будет предложено выполнить настройку нового устройства или восстановление данных. Выбираем пункт «Перенести данные с Android» и данные, которые нужно перенести. Айфон в автоматическом режиме создаст частную сеть Wi-Fi и обнаружит соседнее Андроид-устройство. На экране айфона появится код, который потребуется ввести в приложение на Android, после чего начнется копирование.
Также можно использовать приложение CLONEit. Для этого необходимо установить его на обоих устройствах. Старое устройство отметьте как «Отправитель», новое — «Получатель». Начнется поиск — оба смартфона должны увидеть друг друга. Когда смартфоны нашлись, нажимаем «Подключиться». Wi-Fi для этого ненужен — смартфоны в этом случае сами выступают в качестве точек доступа. После подключения выбираем, какие данные необходимо перенести, и жмем «Пуск».
Другие способы передачи данных
Через Bluetooth
Метод подойдет, если вы планируете переносить данные со старого Android телефона, в котором нет поддержки Wi-Fi соединения или оно не работает.
1. Включите Bluetooth на обоих телефонах в настройках.
2. Откройте диспетчер файлов, зажмите палец и выделите файлы, которые хотите передать.
3. Нажмите на «Ещё» и выберите пункт «Поделиться».
4. В меню «Поделиться через» выберите «Bluetooth».
5. Телефон начнет поиск и отправит запрос на получение файла второму устройству.
6. После подтверждения начнется передача данных.
Через NFC
Передача данных возможна только при наличии NFC модуля на обоих устройствах.
1. В настройках телефона включите NFC модуль.
2. Отметьте файлы для передачи, откройте пункт «Поделиться» и выберите NFC.
3. Положите поблизости оба телефона. При запросе подтвердите получение файлов на втором телефоне.
Через USB OTG
USB OTG – это специальный переходник позволяющий подключить флешку к Android устройству.
Подключите один конец переходника в гнездо Android, во второй конец подключите флешку. В диспетчере файлов появится новый накопитель, скопируйте на него данные аналогично, как мы это делали с картой памятью. Извлеките переходник и подключите его к другому девайсу, перенесите нужные данные.
В меню Recovery
Recovery — это меню восстановления телефона в случае сбоев. На некоторых Android девайсах в меню Recovery уже встроена функция создания резервной копии. Для остальных, нужно устанавливать специальное меню Recovery с поддержкой создания резервных копий. Метод может вам пригодиться, если вы хотите перенести полную копию системы Android на карту памяти или компьютер и в дальнейшем восстановить смартфон в момент сбоя или потери каких-то данных. Меню Recovery активируется у всех устройств по-разному, информация обычно указывается в документации к модели.
1. В меню Recovery выберите раздел «Резервное копирование».
2. Отметьте галочками все пункты для резервного копирования.
3. В разделе выбор накопителя назначьте карту памяти или флешку в качестве источника.
4. Запустите резервное копирование проведя по кнопке свайп.
С iOS на iOS
Быстрое начало (начиная с iOS 12.4)
Эта функция осуществляет быстрые настройки нового устройства, используя данные прежнего. После чего уже можно восстановить все остальное с помощью резервной копии в iCloud. Проще всего перенести данные через Bluetooth, но еще можно использовать кабель Lightning/USB и адаптер Lightning/USB 3. Это хоть и хлопотнее, но, разумеется, быстрее. После того как устройства расположились рядом или подключились посредством кабеля, на текущем смартфоне откроется экран «Быстрое начало», где надо будет ввести идентификатор, который появится на старом устройстве. Далее следует ввести на новом устройстве код-пароль для старого и следовать инструкциям.
Резервная копия
Создание резервной копии в iOS доступно двумя способами. В облачном хранилище iCloud: Настройки → ваше имя → iCloud → Резервная копия iCloud → Создать резервную копию. Однако, бесплатно в iCloud предоставляется только 5 Гб, а этого может не хватить.
Или на компьютере через Finder (начиная macOS 10.15) или iTunes (более ранние версии macOS или Windows):
Настройки → Обзор → Резервные копии → Создать копию сейчас.

Новый смартфон необходимо подключить к компьютеру проводом и запустить. Затем на экране появится предложение восстановить данные из резервной копии. Из списка надо будет выбрать восстановление из копии iCloud или iTunes, залогиниться и выбрать нужную копию. В зависимости от размера резервной копии и скорости соединения процесс восстановления может занять до нескольких часов.
Универсальный способ — как скопировать сообщения программой SMS Backup & Restore
Приложение SMS Backup & Restore разработано только с одной целью – копировать и переносить СМС с одного телефона на другой Андроид. Здесь все операции выполняются в несколько кликов, не зависимо от производителя смартфона и версии ОС. То есть, это универсальное решение, которое точно подойдет вам.

Поддерживаются версии Андроид от 1.5. Разработчики постоянно выпускают обновления и исправляют ошибки.
Для работы вам нужно установить приложение на оба смартфона. Прямая ссылка на страницу в Google Play ниже:
QR-Code
SMS Backup & Restore
Developer: SyncTech Pty Ltd
Price: Free
Далее пошагово выполняем:
Действия на смартфоне, с которого переносятся СМС
- Запустите программу. Нажав кнопку «Начать работу», система предложит предоставить доступ к контактам, мультимедиа, СМС и так далее. Нажмите «Разрешить».
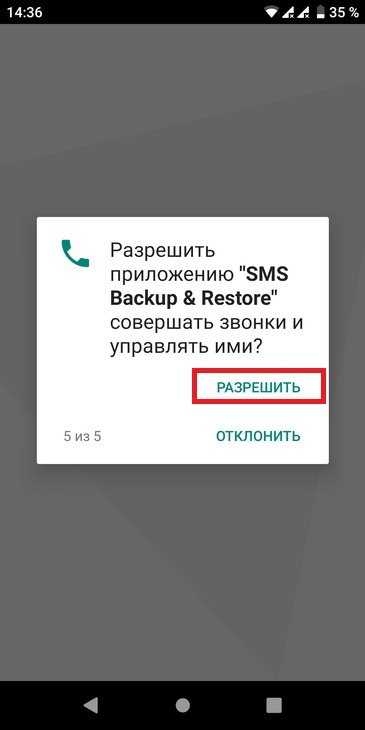
Далее вы окажитесь на главной странице, где будет расположена кнопка «Создать резервную копию». Нажмите её.

На следующей странице нужно выбрать, что вы желаете резервировать. Можно и СМС сообщения, и вызовы.

Здесь же обратите внимание на «Расширенные настройки». Благодаря этому инструменту вы можете выбрать все сообщения или только некоторые СМС для переноса. Отметив нужные параметры, перейдите далее.

Будет предложено выбрать место для сохранения резервной копии — Google Диск, Dropbox, Память телефона.

Также можно запланировать архивацию или выключить опцию.

Для начала операции нажмите «Архивировать Сейчас».

Резервная копия будет создана в течении некоторого времени.
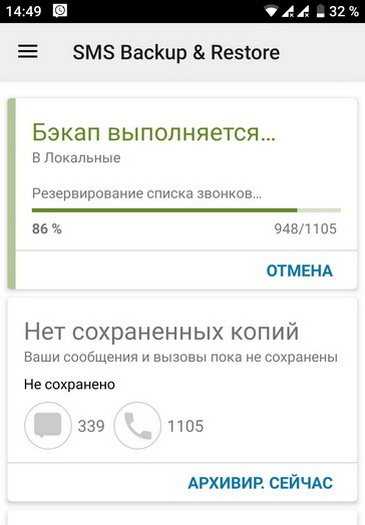
Полученный файл любым удобным способом нужно отправить на другой смартфон. Можно сделать это и встроенной опцией «Передача».
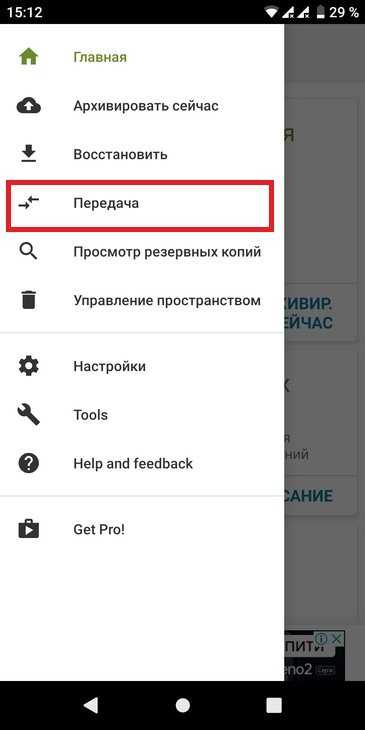
Действия на смартфоне, на который переносятся СМС
- Откройте SMS Backup & Restore. Свайпом вправо от левой части экрана вызовите меню и выберите «Восстановить».
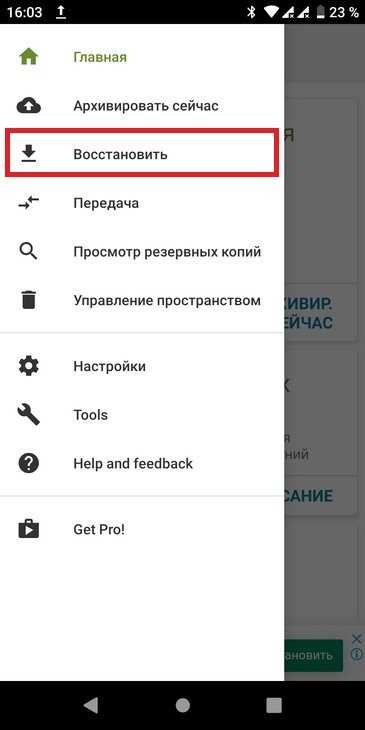
Программа спросит, из какого места хранения вы желаете восстановить резервную копию своих СМС.
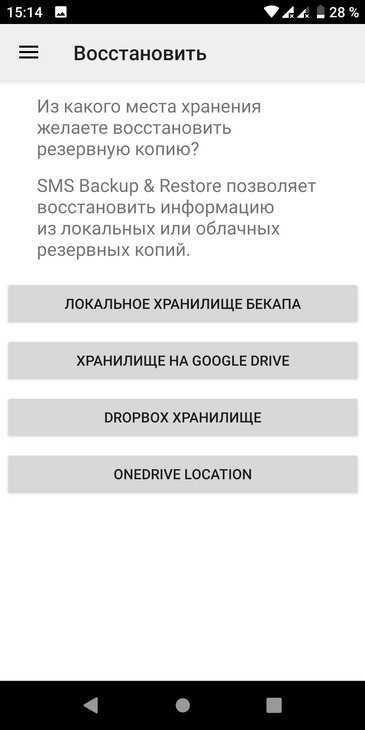
На нашем примере — это бэкап в локальном хранилище смартфона.
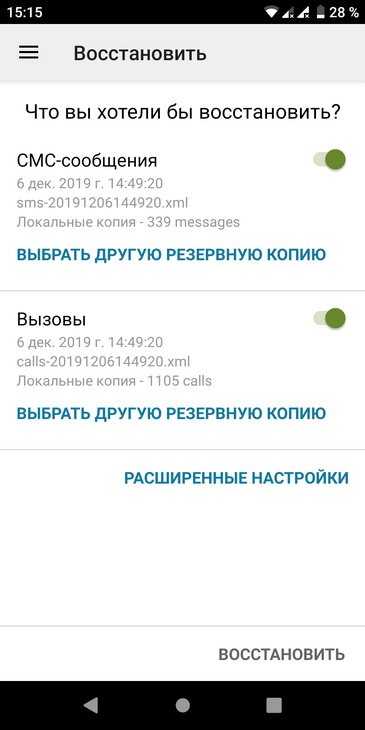
Рекомендуем вместе с сообщениями переносить и контактные данные, чтобы знать, от какого пользователя было получено то или иное сообщение.
Если у вас много копий, то можно воспользоваться встроенным поиском, который способен найти все копии СМС в операционной системе Андроид в считанные секунды. Для пользователей также предусмотрены настройки в самом приложении! Файлы могут быть сохранены в XML и выгружены в облачные сервисы, например, от Google или Mail для дальнейшей работы.
Через ваши облачные аккаунты
Учетная запись Google, которую вы настроили на своем телефоне, дает вам доступ к 15 ГБ облачного пространства хранения через Google Drive. Это дает вам удобный способ перемещать файлы между вашим ноутбуком и телефоном.
Вам нужно установить приложение Google Drive на свой ноутбук. Если вы предпочитаете, вы можете использовать Dropbox или Microsoft OneDrive, поскольку все они работают примерно одинаково.
При настройке Google Диска сначала необходимо войти в систему. Затем выберите Резервное копирование всех типов файлов и нажмите следующий,
На следующем экране выберите Расширенные настройки внизу. Выбрать Синхронизировать мой диск с этим компьютеромзатем нажмите Хорошо,
Это создает Гугл Диск папка на вашем компьютере. Все в этой папке будет синхронизироваться с вашей учетной записью Drive. Таким образом, чтобы загрузить файлы на телефон, просто переместите их в папку Drive. Откройте приложение на своем телефоне, и они будут там после синхронизации.
Здесь следует помнить, что файлы, показанные в приложении Drive, не сохраняются на вашем телефоне. Если вы попытаетесь открыть его, его сначала нужно загрузить, а гигантский файл может сильно отнять ваш ежемесячный объем данных.
Чтобы обойти это, у вас есть два варианта загрузки необходимых вам файлов на телефон. Выберите файл и в меню выберите:
Недостаток свободного места является основным ограничением для этого решения. Вы всегда можете настроить дополнительную учетную запись, и есть возможность передавать файлы из одной учетной записи Google Drive в другую
Как перенести файлы из одной учетной записи Google Drive в другую
Как перенести файлы из одной учетной записи Google Drive в другую Хотите переместить файлы из одной учетной записи Google Диска в другую, не загружая и не повторно загружая их? Мы покажем вам, как. Прочитайте больше
,
Как перенести данные с андроида на андроид вручную
Ручной перенос файлов полезен, когда требуется передать определенный тип информации или выборочную группу файлов. Например, музыку, видео или данные приложений. Причем доступна отправка непосредственно в новое Android устройство, облачное хранилище либо компьютер.
Способ 1. Резервное копирование приложений при помощи Titanium Backup
Программа позволяет выборочно или полностью создать копию установленных приложений, или сохранить только данные, а затем восстановить на новом устройстве. При этом на обоих смартфонах необходимо получить ROOT-права. Для получения подробностей, посетите соответствующий раздел нашего ресурса.
Важно! Некоторые программы, иногда восстанавливаются некорректно из-за аппаратных и программных различий нового и старого смартфона
Способ 2. Копирование файлов в облачное хранилище
Сервисы облачного хранения информации, предлагают 5-50 ГБ бесплатного дискового пространства. Иногда этого достаточно, для временного или постоянного хранения некоторых данных, включая фотографии, музыку или видео. Для выбора оптимального сервиса, рекомендуем прочесть соответствующий материал ниже.
Альтернативный вариант
Выделите необходимые файлы, нажмите на кнопку «Поделиться». В новом окне выберите облачный диск и подтвердите загрузку.
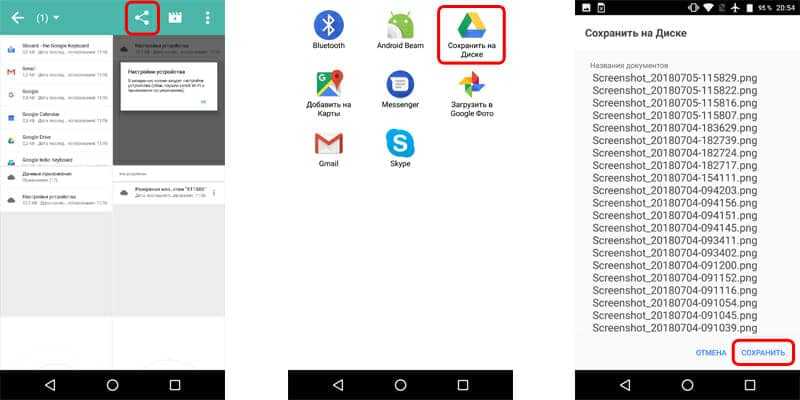
Способ 3. Перенос данных на компьютер
Удобный метод переноса данных на случай, если старое устройство повреждено – разбит экран или не реагирует сенсор.
Важно! Обмен данными возможен при условии, что старый и новый смартфон, снабжен модулем NFC
Способ 7. Перенос файлов с использованием карты памяти
Если старый и новый смартфон, поддерживают установку карточек MicroSD, достаточно перенести информацию на накопитель, а затем установить карту в новое устройство.
Важно! Не используйте данные метод, если на старом телефоне была активирована функция Adoptable storage
Способ 8. Перенос файлов с использованием OTG переходника
Если новое или старое устройство не поддерживает установку MicroSD карты, следует воспользоваться OTG переходником, для внешнего подключения накопителя.
Способ 9. Использовать Андроид приложения для передачи данных
Ещё один эффективный метод переноса информации — программы для передачи данных. Работает при условии, что на обоих устройствах исправны модули Wi-Fi и/или Bluetooth.
Перенос контактов телефонной книги
Первым делом, поговорим о самом важном – переносе контактов. В отличии от смартфонов старого образца, к примеру, тех что работали на Symbian OS, в Андроид с переносом данных пользователя все намного проще
Вариант второй — Экспорт на карту памяти
Если вы из тех пользователей, которым интернет по каким-то причинам недоступен на данный момент, или просто желаете сделать перенос контактов вручную, то необходимо сделать их экспорт. Этот способ актуален только в том случае, если в обеих устройствах имеется слот для карт памяти.
Выполните следующие действия:
EasyShare – Ultrafast File Transfer, Free & No Ads
Это приложение получило большую популярность и признание поклонников. Дело в том, что оно работает очень оперативно, а сбои встречаются крайне редко, и такая надежность не может не радовать.
Еще одно важное достоинство этого приложения – это его простота. Разобраться с интерфейсом и основными функциями можно буквально за несколько минут
Даже название его звучит как EasyShare, что переводится с английского языка «просто делиться».
Соединение работает стабильно, а данные при передачи надежно защищены – поэтому эта программа станет отличный вариантом и для обычных пользователей Андроида, и для продвинутых.
Отзывы

Если у вас Samsung
Есть свое фирменное приложение по переносу данных и у корейской Samsung. Оно называется Smart Switch и уже предустановленно на все современные смартфоны компании, ну а скачать программу, если один из ваших телефонов выпустили не корейцы можно из магазина Google Play Store.
Интерфейс программы также не вызывает никаких вопросов даже у новичка. С самого начала вы попадаете на экран выбора направления переноса, после чего вам предлагается указать тип старого устройства (Galaxy или Android, iPhone/iPad или, чем черт не шутит, Windows Phone).
После этого укажите тип соединения (кабель или беспроводная связь), выберите необходимые данные для переноса и начните процедуру. Причем самое удобное в этом способе — возможность передачи данных по кабелю, что заметно ускоряет процесс переноса.
Как перенести данные с Android на компьютер и обратно?
В этой статье будут подробно расписаны распространенные способы загрузки любых типов файлов на смартфон или планшет на операционной системой Android от Google.
USB-кабель
В комплекте каждого гаджета есть фирменный USB-кабель, предназначенный для зарядки и передачи данных по протоколу MTP.

При подключении через USB-кабель будут доступны внешний и внутренний накопители. После подключения на дисплее устройства появится меню выбора режимов работы. Для переноса и копирования данных выбираем пункт MTP (еще называется «Передача данных»).

После этого зайдите в «Мой Компьютер» и найдите там название вашего устройства. Откройте эту папку.
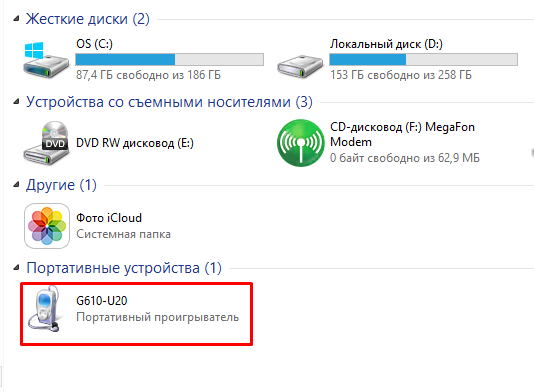
Теперь через обычный проводник можно скопировать любые файлы как на устройство, так на компьютер.
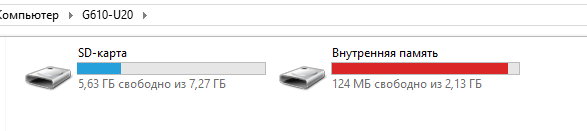
Картридер
Значимым плюсом Google-фонов, в отличие от Apple-устройств, является поддержка карт памяти. Музыку, фотографии и любые другие фалы можно загрузить непосредственно на карту, используя картридер. Минус такого способа – нужно вынимать карту памяти. В этом случае передача данных ничем не отличается от первого способа. Все манипуляции происходят в окне проводника Windows.

Облачное хранилище
Для этого способа необходимо интернет-подключение.
Устанавливаем приложение ES Проводник.
В меню ES Проводника выбираем пункт «Облачное хранилище», далее нужный нам сервис и вводим регистрационные данные. Предварительно необходимо зарегистрироваться на представленных в меню сервисах: Box, Google Drive, Яндекс.Диск и других.
В статье перечислены только самые распространенные облачные хранилища. Для примера возьмем фирменное хранилище данных Google Drive.
ES Проводник синхронизируется с Google Drive, после чего можно выбрать папку с файлами (длинным тапам) и с помощью команды «копировать» занести файлы в буфер обмена, а потом выбрать нужную директорию и нажать кнопку «вставить».
В заключение
Описанных выше способов достаточно, чтобы правильно и довольно быстро скопировать любые файлы и расширить возможности вашего смартфона. На самом деле, способов переноса данных Android-Компьютер и обратно множество, но они требуют дополнительного программного обеспечения не только на устройстве, но и на компьютере.
Какие способы есть на Android?
Всего существует несколько основных способов, чтобы перенести файлы с Android на PC. Как правило, они отличаются только требуемыми средствами. Но могут использоваться также дополнительные программы для облегченного процесса. Ничего более не нужно для проведения операции. Вся основная информация представлена в таблице ниже:
| Метод | Нужны дополнительные средства(программы) | Сложность выполнения алгоритма |
| Применяя кабель USB | Нет | Легко |
| Используя Wi-Fi соединение | Нет, но может потребоваться в некоторых случаях | Средне |
| С Bluetooth | Нет | Легко |
| Перенос через microSD и USB | Нет | Средне |
| С помощью ShareIt | Да | Средне |
| Используя клиент почты | Нет, но возможно применить | Легко |
| Скачивая файлы из мессенджеров | Нет, но допустимо загрузить для VK, Facebook и других | Легко |
| С помощью облачных хранилищ | Нет | Легко |
Применяя кабель USB
Через кабель USB легче всего передавать с Android-гаджетов. И значит, никаких особых трудностей не будет во время операции. Алгоритм несложный, причем представляется всего в нескольких пунктах:
Используя Wi-Fi соединение
Также, можно прибегнуть и к беспроводному способы передачи на ПК. Для этого уже потребуется общая точка доступа для обоих устройств. Вот сам алгоритм, который требуется провести в данном случае:
Однако, может быть и ошибка при операции. Для исправления такой ситуации нужно нажать на «Конфигурация». После этого включить пункт «Доступ для всех» и сменить «Кодирование передачи». При проведении всех таких операций должны заработать средства перемещения файлов через Wi-Fi.
С Bluetooth
Давно был популярен способ передачи файлов с помощью Bluetooth. Так можно было делиться с другими мобильными устройствами разной информацией. Однако, такое возможно провернуть и с настольными ПК, в которых есть соответствующий модуль. Для задействования возможности нужно сделать следующий алгоритм:
Если возникает ошибка – рекомендуется проверить, включена ли видимость гаджета или нет. Если нет – ее требуется активировать, снова повторить процедуру. Как правило, должен заработать порядок действий для передачи через Bluetooth. В противном случае, нужно обратиться к другим способам.
Перенос через microSD и USB
MicroSD и USB – те вещи, которые пользователи применяют часто. Они также могут понадобиться, если не помогают предыдущие способы передачи данных со смартфона на ПК. Для осуществления такой операции нужно выполнить следующий несложный порядок действий:
С помощью ShareIt
ShareIt, как утверждают разработчики, является #1 инструментом для передачи файлов на разные устройства. Так и есть. Все происходит легко и быстро. Требуется лишь общая точка Wi-Fi, а также нужные файлы. Алгоритм использования такого средства небольшой и не занимает много времени:
Используя клиент почты
Почта тоже может быть способом передачи файлов с Android на ПК. Однако, здесь учитывается один момент. Нужно либо войти в один и тот же аккаунт с обоих гаджетов или иметь 2 разных. Выигрышнее выбрать второй вариант. Алгоритм исполнения следующий:
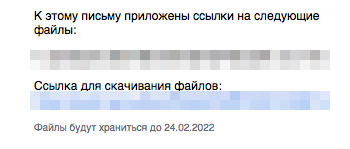
Возможно также использовать почтовый клиент. Он отличается от сайта только тем, что задействуется исключительно отдельное приложение. И никаких дополнительных средств не нужно. Отличий хоть и минимум, но гораздо удобнее иметь отдельную программу для легкого запуска почты.
Скачивая файлы из мессенджеров
Мессенджеры имеют аналогичный алгоритм исполнения, как и в случае с почтой. Главное в таком случае – иметь аккаунт под рукой. На обоих гаджетах обязателен вход. Для примера – алгоритм с ВКонтакте:
Использование облачных хранилищ
Последний метод возможно испытать для переноса файлов с Android-гаджета на компьютер – использование облачных хранилищ. Как правило, они никаким образом не предоставляют трудностей в трансфере файлов. И значит, справиться с этим – легко. Достаточно соблюдать такой порядок действий:
Сторонние сервисы для переноса данных с Андроида на Андроид
Помимо стандартных способов передачи данных на новый телефон, существуют и стороннее программное обеспечение. Приведенные здесь варианты собраны на основе пользовательских отзывов.
CLONEit
Миллионы людей по всему миру используют данное приложение, чтобы переносить любые данные с одного смартфона на другой. Программное обеспечение находится в свободном доступе, найти его можно в магазине приложений «Play Market».
Поддерживается на версиях Android 2.2 и выше, для корректной работы требуется стабильное соединение с сетью интернет.
Программа позволяет отправлять медиа контент, приложения, заметки, сообщения, сохраненные пароли и даже историю браузера.
X-Transfer
Главным преимуществом X-Transfer является возможность переноса данных с iOS устройств на Android и наоборот. Приложение позволяет переносить практически любой вид данных, а передача происходит по защищенному беспроводному каналу NFC.
Для переноса достаточно выбрать, какие данные необходимо отправить на другой телефон.
Для использования данного приложения, устройство должно поддерживать технологию NFC
Phone Clone
Разработчик приложения — компания Huawei, однако использовать его можно на любых платформах, в том числе и на iOS. Передача данных происходит по сети Wi-Fi, однако для работы программа не требует доступ к интернету, главное, чтобы оба устройства были подключены к одной сети.
Благодаря такому решению, передача данных большого размера займет считанные минуты.
Copy My Data
Универсальное приложение для переноса данных, оно работает не только со смартфонами, но и с персональными компьютерами.
Подключение происходит посредством Wi-Fi в одной локальной сети, однако можно подключиться и по интернету. Приложение поддерживает перенос любых данных как со смартфона, так и на компьютер. Единственный недостаток — невозможность переноса почты, если используются разные провайдеры.
Синхронизация при помощи Copy My Data
Smart Switch
Это официальный продукт от компании Samsung, который позволит перейти информацию с абсолютно любого устройства, будь то iPhone или старый Android смартфон в экосистему Galaxy.
Smart Switch позволяет передавать данные посредством Wi-Fi, интернет или кабельного соединения.
SMS Backup & Restore
Данная программа позволит создать резервную копию СМС сообщений на старом смартфоне, и восстановить их на новом устройстве. Его можно найти в «Play Market».
Работает по предельно простому принципу: резервную копию можно сохранить на облачный диск или на физический носитель, а потом активировать при помощи файла, который она создает. Имеет интуитивно понятный интерфейс.
Стоит учитывать, что некоторые из приведенных программ могут предоставлять функционал только на платной основе.
Как скачать информацию с телефона Samsung на компьютер
Смартфон — это устройство, которое вы можете держать всегда под рукой, из-за компактных размеров им удобно пользоваться. Но, практически каждый из нас хоть раз да терял свой телефон
В такие моменты, кроме утраты материальной ценности, многие люди не меньше переживает за потерю важных данных – контактов, фотографий, важной переписки и т.д. Поэтому польза от дублирования такой информации на компьютер очевидна
В этой статье мы расскажем о двух основных и самых простых способах передачи данных с телефона Samsung на ваш ПК.
Способы переноса информации с телефона Samsung на компьютер и возникающие ошибки
Первый способ – через USB
Самым простым способом передачи информации с телефона на компьютер является подключение последнего с помощью провода USB. Первым делом нужно подключить кабель USB, что идет, как правило, в комплекте с вашим мобильным устройством. Обычно, это единственное действие, которое нужно выполнить, так как на большинстве устройств, подключение выполняется автоматически.
Если этого не произошло, то, возможно, для отображения на компьютере, Windows требует дополнительное программное обеспечение. Также нужно убедиться, что все драйвера установлены и работают корректно. Возможно, подключение произошло автоматически, но компьютер не настроен на оповещение об этом. В таком случае нужно посмотреть на панели задач или в проводнике наличие подключенного нового устройства.
Если ваш компьютер все равно не желает видеть смартфон, то попробуйте установить специальное приложение или утилиту, например, программу синхронизации SideSync. Она поможет не только распознать ваш телефон системой компьютера, но и с ее помощью вы легко сможете сделать резервную копию вашей телефонной книги, проверить и обновить ПО и многое другое.
Второй способ – беспроводной
Кроме первого способа, в век Интернета можно воспользоваться и беспроводным путем. Но данный метод не совсем эффективен при перемещении файлов большого объема. Информацию можно перемещать с помощью непосредственно прямого беспроводного подключения смартфона к компьютеру, так и используя сервисы обмена файлами в сети интернет.
Упростить задачу перемещения файлов можно, воспользовавшись облачными хранилищами. Например, от таких гигантов, как Yandex, Google или Mail. В таком случае информация будет храниться не на вашем смартфоне, а на сервере, к которому вы сможете подключиться в любой момент времени и с любого доступного устройства. Единственным недостатком такого способа хранения информации является то, что при утрате подключения к сети, ваши данные будут недоступными до момента восстановления соединения.
Воспользовавшись одним из описанных методов, вы уже никогда не потеряете номера друзей и знакомых, любимые фотографии и видео, важные сообщения и другие файлы.
Вы можете задать вопрос мастерам из нашего сервисного центра, позвонив по телефону или написав свой вопрос на форму обратной связи.
Ваше сообщение отправлено.
Спасибо за обращение.
Возможно вас также заинтересует
Ремонт смартфонов Samsung Galaxy за 1 день
Закажите ремонт в нашем сервисном центре, и получите исправное устройство в тот же день, с гарантией до 1 года
Узнать точное время и стоимость ремонта Спасибо, не надо
Копирование сообщений фирменными приложениями
Многие популярные производители выпустили для решения этой задачи свой специальный софт. Если ниже в списке вы не нашли название своего гаджета, то рекомендуем перейти к следующему разделу нашей статьи, в котором описано универсальное приложение SMS Backup & Restore. Оно может работать на большинстве мобильных устройств.
Разработчики из корпорации HTC создали собственный программный продукт, который позволяет копировать и переносить СМС с одного устройства на Андроиде на другое. Речь идет о приложении HTC Transfer Tool. С помощью этой программы пользователь сможет в несколько кликов перенести не только сообщения, но и календари, заметки, контакты и многое другое с одного аппарата на другой. Единственный минус приложения в том, что работает оно только на смартфонах HTC!
У LG приложение называется LG Backup. С этим инструментом можно переносить практически любые типы данных, начиная от календарей и сообщений, заканчивая мультимедийными данными. Только у смартфона, который принимает данные, должна быть установлена ОС Android Jellybean и выше.
У Motorola существует программа Motorola Migrate для ОС Android, которая предназначена для переноса СМС и прочих данных с одного устройства на другое. Опять же, минус приложения в том, что поддерживаются только аппараты данного производителя.
Теперь перейдем к аппаратам от Samsung! Крупный гигант радует своих покупателей собственным приложением для переноса сообщений, настроек, записей и прочих данных. Программа Samsung Smart Switch распространяется в сервисе Google Play бесплатно и может быть инсталлирована на большинство аппаратов от данного производителя. Также возможна поддержка работы с аппаратами iPhone.
Разработчики Sony не так давно выпустили собственную программу Xperia Transfer Mobile для копирования и переноса данных. Она работает не только с устройствами Xperia, но и с другими мобильными телефонами. Поддерживаются практически все мобильные операционные системы, а именно: Andro >Универсальный способ — как скопировать сообщения программой SMS Backup & Restore
Приложение SMS Backup & Restore разработано только с одной целью – копировать и переносить СМС с одного телефона на другой под Android. Если вам не хочется лишний раз тратить время на то, чтобы понять принцип работы с той или иной программой, описанной выше, то установите это приложение. Здесь все операции выполняются в несколько кликов, не зависимо от производителя смартфона и версии ОС.
И так, для работы вам нужно будет сделать следующее:
- Зайдите в сервис Google Play и загрузите приложение на свое устройство.
- Разрешите установку и дождитесь окончания инсталляции. Запустите программу.
- Нажмите пункт «Backup» , чтобы создать полную копию всех сообщений на своем телефоне.
- Скиньте готовую копию на другой смартфон и зайдите в программу. Найдите там пункт «Restore» и укажите путь к файлу. В течение нескольких минут приложение восстановит все ваши сообщения, с полным списком контактов, вложений.
Приложение распространяется только с поддержкой иностранного языка, но обычный пользователь сможет без особых усилий пользоваться им, так как в интерфейсе всего несколько пунктов меню:
- Backup – сделать копию сообщений.
- Restore – восстановить копию сообщений.
- Delete Backups – удалить все копии сообщений.
- Delete Messages – удалить все сообщения.
Если у вас много копий, то можно воспользоваться встроенным поиском, который способен найти все копии в операционной системе Андроид в считанные секунды. Для пользователей также предусмотрены настройки в самом приложении! Файлы могут быть сохранены в XML и выгружены в облачные сервисы, например, от Google или Mail для дальнейшей работы.
Все сообщения можно будет просмотреть и на персональном компьютере, отредактировать содержимое, просмотреть данные об отправителе. Также возможна настройка автоматического копирования по запланированному времени, например, каждую неделю.
И так, теперь вы знаете, как перенести смс с Андроида на Андроид, используя при этом разные программы и средства, которые доступны в бесплатном режиме Google Play! Не забывайте регулярно создавать не только копии сообщений, но и контактов, а желательно и настроек Android. У нас на сайте можете почитать инструкции об этом!
У людей довольно часто происходит замена смартфона. Обновлять мобильные гаджеты принято раз в 2-3 года. Этот процесс несет собой немало трудностей. Главное – как сохранить данные со старого телефона. С копированием файлов мультимедиа все просто, но перенести СМС с Андроида на Андроид достаточно сложно. Впрочем, нет невыполнимых задач, если четко следовать инструкциям.

























