Предоставьте доступ к файловой системе
С определенного момента система Android запрещает доступ к файловой системе по умолчанию при подключении к ПК или ноутбуку. Это сделано для того, чтобы защитить файлы, которые находятся на вашем смартфоне, ведь если на устройство «запаролено», то предоставить доступ к файловой системе сможете только вы. На самом деле очень правильная и полезная функция.
Теперь давайте разбираться конкретно — и вы поймете, о чем мы говорим. Возьмите кабель USB, подключите его одной стороной к телефону, другой — к порту USB ноутбука или компьютера. Если экран смартфона заблокирован, разблокируйте его — в этом случае вы наверняка увидите такое меню:
Пункт «Передача файлов» предоставляет доступ к файловой системе, а «Передача фото (PTP)» — к фотографиям, которые вы сделали с помощью смартфона.
Выше — пример на базе Xiaomi и MIUI, на смартфоне Honor или Huawei меню практически аналогичное:
Если никакого меню вы не видите, тогда проведите пальцем от верхней части экрана к нижней, чтобы увидеть меню быстрого доступа. В нем вы наверняка увидите примерно такое сообщение:
Нажмите на него и тогда откроется меню.
Уже в нем выбираете либо «Передача файлов», либо «Передача фото (PTP)» — по необходимости. Только помните, что во втором случае доступны лишь фотографии, а в первом — чуть ли не вся файловая система.
Что дальше? После того, как вы выберите нужный пункт меню, откройте «Мой компьютер» на ПК или ноутбуке и выберите свой смартфон.
Вам будет доступен внутренний накопитель, а если есть карта памяти, то и она тоже. У нас карты памяти нет.
Доступ к файловой системе смартфона был получен.
Если его не предоставить, то устройство определяется, но стоит его открыть, как увидишь ровно ничего.
Что делать, если смартфон Android не подключается к компьютеру через USB?
Для начала рекомендуем проверить исправность всех гаджетов и наличие установок. Начните с провода и «входа» на компьютере, иначе подключение не осуществится. Попробуйте также использовать доступные «входы» для USB. Теперь проверьте ПК и гаджет. Неверные настройки на двух устройствах влияют на отправку файлов. Самостоятельно чинить поломку не рекомендуем. Вмешательство приведет к неисправной ситуации. В случае сбоя воспользуйтесь помощью специалистов.
Сбой драйвера устройства
Необходимо устранить помехи, связаны с драйверами. Во время подключения нового мобильного к компьютерному устройству, нужно установить соответствие драйверов. Если пошел сбой в ПК для этого зайдите в раздел установка, посмотрите, каким цветом установлен телефон на пункте драйвер: красным, либо желтым. Это укажет на имеющиеся проблемные зоны драйвера.
Сброс драйвера устройства позволяет обновить настройки конфигурации подключения смартфона к ПК. Во многих случаях данные действия помогают решить проблему с подключением
Для начала попробуйте удалить это устройство, а дальше обновите конфигурацию в оборудовании. Обратитесь в свойства и узнайте о состоянии устройства. Бывает, что оборудование указывает на проблемы и ошибки. Тогда нужно по новому запустить драйвера, что расположен в разделе свойств.
Самые частые причины неполадки
 Hard Reset
Hard Reset
Среди наиболее частых причин, по которым смартфон не может быть обнаружен ноутбуком, следует выделить следующие:
- неисправность, загрязнённость USB-выхода на мобильном устройстве;
- выход для проводного подключения также может работать некорректно и на ноутбуке;
- старая версия операционной системы, установленной на компьютере;
- отсутствие необходимых программ для связи устройств как для Windows, так и для MacOS;
- наличие защиты от несанкционированного входа в телефон — это может быть графический ключ, цифровой или числовой пароль, функция разблокирования по отпечатку пальца или идентификации лица владельца;
- автоматическое подключение смартфона к компьютеру как камеры или использование его в качестве зарядного устройства — полноценно взаимодействовать с мобильным в данных режимах не получится;
- отсутствие Bluetooth-модуля на ноутбуке или неполадки в его работе из-за старых драйверов и программного обеспечения;
- функция обнаружения Bluetooth другими устройствами на телефоне находится в оффлайн-режиме — она может быть неактивна, даже если сам модуль подключён;
- сломанный или повреждённый USB-кабель;
- несовместимость портов на ноутбуке, кабеля и мобильного устройства — например, новые версии телефонов с последними версиями Android могут не работать с USB-разъёмами версии 2.0, для них нужны порты версии 3.0;
- устаревшее программное обеспечение или драйвера, отвечающие за работу с USB.
Компьютер не видит телефон через USB — программные причины
После описания аппаратных причин перечислим основные программные причины. Если у вас по-прежнему компьютер не распознаёт сотовый телефон, подключенный с помощью USB кабеля, следуйте дальнейшим инструкциям.
1. Работаем с настройками
Заходим в настройки нашего устройства, выбираем там «Память», жмём на три точки вверху (Свойства). Выбираем «USB-подключение к компьютеру» и ставим галочку напротив «Медиа-устройство» («USB накопитель»).
Если у вас стоит галочка напротив использования USB как модема – снимите её.
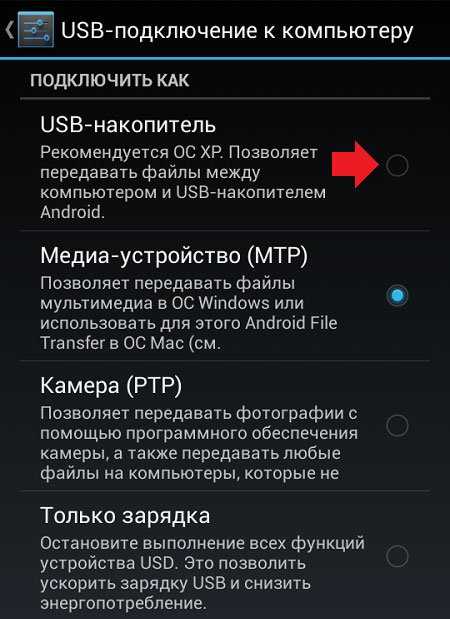
На ПК должны быть включены служба Windows Update (для скачивания драйверов для телефона). И служба обнаружения новых устройств
Не забудьте разблокировать свой телефон при подключении к компьютеру, это важно
Если вы консерватор, и у вас стоит Windows XP, скачайте протокол МТР (Media Transfer Protocol) для XP с сайта Microsoft. Установите его на компьютер.
2. Если у вас слетели драйвера USB-портов, компьютер может не видеть телефон
При дисфункции драйверов к USB-портам, последние просто перестают работать. Чтобы исправить эту проблему установите драйвера USB c «родного» диска с драйверами к материнской платы вашего ПК. Или скачайте свежие драйвера на сайте производителя материнской платы.
Также, вследствие каких-либо причин может быть отключено питание для ряда портов.

3. Слетели драйвера устройства
Зайдите в «Диспетчер устройств» и посмотрите, нет ли вопросительного или восклицательного знака в пункте «Переносные устройства».
Проверьте, есть ли там ваше устройство и убедитесь, что оно работает нормально. Кликните на нём правой клавишей мыши и нажав «Свойства». Если его там нет, или у вас возникают сомнения, удалите драйвер!
Отключите телефон от компьютера, а потом включите вновь, и дайте системе установить драйвер вновь. Это может помочь решить проблему с тем, что смартфон не подключается по USB к компьютеру.
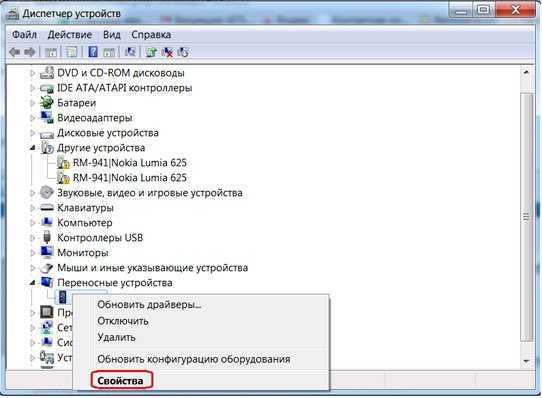
Также не будет лишним, войти на сайт производителя вашего смартфона и скачать самые свежие драйвера к нему на ваш ПК. Например, для Samsung существует специальный софт Samsung Kies.
4. Устанавливаем обновление KB3010081 (KB3099229)
Для обладателей Windows 10 может понадобиться установка обновления KB3010081, ответственного за работу с Windows Media Player. Данный плеер напрямую связан с нормальной работой MTP-службы (Media Transfer Protocol). Потому скачайте и установите данные обновления.
Также общей причиной может быть ненадёжная сборка самой ОС на ПК. Поможет здесь только перестановка Windows более рабочей версии.
5. Неработоспособна кастомная прошивка
Желание многих любителей поиграться с прошивками к своему устройству Андроид может сослужить им плохую службу в виде отказа устройства нормально работать с компьютером. Попробуйте восстановить стандартную прошивку или восстановиться из бекапа (при наличии такового).
6. Отсутствуют драйвера к телефону на компьютере
Хотя, обычно, компьютер с новейшей ОС обнаруживает и видит смартфон по USB без проблем. Могут наблюдаться и обратные случаи. Попробуйте поискать драйвер к своему смартфону в сети. Иногда может подойти драйвер к похожим моделям данного бренда.
Программные причины
Если с аппаратной частью разобраться довольно сложно, то софтовые неисправности часто можно починить, не выходя из дома. Однако для этого нужно по минимуму знать настройки операционной системы, чтобы внести в них необходимые изменения.
Слетели драйвера
Поломки в программном обеспечении – это, прежде всего, неисправности в драйверах. Как показывает практика, проблемы уходят, когда пользователь ставит новые или родные драйвера.
Переустановить драйвера можно через диспетчера устройств. Его вызывают следующим образом:
- Нажать Win+R на клавиатуре. Должна появиться командная строка.
- Ввести команду: devmgmt.msc (без кавычек).
- Появится окно диспетчера устройств.
- Найти смартфон и кликнуть по нему правой клавишей мыши.
- Нажать: «обновить драйвер».
Компьютер установит актуальную версию ПО с сети или из собственной памяти. Однако это не всегда спасает. Бывает, что требуется установка драйверов, которых нет в сети или в памяти ПК. В этом случае потребуется скачать их с сайта производителя. После чего указать путь для установки вручную.
Сбились настройки электропитания
Часто причиной сбоев в работе портов USB становится батарея ноутбука. Такие вещи встречаются на некоторых моделях устройств Lenovo. В лучшем случае поможет подключение кабеля питания. Если батарея мертва, может быть и так, что смартфон не подключиться к ноутбуку из-за софтовых ограничений системы.
Установлена не родная прошивка
Продвинутые пользователи гаджетов Android любят накатывать на свои аппараты кастомные прошивки. Некоторые из таких оболочек реально делают операционную систему лучше или быстрее. Однако побочным эффектом может стать невозможность подключения гаджета к ноутбуку. После кастомных сборок, аппарат иногда определяется как CD дисковод, с пустым содержимым. В худшем случае пользователь получит нерабочий кирпич.
Спасет только сброс настроек до заводских параметров или новая прошивка гаджета до стоковой версии операционной системы.
Вирусы хозяйничают в системе
Вредоносное ПО не только ворует личные данные или замедляет работу телефона. Вирусы и трояны способны блокировать возможности подключения смартфона к другому устройству. Такие действия оправданы. Вирус защищает себя, страхуясь перед проверкой с компьютера, либо просто нарушает внутренние настройки ПО.
Чтобы избежать попадания вредоносных программ, нужно делать следующее:
- Сразу скачать 2-3 антивирусных приложения. Например, одно родное и два сторонних.
- Не смотреть в сети подозрительные сайты. Отдавать предпочтение страницам с зеленой галочкой в гугле.
- Не скачивать подозрительные файлы, особенно от посторонних людей.
Самое главное – делать полную проверку системы антивирусными приложениями хотя бы раз в неделю.
Эти же правила справедливы для ПК или ноутбука, так как угроза может идти не только со стороны смартфона, но и компьютера. Все это приводит к невозможности сопряжения двух устройств.
Требуется установить обновление KB3010081
Иногда требуется точечная установка обновления для Windows. В частности, пакета обновлений KB3010081 (KB3099229). Пакет безопасности отвечает за правильную синхронизацию компьютера и мобильника. Файлик для скачивания доступен по этой ссылке. Для начала загрузки нужно нажать на красную кнопку «download» на странице для скачивания.
Подключение Аndroid телефона к компьютеру
Чтобы не допустить ошибок при подключении смартфона к компьютеру, предлагаем обратить внимание на пошаговую инструкцию. Мы подробно рассмотрим сопряжение как по USB, так и с использованием альтернативных вариантов
Через USB
Для начала подготовьте кабель, при помощи которого вы будете подсоединять телефон к ПК. Желательно использовать заводской шнур, поставляемые в комплекте с устройством.
Проверка настроек Андроид телефона
Избежать проблемы, когда смартфон заряжается, но не подключается к компьютеру, поможет правильный принцип действий. Изначально предлагаем проверить настройки смартфона, а по необходимости отключить определенные параметры. Вот пошаговая инструкция, где обо всём подробно рассказывается:
А теперь переходим к самой интересной части. Сначала отметим, что подключать смартфон к компьютеру можно в разных режимах. Например, когда идет только зарядка, а никакие файлы не передаются. При выборе такого параметра не получится просмотреть хранилище смартфона и, следовательно, управлять им через разные программы. Чтобы избежать такой ошибки, нужно просто правильно выбрать тип подключения:
Сохраняем изменения и сворачиваем шторку уведомлений. А если и после этого смартфон не хочет подключаться к ПК, то предлагаем попробовать включить отладку по USB, иногда это помогает. Вот пошаговая инструкция:
Кстати, более подробно о включении отладки по USB можете почитать здесь.
Многие из этих настроек можно и не изменять. Но если вы планируете работать со смартфоном в разных программах, а тем более выполнять прошивку – без отладки по USB не обойтись.
Проверка настроек ПК
Правильные настройки ПК влияют на подключение телефона через USB-порт. Изначально после сопряжения со смартфоном на компьютере должно появиться уведомление, свидетельствующее о том, что устройство готово к работе. Обычно оно отображается в нижнем углу экрана и сопровождается звуковым сигналом.
При нажатии по оповещению происходит открытие дополнительного окна с возможными действиями. Например, вы можете перейти в проводник для просмотра файлов с устройства, или вообще не выполнять никаких манипуляций.
Для изучения более полной информации о подключенном смартфоне нужно открыть «Диспетчер устройств» и перейти в раздел «Переносные устройства». Там и будет указано название телефона. Двойным кликом по нему открываем окно со свойствами. Здесь можно увидеть тип устройства, информацию об установленных драйверах и последние события.
В списке подключенных устройств смартфона может и не оказаться. В этом случае попытайтесь найти причину ошибки и устраните её, воспользовавшись упомянутыми ранее способами. Обычно никаких серьезных настроек с присоединённым телефоном выполнять не требуется. Компьютеры с Windows 7 и 10 даже автоматически устанавливают необходимые для корректной работы драйвера.
Без USB
Иногда проблему с подключением смартфона через USB-порт решить никак не получается. Устройство просто наотрез отказывается отображаться на компьютере. Что же делать в такой ситуации? Ответ – использовать альтернативные способы! Мы рекомендуем попытаться подключить телефон к компьютеру через Wi-Fi, с использованием встроенной в Windows утилиты «Your Phone».
Итак, вот пошаговая инструкция по работе с данным дополнением:
Теперь берем в руки телефон и на него устанавливаем приложение «Диспетчер вашего телефоне». Его можно без проблем скачать в Play Маркете, указав в поисковой строке название утилиты.
Вопрос-ответ
Рассмотрим еще несколько ситуаций, в которых смартфон работает некорректно при подключении к компу или ноутбуку.
Телефон определился системой, но файлов нет
Телефон может подключаться к компьютеру, открывать доступ к флешке, но на ней ничего не будет, ни фоток, ни других изображений, ни видео. При этом в самом аппарате файлы видно. Мультимедиа открывается и проигрывается.
Есть несколько выходов:
- В операционной системе произошел внутренний сбой. Нужно попробовать перезагрузить ПК или ноутбук и попробовать подключить телефон по новой.
- Корректной работе мешает вирус. Если перезагрузка не дает положительных результатов, стоит проверить систему на вредоносное ПО.
- Для проигрывания файла нужен кодек или специальная программа. Например, видео файлы iPhone имеют расширение *.mov. Для них нужен проигрыватель Quick Time.
Некоторые документы, фото или видео могут быть скрыты для просмотра. Чтобы их увидеть, нужно выставить настройку просмотра скрытых файлов в системе.
Не отображается содержимое SD карты
Для просмотра содержимого флешки необходимо выставить настройку «Передача файлов» при подключении смартфона к ПК или ноутбуку. Однако этого не всегда достаточно. SD-карта может определяться, но содержимое будет скрыто. Это происходит из-за нескольких причин:
- Карта отформатирована в другом формате. Например в NTFS. Для корректной работы рекомендуется перевести флеш память в формат FAT32.
- Карта установлена неправильно. Конечно, современные лотки для флешек сделаны таким образом, что поставить ее неправильно практически невозможно. Но и такие случаи не стоит исключать. Проверьте установку SD-карты. Если нужно, воспользуйтесь манулом, который шел с завода в комплекте.
- Флешка защищена от считывания информации. Специальное ПО кодирует карту на случай кражи. Нужно отключить данную функцию на телефоне.
- SD-карта поломана. В этом случае носитель не будет работать корректно как на телефоне, так и при просмотре с компьютера. Тут поможет только покупка нового накопителя с восстановлением данных со сломанной SD-карты.
Не видит через блютуз
Технология Bluetooth считается устаревшей для передачи данных и сихнронизации мобильника и ПК. Рекомендуем воспользоваться более продвинутыми технологиями, чем пытаться оживить не рабочий функционал.
Что делать, если не определяется как модем
Первое, что стоит проверить – это настройки подключения. В них должен быть выставлен пункт «USB-модем». Второе – проверить драйвер устройства. Возможно, причина именно в нем. Гаджет не будет работать как модем из-за кастомной прошивки. Иногда причиной неисправности является USB-кабель.
Не видим в режиме Recovery
В некоторых случаях нужно передать файлы с неработающего смартфона. Для этого потребуется зайти в режим Recovery. Но что делать, если к нему нет доступа? Об этом сигнализирует лежачий робот и надпись «Команды нет», при попытке выйти в данный режим.
Выход есть. Необходимо нажать на качельку громкости при попытке входа в аварийный режим. Это может помочь. Еще один вариант – установка кастомной прошивки. Ее можно поставить через кабель, воспользовавшись специальным ПО под названием ADB.
Ничего не помогает, помогите!
Если ничего из статьи не помогло, у вас остается четыре варианта:
- Сбросить настройки до заводских и настроить как новое устройство,
- Перепрошить Андроид или iOs,
- Снести Виндовс на компе или ноутбуке,
- Вызвать специалиста.
Для начала
Для начала рекомендую выполнить несколько простых действий. Возможно, удастся быстро победить причину неисправности.
Проверить настройки
Если зарядка идет, но сотовый не определяется как переносной диск, обязательно проверьте настройки. Современные Android смартфоны имеют несколько режимов подключения к другим устройствам:
- Только зарядка (без передачи данных),
- USB-модем,
- MIDI (не на всех моделях),
- Передача файлов (MTP) — выбирайте этот вариант,
- Передача фотографий (PTP), картинок.
Возможно, при подключении смартфона вы не заметили, что на экране высветилась рамка (запрос), предлагающая выбрать нужный режим.
Если запрос уже исчез, переподключите устройство в тот же порт USB и выберите режим передачи файлов (MTP), . Как правило, по умолчанию, на Андроид автоматически включается режим – только зарядка. Поэтому компьютер может не видеть телефон и требуется вмешательство пользователя.
Перезагрузите компьютер и телефон
Не редко проблему нерабочей синхронизации между устройствами можно решить с помощью обычной перезагрузки. Объясняется это длительной работой техники и возможными техническими сбоями.
В 90% случаев это помогает решить проблему когда ноутбук перестал видеть смартфон.
Проверьте кабель USB на повреждения
Длительное использование (более 2 лет) даже заводского родного кабеля USB, непременно приведёт к трудностям при подключении. Причин повреждения кабеля может быть несколько: кот неравнодушен к компьютерной технике, кабель оказался перебитым внутри или снаружи (видны перебитые жилки), обрыв шнура. Тип разъема в данной ситуации не важен, буду то micro-USB, Type-C или Lightning, принцип один.
Если вы недавно обновляли кабель и решили сэкономить, купив китайское изделие, это может стать еще одной причиной неисправности при передаче файлов. Даже если вы часто покупаете товары из Китая, провод должен быть качественным, работать надежно и долго. Не стоит гнаться за дешевизной.
Нерабочий порт на ПК
Иногда на компьютерах, настольных или ноутбуках, выходят из строя порты USB. Если у вас есть подозрения, что дело в разъёме, сделайте проверку так:
- Подключите этот же телефон этим же кабелем к другому порту;
- Подключите что угодно любым кабелем к сомнительному порту.
Если в первом случае телефон распознаётся, а во втором устройство так и не найдено, то проблемным местом с высокой вероятностью является порт. Что делать:
- Если вы подключались через хаб – замените его. Дефект одного порта может смело распространиться на остальные;
- Если вы подключались напрямую к компьютеру – пока используйте другой порт. Но при первой возможности отправьте ПК на осмотр и ремонт в сервисный центр.
Нерабочий разъем на телефоне
При подозрении, что от частых подключений порт на смартфоне разносился и может оказаться «слабым звеном», проверьте телефон.
- Убедитесь, что телефон подключается в режиме передачи данных.
- Подключите телефон к этому же ПК этим же, а затем другим кабелем.
- Подключите его к другому ПК этим же, а затем другим кабелем.
Если во всех случаях подключение не определялось, значит, дело в телефоне. Что делать:
- Отправлять смартфон в ремонт. Если он оснащён беспроводной зарядкой, то некоторое время можно работать с ним без использования порта. Но такое использование будет неполноценным, поэтому лучше исправить дефект немедленно;
- На будущее по возможности реже использовать проводное подключение, по возможности чаще – беспроводную зарядку и передачу файлов через Wi-Fi или облака.
В отличие от первых двух случаев, здесь возможны нюансы с «утопленным портом». Иногда в смартфонах (особенно во «внедорожных» моделях) порт MicroUSB или Type C для повышения защищённости чуть «утапливают» в корпус. Для соединения через такой порт нужен специальный кабель с несколько удлинённым штекером. Поэтому, если у вас защищённый телефон, используйте его только вместе с комплектным кабелем или сразу же покупайте соответствующий запасной.
Штекер стандартной длины в этом случае, скорее всего, не подойдёт. Как видите, в большинстве случаев проблема решается без привлечения специалистов; если же дефект серьёзный, то необходимо поспешить с ремонтом. И тогда ваш смартфон снова будет легко подключаться к компьютеру.
Установите обновления
Обязательно установить обновления Windows и Android. Рекомендую обновить все программы установленные из Play Market. В 80% случаев, если ПК перестал видеть сотовый, это помогает.
Включите режим полета
Если Windows перестал видеть телефон, запустите режим полета через панель быстрых настроек в шторке или, перейдя по пути «Настройки — Еще». Часто после этого аппарат распознается ПК. Это простой способ, поэтому не поленитесь его испытать.
Программные причины невозможности сопряжения устройств
Это самый обширный класс проблем, приводящий к невозможности синхронизации устройств по USB-интерфейсу, который сам по себе намного менее стабилен, чем проводной. С другой стороны, программные неполадки устраняются гораздо проще, чем физические, и в большинстве случаев при наличии определённых навыков и знаний с этим может справиться и недостаточно квалифицированный пользователь.
Рассмотрим основные способы устранения проблемы.
Перезагрузка
Как ни странно, но в ряде случаев перезапуск ПК действительно помогает устранить проблему, если сбой был случайным, вызванным конфликтом на программном уровне, возникшим из-за редкого стечения обстоятельств. Увы, такое случается даже с тщательно протестированными и несложными программами, состоящими не из десятков и сотен тысяч, а нескольких сотен строчек кода. Иногда требуется жёсткая перезагрузка, которая на смартфоне осуществляется посредством извлечения аккумулятора, а на компьютере/ноутбуке – кнопкой Power. После пары минут простоя включите оба устройства и повторите попытку их соединения через кабель.
Корректность настроек телефона
Иногда сбой происходит из-за неправильных настроек мобильного телефона. Если с кабелем всё в порядке, но смартфон не распознаётся, попробуйте сделать следующее (речь идёт об устройствах на базе ОС Андроид):
- заходим в настройки сотового;
- ищем вкладку «Память»;
- тапаем на трёх точках вверху, попадаем в окно «Свойства», где выбираем вкладку «USB-подключение к ПК»;
- обычно смартфон имеет три режима подключения к компу: только зарядка, в режиме модема или накопителя, и если стоит «Зарядка», необходимо поменять параметр на «Медиа-устройство» (в некоторых реализациях – на «USB-накопитель»);
- если отмечен пункт «Модем», необходимо деактивировать эту опцию.
Избавление от конфликтующего ПО, очистка программного кэша
Для синхронизации некоторых моделей телефонов используются фирменные программы, которые могут работать неправильно из-за наличия кэшированных данных. В таких случаях нередко помогает полная очистка кэша. На смартфоне это можно сделать через настройки соответствующего приложения, на ПК/ноутбуке для этого имеются специализированные утилиты типа CCleaner. Если проблема появилась после установки на смартфон/компьютер нового приложения или программы, очевидный способ выхода из кризисной ситуации – удаление этого софта.
Настройки электропитания USB-разъёмов
Теперь разберёмся, что делать, если компьютер не хочет синхронизироваться с телефоном из-за ошибок с подачей электропитания. Такие ситуации редки, но случаются. Алгоритм действий следующий:
- заходим в «Панель управления», ищем вкладку «Электропитание»;
- кликаем на пункте «Изменение параметров схемы», откроется окошко с дополнительными настройками;
- кликаем на вкладке «Параметры USB», выбираем подпункт «Параметр временного отключения USB-порта»;
- там будет присутствовать два способа реализации – «От батареи» и «От сети»;
- в обоих случаях меняем параметр на «Запрещено», сохраняем настройки.
Переустановка драйверов портов
Опытные пользователи знают, что драйверы, ответственные за работу компьютерной периферии, изредка «слетают», из-за чего эта периферия перестаёт функционировать правильно или вообще не работает. В нашем случае речь идёт о драйверах портов USB. Если они испортились в результате программного сбоя (например, при пропадании питания в сети), компьютер не сможет определять подключаемые к нему через кабель устройства.
Windows имеет средства для самостоятельного поиска подобного рода проблем, и если обнаружит неработающий драйвер, попытается самостоятельно его переустановить. Если это по каким-либо причинам ей не удалось, она попросит указать путь для установки драйверов вручную. Обычно в комплекте поставки компьютера имеется установочный диск с драйверами, если вы его потеряли – необходимое ПО можно скачать с официального сайта производителя материнской платы.
Ту же процедуру можно выполнить и самостоятельно:
- запускаем «Диспетчер устройств»;
- в перечне оборудования щёлкаем на пункте «Контроллеры USB»;
- переходим в свойства устройства, дважды щёлкнув по его названию;
- кликаем на вкладке «Драйвер», а затем на пункте «Обновить».
Здесь же можно включать устройство, если оно оказалось отключенным. Можно попробовать удалить неработающий контроллер и выполнить перезагрузку ПК – система самостоятельно определит и установит недостающий контроллер.
Основные причины почему компьютер или ноутбук не видит подключенный через usb телефон андроид и что делать
Телефон самсунг галакси, леново, нокиа люмия, асус зенфон, мейзу, сони, сяоми, хуавей, алкатель, ксиоми, флай, хонор, микромакс, сони иксперия, филипс, престижио, как и любой другой оснащенный USB портом может быть не опознан, если устройство подверглось воздействию воды, убедитесь, что порт USB полностью высох, прежде чем подключите шнур USB.
Чтобы смартфон или планшет был виден компьютеру или ноутбуку, экран устройства должен быть разблокирован, а соединение USB включено для передачи файлов. Режим соединения всегда устанавливается по умолчанию только на зарядку.
Чтобы компьютер мог обнаружить сотовый телефон, выбирайте режим соединения для передачи файлов каждый раз при подключении устройства к ПК.
Также обязательно убедитесь, что вы используете оригинальный кабель USB, специально предназначенный для этого устройства, и он правильно подключен к компьютеру.
Если виндовс и дальше не видит телефон попробуйте использовать другой USB порт на вашем компьютере, только не используйте концентратор или удлинительный кабель USB. Попробуйте использовать другой кабель, чтобы убедится, что используемый не поврежден.
Если телефон имеет карту памяти микро сд, выключите его, извлеките флешку и снова вставьте. Перезагрузите компьютер. Включите смартфон или планшет и подключите его к компьютеру с помощью кабеля USB.
Проблема осталась? Попробуйте использовать другой компьютер или поищете драйвер USB для используемого устройства смотрите в диспетчере устройств, нет ли желтого знака.
Если используете Windows N или KN, загрузите пакет обновления Медиа Feature, чтобы разрешить передачу файлов. Эти версии Windows, не поддерживают передачу файлов с использованием MTP. Для ХP нужно установить протокол MTP (Media Transfer Protocol) с сайта майкрософт.





























