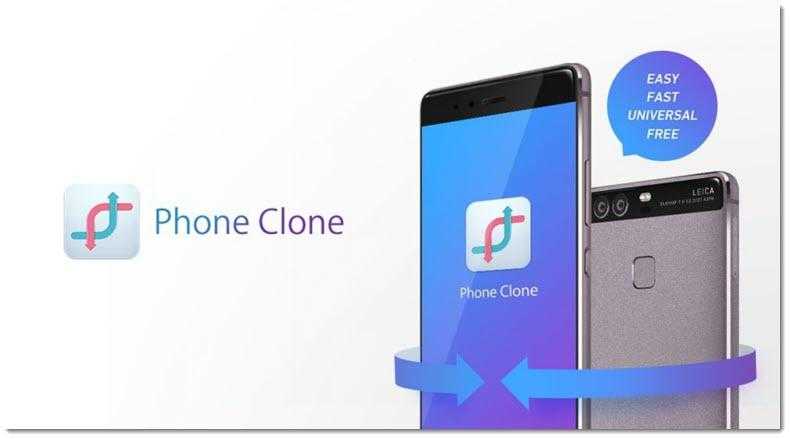Как быть с фотографиями? Копируйте через облако!
Если самое важное для вас — не потерять фотографии, то стоит озаботиться их синхронизацией с каким-либо облачным сервисом. Конечно, вы можете и просто скопировать все фотографии на компьютер, а затем перенести их на новый смартфон, но облака спасут вас и в случае утери или кражи телефона
Ваши фотографии всегда будут под рукой.
Здесь есть одно «но»: сервис Apple iCloud доступен лишь на iOS-гаджетах. Поэтому если ваш переезд включает смартфон на Android как одно из звеньев цепи, он вам не подойдет.
Лучше всего воспользоваться сервисом Google Photo — в нем 15 Гбайт даются совершенно бесплатно, а если вы разрешите ему сжимать фотографии до 16 Мп, то объем облака будет для вас безлимитным. Просто скачайте и запустите приложение Google Photo, залогиньтесь в свой Google-аккаунт и разрешите приложению синхронизировать фотографии. Подключите смартфон к Wi-Fi и подождите, пока все фотографии выгрузятся.
Также можно попробовать «Яндекс.Диск», Dropbox или OneDrive. Все они имеют опцию синхронизации фотографий и различные призовые опции для покупателей смартфонов. Уточните у продавца — возможно, в качестве бонуса за покупку вашего смартфона вам полагается какое-то бесплатное расширение облачного хранилища.
Часть 3: лучшая альтернатива для передачи фотографий Android
Какова лучшая альтернатива OTG для передачи фотографий Android? Если вам нужно перенести фотографии Android между разными устройствами, особенно для устройства iOS, Android iOS передача это универсальный способ передачи изображений между iOS, Android и компьютерами. Кроме того, вы также можете управлять данными iOS и Android, такими как классификация, удаление, объединение, предварительный просмотр и т. д.
- Синхронизируйте и передавайте фотографии Android на устройства iOS и компьютеры без OTG.
- Совместимость с контактами, изображениями, видео, сообщениями, голосовыми заметками и многим другим.
- Управляйте фотографиями Android, например добавляйте, редактируйте информацию, экспортируйте на компьютер и т. д.
- Конвертируйте HEIC в JPEG/PNG без потери качества при передаче фотографий.
Win СкачатьMac Скачать
Шаг 1: После того, как вы установили Android iOS Transfer, вы можете запустить программу на своем компьютере. Подключите нужный телефон Android, с которого вы хотите передать фотографии, к компьютеру с помощью USB-кабеля. После этого вы можете подключить другой телефон Android или iPhone в качестве целевого устройства.

Шаг 2. Выберите исходный телефон Android для отображения в Устройство список посередине вверху. Если нет, просто щелкните раскрывающийся список, чтобы выбрать исходный телефон. Вы можете нажать на Фото меню слева, а затем проверьте подробную информацию о каждом данных в правом окне предварительного просмотра.

Шаг 3: Просто выберите нужные фотографии, которыми вы хотите поделиться со своего телефона Android на другом телефоне, и нажмите кнопку Экспорт на устройство кнопку, чтобы начать синхронизацию. Это также позволяет вам щелкнуть Добавить файлы) Кнопка для импорта и передачи фотографий с ПК на телефон в качестве альтернативы OTG.
 Win Скачать
Win Скачать
Используйте возможности Google Photo
Ещё один простой и удобный способ переноса изображений с телефона на телефон Андроид – это использование функционала приложения «Google Фото». Функционал данного приложения позволяет пользователю хранить большое количество данных, включая фотографии размером до 15 ГБ. Использование приложения Гугл Фото – это отличный вариант передачи нужных вам фотографий.
Выполните следующее:
- Загрузите и установите «Google Фото» из Плей Маркет на старом и новом телефоне;
- Запустите данное приложение на старом смартфоне;
- При появлении запроса выберите формат загрузки для ваших фото и видео. Доступен оригинальный и сжатый вариант. При сжатом варианте качество фото может несколько упасть;
-
После этого перейдите в «Настройки», и активируйте там опцию «Автозагрузка и синхронизация» для загрузки фотографий с базового телефона;
- Теперь откройте Гугл Фото на новом смартфоне, и войдите в систему, используя ту же учётную запись, которую вы использовали при загрузке изображений;
- Для загрузки фотографий на новый телефон нажмите на вашу аватарку сверху справа;
-
В открывшемся меню нажмите на «Включить» под опцией «Автозагрузка отключена». Закройте страницу, нажав на крестик сверху;
- После этого откройте раздел «Фото». Выберите папку с фотографиями, а затем нажмите на кнопку с тремя точками. Тапните на «Выбрать все», а затем на «Загрузить»;
- Дождитесь завершения процесса загрузки файлов.
По Bluetooth
Этот способ позволяет выполнить перенос без траты денег на покупку MicroSD-карты или дополнительного пространства на Google Drive. Кроме того, данный вариант является универсальным и работает на всех устройствах, не требуя скачивания дополнительного софта.
Важно. Передача данных по Bluetooth осуществляется намного медленнее в сравнении с копированием по USB и через Wi-Fi
Поэтому Блютуз-соединение рекомендуется использовать при переносе небольшого количества фотографий.
Итак, чтобы перекинуть снимки, понадобится сделать несколько простых шагов:
Активировать Bluetooth на обоих устройствах и включить обнаружение (эти действия можно выполнить как через настройки телефона, так и через шторку уведомлений).
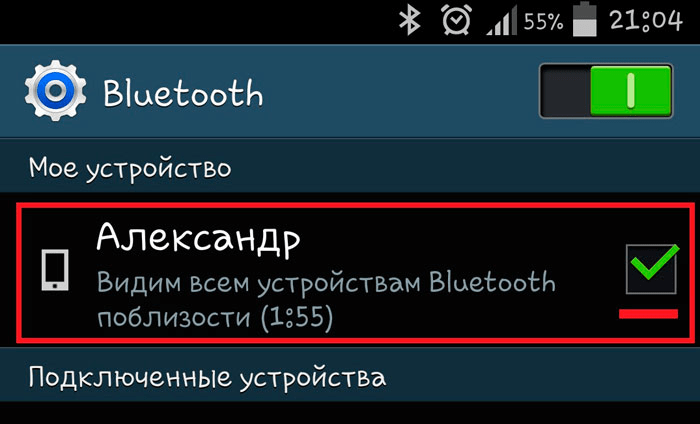
- Запустить «Галерею».
- Выделить необходимые снимки.
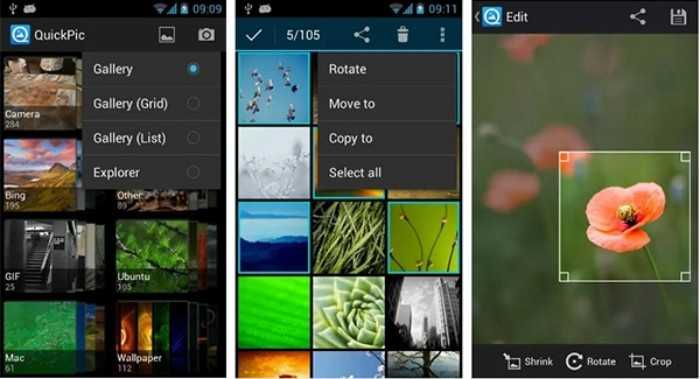
- Нажать кнопку «Передачи».
- Среди предложенных способов выбрать Bluetooth.
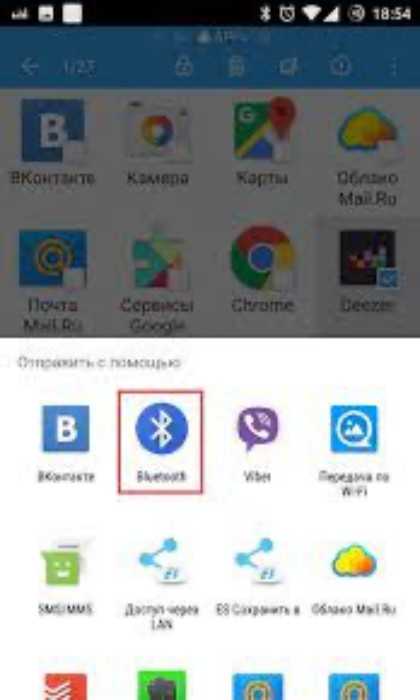
- Телефон начнет поиск устройств, доступных поблизости. Тапните по названию нового смартфона.
- Подтвердите прием данных на втором аппарате.
Количество времени, потраченное на перенос файлов, будет зависеть от количества фотографий, версии Bluetooth и близости расположения гаджетов. Старайтесь держать устройства на расстоянии до 5-10 метров и не передавайте большие объемы данных.
Как перенести sms сообщения на другой телефон?
Если вы поменяли телефон и не хотите потерять текстовые sms сообщения, можно легко их перенести со старого смартфона на новый. В этой статье я расскажу о двух способах переноса sms: через приложение SMS Backup и фирменную утилиту от производителя устройства (у Samsung – это Smart Switch, у Xiaomi – Mi Mover).
Перенос сообщений с помощью SMS Backup & Restore
Это универсальное решение, подходит для смартфонов всех производителей.
- Установите приложение SMS Backup & Restore из Плей Маркет.
- Запустите приложение и дайте доступ к сообщениям, контактам и памяти телефона.
- Нажмите “Создать резервную копию”, выберите смс-сообщения и вызовы (по желанию).
- Выберите место, куда сохранять. Можно сохранить архив в телефон, а затем перекинуть на карту памяти и вставить в новый телефон. Но удобнее будет сохранить в Google Drive (дается 15 Гб места бесплатно всем, у кого зарегистрирован аккаунт Гугл). Для это войдите под своим аккаунтом в систему.
- Выполните архивацию. В облачном хранилище (или в телефоне) создастся архив. Его нужно перебросить на новый телефон.
- В меню слева выбираем “Передача”, чтобы отправить архив на другой телефон. Либо на втором телефоне запустите это же приложение и в меню “Передачи” выберите “Получить на этом телефоне” (должен быть включен wifi).
- После получения файла на новом смартфоне в меню программы выберите пункт “Восстановить”. И далее выберите расположение архива с сообщениями: облако Гугл Драйв или внутренняя память устройства. Выберите нужные файлы и нажмите “Восстановить”.
Готово. Мы скопировали все текстовые сообщения и журнал звонков на новое устройство.
Перенос сообщений через Smart Switch (только для Samsung)
В последний моделях Самсунг приложение Smart Switch установлено по умолчанию. Если его у вас нет, скачайте в Плей маркет. Для переноса сообщений с одного устройства на другое приложение надо установить на оба телефона.
- Запускаем приложение и даем разрешение на доступ к данным.
- Приступаем к отправке данных на новое устройство. Выберите тип подключения двух устройств между собой Лучше выбрать беспроводное (wi-fi).
- Настроим подключение второго телефона к нашему. Запустите Smart Switch на втором телефоне и сообщите ему свой pin-код для подключения.
- После подключения второго устройства выберите, что хотите передать.
Готово. Вы перенесли свои личные сообщения на другой телефон.
Перенос через Mi Mover (только для Xiaomi)
Специальная утилита Mi Mover, установленная по умолчанию на всех телефонах Xiaomi, служит для передачи сообщений, файлов, настроек, приложений с одного устройства на другое. Фактически, с помощью этой программы можно клонировать свой телефон.
Приложение можно найти в Настройках -> Расширенные настройки -> Mi Mover . Или через поисковую строку в настройках.
- Запустите приложение и выберите “Я отправитель” (на старом телефоне) и наоборот “Я получатель” (на новом телефоне).
- Подключитесь к новому устройству. Для сопряжения двух устройств запустите приложение Mi Mover на обоих. На втором телефоне появится QR-код, который нужно отсканировать на первом телефоне. Сопряжение выполнено.
- Далее выберите, что хотите перекинуть на новый смартфон: сообщения и журнал звонков, контакты, установленные приложения (не гарантируется работа на 100% на новом устройстве без установки).
Современная камера смартфона
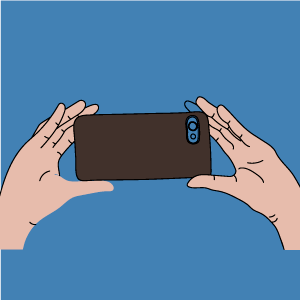 Камера современного гаджета обладает большим количеством настроек и позволяет создавать качественные фото и видео в различных условиях освещенности. Оптика таких устройств изготавливается лучшими мировыми производителями линз, а большой выбор режимов дает сравнительно неплохие возможности макро- и микросъемки.
Камера современного гаджета обладает большим количеством настроек и позволяет создавать качественные фото и видео в различных условиях освещенности. Оптика таких устройств изготавливается лучшими мировыми производителями линз, а большой выбор режимов дает сравнительно неплохие возможности макро- и микросъемки.
С их помощью можно предварительно обрабатывать полученную картинку встроенными редакторами и сразу после съемки выкладывать в социальные сети. Обработка осуществляется программными средствами, которые быстро совершенствуются. Например, последние модели оснащаются режимом HDR+, снимки в котором характеризуются детализированными тонами.
Камеру мобильного телефона можно применять для удаленного видеонаблюдения, считывания QR-кодов, создания фотокопий документов. Без нее многие приложения невозможно использовать, не говоря уже об играх.
Однако пользователей часто ожидает разочарование, когда они замечают, что ухудшилось качество фото. Среди причин можно назвать следующие:
- заводской брак;
- неправильные настройки;
- ошибки в программе.
С браком проблема решается в мастерской, а вот с настройками нужно разбираться самостоятельно.
Правила для создания хорошего фото
Перед непосредственным изменением параметров камеры и поиском приложений с расширенным функционалом, следует убедиться в соблюдении основных правил съемки:
Объектив камеры должен быть чистым, без потеков. Защитное стекло нужно протереть мягкой тканью из микрофибры, которая не оставляет волосков. Она обычно идет в комплекте с очками или средством очистки мониторов.
Правильное освещение
Важно фотографировать объект при наличии достаточного освещения. Ночью необходимо применять вспышку, однако она способна помочь только при съемке расположенных поблизости объектов. Делая фото человека, нельзя ставить его спиной к солнцу или возле окна в комнате
Делая фото человека, нельзя ставить его спиной к солнцу или возле окна в комнате.

Стараться не использовать зум. В большинстве телефонов средней ценовой категории, увеличение картинки достигается программными средствами, что негативно сказывается на итоговом качестве фотографии. Пользоваться зумом можно только в случае, если он реализован с помощью оптики.
За счёт чего улучшается камера?
Идея очень простая
Вы обращали внимание, что смартфоны Google линейки Pixel не обладают таким огромным количеством объективов, как флагманы Samsung, Huawei, Xiaomi, realme и т.д.? Но при этом многие сходятся во мнении, что фотографии с Google Pixel зачастую более качественные, чем с других смартфонов, которые сегодня можно купить
Google добилась этого оптимизацией алгоритмов, которые занимаются сохранением файла и его пост-обработкой. Имея меньшее количество объективов, смартфоны Google за счёт очень продуманной и качественной софтверной обработки вытягивают качество снимка на максимально возможную сегодня ступень.
Суть сегодняшней прокачки заключается в установки фирменного приложения камеры Google на ваш смартфон. Но есть нюанс: Google не стремится облегчить этот процесс, пытаясь делать приложение эксклюзивным лишь для Pixel-ей. Но множество умельцев в сети делают порты программы для установки её на большом количестве других моделей.
Передача файлов с Android на ПК с помощью передачи файлов по Bluetooth.
На вашем ПК включен Bluetooth? Возможно, у вас есть USB-ключ Bluetooth или ваше устройство имеет встроенный Bluetooth. В любом случае, отправка данных через Bluetooth для передачи файлов с Android на Windows — хороший вариант, особенно для небольших файлов.
Для начала вам нужно включить Bluetooth в Windows, а затем в Android.
В Windows нажмите Win + I, чтобы открыть Настройки. Откройте раздел « Устройства » и выберите слева вкладку « Bluetooth и другие устройства ». Здесь переключите Bluetooth на Вкл и нажмите Добавить Bluetooth или другое устройство. Еще раз выберите Bluetooth, чтобы начать поиск совместимых устройств.
В то же время откройте панель быстрых настроек на Android, дважды проведя вниз от верхнего края экрана. Здесь нажмите и удерживайте Bluetooth. В появившемся меню нажмите « Подключить новое устройство» и подождите, пока телефон обнаружит ваш компьютер. Оба устройства попросят вас подтвердить код безопасности для их сопряжения.
Установив соединение, найдите значок Bluetooth на панели задач в правом нижнем углу OC. Кликните его правой кнопкой мыши и выберите « Получить файл», затем нажмите « Далее», чтобы начать передачу.
Тем временем используйте браузер файлов Android или приложение Галерея, чтобы выбрать файл, который вы хотите передать. Используйте кнопку « Поделиться» и выберите Bluetooth, чтобы поделиться данными, затем выберите свой компьютер в следующем списке.
После передачи данных вы должны получить уведомление об успешном завершении передачи файла. Вас спросят, где его сохранить, поэтому перейдите в предпочтительное место назначения и нажмите Готово.
Способ 4: Электронная почта
-
Откройте Android-приложение Gmail. Никуда не переходя с вкладки «Почта», нажмите на расположенную в правом нижнем углу экрана кнопку «Написать».
-
Заполните поле «Кому», введя в него адрес электронного ящика получателя сохранённой на вашем девайсе фотографии. (К слову, если вы перебрасываете фото на второй свой смартфон, можно указать здесь собственный электронный адрес, и по результату всей текущей операции выслать изображение самому себе). По желанию напишите «Тему» и «Текст сообщения».
-
Далее тапните по стилизованной под скрепку и расположенной вверху экрана кнопке, выберите «Прикрепить файл» в открывшемся меню.
-
Используя инструментарий открывшегося файл-менеджера, найдите отправляемое на другое устройство изображение и коснитесь его имени либо превью.
-
Нажмите на расположенный вверху экрана элемент «Отправить» и пару секунд подождите появления уведомления «Отправлено».
-
Владельцу устройства-получателя необходимо войти с него в свой почтовый ящик, открыть ваше письмо и тапнуть по кнопке «Загрузить» в демонстрирующей превью вложенного изображения области.
В результате фотография окажется сохранённой на девайсе (по умолчанию – в каталоге «Download» внутренней памяти).
Перенос данных с помощью специальных приложений
Если вы по каким-то причинам не хотите пользоваться услугами Google-аккаунта, то для переноса данных вы можете использовать специальный сторонний софт.
Smart Switch для Samsung
Даже если предыдущий телефон у вас был другого бренда, в том числе и iPhone, приложение Smart Switch легко систематизирует данные и перенесет их на новенький Самсунг.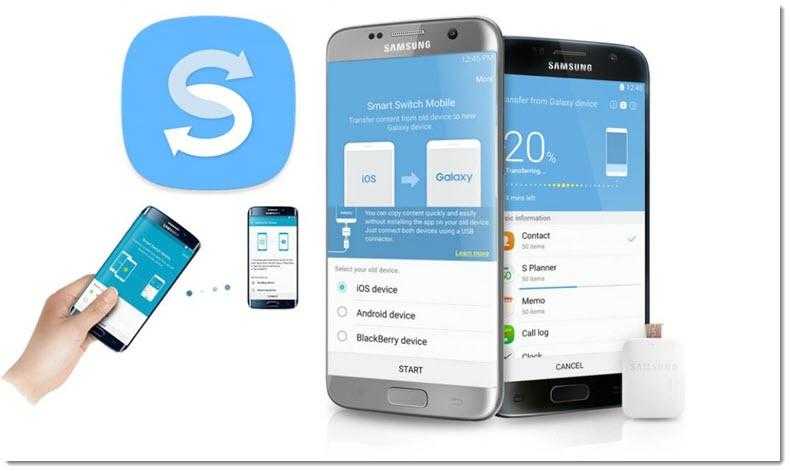
- Включите свой новый телефон и запустите его как новое устройство.
- Установите Smart Switch на старом и новом телефоне.
- Зайдите на новом телефоне в «Настройки» — «Учетные записи и архивация», выберите тут вариант «Перенос данных с другого устр.» — «Получить данные» — «Ваше_старое_устройство». Выберите как вы будете передавать данные: через Wi-Fi или через кабель.
- Зайдите в приложение на старом телефоне, разрешите передачу данных и выберите какую информацию вы синхронизируете на новое устройство.
Теперь вам остается только дождаться переноса данных.
Phone Clone для Honor и Huawei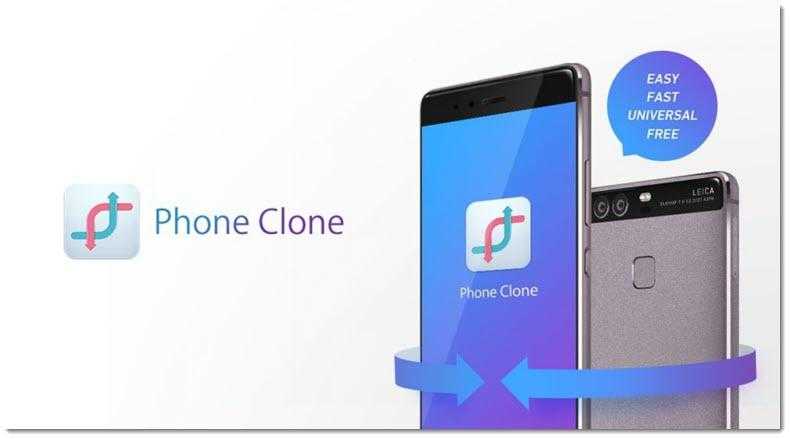
Аналогичное приложение, но только для телефонов Хонор и Хуавей. Вы также можете переехать без проблем с любого Андроида, и даже с Айфона. Запустите приложение на обоих устройствах и вы сможете передать все данные без потерь в рамках одной сети Wi-Fi.
Mi Mover для Redmi (Xiaomi)
В отличие от приложений Smart Switch и Phone Clone, этот инструмент для переноса данных на новый телефон подходит только для гаджетов на базе Android. Однако в своей нише он прекрасно справляется.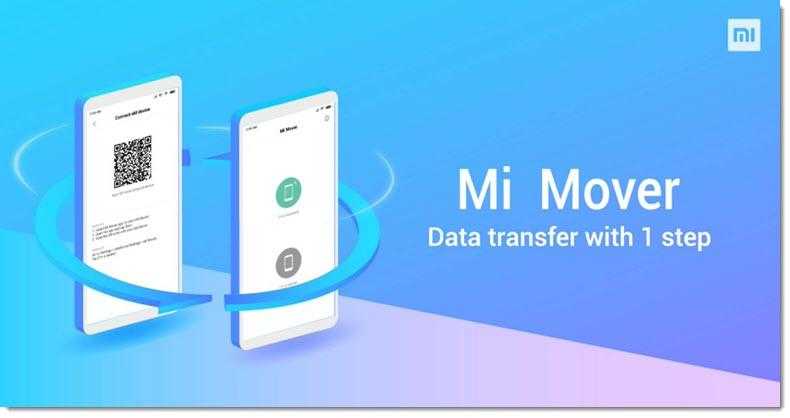
Mobile Trans для любых телефонов
Хотите ли вы перенести данные с Android на Android, или с Android на iPhone, или напротив с iPhone на Android — приложение Mobile Trans будет вам отличным помощником. Есть ограничения в версиях мобильных операционных систем:
- Android 5.0 или выше
- iOS 9 или выше
Но самое главное — за такой функционал придется заплатить.
Bluetooth
Традиционно один из самых удобных способов переноса фото.
Включите Bluetooth на обоих устройствах.
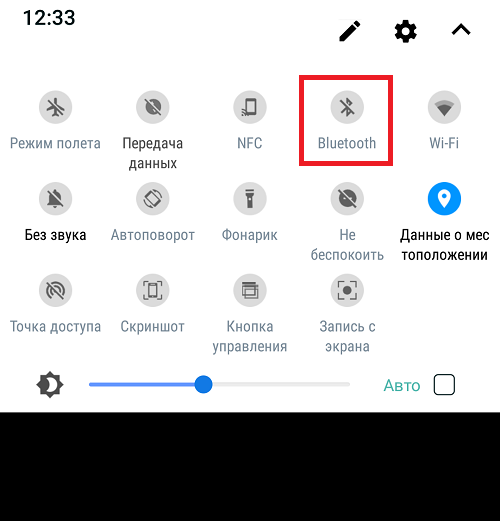
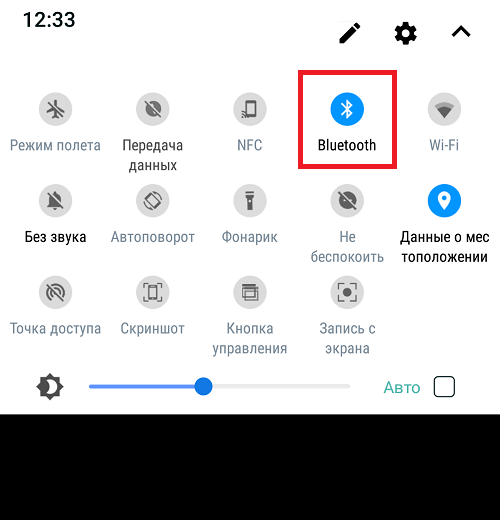
Открываете галерею на смартфоне, с которого будете отправлять фото. Выбираете альбом для переноса (можно и отдельные фотографии — по желанию). Затем тапаете «Отправить».
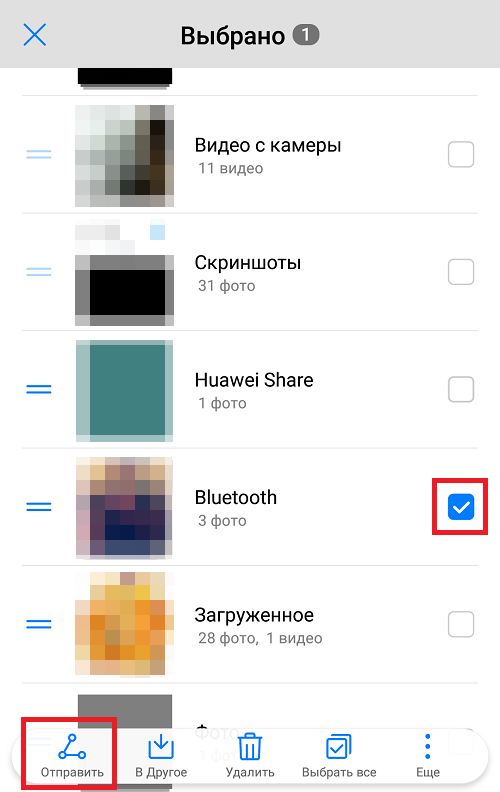
Выбираете Bluetooth.
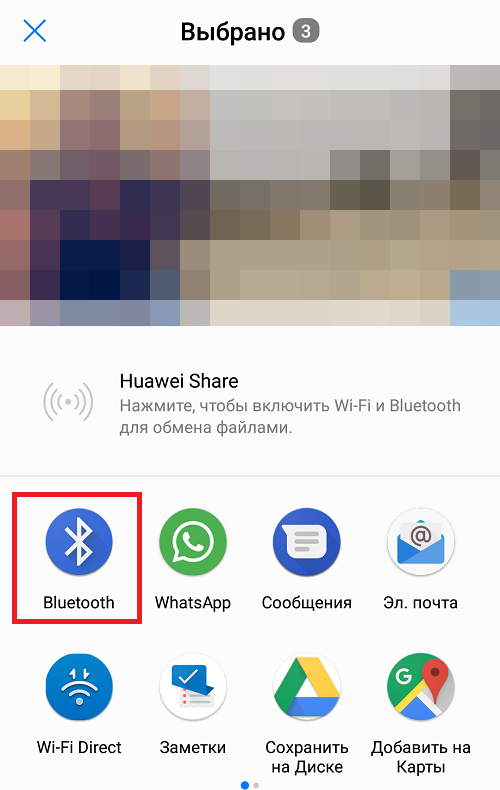
Находите новый смартфон в списке доступных устройств и нажимаете на него.
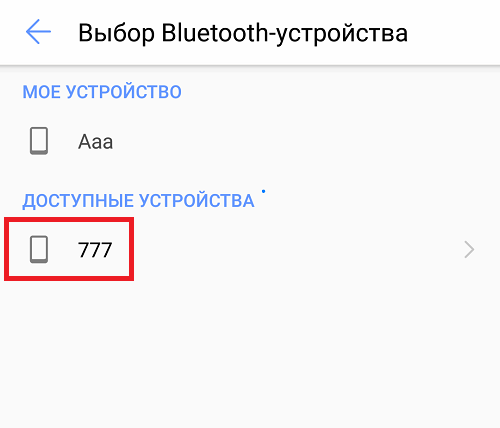
На втором смартфоне появляется уведомление, примите фотографии.
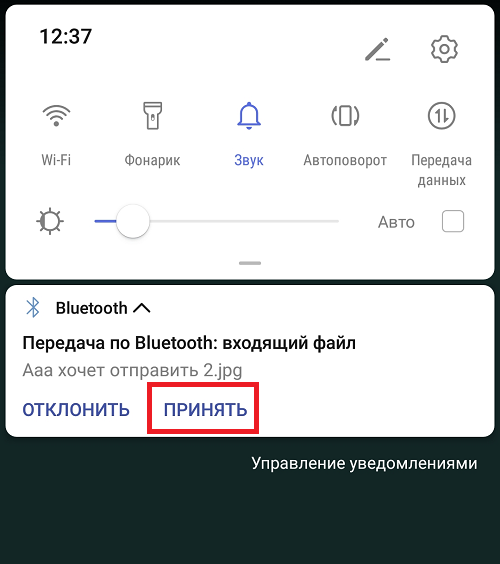
По окончании процесса загруженные фото можно будет найти в папке Bluetooth в галерее.
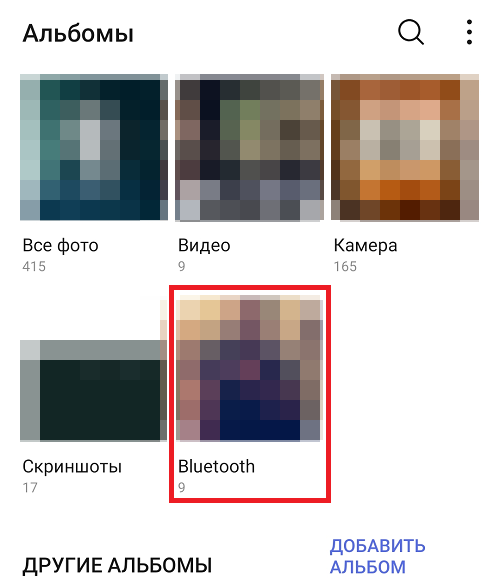
Если изображений много, перенос может затянуться надолго, но это того стоит.
Как перенести данные на разных брендах
Есть методы для переноса данных с использованием программ определенных брендов.
Перенос данных с Самсунга на Самсунг
У южнокорейской компании есть собственное приложение под названием Smart Switch.
Как перенести данные через Smart Switch:
- Загрузить приложение.
- Запустить программу.
- Выбрать способ подключения к старому устройству, на котором тоже должно быть установлено приложение.
- Отметить нужный контент, который хочется перенести.
- Подтвердить передачу данных.
Быстро и просто!
Перенос данных между Xiaomi
У Xiaomi тоже есть фирменное приложение Mi Mover. Необходимо инсталлировать программу на оба аппарата.
Дальнейшия действие:
- Запустить приложение на обоих смартфонах.
- Указать, какой из них получатель, а какой отправитель.
- Сканировать QR-код, при этом каждый гаджет должен быть подключен к одной Вай-Фай сети.
- Выбрать, какие файлы перенести.
- Подтвердить действие.
Как перенести смс с телефона на компьютер
Чтобы сбросить смс с телефона на компьютер, вам понадобится подключить ваш сотовый к ПК. Чтобы это осуществить, вам потребуется USB-кабель, инфракрасный порт или Bluetooth.
Для перемещения сообщений нужно подключить мобильное устройство к вашему компьютеру. Самый простой и распространенный способ — это подключить телефон при помощи data-кабеля, который зачастую идет в комплекте с мобильным телефоном во время покупки. Но если по какой-то причине его у вас нет в наличии, вы всегда сможете приобрести его в специализированных магазинах.
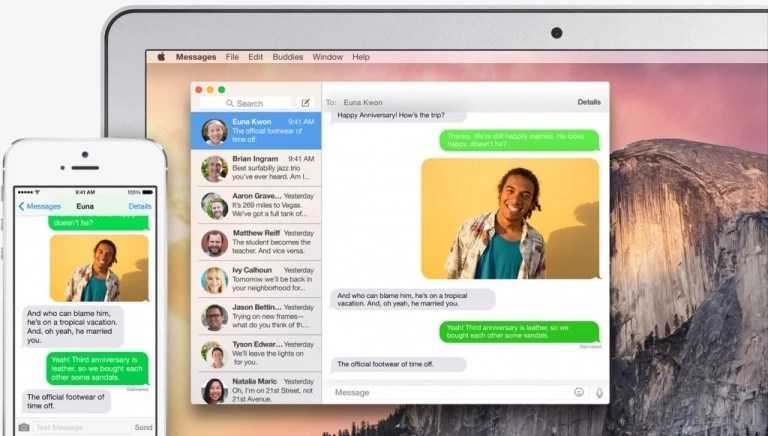
Подключите мобильное устройство через USB-кабель к вашему ПК. Если вы все сделали верно, то на экране вашего компьютера появится сообщение о том, что операционная система увидела новое устройство. После чего вам понадобится установить программу для вашего сотового. Для её установки вам понадобится идущий в комплекте с телефоном установочный диск, если же его нет, то можно попробовать скачать программу из интернета. После того, как программа установится, зайдите в её меню и выберите раздел «Сообщения». Когда данные на компьютере обновятся, выберите папку, которую хотите перенести («Входящие», «Отправленные»). Обозначьте папку, нажмите «Файл» — «Экспорт», выберите папку, в которую вы будите копировать и тип файла.
Если вы решили подключить сотовый к ПК через Bluetooth, то вам необходимо установить правильное соединение. Проверьте, чтобы в мобильном был включен bluetooth. Подключите устройство через порт USB. ОС компьютера определит адаптер, далее начнется процесс установки программы. После того, как программа установится, на экране появится значок подключенного устройства. Когда ваш сотовый будет обнаружен, нажмите на сопряжение устройств. После установки соединения выберете в меню пункт «Передача данных».
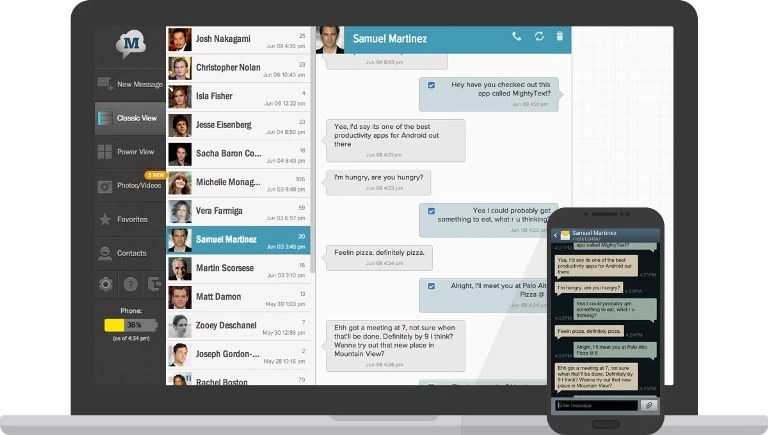
Также для передачи данных с сотового на компьютер можно воспользоваться инфракрасным портом, если он вмонтирован в ваш мобильный телефон. Подключите к ПК устройство инфракрасной связи и установите для него ПО. После того, как процесс установки завершится, на экране вашего компьютера появится значок USB IrDA адаптера.
Расположите мобильный на 30-50 см от инфракрасного адаптера, установленного на ПК. Между сотовым и адаптером не должно находиться посторонних предметов. Направьте инфракрасные порты друг на друга. Если вы сделали все правильно, то вскоре компьютер обнаружит новое устройство и оповестит вас об этом. Когда соединение установится, вы с легкостью перенесете и сохраните необходимые вам данные.
Прочитав нашу статью, вы без труда сможете перенести сообщения с телефона на компьютер, сохранив таким образом всю важную информацию и освободив память своего телефона.

Обратите внимание
Установка происходит на английском языке, в процессе нужно согласиться на установку мобильных драйверов, иначе существует большая вероятность появления проблем с подключением.
Система предложит указать модель устройства, для которой требуется загрузить драйверы. На этом шаге нужно помнить, что к ПК будет последовательно подключено два телефона или планшета.
Поэтому если их марка отличается – необходимо выбрать несколько пунктов в списке.

Сразу после запуска появится окно, требующее активации продукта, однако можно воспользоваться пробной версией, нажав кнопку «Activate Later».
Далее следует выбрать операционную систему мобильного устройства (Android) и режим соединения (Cable).
В следующем окне программа попросит . Выполняется это в разделе «Для разработчиков». Он появляется в главном меню после многократного нажатия на пункт «Номер сборки» в разделе «О телефоне». Теперь можно подключать смартфон к компьютеру при помощи USB-кабеля.
На главном экране следует выбрать раздел «Backups», отметить резервное копирование СМС-сообщений и указать папку для сохранения копии.
Затем подключить второй смартфон и следовать по тому же пути, но выбрать «Восстановление из файла». Указать его месторасположение в памяти компьютера и дождаться завершения операции.
Как поменять аккаунт с одного телефона на другой
Шаг 1: Связать аккаунт с электронной почтой
Перед тем, как начать процесс передачи аккаунта, нужно убедиться в том, что ваш аккаунт связан с электронной почтой. Для этого нужно зайти в настройки вашего аккаунта и подтвердить свой адрес электронной почты.
В случае, если вы забыли пароль от аккаунта, адрес электронной почты поможет восстановить доступ к нему.
Шаг 2: Отвязать аккаунт от текущего телефона
Перед тем, как перенести аккаунт на новый телефон, необходимо отвязать его от текущего устройства. Для этого нужно зайти в настройки аккаунта на текущем телефоне и разлогиниться.
В случае, если вы продолжите использовать аккаунт на двух телефонах одновременно, это может привести к проблемам с безопасностью, утечке данных и дублированию контента.
Шаг 3: Перенести аккаунт на новый телефон
После того, как вы отвязали аккаунт от текущего телефона, можно начать процесс переноса на новый устройство. Для этого нужно загрузить приложение на новый телефон, залогиниться и восстановить свое аккаунт через адрес электронной почты.
Если приложение требует ввода логина и пароля, просто введите адрес электронной почты и пароль от аккаунта.
Важные моменты, которые нужно учитывать:
- Перед переносом аккаунта на новый телефон убедитесь, что он поддерживает работу с данной версией приложения.
- Если аккаунт связан с социальной сетью, например, Facebook, нужно учесть, что при переносе на новый телефон приложение может запросить повторную авторизацию через социальную сеть.
- Если вы не знаете, как связать аккаунт с электронной почтой или у вас возникли проблемы при переносе аккаунта на новый телефон, обратитесь в техническую поддержку приложения.
SMS и MMS-сообщения
Это немного сложнее.
Если у вас есть телефон Pixel на Android 7.1 или новее, есть возможность для резервного копирования ваших SMS-сообщений, хотя можно потерять некоторые фотографии или видео.
Если вы используете Allo, вы можете включить резервные копии чатов в последней версии приложения, и все будет синхронизироваться с вашим новым устройством.
И, конечно, если вы используете WhatsApp, Telegram, Facebook Messenger или какой-либо другой сторонний сервис, вам нужно только войти в соответствующее приложение, чтобы получить доступ к вашей полной истории чатов.
Но самый надежный способ переместить все ваши сообщения из Android или вашего приложения для обмена текстовыми сообщениями на новый телефон – это специальное приложение.
Есть несколько в Play Store-SMS Backup +, а SMS Backup & Restore – два из самых популярных и с наивысшими рейтингами – и они действуют как своего рода посредник, который собирает ваши сообщения, пока вы не будете готовы перенести их в новое приложение.
Это не самый быстрый процесс, поэтому вам нужно будет выделить время для его работы.
В недавнем тесте мы использовали SMS Backup + для резервного копирования и восстановления пакета более 2000 сообщений на тестовом устройстве и все прошло без проблем.
Непонятно, почему Google не реализовал подобную систему в Android, но на данный момент такие приложения, как SMS Backup + это лучший вариант.
Не убирайте старый телефон, пока не убедитесь, что ваши сообщения появились на новом. Так вы сможете начать сначала, если что-то пойдет не так, во время передачи.
Перенос данных с Android на Android
Как сделать резервную копию Android на компьютер
Важно сохранять копию данных, которые хранятся на смартфоне и планшете Android. Существует несколько способов создания резервной копии на компьютере, но наиболее удобный и быстрый способ — использовать программу Андроид Проводник
Прежде всего, следует скачать и установить приложение на компьютер. Затем нужно подсоединить Android-устройство к компьютеру через USB-кабель. После того, как устройство будет обнаружено, следует открыть программу и выбрать опцию «Создать резервную копию».
Для создания резервной копии можно выбрать определенные данные, которые необходимо сохранить, например, фотографии, контакты, сообщения и другие файлы. После того, как вы выбрали все данные, которые нужно сохранить, следует указать место, где создаваться копия, на компьютере.
Создание резервной копии может занять некоторое время, в зависимости от количества данных, которые необходимо сохранить. После завершения процесса, резервная копия будет храниться на компьютере и будет доступна в случае утери устройства или случайного удаления данных.
Также возможно создавать резервную копию на облачном сервисе Google Drive, который поддерживает автоматическое сохранение данных с вашего Android-устройства. Этот способ также является полезным, если нужно быстро перенести все данные с одного устройства Android на другое.
Часто задаваемые вопросы
Как перенести фото с Андроид на iPhone?
Это проще сделать через Dropbox или любое облако – например, Google Drive или OneDrive, насколько вам позволят тарифы и вместимость облачного хранилища. Все остальные способы будут работать значительно медленней.
Существуют программы для переноса фотографий с Андроид на Андроид – например MacDroid. Насколько есть в них смысл?
Ими есть смысл воспользоваться только если другие варианты не сработали. Дело в том, что MacDroid или другой коммерческий софт работают в режиме read only и без оплаты подписки по сути бесполезны. Если вам нужно только однократно перебросить фотографии на новое устройство, вряд ли стоит оплачивать подписку и даже использовать trial-период.
Если телефон не работает, могу ли я скопировать с него фото?
Это возможно только в том случае, если на телефоне есть отдельная sd-карта, которую вы сможете достать и через кардридер, встроенный или внешний, скопировать содержимое флешки. Если же фотографии хранились во внутренней памяти телефона, вы не сможете получить доступ к данным на нерабочем устройстве.