Удаление фотографии на устройстве Android
Теперь вы можете удалить отдельные фотографии с устройства Android непосредственно с компьютера с помощью приложения «Ваш телефон». Фотографии удаляются только из локального хранилища на устройстве Android — удаленные фотографии не удаляются из облачных резервных копий. Чтобы удалить фотографию:
Щелкните правой кнопкой по фото, который необходимо удалить.
Выберите в меню команду Удалить.
Подтвердите удаление фотографии на экране подтверждения, или нажмите кнопку Отменить, если вы передумали.
При удалении фотографии с устройства Android оно будет затемнено в приложении «Ваш телефон» и удалено из представления после завершения процесса.
Примечание: Перед нажатием кнопки «Обновить» подождите, пока не будет удалена фотография. Обновление страницы может остановить процесс удаления вашей фотографии.
Удаляются ли удаленные фотографии также из облачной учетной записи или резервных копий?
Нет, приложение «Ваш телефон» не подключается ни к одной из облачных резервных копий. При удалении фотографий в приложении «Ваш телефон» будут удалены только фотографии из локального хранилища на устройстве Android.
Почему я все еще могу видеть удаленные фотографии в моей галерее?
При удалении фотографий с помощью приложения «Ваш телефон», они удаляются только из локального хранилища на устройстве Android. Их можно будет увидеть в облачных резервных копиях. Возможно, ваша галерея подключена к облачной учетной записи, в которой отображаются архивные версии фотографий.
Можно ли удалить несколько фотографий за один раз?
В настоящее время вы можете удалить только одну фотографию.
Примечание: Вы можете удалить следующую фотографию после завершения удаления предыдущей. Не обновляйте страницу, так как это может прервать процесс и помешать удалению ваших фотографий.
Что произойдет с удаленными фотографиями?
Фотографии удаляются с устройства Android. Если на устройстве с Android есть функции «Корзина», то в ней будут показаны удаленные фотографии.
Можно ли отключить эту функцию?
Да, в параметрах приложения «Ваш телефон». Перейдите в раздел Параметры > функции > фотографии> и отключите флажок Разрешить этому приложению удалять фотографии с телефона.
Способ первый посмотреть фото с телефона в ноутбуке или компьютере — подключение через браузер
Если вы не хотите устанавливать какое-либо программное обеспечение на свой компьютер (или просто хотите быстро подключиться с компьютера), все, что вам нужно сделать, — это зайти на Mobizen.com в вашем браузере.
Панель входа будет отображаться. Введите адрес электронной почты и пароль к учетной записи, которую мы создали с компьютера, и войдите в систему.
Через некоторое время соединение с нашим устройством будет установлено, и отобразится панель управления.
На главном экране найдете превью справа. Все, что мы делаем на телефоне, постоянно отображается здесь.
Используя вертикальную полосу с кнопками рядом с ней, мы можем записать видео материал с экрана, а также сделать скриншот.
Слева вы найдете ссылки на отдельные библиотеки — на музыку, фильмы, фото и другие файлы.
При выборе музыки Mobizen имеет функцию проигрывателя, поэтому просто выберите песню, нажав стрелку рядом с ней, и выберите «Play».
Аналогично с фотографиями. Все фото сгруппированы так же, как и на смартфоне, то есть у нас есть доступ ко всем нашим альбомам.
Фотографии можно просматривать на полноэкранном мониторе, загружать их на компьютерный диск, а также удалять их с телефона при необходимости.
Единственный недостаток, который я заметил при подключении из браузера, это невозможность использовать курсор мыши.
Теоретически ваш виртуальный телефон является интерактивным — отображаются кнопки и сообщения пульта дистанционного управления, но лично мне не удалось его запустить.
К счастью, использование с мышью прекрасно работает при подключении через USB кабель, что приводит нас ко второму способу подключения.
Скачиваемые приложения
Что делать, если ваш телефон не поддерживает функцию беспроводного экрана? Выход только один – скачать приложение для расшаривания экрана. Рассмотрим несколько самых интересных и доступных.
«ВАЖНО! Если гаджет не поддерживает трансляцию картинки на уровне ОС, то приложения Miracast и аналогичные из PlayMarket будут бесполезны. Они используют системный режим трансляции экрана, включить который легко можно по ранее описанной инструкции»
AirDroid
Это один из самых мощных сервисов, который позволяет буквально управлять своим смартфоном с компьютера и даже телевизора, если в последнем предусмотрен браузер. Через AirDroid можно передавать файлы, управлять контактами, музыкой и не только. Естественно, предусмотрена и возможность трансляции экрана. Не пугайтесь количества шагов, сделать все можно буквально за 5-7 минут:
1. Скачайте на свой смартфон приложение AirDroid c официального магазина PlayMarket.
2. Заведите аккаунт и подтвердите данные. Понадобится только адрес электронной почты.
3. Далее у вас есть два варианта. Первый – скачать клиент на персональный компьютер с официального сайта. Альтернативный вариант – использовать веб-версию, которая работает через обычный браузер. Ее можно запускать даже с ТВ-приставок.
4. Заходим с компьютера под тем же аккаунтом, который вы зарегистрировали через мобильное приложение.
5. Перед вами откроется рабочий стол программы AirDroid. Здесь можно найти массу ярлыков и возможностей по управлению смартфоном. В правой части окна будет отображена модель вашего гаджета. Вам необходимо нажать на иконку «Зеркалирование» с изображением ножниц.
6. Откроется окно трансляции, но чтобы оно заработало, следует подтвердить соединение на самом телефоне в приложении.
7. После этого экран вашего смартфона появится в соответствующем окне.
Вы можете сделать трансляцию на полный экран, менять качество картинки вплоть до HD, а также сохранять скриншоты прямо на компьютер. Все приложения бесплатные, но есть ограничения на передачу файлов, количество подключенных устройств и некоторые другие возможности. Но что самое главное, вы можете расшарить экран, даже если гаджет не поддерживает беспроводные трансляции на уровне самой ОС.
Screencast
Одно из самых простых и удобных приложений для тех, кто не хочет многочисленных регистраций и сложного интерфейса. Расшаривание картинки осуществляется посредством Wi-Fi в локальной сети через окно браузера. Инструкция очень простая:
1. Скачайте и установите приложение Screencast на смартфон.
2. В главном меню выберите Source – Screen и убедитесь, что сервер находится в статусе Active. в настройках можно выбрать порт и другие параметры трансляции.
3. Далее откройте на ПК или ТВ-приставке браузер и пропишите адрес сервера. Подтвердите в приложении подключение.
Несмотря на всю простоту, программа часто теряет соединение, поэтому стабильная работа будет возможна далеко не на каждом смартфоне. Главное, чтобы устройства входили в общую локальную сеть.
MyPhoneExplorer
Софт MyPhoneExplorer для Android также работает совместно с приложением для персональных компьютеров. Функционал схож с уже описанным AirDrop. Веб-версии здесь нет, но взамен вам не придется проходить какой-либо регистрации. Подключить смартфон можно по Wi-Fi, USB или Bluetooth. Для этого необходимо сделать несколько простых шагов.
1. Скачайте с PlayMarket приложение MyPhoneExplorer Client. Оно необходимо для установления связи.
2. Далее загрузите на компьютер десктопную версию MyPhoneExplorer и установите ее.
3. Включите приложение на телефоне и выберите способ подключения. В данном случае мы используем USB-кабель. Предварительно нужно активировать режим отладки по USB. В блоке «Установки» можно выдать разрешения на синхронизацию различных данных.
4. Далее в программе на компьютере выберите меню «Файл — Подключить». Гаджет должен соединиться с программой, после чего дайте метку устройству.
5. Чтобы запустить режим трансляции экрана, нажмите на меню «Разное» и выберите подпункт «Клавиатура телефона/Загрузить снимок». Подтвердите запрос на смартфоне. Откроется окно с трансляцией картинки с телефона.
Софт работает стабильно, задержка минимальная. Можно сделать картинку на весь экран, а также сохранять скриншоты.
Это основные способы, как расшарить экран телефона на ОС Android. Перед скачиванием каких-либо приложений убедитесь, что у вас соответствующая версия «Андроид».
Нет медиаплеера Chromecast или Miracast, но очень нуждаетесь в трансляции экрана Android на компьютер или телевизор? Выход есть! Для этого вам будет необходимо скачать пару приложений.
Как вывести экран телефона на компьютер
Люди, которые хотят демонстрировать экран смартфона на ПК, должны детальнее ознакомиться, как вывести изображение с телефона на монитор. Есть несколько способов, с помощью которых это можно сделать.
 Проще всего выводить экран через встроенный софт в Windows 10
Проще всего выводить экран через встроенный софт в Windows 10
Использование встроенных средств операционной системы
Это наиболее простой способ, позволяющий транслировать картинку на ПК. Он идеально подойдет для людей, которые используют ОС Виндовс 10. Дело в том, что в этой операционке есть встроенный функционал, позволяющий быстро вывести картинку со смартфона.
Чтобы это сделать, необходимо выполнить следующие действия:
- Зайти в меню «Пуск» и открыть список доступных программ и приложений.
- В перечне доступных приложений выбрать «Подключить».
- Дождаться запуска утилиты.
Когда программа запустится можно приступить к настройке смартфона. Для этого нужно открыть параметры устройства и активировать опцию «Трансляция». После этого гаджет должен самостоятельно синхронизироваться с ОС Windows и подключиться к ПК.
При использовании этого способа подключение осуществляется через Wi-Fi.
 USB кабель — часто используется при подключении мобильных телефонов к ПК
USB кабель — часто используется при подключении мобильных телефонов к ПК
Использование кабеля
Как известно, дублировать мобильный экран на ПК можно при помощи кабеля USB. Данный метод подключения подойдет людям, которые не могут подсоединить устройства друг к другу через Wi-Fi или Bluetooth.
Утилиту MyPhoneExplorer можно считать универсальной. Дело в том, что она позволяет подсоединять телефон не только через шнур, но и по Wi-Fi.
Использовать данный софт легко. Для начала необходимо запустить программу на устройствах. Затем можно подсоединить мобильник к компьютеру.
Чтобы подключиться, надо в программе на компьютере зайти в раздел меню «Файл» и нажать на кнопку «Подключить». Затем надо перейти в параметры приложения и открыть подраздел «Разное». Здесь будет функция «Зеркалирование дисплея». Ее нужно активировать, чтобы изображение дублировалось на экран.
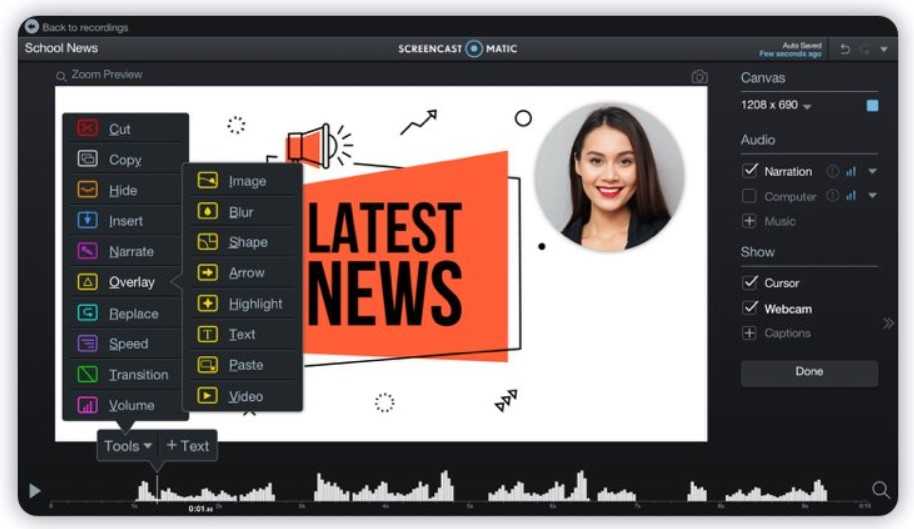 Screen Cast — популярная программа, позволяющая выводить экран через Wi-Fi
Screen Cast — популярная программа, позволяющая выводить экран через Wi-Fi
Подключение по Wi-Fi
Далеко не все люди хотят использовать для подключения USB кабель. В настоящее время все чаще для трансляции изображения с экрана телефона используется Wi-Fi. Таким образом можно будет транслировать картинку беспроводным способом.
Чтобы передать с мобильного экрана изображение на ПК или ноутбук, понадобится установить специальное приложение Screen Cast.
Это довольно популярная программа, позволяющая быстро дублировать экран на другие устройства. Однако делать это можно только в том случае, если они подсоединены к одной сети Wi-Fi. Поэтому надо убедиться в том, что гаджеты подключены к одной точке доступа.
Использовать это приложение очень легко. Для этого надо запустить Screen Cast на смартфоне и нажать на кнопку «Start». После этого на экране телефона появится ссылка. Ее нужно скопировать в адресную строку браузера компьютера. Именно при помощи скопированной ссылки и будет осуществлено подключение между устройствами. Чтобы прекратить дублирование экрана, на телефоне нужно просто выключить Wi-Fi.
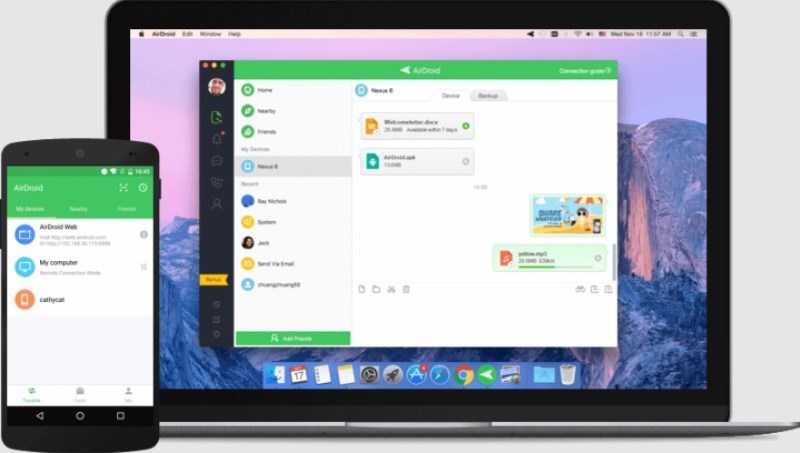 AirDroid — многофункциональная утилита для подключения смартфона к ПК
AirDroid — многофункциональная утилита для подключения смартфона к ПК
Использование приложения AirDroid
Помимо вышеперечисленных программ, есть еще одно приложение, позволяющее дублировать мобильный экран. Речь идет об утилите AirDroid, которая специально создавалась для таких целей. Это многофункциональное приложение, которое позволяет транслировать изображение на монитор. К основным возможностям данного софта относят:
- транслирование изображения на монитор ПК;
- быстрый обмен файлами между устройствами;
- получение уведомлений с мобильника на компьютере;
- возможность отвечать на звонки и смс при помощи ПК.
Чтобы использовать AirDroid, придется заранее создать для этого аккаунт. Сделать это можно непосредственно в приложении. Для дублирования картинки придется скачать софт для ПК и телефона. Затем его надо запустить одновременно на двух устройствах. Синхронизация осуществляется через блютуз или Wi-Fi.
Также можно попробовать вывести экран при помощи программы TeamViewer. Она доступна как для компьютеров, так и для мобильных телефонов.
Передача видеофайлов между устройствами по Bluetooth
Есть и другие способы передать свои файлы через компьютер на смартфон. Или с мобильного устройства на ПК. Bluetooth не является универсальным способом, так как технология есть не на всех компьютерах. Его можно найти на ноутбуке, но в персональном компьютере такой модуль часто нужно устанавливать отдельно. К тому же способ не подходит для больших файлов. Данные будут передаваться слишком долго (Bluetooth v 2.0 — 3 мегабайта в секунду).
Если в вашем ноутбуке есть блютуз, то он отлично подойдёт, чтобы перекинуть видео с мобильного телефона на стационарный компьютер. А также музыки MP3 и фотографий. На мобильном устройстве с Android он подключается при опущенной шторке. Или в настройках сети.
Разбит экран телефона: как вывести его на компьютер?
Работа это непростая, но не безнадежная. Что здесь можно сделать? Для начала при помощи USB-шнура надо подключить Андроид к ПК. На своем мобильнике создаем снимок его экрана – скриншот. Затем, войдя во внутреннюю телефонную память, последовательно открываем папки «Картинки» и «Скриншоты». Если дисплей смартфона не разбит безвозвратно, то по уже созданным «скринам» можно «вычислить», куда и что нажать, чтобы транслировать данные на монитор компьютера.
Для управления Android’ом с разбитым экраном нередко используют браузер, чаще всего Google Chrome. При таком способе не требуется загрузка побочных приложений, зато есть возможность с максимальной простотой начать трансляцию.
Пошаговые действия в этом процессе выглядят так:
- настраиваем web-обозреватель;
- в «Магазине приложений» находим вспомогательную программу Chrome Vysor;
- кликаем на нее и устанавливаем;
- подключаем через кабель мобилу;
- запускаем программу;
- нажимаем символ о поиске гаджетов;
- из предложенного списка доступных устройств выбираем то, что нам необходимо;
- подтверждаем отладку, которую следует сохранить, чтобы впоследствии не было необходимости постоянного ввода пароля.
А дальше – дело за программой: она способна транслировать экран телефона на монитор ПК и дать к нему доступ.
При этом можно не только выводить изображение, но и управлять экраном и выполнять другие действия.
Через USB
Передать изображение экрана телефона, используя проводное соединение, можно посредством специального софта, предварительно активировав режим отладки по USB для осуществления подключения. В качестве примера используем приложение MyPhoneExplorer и рассмотрим пошагово, как перенести экран с телефона на компьютер:
- идём в настройки мобильного устройства и переходим в раздел «О телефоне» («Мой телефон» или др., в зависимости от модели и оболочки смартфона);
- жмём семь раз на пункте «Номер сборки» (может находиться в подразделе «Состояние»), чтобы перейти в режим разработчика;
- подтверждаем действие вводом пароля при запросе;
-
в разделе «Система» настроек телефона листаем вниз и находим подраздел «Для разработчиков», активируем режим «Отладка по USB» переводом тумблера в активное положение;
- скачиваем с GooglePlay приложение MyPhoneExplorer на смартфон, а также десктопную версию ПО с сайта разработчиков;
- запускаем софт на компьютере и телефоне, соединяем устройства USB-кабелем;
-
при первом подключении вводим имя пользователя, затем «Файл» — «Подключиться», при следующих для сопряжения достаточно запустить ПО и соединить устройства кабелем;
- на вкладке «Разное» в программе выбираем «Зеркалирование экрана»;
- в новом окне отобразится картинка с экрана смартфона.
Аналогичные приложения работают по тому же принципу. С MyPhoneExplorer обеспечивается взаимодействие устройств как посредством кабеля USB, так и по Wi-Fi или Bluetooth, для чего в настройках программы выбираем способ соединения.
Возможные проблемы при передаче видео
Для трансляции файлов видео обязательно наличие соединения, дающего достаточную скорость передачи данных. В противном случае ничего не получится.
Другая проблема: не все программы поддерживают перенос видеоформата. При выборе необходимо ознакомление с набором функций каждой из них. Иногда применяется способ отправки информации с мобильника в облачные хранилища, Яндекс Диск и другие подобные сервисы и последующее скачивание данных посредством компьютера. Тогда могут возникнуть ограничения, установленные этими ресурсами. Весьма важными являются вопросы безопасности.
Wi-Fi должен работать без сбоев, выдавать достаточную скорость
Решение проблем
Есть множество программ и способов для вывода экрана смартфона на компьютер. Нужно выбирать те приложения, которые позволяют работать с требуемым типом файлов.
При использовании интернета для передачи видео учитывают наличие достаточной скорости. Не следует пренебрегать возможностью установить пароль. А также не нужно забывать о необходимости вернуть прежние настройки, ограничивающие доступ посторонних к сети.
- Роутер нужно разместить в квартире таким образом, чтобы телефон и ноутбук получили качественный сигнал.
- Телевизор должен быть достаточно новым, уверенно работать в любых сетях Wi-Fi.
- Должен быть Android версии не ниже 5*. При необходимости операционную систему смартфона нужно обновить.
- Не все телефоны способны работать в подобном режиме. Можно попробовать другое устройство, чтобы диагностировать такую проблему.
- Иногда, чтобы все заработало, нужно просто перезагрузить оба устройства.
Большой экран ноутбука или ПК способен зеркально отобразить малый дисплей мобильного устройства посредством беспроводной трансляции. Такие технологии применяются для различных целей: от игр до рабочей необходимости. Известен целый ряд способов выполнения задачи
Важно правильно выбрать наиболее подходящий метод для конкретного случая
Несколько советов
Выше был описан метод вывода экрана мобильника на компьютер через ОС Windows 10. Но надо сказать, что при этом не исключены и некоторые проблемные нюансы, о которых стоит упомянуть.
Парой при первом подключении все работает вполне исправно. Но после того, как произошло отключение, повторить трансляцию уже невозможно. Почему-то беспроводный дисплей себя не отображает и не находит. Что следует предпринять?
- Во-первых, попытаться вручную запустить приложение «Подключить».
- Во-вторых, отключить возможности синхронизации в параметрах и повторно включить ее.
- В-третьих, перезагрузиться, непременно убедившись, что на обоих объектах включен Wi-Fi адаптер.
Ничего не получается? И подключение не происходит, и монитор беспроводный не виден? Тогда скорее всего дело в Wi-Fi модуле. Причем, говорят, это бывает и с Wi-Fi адаптерами, полностью поддерживающими Miracast и имеющими оригинальные драйвера. Тогда попытайтесь вручную установить эти самые оригинальные драйвера.
-
Как повернуть экран на телефоне
-
Не работает микрофон на телефоне после воды
-
Как настроить телефон нокия 5
-
Quick swipe как удалить с телефона
- Государственный университет управления телефон
3 способа посмотреть фотографии с телефона на компьютере или ноутбуке

Вы проводите много времени за компьютером и хотите иметь возможность полностью посмотреть фото своего телефона / планшета на экране компьютера / ноутбука.
Я покажу, как подключиться к телефону, отобразить его экран на мониторе, управлять им с помощью мыши, а также как просматривать все файлы и фотографии с телефона или воспроизводить музыку, фильмы и даже смотреть смс.
Полное управление устройством с компьютера полезно во многих случаях. Это может быть полезно, например, при переносе фото с телефона, а также когда мы хотим быстро посмотреть фотографию с телефона на экране монитора компьютера или в ноутбуке.
Это также отличный способ мгновенного доступа ко всем данным на вашем телефоне с ПК. Есть много способов – я покажу 3 способа — с помощью Mobizen и инструментами виндовс 10.
Видео-инструкция
Теперь вы сможете самостоятельно вывести экран своего телефона на компьютер достаточно просто. Есть несколько методов, и если уделить немного времени и разобраться с представленными инструкциями, все обязательно получится. Главное – не торопиться и не бояться.
Возникли дополнительные вопросы или проблемы? Пишите нам в комментарии, всегда поможем!
Максим Распорский
Главный автор и редактор на сайте gurudroid.net. Пишу качественные и структурированные инструкции по настройке Андроид-устройств. Также веду YouTube-канал на котором в видео-формате показываю выполнение определенных шагов для достижения желаемого результата.
Будет идти трансляция с телефона, если там включить, например, видео — то на ПК будет звук этого видео.
Программа Mobizen для просмотра фото с телефона на компьютере или ноутбуке
Mobizen — это приложение для телефонов андроид, которое позволяет подключаться к нему с вашего компьютера или ноутбука.
Подключение может быть сделано через Wi-Fi или через USB кабель. На компьютере Mobizen выпускается в двух версиях — браузерной и классической (об их различиях и приложениях я расскажу чуть позже).
К этому, конечно же, относится главное приложение для андроида, позволяющее подключаться. Все бесплатно.
Компьютерная версия в форме классической программы позволяет подключаться к вашему телефону или планшету через USB кабель, поэтому устанавливается очень быстрое соединение, которое обеспечивает высокую производительность и бесперебойную работу.
Это решение отлично подходит в том случае, когда хотим управлять смартфоном с помощью мыши на экране монитора.
Изображение, отображаемое на мониторе, очень плавное и без задержек — все работает так, как если бы мы просто использовали курсор мыши вместо пальца.
Версия браузера, в свою очередь, полезна, когда мы хотим быстро получить доступ с компьютера, но не с нашего домашнего.
Нам не нужно ничего устанавливать — просто зайдите на сайт Mobizen.com и войдите в свою учетную запись, которую вы зарегистрируете при первом запуске приложения на андроиде.
Вся панель отображает весь контент нашего смартфона — вы можете просматривать файлы, читать текстовые сообщения или просматривать фотографии, а также есть предварительный просмотр экрана.
Чтобы использовать любой из вышеперечисленных методов, мы должны сначала установить с маркета основное приложение Mobizen на телефон и создать бесплатную учетную запись.
После установки запускаем Mobizen. Появится экран с условиями использования, которые вы должны принять для удаленного использования.
Далее создаем бесплатную учетную запись для входа в систему для подключения или входим с уже имеющейся.
Как подключить телефон к ПК через usb

Как подключить смартфон к компьютеру через usb для передачи данных
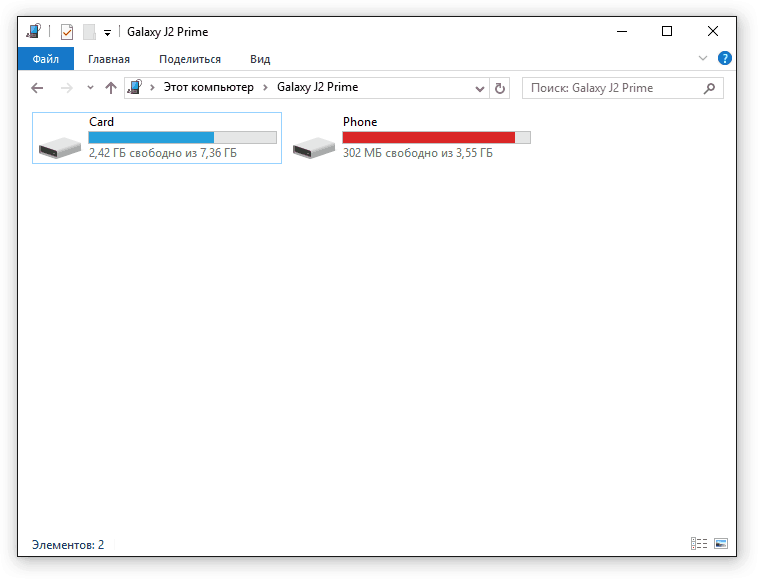
Что если телефон не подключился?
В этом случае есть несколько вариантов решения проблемы. Попробуйте решить каждым из них, вероятно, один из них точно поможет!
Включить отладку по USB
Теперь вернитесь в настройки смартфона, где появится новая вкладка. Она может называться по разному: параметры разработчика, меню разработчика и т.д. и т.п, переходим в неё, находим пункт отладка по USB и включаем его.
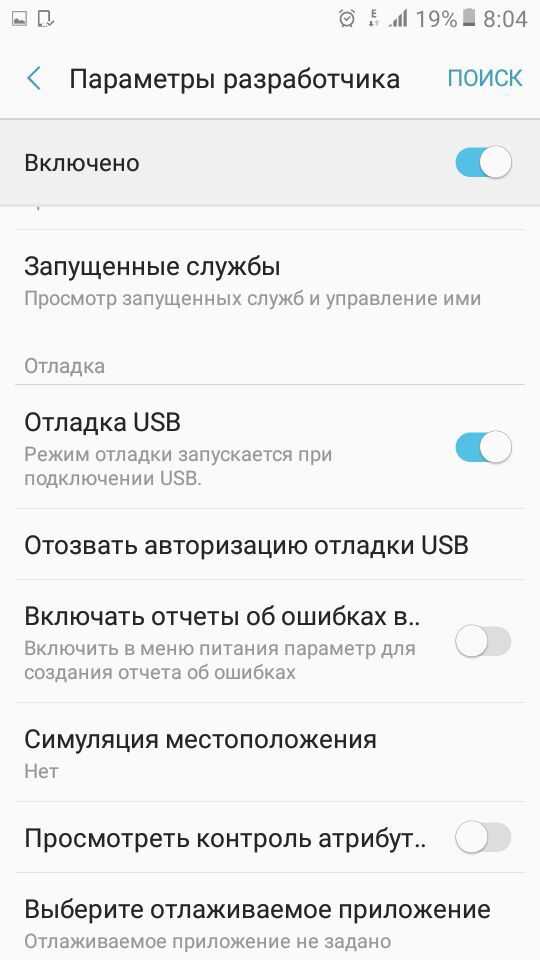
Дальше стоит попробовать снова подключить смартфон к PC. На экране смартфона должно появиться специальное меню под названием использовать USB, если таковое не появилось, то откройте шторку уведомлений, оно должно быть там.
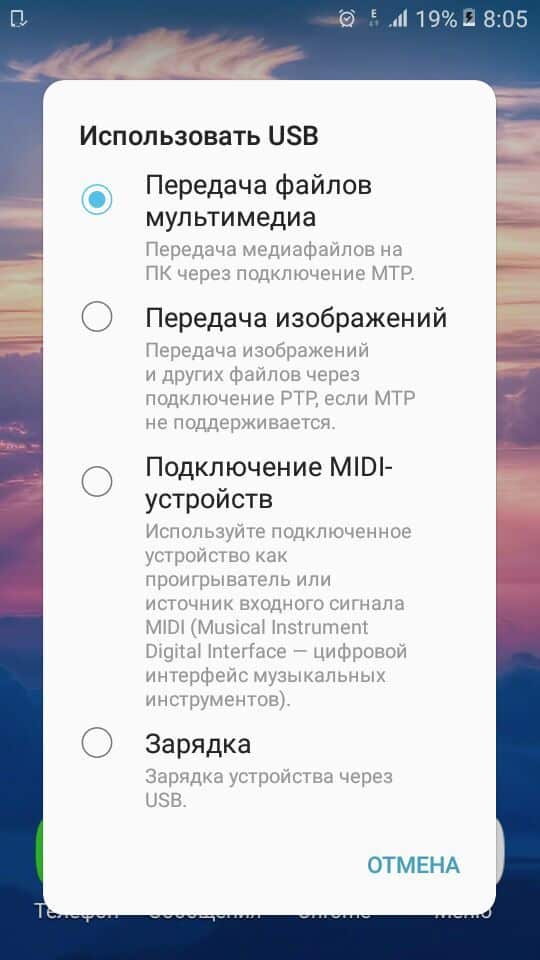
Скорее всего в этом случае у вас будет установлена функция «Зарядка», переключите её на функцию передачи мультимедии (MTP). Чем отличается режим MTP от режима передачи изображений (PTP), думаю, понятно: первый может передавать любые файлы, в то время как второй только фотографии.
Снова посмотрите на компьютере: у вас, с огромной долей вероятности, должен появиться ваш телефон с которым вы сможете работать.
В случае, если все еще не отображается телефон вам стоит проверить: идет ли на нем хотя бы зарядка или нет.
В случае, если зарядка не идет вывод прост: у вас либо сломан кабель, либо сломано USB-гнездо на компьютере.
Чтобы проверить работоспособность гнезда попробуйте вставить в него мышку. Если она продолжит работать, значит с гнездом все в порядке и проблема кроется в шнуре. Попробуйте заменить его на другой и проверить, появится ли телефон теперь или нет.
Проблема также может крыться в Windows. Если у вас Windows XP вам стоит обновится до более новой версии: «семерка» или «восьмерка». Установив этот протокол вы сможете работать с Андроид и на Виндовс XP.
В случае если даже и этот способ не помог, то вам потребуется обратиться в сервисный центр компании, производившей ваш смартфон. Вероятно проблема может находиться где-то в железе или в той части системы, которую обычный пользователь изменить не в силах.

Как подключить смартфон к компьютеру для педедачи интернета
Использовать смартфон можно не только для передачи данных, но и для раздачи на компьютер интернета. Поэтому давайте разберемся, как подключить смартфон к ПК для передачи интернета. Это сделать еще проще чем передать файлы, да и проблем с этим возникнуть не должно.
Для этого нужно подключить смартфон с помощью кабеля в один из usb-портов на PC с OC Windows 7 и выше.
Драйвера устанавливать не надо, они должны будут установиться сами. Но если этого не произойдет — вам потребуется скачать драйвера с сайта-производителя. Говоря про кабель: лучше использовать кабель, который шел в комплекте с устройством, так как с помощью него может немного ускориться скорость раздачи интернета.
После того, как подключили кабель:
На компьютере подключитесь к новой сети(называться она будет «локальная сеть»). Мобильный интернет(не Wi-Fi) будет раздаваться с вашего телефона к компьютеру.
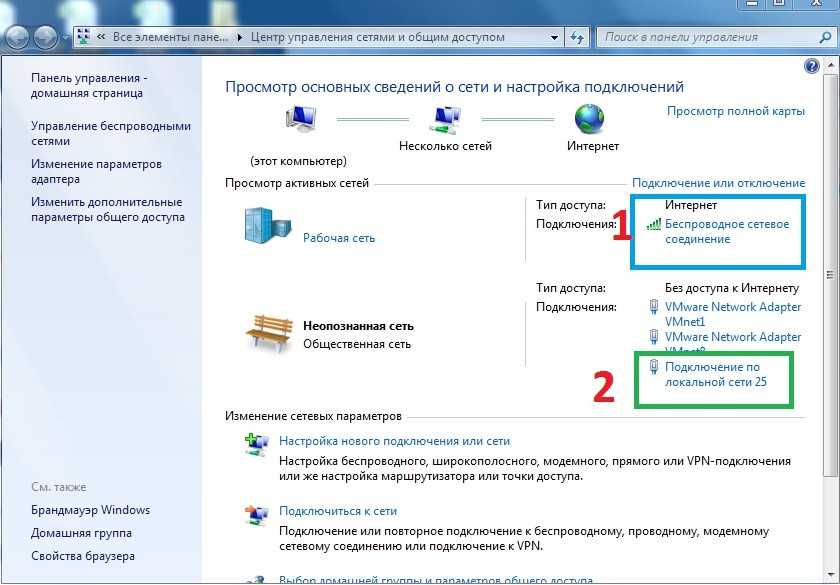
На этом мы заканчиваем нашу статью про подключение Android cмартфона к ПК. Надеемся, что теперь у вас не осталось вопросов и вы запросто сможете подключать.





























