Шаг 2. Выполните действия, описанные ниже
Перезапустите телефон
- На большинстве телефонов для этого нужно нажать кнопку питания и удерживать ее около 30 секунд – пока телефон не перезапустится.
- При необходимости нажмите «Перезапустить» .
Совет. Если после перезапуска сенсорный экран по-прежнему не реагирует на прикосновения, прочитайте ниже о том, .
Проверьте, является ли причиной проблемы одно из приложений
Важно! О том, как включить или отключить безопасный режим, можно узнать на сайте производителя устройства
- Включите безопасный режим.
- Коснитесь экрана.
- Отключите безопасный режим.
- Удаляйте недавно скачанные приложения по одному, чтобы определить, какое из них мешает нормальной работе экрана. Когда проблема будет устранена, вы сможете переустановить нужные приложения.
Проверьте неисправную часть экрана
- Нажмите на левый верхний угол экрана.
- Проведите по экрану до правого нижнего угла. Постарайтесь сделать это достаточно медленно, чтобы можно было досчитать до десяти. При этом не отрывайте палец от экрана.
-
Если вам удалось развернуть панель быстрых настроек и уведомлений
Неполадка не связана с конкретной областью экрана. , следуя инструкциям ниже. -
Если вам не удалось развернуть панель быстрых настроек и уведомлений
Повторите попытку. В случае неудачи запомните, в какой части экрана возникает проблема. После этого обратитесь к производителю устройства.
-
Если вам удалось развернуть панель быстрых настроек и уведомлений
Отключите режим разработчика
Важно! Настройки могут быть другими в зависимости от модели телефона. За подробной информацией обратитесь к производителю
- Откройте настройки телефона.
- Нажмите Система Для разработчиков (доступно только при включенном режиме разработчика).
- Отключите режим разработчика.
Не работает сенсор на телефоне что делать
Современные сенсорные мобильные телефоны – общепризнанный атрибут нашей жизни. Их богатый функционал и широкие возможности позволяют использовать их для решения множества задач, которые не ограничиваются классическими телефонными звонками. Богатство вариантов использования таких девайсов приводит к их постепенному выходу их из строя, и одним из распространённых вариантов поломки является дисфункция сенсора на телефоне, когда последний попросту перестаёт реагировать на нажатия (или реагирует крайне плохо). В этом материале я расскажу, каковы причины такой дисфункции, и что делать, если не работает сенсор на телефоне.
Разбираемся, что делать, когда перестаёт работать сенсорный экран
Сбой в работе программного обеспечения
Большинство пользователей современных смартфонов даже не подозревают, что экран может мигать из-за несовместимости работы некоторых приложений. В этом случае происходит аппаратный конфликт устройства, когда несколько программ одновременно пытаются получить доступ к одному и тому же системному ресурсу.
Кроме того, мигание и появление полос могут возникнуть из присутствия в системе вредоносного программного обеспечения, мусора в комплексе программ, которые обеспечивают управление. А также программных ошибок, которые приводят к критическому сбою работы современного гаджета.
В этом случае владелец может самостоятельно очистить свое мобильное устройство, обнулить данные ПО до заводских настроек, загрузить антивирусные утилиты из проверенного онлайн-маркета Google Play. Однако если все проведенные действия не принесут нужного результата, телефон нуждается в перепрошивке.
Если провести эту процедуру неправильно, то смартфон может полностью блокировать доступ к любым программам и приложениям. В итоге владелец получит бесполезный кусок железа. Чтобы этого не произошло, нужно внимательно изучить все рекомендации по самостоятельной перепрошивке устройства. Либо обратиться в сервисный центр.
Как устранить самопроизвольное срабатывание сенсора программно
Итак, рассмотрим несколько способов решения данной проблемы своими силами.
Способ 1: сброс настроек смартфона до заводских
В зависимости от модели смартфона, восстановление параметров функционирования «по умолчанию» выполняется в определенном разделе настроек. Однако, путь к ним для большинства аппаратов одинаков, различаются только названия данных блоков. Потому рассмотрим, как выполнить сброс настроек до заводских, на примере смартфона Philips S326.
- Итак, для начала следует зайти в раздел «Настройки»;
- Тут, в блоке «Личные данные» находим вкладку «Восстановление и сброс», нажимаем на нее.
Чтобы перейти к параметрам сброса настроек, нужно кликнуть на вкладку «Восстановление и сброс» Далее, в разделе «Возврат к заводским настройкам» выбираем пункт «Сброс настроек»;
Нажимаем на «Сброс настроек», чтобы перейти к финальному окну восстановления параметров по умолчанию
Открывается окошко, в котором нужно нажать на «Сбросить настройки устройства» — готово, перезагружаем смартфон и проверяем, исчезла ли проблема.
Способ 2: калибровка экрана
Повторная калибровка тачскрина может понадобиться не только в случае программного сбоя, после которого сам по себе кликается сенсор на смартфоне. После падения мобильного устройства с высоты, попадания его в воду, замены дисплея и др. калибровку нужно провести в обязательном порядке — это может помочь в большинстве перечисленных тут случаях. Рассмотрим два метода, позволяющих осуществить данную процедуру.
Калибровка экрана встроенными в смартфон стандартными средствами
В тех моделях девайсов, которые имеют в стандартном функционале возможность определения угла наклона тачскрина, откалибровать его можно без использования специальных утилит. Для этого:
- Переходим в раздел «Настройки» нашего аппарата;
- В блоке «Дисплей», «Экран» либо «Специальные возможности» находим пункт «Калибровка» и нажимаем на него;
- В следующем окне предлагается, как правило, поставить телефон на ровную поверхность и запустить процедуру калибровки, далее ваше устройство само настроит оптимальный угол касания и завершит ее.
Использование специального приложения «Touchsreen Calibration»
Данный способ подойдет тем, в чьих моделях смартфонов отсутствуют встроенные средства для калибровки экрана. Приложение выгодно отличается от аналогичных, прежде всего, благодаря простоте в использовании, а также очень высокой точностью определения угла наклона сенсора.
Нажимаем на «Calibrate», чтобы начать процесс калибровки тачскрина
Начинается процедура калибровки, в процессе которой будет предложено настроить угол наклона экрана в шести различных режимах касания, проходим каждый из них;
Не забывайте, что смартфон все это время должен находиться на ровной поверхности, чтобы калибровка была максимально точной.
По окончании будет предложено перезагрузить девайс для того, чтобы изменения вступили в силу.
Здесь нажимаем «Ok» и перезагружаем девайс для того, чтобы изменения вступили в силу
6 способ- калибровка дисплея
Этот способ допускается использовать, если проблемы с откликом сенсора появляются периодически и имеется возможность получить доступ в Google Play. В магазине приложений много мобильного софта для калибровки экрана. Одной из программ и нужно воспользоваться.
Самый высокий рейтинг среди всех приложений имеет «TouchScreenRepair». Практически все пользователи отмечают удобство его использования и результативность.
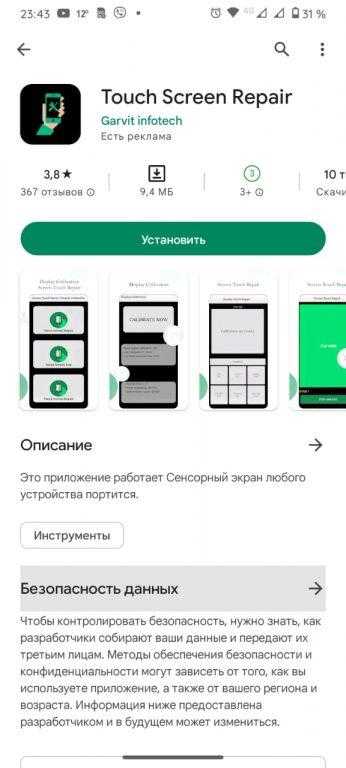
Эта программа подходит для смартфонов c Android 4.4 и более поздних версий ОС. Интерфейс приложения не содержит лишней графики, поэтому не отнимает много системных ресурсов.
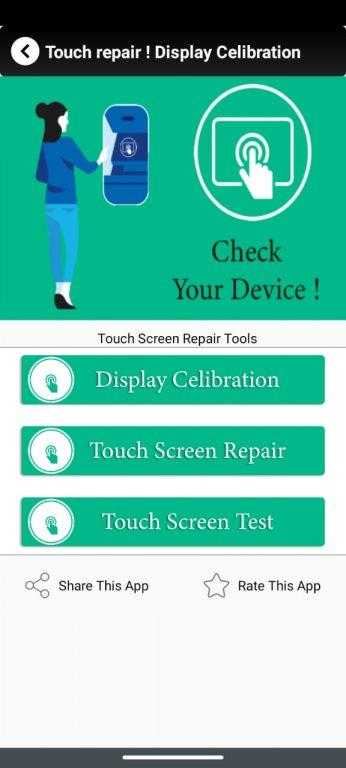
При использовании приложения можно добиться следующего результата:
- отремонтировать сенсорный экран, устранив запаздывание отклика при касании;
- облегчить введение текста с помощью клавиатуры;
- сократить время отклика сенсора телефона.
После запуска приложения в режиме начинается тестирование девайса.

Затем на экране появляется отчет, в котором указаны причины сбоев в работе сенсора, уменьшения чувствительности дисплея. Все ошибки исправляются программой в автоматическом режиме.
Помимо основных функций у программы есть дополнительные. Самая полезная – изменение ориентиров экрана. Пользователь может указать область на дисплее, при нажатии на которую отклик будет осуществляться в другом месте.
Экран смартфона не реагирует на любые прикосновения что делать?
Проводите ли Вы регулярную калибровку сенсорного дисплея?
Да, ведь это повышает точность прикосновений
Нет, это бесполезно
Если сенсорный экран не имеет никаких физических повреждений, но внезапно перестает отвечать на ваше прикосновение, это может быть вызвано проблемами программного обеспечения. Вот основные и наиболее действенные способы исправить возникшие проблемы:
Перезагрузите устройство
Прежде чем вникать в какие-либо другие процедуры устранения неполадок, перезагрузите телефон или планшет, чтобы исправить ошибки программного обеспечения, которые могут помешать работе устройства.
Перезагрузка любого устройства на Android с сенсорным экраном выполнятся следующим образом:
Нажмите и удерживайте кнопку питания, пока экран не станет черным.
Через 1 минуту снова нажмите кнопку питания, чтобы включить устройство.
Во многих случаях телефон будет нормально реагировать на прикосновения после перезагрузки.
Извлеките карту памяти и SIM-карту
Иногда виновата неисправная карта памяти или SIM-карта. Следовательно:
Выключите устройство (держите кнопку питания до полного выключения, если экран полностью не реагирует).
Удалите заднюю панель устройства и батарею, выньте карту памяти и SIM-карты. Для устройств с несъемными аккумуляторами просто выньте карточки из соответствующих разъемов.
Перезагрузите устройство и проверьте, не исчезла ли проблема.
Переведите устройство в безопасный режим
Важно знать
Поврежденные или посторонние приложения могут также вызвать проблему с сенсорным экраном на телефоне или планшете.
В безопасном режиме все загружаемые приложения сторонних разработчиков будут отключены, т.е. загрузятся только стандартные приложения, необходимые для работы операционной системы и поддержания минимального функционала. Поэтому, если дисплей хорошо работает в безопасном режиме, вам следует удалить некоторые приложения, особенно те, которые были установлены совсем недавно, до проблемы с сенсорным экраном.
Выключите Android-устройство.
Далее длительное нажатие кнопки питания для перезагрузки устройства.
Когда вы увидите логотип бренда телефона, отпустите кнопку питания, нажмите и удерживайте кнопку уменьшения громкости.
Отпустите кнопку уменьшения громкости, когда устройство загрузится с индикатором безопасного режима в нижнем левом углу.
Внимание! Если ваш сенсор телефона никак не реагирует на прикосновения, отстает, тормозит или отвечает неправильно, вы также можете попытаться использовать данный метод. Когда вы увидите сообщение о перезагрузке устройства в безопасном режиме, нажмите ОК
Безопасный режим включен. Если проблем не наблюдается начинайте удалять сторонние приложения, периодически перезагружая устройство и проверяя работу смартфона в обычном режиме
Когда вы увидите сообщение о перезагрузке устройства в безопасном режиме, нажмите ОК. Безопасный режим включен. Если проблем не наблюдается начинайте удалять сторонние приложения, периодически перезагружая устройство и проверяя работу смартфона в обычном режиме.
Восстановление к заводским настройкам
Если сенсорный экран полностью не отвечает на запросы, может потребоваться его восстановление к заводским настройкам.
Обратите внимание
Эта процедура приведет к удалению всех данных на вашем устройстве, включая загруженные приложения, фотографии, сообщения, контакты и т.д. БЕЗ ВОЗМОЖНОСТИ ВОССТАНОВЛЕНИЯ. Поэтому используйте этот способ как самый последний шанс. Заранее сделайте резервную копию своего аккаунта Google.
Действия для входа в режим восстановления различны для многих моделей Android. В других статьях мы уже упоминали, как это сделать, поэтому не будем повторяться и приступим к следующему способу.
Калибровка сенсорного экрана с помощью приложения
В Google Play Store есть приложения, которые могут откалибровать сенсорный экран телефона/планшета, что повысит его точность и отзывчивость на касания. Эти приложения особенно полезны, если ваш сенсор смартфона реагирует слишком медленно на быстрые касания или неточно определяет точку нажатия.
Напечатайте калибровка сенсорного экрана в строке поиска Play Маркета, и система предоставит вам немало результатов.
Будет полезным
Внимательно прочитайте обзоры перед загрузкой любого из приложений, отдавайте предпочтение проверенным авторам.
Монитор не включается потому что сломан
Проблема. Если монитор перестал включаться совершенно неожиданно, и Вы уже проверили все предыдущие способы, то возможно он сам сломался. Может сгорел от скачка напряжения, а может причина неработоспособности какая-либо другая. В любом случае сломанный монитор изображение не выводит, и Вы нуждаетесь в его починке.
Решение. Провести самостоятельную диагностику монитора с целью определения конкретной неисправности для ее дальнейшего устранения достаточно сложно, особенно для обычного пользователя, который в электронике не разбирается. Если Вы гарантированно убедились в том, что монитор не включается, потому что сам сломан, нужно обращаться к специалисту. Как точно выяснить, что проблема в самом мониторе мы напомним ниже.
Как убедиться, что сломан именно монитор:
- Проверяем/заменяем кабель питания
- Проверяем/заменяем соединительный кабель
- Подключаем монитор к телевизору, DVD плееру или ноутбуку
Как перенести контакты или скопировать данные с неработающим сенсором на Android
Вариантов несколько. Подбираем подходящий для себя.
Нужна помощь?
Не знаешь как решить проблему в работе своего гаджета и нужен совет специалиста? На вопросы отвечает Алексей, мастер по ремонту смартфонов и планшетов в сервисном центре.
Используем стандартные программы производителя
Суть: у каждого производителя есть своя программа для бэкапов данных телефона через USB кабель. Т.е. поставили программу на компьютер, подключили телефон к компьютеру по USB и в программе выбираете что нужно скопировать или перенести.
Вот пример программ для некоторых популярных брендов. Если у вас другой производитель — поищите на его сайте ссылку:
- Samsung – Kies
- HTC – HTC Sync
- Sony – PC Comanion
- Huawei – HiSuite
Используем проводную мышку USB как манипулятор
Если ваша модель телефона поддерживает технологию OTG (узнать можете в спецификации к телефону или погуглить), то через переходник можно подключить USB мышку и как на компьютере провести манипуляции по переносу или синхронизации данных с облаком.
Переходник выглядит так:
Кстати! Если ранее подключали к телефону Bluetooth мини-клавиатуру с тачпадом или джойстик (были сопряжены и сохранены в памяти телефона), то можете ими воспользоваться, при условии что в телефоне включен блютуз на текущий момент.
Выводим экран Android на компьютер
Данный способ сложнее и сработает, если ранее у вас был включен на телефоне режим «Отладка по USB«.
Понадобится программа ADB Run. Скачать ее последнюю версию и ознакомиться с инструкцией можно ПО ЭТОЙ ССЫЛКЕ >>
Суть: на экран монитора вашего компьютера под ОС Windows выводится экран телефона и вы с помощью мышки делаете что вам нужно на телефоне. В данном случае сохраняете номера или данные.
Прочие способы
Есть еще несколько способов как скопировать данные с телефона если не работает тачскрин. Но все они довольно сложные и не подготовленный пользователь может только навредить прошивке, а также потратить кучу времени и нервов. Поэтому тут лучше обратитесь в сервис. Так будет лучше для вас.
Как вернуть заводские настройки
Итак, перезагрузка не помогла. Стоит попытаться откатить параметры к заводским. Звучит сложно, а на самом деле — элементарно. Наиболее быстрый и безопасный способ — сделать это через меню «Настройки». Если оно недоступно, сброс осуществляется с помощью режима восстановления. Расскажем подробней про оба способа.
Внимание! Последняя процедура повлечет удаление всех данных. Прежде чем предпринимать какие-либо действия, скопируйте личную информацию (список контактов, изображения, видео, документы) на стороннее хранилище данных, лучше облачное. При необходимости используйте USB-кабель для подключения к компьютеру
При необходимости используйте USB-кабель для подключения к компьютеру.
Сброс через меню «Настройки»
Точная последовательность действий может меняться в зависимости от модели устройства, но в общих чертах сделать нужно следующее.
В меню «Настройки» отыщите пункт «Восстановление и сброс», выберите «Сбросить настройки телефона» и введите пароль, если он был установлен ранее. Появится предложение стереть все данные. Подтвердите это действие и дождитесь завершения процесса, после которого можно использовать резервное хранилище данных, чтобы восстановите ранее сохраненную информацию.
Вся процедура займёт не более нескольких минут.
Сброс кнопками через режим восстановления
Если телефон завис, сенсорный экран не работает и кажется, что к меню настроек не добраться, не теряйте надежды. Решение есть: Android можно перевести в режим восстановления при помощи кнопок на корпусе.
Ниже — список команд, работающих на устройствах некоторых популярных марок. Если вы не видите марки своего телефона в списке, просто поищите информацию в Google по запросу «master reset» и имени устройства. Кнопку питания лучше нажимать после того, как вы зажмете другие кнопки.
- Samsung: повышение громкости, кнопка «Домой», питание.
- Google Nexus/Pixel: понижение громкости, питание.
- HTC: понижение громкости, питание. На некоторых моделях HTC нужно удерживать понижение громкости после того, как отпустите питание.
- Motorola Moto Z/Droid: понижение громкости, питание. На большей части аппаратов Motorola требуется удерживать кнопку понижения громкости и нажать (единожды) на питание.
- LG: понижение громкости, питание. Когда появится логотип LG, отпустите питание и немедленно нажмите снова. Удерживайте кнопку понижения громкости.
- Sony Xperia: понижение громкости, питание.
- Asus Transformer: понижение громкости, питание.
Не удивляйтесь, что войти в режим восстановления так сложно. Это не для того, чтобы вас запутать. Производители лишь хотят, чтобы нельзя было случайно перевести смартфон в режим восстановления, потому что в таком случае было бы очень просто стереть все данные с устройства, того не желая.
Итак, для начала выключите телефон. После этого нажмите и удерживайте кнопку снижения громкости, потом жмите на кнопку питания до тех пор, пока он снова не включится. На экране должна появится надпись «Start».
Теперь удерживайте кнопку снижения громкости до тех пор, пока не появится надпись «Recovery mode».
После этого нажмите кнопку питания, чтобы попасть в режим восстановления. Вы увидите логотип Android. Когда телефон будет переведен в режим восстановления, нажмите на кнопку питания и один раз на повышение громкости. После этого отпустите кнопку питания.
Теперь нажмите на кнопку снижения громкости, пока на экране не появится меню.
Доступные параметры могут различаться в зависимости от модели устройства, но есть определенные стандарты, которые есть всегда.
- reboot system now — перезагрузит устройство в обычном режиме.
- apply update from ADB — позволяет подключить телефон к компьютеру через USB-кабель и отправлять ему команды с помощью Android SDK.
- wipe data/factory rest — удалит все данные и вернет телефон к заводскому состоянию.
- wipe cache partion — очистит раздел с кэшем. Это временные системные данные, связанные с установкой приложений, и вы можете удалить их, не теряя при этом никаких личных данных. Это может решить множество проблем.
Примечание: Начиная с версии Android 7.1 компания Google удалила последний пункт. Вы можете сделать тоже самое, перейдя в меню «Настройки → Хранилище» и выбрав пункт «Кэшированные данные».
Как вы уже догадываетесь, в данном случае нужно выбрать пункт «Wipe data/Factory reset».
Система спросит, действительно ли вы хотите удалить все данные — выберите пункт «Yes» с помощью кнопок громкости.
Теперь нужно выбрать пункт «Reboot system now».
После этого Android начнёт сброс настроек. Когда всё закончится и система загрузится — используйте резервное хранилище для восстановление данных.
Восстанавливаем работу сенсора через безопасный режим
Чтобы загрузиться в безопасном режиме полностью выключите телефон (в том числе путём изъятия аккумулятора). Затем выполните продолжительное нажатие на кнопку питания (Power) для включения гаджета. Когда на экране появится логотип Samsung, Nexus, LG и др., отожмите кнопку питания, а затем зажмите кнопку «Громкость вниз» (Volume Down). Отожмите данную кнопку, когда ваш девайс загрузится, и вы увидите слева внизу экрана надпись «Safe mode».
- Выполните калибровку вашего устройства, если работа сенсора не восстановилась. Для этого можно воспользоваться соответствующими приложениями, к примеру, «Touchscreen Calibration»;
- Обновите ОС устройства (при наличии обновлений), а также установите все обновления к имеющемуся на телефоне софту, это может помочь избавиться от проблемы неработающего сенсора на мобильном;
- Если у вас есть подозрение на поломку внутренних комплектующих телефона, обратитесь с данной проблемой в сервисный центр;
- В случае установки некорректной прошивки, установите «родную» прошивку данного телефона;
-
Радикальным способом является сброс телефона до заводских настроек в режиме восстановления (Recovery Mode). При этом учтите, что вся ваша информация на телефоне (включая телефонную книгу) вследствие подобной операции будет утеряна. Войдите в «Recovery Mode», выберите там «Wipe data/factory reset», а затем выберите «Reboot system now» для перезагрузки устройства в нормальном режиме.
Шаг первый: проверьте кабель и Bluetooth соединение
Это может показаться простым и глупым шагом, но если Вы используете специализированное головное устройство для автомобиля, то кабель является первым местом для начала поиска неисправности. Если Android Auto просто не загружается, попробуйте поменять кабель на другой. Есть шанс, что тот кабель, который Вы используете, был поврежден, что может вызвать всевозможные странные проблемы.
Убедитесь, что Ваш телефон сопряжен и подключен к головному устройству Вашего автомобиля. В то время как Android Auto делает большинство вещей через USB — воспроизведение музыки, голосовые команды карты и т. д. приложение полагается на bluetooth для голосовых вызовов. Вы будете знать, если у Вас здесь проблемы — просто нажмите на кнопку телефона в меню Android Auto. Если оно говорит Вам подключить телефон для звонков, то Bluetooth отключен. Вероятно, нужно отключить телефон от USB и вернуться в меню настроек головного устройства, чтобы повторно подключить устройство. Для точной инструкции по выполнению сопряжения, ознакомьтесь с инструкциями по эксплуатации Вашего автомобиля или головного устройства.
Шаг второй: проверьте разрешения приложения и доступ к уведомлениям
С этого момента остальные наши предложения будут применяться как к приложению Android Auto на телефоне, так и к головному устройству.
Разрешения для приложений могут вызывать всевозможные странные проблемы, если они не включены или каким-то образом отключены. Поэтому, если у Вас возникли проблемы с телефонными звонками, уведомлениями, голосовыми управлениями или любым сочетанием этих проблем, то продолжайте читать.
ПРИМЕЧАНИЕ: следующие шаги были сделаны на устройстве с оболочкой EMUI 5, поэтому они могут немного отличаться в зависимости от производителя Вашего телефона.
Чтобы проверить разрешения, перейти в меню настроек. Потяните вниз панель уведомлений и нажмите на значок шестеренки.
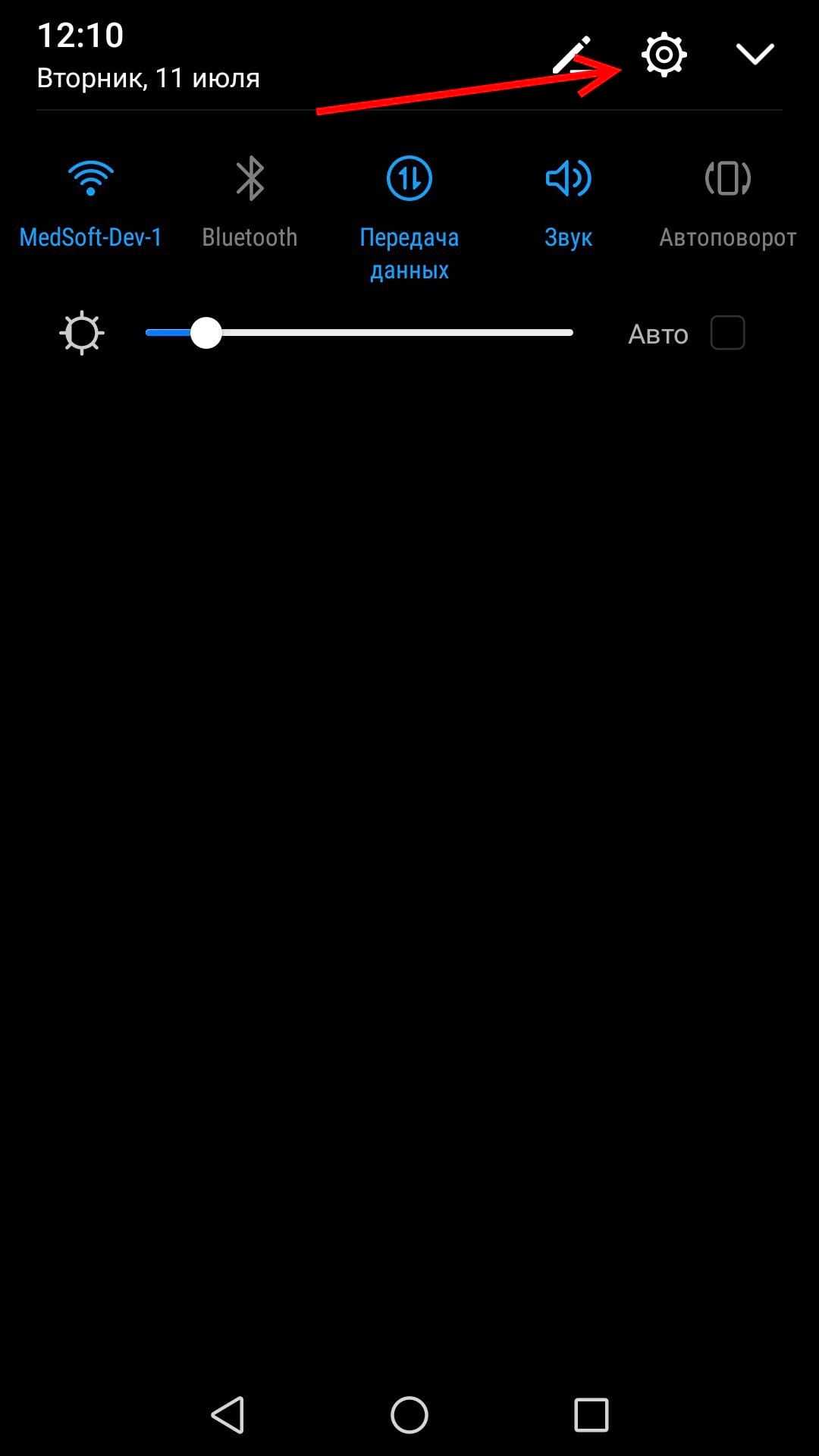
Найдите пункт «Приложения.

Нажмите на «Android Auto», а затем «Права».

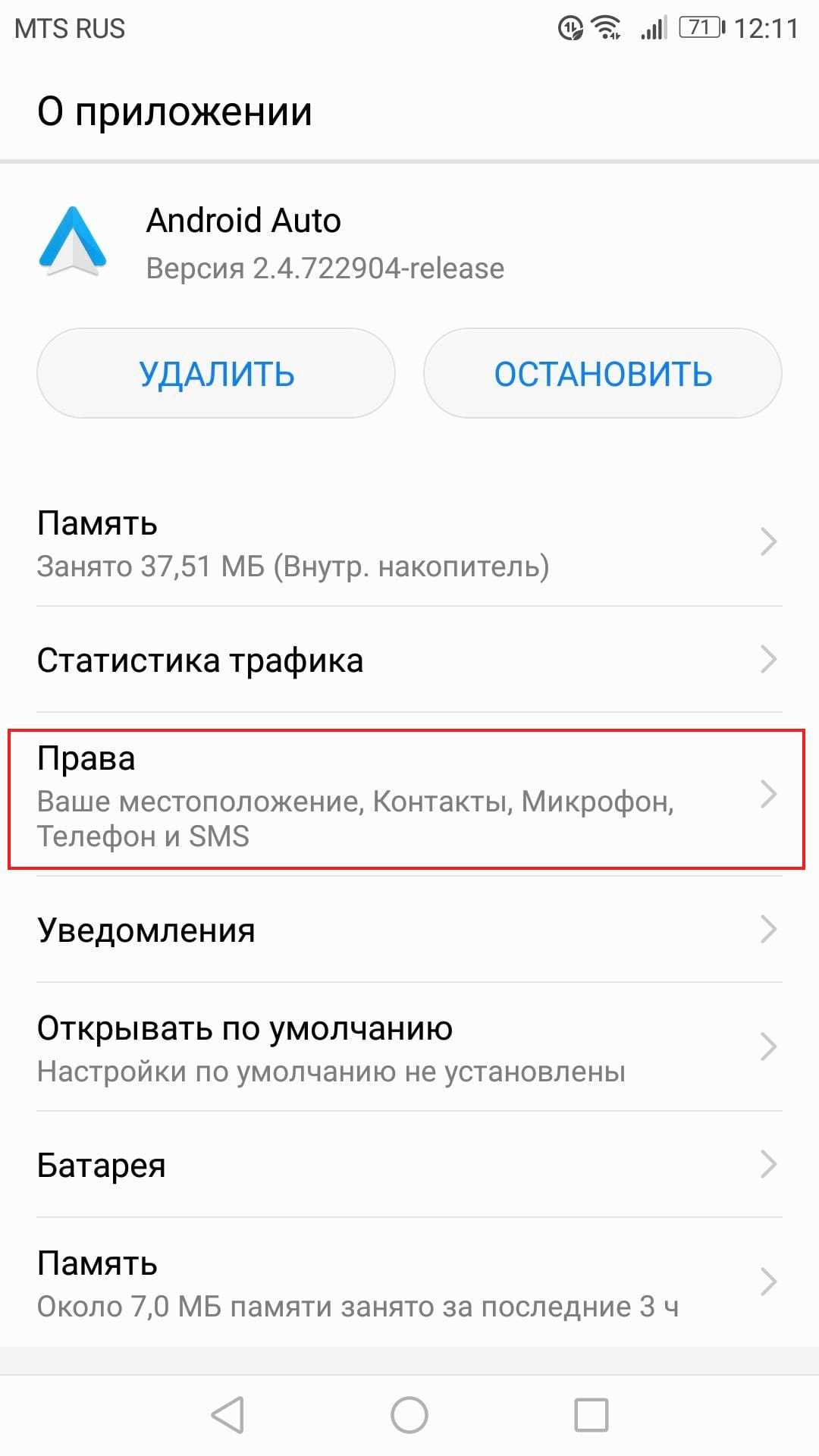
Убедитесь, что все права активны. Если какие-либо права отключены, то включите их.
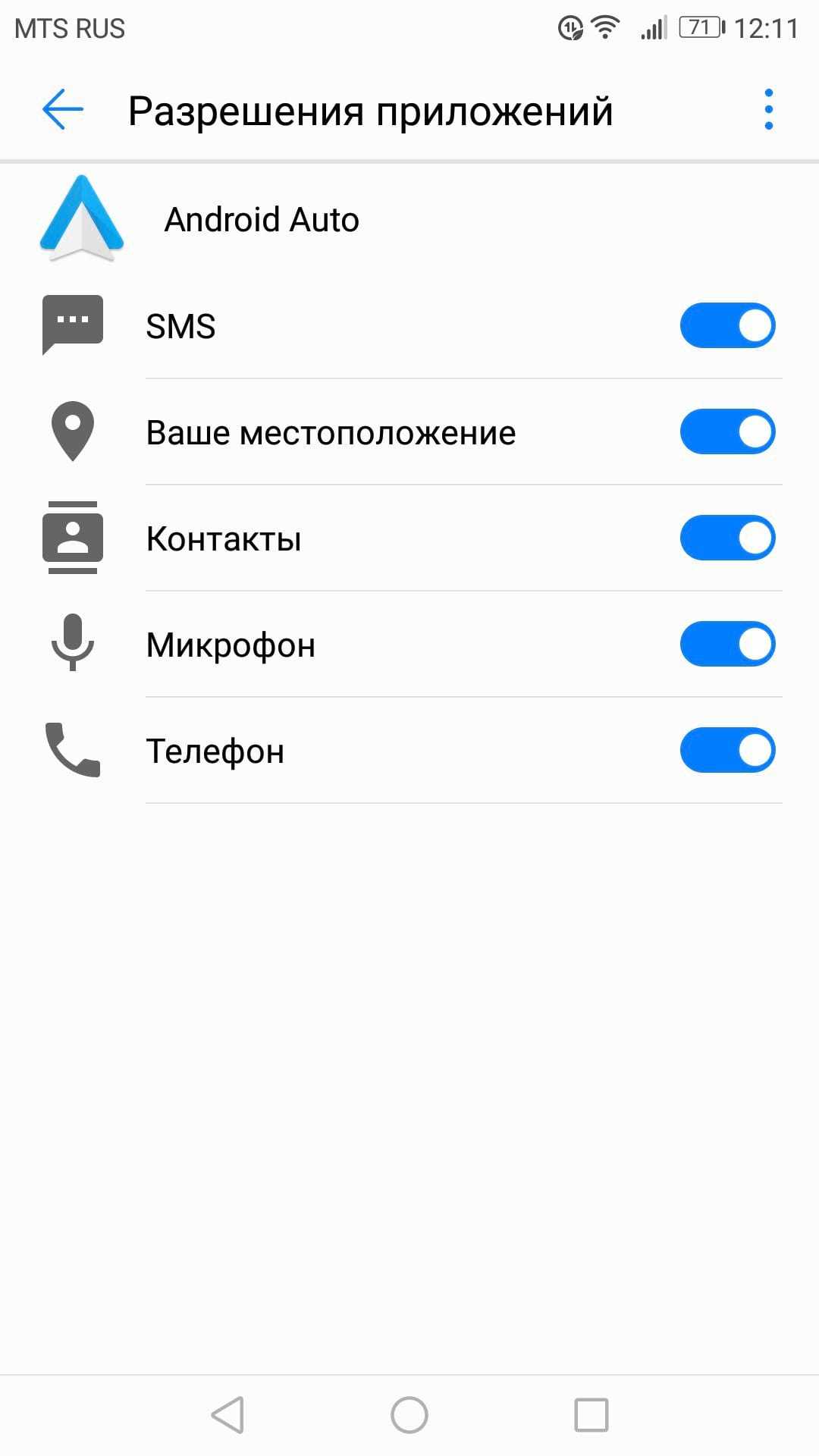
Если у вас возникли проблемы с уведомлениями, то убедитесь, что доступ к уведомлениям включен.
Вернитесь в меню приложений (настройки > приложения) нажмите на значок шестеренки в правом верхнем углу. В моем случае значок шестеренки находится внизу.
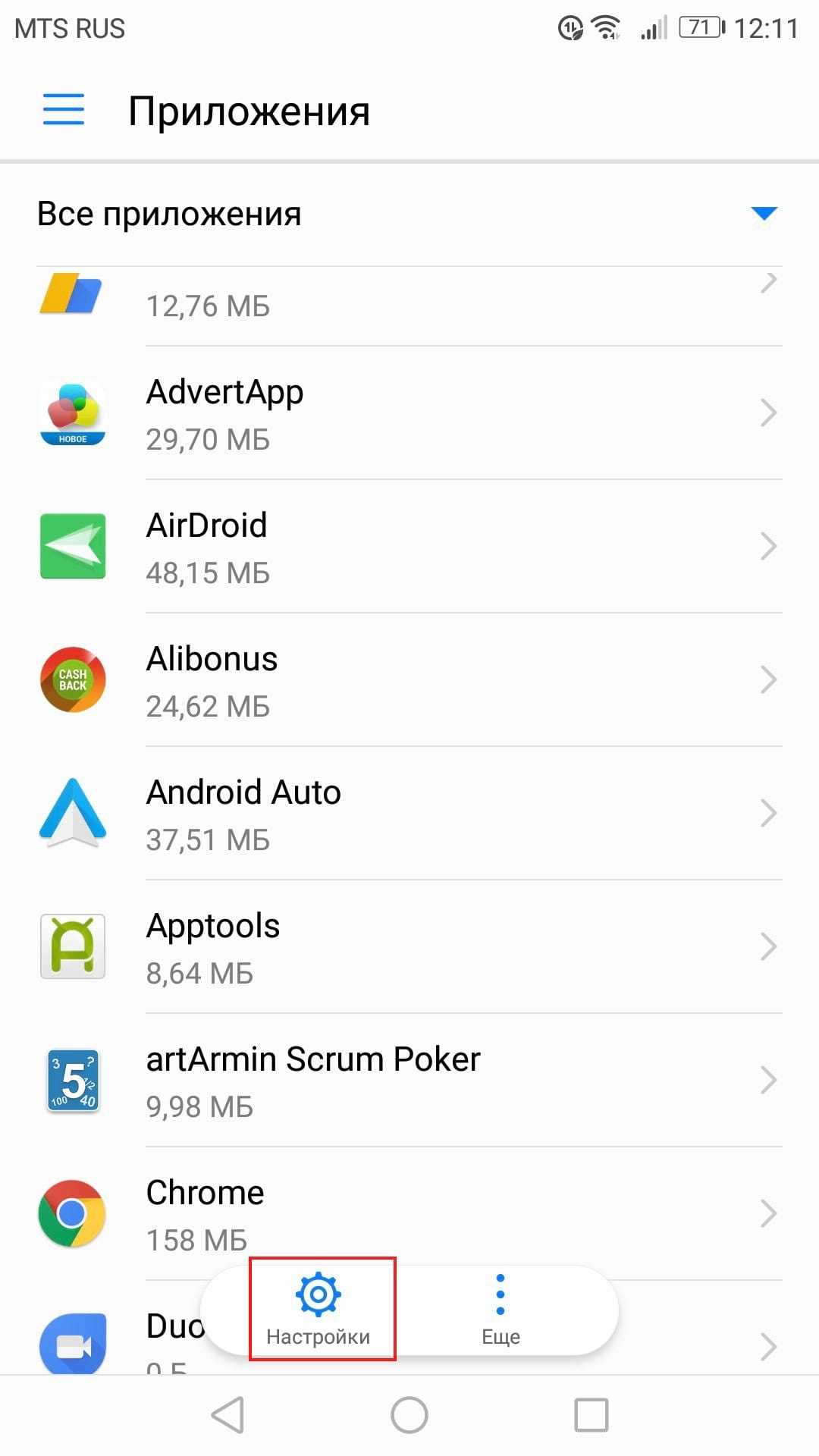
Прокрутите вниз и нажмите на «Специальный доступ».

Нажмите на «Доступ к уведомлениям».

Убедитесь, что Android Auto включен здесь.
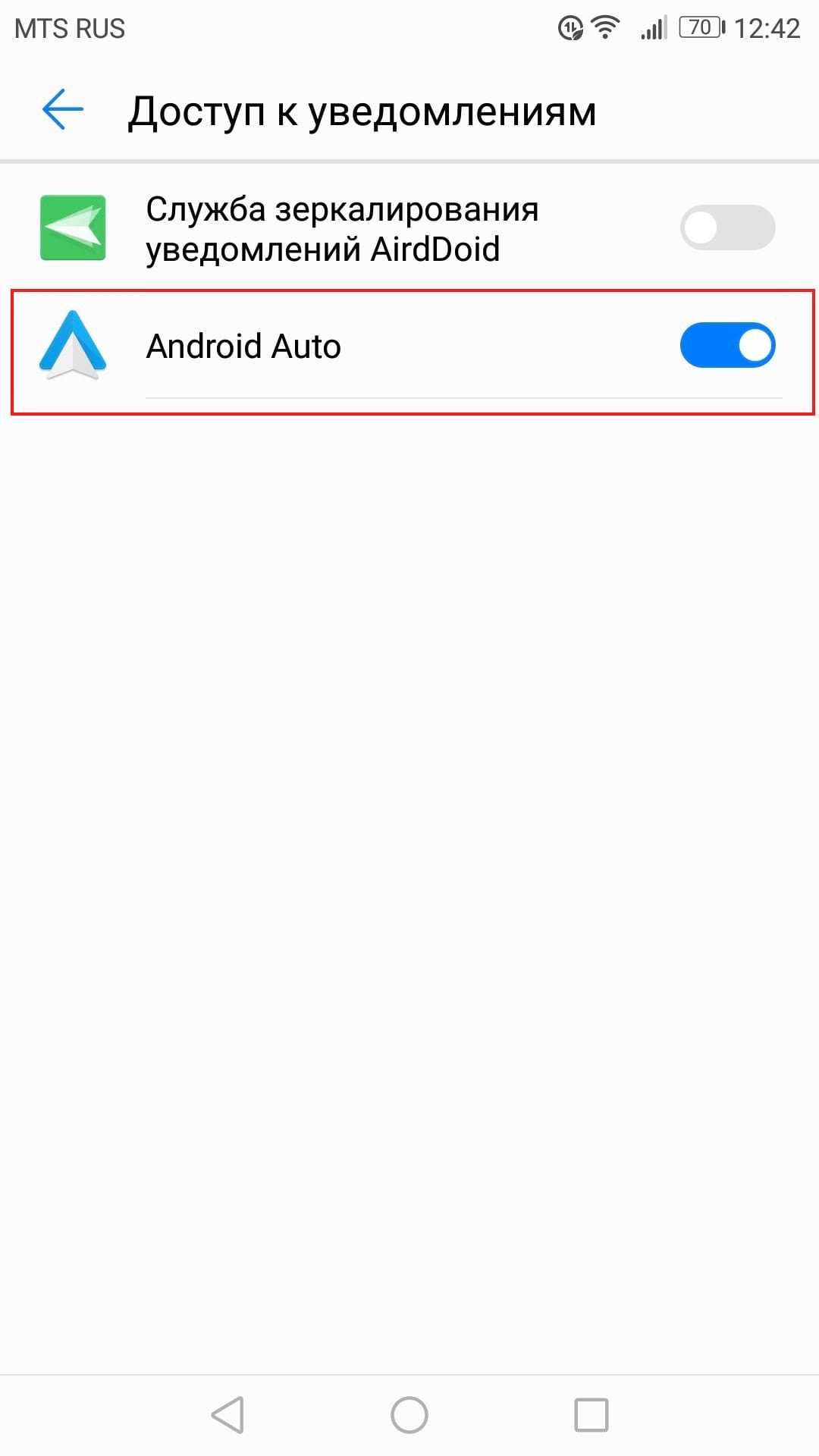
Шаг третий: очистка всех данных приложения и начать все сначала
Если все еще возникают проблемы после того, как все необходимые галочки поставлены, то, возможно, настало время «обновить» приложение. Снова откройте меню приложений (настройки > приложения) и найдите приложение Android Auto.
Нажмите на «Память».
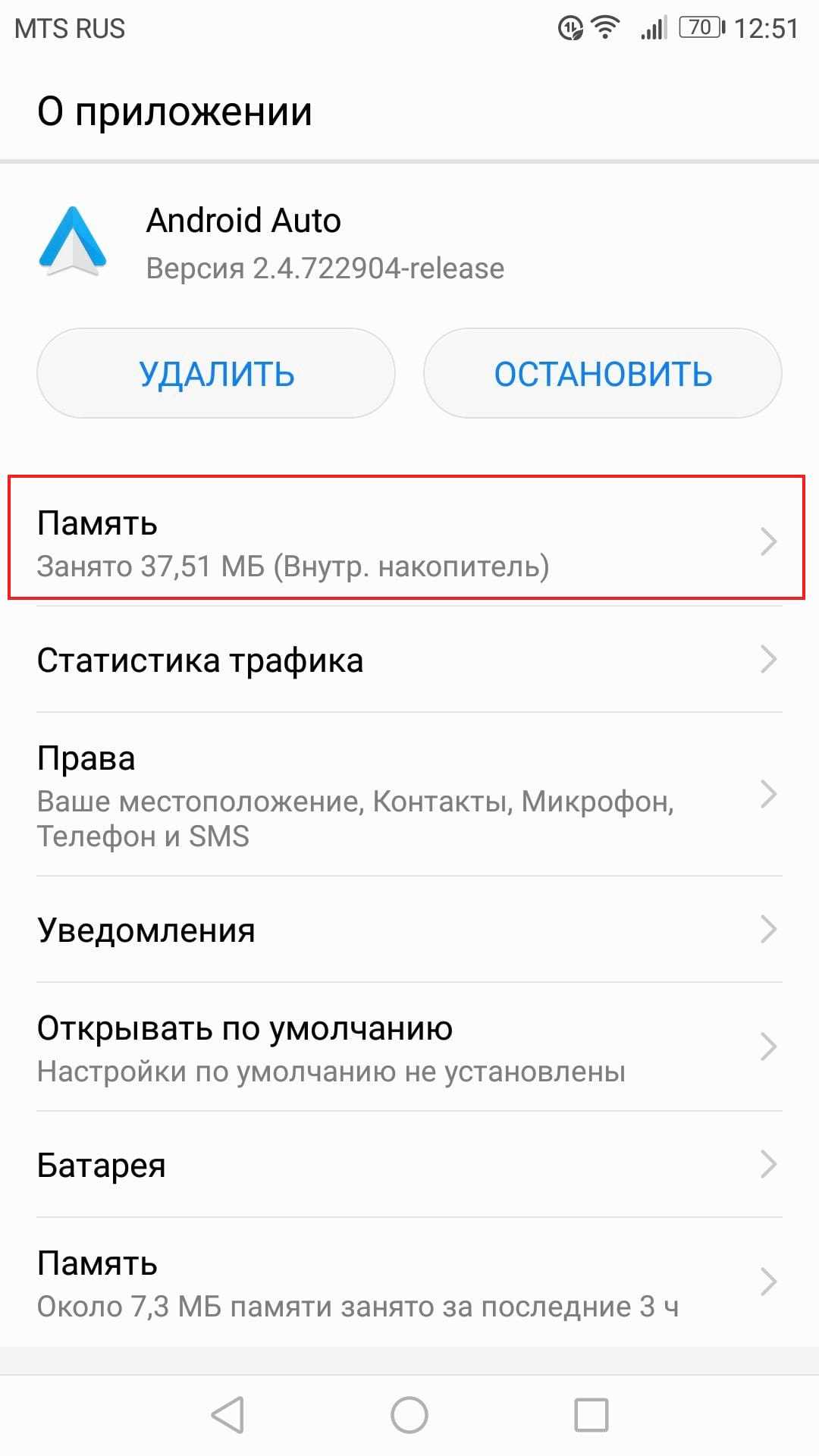
Нажмите «Сброс». Удаляться все настройки приложения, так что по сути Вы будете использовать приложение Android Auto как будто только что его установили.

Появится предупреждение, давая Вам знать что это действие удалит все персональные настройки. Нажмите кнопку «Удалить».
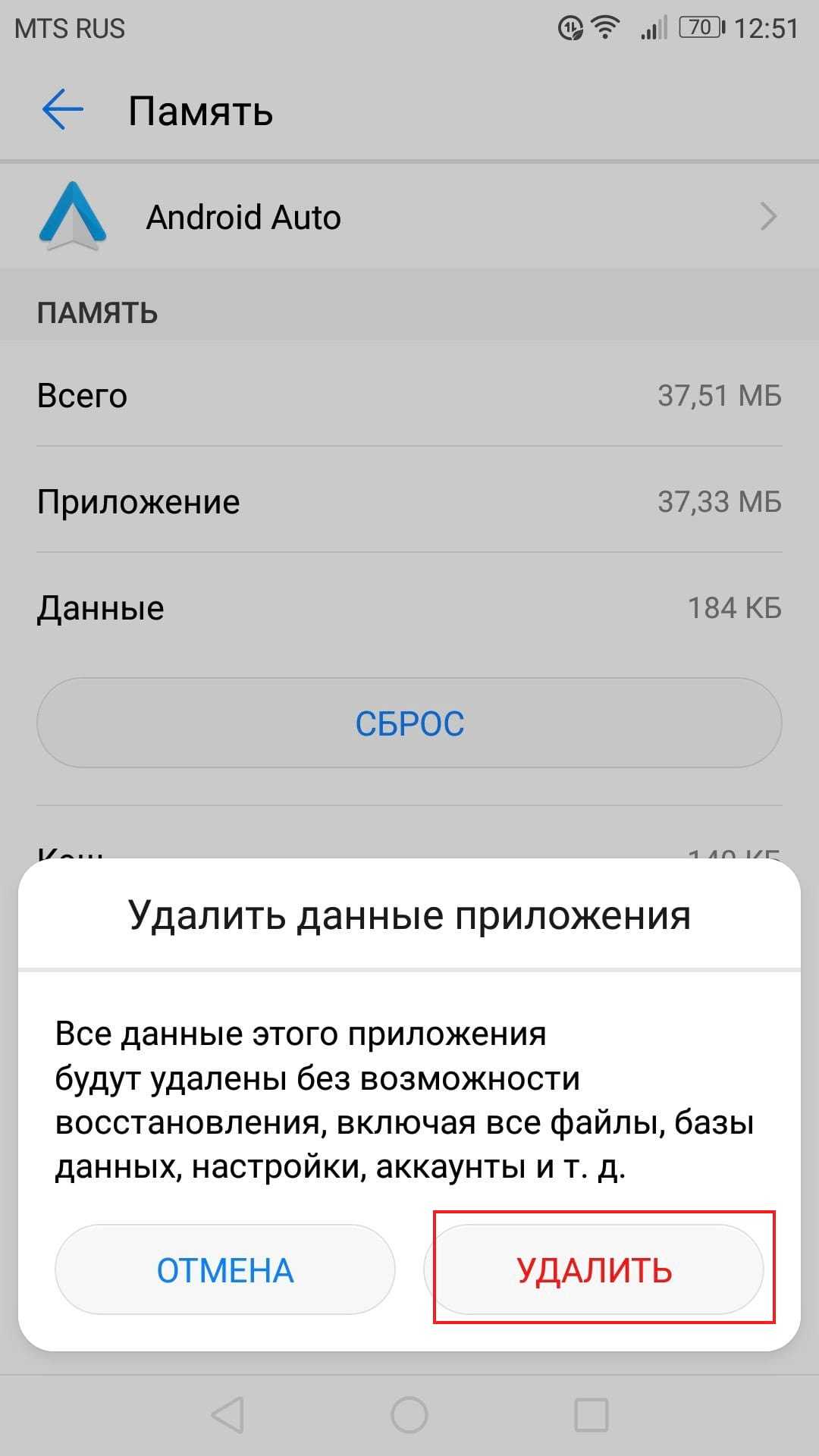
Шаг четвертый: удалить и переустановить
Если все предыдущие шаги не исправили Вашу проблему, то остается последний. Перейдите в меню приложений (Настройки > Приложения). Найдите Android Auto.
Нажмите на приложение, затем нажмите на «Удалить».
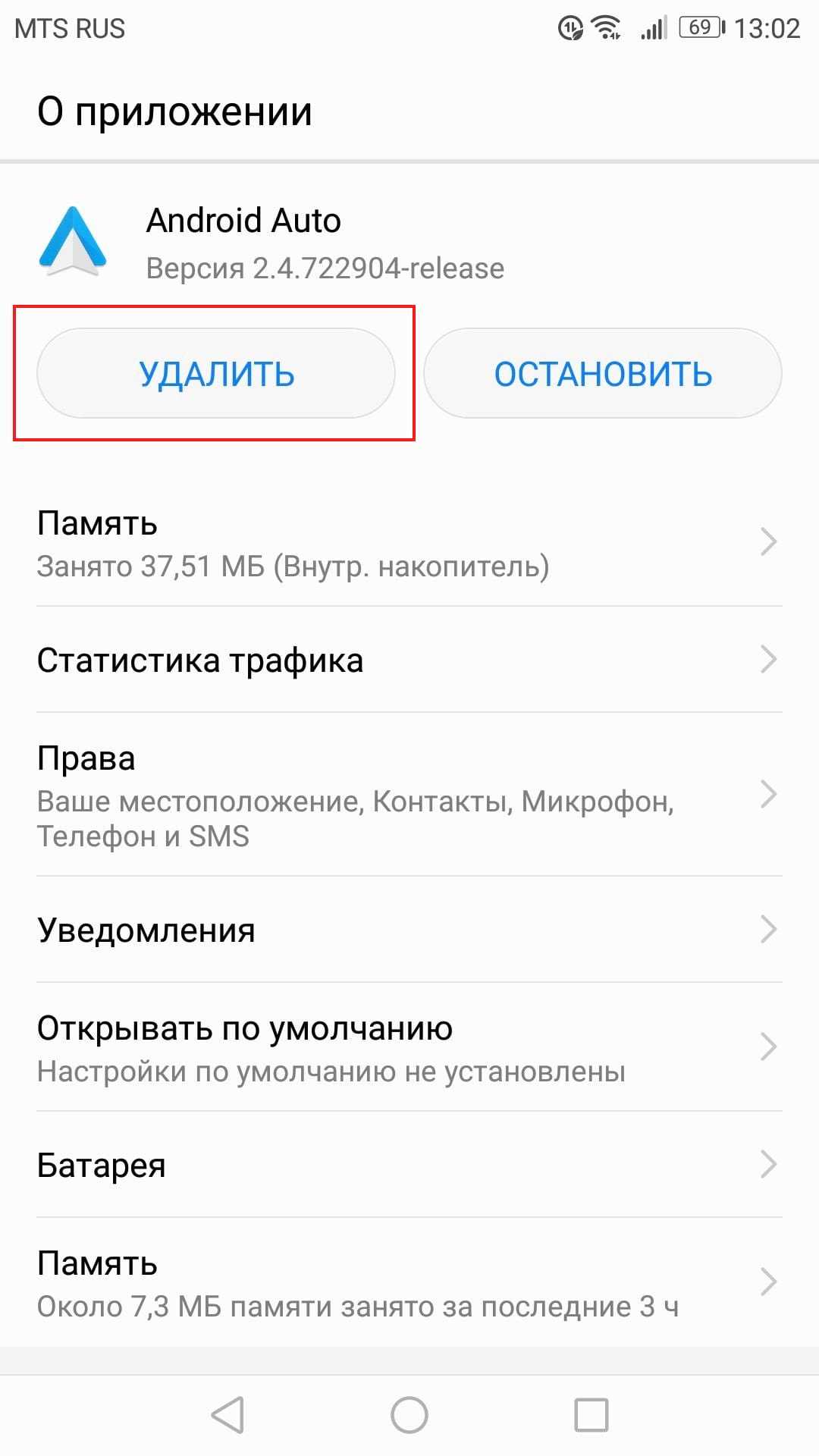
Появится всплывающее окно, требующее подтверждение действия. Нажмите «ОК».
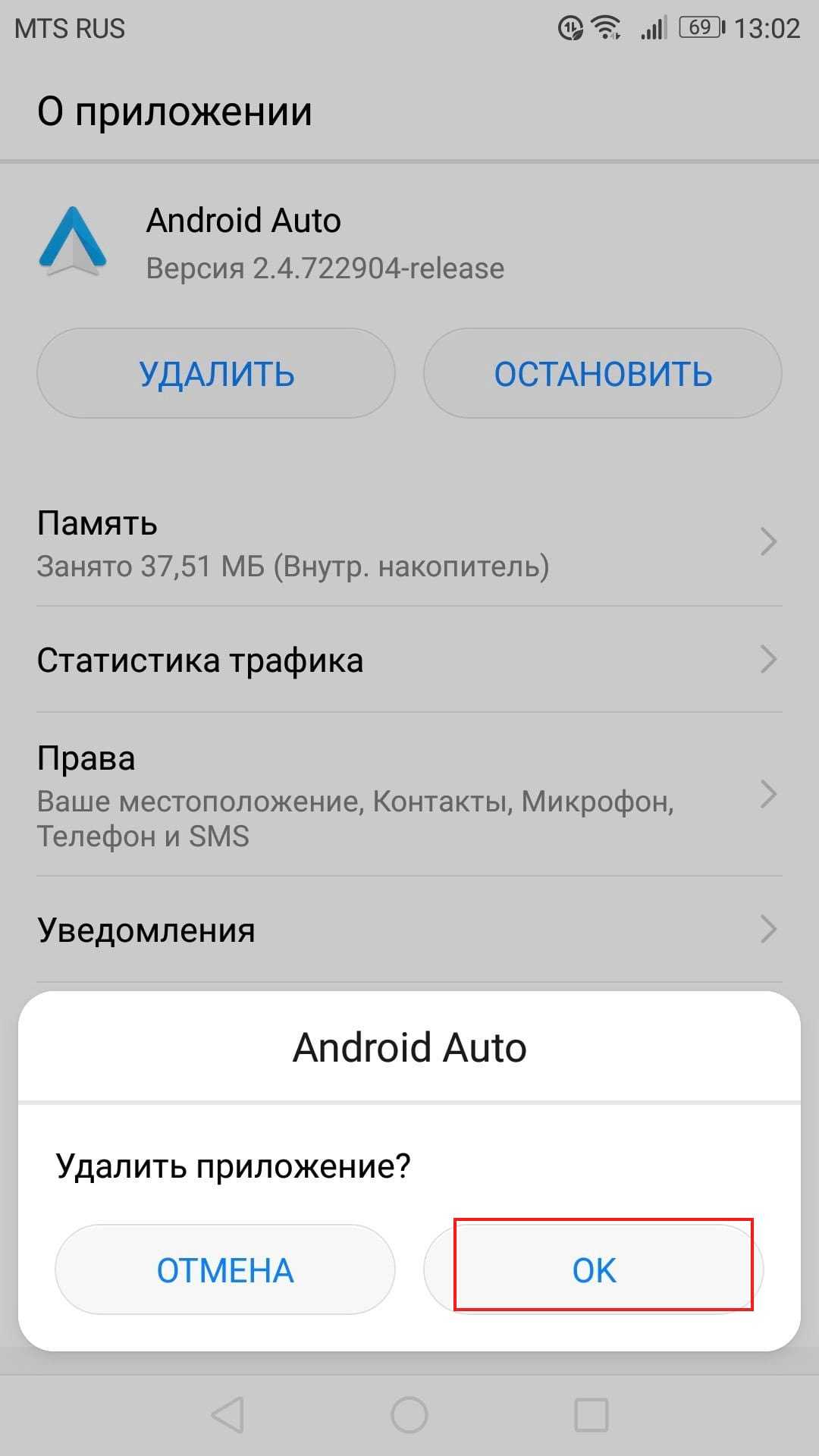
Через несколько секунд приложение будет удалено.
На всякий случай перезагрузите телефон.
Как только телефон включится зайдите в магазин Google Play и повторно установите Android Auto.
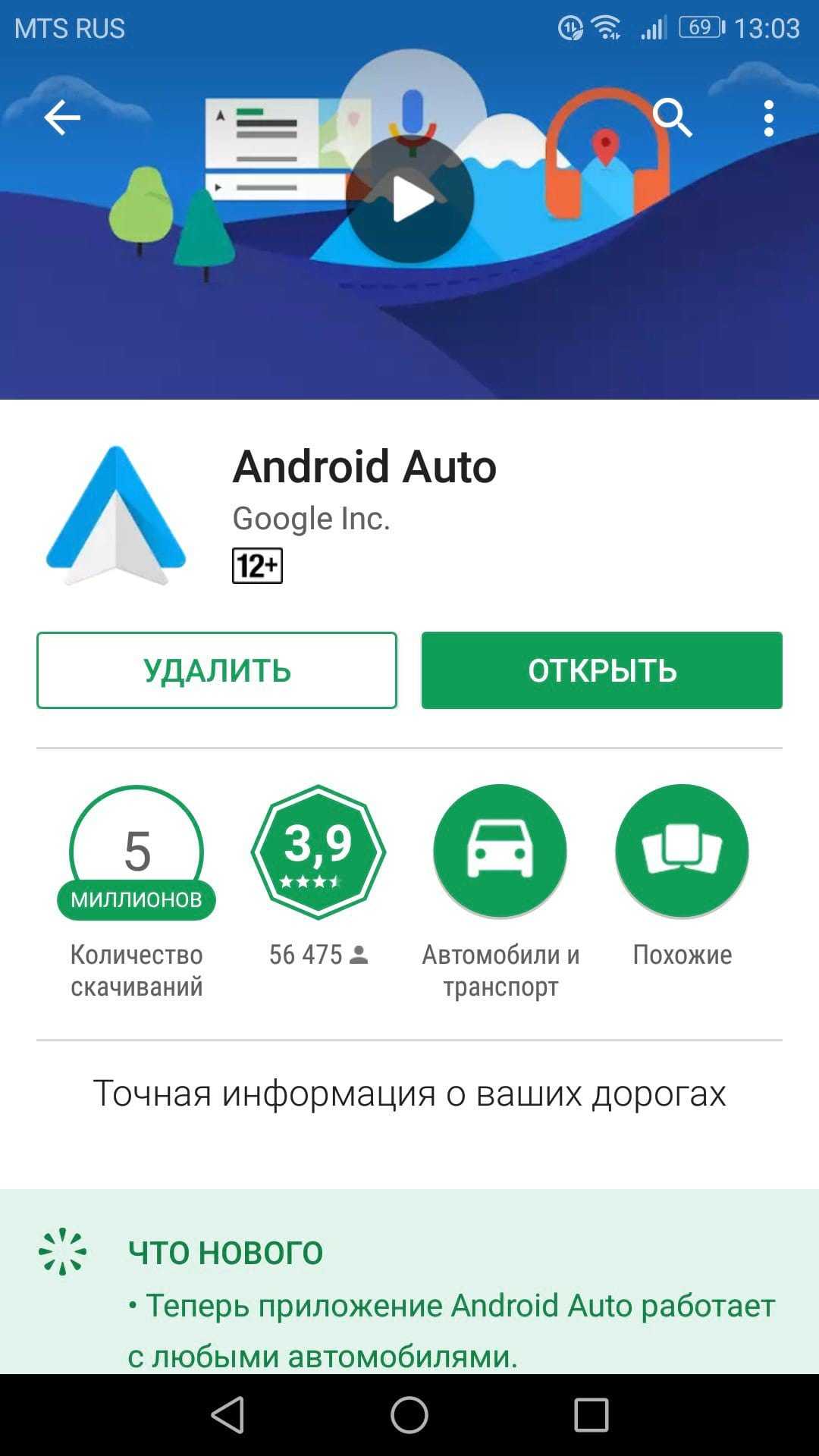
Поскольку Вы начинаете с нуля, то Вам придется делать весь процесс установки снова. Но, надеюсь, это будет того стоить и все будет работать как надо.
Замена дисплея
Мы рассмотрели самые простые и бюджетные неисправности. Если причиной поломки является плата управления экраном, или замене подлежит сам дисплей, нужно задуматься о целесообразности такого ремонта, так как зачастую его стоимость сопоставима со стоимостью самого смартфона. Судя по многочисленным видеороликам, процесс отклеивания тачскрина от стекла для последующей замены кажется не сложным и может показаться, что это под силу каждому. Но статистика сервисных центров говорит об обратном — слишком много новых неисправностей возникает после домашнего ремонта.
Если простые мероприятия по восстановлению экрана смартфона не дали положительного результата, во избежание дополнительных расходов рекомендуется обратиться в специализированный сервис.
Бесплатная юридическая консультация:

























![Экран смартфона не реагирует на прикосновения – что делать? [2020]](http://mpshes.ru/wp-content/uploads/3/2/e/32e79afa149558719501eee1aee79e2b.png)





