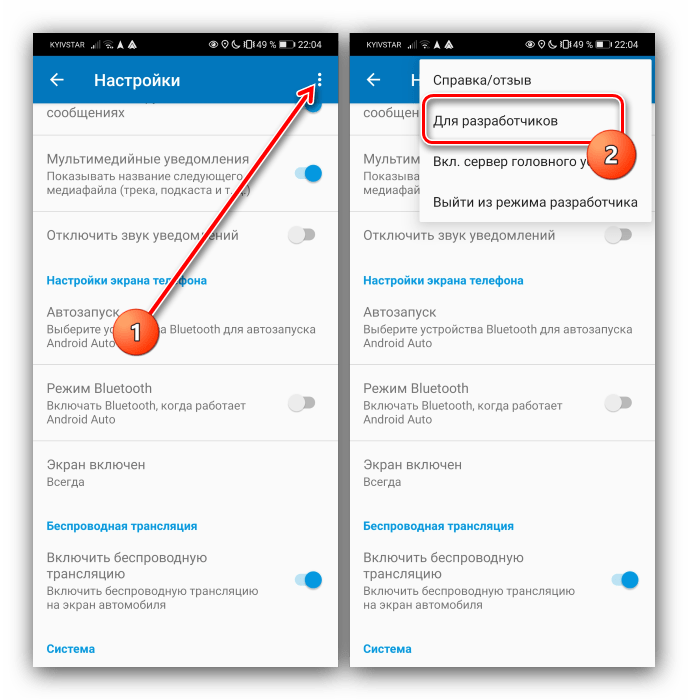Не отвлекайтесь
Для вашей безопасности и безопасности других водителей рекомендуется включить режим «Не беспокоить» на телефоне во время вождения, чтобы не отвлекаться на звонки, и Android Auto может делать это автоматически.
На панели приложений выберите «Настройки», затем «Доступ на экране телефона», затем на телефоне нажмите «Настройки автомобиля» и «Поведение». Применится стандартная конфигурация вашего телефона «Не беспокоить», которую можно настроить с помощью параметра «Звук и вибрация» на экране настроек телефона.
https://youtube.com/watch?v=bQJ7rsFcR2U
На основании приобретенного опыта я составил небольшую инструкцию с подробным описанием всех шагов. С удовольствием выкладываю её здесь и надеюсь, что она кому нибудь сможет помочь.
Отображение экрана телефона и запуск любых приложений на ШГУ через Android Auto с помощью AA Mirror.
Для водителей, чьи автомобили, точнее головные устройства, поддерживают функцию Android Auto (а в их число входит и Peugeot 3008 ll), есть хорошая новость, особенно для тех кто не может жить без Яндекс Навигатора, Navitel или других программ, поддержки которых нет в Android Auto.Появился проект под названием Android Auto Mirror (сокращенноAAM).Суть проекта — копирование экрана смартфона через Android Auto на экран магнитолы. Звук также идет с телефона на Android Auto. Программа Android Auto Mirror работает из под Android Auto и сама по себе не запустится.На данный момент сенсор экрана для отображаемого на магнитоле приложения работает только при наличии ROOT-доступа на телефоне. Если ROOT-прав нет, то запускать приложения можно через панель AAM (на экране магнитолы отображается слева), но управлять ими можно будет только с экрана смартфона.Один из минусов такого решения на данный момент — это то, что экран телефона должен быть включен. Программа только появилась и в настоящее время активно развивается. Устраняются замеченные баги и улучшается работа приложения. Приложение активно обсуждается на 4pda и xda.Убрать нижнюю панель AA с экрана ГУ нельзя. И вряд ли это станет возможным в ближайшее время.
Ниже приводится инструкция по процедуре установки и пользования программой Android Auto Mirror.Сокращения, применяемые в инструкции:
1. В первую очередь необходимо получить ROOT-права на телефон, который Вы будете использовать для отображения экрана телефона на ГУ. В последних версиях AAM добавлена функция изменения размера изображения Screen size, для которой также нужны ROOT-права. Для каждой марки телефона процедура получения ROOT-прав своя. Поэтому ищите информацию по вашему телефону в интернете или попросите специалистов, которые в этих вопросах разбираются лучше вас.
3. В приложении AA в телефоне активировать «режим разработчика». Для этого заходим в приложение и нажимаем три черточки:
Первым делом нужно соответствующим образом подготовить как смартфон так и автомобиль.
- Сначала убедитесь, что телефон работает под управлением Android версий не ниже 5.0 – для этого рекомендуем воспользоваться инструкцией из статьи далее.
Работа с дополнительными функциями навигатора Навител
Навигатор Навител предлагает пользователю множество дополнительных функций, которые облегчают навигацию и делают путешествие более комфортным.
Одной из полезных функций является возможность создания маршрутов с учетом пробок. Навител автоматически анализирует данные о дорожной ситуации и строит оптимальный маршрут, учитывая текущую загруженность дорог. Это позволяет избежать пробок и сэкономить время.
Еще одной интересной функцией является поддержка голосовой навигации. Навител может голосом сообщать пользователю о предстоящих поворотах и указывать направление движения. Это очень удобно, особенно для водителей, которым неудобно отвлекаться на смотрение карты во время движения.
Навител также предлагает возможность добавлять свои точки интереса. Это могут быть различные магазины, кафе, бензоколонки и другие объекты, которые пользователь считает важными. Такие точки интереса отображаются на карте и могут быть использованы при построении маршрута.
Еще одной полезной функцией навигатора Навител является поддержка работы в режиме оффлайн. Это означает, что пользователь может загрузить карты заранее и использовать навигатор без доступа к интернету. Это особенно удобно в поездках за границу или в районах с плохим покрытием сети.
Кроме этого, Навител предлагает возможность просмотра дополнительной информации о местах на карте. Это могут быть отзывы, рейтинги, рекомендации и другая информация, которая поможет пользователю выбрать место для посещения или остановки.
Все эти функции делают навигатор Навител удобным и многофункциональным инструментом для путешествий. Они позволяют быстро и безопасно добраться до нужного места, избежать пробок и найти интересные места на пути.
Настройка контроля трафика мобильного Интернета
В Android без сторонних программ можно отслеживать интернет-трафик. К примеру, сейчас многие операторы мобильной связи предоставляют ограниченный пакет бесплатного трафика на месяц. Чтобы контролировать этот трафик и не превышать квоту, либо понимать, сколько трафика ещё осталось, можно назначать лимиты.
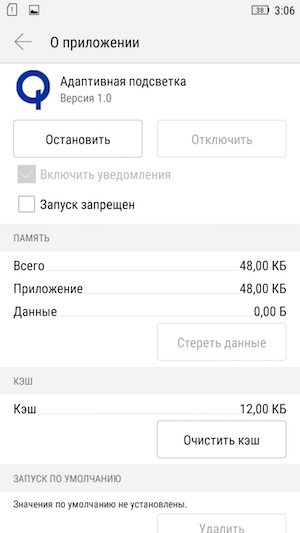
Для этого в настройках есть отдельный пункт «Передача данных». Там можно установить лимит трафика, при достижении которого появится уведомление, а также лимит, после превышения которого будет автоматически отключаться передача данных. Для каждого приложения ведётся отдельная статистика по данным в фоновом и активном режимах, строится график. Начиная с Android 5.0 данный̆ интерфейс доступен и в быстрых настройках, с помощью прикосновения по иконке мобильной̆ сети.
Шаг 2. Запустите Android Auto
- Если вы используете Android 9 или более раннюю версию ОС, откройте приложение Android Auto. Если у вас Android 10 или 11, запустите приложение «Android Auto на экране телефона».
- Выполните настройку, следуя инструкциям на экране.
- Если телефон подключен к держателю по Bluetooth или к стереосистеме автомобиля, выберите устройство для автозапуска Android Auto.
Если у вас Android 12, вам потребуется использовать режим Google Ассистента На автомобиле.
Помните о безопасности за рулем! Будьте осторожны, следите за дорогой и всегда соблюдайте правила дорожного движения.
Если устранить проблему не удалось, попробуйте найти информацию на справочном форуме Android Auto.
Мобильное автоприложение Android Auto от Google уже более шести лет находится на прямой связи с миллионами водителей, и все больше и больше новых автомобилей получают эту, безусловно, полезную и удобную функцию. Google, как одна из крупнейших IT-корпораций, тщательно отслеживает пожелания автомобилистов и постоянно вносит корректировки. И благодаря такому подходу Android Auto действительно сильно изменился.
Итак, все больше и больше автомобилей теперь поддерживают Android Auto (а также Apple CarPlay, но сегодня речь не о конкуренте из города Купертино), поэтому, если вы только начинаете знакомство с этой технологией, вот несколько советов, которые вам стоит знать, чтобы упростить взаимодействие с приложением и обезопасить себя за рулем.
Черный список
Черные списки номеров всегда были камнем преткновения для пользователей Android. Сама система не предоставляет таких возможностей, а доступные в маркете приложения реализуют блокировку номеров через грязные хаки и не всегда корректно (большинство таких приложений просто прикидываются сторонним диалером, который берет трубку и сразу кладет ее).
Однако блокировку можно получить и в стоковом Android, для этого достаточно просто отправить неугодных абонентов в голосовую почту. Чтобы сделать это, тапаем по нужному контакту, далее нажимаем иконку редактирования («карандаш»), далее меню и выбираем пункт «Только голос. почта». Там же, кстати, можно установить отдельный рингтон для абонента.
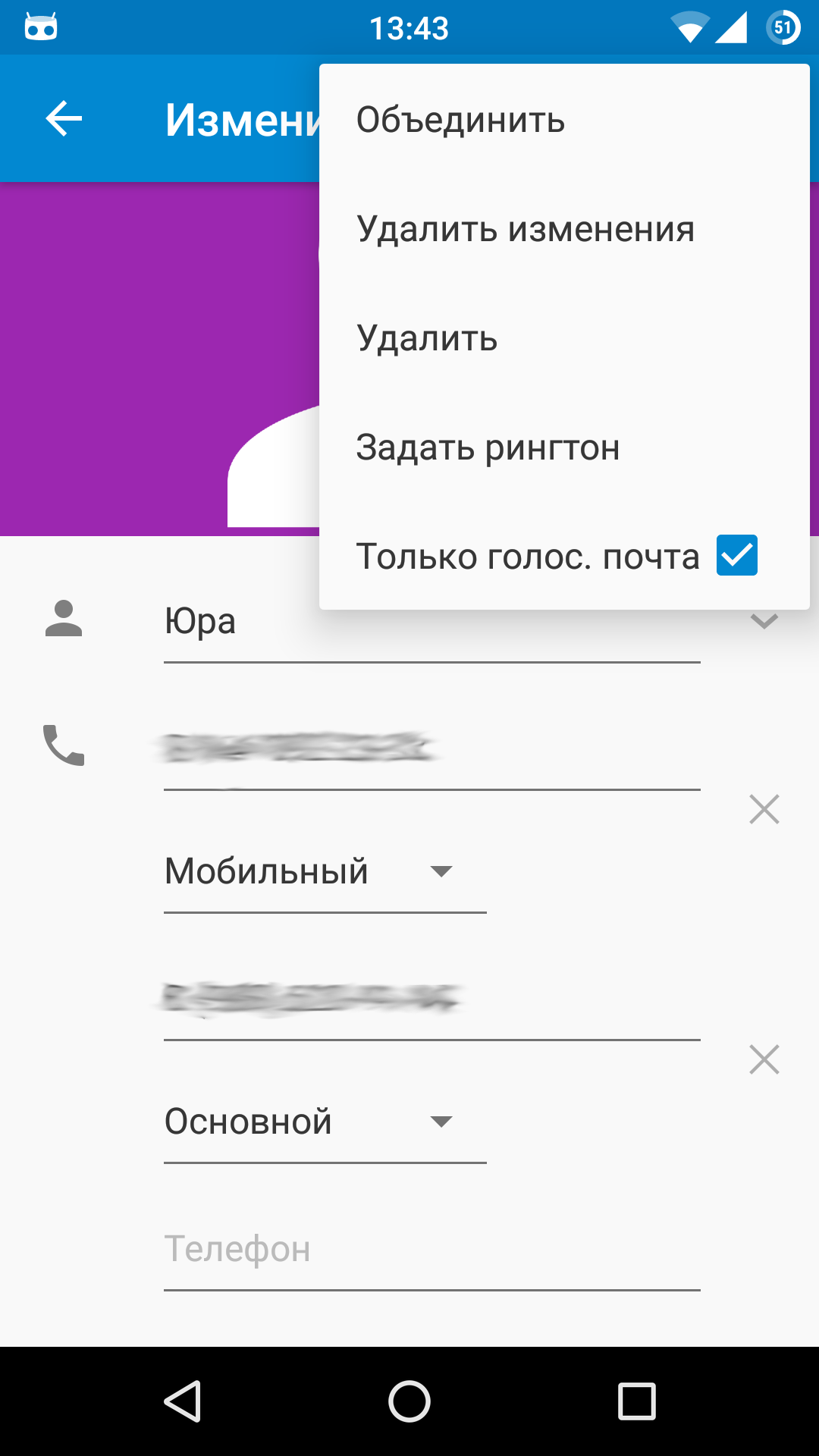 Отправляем контакт в черный список
Отправляем контакт в черный список
Ускорение отдельных устройств — советы и секреты
Приведу несколько советов по самым известным брендам. Стоит отметить, что советы эти годятся только для официальных прошивок, поэтому если у тебя модифицированная прошивка — можешь смело пропускать раздел.
Samsung
Если ты владелец какого-либо из устройств данного бренда, то наверняка обратил внимание, что переход на основной экран по нажатию кнопки Home немного тормозит. Связано это с тем, что по двойному нажатию запускается S Voice — система распознавания речи. Если ты ею не пользуешься, можно отключить эту функцию, сняв чекбокс «Откр
клавишей „Домой“». Кроме того, если ты случайно включил команду пробуждения, лучше ее отключить — использование этой опции влияет на заряд батареи довольно сильно
Если ты ею не пользуешься, можно отключить эту функцию, сняв чекбокс «Откр. клавишей „Домой“». Кроме того, если ты случайно включил команду пробуждения, лучше ее отключить — использование этой опции влияет на заряд батареи довольно сильно.
Кроме того, на некоторых устройствах Samsung имеется возможность отключения эффектов лаунчера. Для этого сделай долгий тап по пустому месту на домашнем экране, выбери «Настройки домашнего экрана» (Home screen settings) и в подменю «Эффект перехода» (Transition effect) выбери «Нет» (None).
HTC
В отдельных случаях на устройствах HTC может тормозить служба сообщений об ошибках. Хотя подобные вещи и не рекомендуется трогать, можно отключить данную опцию, зайдя в «Настройки -> О телефоне -> Отправлять HTC» (Tell HTC) и поснимав там соответствующие чекбоксы.
Sony
На Sony Xperia SP бывает ситуация, когда телефон внезапно начинает тормозить. Проблему можно попытаться исправить, удалив обновления для Google Chrome: «Настройки -> Приложения -> Chrome -> Удалить обновления».
Использование приложения SMS Bypass
Стоит отметить, что использование этого способа требует наличия у пользователя прав Root. И помочь он может только с предотвращением нежелательной блокировки. То есть смартфон можно будет разблокировать лишь в том случае, если это приложение будет установлено заранее. Естественно, можно хорошо поискать и найти взломанные версии или бесплатные аналоги, но лучше воспользоваться оригиналом, стоимость которого составляет всего один доллар.
В том случае, если блокировка смартфона уже произошла, но имеются и подключение к интернету, то можно воспользоваться возможностью удаленной установки этого приложения посредством веб-версии сервиса Google Play Market на вашем компьютере.
Теперь о работе самого приложения. По умолчанию в приложении установлен пароль на разблокировку графического ключа в виде 1234. Для того чтобы произвести разблокировку, необходимо откуда угодно отправить СМС, содержащее текст: 1234 reset. Это станет причиной того, что произойдет перезагрузка смартфона, а далее можно вводить графический ключ и все заработает.
Команды Андроид Авто
Чтобы пользоваться возможностями Андроид Авто, нужно знать несколько простых команд.
Для звонка с помощью магнитолы нужно:
- Нажать на значок телефона на экране стереосистемы авто;
- Войти в меню, нажав на три параллельных горизонтальных полоски;
- Найти «Набрать номер»;
- Ввести номер вызываемого абонента.
Чтобы принять входящий звонок нужно нажать на уведомление, появляющееся в верхней части экрана, где указана информация о звонившем.
Нажав на значок с изображением телефонной трубки и перейдя в меню можно посмотреть историю звонков и список пропущенных вызовов.
Во время разговора есть возможность принять второй звонок, нажав на уведомление о звонке. При этом первый разговор переводится в режим ожидания. Такая функция не поддерживает возможность набора номера для совершения звонка.
Для того, чтобы прослушать входящие сообщения, нужно нажать на уведомление о нем, которое появится в верхней части экрана. Посмотреть сообщения можно будет позже, вернувшись на главную страницу.
В припаркованном автомобиле можно проложить маршрут во встроенном навигаторе:
- Нажать на значок с изображением поворачивающей стрелки;
- Открыть виртуальную клавиатуру;
- Ввести название пункта назначения;
- Следовать указаниям системы.
Информацию о пробках можно получить включив переключатель:
- На телефоне, открыв пункт «еще» и выбрав «Пробки»;
- На дисплее автосистемы, нажав на значок настройки и «Пробки».
Синий цвет переключателя означает, что функция «Пробки» в активном состоянии.
Чтобы слушать музыку, нужно нажать на изображение наушников на дисплее, перейти в меню и выбрать один из предложенных вариантов. Треки из YouTube Music появятся только после скачивания из приложения.
Как настроить голосовое управление автомагнитолой на андроиде?

Для удобства водителя разработчики научили приложение выполнять голосовые команды. Использовать такое управление можно на телефоне и стереосистеме автомобиля. Для начала работы следует сказать «О’кей, Google» или нажать на значок микрофона на телефоне либо мультимедийном устройстве. После того, как прозвучит звуковой сигнал, можно давать команду.
Позвонить на номера из телефонной книги или любой другой номер:
«Позвонить (назвать имя из списка или продиктовать номер телефона)».
Для отправки СМС:
Отправить СМС (сообщение) и указать кому, дополнительно можно указать номер телефона или название мессенджера.
Приложение предложит продиктовать сообщение, повторит его и сделает запрос на отправку. Дайте одну из необходимых команд:
- Отправить;
- Изменить сообщение;
- Отменить.
Для ответа на сообщение можно воспользоваться командой «О’кей, Google» и «Ответить». Ответ будет дан на последнее входящее СМС. После этого надиктовать текст, прослушать надиктованное и дать команду «Отправить», «Изменить сообщение» или «Отменить». Так же можно воспользоваться услугой автоответа, нажав на кнопку «Ответить: текст ответа». По умолчанию задан ответ «Я сейчас за рулем», который можно изменить, перейдя в Настройки и найдя «Автоответ». Так же в настройках можно включить и выключить уведомления о входящих сообщениях.
Чтобы проложить маршрут:
Указать, куда ехать, используя фразы «Проложить маршрут до», «Маршрут до», «Место назначения».
Для отказа от навигации: «Выйти (отключить) режим навигации».
Для отключения голосовой навигации, смены маршрута и получения информации о конечной точке нужно нажать на галочку, направленную уголком вверх.
Чтобы зазвучала музыка:
- «Слушать музыку». Воспроизведение начнется с места, на котором остановилось в последний раз;
- Для выбора после команды «Слушать» указать, что именно хотелось бы прослушать. Так же можно указать приложение, где находится интересная песня.
Этап 3: Использование
Теперь перейдём к основным аспектам использования Android Auto. С оболочкой можно работать как через дисплей в машине, так и со смартфона, поэтому в каждом разделе рассмотрим и тот, и другой сценарии.
Установка и удаление софта
Так как Android Auto по своей сути представляет собой просто оболочку над основной системой, установленные в телефоне приложения будут отображаться и в этом режиме – единственное, у них должна быть заявлена его поддержка.
Звонки
Совершение звонков и ответ на входящий вызов в оболочке Android Auto происходит так:
- При входящем звонке на экране смартфона или дисплее автомобиля появится уведомление – тапните по нему для приема.
Далее – на иконку звонилки.
Проложение маршрута навигации
Методов создания маршрута в Google Картах доступно два.
- Первый вариант – использовать голосовые команды: активируйте соответствующий ввод, после чего проговорите «Маршрут *требуемый адрес*».
Настройка энергосбережения и использование параметров разработчика
Для ускорения работы гаджета можно также подкорректировать параметры энергосбережения. Конечно, это уменьшит время работы от аккумулятора, но ускорить может достаточно существенно. Для этого (в моем случае) нужно перейти в «Настройки -> Общие -> Энергосбережение» и либо сдвинуть переключатель, который находится в правом верхнем углу, либо поснимать нужные чекбоксы.
Работает это на разных платформах по-разному, и публичного API не существует — есть, конечно, PowerManager API, но к энергосбережению это имеет лишь очень косвенное отношение. Однако на Samsung Galaxy Note 10.1 (впрочем, как и для остальных Droid-девайсов южнокорейского гиганта) энергосбережением управляют через DVFS — Dynamic Voltage and Frequency Scaling, того самого, с помощью которого Samsung «фальсифицировал» результаты бенчмарков (замечу в скобках, что это была не настоящая фальсификация — просто для некоторых бенчмарков и приложений устройство работало на пределе своих возможностей).
Для отключения системной анимации (анимация в приложениях останется) нужно зайти в меню параметров разработчика, которое по умолчанию скрыто. Чтобы получить к нему доступ, семь раз тапни на пункте «Номер сборки», который находится в меню «Об устройстве / О телефоне». Затем перейди в появившееся меню и повыключай всю анимацию: параметры «Масштаб анимации окна», «Масштаб анимации перехода» и «Шкала длительности перехода» установи в «Анимация отключена» (в прошивках других производителей данные опции могут иметь несколько другое название).
В этом же меню можно ограничить количество фоновых процессов
Последнее, впрочем, следует делать с осторожностью — вместо ускорения возможно замедление работы из-за того, что часто используемые процессы будут прибиваться и вновь запускаться. Потому же, кстати, не рекомендуются всяческие таск-киллеры
Отключение автомобильного режима в Android
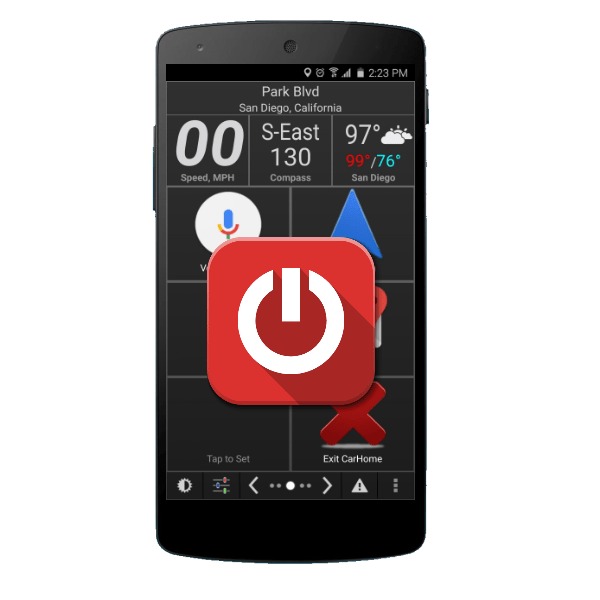
Для начала сделаем важное замечание. Автомобильный режим работы Android-устройства реализован несколькими способами: инструментами оболочки, специальным лаунчером Android Auto или через приложение Google Карты
Включаться самопроизвольно этот режим может по нескольким причинам, как аппаратным, так и программным. Рассмотрим все возможные варианты.
Способ 1: Android Auto
Не так давно Гугл выпустил специальную оболочку для использования девайса с «зелёным роботом» в автомобиле, которая называется Android Auto. Это приложение запускается либо автоматически при подключении к системам автомашины, либо вручную самим пользователем. В первом случае этот режим должен деактивироваться тоже автоматически, тогда как во втором нужно покинуть его самостоятельно. Выйти из Андроид Авто очень просто – проделайте следующие шаги:
- Перейдите в главное меню приложения нажатием на кнопку с полосками вверху слева.
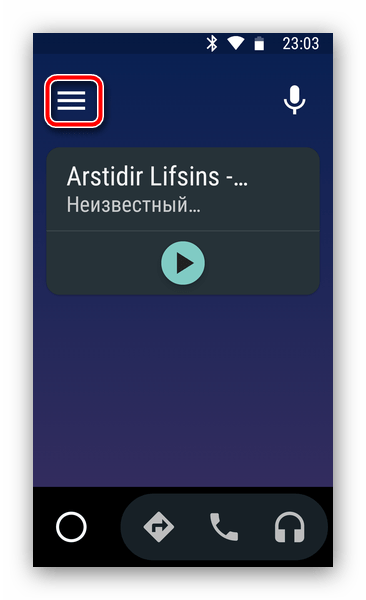
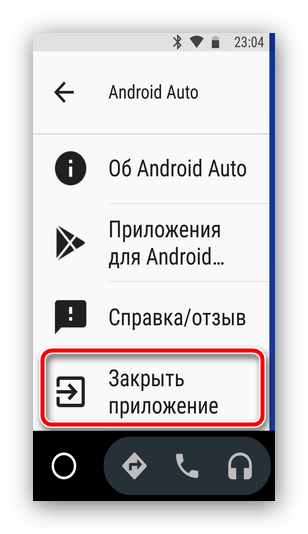
Готово – Android Auto должно закрыться.
Способ 2: Google Карты
Своего рода аналог упомянутого выше Андроид Авто имеется и в приложении Google Карты – он называется «Режим «На автомобиле»». Как правило, эта опция не создаёт помех пользователям, но не все водители в ней нуждаются. Отключить упомянутый режим можно так:
- Откройте Google Карты и перейдите в его меню – уже знакомая нам полосатая кнопка слева вверху.
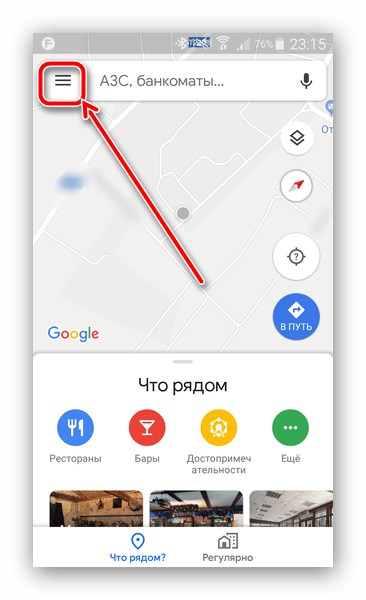
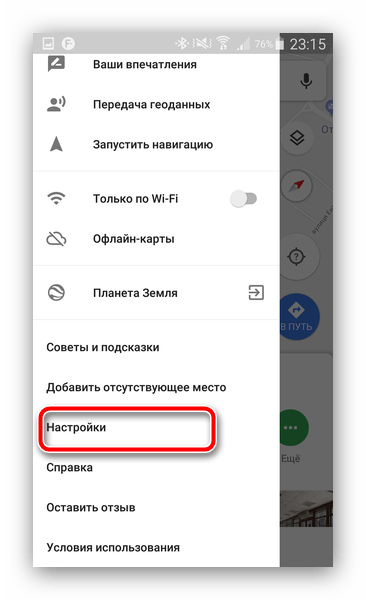
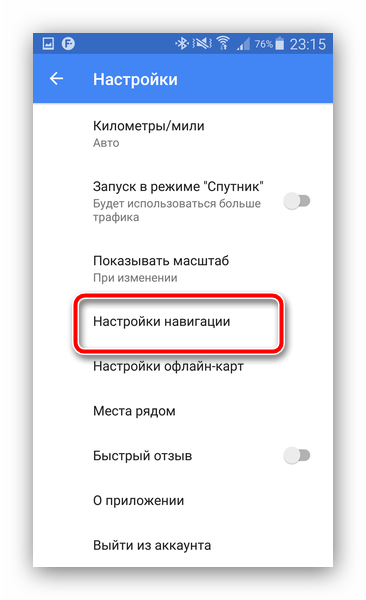
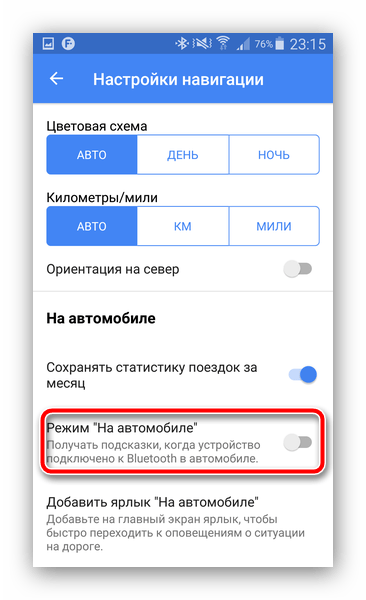
Теперь авторежим отключен и более вас не побеспокоит.
Способ 3: Оболочки производителей
На заре своего существования Андроид не мог похвастаться нынешней обширной функциональностью, поэтому многие фичи, такие как режим для водителей, сперва появлялись в оболочках от крупных производителей вроде HTC и Samsung. Само собой, реализованы эти возможности по-разному, следовательно, разнятся и методы их отключения.
HTC
Отдельный автомобильный режим работы, который и называется «Штурман», впервые появился именно в HTC Sense, оболочке тайваньского производителя. Реализован он специфически – прямого управления им не предусмотрено, поскольку активируется «Штурман» автоматически при подключении к системам автомобиля. Поэтому единственным методом отключения такого способа работы телефона будет отсоединение его от бортового компьютера. Если же вы машиной не пользуетесь, но режим «Штурман» включён – налицо неполадка, о решении которой мы поговорим отдельно.
Samsung
На телефонах корейского гиганта доступна альтернатива упомянутого выше Android Auto под названием Car Mode. Алгоритм работы с этим приложением очень похож на таковой для Андроид Авто, в том числе и методика отключения – достаточно просто нажать на кнопку, отмеченную на скриншоте ниже, для возвращения к нормальному режиму работы телефона.
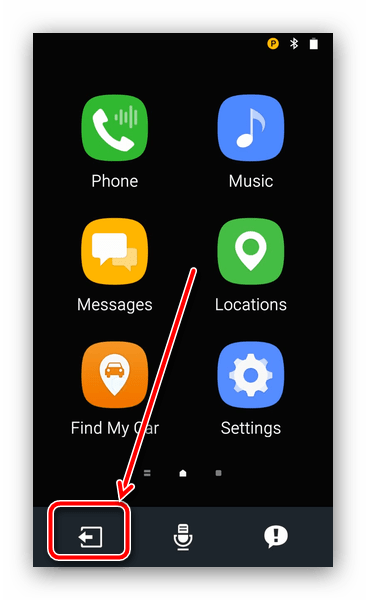
На телефонах под управлением Android 5.1 и ниже под режимом вождения подразумевается режим громкой связи, при котором устройство озвучивает основную входящую информацию, а управление осуществляется голосовыми командами. Отключить этот режим можно следующим образом:
- Откройте «Настройки» любым доступным способом – например, из шторки уведомлений.
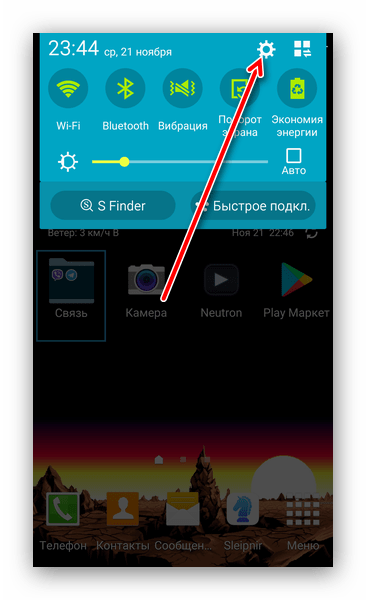
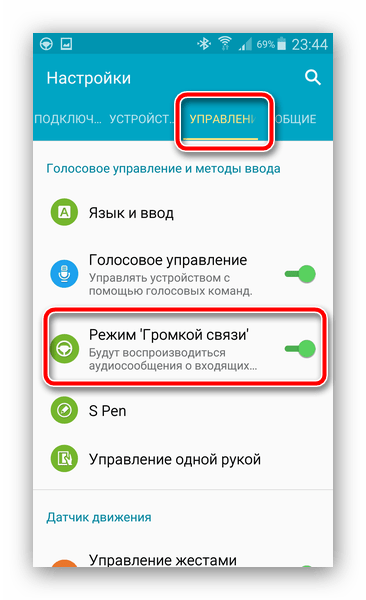
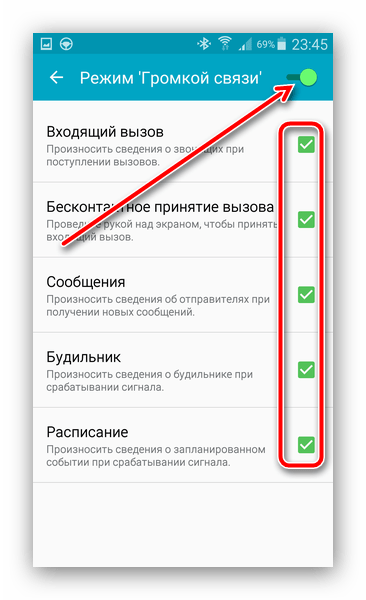
Теперь режим работы в автомобиле для устройства отключен.
Я не пользуюсь автомобилем, но «Штурман» или его аналог всё равно включается
Довольно распространённой проблемой является самопроизвольное включение автомобильного варианта работы Android-девайса. Происходит это как из-за программных сбоев, так и вследствие аппаратной неполадки. Проделайте такие действия:
- Перезагрузите устройство – очистка оперативной памяти девайса поможет устранить программные неполадки и отключит режим вождения.
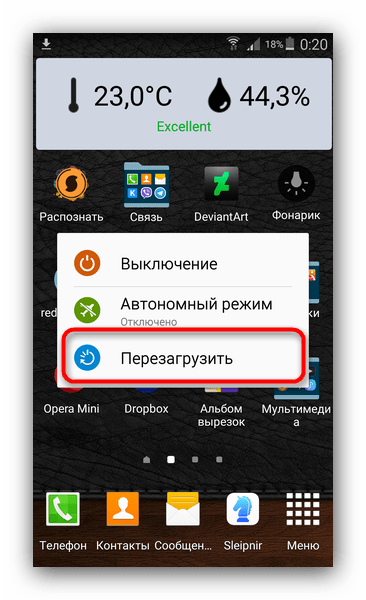
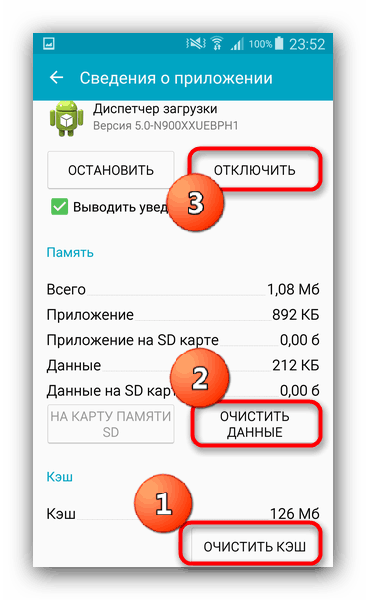
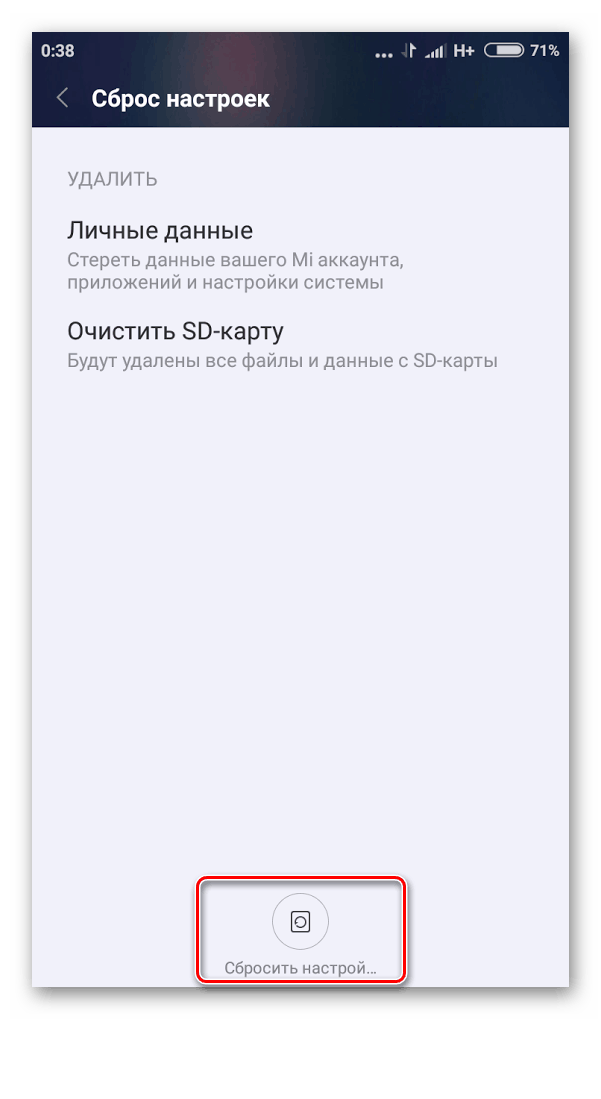
Если вышеприведённые действия не устранили проблему — это признак аппаратного характера его проявления. Дело в том, что телефон определяет подключение к автомобилю через контактный разъём, и спонтанная активация режима «Штурман» или его аналогов означает, что нужные контакты замкнуты из-за загрязнения, окисления или выхода из строя. Можете попробовать самостоятельно почистить контакты (делать это надо при выключенном девайсе и отключенной батарее, если она съёмная), но будьте готовы к тому, что придётся посетить сервисный центр.
Заключение
Мы рассмотрели способы отключения автомобильного режима работы от сторонних приложений или системных средств оболочки, а также предоставили решение проблем с этой процедурой. Подводя итоги, отметим, что в подавляющем большинстве случаев проблема с режимом «Штурман» наблюдается у устройств HTC 2012-2014 годов выпуска и носит аппаратный характер.
Мы рады, что смогли помочь Вам в решении проблемы.
Подключение и использование Android Auto
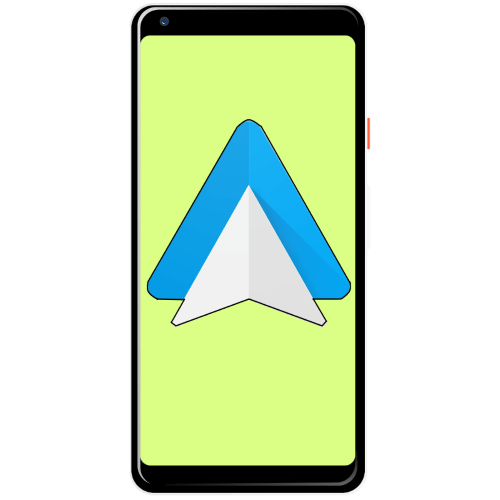
Первым делом нужно соответствующим образом подготовить как смартфон так и автомобиль.
- Сначала убедитесь, что телефон работает под управлением Android версий не ниже 5.0 – для этого рекомендуем воспользоваться инструкцией из статьи далее.
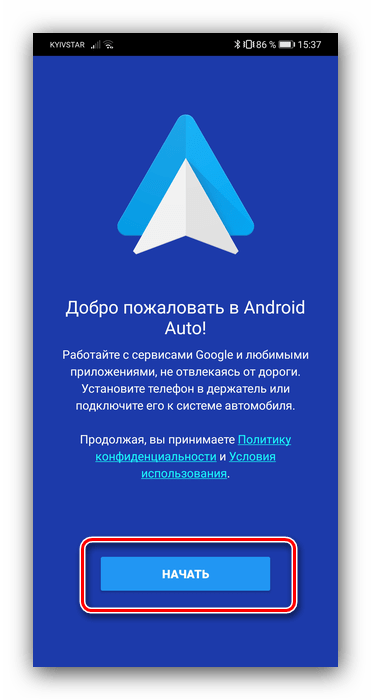
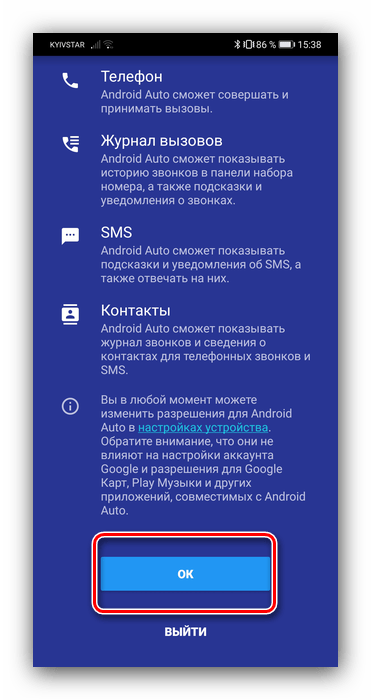
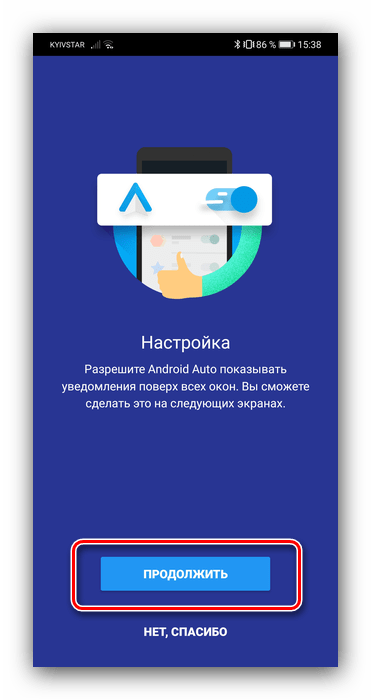
Этап 2: Подключение
Алгоритм соединения по кабелю и беспроводным методом отличается незначительно, поэтому приведём общие шаги, останавливаясь на специфичных.
- Заведите автомобиль и переведите его в режим парковки, после чего активируйте сервис Android Auto в настройках бортового компьютера.
- Соедините систему и смартфон проводом USB. Для беспроводного метода включите Bluetooth и Wi-Fi, после чего перейдите в настройки первого, активируйте опцию «Видно всем», запустите сканирование и подсоединитесь к компьютеру машины.
- Откройте приложение оболочки на телефоне. Дополнительно может понадобиться запуск этого же софта на дисплее автомашины.
- Подождите несколько секунд, пока телефон и бортовой компьютер установят соединение.
Этап 3: Использование
Теперь перейдём к основным аспектам использования Android Auto. С оболочкой можно работать как через дисплей в машине, так и со смартфона, поэтому в каждом разделе рассмотрим и тот, и другой сценарии.
Установка и удаление софта
Так как Android Auto по своей сути представляет собой просто оболочку над основной системой, установленные в телефоне приложения будут отображаться и в этом режиме – единственное, у них должна быть заявлена его поддержка.
Работа с главным экраном
- При использовании Андроид Авто со смартфона основную часть его главного экрана занимают разнообразные уведомления: напоминания, сообщения, подсказки навигатора.
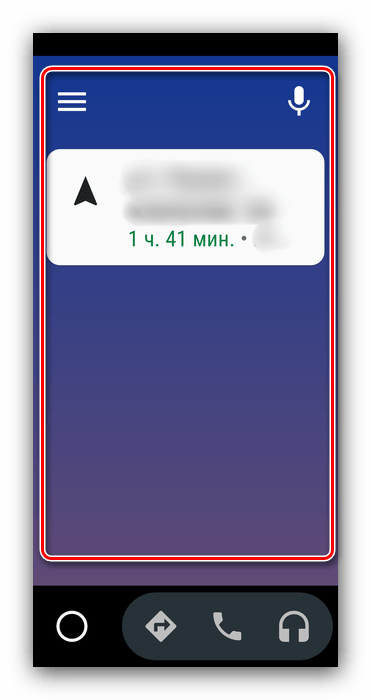
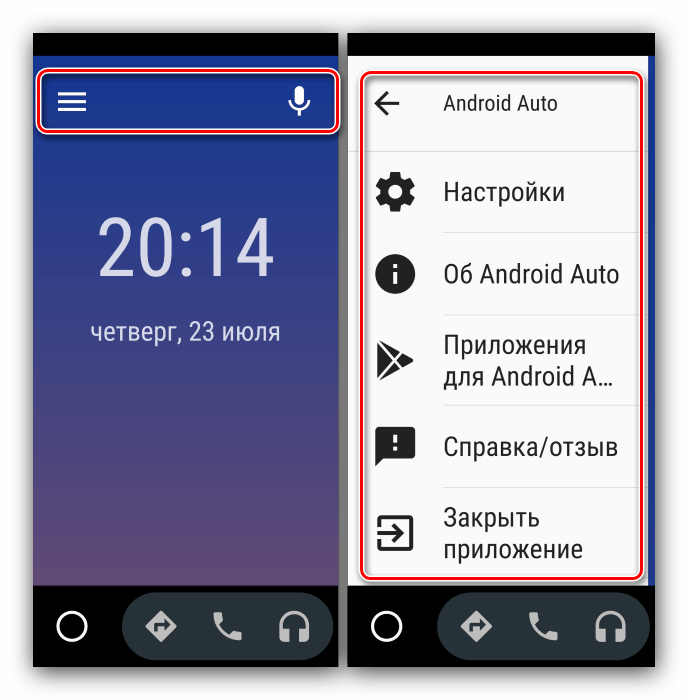
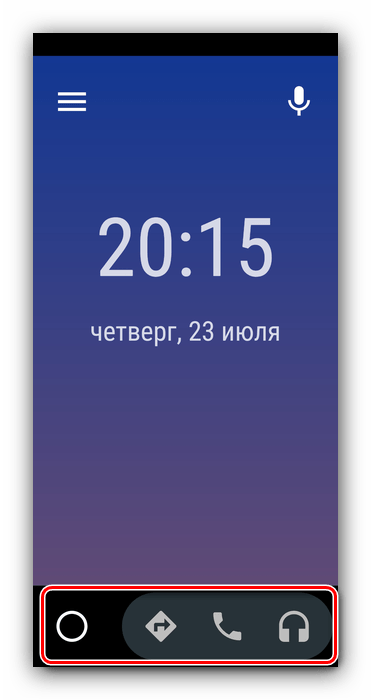
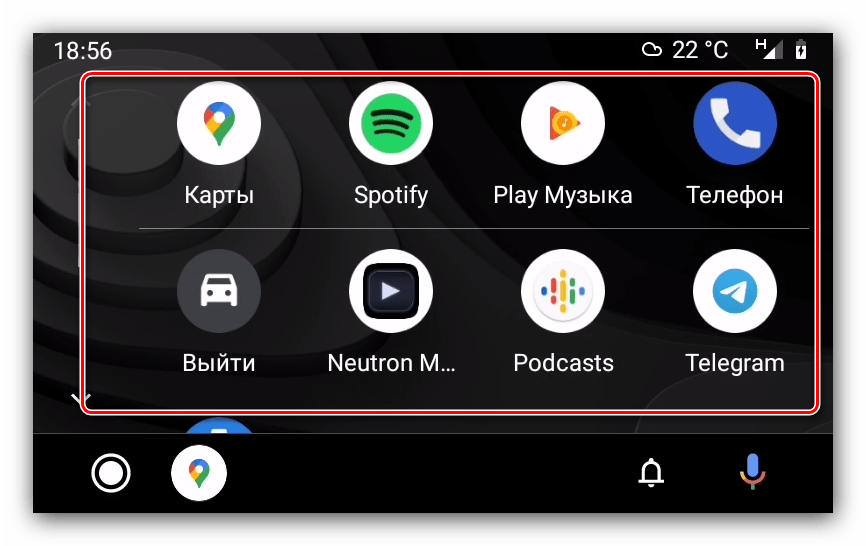
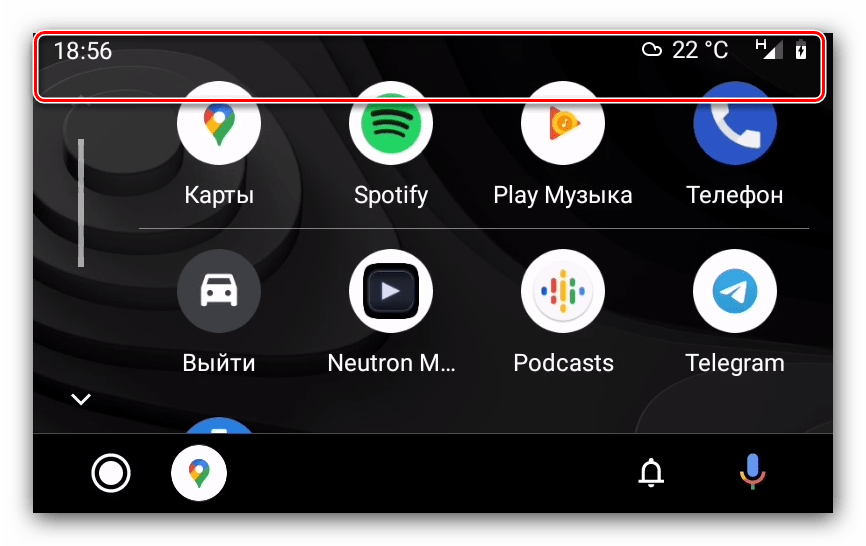
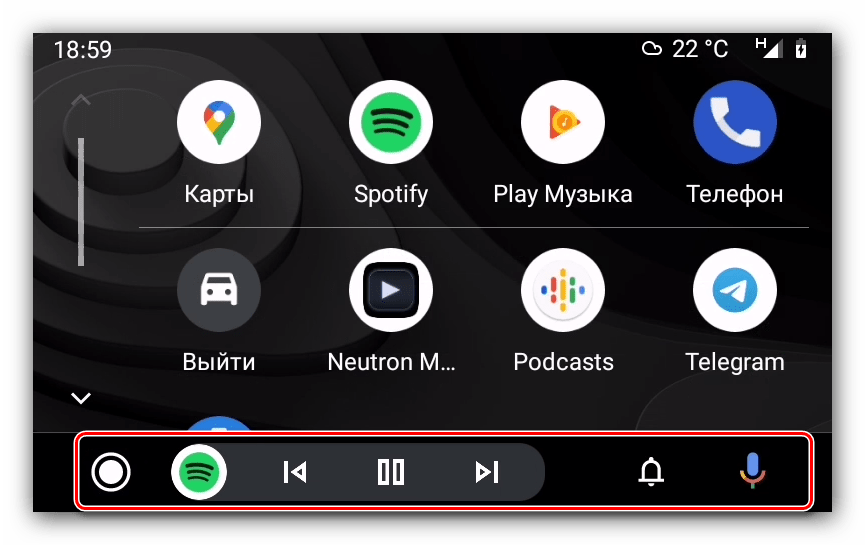
Звонки
Совершение звонков и ответ на входящий вызов в оболочке Android Auto происходит так:
- При входящем звонке на экране смартфона или дисплее автомобиля появится уведомление – тапните по нему для приема.
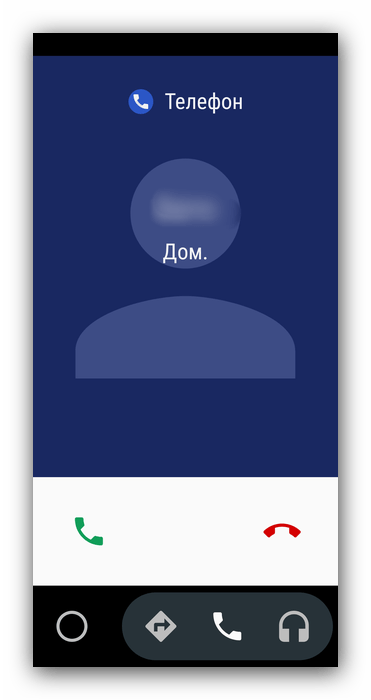
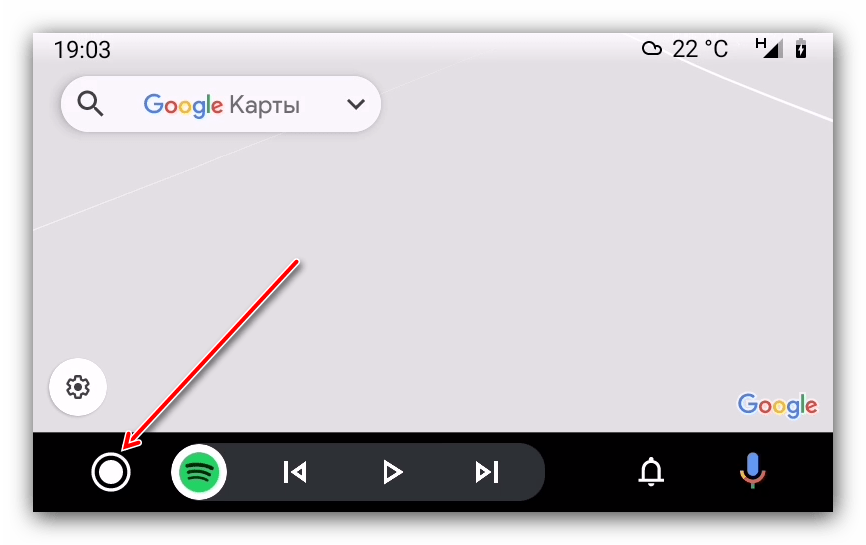
Далее – на иконку звонилки.
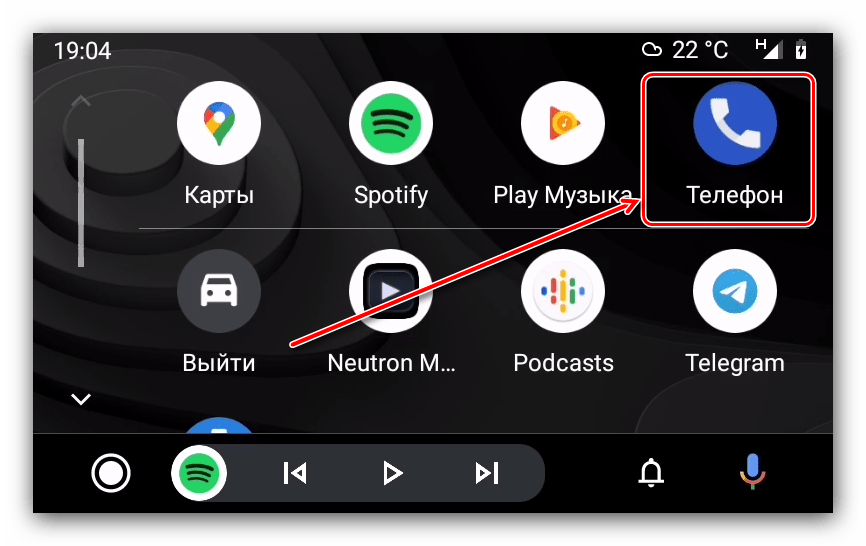
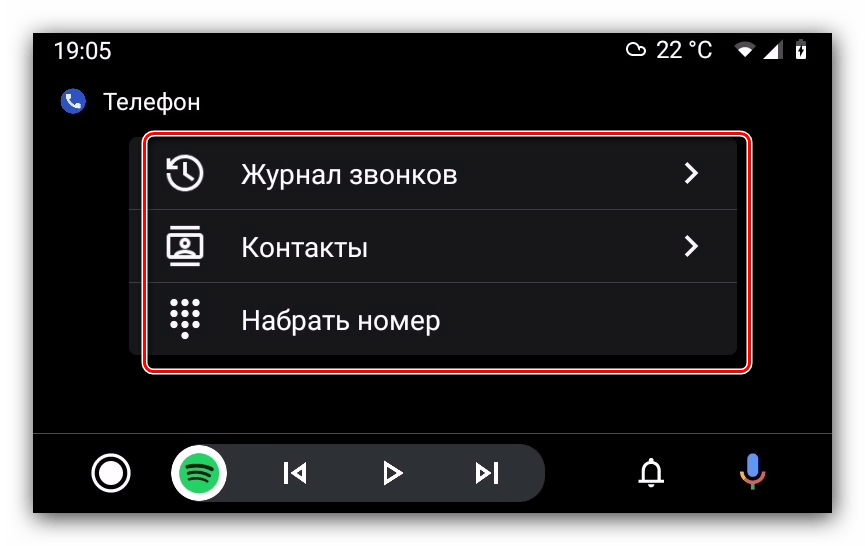
Проложение маршрута навигации
Методов создания маршрута в Google Картах доступно два.
- Первый вариант – использовать голосовые команды: активируйте соответствующий ввод, после чего проговорите «Маршрут *требуемый адрес*».
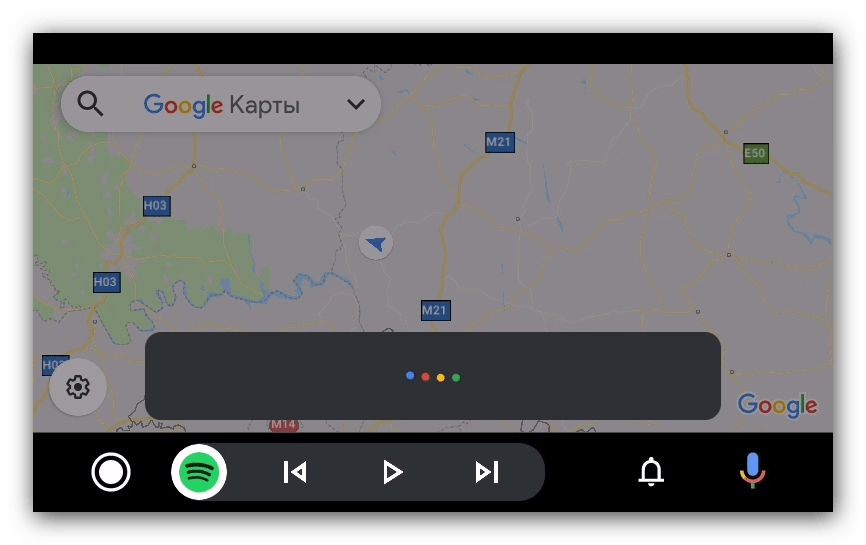
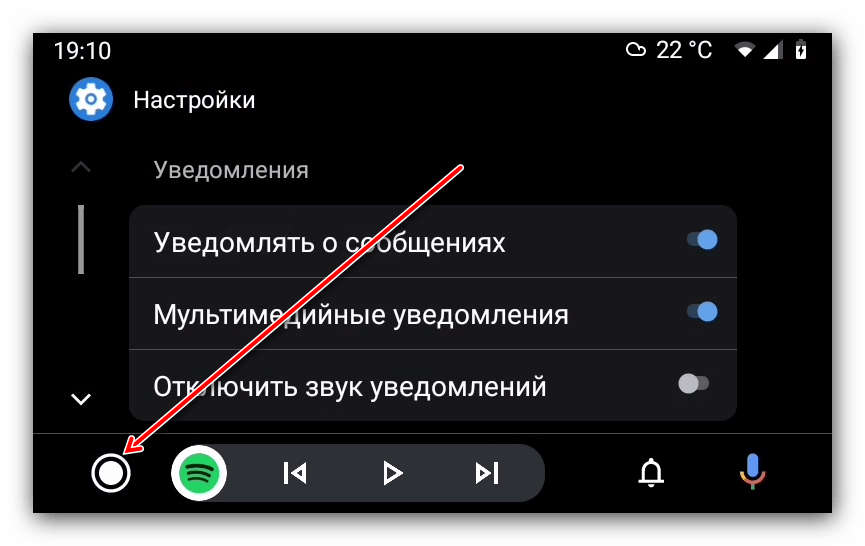
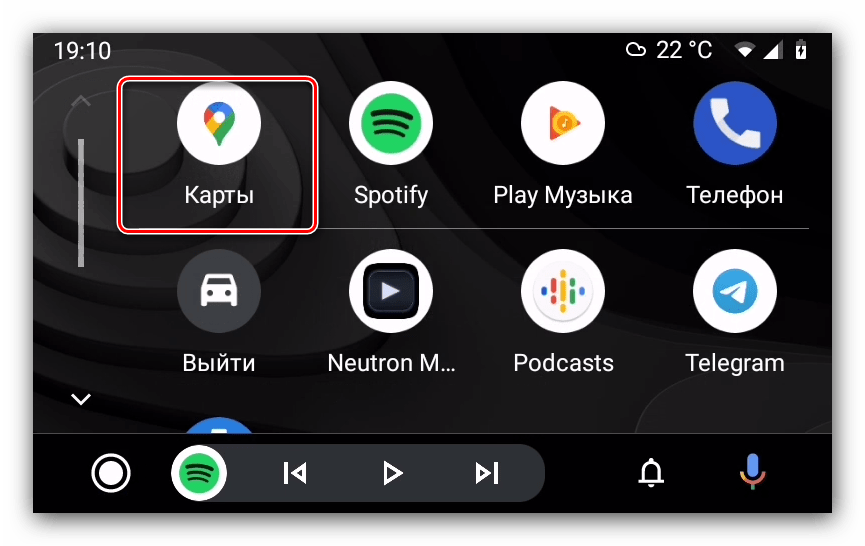
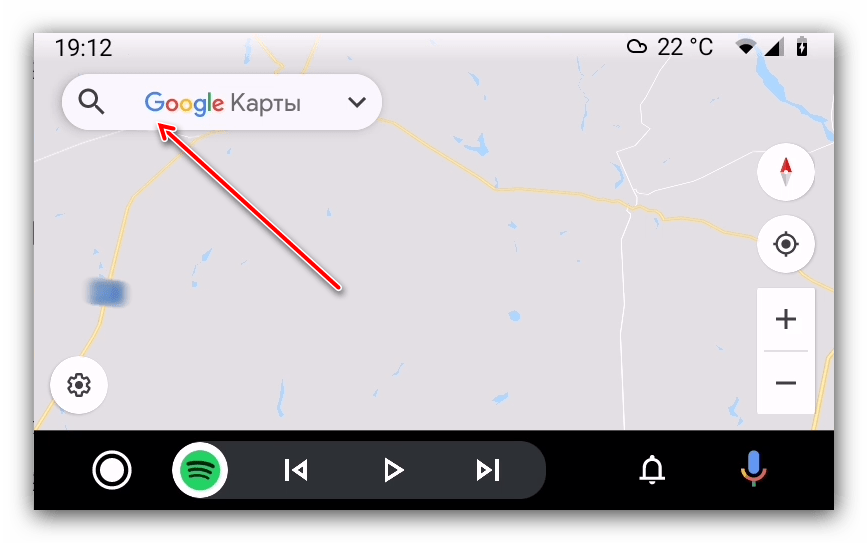
Устранение возможных проблем
Теперь рассмотрим самые распространённые проблемы, которые могут возникнуть в процессе работы с Android Auto.
Бортовая система не видит смартфон
Самая частая из возможных проблем, которая возникает по целому ряду причин. Шаги её устранения следующие:
- Ещё раз проверьте совместимость устройств – возможно, на самом деле стереосистема вашей машины не может работать с Андроид Авто.
- Перепроверьте настройки – возможно, вы не активировали режимы подключения на смартфоне и бортовом компьютере машины.
- При проводном соединении проверьте кабель – Android Auto очень чувствительна к качеству аксессуаров, поэтому дешёвые решения могут не работать.
- При соединении по Bluetooth убедитесь, что эта опция включена на обоих устройствах.
- Переустановите на телефоне средство для работы с Андроид Авто.
При подключении появляются ошибки сети
Под ошибками сети подразумевается целый ряд проблем, суть которых обозначается цифровыми кодами. Самыми распространёнными являются 8, 12 и 16.
- «Ошибка сети 8» означает, что устройство обнаружило несоответствие в работе сервисов Google Play на подключённом смартфоне. Эту проблему можно решить обновлением пакета Google Play Services и установкой корректных даты и времени.
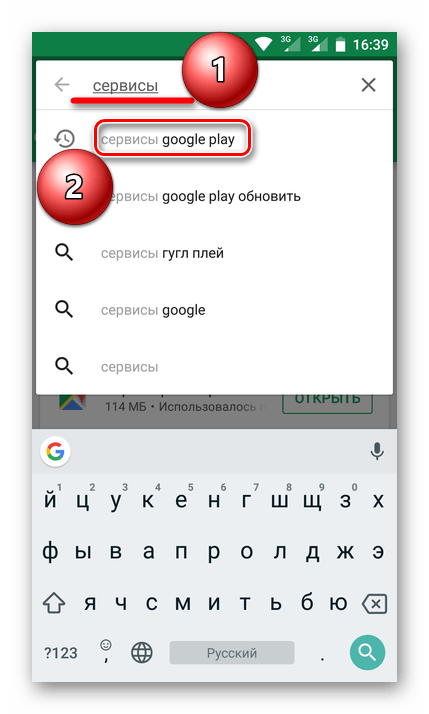
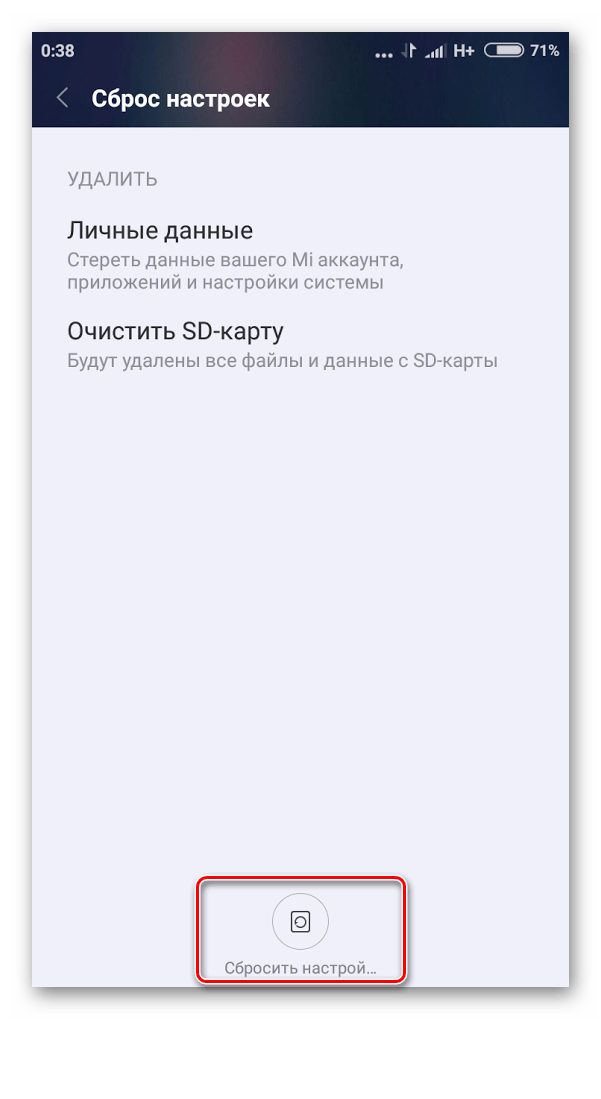
Разрешение картинки на головном и подключаемом устройствах не соответствуют друг другу
Суть проблемы в том, что иногда широкоформатные дисплеи бортовой системы отображают картинку в соотношении 4:3. Устранить её можно следующим образом:
- Откройте на телефоне приложение Андроид Авто.
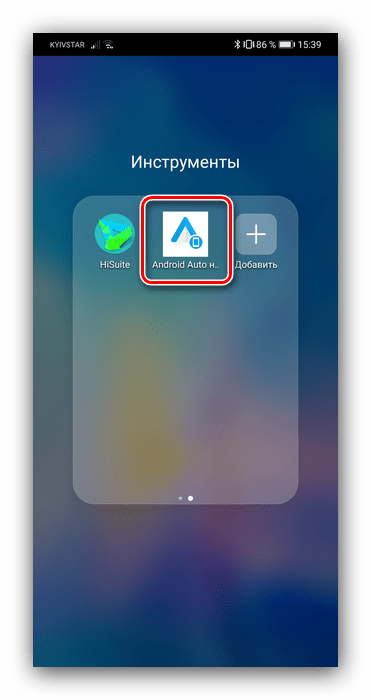
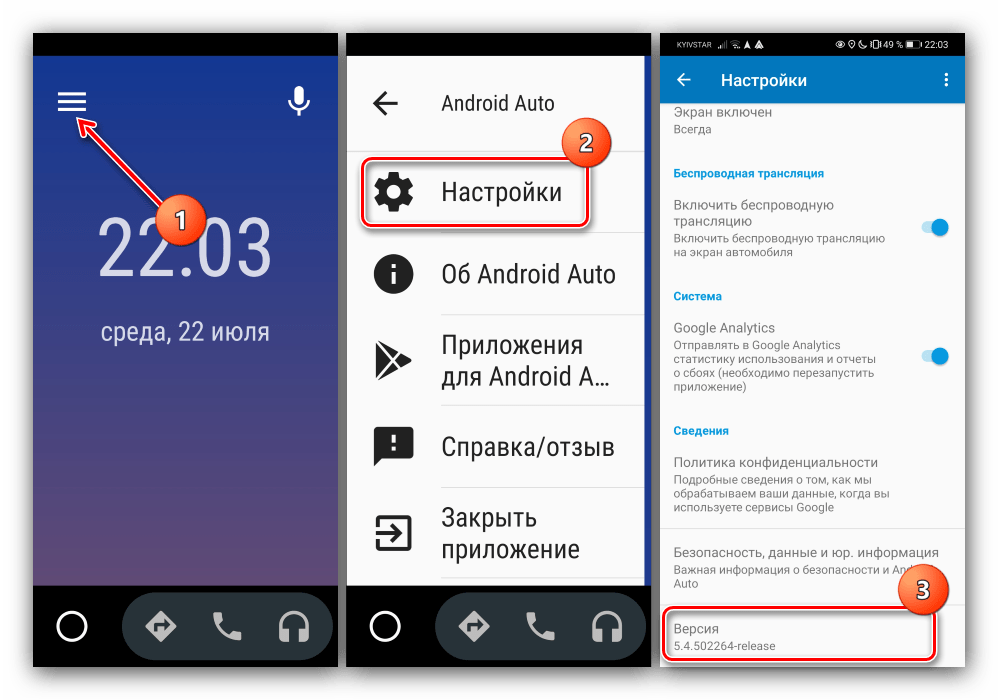
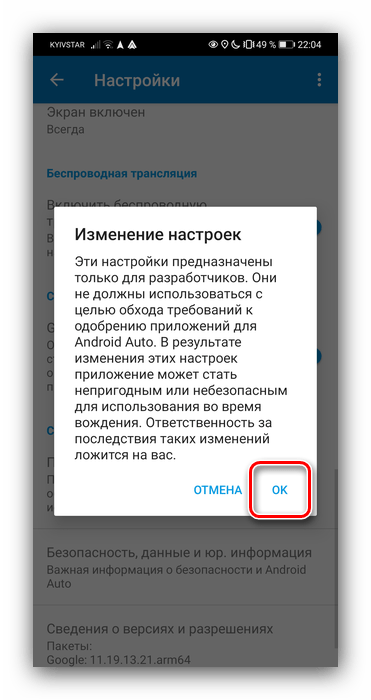
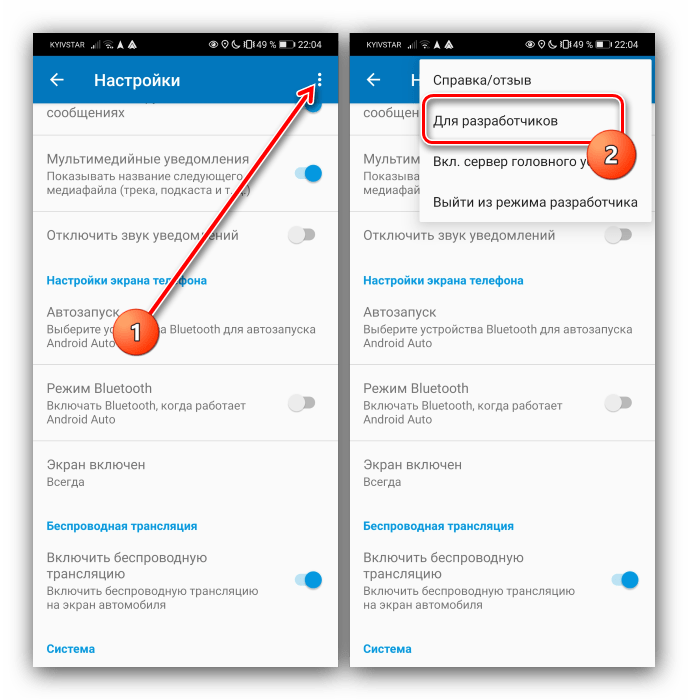
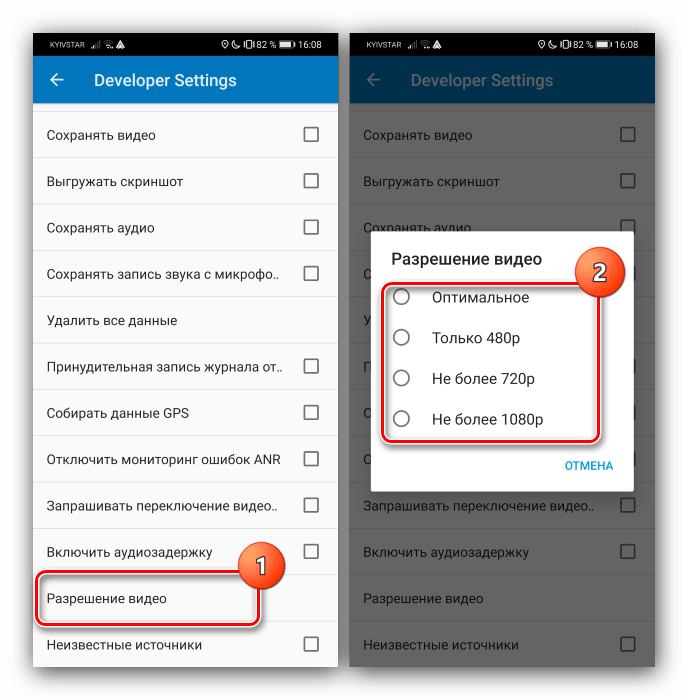
Теперь проблема с соотношением сторон на дисплее головного устройства должна быть решена.
Мы рады, что смогли помочь Вам в решении проблемы.
Помимо этой статьи, на сайте еще 12360 инструкций. Добавьте сайт Lumpics.ru в закладки (CTRL+D) и мы точно еще пригодимся вам.
Опишите, что у вас не получилось. Наши специалисты постараются ответить максимально быстро.
Путешествие с Android Auto
Если вам было интересно, что вы можете сделать с Android Auto, теперь вы это знаете. Эти советы и подсказки по Android Auto помогут вам получить максимальную отдачу от этой функции и обеспечат безопасность на дороге.
Не забывайте быть осторожным во время вождения, даже с этими практическими функциями Все, что отвлекает внимание от вождения, опасно. Если вы еще этого не настроили, узнайте, как воспроизводить музыку со своего телефона на автомобильной стереосистеме, чтобы вы могли слушать мультимедийный контент в своем автомобиле. Если вы еще этого не настроили, узнайте, как воспроизводить музыку со своего телефона на автомобильной стереосистеме, чтобы вы могли слушать мультимедийный контент в своем автомобиле
Если вы еще этого не настроили, узнайте, как воспроизводить музыку со своего телефона на автомобильной стереосистеме, чтобы вы могли слушать мультимедийный контент в своем автомобиле.
Читайте статью полностью: 6 советов для Android Auto: вот что вы можете сделать
Способ 2: ADB
Необычным способом перемещения элементов навигационной панели будет использование средства Android Debug Bridge.
- Убедитесь, что на целевом телефоне включена отладка по USB, а на компьютере установлены соответствующие драйвера.
- Откройте «Командную строку» от имени администратора – например, найдите компонент через «Поиск», затем воспользуйтесь одноимённой опцией запуска.
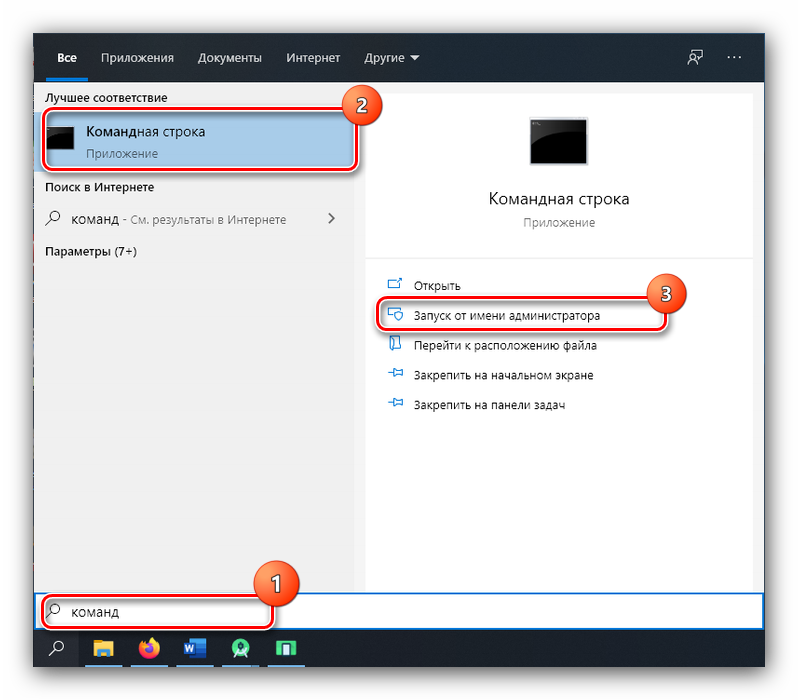
В интерфейсе ввода команд перейдите к папке с ADB, после чего введите команду adb devices.
Должен появиться список, в котором будет отображаться подключённое устройство.
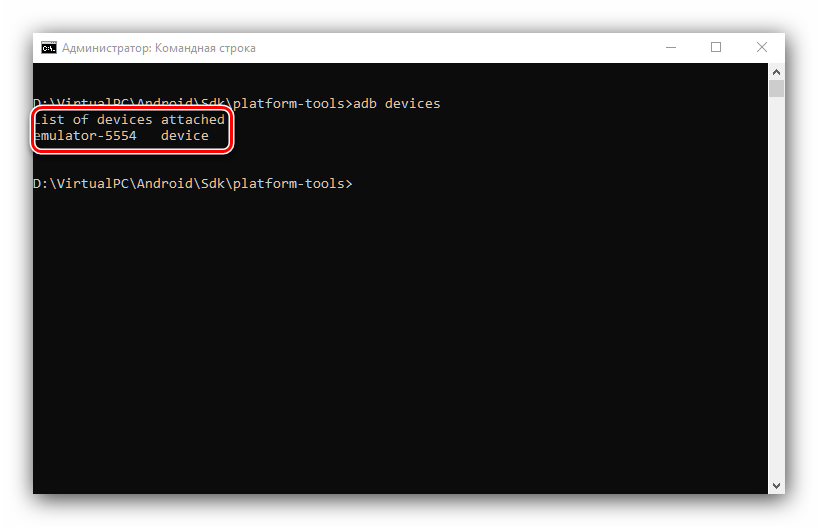
Далее пропишите следующее:
settings put secure sysui_nav_bar “space,recent;home;back,space”
Проверьте правильность ввода и нажмите Enter.
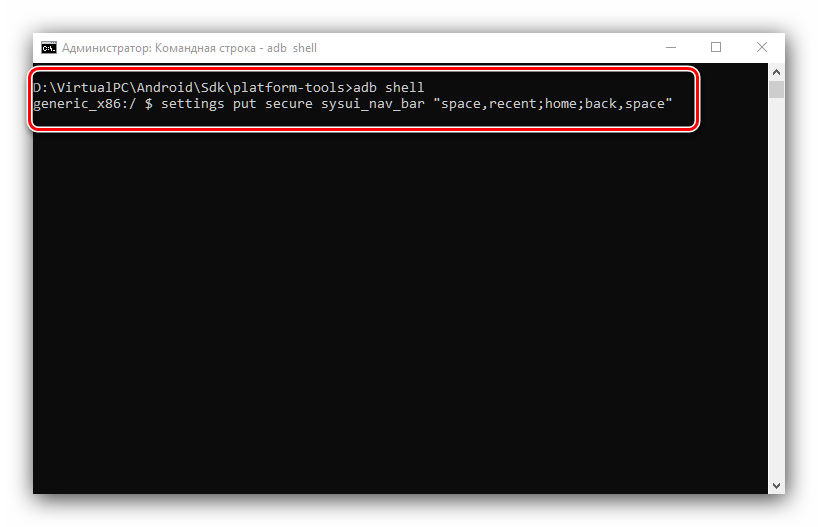
Разблокируйте девайс и посмотрите на навбар – кнопки «Недавние приложения» и «Назад» будут перемещены.
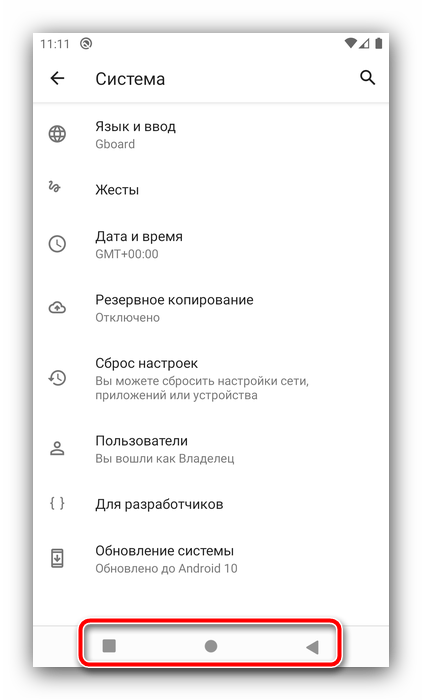
Вариант с Android Debug Bridge подходит владельцам чистого «зелёного робота».
Как разблокировать графический ключ Huawei
Тут следует сначала выключить ваш аппарат, а потом вытащить батарею и вставить ее обратно. Далее от вас потребуется зажать одновременно кнопку регулировки громкости звука и кнопку включения. С появлением на экране изображения Андроид можно отпускать кнопки. Вы увидите меню, по которому нужно перемещаться, используя кнопки громкости, а посредством кнопки питания можно выбрать желаемый пункт меню. И тут мы имеем ввиду параметр wipe data / factory reset. После перезагрузки смартфона графический ключ исчезнет. Как и в остальных случаях, от вас потребуется восстановить свои контакты.
Для начала необходимо инсталлировать на персональный компьютер специальное приложение Ericsson PC Suite, которое можно скачать с соответствующего ресурса. Далее смартфон можно подключить к компьютеру. После этого запустите программу, установленную ранее, в которой вы должны выбрать пункт «Инструменты», а после этого — «Восстановление данных». Все ваши остальные действия, касающиеся того, как разблокировать графический ключ Sony, должны осуществляться в соответствии с инструкцией, предлагаемой программой. Естественно, от вас потребуется восстановить все свои контакты, используя резервные копии, сделанные заблаговременно.
Роль GPS, во что преобразуются получаемые данные
Полученные GPS-координаты телематическая платформа трансформирует в чрезвычайно широкий функционал:
- любые данные по геолокации, геозонам, местам;
- показывает карты, определяет адреса, время, длительность;
- делает оптимизацию маршрута, оповещает об отклонении от него;
- любая другая навигация;
- отчеты о поездках, что дает возможность разграничить передвижение в личных/рабочих целях;
- приложение открывает возможность пользоваться всеми преимуществами интернет-карт, включая опцию «машина времени» (возможность просмотреть фото, что было в определенном месте несколько лет назад).