Ai.type + эмодзи
Еще одна интересная модель. Здесь также есть огромное количество смайлов, тем и других возможностей персонализации. Некоторые пользователи выделяют Ai.type как наиболее податливую к персонализации клавиатуру. Вот другие ее особенности:
- Уникальный дизайн и некоторые мелкие элементы. К примеру, вверху есть кнопка в виде многоточия, которая пролистывает панели с дополнительными кнопками. Правда, такой вариант не всем покажется удачным.
- Хорошо работает прогнозирование и коррекция.
- Возможность создания собственных тем.
Чтобы расширить функционал эмодзи, необходимо использовать плагин. Что касается того, как включить его на клавиатуре, то нужно просто загрузить ai.type Emoji. Многие пользователи этого не знают.
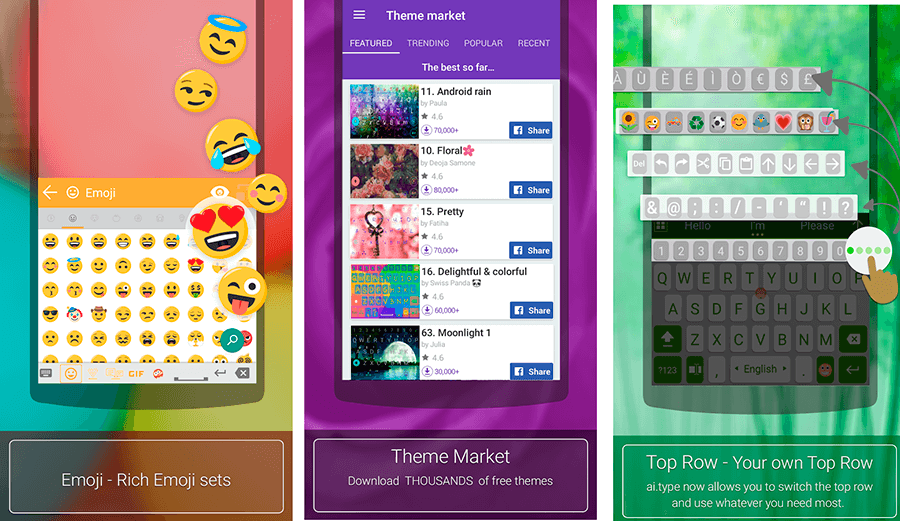
Настройки клавиатуры
Помимо выбора, пользователи сталкиваются с тем, как настроить клавиатуру. Настройка клавиатуры на Андроиде включает в себя множество составляющих, в том числе и решение часто возникающих проблем.
Как подключить и настроить клавиатуру перед использованием
Настроить клавиатуру на Андроиде очень просто, если речь идет о встроенном устройстве ввода. А вот с тем, как подключить клавиатуру внешнюю, могут возникнуть проблемы.
Чаще всего подключение клавиатуры происходит посредством беспроводного соединения Bluetooth.
Подсоединение происходит путем выбора клавы в списке беспроводных устройств поблизости. Если после этого ничего не происходит, следует перезагрузить аппарат и попробовать еще раз. Если же и это не помогло, ознакомьтесь со списком поддерживаемых устройств модели, которая у вас есть.
Обычно переферия от неизвестных брендов поддерживается лишь на нескольких устройствах, а вот оригинальная и качественная клава прекрасно работает на большинстве современных девайсов.
Как поменять язык
Принцип того, как переключить язык, зависит от используемой клавы. Обычно переключение происходит путем нажатия на кнопку с изображением круга в клеточку.
На некоторых версиях и начинках операционной системы Android поменять язык можно свайпом пробела влево или вправо. Это неудобный вариант, поэтому на современных гаджетах он встречается все реже и реже.
Что делать, если пропал русский язык на Андроиде в клавиатуре
В редких случаях из раскладки может исчезнуть язык, который в ней был раньше. Происходит это из-за того, что софт “забывает” и обнуляется.
Вернуть язык можно перейдя в настройки клавы, и в разделе “Язык” выбрав русский. Конкретная инструкция зависит от используемого софта, но обычно значок настроек везде одинаковый — это шестеренка.
Как быть, если пропала английская клавиатура
Это ситуация, ничем не отличающаяся от предыдущей. Разница лишь в том, что надо выбрать English в списке языков. Но упомяну, что английский почти никогда не “забывается”, потому что он стоит по умолчанию.
Исключением является приложение, сделанное отечественными разработчиками. Там стандартным языком выбран русский.
Пропал микрофон на клавиатуре
Значок микрофона подразумевает голосовой ввод. Если он был в интерфейсе софта раньше, а сейчас исчез, то дело либо в обновлении (разработчики убрали эту функцию или перенесли в другое место), либо в программной ошибке.
Что делать во втором случае, рассказано в заголовке “Что делать, если пропала клавиатура на Андроиде”.
Как убрать звук клавиатуры на Андроид
Звук любой клавы отключается в ее настройках. Также можно перейти в беззвучный режим на смартфоне или планшете, это тоже один из вариантов для ого, как отключить звук клавиатуры.
Что нужно для подключения клавиатуры к телефону
1. Клавиатура с поддержкой USB
Для начала вам необходима компьютерная клавиатура, которая поддерживает USB-соединение. Любая клавиатура, которую можно подключить к компьютеру через USB-кабель, должна подходить для подключения к телефону на Android.
2. Кабель USB OTG
Для подключения клавиатуры к телефону вам также нужен USB-OTG-кабель. OTG расшифровывается как «On-The-Go» и означает, что устройство может подключаться к другим USB-устройствам для передачи данных, так же как и периферийные устройства подключаются к компьютеру.
USB-OTG-кабель имеет один конец — стандартный USB-A, который вставляется в порт USB клавиатуры, а другой конец — микро-USB или USB-C, который вставляется в порт зарядки вашего телефона на Android.
3. Телефон на Android с поддержкой USB-OTG
Наконец, вам нужен телефон на Android с поддержкой USB-OTG. Устройства, которые поддерживают OTG, могут подключаться к различным USB-устройствам, включая клавиатуры. Вы можете проверить, поддерживает ли ваш телефон на Android USB-OTG, в поисковике, введя запрос «Мой телефон на Android поддерживает USB-OTG?»
Если ваш телефон на Android поддерживает USB-OTG, вы можете подключить клавиатуру со всеми необходимыми кабелями и начать использовать ее для быстрого и удобного ввода текста на своем устройстве.
Вопросы и ответы по теме: “Как использовать клавиатуру ПК на устройстве Android”
Как использовать физическую клавиатуру на андроиде?
Откройте меню «Настройки» вашего устройства. Найдите пункт «Языки и ввод» (он может называться несколько иначе в зависимости от вашей модели). Выберите «Физическая клавиатура». Найдите модель своей клавиатуры и коснитесь пункта «Microsoft SwiftKey Keyboard».
Как подключить клавиатуру от компьютера к телефону?
Если ваш телефон поддерживает его, то чтобы начать работать с USB-клавиатурой необходимо просто подключить штекер кабеля USB OTG в мобильное устройство, а в гнездо кабеля — клавиатуру. Большинство USB-клавиатур поддерживаются устройством на аппаратном уровне и не требуют каких-либо особых, дополнительных настроек.
Как сделать физическую клавиатуру на телефоне?
Подключите устройство к смартфону и перейдите в меню «Настройки». Здесь выберите пункт «Язык и ввод». Шаг 2. В разделе «Клавиатуры и способы ввода» выберите «Физическая клавиатура».
Можно ли подключить обычную клавиатуру к планшету?
Проводное подключениеЧтобы подключить проводное устройство, необходимо воспользоваться OTG-переходником. Аббревиатура On-The-Go означает, что девайсы можно подключать «прямо на ходу». Планшет мгновенно распознает мышь, клавиатуру, флешку, камеру и многое другое.
Как сделать обычную клавиатуру на андроиде?
- На устройстве Android откройте любое приложение, в котором можно набирать текст, например Gmail или Keep.
- Нажмите на текстовое поле.
- В левом верхнем углу клавиатуры коснитесь значка “Открыть меню” .
- Нажмите на значок с тремя точками “Настройки” Языки.
- Укажите нужные языки.
- Выберите раскладку.
- Нажмите Готово.
Как сделать нормальную клавиатуру на андроиде?
Как изменить клавиатуру по умолчанию на Android1. Запустите «Настройки» на своём Android-смартфоне;
2. Откройте «Система и обновления» — «Клавиатура по умолчанию»;
Настройка внешней клавиатуры
Если система не может распознать некоторые клавиши или реагирует на их нажатие нестандартным образом, придётся настраивать её раскладку вручную. Справиться с этим поможет приложение External Keyboard Helper Pro.
Особенность данного приложения заключается в том, что вы сможете создать уникальные раскладки для двух языков и переключаться между ними привычным сочетанием или отдельной клавишей. При этом у вас будет возможность настроить ввод дополнительных спецсимволов при помощи клавиши «Alt».
Для коррекции или создания раскладок необходимо:
1. Скачать и установить приложение External Keyboard Helper Pro;
2. Зайти в раздел «Язык и ввод» системных настроек устройства;
3. Активировать установленное приложение в списке виртуальных клавиатур и выбрать соответствующий пункт в меню «По умолчанию»;
После этого можно приступать к созданию раскладки. В меню приложений находим EKH Setting и запускаем его.
В поле «Выберите раскладку клавиатуры» отметить Russian и перейти к разделу «Расширенные настройки».
Выбрать «Раскладка клавиатуры» и «Настройка назначения клавиш». В появившемся окне приложение предложит сохранить шаблон текущей раскладки для редактирования.
Затем откроется раздел редактирования раскладки, где указаны тип клавиш (Character и Keycode) и их значения.
Character ― это клавиши, предназначенные для ввода символов. Клавиши Keycode выполняют команды системы (список команд разнообразен, от базовых «Shift» и «Alt», до изменения яркости подсветки и настройки уровня громкости).
Чтобы начать редактирование выберите нужную вам клавишу со значением из списка, либо нажмите на пункт «Добавить новое значение».
В открывшемся окне редактирования значения клавиши, укажите: тип клавиши (Character или Keycode), скан-код (автоматически определяется при нажатии клавиши), реакцию на функцию Caps Lock, значение для простого нажатия, а также значение при нажатии в сочетании с клавишами «Shift», «Alt» и «Alt+Shift». Для назначения спецсимволов, скопируйте их из любой таблицы, например отсюда.
Дополнительно можно настроить вставку текстовых шаблонов и запуск приложений по нажатию сочетаний определённых клавиш. Кроме того, можно произвести более тонкую настройку системы для работы с внешней клавиатурой.
Swiftkey keyboard
Это весьма известная и уже более классическая клавиатура для Андроид устройств. В то же время Swiftkey keyboard – это очень умная и красивая клавиатура. Если Вы спросите у гиков, что такое Swiftkey, они, наверняка, скажут, что это одна из лучших моделей в плане подсказывания и автоматического предопределения вводимых слов.
Некоторые даже решают скачать на Андроид keyboard, чтобы расширить свой словарный запас. Вот еще несколько ее особенностей:
- Это очень крутая клавиатура в плане количества смайлов и Emoji. Они, кстати, тоже прекрасно предсказываются.
- Поддержка более 150 языков. Примечательно, что на русском языке есть даже элементы жаргона.
- Отлично работает автокоррекция.
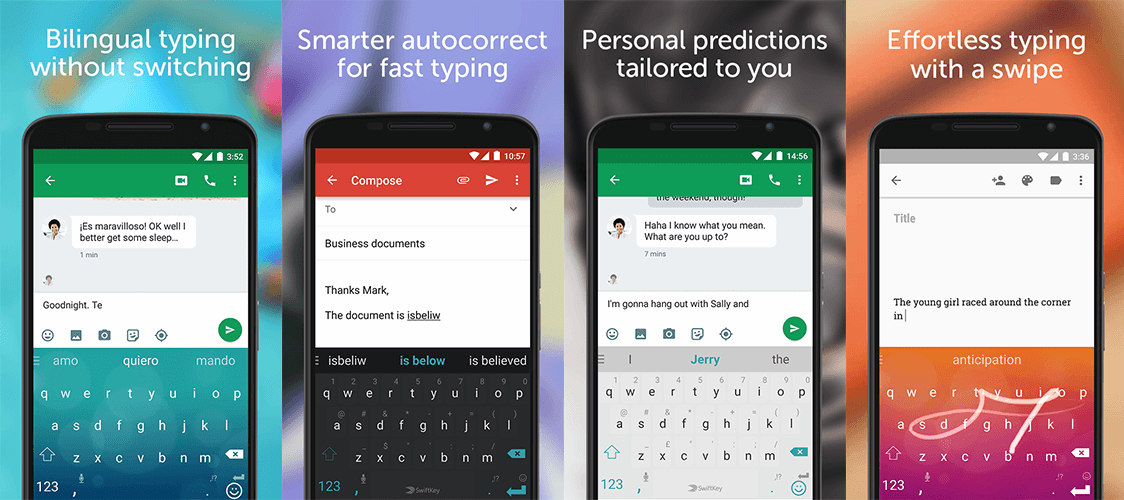
Можно поменять цвет и тему, которые Вы захотите. Но это все-таки менее цветная клавиатура на Андроид, чем Typany. Недостатком Swiftkey являются неадекватные нововведения разработчиков, которые, правда, имеют место очень редко.
К примеру, недавно они убрали букву «ё». Но эта модель все равно очень хорошая для набора текста.
Kika Эмодзи Про
Это лучшая клавиатура для Android, если Вы хотите скачать эмодзи, смайлов, стикеров, GIF-анимаций и так далее. Собственно, в этом отличие Эмодзи Про. Со смайлами и другими дополнительными элементами оформления сообщений здесь нет никаких проблем – их миллионы.
Что касается того, как сделать смайлики на этой клавиатуре Андроид или, говоря другими словами, добавить их больше, то делается это традиционно. Внизу есть кнопки, которые позволяют добавлять стикерпаки.
Так что, если хотите полностью избавиться от скукоты, которую имеют системные kлавиатуры, Вам необходимо скачать Кика.
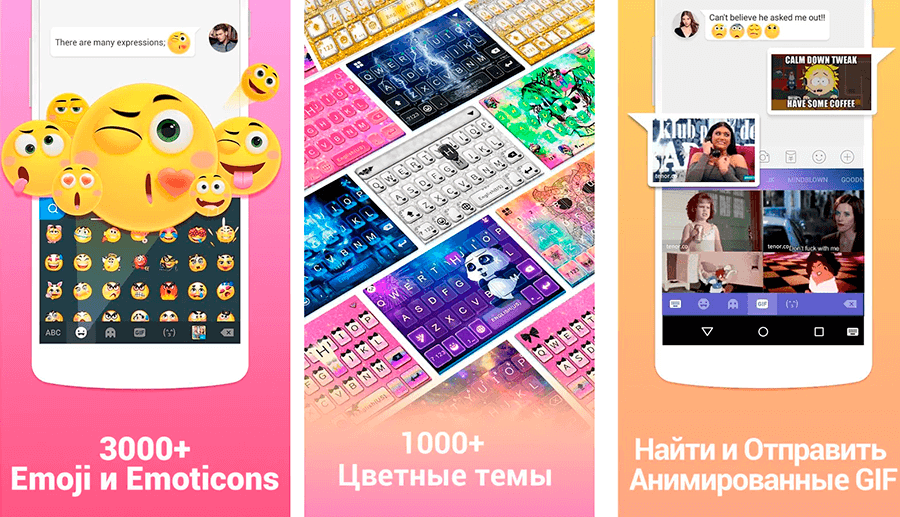
По Bluetooth

Подойдет только если мышь и клавиатура беспроводные и имеют возможность связи по Bluetooth. С клавиатурой обычно все просто: переводите ее в режим поиска, посылаете запрос на подключение через меню в настройках телефона, вводите код для соединения (на физической клавиатуре, не на экране) – и готово, можно использовать.
С мышью могут возникнуть сложности. Во-первых, часто нужно ввести код безопасности, подтверждающий, что устройство у вас, и никто чужой не пытается подключиться. Иногда этот код написан в инструкции мыши или на сайте производителя, иногда на ее обратной стороне. Чаще всего коды для соединения – это «0000» или «1234», но работают они не всегда. Во-вторых, не все мыши вообще могут работать с Android-устройствами. Относительно старые модели мышек не получится подключить к мобильному устройству.
Плюсы:
- не расходуется заряд смартфона, гаджеты работают от батареек;
- не нужно озадачиваться совместимостью кабелей;
- bluetooth-клавиатуры более легкие, чем их проводные собратья.
Минусы:
- батарейки все же иногда надо менять;
- не все устройства работают на дальних расстояниях друг от друга. Например, если два устройства разделены толстой стеной, сигнал может обрываться.
Как подключить мышь и клавиатуру к Android
Для начала вам нужно будет скачать на свой смартфон или планшет программу под названием DeskDock. Конечно, существует и другой способ (о котором мы расскажем чуть позже), но использование DeskDock — это самый быстрый, простой и надежный подход. DeskDock имеет как бесплатную, так и платную версии, но для работы нам хватит и обычной.
DeskDock превращает экран вашего Android в полноценный монитор, позволяя вам перемещать мышь на экране гаджета и набирать текст при помощи клавиатуры. Но и это еще не все. DeskDock дает возможность использовать ваше устройство в качестве второго экрана, что очень удобно при работе. Один экран вы оставляете в качестве рабочей среды, а второй — для вспомогательных приложений. В этом случае, помимо установки приложения на телефон или планшет, вам также потребуется установить версию на ПК. Поддерживаются операционные системы Windows, MacOS и Linux.
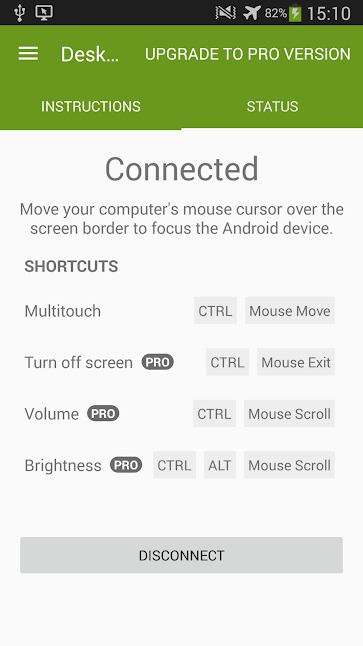
DeskDock поддерживает довольно большое количество устройств
Теперь, в том случае, если вы используете версию для смартфона, вам потребуется мышь и клавиатура, которые работают по Bluetooth (если таковых нет, не расстраивайтесь, чуть ниже мы расскажем, что делать). Включайте клавиатуру и мышь и начинайте сопряжение устройств. После того, как это будет сделано, в программе DeskDock вы сможете произвести точную настройку гаджетов. Если же вы хотите использовать Android-устройство в виде второго экрана, то подсоединяйте клавиатуру и мышь к компьютеру, а DeskDock на смартфоне\планшете и DeskDock на ПК уже соединяться сами, организовав единую рабочую область.
Что нужно для подключения дополнительного устройства с USB-соединением к вашему телефону или планшету?
Чтобы подключить обычную компьютерную клавиатуру, мышь или другой USB-аксессуар к смартфону, вам необходимо приобрести адаптер OTG.
OTG-адаптер — это небольшой кабель, к которому можно подключить USB-устройство с одной стороны и разъем с другой стороны, который подключается к смартфону или планшету.

Как подключить мышь, клавиатуру или USB-флешку к телефону Android?
Адаптеры OTG доступны как с более старым разъемом (microUSB), так и с более новым разъемом USB-C, поэтому при выборе обращайте внимание на то, какой разъем имеет ваше интеллектуальное устройство. Адаптеры OTG продаются в большинстве магазинов компьютеров и аксессуаров
Вы также найдете их в крупных супермаркетах. Такой адаптер стоит около 100 рублей
Адаптеры OTG продаются в большинстве магазинов компьютеров и аксессуаров. Вы также найдете их в крупных супермаркетах. Такой адаптер стоит около 100 рублей.
Как подключить USB-клавиатуру или мышь к телефону Android?
Если у вас уже есть адаптер OTG, то все очень просто. Все, что вам нужно сделать, это подключить клавиатуру или мышь Android к вашему телефону через вышеупомянутый адаптер, и вы можете сразу использовать подключенное устройство — никаких дополнительных приложений или настроек не требуется.

Если вы не используете очень старую версию Android, курсор мыши появится на экране, как только вы подключите мышь — использование мыши в принципе будет таким же, как если бы вы использовали ее при подключении к обычному компьютеру.
Как подключить USB-накопитель к телефону или планшету Android?
Тот же адаптер OTG понадобится для подключения USB-памяти к телефону.
Как только вы подключите USB-накопитель к своему телефону, в верхней части экрана появится сообщение о том, что устройство подключено. Вы можете получить доступ к содержимому вашего USB-накопителя в любое время, запустив окно уведомлений и настроек в верхней части экрана (проведите пальцем вниз от верхней части экрана, чтобы открыть это окно).
Эти адаптеры могут оснащаться несколькими портами для подключения для того чтобы вы могли подключить одновременно и мышку и клавиатуру.
Когда вы подключите адаптер к телефону нажмите на его имя, чтобы увидеть файлы в памяти — в основном так же, как на компьютере.
Подключив память, вы можете выполнять с ней все обычные операции — загружать в нее файлы, копировать нужные файлы в телефон, просматривать или использовать существующие файлы.
Как к планшету и телефону Андроид подключить клавиатуру? Bluetooth клавиатура для планшета Android
Нередко работать со стандартной клавиатурой планшета становится неудобно. В таком случае спасёт подключение внешней клавиатуры.
Обычная телефонная клавиатура предназначена для совершения несложных текстовых операций. Но тем пользователям, кому постоянно нужно обрабатывать большие объёмы текста, через какое-то время приходится задумываться о приобретении внешней клавиатуры.
Разнообразие ассортимента поражает, но при выборе первого попавшегося экземпляра могут возникнуть проблемы с его подключением и настройкой. В данной статье мы расскажем, как настроить внешнюю клавиатуру на Андроиде.
Как подключить USB-клавиатуру?
Большая часть моделей USB-клавиатур имеет поддержку на аппаратном уровне и им не нужна какая-то особенная настройка. Само подключение производится с помощью кабеля USB OTG.
Как подключить клавиатуру к Андроиду?
Также девайс должен обладать функцией USB-хоста.
Для начала работы надо соединить клавиатуру с USB OTG и устройство соответственно тоже. Далее можно начинать работать непосредственно в текстовом редакторе.
Подключение Bluetooth-клавиатуры
Как подключить Bluetooth-клавиатуру на Андроид?
- Включите сам аксессуар
- Активируйте на нем Bluetooth и включите обнаружение (в основном это специальная клавиша или их сочетание)
- Активируйте на телефоне поиск Bluetooth
- Из выпавшего списка выберите название клавиатуры
Чтобы все прошло удачно, может понадобиться специальный код. Его система подскажет вам самостоятельно. Наберите цифры с клавиатуры, а затем подтвердите ввод клавишей Enter.
Как настроить внешнюю клавиатуру?
Как подключить USB-клавиатуру к Андроиду?
Если ваш гаджет не видит клавиатуру или показывает некорректную реакцию при наборе текста, значит раскладку придётся настроить вручную. Поможет вам в этом External Keyboard Helper Pro.
Его главная функция состоит в создании двуязычных уникальных раскладок и их переключение с помощью обычного сочетания или одной кнопки. Ещё можно сделать настройку ввода дополнительных символов с кнопкой Alt.
Чтобы скорректировать или создать новую раскладку:
- Загрузите на свой девайс External Keyboard Helper Pro
- Перейдите в «Язык и ввод» в параметрах девайса
- Зайдите в раздел виртуальных клавиатур в параметрах телефона и выберите нужную по умолчанию
- Когда все будет готово, начинайте создавать свою раскладку
- Найдите EKH Setting и откройте
- Выберите русский язык и переходите к более широким настройкам
- Теперь вам надо в раздел «Раскладка клавиатуры» и установить сочетания кнопок. В отдельном окошке можно сохранить шаблон с возможностью внесения изменений
- Далее вам необходим нужен редактирования, где написаны типы клавиш (Character и Keycode) и что они означают
- Character ― это кнопки, отвечающие за ввод символов. Keycode исполняет команды системы
- Чтобы запустить этот раздел, выберите отдельные клавиши или их сочетания из предложенного списка, либо создайте какие-то свои
- Откроется окно для редактирования, где надо указать тип кнопок, скан-код (он сам определится при нажатии одной из кнопок), сочетания Caps Lock с Alt, Shift и Alt+Shift. Чтобы назначить дополнительные символы, откройте любую таблицу и скопируйте их
- Подтвердите введенные данные и выходите. В принципе настройка завершена. Теперь проверьте её работоспособность в текстовом файле и приступайте к работе
Использование мыши, клавиатуры или геймпада
Использование вашей периферии на удивление легко. Все эти входные периферийные устройства должны «просто работать» — никаких рутов или других настроек не требуется.
- Мышь : подключите мышь, и на экране появится знакомый курсор мыши. Курсор можно использовать для навигации по интерфейсу Android, нажимая на элементы, которые вы обычно нажимаете. Он работает так же, как на компьютере. Конечно, вы также можете протянуть руку и коснуться экрана, пока мышь подключена.
- Клавиатура . Клавиатура должна работать только при наборе текстовых полей, что позволяет печатать на механической клавиатуре с разумной скоростью и видеть большую часть экрана, устраняя необходимость в сенсорной клавиатуре на экране. Многие сочетания клавиш работают так же, как и на компьютерах, включая Alt + Tab для переключения между последними приложениями и Ctrl + X, C или V для вырезания, копирования и вставки.
- Геймпад : геймпад может быть использован для навигации через интерфейс домашнего экрана и запуск приложения Android, но это не идеальное использование. Вам нужно будет использовать геймпад с играми, которые поддерживают контроллеры. Некоторые игры (например, платформер Sonic для Android) умоляют об одной и работают намного лучше с контроллером, чем со стандартными элементами управления с сенсорным экраном.
Wi-Fi соединение
Это один из самых редких способов синхронизации устройства ввода и планшета. Конечно, если голосовой набор по каким-то причинам вам не подходит и экранная клавиатура не работает, вы можете попробовать настроить внешнюю физическую по протоколу Wi-Fi. Но следует помнить, что без танцев с бубном ему не обойтись.
Не все пользователи смогут выполнить аналогичную процедуру подключения. И найти подходящий мобильный гаджет, способный подключаться к периферийным устройствам по протоколам Wi-Fi, будет непросто.
Стоит отметить, что с каждым годом пригороды с Wi-Fi становятся все больше и больше.
Советы по использованию USB-клавиатуры на Android
В старых ревизиях операционной системы Android некоторые специальные клавиши (а именно Home, End, Page Up, Page Down и Delete) работали весьма плохо, но сейчас такой проблемы нет и они прекрасно распознаются при использовании подавляющего большинства USB-клавиатур. Также работает и кнопка Print Screen, а значит вы можете довольно легко делать скриншоты экрана.
Если вы используете клавиатуру в стиле MacBook, то вам пригодится клавиша Command. Если же ваша клавиатура имеет Windows-раскладку, то, соответственно, клавиша Windows. Нажатие на них будет вызывать голосового ассистента. Однако если у вас на клавиатуре есть особые клавиши вроде ухода в спящий режим, закрытия всех окон и так далее, они работать уже, скорее всего, не будут.
Также стоит отметить тот факт, что если вы используете внешнюю клавиатуру, вы не сможете использовать смайлики эмоджи. Для этого рекомендуется оставить возможность вызова экранной клавиатуры. Это вы можете сделать в меню настроек.
Шаг 5: Настройка параметров приложения
1. Изменение раскладки клавиатуры
Если у вас подключена внешняя клавиатура, то скорее всего она имеет другую раскладку, нежели та, которая доступна на телефоне по умолчанию. Чтобы изменить раскладку клавиатуры, откройте настройки приложения и выберите соответствующий пункт. Это поможет облегчить процесс набора текста, поскольку вы будете использовать знакомые клавиши.
2. Настройка специальных функций клавиатуры и мыши
Клавиатура и мышь, которые вы подключили к телефону, могут обладать специальными функциями, которые не работают на обычном компьютере. Чтобы настроить эти функции, откройте настройки приложения и найдите соответствующий пункт. Обычно там доступны опции, такие как настройка макросов, клавиш быстрого доступа и т.д.
3. Изменение настроек мыши
Если у вас подключена мышь, то вы можете изменить ее настройки на телефоне. Например, можно настроить скорость курсора, задать функции для кнопок мыши и т.д. Для этого откройте настройки приложения и найдите пункт настройки мыши.
4. Подключение нескольких устройств
Если у вас имеется несколько устройств, которые вы хотите подключить к телефону, то вы можете делать это последовательно. Просто подключите первое устройство, настройте его, а затем отключите его и подключите следующее. Таким образом, вы можете подключить столько устройств, сколько угодно, и использовать их в соответствии с вашими потребностями.
Основные способы подключение клавиатуры и мышки к смартфону.
Существует два основных способа подключения:
Для подключения гаджетов к смартфону через кабели, понадобится адаптер On-The-Go (он же OTG) и разветвитель для USB.
Процесс подключения будет происходить следующим образом:
Сначала нам нужно превратить разъём mini-USB на телефоне в полноценный USB. Для этого нам понадобится адаптер OTG, который позволит пользоваться полноценным портом на телефоне.
Так как подключаемых девайсов два (клавиатура и мышь) понадобиться специальный разветвитель, ввиду того, что разъём на смартфоне только один.
OTG подключаем к mini-USB, а уже к адаптеру следует подключить разветвитель. После этого, достаточно подсоединить клавиатуру и мышь к новообразованным портам USB и устройство готово к работе.
Беспроводное соединение обеспечивается технологией Bluetooth и бывает двух видов:

Для подключения устройств через внутренний модуль смартфона, следует выйти в настройки устройства. Выбрать «Настройки беспроводного соединения»— «Настройки Bluetooth». Включить данную опцию и начать поиск устройств. Когда нужная модель будет найдена, требуется произвести сопряжение. Возможно, во время коммутации, гаджет может потребовать пароль. Обычно он представляет собой четыре единицы, но в разных моделях он может отличаться. Для того, чтобы узнать пароль следует зайти на сайт производителя или воспользоваться технической документацией.






























