Зачем использовать знак номера, и когда он необходим
Отсутствие знака номера на многих инструментах ввода в мобильных устройствах легко объяснимо. Дело в том, что платформа Android является детищем программистов, работающих в корпорации Google. А в информационном пространстве Америки этот символ не используется. Альтернативным вариантом при написании текстов является решетка «#». Из-за ненадобности его внедрение сочли излишним.
Иная ситуация наблюдается в России и странах СНГ, Европы. При написании постов и различных сообщений чаще всего используется значок номера. С его помощью принято обозначать последовательность чисел, нумеровать страницы, столбцы, таблицы, примечания, приложения, однородные предметы. Конечно, указанный символ можно прописать буквами, но:
- во-первых, это занимает некоторое время, что неудобно при общении в чатах;
- во-вторых, сокращает текст сообщения, если он отправляется через СМС (а за услугу взимается плата).
Поэтому пользователи интересуются, где найти значок номера на клавиатуре телефона, и сделать общение более продуктивным.
Как поменять разрешение определенного типа
Вы можете проверить, у каких приложений есть те или иные разрешения (например, доступ к Календарю).
- Откройте настройки телефона.
- Нажмите Конфиденциальность Разрешения.
- Выберите тип разрешения.
- Чтобы изменить настройки разрешения, нажмите на приложение.
Типы разрешений
Ниже указано, какие существуют разрешения и какие возможности они дают приложениям:
- Датчики на теле. Получать данные о состоянии организма.
- Календарь. Использовать календарь, установленный по умолчанию.
- Список вызовов. Просматривать и изменять журнал звонков.
- Камера. Использовать камеру, чтобы делать снимки и записывать видео.
- Контакты. Просматривать список контактов.
- Местоположение. Получать данные о местоположении устройства. Подробнее о настройке геолокации на устройстве Android….
- Микрофон. Записывать аудио.
- Устройства Bluetooth поблизости. Находить устройства Bluetooth и подключаться к ним. Подробнее о том, как находить и настраивать устройства поблизости…
- Телефон. Совершать вызовы и управлять ими.
- Физическая активность. Получать данные о разных видах физической активности, например ходьбе, езде на велосипеде и других действиях, а также считать количество шагов.
- SMS. Отправлять текстовые сообщения и просматривать входящие.
- Хранилище. Получать доступ к фотографиям и другим файлам на телефоне.
- Файлы и медиаконтент. Получать доступ к фотографиям, мультимедиа и другим файлам на телефоне.
Как включить автоматическое удаление разрешений для неиспользуемых приложений
- Откройте настройки телефона.
- Нажмите Приложения.
- Выберите нужное приложение.
- В разделе «Настройки неиспользуемых приложений» включите параметр Приостановить работу в неактивный период.
Как запретить доступ к камере или микрофону на устройстве
- Откройте настройки телефона.
- Выберите Конфиденциальность.
- Отключите параметр Доступ к камере или Доступ к микрофону.
Наиболее популярные вопросы и квалифицированные ответы
| Для чего нужны специальные символы? | При написании текстов, а особенно, коротких сообщений они приобретают особую значимость, поскольку позволяют экономить время и количество символов (при отправке СМС). Подобными знаками можно заменять слова, термины, эмоции. |
|
Какие настройки можно применять в клавиатуре? |
Здесь можно регулировать высоту раскладки, менять звуки и сигналы, продолжительность нажатия клавиш. |
| Какие инструменты ввода подходят для использования на мобильных Android-устройствах? | Стандартные клавиатуры от Google, а также любые сторонние приложения. Главное, загружать их из проверенных источников, а лучше из Play Market. |
Несмотря на то, что во многих Android-клавиатурах отсутствуют некоторые символы, как, например, знак номера, существует много способов вставить их в текст. Наиболее действенные были рассмотрены в данной статье. В крайнем случае, можно установить на свой смартфон новую клавиатуру с гораздо большими возможностями.
Поделиться ссылкой:
Как долгим нажатием спецклавиши набрать символ «номера» на стандартной клавиатуре
Тем не менее на некоторых оболочках Android, например, у Xiaomi линейки Redmi или бюджетных Meizu, он есть, потому что эти производители учитывают требования рынков сбыта. Тоже самое касается отдельных прошивок самсунг Galaxy, Honor, LG, асус и проч.
Значок номер на айфоне — где находится и как набрать
Если пользователю повезло, и производитель учел данный нюанс, то остается сделать следующее:
- Вызвать инструмент ввода.
- Кликнуть на кнопку «?123».
- Найти символ «#».
- Зажать его.
Обратите внимание! Если прошивка позволяет, то над «#» появится дополнительное меню, где можно будет выбрать символ «номера». Зажатие «#» на некоторых прошивках показывает нужный символ. Зажатие «#» на некоторых прошивках показывает нужный символ
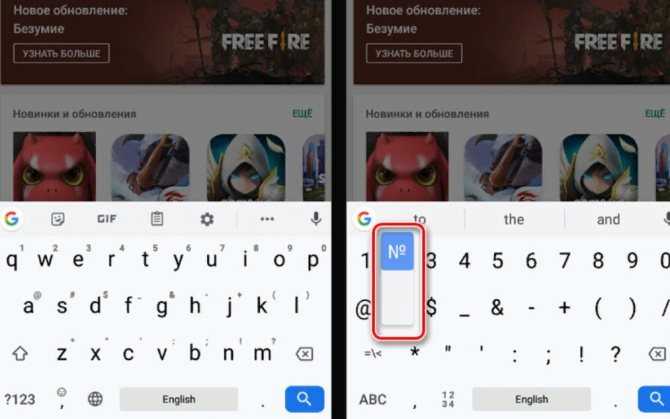
Зажатие «#» на некоторых прошивках показывает нужный символ
Использование знака номера на Android
По умолчанию на некоторых предустановленных виртуальных клавиатурах присутствует отдельная кнопка на раскладке с прочими спецсимволами. В случае с таким вариантом достаточно будет переключиться на страницу со специальными знаками, нажав кнопку «?123» и выбрав нужный символ.
Способ 1: Установка клавиатуры
Если знак номера изначально отсутствует на клавиатуре, максимальной простой способ его добавления заключается в скачивании и установке одного из специальных приложений, предоставляющих собственную виртуальную клавиатуру. К основным достоинствам настоящего метода можно отнести гибкие настройки, имеющиеся в каждой программе, и весьма высокую вариативность.
- Посетив официальную страницу в магазине Google Play, скачайте и установите приложение. Дальше откройте системный раздел «Настройки» и в блоке «Личные данные» перейдите на страницу «Язык и ввод».
- Из появившегося списка разделов в блоке «Клавиатура и способы ввода» тапните по строке «Виртуальная клавиатура» и на следующем этапе воспользуйтесь кнопкой «Управление» со значком «+».
- Находясь на странице «Управление клавиатурами», выберите нужное приложение, воспользовавшись рядом расположенным ползунком.
Дополнительно, чтобы избежать возможных проблем в процессе использования новой клавиатуры, убедитесь в отключении прочих методов ввода. Особенно это относится к варианту «Клавиатура Android», доступному и активированному по умолчанию на большинстве устройств.
- В остальном какие-то специальные действия для добавления знака номера не потребуются. Достаточно открыть текстовое поле, отобразить новую виртуальную клавиатуру и перейти на страницу со списком спецсимволов.
Несмотря на сказанное, подавляющее большинство приложений не предоставляет знака номера на вкладке со специальными символами. Избавиться от проблемы в таком случае можно несколько иначе, и распространяется это как на стандартную клавиатуру, так и на установленные из Google Play Маркета.
Способ 2: Стандартные средства
Любая виртуальная клавиатура на Android, раскладка которой не предоставляет специального символа номера, наверняка позволяет добавить его посредством другой кнопки. В качестве примера нами будет рассмотрена клавиатура Google – Gboard, которая практически не отличается от других вариантов, включая стандартный.
- Откройте текстовое поле и отобразите клавиатуру. По аналогии с другими спецсимволами, перейдите на страницу «?123».
- Здесь необходимо найти и на несколько секунд зажать кнопку со значком решетки «#». В результате отобразится небольшое поле с возможностью выбора знака номера «№».
- После выбора данный значок сразу же появится в текстовое поле. При этом для доступа к символу каждый раз придется повторять настоящую процедуру.
Как видно, использование знака номера на любой клавиатуре не представляет собой ничего сложного.
Графическое обозначение общеевропейской валюты (€)
Знак евро – это графическая форма отображения европейской валюты. Графический символ был обнародован 12 декабря 1996 года под оригинальным названием «euro sign». Его начертание обычно зависит от особенностей конкретного используемого на ПК (мобильном устройстве) шрифта, и может варьироваться в различных деталях. Стандарт же обозначается привычным нам символом «€».
Евро является комбинацией греческого «Эпсилон» (показатель значимости европейской цивилизации) буквы «Е» (Европа), и двух параллельных линий, означающих стабильность валюты евро.
Скульптура Евро во Франкфурте
Для набора символа € существуют несколько основных способов, зависящих от того, какую раскладку вы используете. Давайте рассмотрим их пристальнее.
Как поставить знак номера № на клавиатуре ПК
Набор знака символа на ПК можно выполнить несколькими основными способами. Ниже мы разберём каждый из них, с подробным описанием необходимых для этого шагов.
Способ №1. Нажатие клавиш Shift+3 позволить поставить знак №
Первый из способов напечатать знак номера на ПК состоит в использование сочетания клавиш Shift и «3» (верхняя цифровая клавиатура).
Выполните следующее:
- Переключитесь на русскую раскладку вашей клавиатуры, если она не выбрана на текущий момент (для переключения нажмите на Ctrl+Shift или Alt+Shift);
- Нажмите на клавишу «Shift» и не отжимая её нажмите на клавишу с цифрой 3, которая расположена в верхней цифровой клавиатуре;
- Отпустите клавишу Shift;
- В месте нахождения курсора отобразится знак номера «№». Если вместо знака номера отобразился знак решётки, значит у вас включена англоязычная раскладка. Переключитесь на русскую раскладку, а затем повторите операцию.
Способ №2. Клавиша Alt+8470
Другим способом набрать знак «N» на ПК является использования сочетания клавиш «Alt» и кода 8470 с цифровой клавиатуры. Выполните следующее:
- Нажмите на клавишу «Alt»;
- Не отжимая клавишу «Alt» последовательно наберите на цифровой клавиатуре справа цифры 8470;
- Отожмите клавишу Alt. На месте курсора отобразится символ номера «N».
Способ №3. Код 2116 и Alt+X
Третий способ набрать символ № на клавиатуре состоит в использовании кода 2116 и сочетания клавиш Alt+X. Выполните следующее:
- Установите курсор в нужное место для набора символа №;
- Наберите последовательность цифр 2116, после чего одновременно нажмите на сочетание клавиш «Alt+X» (клавиша X на английской клавиатуре);
- Вместо цифр 2116 отобразится символ «№».
Способ №4. Использование символов виртуальной клавиатуры
Функционал ОС Виндовс даёт возможность использовать возможности виртуальной клавиатуры, в числе символов которой можно найти нужный нам знак номера №.
Для этого понадобится сделать следующее:
- Нажмите одновременно на клавиши Win+R;
- В открывшемся окне наберите charmap.exe и нажмите ввод;
- Отобразится таблица символов. Найдите в её перечне знак номера и кликните на нём;
- Далее выберите внизу «Выбрать», а затем рядом «Копировать»;
- Далее установите курсор в нужное место, где вам нужен знак №;
- Нажмите на сочетание клавиш Ctrl+V (Вставить) для вставки символа.
Способ №5. Использование диалогового окна Word или Excel
Диалоговое окно для вставки символа представляет собой библиотеку символов, из которой вы можете вставить любой символ в документ Ворд всего за пару кликов мыши.
Чтобы набрать знак номера на клавиатуре выполните следующее:
- Откройте документ Ворд;
- Щелкните, чтобы поместить курсор туда, куда вы хотите вставить символ;
- Перейдите на вкладку «Вставка» сверху;
- Найдите категорию «Символы» и кликните на ней;
- Далее кликните на «Другие символы»;
- В открывшемся окне символов в поле «Код знака» введите 2116. После того, как знак номера будет определён, нажмите на кнопку «Вставить» внизу;
- В месте расположения курсора отобразится знак номера.
четверг, 6 августа 2015 г.
О знаке № в андроиде и о “хакерской” клавиатуре
Не одного меня терзают смутные сомнения, что сей знак – № – отсутствует в раскладках штатных клавиатур как минимум до андроида 4.4 (более новых у меня нет), и это при том, что будучи введен или скопирован, он прекрасно отображается.
Более того, штатная (и многие другие) экранная клавиатура лишена многих возможностей штатной клавиатуры компьютера. Например, не всегда удобно перемещать курсор в поле ввода нажатиями пальца или стилуса.
Тот, кто пробовал управлять серверами по SSH, тот поймет все “прелести”. Я их понял достаточно давно и остановился на отличной клавиатурке Hacker’s Keyboard от Klaus Weidner. Последняя версия вышла в конце декабря 2013 года, но на данный момент я не вижу, что там еще можно улучшить. Хотя. да, интеграция со встроенной проверкой правописания не помешала бы – клавиатура ведет свой пользовательский словарь, что не всегда удобно, если пользуешься ей не постоянно.
Дополнительно к самой клавиатуре можно доустановить языковые пакеты для более чем десятка языков, включая русский.
Под катом большие скриншоты с пояснениями.
Вот как она выглядит на моем планшете (1280х800): (после установки я донастроил ее под себя, стоковый вид может несколько отличаться, но не существенно. В частности, я сделал (штатными средствами!) цифровые клавиши меньшей высоты, чем алфавитные, чтобы сэкономить немного места)

В портретном режиме рисуются только заглавные буквы независимо от состояния shift. Но это только на кнопках, а при вводе, разумеется, правильно вводятся прописные и строчные в зависимости от:
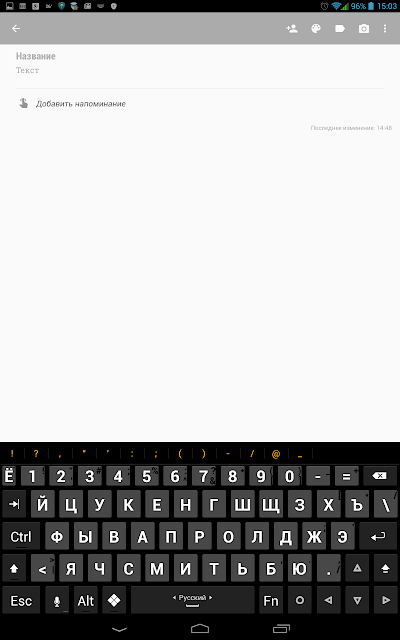
2. русский с нажатой shift
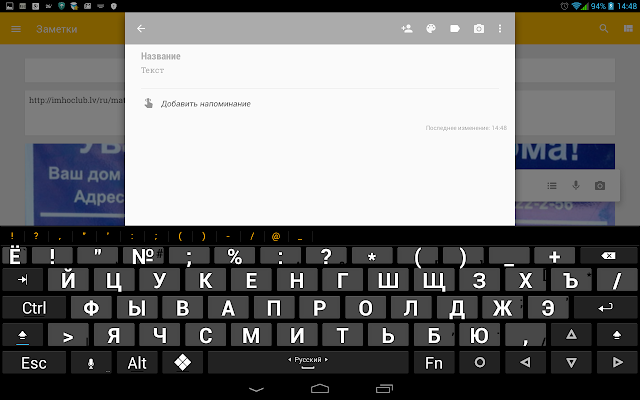
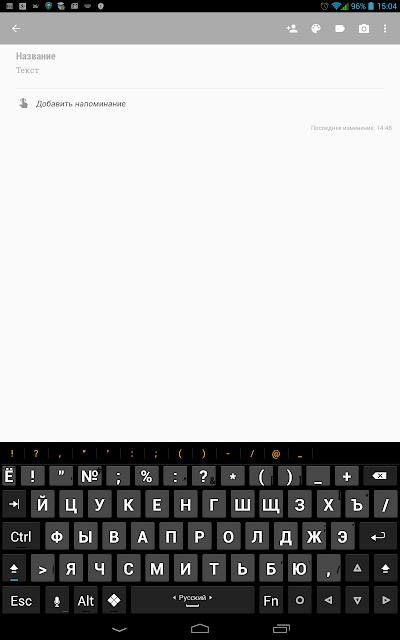
Никаких проблем со вводом “русского номера”, буквы “ё” и твёрдого знака, да и раскладка ближе к привычной машинописной. Тому, кто привык к раскладке windows, это может показаться не совсем привычным, но я неплохо знаю обе раскладки и лично у меня проблем не возникает.
Особый цимес – режим “функциональных клавиш”, что само по себе “просто песня”. Включается он нажатием кнопки Fn. Пояснения, думаю, излишни:
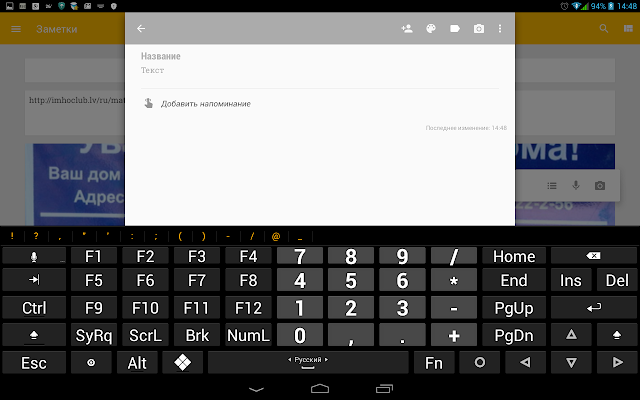
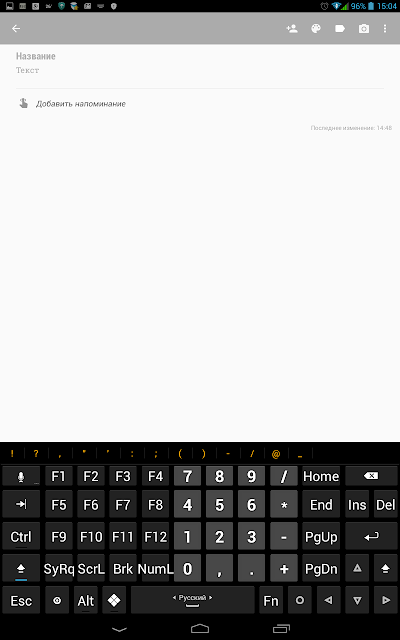
Загадкой для меня осталось лишь назначение клавиши с кружочком, которая между Fn и стрелками. Впрочем, мне и без нее неплохо
Режим swype не поддерживается, но для моих целей – удаленное управление серверами – он и не требуется.
Здравствуйте. Многие обладатели девайсов на Андроид, скорее всего знакомы с родной программой от Google, клавиатурой Gboard. Она вполне удобная, функциональная и подходит большому количеству людей. Но не все знают, что можно её сделать еще удобней, сделав так, чтобы дополнительные символы были рядом с буквами, а точнее над ними. Для наглядности две картинки до, и после включения дополнительных символов.
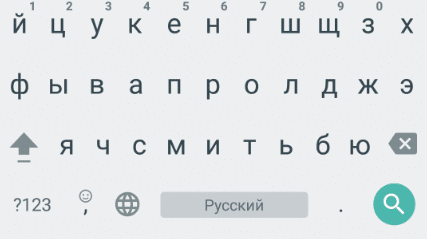

Согласитесь, второй вариант гораздо удобней, так как избавляет от надобности лишний раз переключаться между символами и буквами. Чтобы поставить например знак вопроса (?), теперь нужно будет всего лишь зажать на клавиатуре мягкий знак (ь). Почему эта функция не включена по умолчанию, не понятно. Наверно в Google посчитали, что это не всем подойдет. Теперь подробнее как же включить эту функцию.
Проблемы и способы их решения
Слова не добавляются в базу данных автоматически
Как написать знак приблизительно равно на клавиатуре
Скорее всего, приложение, которым вы пользуетесь, вызывает клавиатуру в режиме инкогнито. Например, так делает Firefox Nightly при наборе адреса в «Приватном поиске». Пользовательские данные не сохраняются на устройстве и не передаются, даже если дано согласие на отправку анонимных данных компании.
В этом случае фразу следует добавить самостоятельно, используя ранее приведённую в тексте инструкцию.
Неправильно исправляются окончания слов
Это – проблема всей технологии автозамены, из-за которой рекомендуется использовать лишь функцию предложения вариантов. Если проблема касается только определённых фраз, их следует занести в базу вручную.
Несмотря на спорность качества работы автоматического исправления на Android, не стоит стесняться ими пользоваться, если хочется избавиться от массы орфографических ошибок в текстах. Для улучшения скорости советуем добавить строку рекомендованных фраз, позволяющих сконструировать предложение с одной буквы.
Ничто не мешает использовать эти особенности одновременно – тогда ваша скорость печати на телефоне приблизится к той, что наблюдается при работе за компьютером.
Поделиться ссылкой:
Как поставить знак на клавиатуре Андроида
И все же, в некоторых оболочках Android, к примеру, на устройствах Xiaomi (линейка Redmi) и Meizu, знак номера есть, так как производители понимают, что их гаджеты используются по всему миру, а не только в США. Также с рядом оболочек телефонов Samsung, Honor, LG, ASUS и т.д.
Стандартными средствами
Если говорить о стандартной виртуальной клавиатуре, там есть кнопка, по нажатию на которую открывается раздел со спецсимволами. Символ номер на клавиатуре телефона вводится следующим образом:
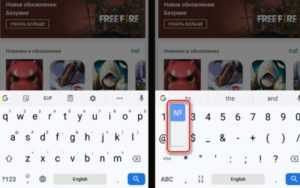 Как найти символ №?
Как найти символ №?
- Открыть «Сообщения», мессенджер или социальную сеть, тапнуть по строке ввода текста, чтобы отобразилась клавиатура.
- Когда нужно будет напечатать значок номера, нажать по кнопке «?123» (левый нижний угол). В результате отобразится панель спецсимволов.
- В среднем ряду расположен значок решетки #. Надо зажать его на несколько секунд, чтобы появилось контекстное окно, где и будет символ №. Достаточно тапнуть по нему, чтобы ввести в текстовое поле.
Вот таким образом можно набрать знак номера, причем штатными средствами. Единственное, процедуру придется повторять каждый раз, когда понадобится использовать этот символ.
С помощью виртуальной клавиатуры
Преимущество этого способа в том, что пользователь персонализирует свое устройство, добавляя функции, отсутствующие по умолчанию. В интернете доступно немало сторонних клавиатур, в некоторые даже встроен инженерный калькулятор. Скачивать ПО инструмента ввода рекомендуется из проверенных источников, например, из официального магазина Play Market, иначе есть вероятность заразить гаджет вирусом.
Если же виртуальная клавиатура загружается с нелицензированного сайта, например, 4PDA, понадобится скачать на смартфон файл APK, разрешить в настройках работу с ПО от сторонних ресурсов, и запустить установку.
Порядок действий:
- Открыть магазин приложений Play Market.
- В поисковой строке написать «клавиатура» или «keyboard».
- Выбрать один из предложенных вариантов (из популярных стоит выделить SwiftKey, Fleksy, GO Keyboard, Simple Keyboard, Chrooma Keyboard).
- Установить, как любое другое Android-приложение.
- Открыть «Настройки» гаджета, тапнув по иконке шестеренки.
- Перейти в раздел «Язык и ввод», оттуда в пункт «Виртуальная клавиатура».
- Нажать «Управление клавиатурами» (рядом стоит значок +) и выбрать загруженный инструмент ввода, переведя ползунок напротив в активное состояние.
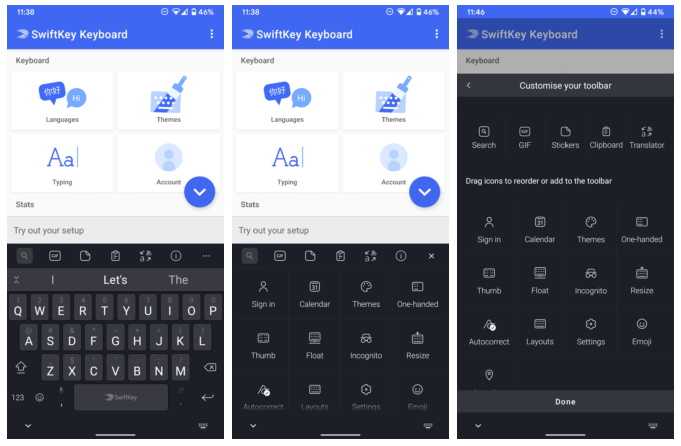 Виртуальная клавиатура SwiftKey.
Виртуальная клавиатура SwiftKey.
Чтобы новая клавиатура работала без сбоев, необходимо отключить стандартную под названием «Клавиатура Android». Делается это переключением тумблера.
Бывает, система уведомляет об успешной установке приложения, но в списке оно не отображается. Решается ситуация перезагрузкой телефона.
Через голосовой ввод
Голосовое управление есть на всех новых мобильных устройствах. Голосом можно набирать поисковые запросы, диктовать сообщения, устанавливать время будильника и т.д. Достаточно четко проговаривать слова, знаки препинания, символы, и они будут отображаться в текстовом поле.
Чтобы ввести знак номера, или любой другой символ, отсутствующий на клавиатуре, надо четко произнести его название, и он автоматически вставится в поле набора текста.
Копирование символа из интернета
Когда стандартная клавиатура удовлетворяет требованиям пользователя, и не хочется менять ее на другую, можно вручную добавить значок номера в шаблон.
Инструкция:
Добавление символа в личный словарь.
- Открыть Play Market.
- Перейти в дополнительное меню, тапнув по кнопке в виде трех черточек.
- Из любого источника скопировать символ №.
- Зайти в «Настройки».
- Перейти в раздел «Личные данные», оттуда в «Язык и ввод», и открыть «Клавиатура и способы ввода» (на гаджетах Ксиоми пункт называется «Клавиатура, мышь, трекпад»).
- Нажать на «Экранная клавиатура» (в некоторых оболочках пункт называется «Виртуальная клавиатура»).
- Выбрать стандартную, установленную по умолчанию.
- Выбрать русскую или английскую раскладку – ту, на которой будет отображаться символ.
- Далее открыть «Словарь» – «Личный словарь».
- Нажать «+». В первую строку скопировать символ №, во вторую ввести «_number».
Кнопки сохранения изменений нет, поэтому надо вручную проверить, добавился ли знак.
Стандартная раскладка клавиатуры Android не предполагает наличия знака №, т.к. в США он не используется. Тем не менее на многих оболочках, причем стандартных, он есть, достаточно зажать палец на символе # и выбрать его в контекстном меню. А если отсутствует, решение – установка сторонней клавиатуры или использование функции с шаблоном.
Русская раскладка
| Alt-код | Символ | Alt-код | Символ | Alt-код | Символ | Alt-код | Символ | Alt-код | Символ | Alt-код | Символ | Alt-код | Символ | Alt-код | Символ |
| 0127 | ? | 0144 | ђ | 0161 | Ў | 0178 | І | 0195 | Г | 0212 | Ф | 0229 | е | 0246 | ц |
| 0128 | Ђ | 0145 | ‘ | 0162 | ў | 0179 | і | 0196 | Д | 0213 | Х | 0230 | ж | 0247 | ч |
| 0129 | Ѓ | 0146 | ’ | 0163 | Ј | 0180 | ґ | 0197 | Е | 0214 | Ц | 0231 | з | 0248 | ш |
| 0130 | ‚ | 0147 | “ | 0164 | ¤ | 0181 | µ | 0198 | Ж | 0215 | Ч | 0232 | и | 0249 | щ |
| 0131 | ѓ | 0148 | ” | 0165 | Ґ | 0182 | ¶ | 0199 | З | 0216 | Ш | 0233 | й | 0250 | ъ |
| 0132 | „ | 0149 | • | 0166 | ¦ | 0183 | · | 0200 | И | 0217 | Щ | 0234 | к | 0251 | ы |
| 0133 | … | 0150 | – | 0167 | § | 0184 | ё | 0201 | Й | 0218 | Ъ | 0235 | л | 0252 | ь |
| 0134 | † | 0151 | — | 0168 | Ё | 0185 | № | 0202 | К | 0219 | Ы | 0236 | м | 0253 | э |
| 0135 | ‡ | 0152 | 0169 | 0186 | є | 0203 | Л | 0220 | Ь | 0237 | н | 0254 | ю | ||
| 0136 | € | 0153 | 0170 | Є | 0187 | 0204 | М | 0221 | Э | 0238 | о | 0255 | я | ||
| 0137 | ‰ | 0154 | љ | 0171 | 0188 | ј | 0205 | Н | 0222 | Ю | 0239 | п | |||
| 0138 | Љ | 0155 | › | 0172 | ¬ | 0189 | Ѕ | 0206 | О | 0223 | Я | 0240 | р | ||
| 0139 | ‹ | 0156 | њ | 0173 | - | 0190 | ѕ | 0207 | П | 0224 | а | 0241 | с | ||
| 0140 | Њ | 0157 | ќ | 0174 | 0191 | ї | 0208 | Р | 0225 | б | 0242 | т | |||
| 0141 | Ќ | 0158 | ћ | 0175 | Ї | 0192 | А | 0209 | С | 0226 | в | 0243 | у | ||
| 0142 | Ћ | 0159 | џ | 0176 | ° | 0193 | Б | 0210 | Т | 0227 | г | 0244 | ф | ||
| 0143 | Џ | 0160 | <�неразры вный пробел> | 0177 | ± | 0194 | В | 0211 | У | 0228 | д | 0245 | х |
Ввод специальных символов на сотовом телефоне с помощью символьной клавиатуры
Еще один отличный вариант — «Панель персонажа» , потому что оно работает аналогично приложению, изображенному выше, и таким же образом вы можете бесплатно загрузить его из магазина Google, нажав на «Установить»
Он немного более ограничен в плане шрифтов, но имеет гораздо более красочное представление, чем в предыдущем случае. И, с точки зрения его работы, он также основан на каталоге, который вы можете копировать и вставлять в другие программы на своем мобильном телефоне.
При желании вы можете выбрать приложение, которое позволяет почерк на мобильном телефоне где у вас не будет ограничений в способах, которыми вы можете это сделать.
Раскладка как на клавиатуре для ПК

В клавиатуре Google для Android можно включить раскладку, которая характерна типичным клавиатурам для компьютеров, но работает она только на английском. Не расстраивайтесь — ее можно использовать как альтернативную английскую, что определенно удобно, ведь у такой раскладки есть строка с цифрами и дополнительные символы.
Чтобы включить ПК-раскладку в клавиатуре Google, переходим в ее настройки → Вид и раскладки → Персонализированные стили. Там добавляем новый стиль, где в разделе «Раскладка» выбираем PC, а язык любой необходимый вам.
После добавления стиля приложение сразу же предложит его активировать в настройках. Находим ее в списке и активируем. После этого на новую раскладку можно переключиться кнопкой с глобусом на клавиатуре.
Тестирование
Наверное, лучший сервис автоматического тестирования — это Xamarin. Он позволяет запустить приложение на двух тысячах виртуальных устройств, выполнять операции взаимодействия с пользователем (тапы, жесты, смахивания, нажатия физических кнопок), изменять положение смартфона, включать камеру и многое другое. В ответ на каждое действие ты получаешь скриншот, а также статистику потребления памяти, процессора и прочего.
Проблема Xamarin только в том, что тесты придется писать самому, используя фреймворк Calabash, то есть, по сути, писать еще одно приложение (на Ruby или C#) для тестирования первого. Сам сервис, конечно же, платный. Триальный период составляет 30 дней, после чего придется платить от 100 долларов в месяц. С другой стороны, сам Calabash — это open source проект, так что все можно настроить и на локальной машине.
С тестированием реальными людьми все несколько проще. Достаточно иметь готовое приложение и описание на обычном человеческом языке, что конкретно ты хочешь от тестировщика. Далее подбираем подходящий сервис, загружаем приложение, требования и ждем. Какой сервис выбрать? Их много, но лучше остановиться на Ubertesters. У них весьма демократичные цены, плюс в нагрузку ты получаешь аналог Splunk MINT абсолютно бесплатно. Один час тестирования стоит от 25 долларов.
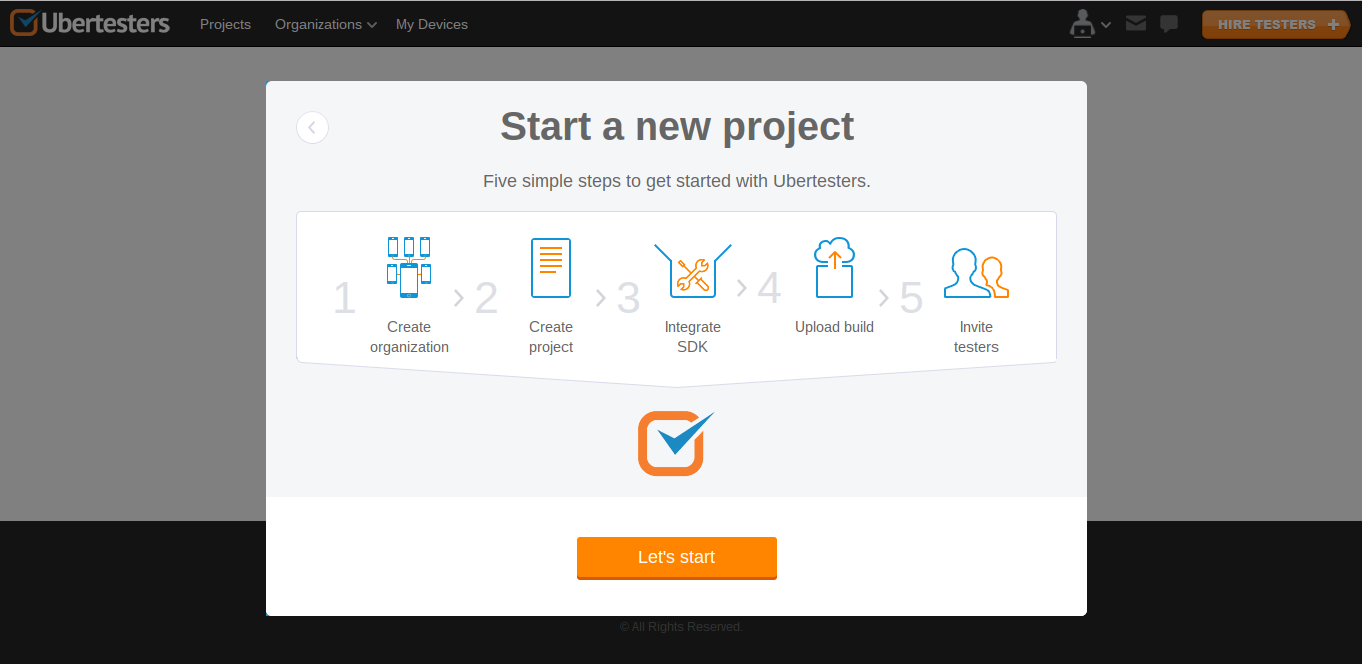 Создаем новый проект на Ubertesters
Создаем новый проект на Ubertesters
Способ 2: Копирование и вставка символа
Если по каким-то причинам вставить знак № не получается, например, потому что вы используете стороннюю клавиатуру, на которой его нет, единственным решением в таком случае будет копирование и последующая вставка.
- Удерживайте пальцем указанный выше символ, чтобы выделить его и вызвать небольшое окно с опциями. Выберите в нем «Скопировать».

Перейдите к полю для ввода текста, в котором требуется выполнить отправку, и коснитесь его один раз, чтобы вызвать клавиатуру, а затем еще один, чтобы открыть меню с доступными действиями.
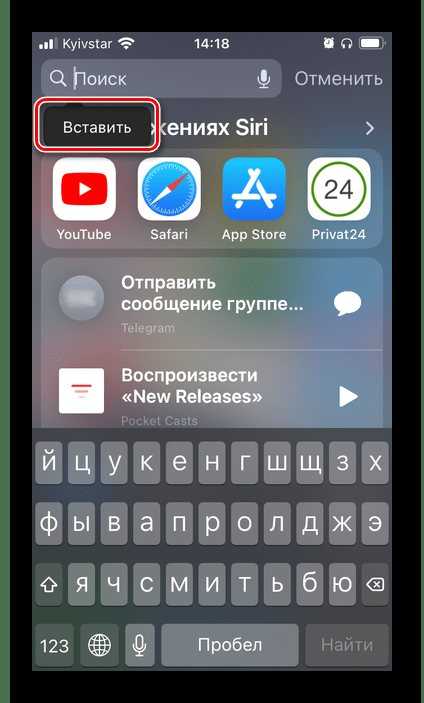
Оно будет всего одно — «Вставить», и после его выбора сразу же появится соответствующий символ.

Сохраните этот символ в «Заметки», чтобы затем не искать его повторно.
Источник статьи: https://lumpics.ru/how-put-number-sign-on-iphone/

























