Maru OS. Cделай сам

Maru OS — операционная система совмещает в себе Android в качестве мобильной ОС и полноценную настольную Debian на базе Linux для работы при подключении к монитору. Первый релиз Maru 0.4 был выпущен в 2016 году в виде прошивки для смартфона Nexus 5. Проект дорабатывается энтузиастами, и развивается до сих пор.
7 марта 2019 года Maru OS получила обновление 0.6 и стала работать с Android 8.1 Oreo. Эта прошивка не привязана к какому-то конкретному устройству. Но поскольку разработчиков не так уж и много, основными поддерживаемыми платформами можно считать Nexus 5 и Nexus 5x.
Перед тем как приступить к инсталляции Maru OS пользователь должен тщательно изучить технические вопросы, особенности установки, так как процесс установки прошивки требует специальных знаний. Подробное руководство можно найти на сайте проекта.
Remote Mouse
Данное приложение показалось мне более интуитивным и понятным. Никаких вопросов при установке и сопряжении устройств не возникает. Просто скачиваем приложение для Android или iPhone на официальном сайте. Здесь же скачиваем сервер Remote Mouse для сопряжения компьютера и смартфона через Wi-Fi и начинаем пользоваться.
При первом запуске Remote Mouse показывает многочисленные подсказки, так что разобраться с интерфейсом не составит труда, тем более, что приложение полностью на русском языке. Есть панель управления браузером, управление питанием компьютера и переключение в гироскопический режим.
Доступна функция переключения между программами на компьютере. Не нужно водить курсором, чтобы попасть в ту или иную программу. Переключение происходит подобно переключению между приложениями на смартфоне.
Плюсы:
Минусы:
Advanced Touchpad
Для работы Advanced Touchpad требуется только запустить, скачанную с официального сайта, утилиту, которая все сделает за вас. Дальнейший ее запуск будет происходить автоматически. Все, что остается сделать пользователю — это скачать приложение на смартфон из AppStore или Google Play.Для работы данного приложения необходимо только подключение к интернету
Не важно, какое подключение — мобильное, беспроводное, или интернет через USB-шнур подключения к компьютеру. Стоит отметить, что соединение смартфона с компьютером и, связанный с этим настройки, происходят автоматически
Все, что требуется от пользователя — это кликнуть по кнопке «Auto Discover» и выбрать свой компьютер из списка найденных.
Рабочее пространство в приложении делится на несколько областей.
В его верхней части расположились «горячие клавиши Windows». Здесь все, как на мультимедийной клавиатуре — регулировка звука, управление плеером и прочие полезные мелочи. По бокам экрана удобно расположились полосы прокрутки.
Отзывы
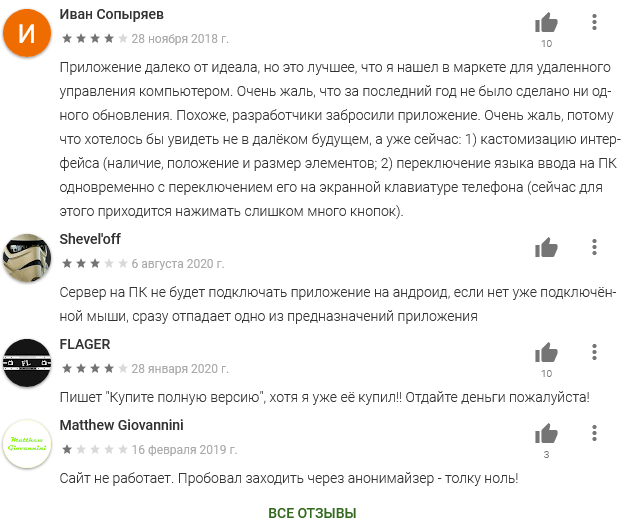
Особенности использования
С помощью внешних устройств мы превратили планшет в полноценный рабочий инструмент. Казалось бы, этого достаточно — только садись и работай. Однако, у каждой системы есть свои особенности. То, к чему вы привыкли в Windows, не всегда будет работать на Android. Например, это касается клавиатурных комбинаций.

Они существенно ускоряют взаимодействие с системой. Приведем самые распространенные:
Esc — аналог кнопки «Назад»;
Alt + Tab — переключение между приложениями;
Ctrl + Space — переключение языка;
Ctrl + P —настройки;
Win + A — калькулятор;
Win + L — календарь;
Win + B — браузер;
Win + Space — поиск;
Ctrl + Alt + Del — перезагрузка.
У iPad используется клавиатура, аналогичная компьютерам Mac. Поэтому сочетания клавиш отличаются.
- Command-H — переход на домашний экран;
- Command-Пробел — поиск;
- Command-Tab — переключение между приложениями;
- Command-Shift-3: снимок экрана;
- Command-Option-D: отображение или скрытие панели Dock.
Чтобы узнать основные клавиатурные комбинации для конкретного приложения, откройте его, затем нажмите и удерживайте Сommand. Через секунду появится список самых полезных горячих клавиш.
Remote Control Collection
Remote Control Collection превращает ваш смартфон в настоящий центр управления персональным компьютером. Это не только клавиатура и мышь, но и инструмент голосового управления компьютером.
Главный минус Remote Control Collection, отличающий его от, описанных выше, приложений — это его настройка. Для того, чтобы все прошло гладко, следует заранее позаботиться об IP. Этот IP-адрес вы увидите при первом запуске приложения, или, посетив раздел «Обзор». Все что остается сделать — это убедиться, что устройства относятся к одной сети.
Remote Control Collection — это своего рода альтернатива популярному TeamViewer. Однако, это приложение имеет одно отличие — функциональность распространяется только на устройства расположенные в одной локальной сети.
Отзывы
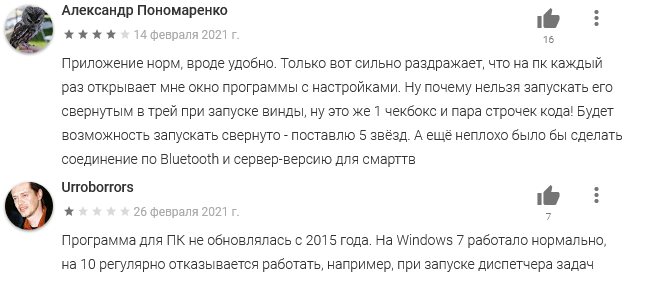
Intel Remote Keyboard. Телефон вместо мыши и клавиатуры
Компания Intel выпустила бесплатное приложение Remote Keyboard для Android, которое может быть загружено из магазина приложений Google Play. Оно позволяет управлять компьютером с телефона, используя девайс как клавиатуру и трекпад к ПК. Изначально приложение было разработано для мини-компьютеров Intel Compute Stick и NUC, но пользователи отмечают его совместимость с другими ПК на базе чипсетов Intel под управлением операционных систем Windows 7 и более поздних версий. Приложение не требует сложных настроек. Сначала оно устанавливается на телефон из Google Play. Intel уделяет Android немало внимания. Ранее Intel и Google придумали, как быстрее обновлять программное обеспечение Android-устройств.

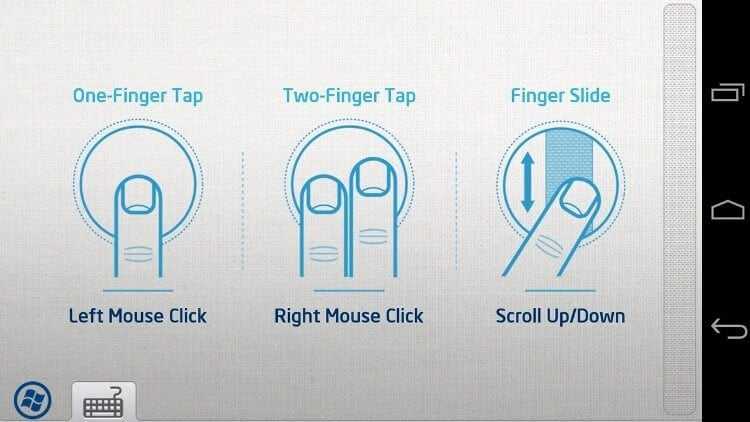
Затем загружается и инсталлируется приложение для ПК, размещенное в Intel Download Center. На страницах ресурса PCWorld рассмотрены некоторые подробности, касающиеся новой интересной возможности, открывающейся перед пользователями Android-смартфонов. Мобильное приложение автоматически определяет ваш компьютер, если он и смартфон находятся в одной Wi-Fi-сети.
Процесс соединения завершается сканированием QR-кода с компьютерного экрана камерой телефона. Как и другие средства, позволяющие использовать смартфон в качестве пульта дистанционного управления ПК, решение Intel использует для соединения устройств сеть Wi-Fi. Наибольший интерес представляет то, что пользователи сравнительно новых операционных систем Windows смогут воспользоваться этим необычным программным решением, которое может оказаться полезным при проведении презентаций.
После того как соединение между устройствами будет установлено, приложение открывает полную клавиатуру (включая стрелки и кнопку Windows). С его помощью телефон может использоваться не только в качестве клавиатуры, но и в роли трекпада. Появляется также полоса прокрутки, позволяющая осуществлять скроллинг движением пальца. Когда телефон используется в качестве трекпада в горизонтальной развертке, клавиатура исчезает с экрана.
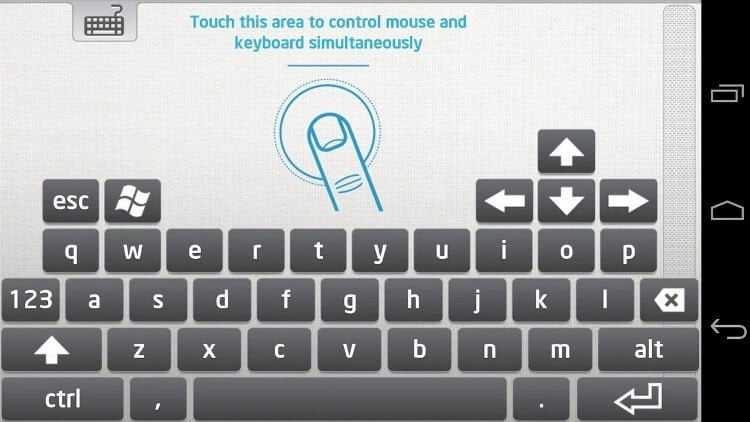
Те пользователи, которым довелось уже попробовать новое приложение, отмечают, что оно работает достаточно хорошо, но курсор слишком чувствителен. Если снизить скорость курсора в общих настройках мыши операционной системы Windows, то будет не очень удобно работать с обычной мышью. Кроме того, приложению требуется некоторое время для возобновления соединения после каждого выхода из него или отключения экрана. Щелчок левой кнопкой мыши осуществляется обычным тапом, а правой — тапом двумя пальцами. Из документации Intel, отмечает PCWorld, следует, что вскоре появится версия и для iOS, доля рынка которой растет быстрее, чем у Android, по-прежнему сохраняющей свое положение самой популярной операционной системы для смартфонов.
Интересно ли в целом программное обеспечение, позволяющее управлять ПК со смартфона?
Air Keyboard
Air Keyboard, или воздушная клавиатура поможет превратить смартфон, или планшет в беспроводную клавиатуру со встроенным тачпадом. Все, что для этого нужно — установить Air Keyboard на компьютер и смартфон, создав «пару»
Важно обратить внимание на то, что мобильное устройство должно быть подключено к сети интернет по Wi-Fi. Пользователи, которые не имеют возможности подключиться к сети по Wi-Fi, могут воспользоваться своим мобильным устройством в качестве точки доступа. Однако, для использования этого подхода нужно, чтобы ноутбук, или стацонарный компьютер имел встроенный, или внешний модуль Bluetooth
Однако, для использования этого подхода нужно, чтобы ноутбук, или стацонарный компьютер имел встроенный, или внешний модуль Bluetooth.
Благодаря данному приложению, открываются возможности по управлению компьютером, например, показывая презентации. Еще одно преимущество Air Keyboard по достоинству оценят любители компьютерных игр. Играй в любом уголке квартиры, приняв удобное положение в любимом кресле или на диване.
Отзывы

Intel Remote Keyboard. Телефон вместо мыши и клавиатуры
Компания Intel выпустила бесплатное приложение Remote Keyboard для Android, которое может быть загружено из магазина приложений Google Play. Оно позволяет управлять компьютером с телефона, используя девайс как клавиатуру и трекпад к ПК. Изначально приложение было разработано для мини-компьютеров Intel Compute Stick и NUC, но пользователи отмечают его совместимость с другими ПК на базе чипсетов Intel под управлением операционных систем Windows 7 и более поздних версий. Приложение не требует сложных настроек. Сначала оно устанавливается на телефон из Google Play. Intel уделяет Android немало внимания. Ранее Intel и Google придумали, как быстрее обновлять программное обеспечение Android-устройств.

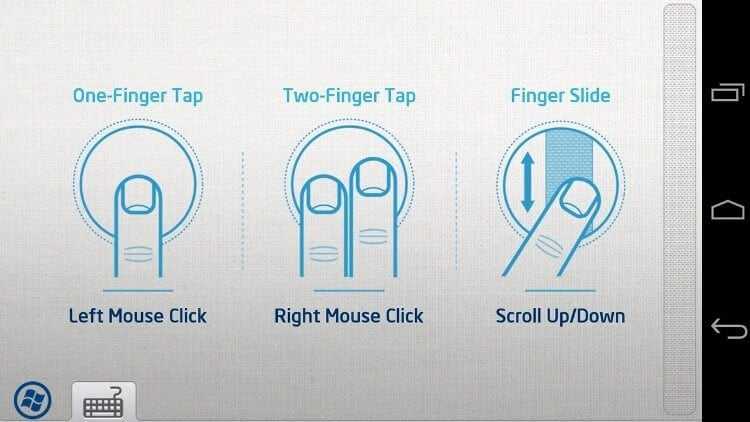
Затем загружается и инсталлируется приложение для ПК, размещенное в Intel Download Center. На страницах ресурса PCWorld рассмотрены некоторые подробности, касающиеся новой интересной возможности, открывающейся перед пользователями Android-смартфонов. Мобильное приложение автоматически определяет ваш компьютер, если он и смартфон находятся в одной Wi-Fi-сети.
Процесс соединения завершается сканированием QR-кода с компьютерного экрана камерой телефона. Как и другие средства, позволяющие использовать смартфон в качестве пульта дистанционного управления ПК, решение Intel использует для соединения устройств сеть Wi-Fi. Наибольший интерес представляет то, что пользователи сравнительно новых операционных систем Windows смогут воспользоваться этим необычным программным решением, которое может оказаться полезным при проведении презентаций.
После того как соединение между устройствами будет установлено, приложение открывает полную клавиатуру (включая стрелки и кнопку Windows). С его помощью телефон может использоваться не только в качестве клавиатуры, но и в роли трекпада. Появляется также полоса прокрутки, позволяющая осуществлять скроллинг движением пальца. Когда телефон используется в качестве трекпада в горизонтальной развертке, клавиатура исчезает с экрана.
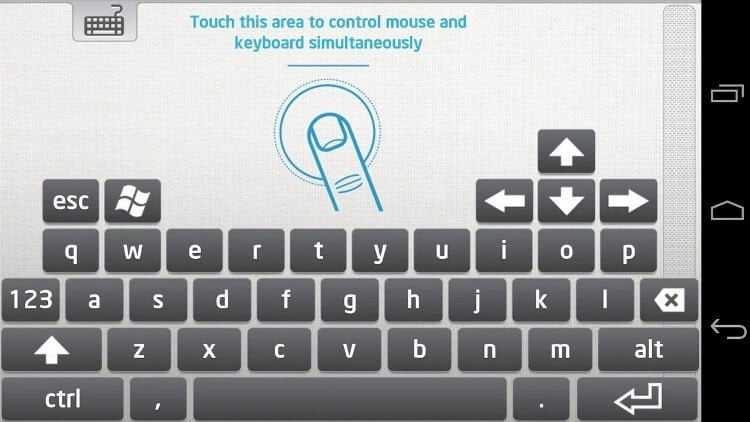
Те пользователи, которым довелось уже попробовать новое приложение, отмечают, что оно работает достаточно хорошо, но курсор слишком чувствителен. Если снизить скорость курсора в общих настройках мыши операционной системы Windows, то будет не очень удобно работать с обычной мышью. Кроме того, приложению требуется некоторое время для возобновления соединения после каждого выхода из него или отключения экрана. Щелчок левой кнопкой мыши осуществляется обычным тапом, а правой — тапом двумя пальцами. Из документации Intel, отмечает PCWorld, следует, что вскоре появится версия и для iOS, доля рынка которой растет быстрее, чем у Android, по-прежнему сохраняющей свое положение самой популярной операционной системы для смартфонов.
Интересно ли в целом программное обеспечение, позволяющее управлять ПК со смартфона?
Док-станции от Samsung

Компания Samsung подошла к реализации этой идеи другим способом. А в 2017 году миру была представлена док-станция Samsung DeX Station для моделей Galaxy S8/S8+ и Note 8.
Сейчас она поддерживает работу и с современными моделями — S9/S9+, S10/S10+ и Note 9. DeX Station позволяет подключить монитор, клавиатуру и мышь, получив в результате практически полноценный компьютер.
Устройство оснащено портами для подключения периферийных устройств:
С помощью LAN (Ethernet) порта осуществляется подключение к интернету напрямую, а это обеспечивает надежное и быстрое соединение. Док-станция получает питание от сети с помощью адаптера, что позволяет еще и зарядить смартфон за время, которое он проводит на док-станции. Samsung DeX Station оборудована вентиляторной системой, которая позволяет избежать перегрева смартфона во время длительного использования.
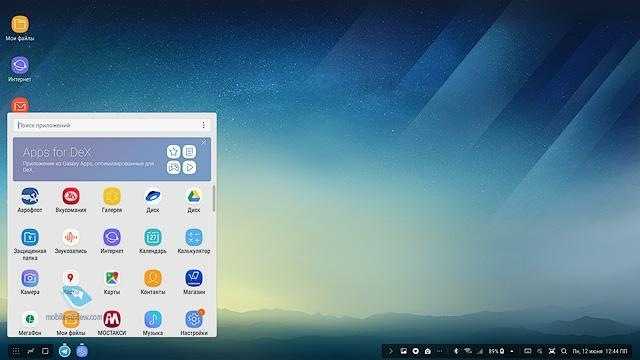
Интерфейс настольного режима выглядит как переработанный вариант фирменной оболочки Samsung на базе Android. Для работы в режиме десктопа доступны все фирменные приложения Samsung.
В 2018 году производитель выпустил более компактный вариант — DeX Pad. Размеры этого устройства сопоставимы с размерами моделей Note 9. Док-станция DeX Pad более проста по сравнению с DeX Station. На ней отсутствует разъем Ethernet, так что подключение к сети осуществляется только силами смартфона. Компактные размеры и небольшой вес делают ее удобной для повседневных перемещений. В качестве клавиатуры и тачпада можно использовать сам смартфон, однако виртуальная клавиатура по определению не может обеспечить удобства аппаратной.
Плюсы платформ от Samsung:
Минусы:
WiFi Mouse
Привыкли пользоваться разными гаджетами, находящимися в одной Wi-Fi сети? Тогда, приложение WiFi Mouse создано специально для вас. Данное приложение способно полностью заменить мышь и клавиатуру вашего компьютера, взяв на себя все их функции. Часто показываете презентации? WiFi Mouse станет для вас подобием лазерной указки. С той лишь разницей, что вместо луча вы увидите движение курсора по экрану. Кроме того, это приложение способно заменить пульт управления для любого устройства, которое имеет инфракрасный датчик. Огромным преимуществом приложений такого типа является простота в использовании. WiFi Mouse не является исключением.
Для начала использования необходимо:
- скачать приложение на оба устройства;
- подключить устройства к одной сети;
- запустить WiFi Mouse.
Отзывы

Bluetooth Touchpad
Данное программное обеспечение способно заменить мышь смартфоном. Привыкать к приложению не придется так как оно поддерживает все распространенные жесты. Кроме того, Bluetooth Touchpad работает в большинстве операционных системах, включая Linux.
Bluetooth Touchpad поможет продемонстрировать мультимедиа файлы прямо с дивана! Благодаря этой программе можно управлять скоростью демонстрации того, или иного изображения. Просмотр фильмов станет еще комфортнее. Это приложение позволяет регулировать громкость, ставить на паузу, включать следующее видео, не вставая с дивана. А если позволит диагональ монитора, посещать любимый сайты.
Некоторые пользователи жалуются на сложность настройки данного софта. Однако, производитель позаботился об инструкции для пользователей. Ссылку на данную инструкцию можно найти в Гугл Плей.
К сожалению, возможности программы, в бесплатном режиме сильно ограничены. Так, например, вы можете открывать приложения кликом, или вызывать контекстное меню правой кнопкой. А вот прокрутка страницы, уже, недоступна в бесплатной версии.
Отзывы

В этом обзоре мы рассмотрели 6 приложений, способные облегчить вашу повседневную жизнь. Каждое из них, с легкостью возьмет на себя функции простой мыши. Продвинутые пользователи, также, найдут для себя много интересного. Ну, а если вы обладать широкоформатного монитора, то посещение любимых интернет ресурсов доставит больше удовольствия, если заниматься этим, не покидая любимого дивана.Данные приложения нельзя назвать полноценной заменой мыши и клавиатуры, но помочь в непредвиденной ситуации они вполне способны. Замечено, что батарея беспроводной мыши, или клавиатуры разряжаются в самый неподходящий момент. Именно в таких ситуациях помогут приложения из нашего обзора.
Источник
Используем телефон или планшет на Android вместо мышки, клавиатуры и геймпада
После успешной адаптации геймпада в качестве мышки я понял. Пора думать выше, масштабнее… сенсорнее! Моя нелюбовь к смартфонам и тёплые, уютные чувства к телефонам кнопочным основываются именно на сенсорных экранах, однако нельзя не отметить широкий спектр возможностей, связанный с ними. Фактически, дисплей рядового устройства является бюджетным тачпадом, который можно использовать в самых различных сферах. Как минимум мышку и клавиатуру он заменить способен, да и геймпад иногда тоже. Главное — уметь соединять ПК и смартфон, чем я в данной статье и буду заниматься.
99% приложений, позволяющих использовать смартфон с ПК в качестве устройства периферии, работают следующим образом. Есть приложение на Android, есть программа-сервер/драйвер для компьютера, и есть способ соединения ПК с карманным устройством. 1% составляют приложения вроде USB Keyboard от pelya, которое требует от пользователя наличие рута, установки, эм, кастомного ядра, и поддерживает от силы два десятка устройств. Зато смартфон начинает поддерживать Plug & Play. Мы, рядовые пользователи, не лезем в такую запрещённую магию, и предпочитаем 99%. Я лично рассмотрю два приложения, которые железно работают на моих устройствах.
Общая инструкция такова — устанавливаем программу на смартфон, ищем в Google Play ссылку на её сайт, скачиваем оттуда сервер, устанавливаем сервер и дрова, если необходимо. Дальше — запускаем соответствующую программу и на смартфоне, и на ПК, производим соединение и пользуемся. Детали буду уточнять по ходу.
Что в результате? DroidPad — мой персональный выбор, если нужно иметь мышку. Для замены клавиатуры рекомендую Remote Control Collection. Air HID — фор инглиш спикинг пипл онли.
Управление телефоном с компьютера
Подготовка (что нужно)
Приложение для управления вашим телефоном (под Андроид) с помощью компьютера.
2) Включить на телефоне режим отладки по USB*. Для этого достаточно открыть меню разработчика и переключить соответствующий ползунок. См. скриншот ниже.
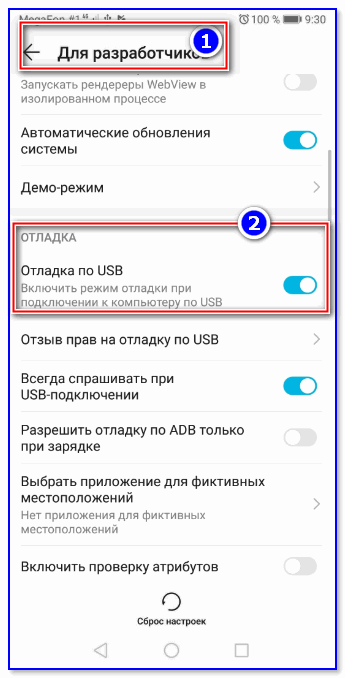
Отладка по USB включена (меню для разработчиков)
3) Соединить аппарат и телефон USB кабелем. Думаю, здесь ничего сложного нет .

Подключаем телефон к компьютеру с помощью USB кабеля
Процесс подключения (через USB-кабель)
Несмотря на то, что приложение MyPhoneExplorer позволяет работать и по Wi-Fi, и по Bluetooth, все же рекомендую использовать именно USB подключение. Дело в том, что, если использовать другие варианты подключения — программа будет работать в режиме ограниченной функциональности (и не будет некоторых опций).
Теперь, собственно, о процессе.
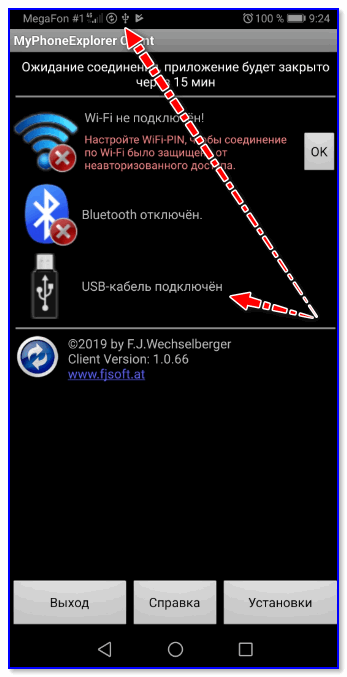
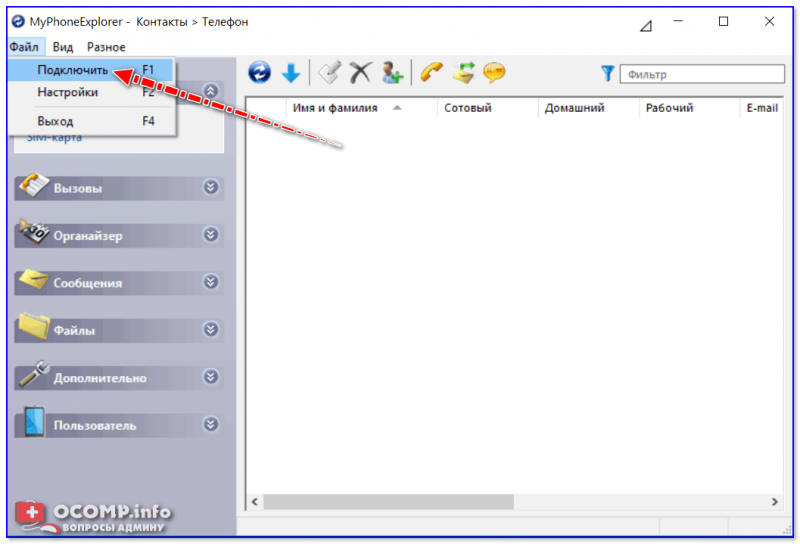
3) Следом укажите тип телефона и способ подключения (Андроид, USB-кабель). См. пример ниже.

Телефона на Android
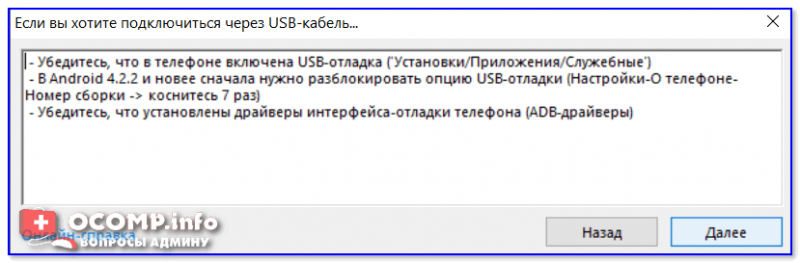
Рекомендации от ПО
5) На телефоне должно всплыть окно с разрешением отладки по USB. Нажмите OK.

6) Далее в приложении на компьютере укажите имя для этого аппарата (может быть любым). Вообще, это больше актуально для тех случаев, когда вы собираетесь подключать 2 и более телефонов (чтобы не запутаться среди них ).
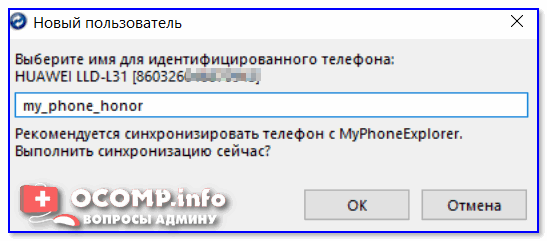
Имя устройства может быть любым
7) Собственно, всё. Подключение завершено (кстати, вы сразу же заметите это по номерам телефонов, которые появятся в окне MyPhoneExplorer).
Передача экрана телефона на компьютер

Загрузить снимок экрана
3) После у вас в окне MyPhoneExplorer появится экран мобильного: теперь вы можете мышкой управлять всеми процессами: звонить, писать SMS, устанавливать/удалять приложения, играть и т.д.
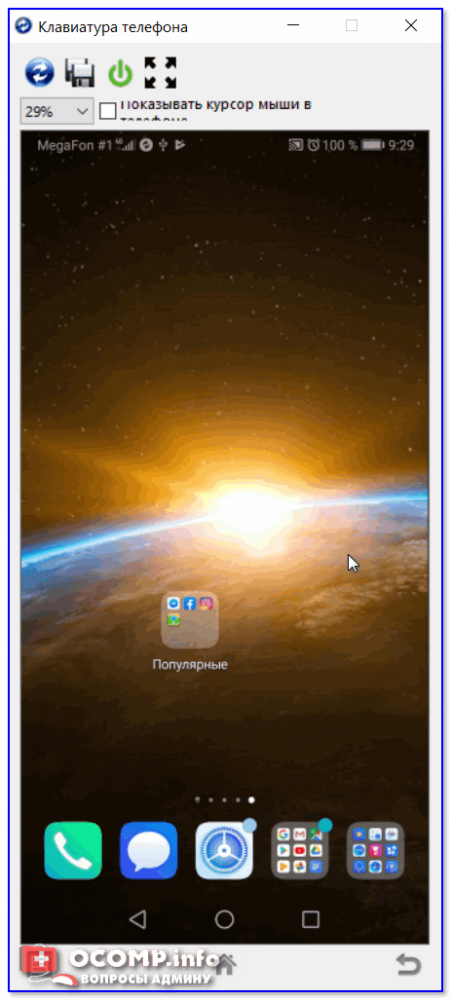
Управление с компьютера телефоном
Органайзер, работа с SMS и звонками, информация о телефоне
Обратите внимание, что из окна программы можно сразу же позвонить любому абоненту
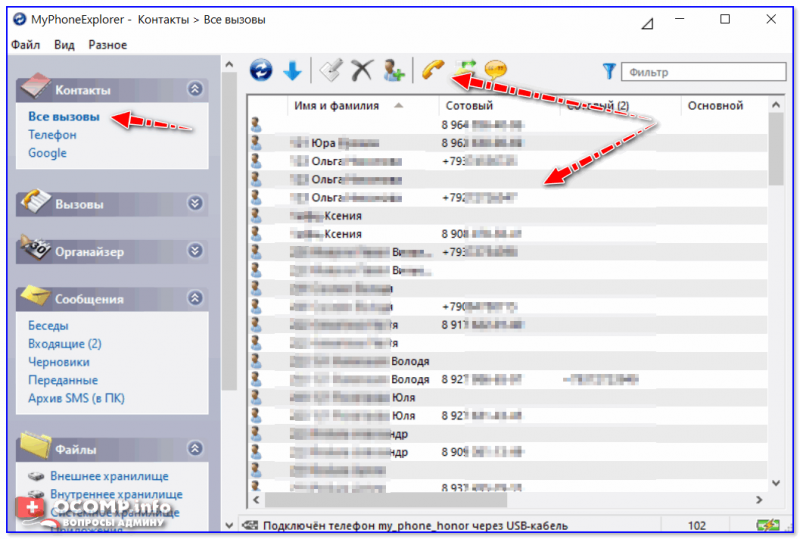
Аналогично работа строится и с SMS (см. скриншот ниже). Можно легко просмотреть все группы: черновики, отправленные, входящие, и пр.

Ну и следует наконец отметить, что MyPhoneExplorer позволяет узнать информацию о телефоне: температуре устройства, состоянии батареи, модели аппарата, прошивке, разрешении экрана, состоянии памяти и прочее.
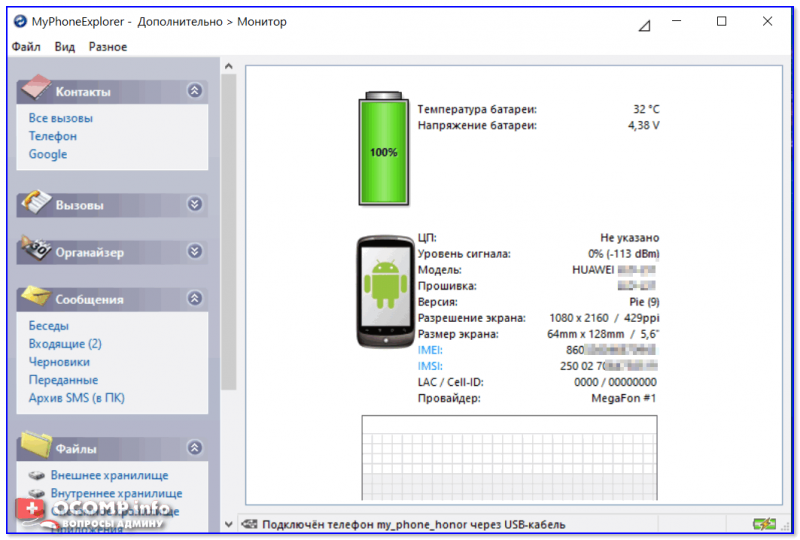
Информация о телефоне
На некоторых смартфонах часть опций может быть недоступна (например, сталкивался с невозможностью печатать текст в ряде приложений).
Шаги по использованию Android в качестве мыши и клавиатуры
Чтобы использовать Android в качестве мыши и клавиатуры, вам нужно использовать стороннее программное обеспечение. Но не волнуйтесь, мы протестировали все программное обеспечение, и оно не представляет угрозы безопасности. Итак, давайте проверим.
Использование удаленной мыши
Remote Mouse превращает ваш мобильный телефон или планшет в простой в использовании беспроводной пульт дистанционного управления для вашего компьютера. Он удивит вас сенсорной панелью, клавиатурой и полной имитацией панели дистанционного управления, что сделает вашу удаленную работу простой и эффективной.
Шаг 1. Прежде всего, вам необходимо загрузить клиент Remote Mouse на свой ПК с Windows. Визит здесь Скачайте и установите его.
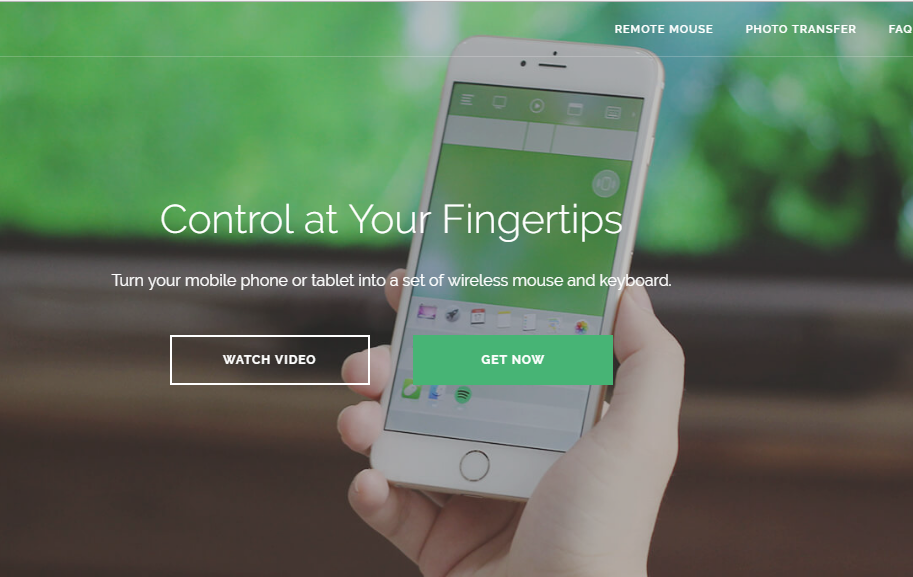 Использование удаленной мыши: как использовать Android в качестве компьютерной мыши и клавиатуры 2022 2023
Использование удаленной мыши: как использовать Android в качестве компьютерной мыши и клавиатуры 2022 2023
Шаг 2. Теперь вам нужно скачать приложение Удаленная мышь على اتف Android الذكي الخاص بك.
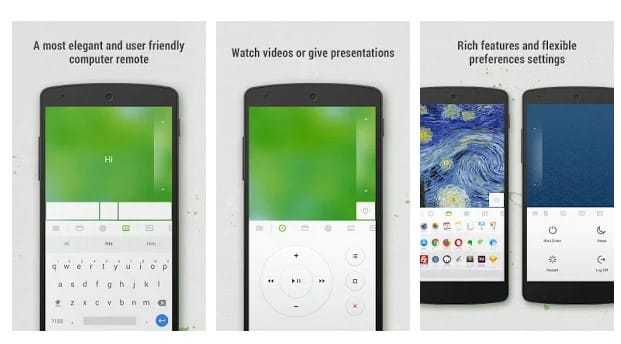 Использование удаленной мыши: как использовать Android в качестве компьютерной мыши и клавиатуры 2022 2023
Использование удаленной мыши: как использовать Android в качестве компьютерной мыши и клавиатуры 2022 2023
Третий шаг : убедитесь, что ваш телефон и компьютер подключены к одной и той же сети Wi-Fi. Откройте приложение Android, и вы увидите там свой компьютер.
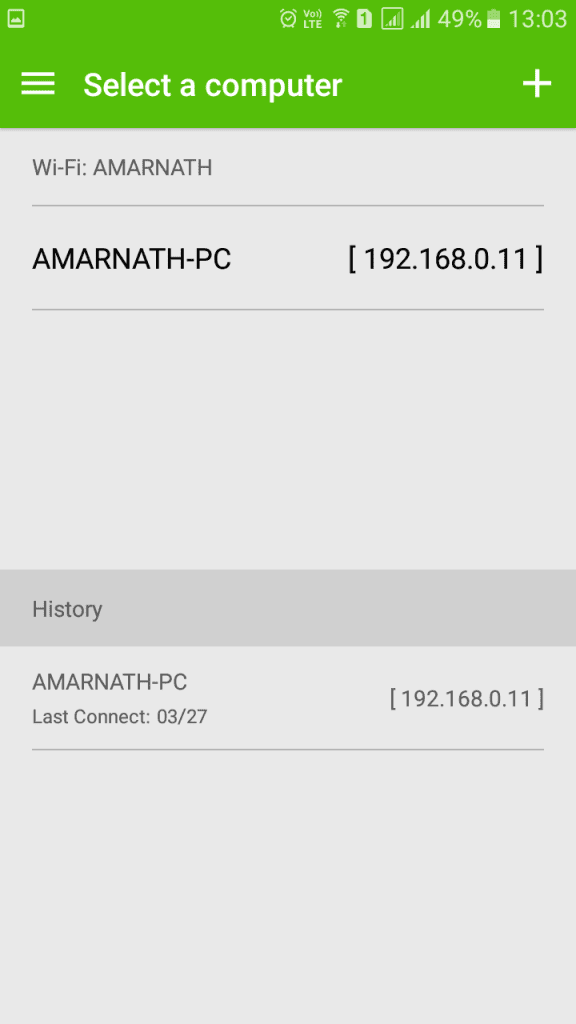 Использование удаленной мыши: как использовать Android в качестве компьютерной мыши и клавиатуры 2022 2023
Использование удаленной мыши: как использовать Android в качестве компьютерной мыши и клавиатуры 2022 2023
Шаг 4. Приложение Android покажет вам экран, как показано ниже. Это был трекпад для мыши. Переместите пальцы туда.
 Как использовать Android в качестве компьютерной мыши и клавиатуры 2022 2023
Как использовать Android в качестве компьютерной мыши и клавиатуры 2022 2023
Шаг 5. Теперь, если вы хотите открыть клавиатуру, нажмите на клавиатуре и начните печатать.
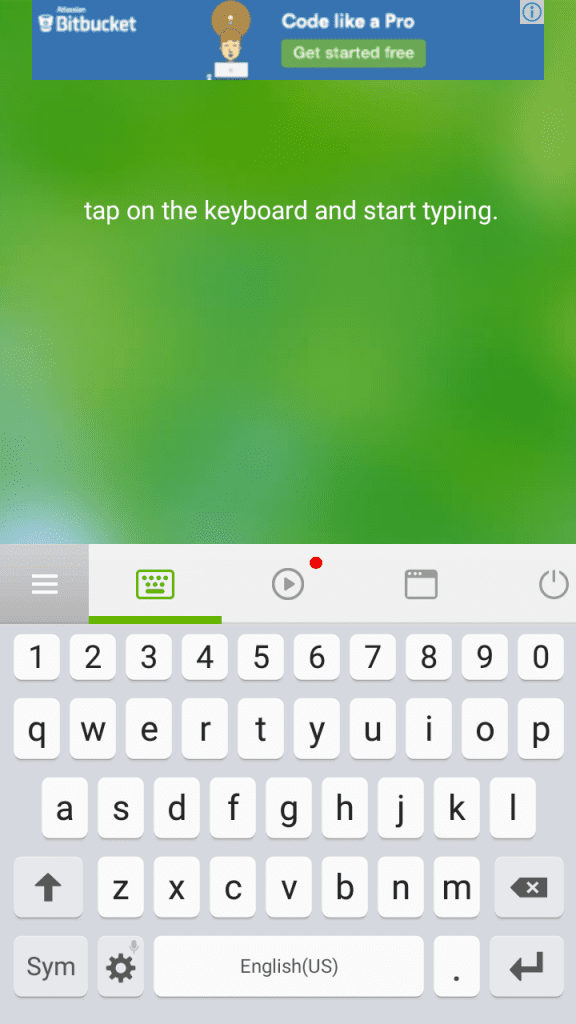
Это! Я все. Вот как вы можете использовать свое Android-устройство в качестве мыши и клавиатуры.
Использование WiFi-мыши
WiFi Mouse превращает ваш телефон в беспроводную мышь, клавиатуру и трекпад для вашего компьютера. Это позволяет вам легко управлять своим ПК/Mac/Linux через подключение к локальной сети.
Медиа-консоль, консоль просмотра и удаленный файловый менеджер были в этом консольном приложении.
Шаг 1. Сначала скачайте и установите Мышь Wi-Fi (клавиатура с трекпадом) на смартфоне Android и включите его.
 Использование мыши WiFi: как использовать Android в качестве компьютерной мыши и клавиатуры 2022 2023
Использование мыши WiFi: как использовать Android в качестве компьютерной мыши и клавиатуры 2022 2023
Шаг 2. Теперь приложение попросит вас загрузить сервер мыши с http://wifimouse.necta.us . Загрузите и установите его на свой компьютер.
Третий шаг : убедитесь, что ваш компьютер и телефон подключены к одному и тому же Wi-Fi. Теперь приложение будет искать ваш компьютер. После обнаружения он покажет вам имя вашего компьютера. Нажмите на нее, чтобы продолжить.
Шаг 4. Если все пойдет хорошо, вы сможете увидеть экран, как показано ниже. Это коврик для мыши. Вы можете двигать пальцами, чтобы управлять компьютером.
Шаг 5. Если вы хотите получить доступ к клавиатуре, нажмите на меню и выберите «Клавиатура».
Это; Я все. Вот как вы можете использовать (трекпад клавиатуры) ваше Android-устройство в качестве мыши и клавиатуры.
Выше говорилось о том, как использовать Android в качестве мыши и клавиатуры. Вы можете легко управлять своим компьютером с помощью устройства Android.
Как подключить клавиатуру и мышь к телефону или планшету?
Всем привет! Порой у некоторых пользователей смартфонов и планшетов появляется необходимость подключить к своему устройству клавиатуру и мышь для комфортного выполнения некоторых своих задач. В данной статье разберёмся, каким образом это можно сделать.
Многие современные (и не очень) смартфоны и планшеты поддерживают технологию OTG, которая позволяет подключить к этим гаджетам компьютерную периферию – клавиатуру, мышь, флешку, внешний жёсткий диск, принтер и т.п.
Узнать, поддерживает ли Ваше устройство OTG, можно в его подробных характеристиках или в одном из нескольких специальных приложений, например, USB OTG Checker. Если Ваш смартфон или планшет не поддерживает OTG, то можете сразу переходить к способу № 2.
Если же Ваше устройство поддерживает нужную нам технологию, то необходимо купить соответствующий кабель: «Micro USB – USB» или «USB Type C – USB», в зависимости о того, какой на Ваше устройстве порт, в который Вы вставляете своё зарядное устройство. В кабеле USB должен быть «мамой», то есть разъёмом, в который будете вставлять USB-устройство.
Далее есть два варианта: использование беспроводных или проводных клавиатуры и мыши.
Способ 1А. Беспроводные клавиатура и мышь
Для проверки подключения я использовал беспроводной мультимедийный комплект клавиатура + мышь от Smartbuy (SBC-220349AG-RW). В данном случае мне хватило обычного OTG кабеля, при помощи которого к смартфону я подключил нано-ресивер, т.е. универсальный приёмник, похожий на флешку, который отвечает за связь с беспроводными устройствами.
Если же Ваша беспроводная клавиатура и мышь имеют свои собственные ресиверы, то понадобится особый OTG-переходник с двумя портами USB или же просто USB-хаб. Этот способ подходит и для подключения проводных клавиатуры и мыши.
Способ 1Б. Проводные клавиатура и мышь
Если Вы хотите подключить проводную клавиатуру и мышь, то Вам понадобится OTG-переходник с двумя входами USB или дополнительно USB-хаб.
Я предпочитаю второй вариант, так как найденные мной переходники выглядят не очень надёжно и имеют не очень хорошие оценки покупателей.
Существуют специальные OTG-хабы, но в ближайших магазинах их не было в наличии. Скажу честно, что и с USB-хабами могут возникнуть проблемы, так как среди дешёвых представителей попадается очень много брака.
Тем не менее, USB-хаб может оказаться полезным и в других ситуациях.
Подключаем к смартфону или планшету OTG кабель, к нему – хаб, а уже к USB-хабу подключаем проводные клавиатуру и мышь.
Способ 2. Подключение по Bluetooth
Если Ваш гаджет не поддерживает технологию OTG, то клавиатуру и мышь можно подключить по Bluetooth, но, как Вы понимаете, понадобится специальная периферия – Bluetooth-клавиатура и Bluetooth-мышь.
Если Вы ранее не имели дело с Bluetooth клавиатурой и мышью, то можете их запросто перепутать с обычными беспроводными устройствами, которые подключаются к компьютеру, смартфону или планшету при помощи нано-реcивера .
Ну а в данном способе нам понадобятся именно Bluetooth-клавиатура и Bluetooth-мышь. Для тестирования я использовал клавиатуру Logitech Keyboard 480 и мышь SVEN RX-575SW. Клавиатура для сопряжения запрашивает код, который необходимо ввести на ней и нажать Enter.
Кстати, в отзывах о мыши SVEN RX-575SW некоторые пользователи пишут, что по Bluetooth мышь работает не плавно, что крайне неприятно. Подтверждаю…
Включите Bluetooth на смартфоне или планшете, перейдите в поиск Bluetooth-устройств, включите Ваши устройства (клавиатуру и мышь) и установите сопряжение. Как уже говорилось ранее, могут потребоваться дополнительные действия (например, ввод проверочного кода).
Настройка клавиатуры
Если с мышью после подключения всё понятно, то для клавиатуры понадобится настройка. После сопряжения устройства откройте шторку уведомлений и выберите «Настройка физической клавиатуры».
Вам предложат выбрать «Настройки раскладки клавиатуры». В зависимости от операционной системы и оболочки, данное меню может выглядеть по-разному. В настройках раскладки выберите нужный Вам язык или два языка, например, английский и русский. Комбинация переключения между ними может отличаться на разных клавиатурах, в моём случае – «CTRL+пробел».

























