Контактные данные на Gmail
Чтобы посмотреть контактную информацию в почтовом ящике Google, авторизуйтесь в системе и перейдите в сервис Gmail. Щёлкните в столбце опций слева раздел «Круги», а затем выберите необходимый подраздел (Друзья, Семья, Знакомые и др.), в зависимости от того, какой контакт вы хотите найти (личная переписка, работа и т.д.).
Если требуется добавить данные пользователя в один из кругов общения, выполните следующие действия:
1. Откройте сообщение, полученное от собеседника или какого-либо сервиса.
2. Наведите курсор в область адреса почтового ящика отправителя.
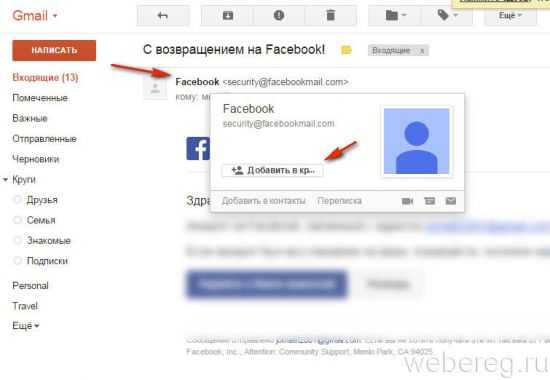
3. В появившейся панели переместите курсор на надпись «Добавить в… ».
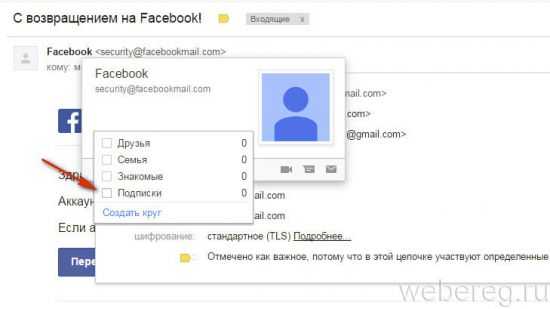
4. В списке щелчком мышки выберите круг общения, в который вы хотите перенести адрес.
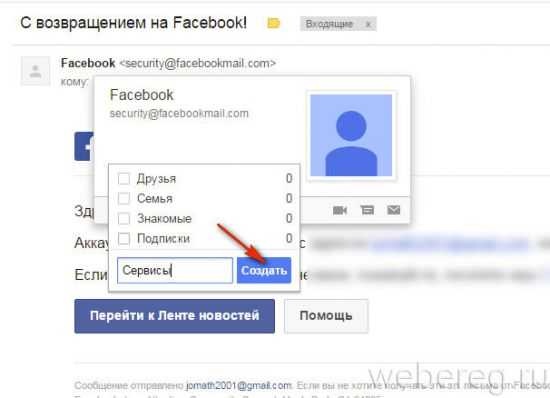
Примечание.
Вы можете создать новый круг виртуальных собеседников. Для этого необходимо нажать ссылку «Создать… », затем ввести название (например, «Сервисы») и подтвердить добавление данных.
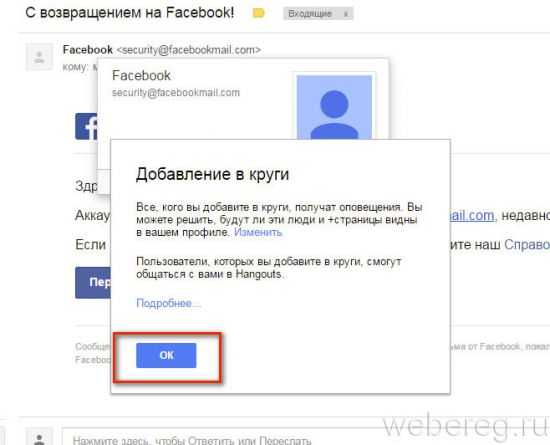
1. Вверху вертикального меню почтового ящика нажмите кнопку «Написать».
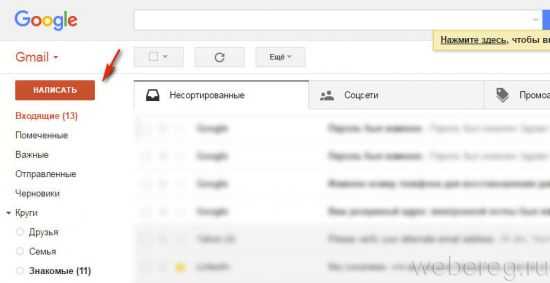
2. В форме для отправки сообщения клацните «Кому».
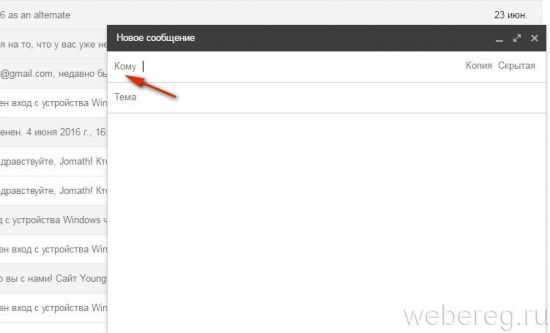
4. В подменю установите надстройку:
- «Мои контакты» — сохранённые вами адреса;
- «Все контакты» — все контактные данные, имеющиеся в профиле.
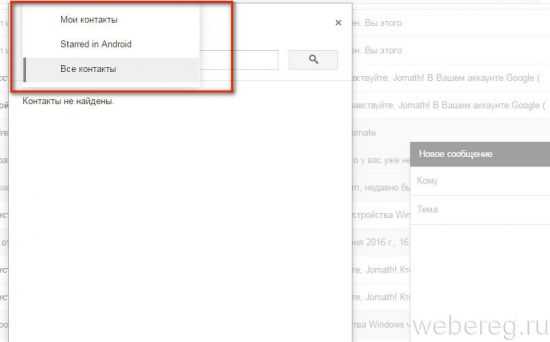
5. В открывшемся списке клацните окошко возле адресата, которому желаете отправить письмо. Можно отметить нескольких или всех адресатов, если требуется сделать массовую рассылку.
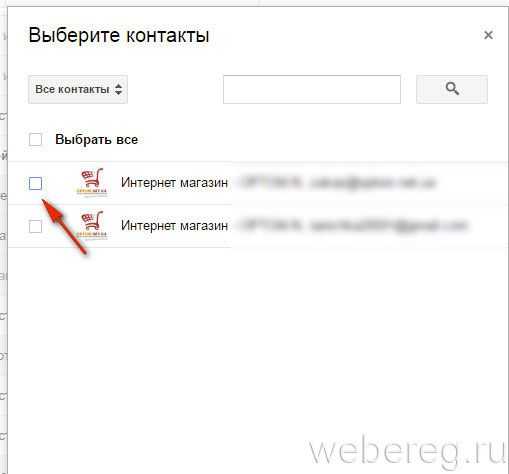
Как добавить новую запись
Чтобы добавить новый контакт, нажмите справа внизу на круглую розовую кнопку «Создать».
Дальше заполните все необходимые сведения о пользователе. Чтобы посмотреть все доступные поля для заполнения, нажмите «Ещё». Потом кликайте «Сохранить».
Откроется вот такое окошко, с только что созданными данными, нажмите на крестик, чтобы закрыть его.
После того, как вы добавите новую запись в аккаунт, она автоматически появится и в телефонной книге на смартфоне. Это при условии, что включена синхронизация контактов с Гугл аккаунтом на устройстве (о ней мы поговорим ниже).
Все добавленные записи можно разделить по группам. Разверните соответствующий пункт в меню слева. В примере она одна, и в нее добавлено три пользователя – цифра в скобочках. Если хотите добавить новую, жмите «Создайте группу».
Придумайте для нее имя и жмите «ОК».
Чтобы добавить пользователя в группу, наведите на него курсор и нажмите на три вертикальные точки, это кнопка «Ещё». Из выпавшего списка кликните по названию нужной группы.
Здесь есть еще две кнопки: «Добавить пометку» – запись появится в самом начале списка, «Редактировать» – откроется окно для изменения контакта.
После выбора группы, напротив нее появится галочка, а в самом списке слева количество входящих в нее пользователей увеличится.
Если навести курсор мышки на название группы, то появятся кнопки, используя которые можно отредактировать имя или удалить ее. При выборе любой из них, откроется список пользователей, которые в нее входят. Для удаления человека, нажмите напротив него на точки и снимите галочку, которая будет стоять возле названия группы.
Способы загрузки контактов
Переброс номеров из Google Contacts во внутреннюю память смартфона может быть выполнен двумя способами. Владельцу гаджета предлагается обратиться к настройкам синхронизации, а также к ручному экспорту контактов. Каждый вариант имеет свои достоинства и недостатки, а потому не стоит ограничиваться изучением только одного способа переброса информации.

Через синхронизацию
Синхронизация – самый простой способ перекинуть контакты с Гугла на телефон. Он работает на всех Андроид-устройствах и представляет собой автоматическую подгрузку информации с серверов американской компании. Для начала пользователю предлагается убедиться, что его список абонентов действительно находится в Google Contacts. Сделать это можно, например, через компьютер:
- Запустите любой понравившийся браузер.
- Перейдите на страницу contacts.google.com.
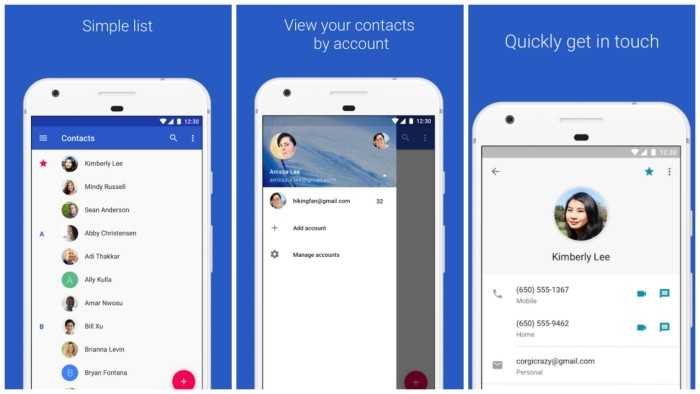
Пройдите авторизацию.
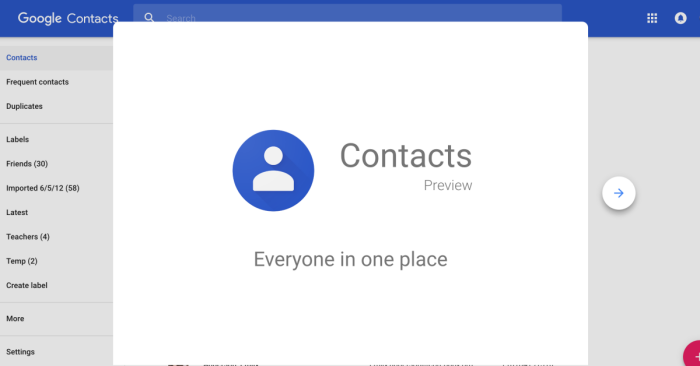
Откройте вкладку «Контакты».
Здесь вы сможете увидеть список номеров, закрепленных за вашей учетной записью Гугл.
Если список пуст, то вам не удастся подгрузить абонентов с этого онлайн-сервиса и, следовательно, придется искать альтернативный способ выполнения операции. Если же номера на месте, то для настройки синхронизации понадобится:
Открыть настройки телефона.
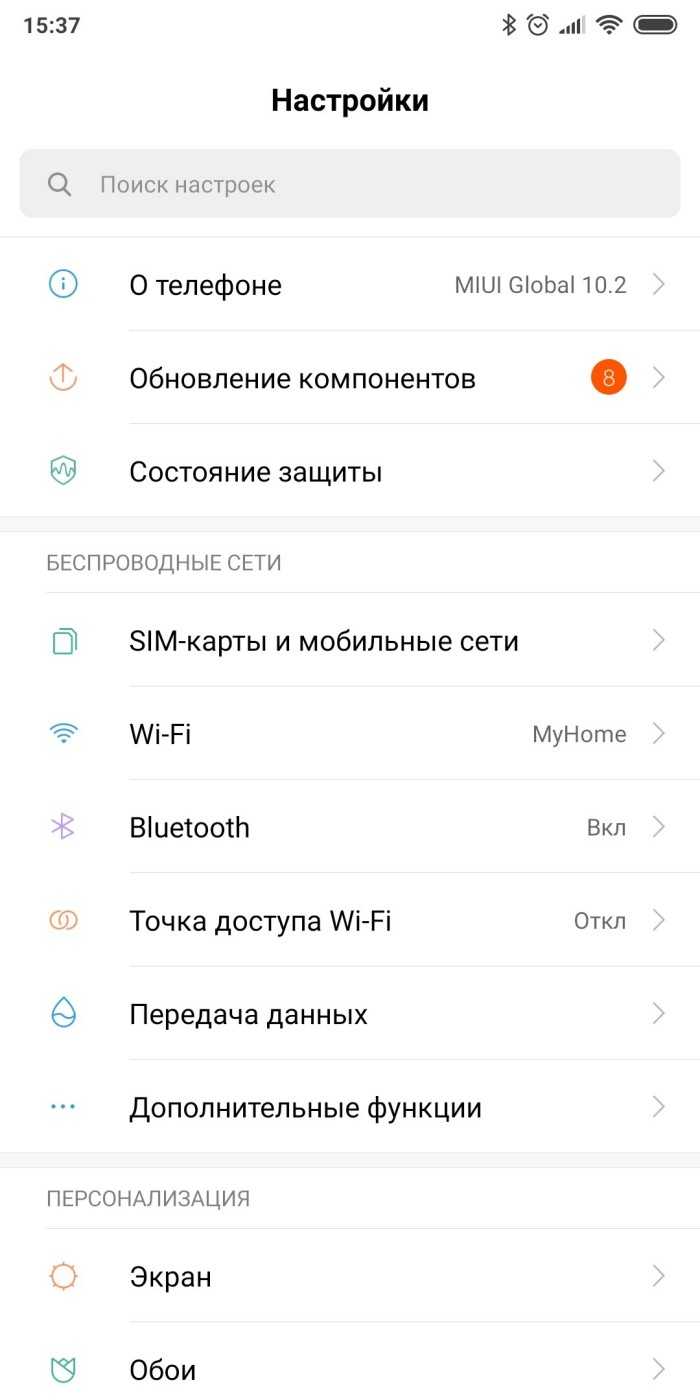
Перейти в раздел «Аккаунты».
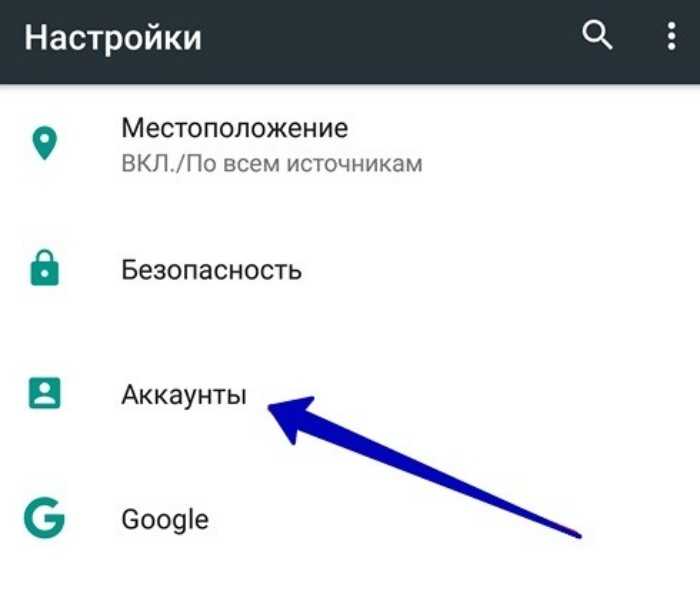
Кликнуть по учетной записи Google или пройти авторизацию, если это не было сделано ранее.

Активировать ползунок напротив пункта «Контакты».
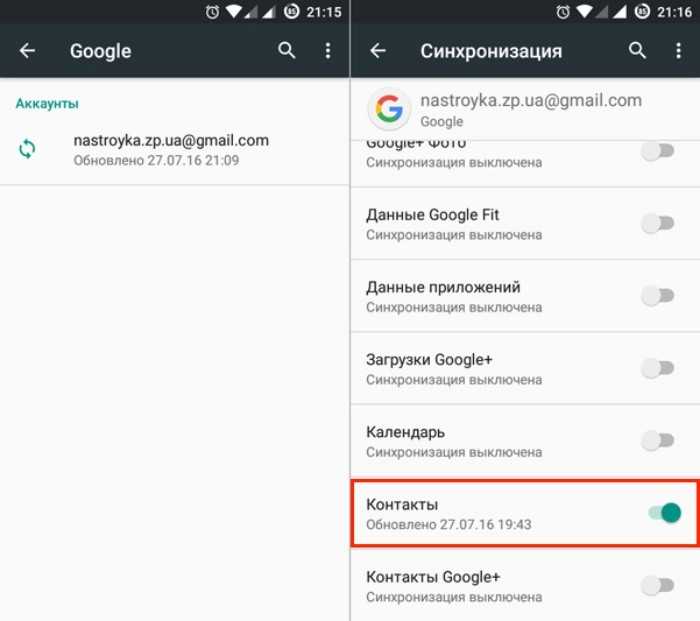
- Открыть дополнительное меню через «три точки».
- Нажать кнопку «Синхронизировать».
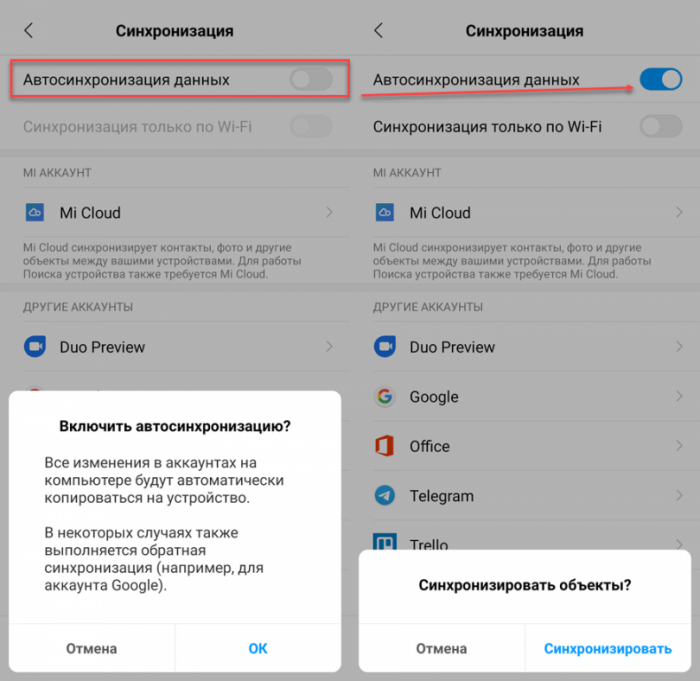
Теперь номера будут автоматически загружены во внутреннюю память устройства и отобразятся в стандартной звонилке. Также указанный выше способ будет полезен тем, кто планирует выполнить обратную передачу данных: с телефона в Google Контакты.
Наконец, настройка синхронизации поможет перекинуть все номера на другой смартфон без лишних движений. Для этого вам понадобится взять в руки второй аппарат, авторизоваться в той же учетной записи Гугл и настроить синхронизацию по инструкции, которая была изложена выше.
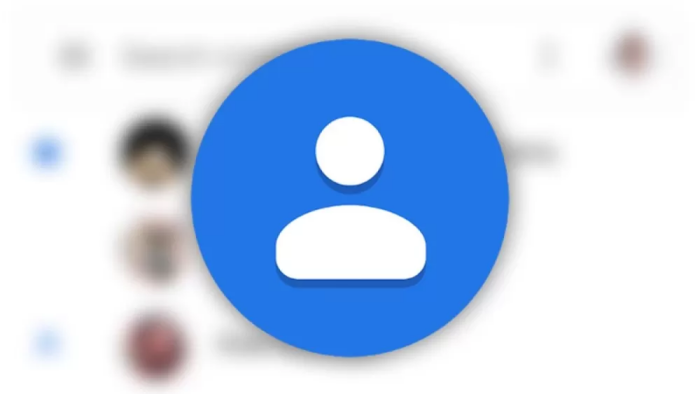
Экспорт контактов
Это альтернативный вариант выполнения операции в ручном режиме. Если вы уверены, что номера хранятся на серверах Гугл, но вы не можете настроить синхронизацию, то предлагается подготовить экспорт контактов. Для этого понадобится открыть страницу contacts.google.com в браузере или запустить клиент Google Контакты, при необходимости скачав приложение через Play Market.
Далее останется сделать несколько шагов:
Авторизуйтесь под своей учетной записью.
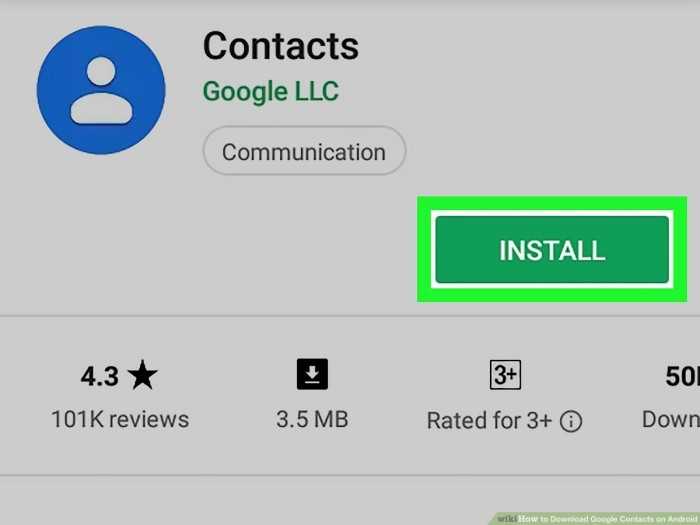
- Перейдите в раздел «Настройки».
- Нажмите кнопку «Экспорт контактов».
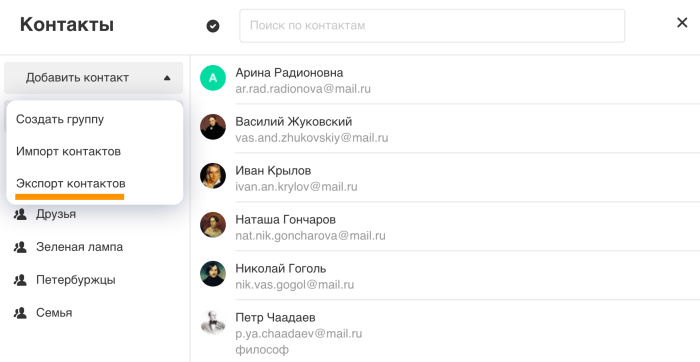
Подтвердите выполнение операции сохранением файла.
Таким образом, во внутренней памяти вашего устройства окажется файл с номерами в расширении «.vcf». Однако список абонентов не отобразится автоматически в стандартной звонилке. Его придется импортировать вручную:
- Запустите ваше приложение для совершения звонков.
- Откройте настройки программы.
- Перейдите в раздел «Импорт контактов».
- Выберите VCF-файл.
- Подтвердите выполнение операции.
Управление Google контактами с телефона или компьютера
Вы работаете с людьми, у вас большая семья или свой бизнес? В конце концов, вы просто дружелюбный человек. В вашей записной книжке имена дальних родственников, возможных клиентов, номера специалистов на всякий случай. У многих — несколько номеров. Контакты в приложениях, электронная почта, сим-карта старого телефона. Как сберечь и быстро найти все важные данные?
Услуга Google контакты в телефоне синхронизирует всю информацию между аккаунтами устройств, хранит и систематизирует данные о людях, с которыми вы когда-то общались. Эта записная книжка по умолчанию встроена в почту, календарь, облако и другие приложения. Кроме приложений Гугл эта функция будет работать в программах Outlooke, Firefox и других.
Google contacts поддерживаются любым мобильным устройством с протоколом Microsoft Exchange ActiveSync или стандартом SyncML.
Каждая строчка в записной книжке — не только имя и набор цифр, к нему можно добавить почту, домашний адрес, место работы и другие дополнительные сведения.
Как настроить синхронизацию контактов iPhone и iPad c учетной записью Google
Шаг 1
Откройте приложение «Настройки» и выберите пункт меню Почта, адреса, календари
iOS 11 и выше
Выберите пункт меню Учетные записи и пароли
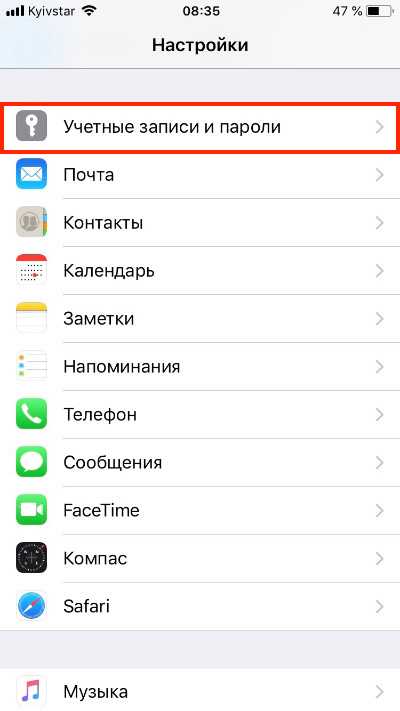
Шаг 2
Нажмите Добавить учетную запись
и выберите Google
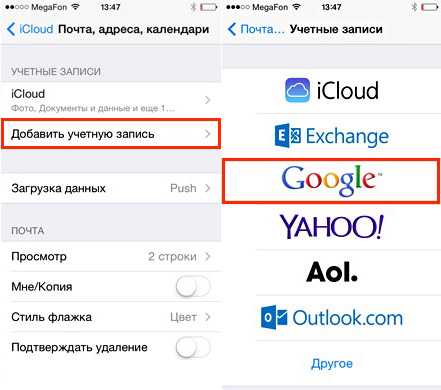
Шаг 3
Заполните все поля, что имеются. В поле «Описание» укажите название создаваемой записи и нажмите Далее. Передвиньте переключатель в пункте «Контакты» на Вкл.
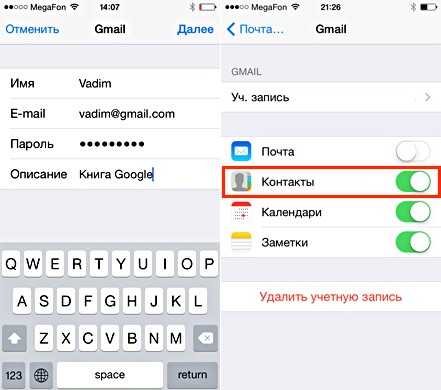
iOS 11 и выше
Введите свою электронную почту Gmail и пароль от нее, после каждого действия нужно нажать кнопку Далее. Теперь передвиньте ползунок на пункте «Контакты» вправо для его активации и нажмите кнопку Сохранить
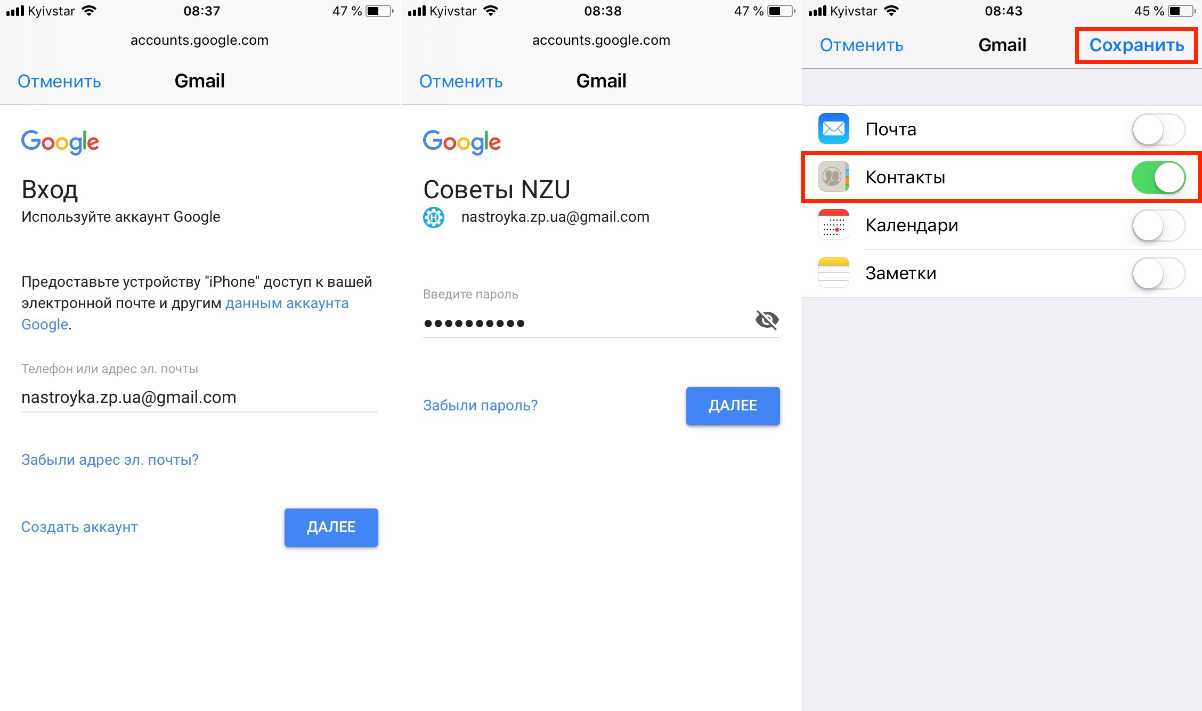
Шаг 4
Вернитесь обратно к пункту меню Почта, адреса, календари
, найдите раздел «Контакты» и нажмите на Стандартная учетная запись
, выберите вашу почту почту Gmail
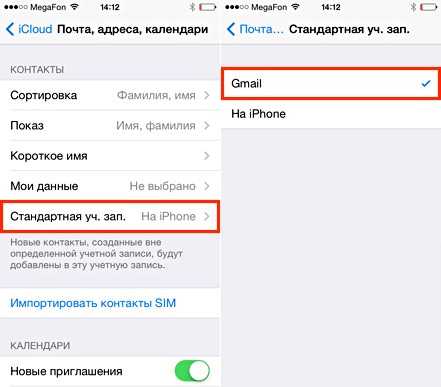
iOS 11 и выше
Вернитесь на главную страницу настроек и выберите Контакты
→ Учетная запись по умолчанию
и установите галочку на Gmail
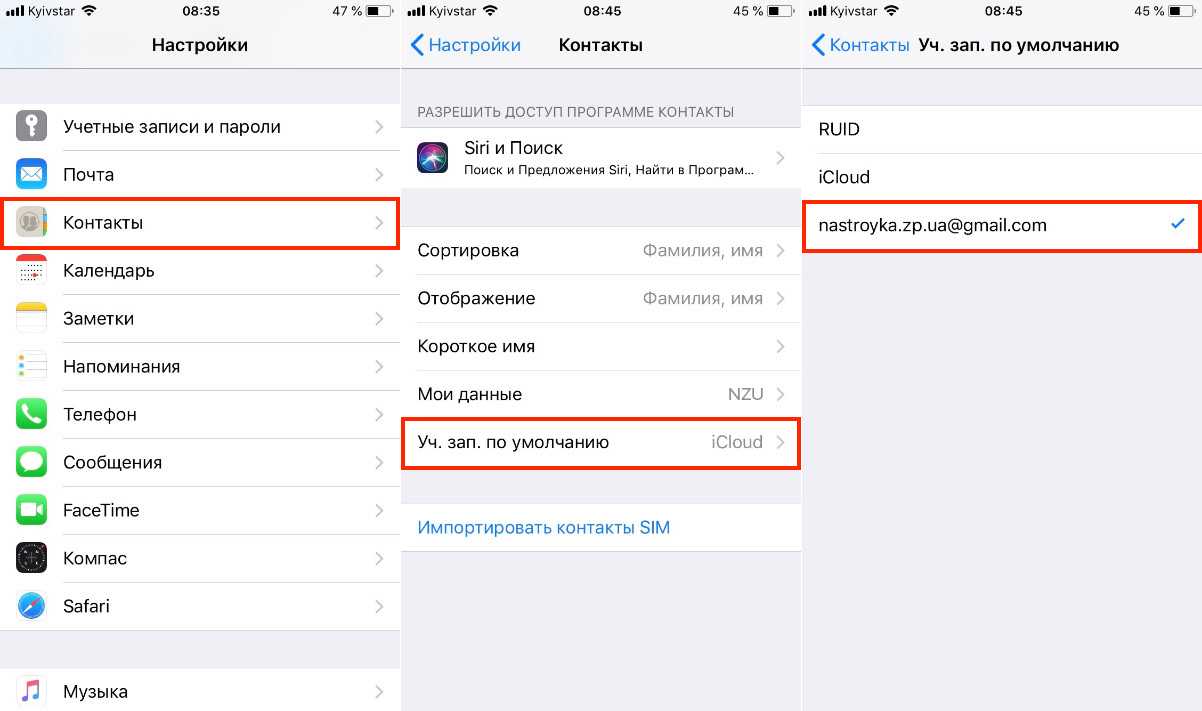
Теперь ваша телефонная книга больше не потеряется, а Вы сможете иметь к ней доступ даже без телефона.
В наше время без контактов в Интернете никак нельзя. Будь то бизнес, общение с друзьями, романтические знакомства, а всё одно через аккаунт веб-сервиса онлайн куда комфортней налаживать коммуникации. Шутка ли сказать, ведь доступ к своей учётной записи в системе Google, можно организовать даже в Гималаях, на горе Эверест. Там есть, ни много ни мало, Wi-Fi — компания Ncell и инвесторы с Непала постарались. Так что, уважаемый читатель, умение использовать контакты в аккаунте сервиса Гугл — весьма полезный навык. И вам он очень даже может пригодиться, в какой бы вы точке земного шара не находились.
Из этой статьи вы узнаете, где хранятся контакты в аккаунте Google, как их можно синхронизировать, убрать, перенести на свой компьютер.
Особые функции Контактов
Прежде всего, Гугл Контакты максимально функциональны. Они станут отличным инструментом как для управляющих, так и для рядовых юзеров. Причина в том, что благодаря наличию дополнительных возможностей, работа с огромными базами данных максимально проста и приятна. Рассмотрим наиболее интересные функции Google Contacts и сферы их применения.
Максимальное количество номеров
Всего в Google Contacts можно внести до двадцати пяти тысяч номеров. Число внушительное, а учитывая то, что обычно на смартфонах хранится не более сотни – особенно. Именно поэтому Гугл Контакты можно использовать, например, для ведения базы клиентов.
https://youtube.com/watch?v=uV3WoBwRV18
Установка фотографий
Контакты с установленными «аватарками» найти быстрее и проще всего. Благодаря встроенной функции обрезки вы можете использовать даже групповые снимки. Единственный минус – нельзя взять изображение из интернета, только загрузить с мобильного или ПК.
Если фотография, установленная на контакт, распадается на пиксели – попробуйте взять изображение большего масштаба.
Хранение на облаке
Благодаря функции резервного копирования вы не потеряете данные, если телефон (планшет, ноутбук) сломается. Все сведения автоматически останутся на облачном хранилище, если своевременно делать бэкап. Приложение работает с любыми ОС (в том числе, и iOS).
После удаления контакта он отправляется в корзину. Восстановление удаленной информации возможно в течение тридцати дней, затем номер будет стерт из памяти уже безвозвратно.
Создание групп
Чтобы упростить поиск, вы можете группировать контакты по сфере деятельности, месту знакомства… Например, «семья», «коллеги», «преподаватели», «друзья с университета». Группы автоматически сортируются по алфавиту. Чтобы расположить их в нужном вам порядке, поставьте перед каждым названием порядковый номер.
Помимо этого, пользователь может просто разбить контакты на группы «Часто используемые», «Редко используемые» и «Запасные». Это наиболее удобный из вариантов. Словом, группы создаются сугубо по вашему усмотрению.
Быстрый поиск по базе
Благодаря добавлению заметок вы можете легко найти интересующий вас номер. Например, если в примечаниях к контакту вы указали то, что это ваш старый друг со школы – достаточно ввести в поисковую строку «школа», и контакт сразу же отобразится.
*при клике по картинке она откроется в полный размер в новом окне
Особенно удобна данная опция в том случае, если вы храните более ста контактов и не всегда помните всех поименно. Достаточно добавлять заметки к каждому номеру при его добавлении.
Единственная проблема – массовая редактура контактов недоступна. Добавить одну и ту же заметку для всех контактов вы сможете тогда, когда они находятся в одной группе.
Дополнительно: Проверка работы синхронизации
Убедиться в корректной работе синхронизации записей можно, если войти в ту же учетную запись Google на другом устройстве – это может быть как смартфон или планшет (необязательно на базе Android), так и компьютер. В качестве наглядного примера далее воспользуемся последним.
-
С помощью любого браузера перейдите по представленной выше ссылке, и вы сразу же увидите все сохраненные в адресной книге записи.
-
Если необходимо сохранить их отдельно (например, в виде файла для переноса на другой мобильный девайс согласно инструкции из второй части статьи), вызовите меню рассматриваемого сервиса
и выберите пункт «Экспортировать».
-
В появившемся всплывающем окне выберите группу контактов, которые будут сохраняться (по умолчанию отмечены все), определите формат исходного файла и нажмите «Экспортировать».
Файл с записями будет сохранен практически моментально, после чего останется лишь скопировать его на другое устройство. Отметим, что значительно более простым вариантом решения задачи переноса контактов в данном случае будет вход в учетную запись Google в настройках мобильной ОС, о чем мы ранее рассказывали в отдельной статье, и последующее включение синхронизации.
Подробнее: Как войти в Гугл-аккаунт на Андроиде
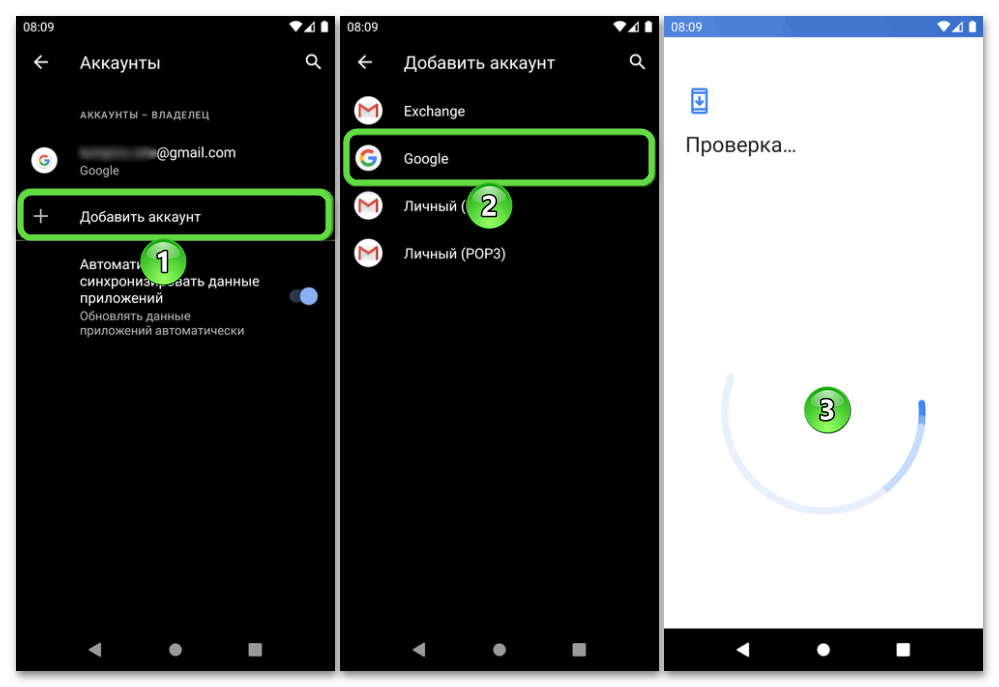
Как посмотреть контакты в Гугл аккаунте
Хорошей особенностью является синхронизирование между компьютером с Google+ и телефона на операционной системе Android. Благодаря ей, у пользователей есть возможность просматривать контакты вашего смартфона прямо с ПК.
Если у вас уже имеется аккаунт в Гугл, то прекрасно! Если нет, то заведите ее путем регистрации через компьютер. После нее у вас появится полный доступ ко всем многочисленным сервисам Google. Каким именно вы узнаете в пункте ниже.
Стоит отметить, что нежелательно забывать свой логин и пароль, он понадобится нам позже. Рекомендуем записать эти данные на листок, а еще лучше – завести маленький блокнотик для паролей и хранить его в недоступном месте. На этом действия с компьютером у нас закончились.
Возьмите в руки ваш телефон! Зайдите в настройки, а потом в раздел «Аккаунты». Введите ваш логин и пароль. После данного шага ваш смартфон и компьютер будут связаны. Зайдите в контакты вашего мобильного телефона и нажмите на меню, находящееся в правом верхнем углу.
Нажмите «Импорт/Экспорт» и отметьте необходимые списки контактов. Далее экспортируйте их на созданный, вами, Гугл аккаунт.
Теперь же вам доступны номера телефонов, которые можно просмотреть прямо с Google. Откройте Gmail (почтовый ящик от компании Гугл) и нажмите на кнопку, которая показана на скриншоте снизу. Откроется маленькое меню, в котором можно выбрать пункт «Контакты». Готово! Наслаждайтесь работой со списками номеров телефонов!
Также просмотреть контакты можно другим способом. На домашней странице Google кликните на значок, который указан на скриншоте и пролистните ниже, нажав еще. Кликните на вкладку «Контакты». Мы уверены, что второй способ намного легче, чем первый, ведь вам не придется пользоваться посредником, а именно Gmail.
Для чего нужны контакты?
Но для чего нужно совершать вышеописанные манипуляции? Во-первых, это безопасно! Иногда пользователям приходится делать сброс телефона до заводских настроек, иногда забывая, что контакты находятся в памяти телефона.
Также после добавления контактов в Google, вам будет легче работать с ними
Их можно рассортировать по важности и по группам
Описание других полезных сервисов от
Помимо контактов, существуют и другие интересные проекты. Расскажем о них подробней!
Google Play завершает наш список. Данное мобильное приложение позволяет людям скачивать различные игры и программы на телефон с операционной системой Android. Google Play является аналогом AppStore, которые используют iPhone и iPad. Решать, какой магазин приложений лучше, решать бессмысленно!
Наша статья подошла к концу! Кратко перечислим полученную информацию. Компания Google, благодаря талантливым основателям, грамотной стратегии и инновациям за сравнительно небольшой участок времени стала одной из самой влиятельных.
На счету у Google множество удобных сервисов, облегчающих жизнь людей, одними из которых является Google+ и Gmail. Именно благодаря Gmail можно посмотреть контакты в Гугл аккаунте.
Благодаря специальному сервису можно обезопасить и перестраховать себя, просто экспортировав контакты в Гугл! Мы будем счастливы, если вам понравилась данная статья и вы почерпнули для себя новую и полезную информацию. Спасибо за прочтение!
Как перенести и сохранить контакты в Google-аккаунте
Сохранить контакты с телефона в Google возможно несколькими способами. Официальным, через .vcf (vCard) или Google Disk, последний часто используется для создания резервных копий на случай утраты устройства или сбоев системы.
Способ 1: официальный
Требуется изначально добавленный аккаунт Google. Для этого необходимо:
- Открыть настройки.
- Перейти в «Аккаунты».
- Нажать на «Добавить аккаунт».
- Выбрать в списке «Google».
- Ввести логин и пароль от своей учетной записи.
После этого откроется возможность использования магазина приложений, а также настройки синхронизации. Сохранить контакты с телефона в Google можно так:
- Открыть «Контакты».
- Открыть опции (иконка в виде трех точек или горизонтальных линий).
- Нажать на «Настройки».
- Выбрать «Экспортировать».
- Указать авторизованный аккаунт Google.
- Выбрать нужные контакты, либо перенести сразу все.
- Подтвердить перенос.
В зависимости от модели телефона и установленной прошивки, интерфейс может отличаться. Так, в Android 10 может потребоваться:
- Открыть «Контакты».
- Открыть опции.
- Выбрать «Переместить контакты».
- Указать «Телефон».
- Выбрать «Google».
- Отметить контакты для переноса.
- Дождаться завершения.
Способ 2: через Google Диск
Перенести контакты на Google Диск требуется в тех случаях, когда перенос телефонной книги осуществляется единоразово, либо официальный способ не работает по каким-то причинам. Инструкция:
- Открыть «Контакты».
- Перейти в настройки.
- Выбрать «Экспортировать».
- Указать источник, откуда будут взяты контакты.
- Выбрать экспорт в файл.
- Указать каталог, куда будет помещен vCard-файл. По умолчанию это «Загрузки».
- Открыть папку при помощи файлового менеджера. В зависимости от системы его название может быть «Файлы», «My Files», «Файловый менеджер».
- Сделать долгий тап по файлу.
- Выбрать «Поделиться».
- Указать в качестве цели Google Диск.
Пока данные не будут напрямую «встроены» в аккаунт, синхронизация не произойдет. Исправить это можно так:
- Перейти на страницу google.com.
- Открыть «Сервисы».
- Войти в Google Drive.
- Скачать файл .vcf.
- Открыть «Сервисы».
- Перейти в «Контакты».
- Выбрать «Импортировать».
- Найти загруженный ранее файл и добавить его.
После этого в аккаунт Google загрузится вся телефонная книга.
Перенести контакты с Google на Android обратно можно так:
- Открыть Google Drive.
- Найти загруженный ранее файл с расширением .vcf.
- Скачать его.
- Открыть.
Процесс автоматический, вся сохраненная телефонная книга будет перенесена. Перед началом процесса рекомендуется полностью очистить ее на смартфоне, иначе могут возникнуть дубликаты.
Способ 3: синхронизация
Перенести контакты через Google аккаунт возможно при настройке полной синхронизации. Тогда все занесенные в память телефона записи будут автоматически отправляться в Google. Помимо контактов, возможен перенос заметок, календаря, задач. Список доступных сервисов может отличаться в зависимости от модели телефона. Инструкция по настройке синхронизации:
- Открыть настройки телефона.
- Перейти в «Аккаунты».
- Выбрать «Добавить аккаунт».
- Выбрать Google.
- Вписать логин и пароль от учетной записи, пройти процедуру проверки и авторизации.
- В разделе «Аккаунты» тапнуть по учетке Google.
- Нажать на «Синхронизировать аккаунты».
- Активировать «Данные контактов» путем перетягивания ползунка.
После этого телефонная книга будет автоматически синхронизироваться с серверами. Она не будет утеряна в случае потери смартфона, это надежная резервная копия, доступная и в веб-версии сервиса.
Перенести контакты из Google в телефон и наоборот встроенными методами можно всего за несколько кликов. Сервисы от сторонних разработчиков не рекомендуются к использованию, так как они представляют опасность для личных данных.
Обычная синхронизация
Процесс синхронизации на Андроиде выполняется несколькими способами. Тот или иной вариант продиктован ситуацией, в которой находится пользователь
Сначала предлагаем обратить внимание на классический способ выполнения операции, который подойдет тем, кто хранит номера в памяти телефона:
- Откройте настройки устройства.
- Перейдите в раздел «Аккаунты» и выберите свой профиль в Google.
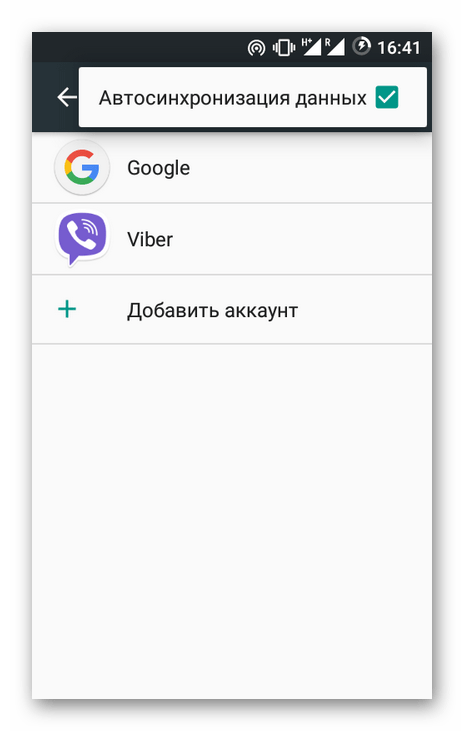
- Откройте вкладку «Синхронизация аккаунта».
- Активируйте переключатель напротив пункта «Контакты».
- Нажмите кнопку в виде трех точек, а затем выберите опцию «Синхронизировать».

Если все сделано верно, то список абонентов сразу же загрузится на сервера Google Contacts. Кстати, чтобы получить доступ к номерам, понадобится лишь открыть страницу contacts.google.com и пройти авторизацию. Также, если речь идет о втором телефоне, достаточно просто установить соответствующее приложение, которое доступно в Play Маркет.
Как сохранить контакты телефона в аккаунте
Чтобы скопировать контакты с телефона в Гугл аккаунт нужно воспользоваться импортом/экспортом. Как таким способом перекинуть контакты? Сначала нужно экспортировать их в файлик с телефона, а потом импортировать его в свой аккаунт Google.
- Найдите на своем устройстве пункт Импорт/экспорт контактов. На Lenovo нужно открыть «Контакты», а потом внизу перейти в раздел «Настройки».
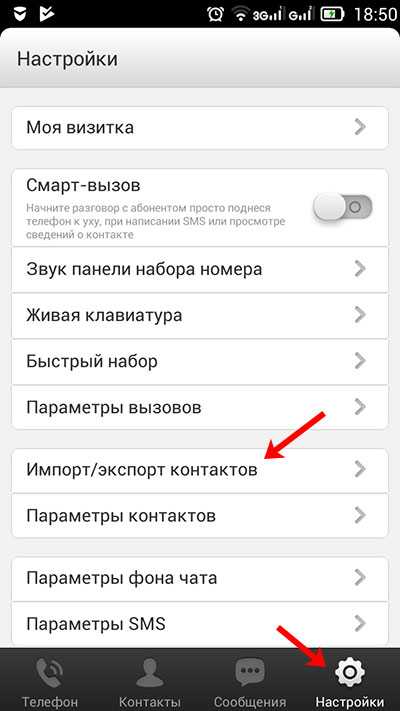
Если у вас Samsung, тогда нужный пункт находится по пути: «Меню» – «Контакты» – три точки в правом верхнем углу – «Управление контактами».
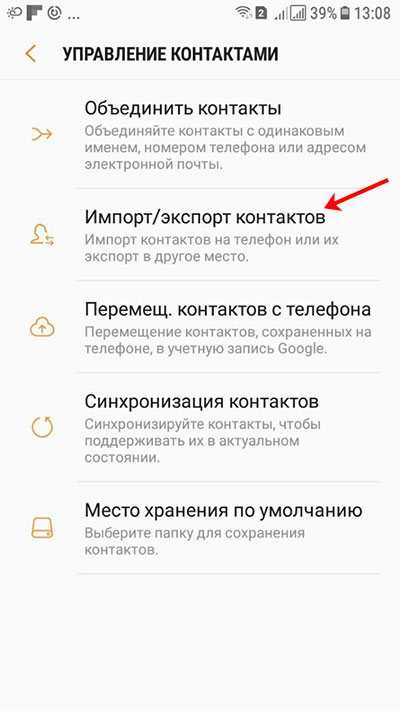
- Дальше выберите пункт «Экспорт на устройство хранения».

- Запомните по какому пути сохранится файлик и как он будет называться. Жмите «ОК».
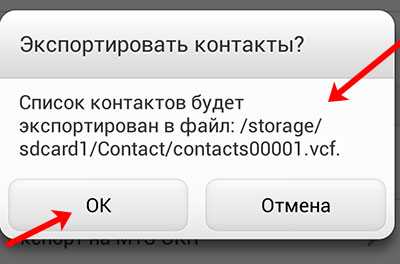
- Воспользуйтесь проводником на своем телефоне, чтобы найти файл. Он может быть встроенным, а можно воспользоваться сторонним приложением, например, ES Проводник.
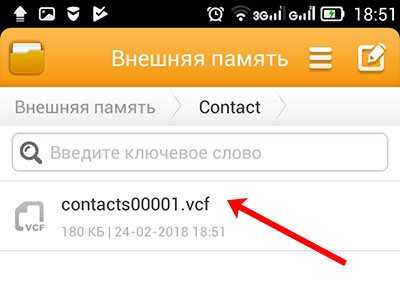
- Долгим нажатием на файл, откроется дополнительное меню. Выберите в нем пункт «Отправить» или «Передать».
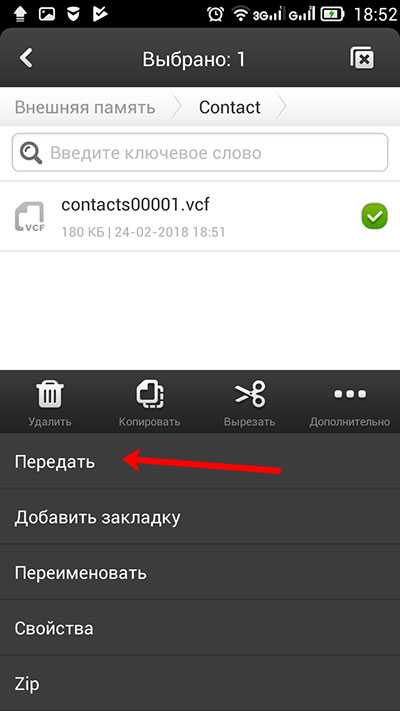
- Можете добавить файл на Гугл Диск, а потом нужно будет зайти с компьютера и сохранить его оттуда. Я отправлю его по Skype. Только это должен быть человек, которому вы доверяете, например, сестра, мама, муж, так как это ваши личные данные.
После отправки, зайдите в свой Скайп и скачайте его с того диалога, кому ранее отправили.
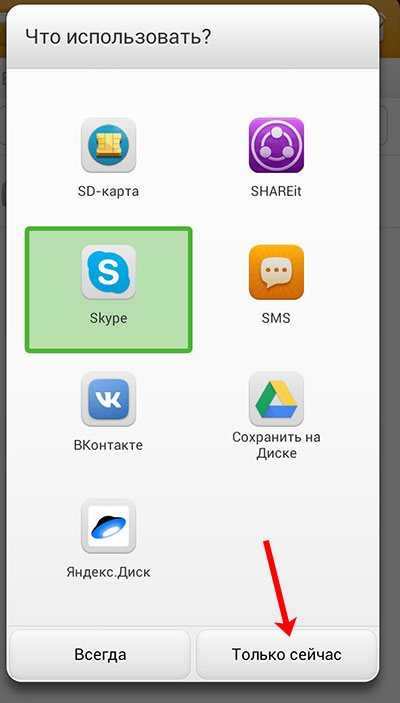
- Все скачанные файлы находятся в папке Загрузки на компьютере. Так что откройте ее и перенесите файлик с контактами на рабочий стол.
Это мы экспортировали все контакты с телефона в файл и перенесли его на компьютер.
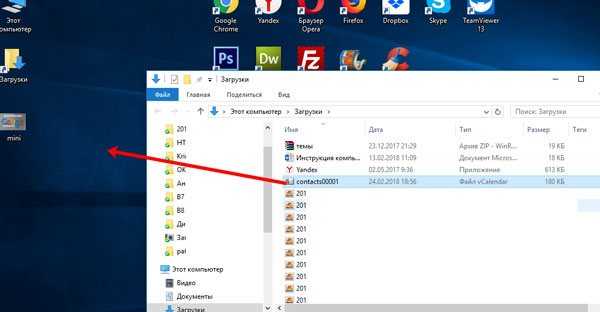
- Теперь нужно загрузить контакты в Гугл аккаунт. Зайдите в него, выберите «Ещё» – «Импортировать». Откроется окно, где кликните по пункту «Импортировать из файла CSV или vCard».
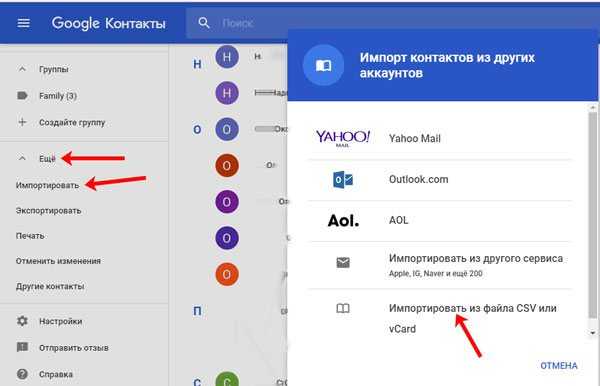
- Поскольку мы рассматриваем новую версию, а в ней, на данный момент, данная функция не поддерживается, нам предложат перейти «К старой версии». Выберите соответствующий пункт.
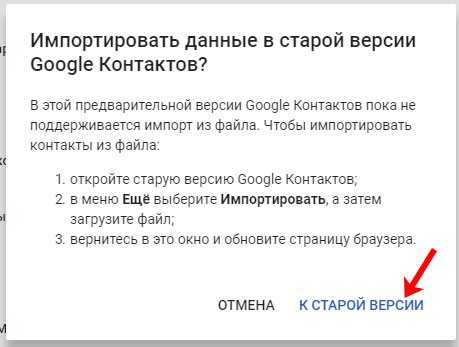
- Потом в меню слева опять нажмите на кнопку «Импорт…».
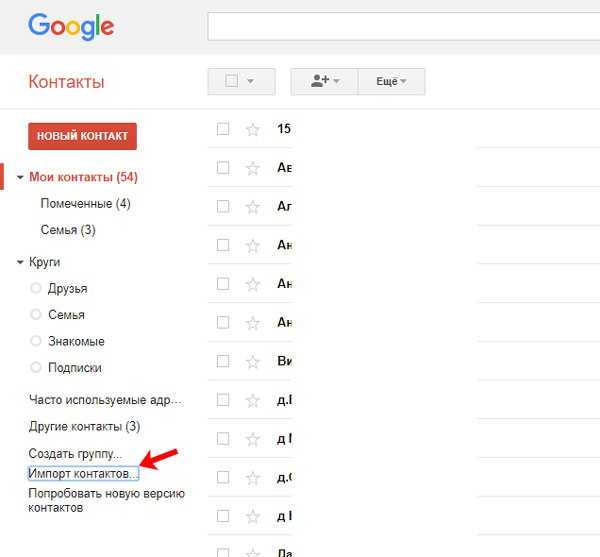
- Кликайте по кнопке «Выберите файл».
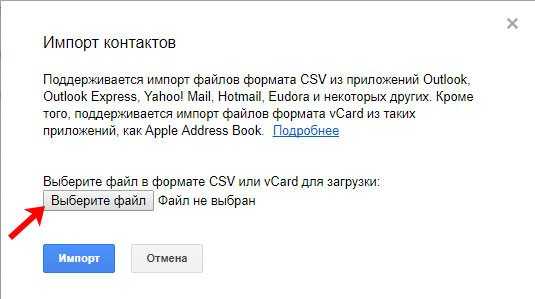
- Найдите его через Проводник, в примере он находится на рабочем столе, выделите и жмите «Открыть».
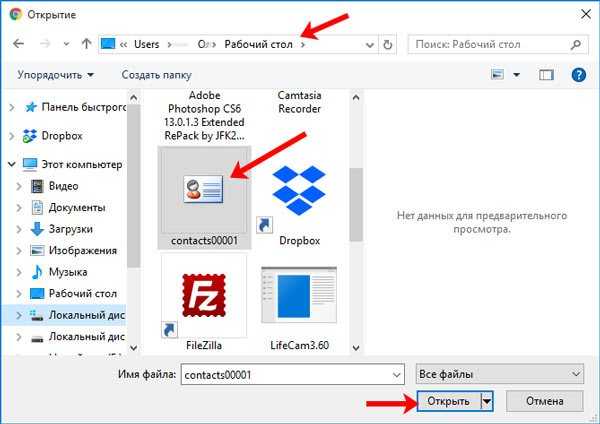
- Когда в окошке появится его название, можете кликать по кнопке «Импорт».
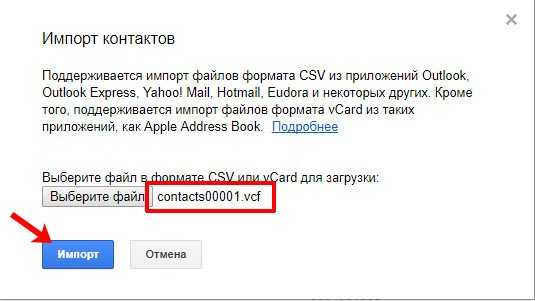
- После этого, общее количество контактов увеличится. Если этого не произошло, нужно обновить страницу браузера, нажав на круговую стрелочку слева от адресной строки. Также все эти записи будут автоматически добавлены в группу «Импортировано».
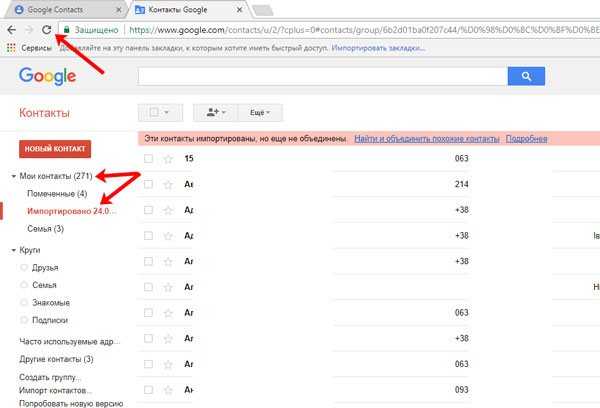
- Перейдите к новому интерфейсу и, если контактов больше не стало, тоже обновите страницу браузера. После этого может появится надпись, что найдены похожие контакты, нажмите на данную кнопку.
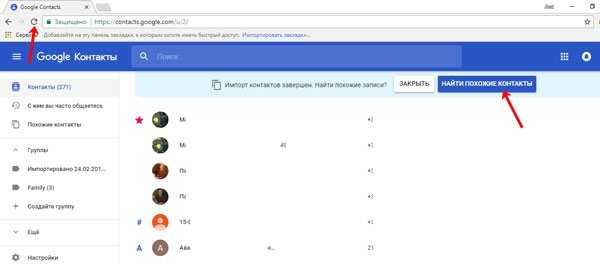
- Здесь можно объединить одинаковые записи. Нажимайте на соответствующую кнопку. Чтобы применить это действие ко всем пользователям в списке, выберите вверху «Объединить все».
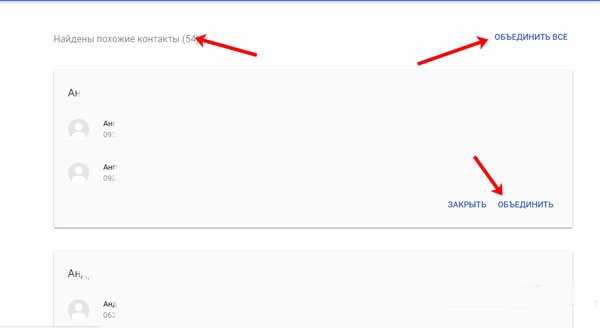
- Теперь ваши контакты в профиле Гугл такие же, как и на телефоне. И если вы, например, потеряете устройство, то с помощью синхронизации (о которой мы поговорим в следующем пункте) все можно будет восстановить.
Почему хранить контакты лучше в аккаунте Google, для чего всё это?
На сегодняшний день у большинства смартфоны, а они позволяют хранить контакты уже не в телефоне, не на карте памяти или тем более не на симке, как когда-то все делали, а в облачных хранилищах, самым популярным из которых сейчас является Google. А тот сервис, где хранятся контакты называется “Google Контакты”.
При хранении контактов в самом устройстве, на карте памяти или симке, возникает ряд неудобств:
-
Как только меняем телефон, нужно переносить все контакты с телефона на карту памяти или на симку, а потом вставлять в другой телефон и копировать туда.
-
В случае хранения контактов на симке, туда много не влезет. У многих количество контактов переваливает за 50, 100 шт. и более, а симка столько хранить не может.
-
Случись что с телефоном, если контакты хранились в нём, то можно считать, что вы их потеряли. Если контакты хранились на карте памяти, а она “умерла”, то тот же результат… Ну и аналогично с симкартой. Только симки ещё чаще глючат.
Когда я давным давно ещё хранил контакты на симке, у меня было такое, что внезапно с неё переставали копироваться контакты и исправить это не удавалось. Я потерял часть своих контактов. Симки часто дают подобные сбои!
Как видим, неудобства есть и они весьма серьёзные К примеру, потерять нафиг все контакты из-за умершего телефона, карточки, где они хранились или симки, может вылиться в реальную проблему, хоть и решаемую со временем.
А каковы же плюсы:
-
Не требуется подключение к интернету, ведь все контакты хранятся физически на вашем телефоне / карте памяти или симке.
-
Такие способы хранения контактов работают на любых телефонах, даже старых кнопочных, т.е. вовсе не обязательно иметь для этого смартфон. Потому что сохранение в сервис Google возможно только на смартфонах.
Но эти плюсы на самом деле сейчас играют лишь малую роль. У подавляющего большинства людей на сегодняшний день вместо обычных кнопочных телефонов уже давно смартфоны, т.е. могут сохранять контакты сразу в Google. Ну а у тех, у кого смартфоны, в 99.9% случаев подключен и мобильный интернет, пусть и по самому экономному тарифному плану.
Хранение же контактов в Google позволяет:
-
Забыть о том, что нужно переносить каким-либо способом все контакты с одного устройства на другое. Все контакты будут сохраняться в сервисе “Google Контакты”, в вашем аккаунте и постоянно синхронизироваться!
Например, вы пользуетесь 2-мя устройствами, где подключены к одному своему аккаунту Google, в котором хранятся все ваши контакты. На каждом из этих устройств у вас всегда будет одинаковый, актуальный список контактов. Если на одном устройстве вы добавите какой-то новый контакт в Google, то уже через несколько минут этот контакт появится и на вашем втором устройстве.
То есть при сохранении контакта в аккаунте Google, он сохраняется “в облаке”, а ваши все устройства постоянно проверяют, актуальные ли контакты находятся на этом устройстве или нет, сравнивая с контактами, находящимися в Google. Если на устройстве неактуальная информация (например, в Google были добавлены новые контакты и (или) удалены какие-то), то она сразу обновится. Это и называется синхронизацией контактов.
-
Если что-то произойдёт с самим устройством, симкартой, карточкой памяти, это никак не затронет ваши контакты, ведь они хранятся в вашем аккаунте Google. Взяв любое другое устройство, вам нужно лишь войти в тот же аккаунт Google и всё! Контакты через пару минут будут на нём!
Среди недостатков будет всё то, что я отнёс к плюсам хранения контактов в самом устройстве, на карте памяти или симкарте. Но, повторюсь, на сегодняшний день это практически уже не актуально…
Актуально только лишь если используется кнопочный телефон. В них нет такой возможности, как синхронизация с аккаунтами в тех или иных сервисах и поэтому придётся по старинке хранить контакты в самом устройстве, а также лучше делать копию на карточке памяти. На симке хранить контакты не рекомендую, легко их там потерять!
Что такое Google Contacts
Google Contacts – сервис, позволяющий сохранять контактные данные в удобном облачном хранилище Google. Вы можете добавить в адресную книгу всю необходимую информацию – например, адрес электронной почты, телефон, фотографию контакта, дополнительные сведения (которые будут видны только вам) и многое другое. Поскольку данные (в частности, контакты) хранятся на серверах Google, доступ к ним можно получить из любой точки мира, где есть интернет.
Как и в других сервисах Google (Диск, Календарь, Почта и т.д.), в Contacts есть следующие возможности:
- создание резервной копии адресной книги,
- импорт и экспорт (восстановление) контактных данных,
- синхронизация контактов со смартфоном.
Владельцы смартфонов на базе Android могут автоматически загружать созданные контакты в адресную книгу устройства, а также передавать данные о новых записях в облачное хранилище. В стандартном наборе Google Suite, предустановленном практически во всех смартфонах под управлением Android, есть и Google Contacts, так что от вас не потребуется никаких дополнительных действий по поиску и установке соответствующего приложения.
Как перенести контакты в учетную запись Google
Если Вы используете смартфон на Android, вам нужно провести экспорт всех имеющихся контактов в файл vcf. Как это сделать Вы можете прочесть в статье «Как создать бэкап контактов на Android» .
Если же Вы имеете другой телефон, вам нужно подключить его к компьютеру и с помощью фирменных программ извлечь из него все ваши контакты в формате CSV или vCard.
После того, как Вы получили файл или файлы со всеми контактами можно приступать к переносу их в аккаунт Google. Если у вас до сих пор нет учетной записи, тогда ее нужно зарегистрировать, процесс регистрации очень прост и описан в следующей статье .
Шаг 1
Откройте в браузере страницу contacts.google.com . Введите логин и пароль, если Вы еще не авторизованы
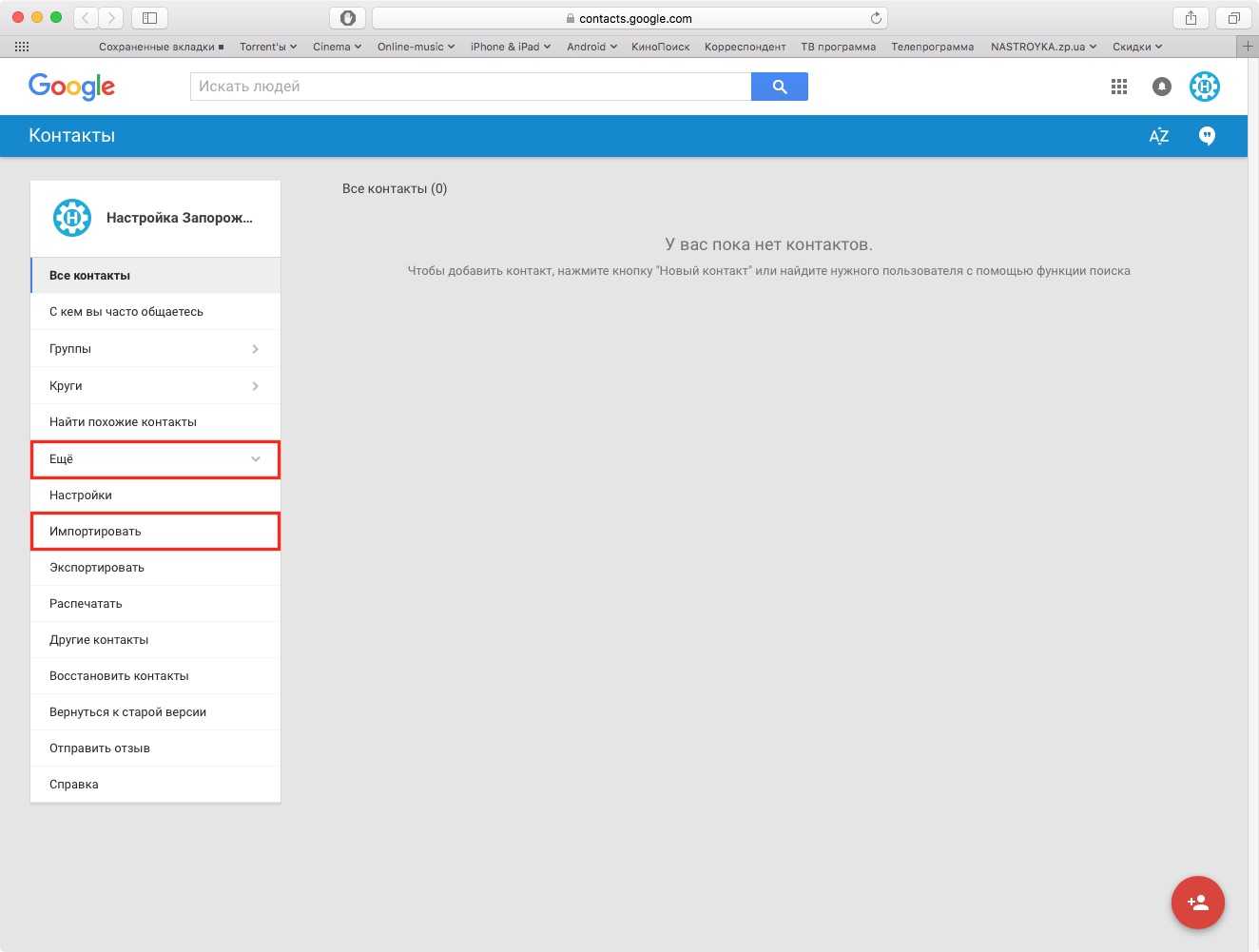
Шаг 3
Перед вами появится вплывающее окно, выберите Импортировать из файла CSV или vCard
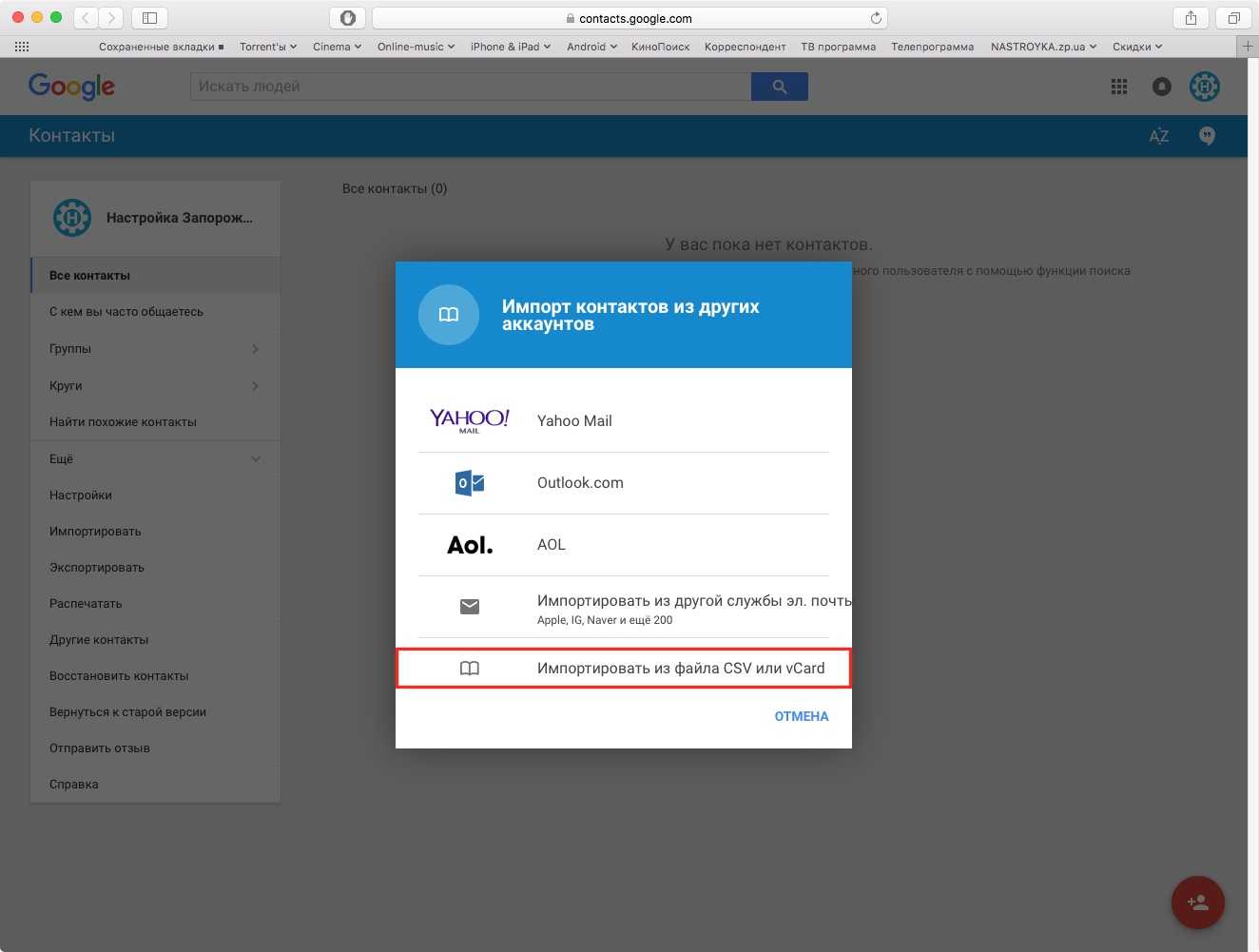
Шаг 4
Новая версия Контактов Google лишена возможности импорта из данных форматов, поэтому нужно перейти в старую версию программы, для этого нажмите Перейти к прежней версии контактов
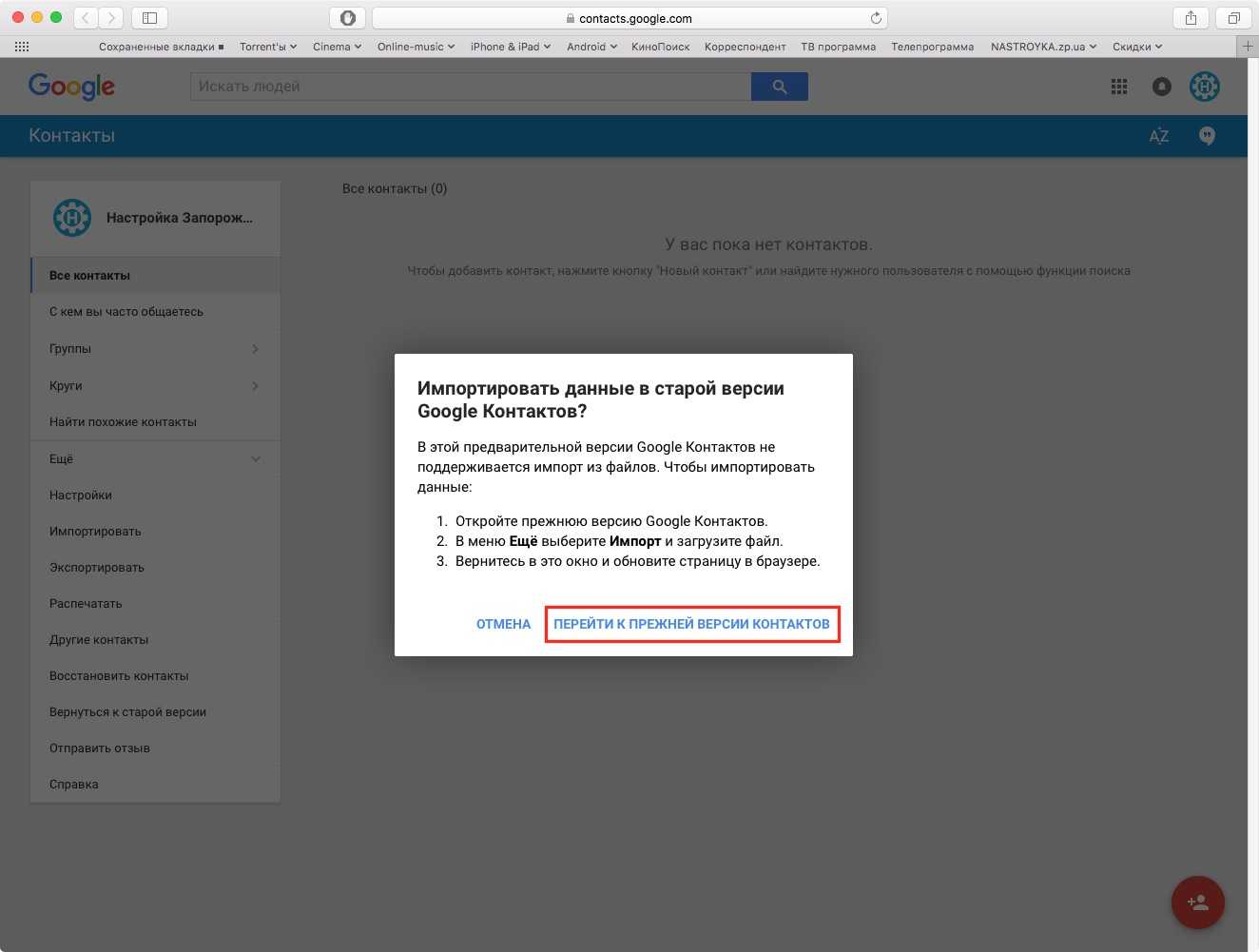
Шаг 5
Откроется новое окно со старой версией программы, нажмите кнопку Ещё и в выпадающем списке выберите Импорт…
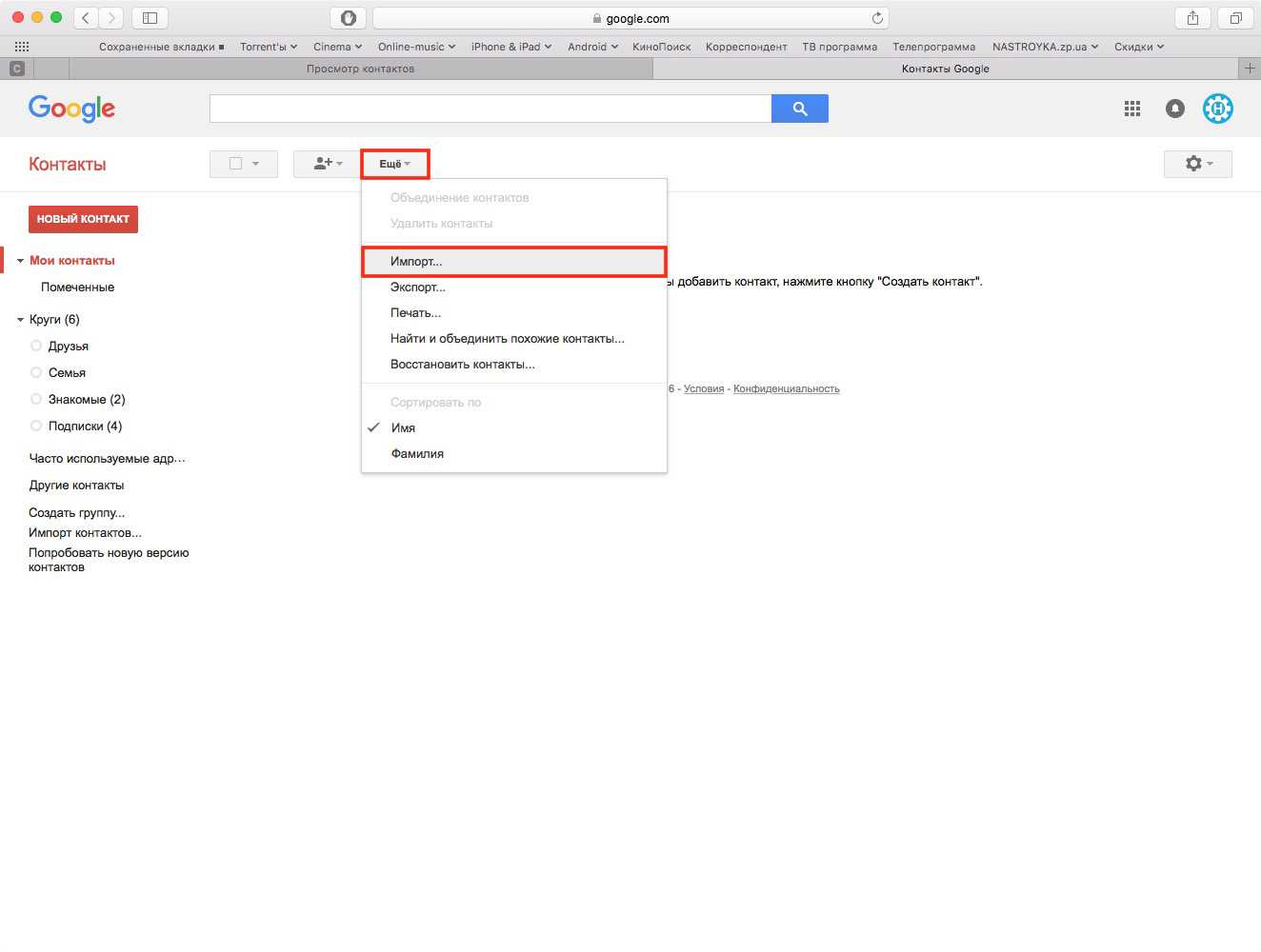
Шаг 6
В сплывающем окне нажмите кнопку Выбрать файл и укажите место с резервной копией контактов, после чего нажмите Импорт. Через несколько секунд все ваши контакты появятся на странице
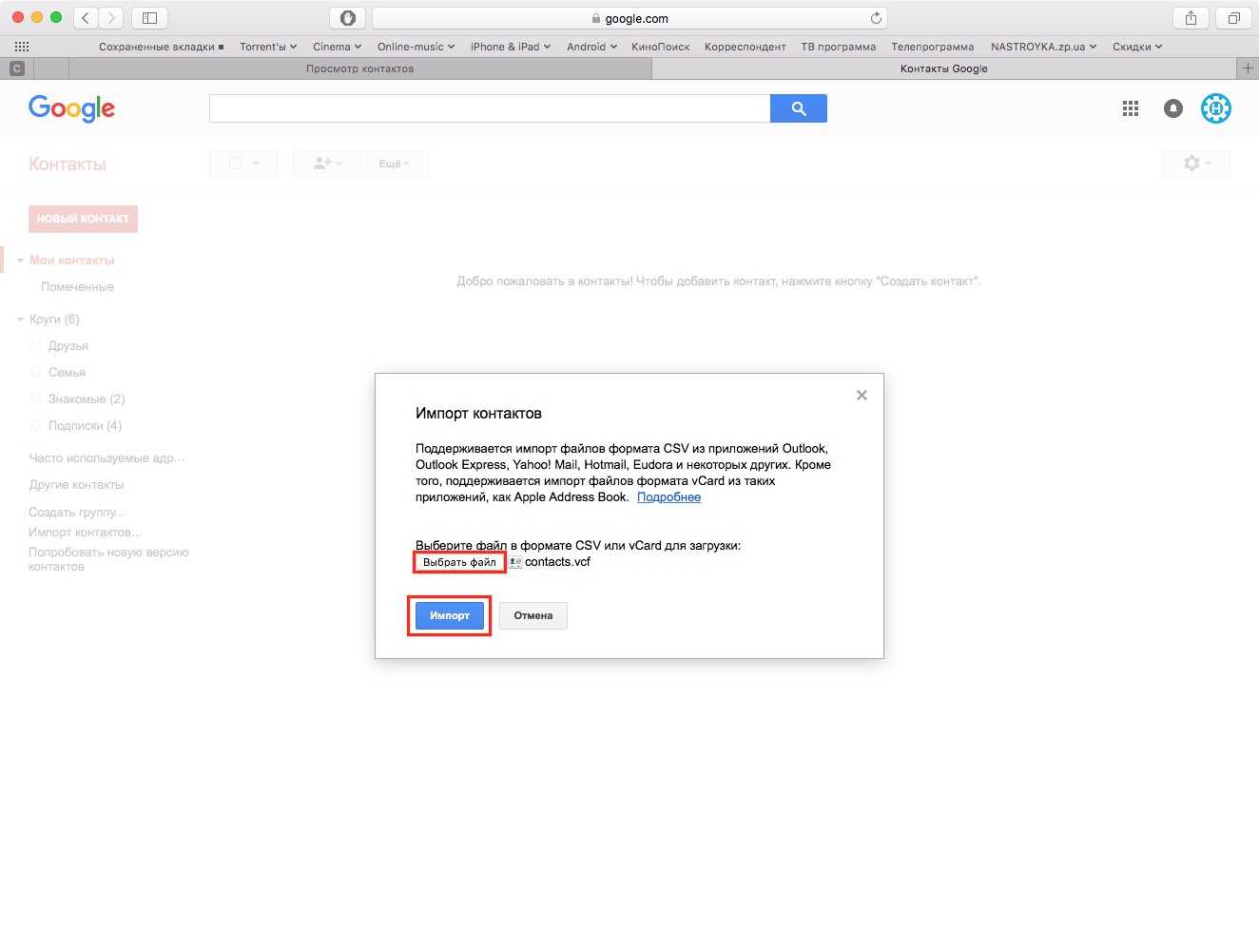
На этом перенос контактов в учетную запись Google завершен. Теперь добавим аккаунт на Android или iOS устройство и настроим их синхронизацию.
Место хранения контактов на Андроид
Данные телефонной книги смартфона могут храниться в двух местах и бывают двух совершенно разных видов. Первый – это записи в аккаунтах приложений, в которых есть адресная книга или ее аналог. Второй – электронный документ, сохраненный во внутренней памяти телефона и содержащий в себе абсолютно все имеющиеся на устройстве и в подключенных к нему учетных записях контакты. Пользователи чаще интересуются именно им, но мы расскажем о каждом из доступных вариантов.
Contacts+
Плюс в названии этой программы находится не зря: она представляет собой настоящий комбайн. Управление контактными данными реализовано в духе подобных приложений: отдельные поля для телефонного номера и ID мессенджеров, возможность установить мелодию и изображение на отдельные контакты, просмотр вызовов или СМС от того или иного абонента. Продвинутый инструментарий включает в себя суперполезную опцию объединения дубликатов.
Файл с данными
Помимо сведений в адресных книгах стандартного и сторонних приложений, которые разработчики хранят на собственных серверах или в облаках, существует и общий для всех данных файл, доступный для просмотра, копирования и изменения. Называется он contacts.db или contacts2.db, что зависит от версии операционной системы или оболочки от производителя, или установленной прошивки. Правда, найти его и открыть не так просто – чтобы добраться к его фактическому месту расположения необходимы root-права, а для просмотра содержимого (на мобильном устройстве или компьютере) – SQLite-менеджер.
База данных contacts как раз и является тем файлом, который чаще всего ищут пользователи. Его можно использовать в качестве резервной копии адресной книги или в ситуации, когда требуется восстановить все сохраненные контакты. Последнее особенно актуально в случаях, когда разбит экран смартфона или планшета, или когда устройство полностью неработоспособно, а доступ к учетной записи, содержащей адресную книгу, отсутствует. Так, имея на руках этот файл, его можно открыть для просмотра или переместить на другой девайс, получив таким образом доступ ко всем сохраненным контактам.
Итак, если на вашем мобильном устройстве имеются root-права и установлен поддерживающий их файловый менеджер, для получения файла contacts.db или contacts2.db выполните следующее:
-
- Запустите файловый менеджер и, если это первое использование, ознакомьтесь с представленной информацией и нажмите «Вперед».
-
- Откройте главное меню приложения – делается это свайпом слева направо или нажатием на вертикальные полосы в левом верхнем углу.
-
- Активируйте функцию Root-проводник, для чего нужно перевести в активное положение тумблер напротив одноименного пункта.
-
- Затем нажмите «Разрешить» во всплывающем окне и убедитесь в том, что приложению предоставлены необходимые права.
-
- Снова откройте меню файлового менеджера, пролистайте его вниз и выберите в разделе «Локальное хранилище» пункт «Устройство».
-
- В открывшемся перечне каталогов поочередно перейдите в папки с одинаковыми названиями – «data».
-
- Если потребуется, измените стиль отображения папок на список, затем пролистайте его немного вниз и откройте директорию «com.android.providers.contacts».
-
- В ней перейдите к папке «databases». Внутри нее и будет расположен файл contacts.db или contacts2.db (напомним, название зависит от прошивки).
-
- Файл можно открыть для просмотра как текст,но для этого потребуется специальный SQLite-менеджер. Например, у разработчиков Root Explorer есть такое приложение, и они предлагают его установить из Play Маркета. Правда, данное средство просмотра содержимого баз данных распространяется на платной основе.
Теперь, когда вы знаете фактическое месторасположение контактов на Android-устройстве, точнее, где хранится содержащий их файл, можете его скопировать и сохранить в безопасное место. Как уже было сказано выше, открыть и отредактировать файл можно с помощью специального приложения. Если же вам необходимо перенести контакты с одного смартфона на другой, просто поместите этот файл по следующему пути:
После этого все ваши контакты будут доступны к просмотру и использованию на новом девайсе.





























