Третий способ перенести данные с внутренней памяти телефона android на sd карту – с помощью приложений
Если хотите перенести приложения и игры на карту памяти, в магазине Google Play можно найти программы, которые быстро сделают такой процесс. Я рекомендую воспользоваться AppMgr III (известную как App 2 SD).
Скачать ее можете прямо здесь. Только не все приложения, установленные в памяти смартфона, могут быть перенесены на карту памяти. Предустановленные в системе, перемещению обычно не подлежат.
После запуска AppMgr III увидите, которые можно перенести. С AppMgr III сможете быстро сразу перенести все на карту памяти, а не по одному.
Для этого нажмите на и задержите немного палец, чтобы он появился в красной обертке, а затем выберите «Переместить все». Также можете проверить список установленных приложений и файлов, которые хотите перенести на карту памяти.
Как сохранить приложения на карту память на Андроиде
Когда по умолчанию в системе установлена настройка сохранения на карточку памяти, можно приступить к следующему этапу. Он заключается в деинсталляции обновления Плей Маркета.
Для тех, кто не знает, как это сделать:
- Переходим в настройки своего смартфона;
Открываем настройки смартфона Android - Выбираем далее пункт «Приложения»;
Выберите пункт «Приложения» - Вверху свайпаем вкладки и находим «Все»;
Выберите вверху вкладку «Все» - В списке найдите программу магазина «Play Market» и выберите её;
- В окне параметров маркета нажимаем на блок «Удалить обновления».
Нажмите на кнопку «Удалить приложения»
В некоторых случаях необходимо подтвердить удаление. Теперь переходим в главное меню смартфона и выбираем иконку Play Market, чтобы запустить его. Находим в поиске приложение, которое вы хотите скачать на СД-карту. Или игру, которая раньше не помещалась в системной памяти. Попробуйте сейчас установить программу и проверьте её размещение.
Файлов
Любая информация в виде документов, музыки и прочих файлов, вручную загруженных в память смартфона или планшета, переносится с помощью файлового менеджера. Для этих целей подойдет родной менеджер «Файлы». Можно использовать альтернативу, в виде «Total Commander» или «ES Проводник».
Инструкция использования:
- Откройте «Файлы» и зайдите в раздел «Внутренняя память».
- Выберите папки или файлы для переноса и жмите «Копировать».
- Затем вернитесь в корневую папку и выберите «Карту памяти».
- Определитесь с директорией и жмите «Вставить».
Таким способом можно перенести, перекинуть или скачать множество персональных данных в телефон.
Начальные шаги для переноса с памяти телефона на карту памяти на Android
Смартфоны нуждаются в достаточном объеме свободной встроенной памяти для корректной работы. Если захламлять внутреннюю память большим количеством ненужных файлов, которые могут уместиться на карте памяти или даже в облачном хранилище, то устройство начнет заметно подтормаживать.
С чего начать
Для начала необходимо убедиться, что флешка физически находится в устройство и корректно работает. В настройках смартфона следует найти раздел «память», и убедиться, что телефон видит флешку. В зависимости от версии Android, а также фирменной оболочки производителя, расположение данного параметра может разниться.
Далее стоит определиться, какие конкретно данные будут подвержены переносу. Выбор придется делать из пользовательских приложений и файлов, поскольку предустановленные программы не подвержены переносу.
Процесс полного переноса программ на флеш-накопитель невозможен, доступно только частичное перемещение. Если речь идет о приложениях большого размера, например, ресурсоемких игр, то они оставляют значительный след во внутренней памяти вне зависимости от переноса.
Необходимо учесть, что не каждое устройство может поддерживать перенос программ на флеш-накопитель.
Это допускается только, когда производитель устройства предусмотрел эту возможность. В противном случае останется лишь довольствоваться переносом пользовательских файлов.
 Первый шаг: взять рабочую microSD
Первый шаг: взять рабочую microSD
Какие приложения можно перенести на карту памяти и какие нельзя или не рекомендовано
Можно ли перенести все приложения на карту памяти? Нет все нельзя. Почему нельзя перенести все? Поэтому что это не предусмотрено системой андроид, производителем телефона или автором приложения.
Нельзя перенести на карту памяти SD whatsapp (ватсап), facebook – если встроенный был изначально, обновления, плей маркет, youtube, прошивку и другие изначально встроенные.
Некоторые владельцы смартфонов желают перенести кеш, особенно от игры – это доступно с помощью программы – «FolderMount».
Также можно легко перенести карты: от яндекс навигатор, навител (от navitel даже рекомендовано), garmin, ситигид, гугл карты.
Иногда меня спрашивают, как перенести viber и приложение вк на флеш карту сд. Это зависит от смартфона и версии андроид. Иногда система позволяет иногда нет.
Многую информацию, что не подается перенести через программы и встроенные инструменты смартфона можно переместить с помощью компьютера, например, папку, песню, картинки, загрузки, арк, различное аудио, сообщения смс, галерею – точнее ее содержимое, фотки вайбера и так далее. Успехов.
Случай нехватки места
Многим нравится переносить приложения из внутренней памяти на SD-карту, чтобы освободить место и повысить производительность телефона. Однако это не всегда возможно. Некоторые приложения нельзя переместить на SD-карту, и вы не можете это контролировать. Если вы хотите освободить место, вам придется искать другой способ.
Мы надеемся, что в этой статье объясняется, почему некоторые приложения нельзя переместить на SD-карту, и что вы смогли это сделать. найдите способ управлять хранилищем.
Как вы справляетесь с недостатком внутренней памяти? У вас когда-нибудь возникали проблемы с SD-картой? Расскажите нам в разделе комментариев ниже.
Перенос файлов на sd карту
Чтобы освободить пространство, перенесите данные с внутренней памяти на флешку. Для этого
- зайдите в папку «Файлы»
- выберите интересующую подпапку (фото, видео, документы и т. д.).
- Нажмите на файл и удерживайте палец в течение секунды, пока он не выделится.
- Отметьте поочередно все фото/видео/аудио, которые хотите перенести в другое место или нажмите «Выбрать все», если есть такой пункт.
- Нажмите кнопку «Переместить».
- В новом окне выберите «Карта памяти», а после — конкретную папку.
- Подождите, пока закончится перенос данных.
- Аналогично повторите процедуру с остальной информацией.
Какие приложения можно переместить на карту памяти
Производитель по умолчанию устанавливает на мобильном устройстве системные приложения, обеспечивающие стабильную работу операционной системы.
Они могут храниться только на внутренней памяти телефона. В противном случае системные программы удалятся при форматировании карты памяти, что приведет к поломке устройства. Поэтому их невозможно перенести на внешнее устройство хранения информации без смены прошивки.
- мобильные игры;
- текстовые и графические редакторы;
- программы для прослушивания музыки и чтения книг;
- социальные сети;
- мессенджеры;
- сервисы для заказа еды, одежды или такси;
- фирменные приложения компаний, банков и государственных организаций.
Также перебрасывать на SD-карту можно отдельные файлы: фотографии, видеоролики, аудиозаписи, песни и текстовые документы. При некорректном переносе данные могут повредиться и перестать функционировать. В этом случае файлы необходимо перенести обратно на встроенную память мобильного устройства.
На карту памяти можно переносить не все приложения.
Как включить sd карту на Андроиде
Несмотря на очевидность, не все пользователи умеют подключать карту памяти к телефону. Рассмотрим, как это сделать на Samsung Galaxy и прочих Android девайсах.
- Если флеш-карта еще не установлена в слот телефона, сделайте это.
- После этого, на экране устройства появится сообщение “SD карта готова. Изменить память для записи по умолчанию?».
- Нажмите «Да», изменения вступят в силу.
- Если никакого сообщения нет, внесите изменения в разделе «Память»
- Как вариант – смахните шторку в верхней части экрана вниз и тапните на появившееся сообщение.
После выполнения этой инструкции вы можете скачать на карту памяти любые файлы.
Статья по теме: как перенести приложения Андроид на sd-карту
Использование специальных приложений
Программа под названием AppMgr (или App 2 SD), так же как и несколько других утилит, не требующих прав «суперпользователя», не даёт возможности перемещать системную информацию. Нельзя с её помощью установить на SD-карту и те приложения, для которых это действие запрещено разработчиком. Зато для программ, которые можно было перенести вручную (для версий от 2.2 и выше), процесс изменения местоположения упрощается. Все приложения делятся в менеджере AppMgr на три группы:
только для внутреннего хранилища (чаще всего, это системная информация);
C возможностью перенесения на внешний носитель;
Eже расположенные на SD-карте.
Простой интерфейс менеджера файлов и возможность перенести сразу несколько приложений из одного хранилища в другое ускоряют процесс освобождения ПЗУ от лишних данных. И позволяют увидеть общую картину, а не открывать настройки каждой программы по одной. Результатом становится увеличивающееся быстродействие устройства.
Как перенести приложения на карту памяти: Настройки сохранения и перенос данных
Предустановленные приложения от производителя, такие как Калькулятор, Календарь, Будильник или из Google, например Youtube, Gmail и т. д.. К сожалению, перенести на SD-карту невозможно. Другие приложения, загруженные из Google Play Store, должны иметь возможность перемещаться, но возможность перемещения также зависит от создателя самого приложения.
Если вы хотите переместить приложение на карту памяти, перейдите в «Настройки» -> затем в «Приложения» и выберите приложение, которое вы хотите переместить -> затем в «Хранилище» и в разделе «Очистить данные» есть параметр «Изменить». Затем у вас будет возможность изменить место хранения в памяти устройства или SD-карте (проверено на смартфоне Samsung). На каждой модели по разному, но в целом — суть одна!
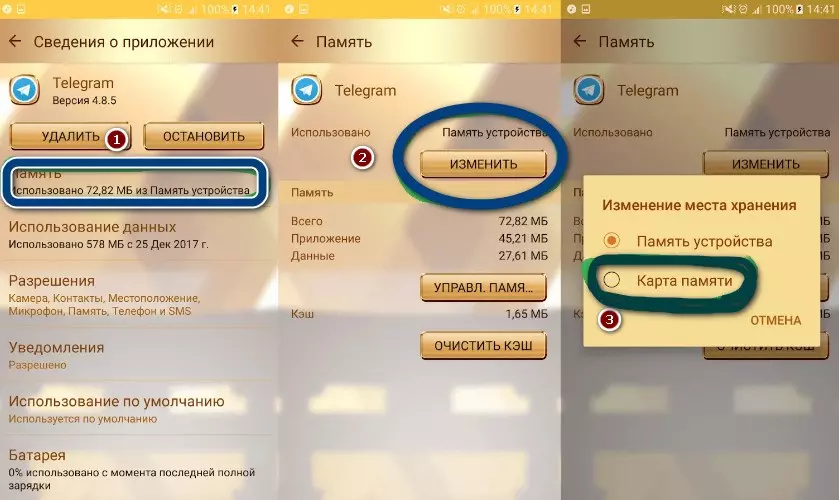
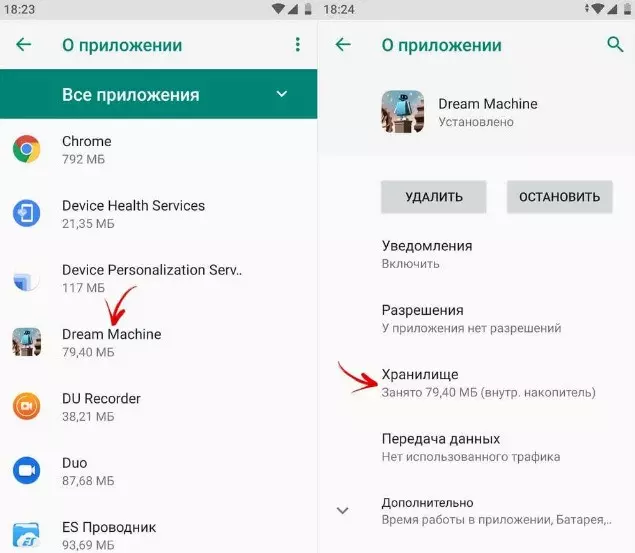

Мы хотели бы предупредить вас, что если вы удалите SD-карту, приложения, размещенные на SD-карте, перестанут работать на вашем смартфоне, а также могут замедлить работу телефона.
При переносе фотографий, видео и музыки на SD-карту проще всего перейти через «Настройки» -> затем «Хранилище» -> найти опцию «Переместить файлы на SD-карту». Однако не каждое устройство Android имеет возможность передавать файлы. В этом случае вам нужно переместить файлы вручную.
Один из способов переноса файлов из внутреннего хранилища на SD-карту — подключить телефон к компьютеру. Затем вы можете перемещать файлы на своем компьютере, как если бы вы перемещали файлы с одного USB-накопителя на другой.
Способы переноса приложений на SD-карту в Android
В операционной системе Андроид существуют следующие методы переноса приложений на карту памяти:
- С помощью штатных средств Android: использование встроенных программ или функций операционных систем, не требующих загрузки дополнительного ПО. Технология переноса зависит от версии платформы Андроид. Этот способ применяется в случае, когда прошивка девайса поддерживает опцию перебрасывания приложений и отдельных файлов.
- При помощи сторонних приложений: применение стороннего программного обеспечения, специализирующегося на переносе данных с внутренней памяти устройства на иные носители информации.
Еще один способ
Если у вас по каким-то причинам нет функции переноса приложения в настройках, не отчаивайтесь. На помощь вам придут ценные приложения с Google Plaу. Я расскажу о том, которое помогло лично мне. Это — AppMgr III.
Приложение, которое обладает огромным количеством полезных функций. Оно очень простое в использовании, разберётся в нем даже самый далекий человек от электронных устройств.
Хочется отметить, что приложение работает без рут прав, что очень хорошо для тех, у кого их нет.
- Качаем программу с гугл плэй;
- открываем ПО и сразу оказываемся во вкладке «перемещаемые», здесь будут находиться все приложения, игры, которые можно перенести на карту памяти;
выбираем приложение, которое нужно перенести, а далее уже следуем инструкции программы.
Все до боли просто и понятно. Также, свайпом вправо, вы сможете открыть меню с остальными функциями приложения.
Использование штатных инструментов
Для очистки внутренней памяти телефона требуется приобрести SD-карту и вставить ее в отдельный отсек на мобильном устройстве. Некоторые девайсы оснащены универсальными слотами для подключения дополнительных устройств хранения информации. В этом случае для установки SD-карты необходимо извлечь одну из SIM-карт.
Перед подключением нового устройства для хранения файлов рекомендуется сделать резервное копирование данных. Для этого нужно вставить флешку в смартфон или планшет и скопировать на нее все программы. Можно перекинуть фотографии, видео и музыку с телефона на компьютер при помощи кабеля USB или беспроводного модуля Bluetooth. Если резервное копирование не было выполнен, то пользователь не сможет восстановить старые приложения после перезагрузки системы и форматирования новой карты памяти.
После установки внешнего устройства хранения информации необходимо разблокировать мобильный гаджет. На дисплее появится уведомление о распознании нового накопителя. В открывшемся окне нужно нажать на кнопку “Установить” и выбрать режим работы SD-карты.
Если приложение можно перенести, кнопка “Переместить на SD карту” будет активной.
Если не получается перенести ПО на внешнее устройство хранения информации, то необходимо выполнить следующие действия:
- Зайти в настройки и открыть вкладку “Хранилище”.
- Выбрать опцию “Форматировать SD-карту”.
- Нажать на клавишу “Перенос данных”.
- Android 9.0 Pie: для перемещения файлов необходимо зайти в настройки, открыть вкладку “Приложения”. В открывшемся списке требуется открыть сведения о программах. В графе “Местоположения” нужно выбрать “Внешняя память”. После этого процесса ПО переместится на съемный накопитель в автоматическом режиме.
- Android 7.0 Nougat: для переноса программ необходимо зайти в настройки и открыть вкладку “Хранилище”. В разделе “Используемая память” нужно выбрать опцию “Изменить место хранения” и указать карту в качестве основного хранилища.
- Android 5.0 Lollipop: эта версия операционной системы обладает поддержкой microSD. Для перемещения программ необходимо открыть настройки и зайти во вкладку “Приложения”. В появившемся окне нужно выбрать программу и нажать на кнопку “Переместить на SD-карту”.
После переноса программного обеспечения на внешний накопитель откроется окно, где показывается количество занятого места на карте памяти. Программы могут переместиться на внутреннюю память после обновления операционной системы. Поэтому рекомендуется периодически проверять место хранения приложений.
При помощи штатных инструментов можно настроить автоматический перенос ПО на SD-накопитель. Для этого нужно зайти в настройки и открыть вкладку “Хранилище”. В графе “Предпочитаемое место установки” необходимо переключить внутреннюю память Андроид-телефона на SD-карту. После переключения приложения будут автоматически устанавливаться на внешнем хранилище без уведомления пользователя.
Перенос приложений на карту памяти мобильного телефона
Как и другие функции в смартфоне, перенос программ имеет два способа реализации:
| Подходит для смартфонов с версией Андроид 6 и выше. | Можно выполнить на любой версии ОС. |
Всегда в приоритете первый способ — его и рассмотрим.
Системные программы таким способом не переносятся. Иногда встроенные утилиты (что были в нём с магазина) не являются системными и могут быть перенесены.
Чтобы это сделать:
- Выберите в главном меню пункт «Настройки»;
Найдите в главном меню настройки телефона - Найдите пункт «Приложения» и выберите его;
Выберите пункт «Приложения» - Выберите в списке программу или игру, которую требуется перенести на SD-карту;
Выберите в списке программу для переноса - Найдите в окне параметров на вашем Андроиде программы пункт «Память» и нажмите на него;
Выберите пункт «Память» - В следующем окне будет пункт «Изменить». Нажмите на неё и выберите карту памяти для переноса.
Бывает, что кнопки нет и на загруженных приложениях. Возможно разработчик не посчитал нужным предоставить нам возможность перенести данные. Если вы хотите освободить память и таким образом увеличить её для установки другого приложения, попробуйте выбрать другие в списке. Переместите все программы, для которых система позволяет это сделать.
Перенос приложений на SD-карту android
У меня довольно бюджетная модель смартфона Xiaomi Redmi 7A с 16 Гб встроенной памяти. Поверьте мне, это очень мало — после установки минимально-необходимого количества приложении начинает выскакивать ошибка.
Покупка SD-карточки проблему не решила — штатные средства телефона не позволяют сохранять приложения на внешнюю память. Я потратил 2 дня на поиски и тестирование программ, позволяющих перенести приложения на SD-карту (без root-прав).
После установки SD-карты 64 Gb
С целью расширения памяти купил и установил SD-карту Samsung EVO на 64Gb.
- В настройках, раздел «О телефоне» показывается только встроенная память, где видим:
- общее количество памяти 16 Гб;
- занятую память 14,9 Гб;
- и можем посчитать количество свободной памяти: 16-14,9=1,1 Гб (что конечно очень мало и не способствует стабильной работе).
Нажав на «Хранилище», кроме распределения встроенной памяти, можно увидеть распределение памяти внешней SD-карты (сейчас она девственно чиста), извлечь и отформатировать карточку.
- Там же, в разделе «Очистка», видим:
- общий объем памяти 80 ГБ (16 Гб встроенной памяти + 64 Гб SD-карты);
- объем доступной памяти 65 ГБ (64 Гб свободно на SD-карте + 1 Гб свободно на встроенной памяти).
- Для проверки посмотрим память в приложении «Memory Info» под android:
- SD-карта ничем не занята;
- встроенная память — свободно 1 Гб (почему мы видим 9 Гб встроенной памяти, а не 16: под данные выделено 9 Гб, остальное зарезервировано под систему).
Подключим телефон к компьютеру и посмотрим как выглядят его накопители:
Выделим 16 из 64 Gb SD-карточки под приложения
К сожалению, покупка и установка скоростной, современной SD-карточки не расширила внутренний общий накопитель, куда мы могли бы ставить приложения. На SD-карту можем писать только свои файлы в виде музыки и фильмов или перенаправить на нее сохранение фото с телефона.
- Сделаем на Sd-карте раздел, на который можно будет перенести приложения:
- В меню для разработчиков включаем отладку по USB и ставим галочку возле пункта «Разрешить сохранение на внешние накопители».
- Подключаем смартфон к компьютеру и устанавливаем «Режим работы USB» на «Передачу файлов».
- Скачиваем и распаковываем архив со скриптом aftiss_b2 на ПКaftiss_b2 (Google Drive)aftiss_b2 (Yandex Disk).
- Запускаем сценарий (скрипт) aftiss, при этом отображается консольное окно:
Выбираем процент памяти SD-карты который хотим отдать телефону: 1 — 25%, 2 — 50%, 3 — 75%, 4 — произвольный объем в процентах. Идет запуск ADB сценария, определение устройства и форматирование карты памяти.
После форматирования от SD-карточки «отжирается» некоторая часть и создается скрытый раздел, который не виден штатными средствами, но на который мы можем переместить часть приложении. И тем самым освободив часть встроенной памяти.
Если посмотрим телефон в проводнике Windows — SD-карточка уменьшилась на 16 Гб, размер «Внутреннего общего накопителя» не изменился:
Android штатными средствами не видит скрытый раздел, пишет в объемах «Хранилища» всякую билиберду, но с его помощью мы косвенно можем посчитать размер свободной памяти 128-112=16 Гб:
Перенос приложении на SD-карту с помощью Activity Launcher
Для переноса нам понадобиться Activity Launcher ver.1.7 (скачать можно на ). Возможно будут работать и более старшие версии, но я тестировал именно на версии 1.7. К сожалению последняя актуальная версия Activity Launcher с Google Play Store не работает в Росси из за санкции.
- Скачиваем и запускаем приложение Активити Ланчер.
- Нажимаем на «Последние действия» и выбираем «Все действия».
- Ждем пока прогрузятся все приложения.
- Среди всех пунктов ищем «Настройки», нажимаем на него.
Находим и выбираем «Все приложения» (там несколько таких пунктов, выбираем предпоследний, который выше строчки без ярлыка).
Выбираем нужную программу. Выбираем пункт «Хранилище». Нажимаем на кнопку «Изменить» и выбираем «SD-карта». Соглашаемся с предупреждением и нажимаем «Переместить» (после этой операции все новые приложения будут автоматически устанавливаться на внешний накопитель).
После переноса приложении из внутренней памяти в скрытый раздел видим следующее распределение памяти:
Емкость «Внутреннего общего накопителя» увеличилась до 2,37 Гб. Этого нам и надо, система перестает ругаться, если свободной памяти больше 1,5 Гб.
Почему не стоит форматировать SD-карту с помощью Activity Launcher
Казалось бы можно исключить пункт форматирования SD-карточки с помощью скрипта aftiss_b2, ведь в самом Activity Launcher есть функция форматирования. Есть, но можно выделить под скрытый раздел только всю карточку … а куда я буду закачивать любимую музыку и фильмы?
Использование встроенных средств
Использование SD карты на смартфоне является стандартной возможностью. Существует опция, предусматривающая совместное использование карты и внутренней памяти. Далее будут рассказано как это сделать для различных версий операционной системы.
Если версия Андроида 6.0 или ниже
Следующие далее инструкции могут иметь незначительные отличия для различных устройств.
При просмотре списка приложений в настройках может присутствовать кнопка «Переместить на SD». Это свойство есть не у всех программ. Те, которые были предустановлены, перенесены быть не могут.
Чтобы выполнить эту процедуру, необходимо сделать следующее:
- Зайти в настройки.
- Нажать на иконку «Диспетчер приложений».
- Выбрать программу, которую нужно перенести на карту.
- Нажать на «Память».
- Откроется экран, на котором будет кнопка «Изменить» После этого откроется окно выбора места расположения файлов. Надо выбрать карту.
После того, как ввод будет подтверждён, новым местом расположения программы станет SD-карта.
В версии 5.1 предусмотрено, что можно изменить, куда будет приложение устанавливаться по умолчанию. Для этого нужно выполнить такие действия:
- Перейти к настройкам.
- Далее необходимо выбрать раздел «Память».
- Среди имеющихся параметров нужно разыскать «Диск для записи по умолчанию». Здесь будет предоставлен выбор, который включает внутреннюю память и SD-карту. Необходимо отметить последний вариант.
Нужно учитывать, что не все разработчики программ предусмотрели при их создании возможность работы с карты. Поэтому в некоторых случаях в работе приложений, находящихся на ней, могут возникнуть проблемы.
Если на смартфоне установлена шестая версия, то действовать нужно по-другому. В этом случае уже при установке система задаст вопрос о том, в каком качестве использовать карту. На выбор будут предложены две возможности:
- носитель информации;
- внутренняя память.
Далее будет выведен экран, где содержится сообщение о предстоящем форматировании, и предложение позаботиться о сохранении уже имеющейся на карте информации.
Рекомендуется скопировать данные в облачное хранилище или на свой компьютер.
После этого произойдёт форматирование, в результате которого вся информация будет удалена.
Далее будет дана возможность перенести информацию из внутренней памяти на подготовленную карту.
Далее при инсталляции новых приложений каждый раз будет предоставляться выбор того, куда его устанавливать.
После использования такой возможности карту нельзя будет применять в качестве мобильного носителя информации.
Совет: также рекомендуется в параметрах видеокамеры указать необходимость сохранения на SD, а не во внутреннюю память.
Как переносить приложения на устройствах, с Андроид выше 6.0
В прежних операционных системах карта представляла дополнительную съёмную память. Её можно было извлечь и подключить, например, к компьютеру или ноутбуку. В более новых версиях имеется возможность выполнить её объединение с внутренней памятью.
Нужно учесть, что после выполнения такого изменения карта будет отформатирована и вся информация с неё будет удалена
Поэтому важно заранее сохранить её на ноутбуке или в облачном хранилище
После расширения внутренней памяти системные настройки покажут общий объём памяти. Инсталляция новых приложений произойдёт на SD-карту.
Для того, чтобы произвести объединение, нужно зайти в настройки выбрать соответствующую опцию. После этого будет произведено форматирование, и операционная система будет готова к работе.
Почему не могу загрузить приложение на андроид
Приложения из Плей Маркет могут не скачиваться сразу по нескольким причинам. Во-первых, эта проблема может возникнуть из-за большого количества кэша. Во-вторых, приложения могут не скачиваться из-за проблем с сетью. В-третьих, проблемы со скачиванием могут возникнуть в результате некорректной работы Google-аккаунта.
02.06.2023 Как установить приложение, если версия Андроид ниже: способы и советы
Если вы сталкиваетесь с проблемой установки приложения на Андроид, то возможно, причиной является низкая версия операционной системы. Но не отчаивайтесь, существует несколько способов, как можно установить несовместимое приложение на Андроид.
Первый способ — это запросить apk-файл приложения у разработчика или скачать его на сторонних сайтах. Если вы скачиваете приложение из Play Market, то система проверит ваш телефон на соответствие требованиям, а приложение установится только в том случае, если все параметры совпадут.
Второй способ — воспользоваться специализированным приложением «Market Helper», которое позволяет изменить системные данные телефона и скачать несовместимые приложения.
Кроме того, если у вас уже установлено приложение, но оно не запускается на новой версии Андроид, то можно воспользоваться специальными виртуальными машинами, например, VMOS. После запуска виртуалки достаточно нажать на значок передачи файлов и импортировать apk-файл приложения.
Если вы хотите повысить версию Андроид, то следует открыть настройки телефона, нажать на «Систему» и выбрать «Обновление системы». Однако, не все телефоны поддерживают новые версии операционной системы.
Что делать, если приложение не поддерживается на вашем устройстве? Существует несколько способов: сбросить состояние программы, обойти региональную блокировку с помощью VPN, подменить информацию о своем устройстве на то, что поддерживает Play Market, или перейти на аналогичное приложение.
Если вы хотите установить приложение для более старой версии Андроид, то достаточно выбрать пункт «Приложения» в настройках телефона, выбрать нужное приложение и нажать «Удалить обновления».
Что делать, если приложение не устанавливается на Андроид? Стоит попробовать очистить кеш и удалить данные из сервисов Google Play.
Если вы ищете способ скачать программу на старый Андроид, то можно открыть Google Play Маркет на устройстве или перейти на сайт Google Play в браузере, найти нужное приложение, выбрать его и нажать на кнопку «Установить».
Если приложение недоступно на вашем устройстве, то можно воспользоваться такими тактиками, как сбросить состояние программы, обойти региональную блокировку с помощью VPN, или подменить информацию о своем устройстве на то, что поддерживает Play Market.
Иногда может возникнуть ситуация, когда приложение больше не совместимо с вашим устройством. В этом случае на странице приложения на сайте Google Play неподдерживаемые устройства будут неактивны. Если разработчики указывают, для каких устройств предназначено приложение, то следует выбирать те, которые поддерживают вашу версию Андроид.
Перенос приложений на телефонах Honor
Не все производители позволяют переносить приложения с телефона на SD-карту в своих устройствах, так как с флешки игры и программы могут запускаться в разы медленнее. Однако мы для вас описали методы переноса и для Honor, где приходится придумать дополнительные способы обхода блокировки.
Стандартный перенос приложений
Сначала проверьте, позволяет ли ваш аппарат мигрировать приложения на съемный носитель через стандартные настройки. Для этого выполните следующие действия:
- Зайдите в «Настройки» своего гаджета и перейдите в пункт «Приложения»;
- Кликните по вкладке «Все приложения» и выберите из списка необходимый продукт;
- Нажмите по нему и в появившемся меню нажмите вкладку «Память»;
- Далее должна быть активна вкладка «Переместить на SD-карту»;
- Если такого пункта нет, значит, у вас по умолчанию данная опция недоступна, однако ее можно активировать другими методами.
Перенос приложений на SD через режим разработчика
Если у вас нет пункта, о котором шла речь в абзаце выше, вам необходимо включить на своем устройстве режим разработчика, позволяющий по умолчанию сохранять все приложения на съемный носитель. Для этого выполняете следующие действия:
- Зайдите в «Настройки» своего смартфона и кликните по пункту «О телефоне»;
- Далее найдите вкладку «Номер сборки» и несколько раз нажмите по ней, чтобы включился дополнительный режим;
- Внизу появится уведомление «Режим разработчика активирован». Это говорит о том, что вы все сделали правильно и теперь необходимо произвести кое-какие настройки в другом меню;
- Возвращаетесь назад в «Настройки» и пролистываете вниз, пока не найдете пункт «Для разработчиков»;
- Кликаете по нему и пролистываете вниз список до пункта «Сохранение приложений на внешний накопитель». Активируете его;
- Теперь у вас будут все приложения по умолчанию устанавливаться на внешний накопитель.
Учтите, что программы и игры, инсталлированные ранее до активации этого режима, останутся в том же каталоге, где и были, то есть, во внутренней памяти телефона. Если вам нужно перенести и их, то в этом случае рекомендуем воспользоваться вариантом ниже или же установить одну из специализированных программ, о которых также описано далее в статье.
Выбор установки по умолчанию
Вы можете выбрать по умолчанию, куда будут устанавливаться все приложения, в том числе и внутренние файлы стандартных программ и игр на вашем телефоне, фотографии и все остальные данные. Для этого выполняете следующие действия:
- Переходите в «Настройки» своего смартфона и выбираете пункт «Память»;
- Здесь кликаете по пункту «Место сохранения по умолчанию» и выбираете там карту памяти, после чего подтверждаете свои действия;
- Ваш телефон перезагрузится, после чего можно будет спокойно инсталлировать приложения уже на SD-карту.
Объединение карты памяти со внутренней
Есть отличный способ сделать так, чтобы местная память телефона на андроид расширилась за счет карты памяти. Другими словами она будет объединена, и необходимость постоянно менять место сохранения исчезнет.
Способ 1
- Зайдите в «Настройки» и выберите раздел «Память»;
- В разделе «Настройки памяти» поставьте галочку напротив надписи «SD-карта».
- Появится сообщение следующего содержания: «Телефон зашифрован. Перед изменением места сохранения убедитесь, что новое место безопасно».
- Проверьте карту на вирусы, если не уверены, затем нажмите «ОК».
- Если карта не особо вместительная, появится дополнительное сообщение: «У установленной карты малый объем памяти. Переключение не рекомендуется. Переключить?». Сделайте это или замените карту на более вместительную.
- После это появится еще одно сообщение «…При переключении может произойти потеря данных, телефон перезагрузится, для вступления изменений в силу…». Нажмите «Продолжить»
- Дождитесь, пока телефон перезапустится.
После включения смартфона, объем внутренней памяти будет увеличен на «размер» SD-карты, а файлы начнут сохраняться на нее. Аналогичным образом – с перезагрузкой телефона, все возвращается обратно.
Способ 2
Попробуйте следующее:
- Перейдите в «Настройки» > «Накопители» (если он имеется);
- Щелкните по кнопке «Micro SD». Зайдите в меню (3 вертикальные точки);
- Повторно нажмите на «Накопители»;
- Отметьте «Подключить к внутренней памяти».
- На следующей странице очистите и отформатируйте карту памяти.
- Дождитесь окончания процесса
- Перенесите нужные данные на Micro SD, если в этом есть необходимость. Все скачиваемые после этого файлы будут размещаться на ней.



























