Дополнительные рекомендации
Несмотря на ряд существующих различий, большинство почтовых сервисов имеют много сходств. Во время регистрации пользователю нужно указывать персональные данные — имя, фамилию, год и дату рождения.
- Во время регистрации следует заполнять все предложенные поля. При этом нужно указывать настоящую фамилию или год рождения, привязывать актуальный номер телефона. В случае, если профиль взломают или потребуется восстановить пароль, сделать это будет значительно проще.
- Соблюдаем правила безопасного хранения паролей. В браузере смартфона можно сохранить пароль для входа в почтовый сервис. Однако такой вариант хранения считается небезопасным. В случае утери телефона или при взломе, доступ к сохраненным паролям могут получить посторонние лица. Поэтому лучше всего запомнить кодовую комбинацию или записать ее в надежном месте.
- Используем уникальный пароль. Некоторые пользователи допускают серьезную ошибку, используя простые, ненадежные кодовые комбинации. Использование личных данных в пароле категорически запрещается. Не следует использовать одинаковые пароли на всех ресурсах, где выполняется регистрация. Так как при взломе одного из них, посторонние лица получат доступ и к остальным.
- Объединяем электронные ящики. Если зарегистрировано несколько учетных записей, для быстрого доступа к каждому аккаунту стоит использовать мобильное приложение. В нем можно быстро менять подключенные профили. Это особенно удобно тогда, когда один аккаунт используется для личной переписки, а другой — для работы или учебы.
Тестируем удобство Outlook
Идеальным клиентом для корпоративной сети пользователи Интернета называют Microsoft Outlook. Его возможность интеграции с облаком One Drive, поддержка нескольких ящиков и обширные настройки идеальны для работы. Также он хорошо совместим с сервером Microsoft Exchange. Создать аккаунт можно на телефоне Самсунг, Асус, Xiaomi или любом другом:
- Ключевым недостатком сразу же стоит отметить долгую установку с Play Market.
- Необходимо указать аккаунт, с которым планируется работать в приложении и нажать кнопку «Продолжить».
- Приложение предлагает ввести пароль для доступа к ящику.
- После ввода пароля и подтверждения аккаунта Outlook просит доступ к основным встроенным функциям почты и телефона, после чего еще раз проверяется подлинность ящика.
- Последним этапом перед использованием становится настройка, состоящая из 2 пунктов.
Лучшие неубиваемые, защищенные смартфоны со степенью защиты ip67 и ip68
Outlook – действительно удобное приложение для смартфона. Благодаря встроенному календарю можно сразу же планировать встречи и сделки, а высокая скорость отправки сообщений только сэкономит время. Единственный недостаток – невозможно блокировать адресатов, рассылающих спам. Но это скоро будет ликвидировано разработчиками.
Rambler
Еще один популярный почтовый ящик — Рамблер. Как и в предыдущем случае, регистрировать почту будем с помощью мобильного браузера.
Откройте браузер, введите rambler.ru. На главной странице сервиса тапните по кнопке «Войти в почту».
Здесь нажмите «Регистрация».
Как и в предыдущих случаях, вам нужно заполнить данные о себе. Ничего сложного.
Нажмите на кнопку «Зарегистрироваться».
Открылась главная страница сервиса.
Окончание почтового ящика при регистрации можно выбрать.
Как видите, ничего сложного. Более того, зачастую регистрация почты с телефона даже проще, чем с компьютера.
Для создания аккаунта потребуется действующая электронная почта: gmail, outlook, yandex или другая и номер мобильного телефона. Необходимо знать пароль от почты, так как для завершения регистрации на нее придет письмо с подтверждением.
Ниже вы найдете инструкции для различных версий Android.
Нажмите здесь, если на устройстве Android 10
Подключитесь к интернету.
Выберите пункт Учетные записи и архивация .
Выберите пункт Учетные записи .
Выберите пункт Добавить учетную запись .
Выберите пункт Samsung account .
Если этот пункт не выбирается, значит на этом устройстве аккаунт уже добавлен (можно добавить только один аккаунт Samsung на устройство). Все добавленные аккаунты можно посмотреть в пункте Учетные записи (5-й шаг).
Примите условия и политику, нажмите Принять .
1. Действующий адрес электронной почты; 2. Придумайте пароль к аккаунту — комбинацию английских букв, цифр и специальных символов. Надежный пароль содержит не менее 12-ти символов: Zx34_29vdPCW; 3. Фамилию и имя; 4. Дату рождения.
Нажмите Создать аккаунт .
Введите ваш номер телефона и нажмите Отпр. На телефон придет SMS с кодом, введите его ниже. Нажмите Подтвердить .
Если SMS с кодом не приходит, введите номер с 8 впереди: 89991112233.
Откройте свою электронную почту, которую указывали при создании аккаунта. Найдите письмо от Samsung, откройте его и нажмите Подтвердить учетную запись . Если письма нет, проверьте папку Спам .
Учетная запись подтверждена.
Нажмите здесь, если на устройстве Android 9, 8, 7, 6, 5
Подключитесь к интернету.

Выберите пункт Учетные записи и архивация или Облако и учетные записи . Если таких пунктов нет, перейдите к следующему шагу.

Выберите пункт Учетные записи .

Выберите пункт Добавить учетную запись .
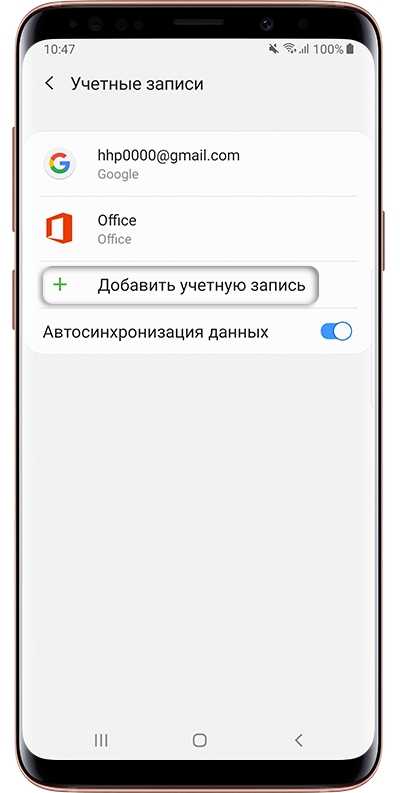
Выберите пункт Samsung account .

Если этот пункт не выбирается, значит на этом устройстве аккаунт уже добавлен (можно добавить только один аккаунт Samsung на устройство). Все добавленные аккаунты можно посмотреть в пункте Учетные записи (5-й шаг).
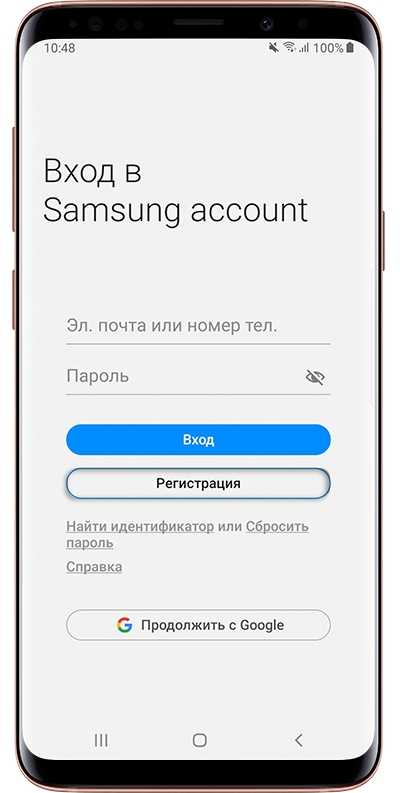
Примите условия и политику, нажмите Далее .

1. Действующий адрес электронной почты; 2. Придумайте пароль к аккаунту — комбинацию английских букв, цифр и специальных символов. Надежный пароль содержит не менее 12-ти символов: Zx34_29vdPCW; 3. Фамилию и имя; 4. Дату рождения.
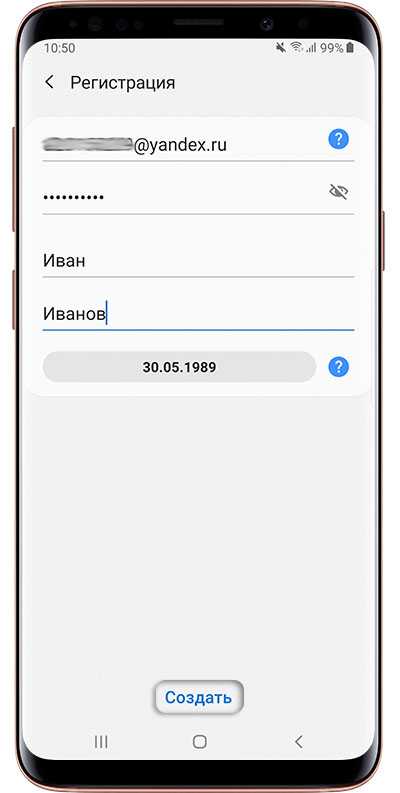
Введите ваш номер телефона и нажмите Отпр. На телефон придет SMS с кодом, введите его ниже. Нажмите Подтвердить .
На устройствах с Android 7.1 и выше с марта 2020 года включена обязательная двухэтапная проверка подлинности. Это значит, что для входа в аккаунт необходимо ввести пароль, а затем код, который придет в SMS на мобильный телефон.
Наличие двухэтапной проверки подлинности зависит от версии служб Samsung, которые установлены на вашем устройстве. Поэтому следующего шага может и не быть.
Если SMS с кодом не приходит, введите номер с 8 впереди: 89991112233.
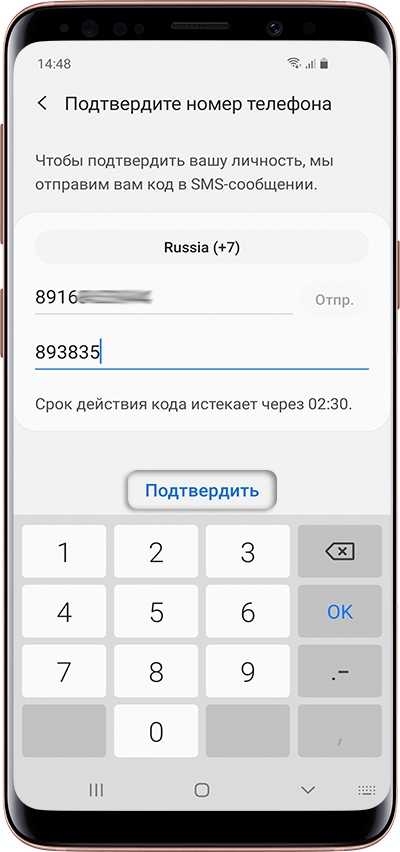
Нажмите В папку «Входящие» .

Войдите в свою электронную почту.

Найдите письмо от Samsung, откройте его и нажмите Подтвердить учетную запись . Если письма нет, проверьте папку Спам .
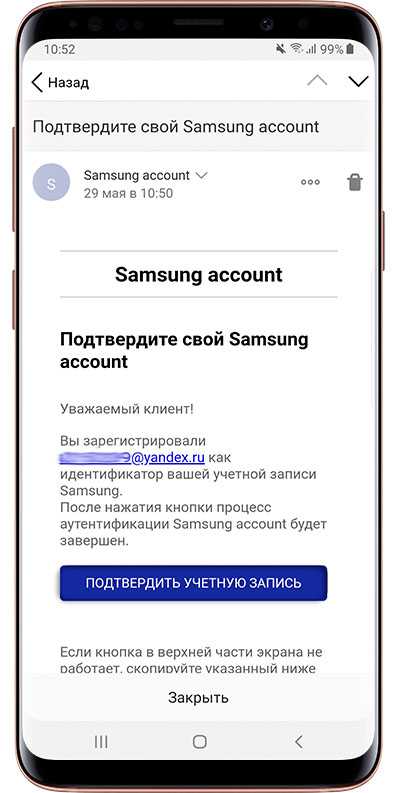
Учетная запись подтверждена. Нажмите Закрыть .

Если появится вопрос про биометрию, можете нажать Не сейчас . Параметры безопасности вы сможете настроить позже.

Нажмите Назад , чтобы выйти из меню. Все готово.

Распространенные проблемы при регистрации
- низкая скорость подключения к интернету;
- блокировка почтового сервиса антивирусными приложениями;
- ограничения трафика при использовании мобильного интернета;
- несоответствие операционной системы телефона требованиям приложения;
- попытка зарегистрировать зарезервированный e-mail;
- регистрация нескольких профилей с одинаковыми данными;
- создание множеств аккаунтов с одного IP-адреса, которая расценивается системой, как подозрительная активность.
Затруднения также могут возникнуть при попытке входа в профиль с другого устройства. Чаще всего это происходит из-за того, что логин либо пароль введены неправильно. Это указывает на то, что необходимо тщательно проверять правильность указанных данных при авторизации.
В том случае, если по определенным причинам воспользоваться мобильной версией почты не получается, можно зарегистрировать ее с компьютера. Процесс регистрации также довольно простой и понятный, с которым справятся даже неопытные пользователи.
Регистрация
Gmail
Gmail – «родная» почта для телефонов с Android. И устройство, и емайл от Google. Если нет такой – обязательно регистрируйте. Открывает доступ ко всем функциям и сервисам операционной системы. Просто необходима.
Чтобы создать аккаунт:
1. Откройте на телефоне любой браузер. Например, Google Chrome.
2. Наберите в поисковике запрос по названию сервиса. Перейдите на офсайт.
Совет! Для быстрого перехода на страницу входа используйте URL – https://www.google.com/intl/ru/gmail/about/#.
3. Нажмите «Создать аккаунт».
4. Укажите имя и фамилию, имя пользователя (адрес почты), в двух последующих полях – пароль (для проверки).
Совет!
Используйте сложный ключ для входа в почту. Устойчивая к взлому комбинация – как минимум длиной 10-15 символов, с использованием строчных и прописных букв, цифр, спецсимволов.
5. Нажмите «Далее». Введите номер телефона, введите проверочный код для подтверждения прав на устройство. Следуйте указаниям сайта, чтобы завершить регистрацию.
Яндекс
При регистрации Яндекс.Почты создаётся и аккаунт в этой системе. Фактически это одно и то же. Если авторизоваться по учётным данным емайл, появляется больше возможностей на сервисах Yandex.
Важно! Удалённое файловое хранилище «Диск» доступно только для зарегистрированных пользователей
В приложении
Если хотите получить новую почту через приложение:
1. Откройте Google Play. В поисковой строке наберите – яндекс почта.
2. Чтобы скачать и инсталлировать приложение, перейдите на его официальную страницу. Нажмите «Установить».
3. Запустите «Яндекс.Почту» (иконка появится на домашнем экране).
4. Под списком сервисов тапните ссылку «Заведите… ».
5. Наберите номер мобильного. Нажмите «Далее».
6. Выполните активацию по коду. Введите другие необходимые данные, чтобы завершить регистрацию.
На сайте
Для того чтобы создать емайл на сайте, открываем браузер.
Совет!
Если Яндекс блокируется провайдером, заранее, перед выполнением инструкции настройте сетевое подключение через прокси. Это можно сделать при помощи аддона в браузере или приложения.
Далее:
1. Переходим на страницу – https://mail.yandex.ru/.
2. Нажимаем «Создать аккаунт».
3. Заполняем форму (имя, логин, пароль, номер телефона). Отправляем данные.
Mail.ru
Майл.ру – это не только почта, но и соцсеть, игры, знакомства и множество других интересных сервисов. Все функции портала в полном объёме – только для владельцев почтового ящика на mail.ru.
Как и в Яндекс, на выбор два способа регистрации.
В приложении
1. Через Google Play скачайте и установите «Почта Mail.ru».
2. Чтобы открыть приложение, тапните его иконку на домашнем экране.
3. В панели входа нажмите ссылку «Создать… ».
4. Укажите личные данные. Поставьте «птичку» в строке «Я прочитал… ». Тапните «Дальше». Действуйте по инструкции сервиса, чтобы завершить регистрацию.
Совет!
В строке для ввода адреса ящика можно поменять домен. Например, с «@mail.ru» на «@inbox.ru».
Yahoo!
Почта Yahoo не так популярна в Рунете, как Яндекс, Gmail. Однако по функциям ничем не уступает топовым аналогам. Оснащена уникальными опциями: включения режима «Не беспокоить» (с 21.00 до 7.00) для пуш-уведомлений, продвинутый поиск корреспонденции, защита PIN-кодом и др.
В приложении
В приложении емайл Yahoo! создаётся так:
1. Установите через Play Маркет «Yahoo Почта». Запустите.
2. Тапните ссылку «Зарегистрируйтесь».
3. Заполните поля формы. Нажмите «Продолжить».
Важно!
При вводе номера телефона не забудьте выбрать в ниспадающем списке код своей страны
На сайте
1. В браузере откройте страницу – yahoo.com.
2. Тапните иконку «Письмо» в верхней панели.
3. На вкладке для авторизации выберите «Создать учётную запись».
Рамблер
Официального почтового приложения для Android у Рамблера нет. Регистрация доступна только на офсайте.
1. В любом браузере на мобильном откройте – https://www.rambler.ru/
2. Нажмите: «Вход» → «Регистрация».
3. Введите необходимую информацию в форме.
Ссылки на сайты, мобильные приложения почтовых сервисов:
| Почта | Вход на сайте | Мобильное приложение в Google Play |
| Gmail | https://www.google.com/intl/ru/gmail/about/# | https://play.google.com/store/apps/details?id=com.google.android.gm |
| Yandex | https://mail.yandex.ru/ | https://play.google.com/store/apps/details?id=ru.yandex.mail |
| Mail.ru | https://mail.ru/ | https://play.google.com/store/apps/details?id=ru.mail.mailapp |
| Yahoo | https://login.yahoo.com/?.src=ym&.lang=ru-RU&.intl=ru&.done=https%3A%2F%2Fmail.yahoo.com%2Fd%3F.src%3Dfp | https://play.google.com/store/apps/details?id=com.yahoo.mobile.client.android.mail |
| Rambler | https://mail.rambler.ru/ | —— |
Как создать и настроить электронную почту на телефоне Хонор
Как создать электронную почту в телефоне
При первом входе в смартфон необходимо создать электронную почту на Хонор. Это можно сделать с помощью встроенных возможностей мобильного устройства или других программ (к примеру, Gmail). Ниже рассмотрим алгоритм действий для встроенного ПО.
Перед тем как создать электронную почту на телефоне Хонор, подключитесь к сети Интернет. Без этого устройство не сможет связаться с сервером, принимать и отправлять сообщения. Далее сделайте следующий шаги:
- При наличии зарегистрированного e-mail на одном из предустановленных сервисов выберите его, введите логин и пароль. После этого жмите «Вход» и действуйте с учетом инструкции на экране в телефоне Хонор.
- Если нет e-mail, введите адрес и пароль, а после жмите «Настройка вручную».
- Выберите вид аккаунта для сообщений, укажите адрес сервера, порта и тип безопасности.
- Кликните «Далее» и дождитесь проверки.
Чтобы установить электронную почту на телефоне Хонор, необходимо узнать данные у почтового оператора или в службе поддержки. При наличии ошибки в процессе подключения еще раз убедитесь в правильности введенных данных. Если же не удается, попробуйте в меню «Тип безопасности» выставить другой параметр или «Нет».
Как настроить
Теперь настроить электронную почту на Андроиде Хонор, чтобы она функционировала корректно. Для этого сделайте следующие шаги:
- Войдите в папку «Электронная почта».
- Кликнет на три точки справа вверху.
- Жмите на соответствующий раздел, чтобы настроить нужные данные на телефоне.
Перейдите в раздел «Общие».
- Вставьте параметр предварительного просмотра — «Нет», одна, две или три.
- Выставьте подтверждение, что смартфон будет спрашивать, перед удалением сообщения.
- Объедините цепочку писем по тематике (по желанию переведите тумблер вправо).
- Поставьте загрузку изображений только по Вай Фай.
- Настройте уведомления (их можно разрешить или запретить).
- имя аккаунта — его можно изменить со стандартного на любое;
- ваше имя;
- подпись — фраза, которая будет добавляться с каждым письмом, можно вообще удалить;
- аккаунт по умолчанию — переведите тумблер, если этого e-mail нужно настроить, как основной на телефоне Хонор;
- параметры синхронизации данных: количество единовременно загружаемых писем, график синхронизации и т. д;
- шифрование e-mail;
- настройка входящих сообщений;
- сервер исходящих сообщений.
Как видно, настроить «электронку» можно в стандартном приложение, и этот вопрос не вызывает трудностей.
Как поменять емейл
- Войдите в приложение Эл. почта.
- Жмите на кнопку «Входящие».
- Кликните на пункт «Добавить».
- Выберите, какой из сервисов вас интересует — Яху, Гмайл и т. д. Если нужного сервера нет в списке, жмите на кнопку «Другое».
- Введите адрес емайл и пароль.
- Кликните на «Вход». При необходимости можно настроить «электронку» вручную.
- Далее жмите на «Входящие» и выберите основную электронную почту на телефоне Хонор.
Для чего создавать почту в смартфоне
Зная, как посмотреть почту на телефоне Хонор, вы существенно упрощаете себе задачу и можете обмениваться письмами непосредственно со смартфона. Это удобнее, чем быть привязанным к ПК / ноутбуку. При поступлении сообщения на мобильное устройство сразу приходит оповещение, после чего можно прочитать письмо и дать ответ отправителю.
Можно выделить несколько преимуществ электронной почты на телефоне Хонор:
- Удобство пользования. Добавить и настроить e-mail может даже новичок.
- Наличие фильтра от спама.
- Быстрый поиск среди имеющихся писем.
- Надежная защита от взлома.
- Продуманная группировка поступающей информации.
- Встроенная коммуникация.
- Наличия множества полезных дополнений.
- Минимальное потребление трафика.
- Высокий уровень безопасности и т. д.
Если правильно настроить функции получения / отправки писем, пользоваться функционалом программы не составляет труда. При этом можно избежать необходимости проверять письма на компьютере или ноутбуке.

Зная, как подключить электронную почту на телефоне Хонор, и настроить ее, вы сможете получать письма сразу на мобильное устройство и давать ответ в случае необходимости. Если встроенная программа по какой-то причине не устраивает, всегда можно использовать сторонне приложение, к примеру, Gmail (при поддержке сервисов Google) или другую программу из AppGallery. При этом установить и настроить такой софт не составит труда, ведь везде действуют идентичные принципы.
Чем отличаются почтовые клиенты
Перед тем, как настроить электронную почту на Android, нужно определиться с клиентом. Если уже есть действующий ящик, то на смартфон просто устанавливается соответствующее приложение. Если электронный ящик лишь предстоит создать, то интернет-пространство предлагает широкий выбор почтовиков. Список наиболее популярных:
- Gmail;
- Yandex;
- Почта@Mail.ru;
- Оutlook.
Это далеко не полный список программ, предназначенных для выполнения почтовых функций. Почему пользователи отдают предпочтения именно этим приложениям? В чем их удобства и есть ли недостатки?
Почтовый клиент Gmail
Автор клиента Google. Как правило, именно это приложение установлено на смартфонах Андроид в качестве стандартного почтового приложения. Удобен тем, что не нужно скачивать программу дополнительно.
В чем удобство:
- регулярные обновления;
- поддержка всех наиболее распространённых email протоколов и сервисов;
- возможность подключения нескольких электронных ящиков.
Из минусов можно назвать:
- нестабильность работы на слабых смартфонах;
- достаточно тяжёлый (более 100 мб), особенно для бюджетного гаджета.
Для информации! Общая оценка почтовика Gmail в приложении Play Market – 4.4. Пользователи отмечают удобство программного обеспечения и широкие возможности.
Почтовый клиент Yandex
Яндекс.Почта – клиент-универсал, способный бесперебойно работать не только с одноименным сервисом. К нему без проблем можно подключить несколько электронных ящиков с разных платформ. К плюсам относят:
- работа в офлайн-режиме;
- активация функций по свайпу;
- автоматическая настройка.
Минусы не определены. Из чего можно сделать вывод, что приложение действительно качественное.
Почтовый клиент Яндекс.Почта является одним из самых популярных среди пользователей
Почтовый клиент Почта@Mail.ru
Отечественный продукт компании Mail.ru Group, позволяющий получать, хранить и обрабатывать информацию в различных файловых форматах. Из удобств пользователи отмечают:
- автоматическую настройку почты mail на Андроид;
- открытие меню функций для каждого письма свайпом влево;
- возможность ввести имя, которое будет видеть адресат при получении отправления;
- можно добавить электронные ящики других сервисов.
Из недостатков – невозможность работы без интернета.
Почтовый клиент Оutlook
Оutlook – разработка для мобильных телефонов корпорации Microsoft. Это приложение выбирают в первую очередь клиенты, для которых продукты Microsoft привычны и понятны. Однако и новичок отметит положительные стороны:
- простота интерфейса;
- поддержка других почтовых сервисов;
- возможность открывать файлы без перехода в другие приложения.
Однако этот клиент отказывается работать с русскими Yandex и Mail, что является большим недостатком.
На всякий случай! В программном обеспечении почти каждого почтового клиента предусмотрена возможность сохранения писем в облаке, что удобно при использовании и экономит память гаджета.
Разработчики почтовых клиентов дают возможность хранить письма в облачных хранилищах
Чтобы не потеряться в разнообразии почтовиков, стоит принять один факт: почтовые клиенты в большинстве своем похожи и способны удовлетворить базовые потребности пользователя.
Как создать электронную почту на телефоне пошагово в сервисе Mail.ru
Сервис Mail.ru на сегодняшний день входит в тройку лидеров, по статистике собранной среди пользователей рунета.
Регистрация доступна как через браузерный сайт, так и через мобильное приложение. Если вы выполняете процесс с использованием мобильного телефона, то вам будет удобней выполнить его вторым способом.
Чтобы это сделать заходим в Play Market и вписываем в поисковую строку Mail.ru. После того как мы найдем необходимую ссылку нажимаем кнопку «Установить».

Как только процесс установки будет завершен, мы должны запустить программу в работу путем единовременного нажатия на кнопку открыть.
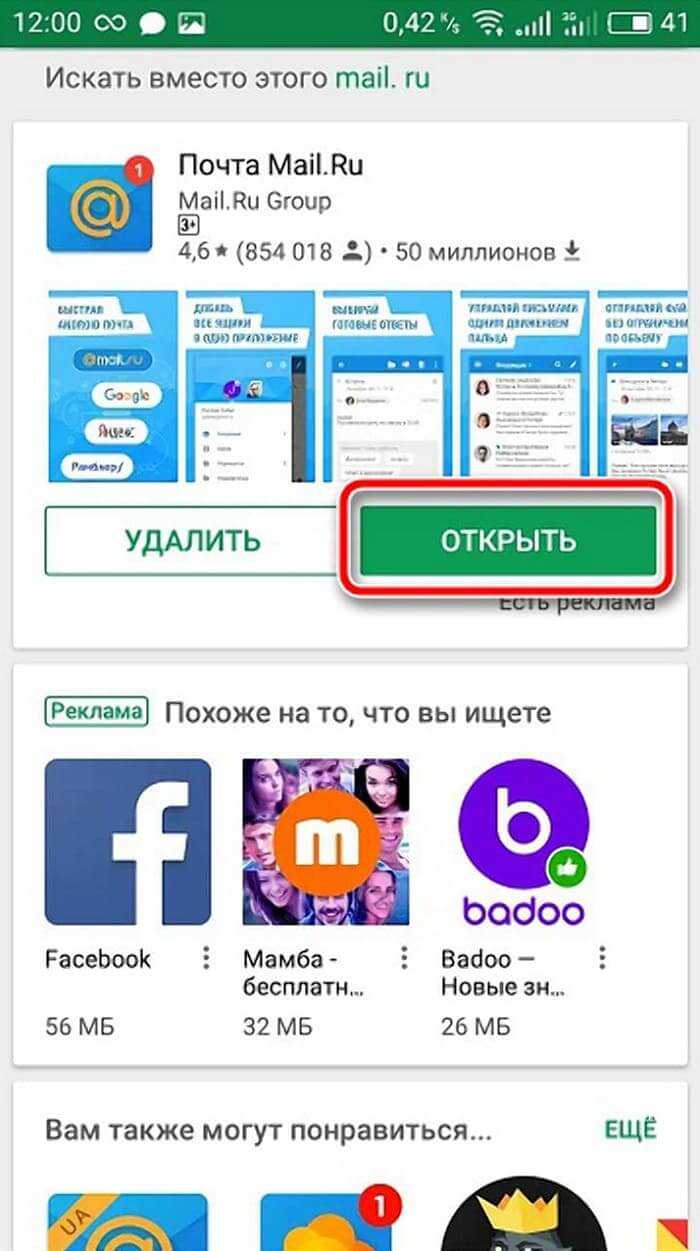
Дальше мы переходим непосредственно к основному процессу. В открывшемся окне нажимаем на ссылку «Создать почту на Mail.ru».

Следующим действием будет заполнение всех пустых строк в форме для регистрации. После этого повторно проверьте введенные данные и если все правильно, то соглашайтесь с пользовательским соглашением и жмите «Далее»
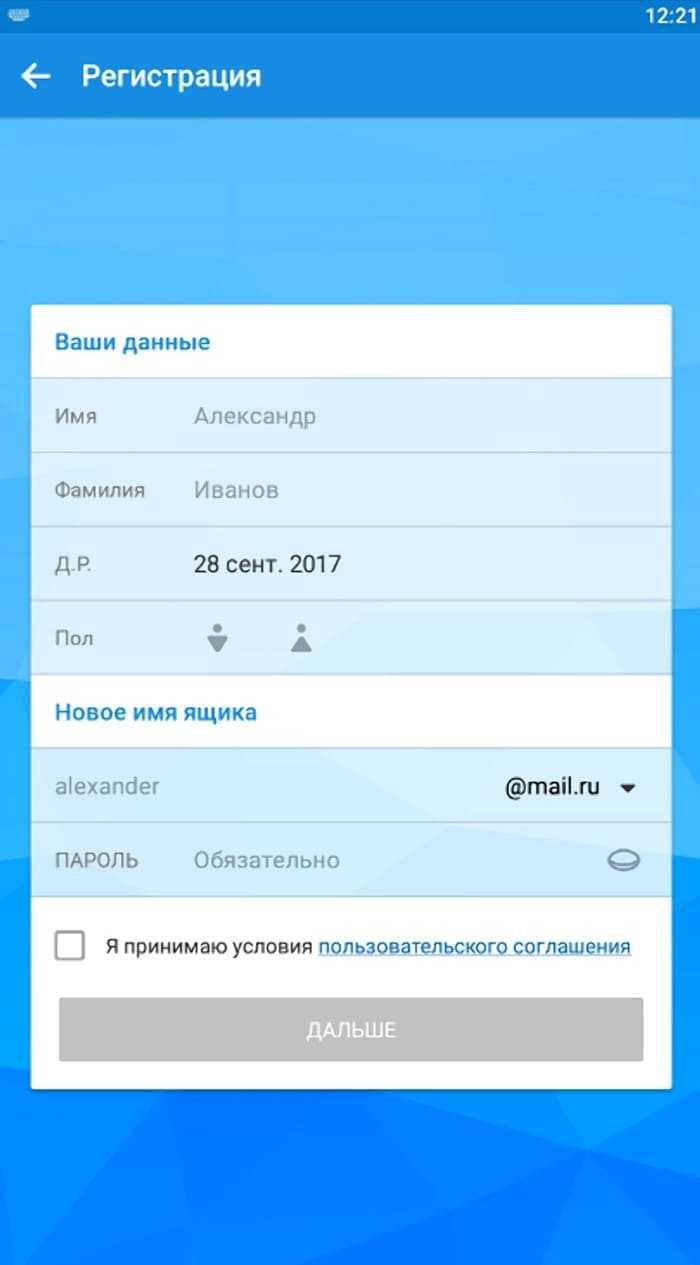
Далее указываем рабочий номер телефона. И ждем пока на него, придет код подтверждения. Впечатываем его в подготовленное поле. При этом дальнейший переход выполнится автоматически.

- Дальше нам необходимо выполнить разрешение для определенных параметров. Если этого не требуется, то пункт можно пропустить. При необходимости корректировку можно осуществить через меню настроек.
- Вот и подошел конец в нашем алгоритме. Теперь останется только нажать на кнопку «Готово».
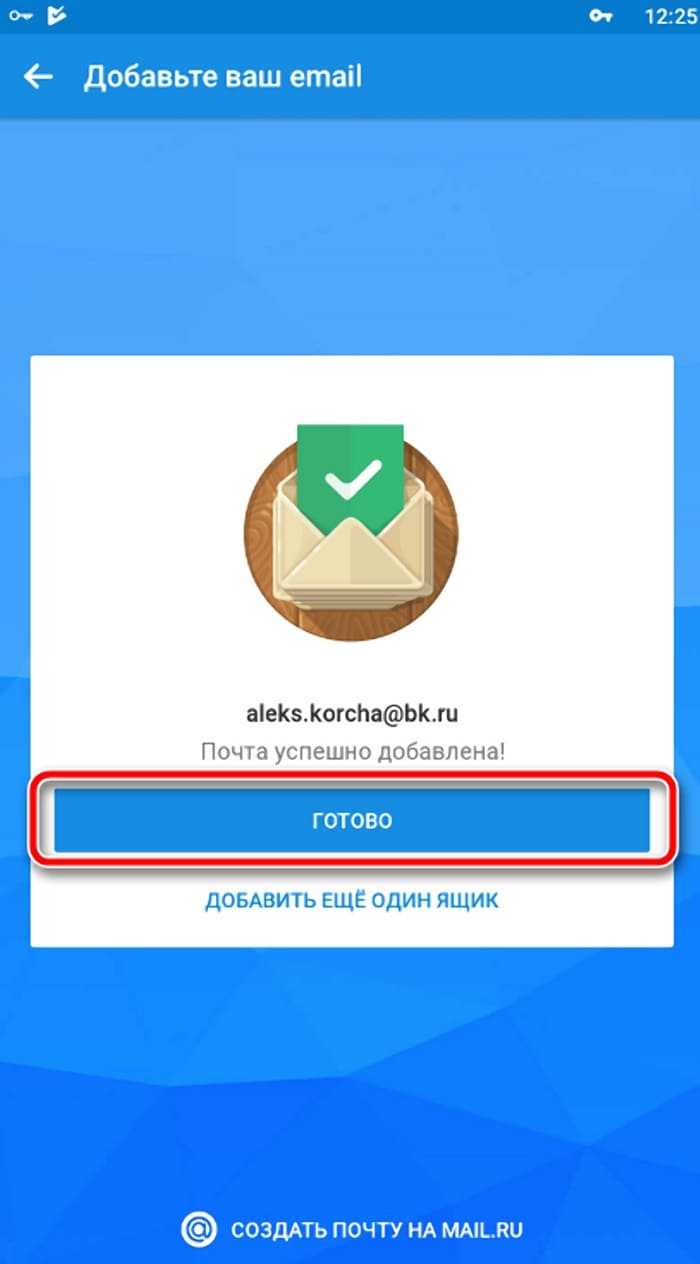
Как создать электронную почту Mail.ru: пошаговая инструкция
Почта Mail.ru (он же аккаунт Mail) — это простой способ воспользоваться всеми сервисами компании, а для его создания потребуется выполнить простую инструкцию.
Создание почты Mail.ru
Чтобы создать аккаунт потребуется посетить сайт https://mail.ru/ сайт после чего нажать на «Создать почту».
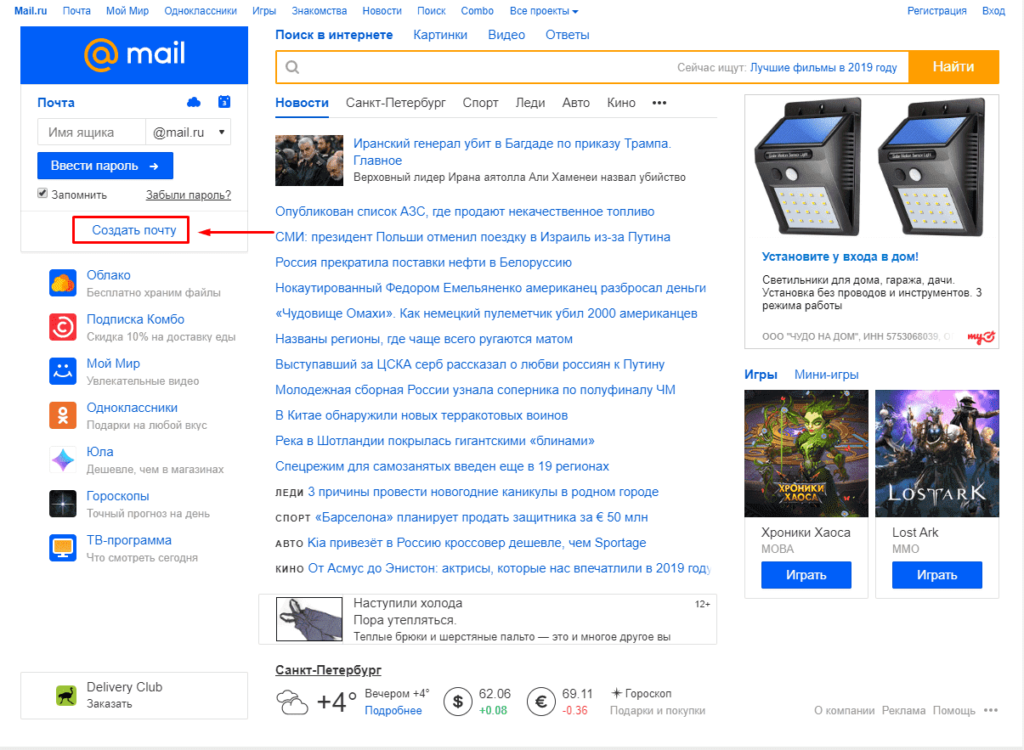
После заполняем следующие поля:
- Имя;
- Фамилия;
- Дата рождения;
- Пол;
- Имя аккаунта. Именно к нему будет прибавлена приставка @mail.ru. Соответственно, если ввести seopulses, то почта будет seopulses@mail.ru;
- Пароль;
- Подтверждение пароль. Необходимо продублировать введенный выше пароль;
- Номер мобильного телефона. На него будет отправлено смс-сообщение с кодом для подтверждения права владения номером.

После этого получаем СМС и вводим ее в соответствующее поле и нажимаем на кнопку «Зарегистрироваться».

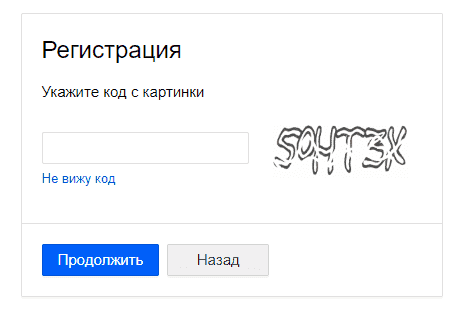
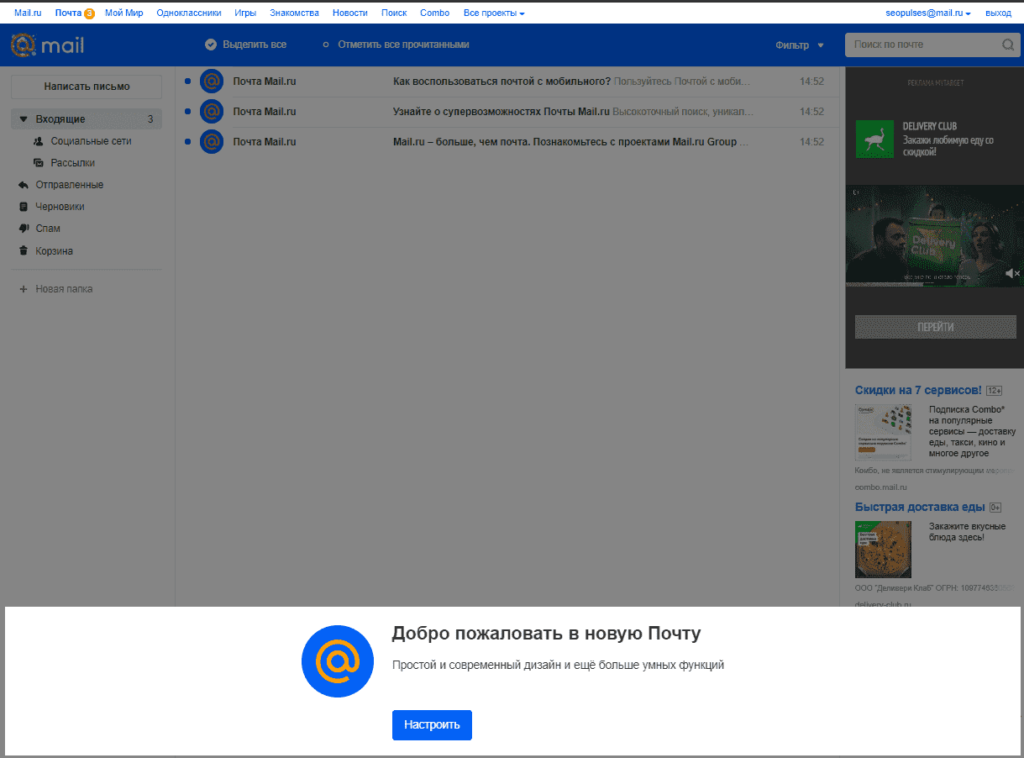
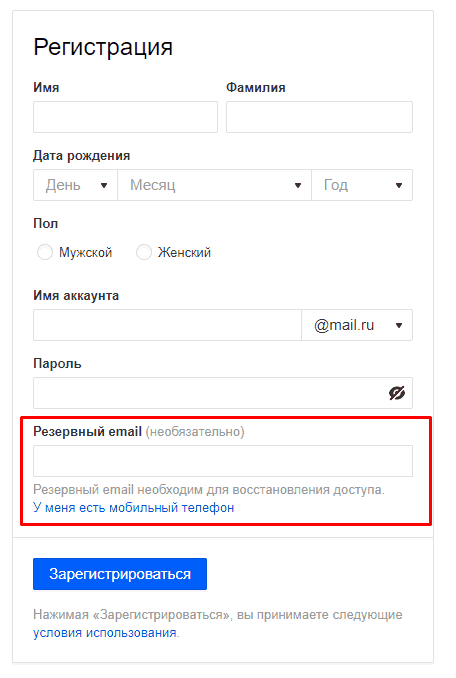
Далее заполняем ту же форму, но вместо номера можно указать запасной адрес почты, в том числе созданный, например, через Коннект.
Восстановление доступа к учетной записи Мэйл
Для того, чтобы восстановить доступ к аккаунту потребуется кликнуть на «Забыли пароль».
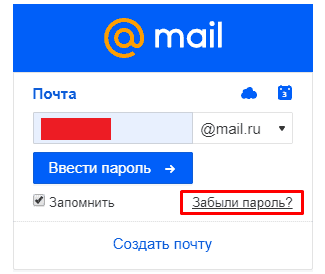
После вводим электронную почту, которую нужно восстановить и нажимаем на кнопку «Продолжить».

После система предложит подходящий способ восстановления (в примере через приложение Почта Mail.ru).
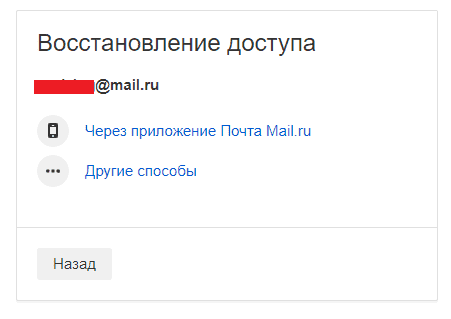
Выбрав «Другие способы» можно увидеть другие методы восстановления пароля.
Учимся создавать почту на Рамблере
Хочется отметить, что рамблер уже не занимает тех позиций, которые были у него несколько лет назад. Однако и на сегодняшний день достаточное количество пользователей интернета прибегают к помощи этого почтового сервиса.
Для того чтобы стать пользователем сервиса нужно:
Качаем приложение из следующих источников: 4PDA и APKPure.
Для этого необходимо кликнуть по одной и ссылок приведённых выше и установите его на свое мобильное устройство.
Однако хочется отметить, что скачивание и установка программного обеспечения для телефона должно производиться только из проверенных источников. Иначе вы можете навредить устройству.
Активируем программу и начинаем регистрацию в почтовом сервисе.
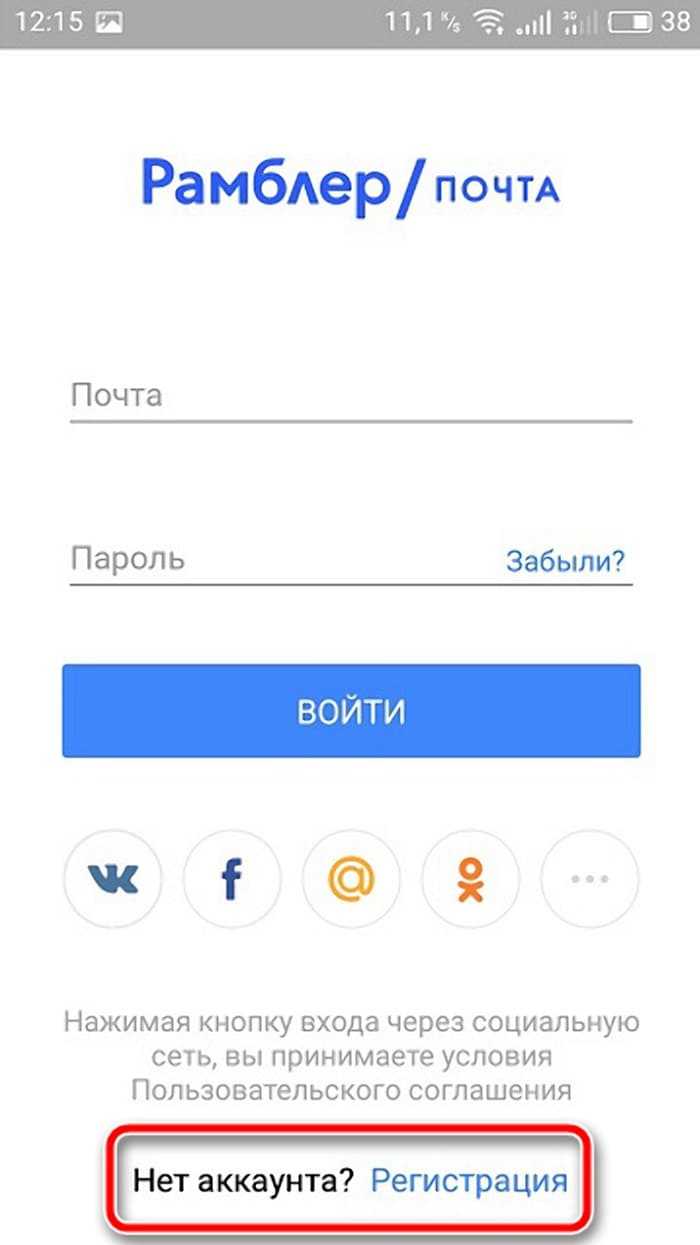
- Следующее действие довольно стандартно для большинства регистраций. Нам необходимо заполнить соответствующие графы необходимой информацией.
- Кроме этого существует возможность зарегистрироваться через аккаунты сторонних социальных сетей или сервисов. Это действие может быть выполнено с помощью тапа по необходимому ярлыку в верхней части экрана.

Далее мы увидим предложенные подсказки, которые могут упростить работу с приложением. Нужно их внимательно прочитать и уяснить для себя в полном объеме. Также в этой памятке показываются основные инструменты и функциональные возможности приложения.
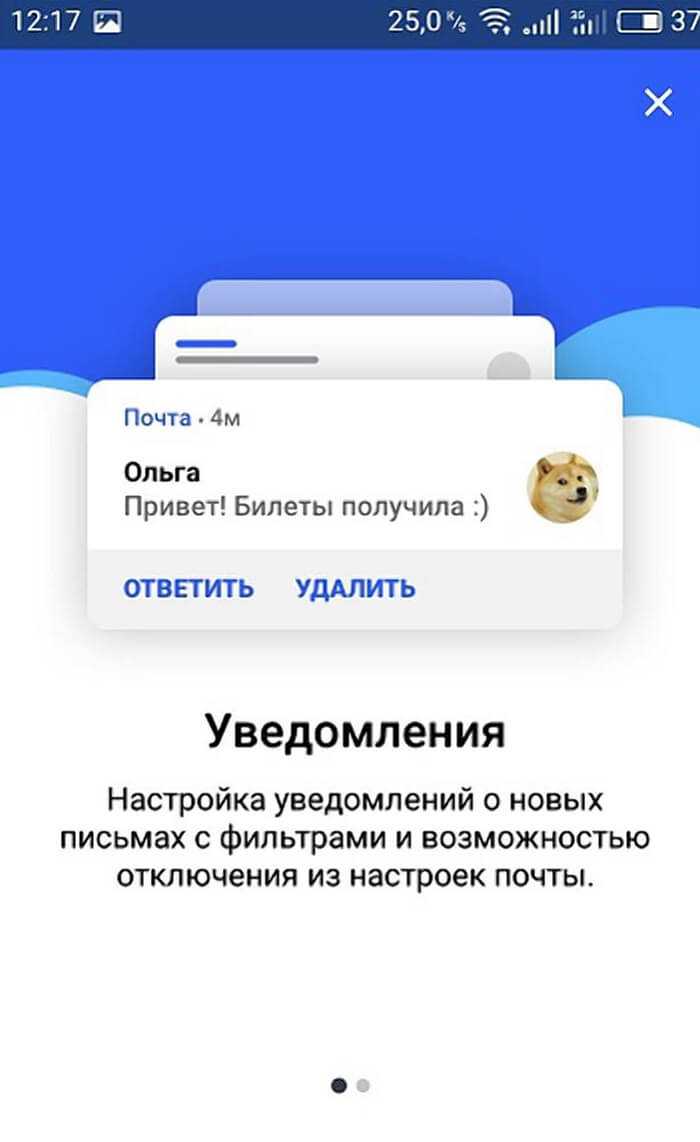
Это было последнее действие, которое относится к созданию почтового ящика в системе Рамблер. Теперь можно плодотворно работать с входящими и исходящими письмами.
Регистрация через официальные сайты
Mail.ru
- В браузере перейдите по адресу mail.ru и справа вверху нажмите кнопку «Регистрация»;
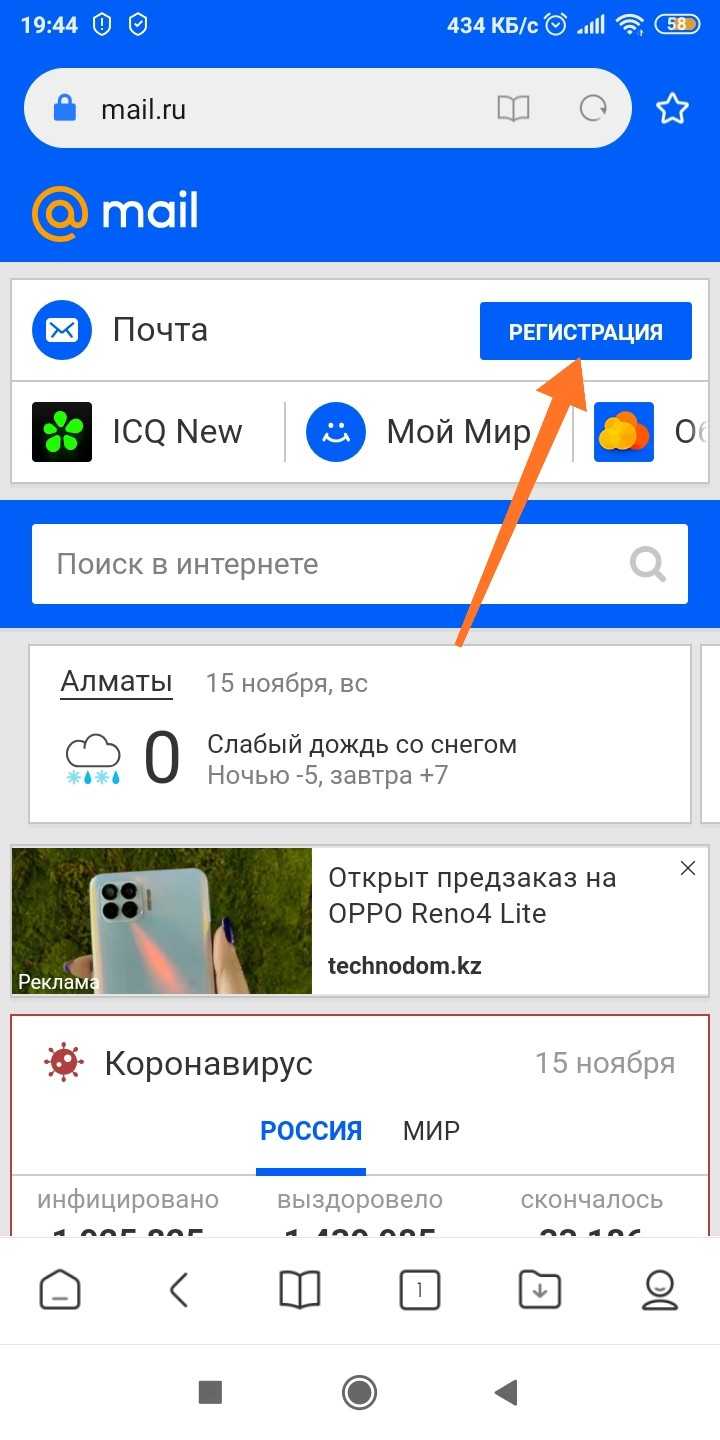 Регистрация нового почтового ящика Mail.ru
Регистрация нового почтового ящика Mail.ru
Укажите данные о себе, в том числе имя почты и пароль, после чего кликните «Зарегистрироваться»;
Введите контрольные символы для подтверждения регистрации и нажмите «Далее»;
На этом этапе система предложит вам перейти в приложение для Android, но вам нужно нажать «Продолжить на сайте», чтобы остаться в мобильной веб-версии.
Yandex
- Зайдите на сайт yandex.ru и вверху нажмите вкладку «Войти»;
 Регистрация нового почтового ящика в Яндекс
Регистрация нового почтового ящика в Яндекс
Нажмите кнопку «Зарегистрироваться», чтобы создать новую учетку;
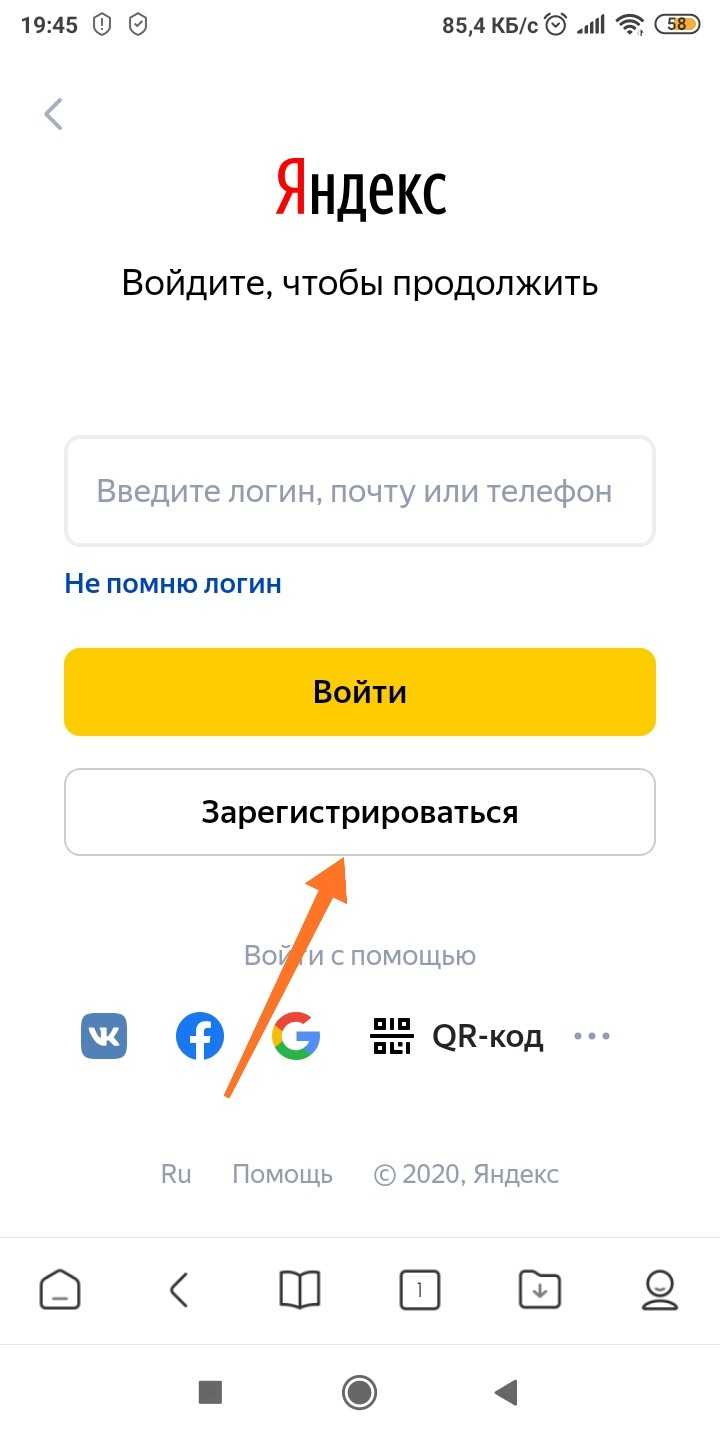 Регистрация нового почтового ящика в yandex.ru
Регистрация нового почтового ящика в yandex.ru
Укажите все данные, запрашиваемые системой, и нажмите «Зарегистрироваться»;
Если у вас нет мобильного телефона, вы можете кликнуть «У меня нет телефона» и указать там контрольный вопрос и ответ на него. Только вводите такую информацию внимательно и обязательно запомните данные, чтобы в случае нештатных ситуаций можно было восстановить доступ к почте;
При выборе номера мобильного, необходимо будет подтвердить его, указав последние 4 цифры входящего звонка;
На этом этапе вам предложат указать фото для профиля. Выбираете фото или нажимаете «Пропустить», после чего попадаете в мобильную версию сервиса Яндекс Почта.
Электронная почта Яндекс (Yandex)
«Яндекс» — популярный российский поисковик со множеством дополнительных сервисов, в число которых входит и электронная почта.
Как создать электронную почту на яндекс
Рассмотрим вариант создания аккаунта и почты Яндекса через настройки телефона.
Шаг 1. В настройках устройства перейдите в раздел «Аккаунты» и нажмите на пункт «Добавление аккаунта».
Шаг 2. В открывшемся списке сервисов выберите Яндекс и нажмите на пункт «Создать ID».

Шаг 3. В форме регистрации укажите номер телефона, на который сервис отправит код для идентификации (к этому номеру затем и будет привязана создаваемая почта).
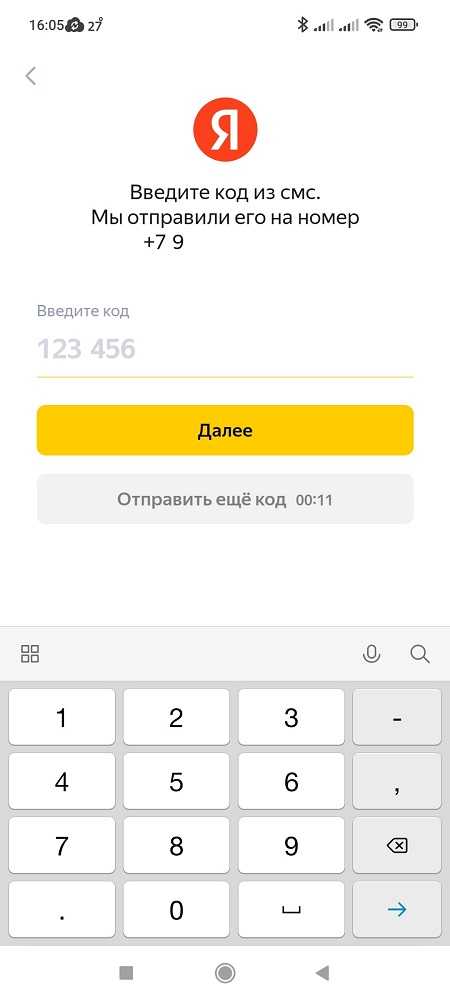
Шаг 4. Введите полученный код в открывшемся поле. В некоторых случаях он вводится автоматически. Иногда сервис не присылает код, а совершает звонок на указанный номер, а пользователю для идентификации нужно ввести последние четыре цифры номера, с которого был совершен звонок.
Шаг 5. После подтверждения при помощи кода или звонка в открывшемся поле регистрации укажите фамилию и имя, затем нажмите на кнопку «Далее».
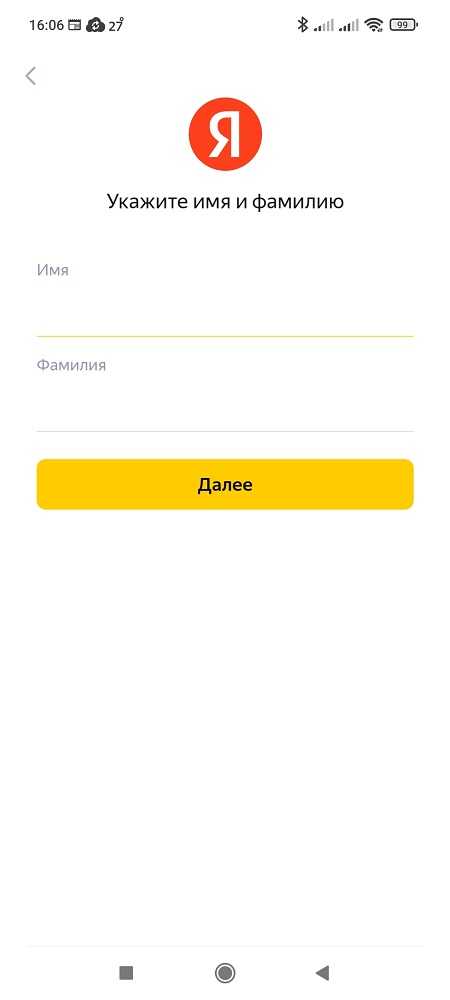
Шаг 6. Придумайте логин и пароль — система автоматически предложит варианты логина, но их можно удалить и ввести свой. После этого процесс создания аккаунта в Яндексе будет завершен.
Если вы часто пользуетесь браузером Яндекс, авторизуйте созданную почту, чтобы видеть корреспонденцию. Для этого:
Если браузер вам не нужен, скачайте приложение «Яндекс.Почта» и авторизуйтесь в нем при помощи только что созданной учетной записи.
Создать аккаунт электронной почты Yandex
На следующем этапе указываем логин, пароль, фамилию, имя и мобильный номер. После заполнения необходимых полей кликаем по кнопке «Далее». Указываем символы, показанные на изображении, нажимаем «Далее».
Теперь регистрация завершена, и мы попадаем в личный кабинет, который позволяет управлять нашей почтой. Поклонники «Яндекса» также имеют возможность использовать фирменное приложение, чтобы работать с почтой с еще большим удобством.
Подключаемся к email аккаунту Mail.ru
После этого указываем пароль к учетной записи. А чтобы получить возможность восстановления контроля над почтой в случае его потери, нам предстоит указать номер своего мобильного телефона. На завершающем этапе остается только нажать на кнопку «Зарегистрироваться». Почтой можно пользоваться непосредственно из браузера смартфона.
В компании Mail.ru предусмотрели особую адаптированную версию интерфейса для удобного просмотра писем на мобильных устройствах. Однако о мобильном приложении забывать не следует, поскольку оно также неплохо справляется со своими функциями. Если вы активно используете почту и скорость работы для вас является определяющим фактором, скорее всего, приложение покажется Вам более эффективным.
Создаем учетную запись Rambler на телефоне Android
Настало время подробно рассмотреть, как с помощью смартфона стать обладателем нового почтового ящика в сервисе Rambler. Используем описанный далее алгоритм.
На следующем этапе нам предстоит назвать регион проживания и контрольный вопрос. Последний необходим, чтобы иметь возможность восстановить доступ к электронной почте в случае, если указанные при регистрации сведения будут утрачены. На завершающем этапе нам остается сообщить системе, что с ней работает человек, а не робот и кликнуть по кнопке «Зарегистрироваться».
Персональные настройки
Вам под силу самостоятельно решать, что за категории писем будут вам приходить. К примеру, это могут быть исключительно социальные сети и оповещения от разного рода магазинов в Интернете. Дабы не пропустить важных сообщений, стоит указать, что вы желаете получать уведомления о новых сообщениях на ОС Андроид. Способ оповещения также может быть выбран вами лично.
Если же сообщения приходят только от реальных пользователей, а вам стоит отлучиться от е-маил, тогда можно выбрать опцию установки автоответчика. Вы сможете выбрать способ загрузки прикрепленных файлов или же они будут отображаться сразу, или же вы сможете открыть их позже. Т.е. если у вас подключен безлим интернет, то неудобств не будет.
Как настроить почту Gmail на Андроиде?
Для настройки почтового клиента Google необходимо нажать на три горизонтальные полоски в левом верхнем углу приложения и выбрать «Настройки». В разделе можно указать следующие параметры программы:
- Общие настройки — задает настройки для всего приложения, а не для отдельного адреса электронной почты. Раздел включает в себя следующие опции:
- Отображение входящих сообщений от одного получателя в виде цепочки.
- Активируйте жесты смахивания в папках.
- Показывать фотографии отправителей рядом с именами.
- Укажите получателей, которым по умолчанию будет отправлен ответ.
- Активация автоматического масштабирования текста письма. Если он не включен, элементы будут выходить за границы экрана.
- Открыть ссылки в окне Gmail — позволяет быстро открывать ссылки в электронных письмах. Когда он отключен, он будет перенаправлен на браузер по умолчанию в системе.
- Настройки одного почтового ящика заняты. Поскольку Google поддерживает добавление нескольких учетных записей на одно устройство, этот раздел позволяет настроить параметры почты Android для определенного адреса.
- Представление по умолчанию — это папка, которая открывается первой при запуске приложения (входящие, сначала важные, непрочитанные, помеченные и т д).
- Категории входящих — позволяет сортировать сообщения по категориям (социальные сети, акции, оповещения и т.д.). Принадлежность к определенной теме система определяет автоматически.
- В группе настроек «Уведомления» вы можете настроить отображение уведомлений о новых письмах, мелодиях, вибросигнале и т.д.
- В группе Общие можно настроить ответ по умолчанию, просмотреть быстрые ответы, настроить мобильную подпись и активировать автоответчик.
- Настройки синхронизации — здесь можно установить период синхронизации писем, включить автоматическую загрузку файлов при подключении к Wi-Fi и отображать картинки с письмами.
Как настроить рабочую почту Outlook
Чаще всего тем, как настроить почту Outlook на Андроиде интересуются люди, которые хотят использовать ее для работы.
Майкрософтовский почтовый ящик имеет все функции, которые нужны для рабочей почты, будь то общие папки, настройка рассылок, работа с другими пользователями и прочее.
Создание аккаунта в Outlook
Чтобы настраивать почту, сначала ее необходимо создать.
Пошаговые действия для создания электронной почты Microsoft Outlook:
- Запустить браузер.
- Перейти на страницу login.live.com.
- Нажать на кнопку “Создать учетную запись”.
- Ввести логин (название электронной почты), и придумать пароль. Тапнуть на надпись “Далее”.
- Заполнить поля “Имя” и “Фамилия”. Нажать на кнопку “Далее”.
- Пройти проверку на робота. Если у вас проблемы со зрением, можно запросить аудио-подтверждение. Вновь кликнуть на надпись “Далее”.
- Отобразится страница безопасности, где Майкрософт предложат ввести адрес резервной электронной почты. Это необязательный пункт, который можно пропустить. Нажать на кнопку “Далее”.
Отобразится почтовый ящик с письмами. На этом создание аккаунта завершено.
Настройка Outlook
Настроить Outlook можно как в стандартном приложении GMail, так и в отдельной программе от Microsoft. В заголовке про Яндекс.Почту я уже писал, как привязывать ящик другого сервиса, поэтому здесь опишу настройки в приложении Outlook.
Что нужно делать:
- Установить приложение Microsoft Outlook, скачав его из Play Market.
- Запустить загруженную программу.
- Нажать на надпись “Начать работу”.
- В отобразившемся окне ввести электронную почту Outlook и тапнуть на “Продолжить”.
- Ввести пароль и нажать на кнопку “Вход”.
- Отобразится 1-2 окна с различными предложениями, такими как добавление аккаунта из другого сервиса. Их можно пропустить.
Электронная почта Microsoft Outlook готова к использованию. Можно добавить в приложение нескольких других аккаунтов этого же сервиса.
Для этого надо:
- Открыть приложение.
- Нажать на символ в левом верхнем углу, представляющий собой 3 горизонтальные линии.
- Тапнуть на символ письма со значком плюса в левой панели.
- Ввести электронную почту другой учетной записи и пароль от нее.






























