Как добавить номер в быстрый набор на телефоне Андроид
В зависимости от модели телефона принцип добавления контакта в быстрый набор отличается. Однако разница обычно заметна во внешнем оформлении и названии вкладок. Что касается последовательности действий, то значительных отличий заметить трудно.
Через встроенный «Телефон»
На каждом смартфоне имеется предустановленное приложение, отвечающее за совершение звонков. В нём практически всегда имеется возможность добавления определенного номера в быстрый набор. Предлагаем рассмотреть общую инструкцию, которая подходит для большинства современных устройств:
- Открываем программу «Телефон».
- Ожидаем, пока на экране появится клавиатура с цифрами. Удерживаем палец на нужном числе до появления дополнительного окна.
- Система предложить назначить номер быстрого набора на выбранную кнопку. Нажимаем по клавише «Да» или «Ок».
- Выбираем нужный номер из списка контактов, или из недавно совершенных вызовов.
Также существует и другой вариант действий. Для начала необходимо запустить программу, через которую обычно выполняются звонки. А далее вам предстоит следовать простой инструкции:
- Открываем дополнительное меню, нажав по иконке в виде трех вертикальных полосок.
- Переходим в раздел «Расширенные настройки» или сразу же заходим во вкладку «Быстрый набор». Всё опять-таки зависит от установленной прошивки и версии Android.
Когда нужный раздел открыт, можно переходить к настройке набора. Принцип действий простой и не требует подробных объяснений:
- Нажимаем по значку «+», расположенному под выбранной кнопкой.
- Выбираем нужный контакт.
Кстати, чтобы отвязать номер от определенной клавиши необходимо удержать её, а после в появившемся окне выбрать «Удалить».
Подобные инструкции подходят для смартфонов, работающих под управлением Андроид 7, 8, 9, 10 и ниже
Во время настройки функции желательно соблюдать внимательность и осторожность, дабы случайно не перепутать номера
Через сторонние приложения
Довольно часто встроенная программа, отвечающая за совершение вызовов, обладает весьма скромным функционалом. Тогда можно установить стороннее приложение, имеющее более приятный дизайн и множество полезных инструментов. Одним из таких является утилита Simpler, получившая высокую оценку и массу положительных отзывов в Google Play. Давайте установим программу, а после выполним первоначальную настройку.
Контакты, набор номера и телефон в SimplerDeveloper: Simpler Apps IncPrice: Free
- Открываем Play Market и в поиске вводим «Simpler».
- Нажимаем по кнопке «Установить» и ожидаем окончания инсталляции.
- Запускаем приложение и выбираем «Начать».
- Предоставляем системе доступ к контактам и телефонной книге, нажав в появившемся окне по кнопке «Разрешить».
- Выполняем авторизацию через аккаунт Google или Facebook. Это необходимо для синхронизации данных и их восстановлении при последующей смене смартфона.
Теперь необходимо настроить быстрый набор, который в данном приложении реализован максимально комфортно и удобно. Сделать всё правильно вам поможет следующее руководство:
- Переходим во вкладку «Избранное».
- Нажимаем по кнопке «Добавить».
- Выбираем контакты, которые необходимо переместить на главный экран программы. Для этого ставим галочки возле нужных номеров.
Теперь при запуске приложения перед вами будет отображаться список избранных контактов. Для совершения звонка достаточно нажать по нужной иконке
Ещё можно обратить внимание на программу True Phone, которая неплохо зарекомендовала себя среди пользователей. После установки необходимо выполнить ряд настроек
True Phone Телефон КонтактыDeveloper: Hamster BeatPrice: Free
- Нажимаем по кнопке «Вкл.» и предоставляем необходимые разрешения.
- Аналогичное действие проделываем со вторым пунктом, разрешив наложение поверх других окон.
- Когда все настройки выполнены, нажимаем по кнопке «Начать».
После этого мы попадаем на стартовое окно программы, где необходимо выполнить несколько действий:
- Удерживаем палец на нужной кнопке, а затем в появившемся окне выбираем «Да».
- Отмечаем нужный контакт.
- Также можно пойти другим путем: «Три точки» → «Быстрый набор» → «Нужная кнопка».
Кстати, в одной из наших статей описываются похожие утилиты для совершения звонков.
В Google Play можно найти и другие приложение, но именно эти программы являются наиболее качественными и проверенными.
Виджет быстрого набора для андроида

За последние несколько лет многое изменилось, особенно в сфере технологий. В наши дни смартфоны стали нашими постоянными спутниками, и без них мы не проживем ни дня. Несмотря на то, что современные смартфоны могут делать множество вещей, в первую очередь они известны тем, что звонят и отправляют текстовые сообщения.
Новые функции Android могут приходить и уходить, но возможность совершать звонки оставалась и останется неизменной в течение многих лет. В Android есть стандартная программа набора номера, которая достаточно хороша для повседневного использования, но в ней отсутствуют некоторые функции или она может работать некорректно.
В магазине Google Play бесплатно доступно множество Android-приложений для набора номера. Однако не все из них достойны использования. В этой статье мы поделимся лучшими и тщательно отобранными Android-приложениями для набора номера.
1. True Phone

True Phone — одно из лучших и простых в использовании Android-приложений для набора номера, доступных в магазине Google Play. Приложение для набора номера легко настраивается и простое в использовании. True Phone предоставляет вам удобный способ быстрого доступа к вашим недавним звонкам, контактам, избранным и группам. Также приложение можно использовать для импорта или экспорта контактов из одного устройства в другое.
2. Drupe

Drupe — это одно из уникальных приложений для контактов и набора номера, доступных для Android. Данное Android-приложение для набора номера отличается красивым интерфейсом, а также умным набором номера, регистратором вызовов, блокировщиком вызовов и средством для удаления дубликатов контактов.
3. Контакты +
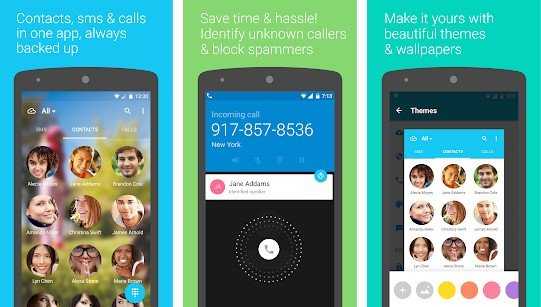
Контакты + — это полноценное приложение для управления контактами, доступное в магазине Google Play. С помощью «Контакты +» вы можете быстро определять идентификатор вызывающего абонента, блокировать спам-вызовы, просматривать журналы вызовов и т. д. Кроме того, «Контакты +» также можно использовать для поиска и объединения повторяющихся контактов.
4. Truecaller

Это приложение в представлении не нуждается, о нем, наверное, все знают. Truecaller — одно из наиболее часто используемых приложений для общения. Приложение имеет одну из мощных программ набора номера, которая может определять идентификатор вызывающего абонента, а также блокировать спам и звонки телемаркетинга. Truecaller также предлагает пользователям функции записи звонков.
5. Dialpad
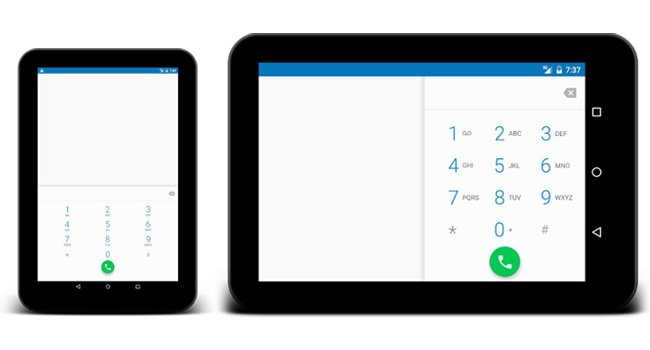
Если по какой-либо причине вы не можете открыть стандартный номеронабиратель, вы можете рассмотреть возможность использования Dialpad. По сути, Dialpad воспроизводит внешний вид стандартного приложения для набора номера и работает на Android 5.0 и более поздних версиях. Приложение добавляет еще один ярлык на ваш телефон, который напрямую открывает стандартную панель набора номера.
6. i Dialer OS 10 — Contact Book
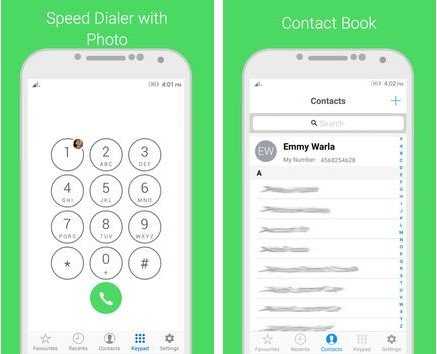
Что ж, если вы ищете Android-приложение для набора номера, которое предлагает внешний вид iOS Dialer, то i Dialer OS 10 — Contact Book может быть лучшим выбором для вас. Это Android-приложение для набора номера выглядит очень профессионально, а также позволяет пользователям блокировать звонки, сообщения и т. д. Кроме того, i Dialer OS 10 — Contact Book также предлагает наиболее распространенные функции, такие как клавиатура, недавние контакты и т. д.
7. Telephone — Simple Dialer

Если вы ищете удобное и простое Android-приложение для набора номера, вам нужно попробовать Telephone — Simple Dialer. Данное приложение включает в себя поиск контактов T9, редактирование существующих контактов и другие функции. Стоит отметить, что ключевым элементом приложения является его легкий характер.
Итак, это лучшие Android-приложения для набора номера, которые вы можете использовать прямо сейчас. Если вам известны какие-либо другие подобные приложения, напишите об этом в поле для комментариев.
Источник
Простой и быстрый способ сделать телефонный звонок — Samsung Global Newsroom
Голосовые вызовы по-прежнему являются основной функцией смартфона, несмотря на то, что современные устройства теперь предоставляют пользователям ряд интересных функций. Благодаря функции Quick Dial в Galaxy S7 и Galaxy S7 edge теперь вы можете выполнять эту задачу более эффективно, чем когда-либо, даже если вы в перчатках, готовите или просто ленитесь.
Quick Dial легко включить (Настройки → Дополнительные функции → Galaxy Labs → Быстрый набор).После включения вы можете получить доступ к функции , долгое нажатие клавиши «Домой» с любого экрана, даже когда дисплей выключен. Если ваш телефон заблокирован отпечатком пальца, вы можете использовать быстрый набор после разблокировки телефона.

Подобно быстрому запуску камеры, к которому можно получить доступ, дважды нажав кнопку «Домой», быстрый набор запускается за считанные секунды.
После запуска функция четко предлагает вам назвать имя человека, которому вы хотите позвонить (например, «Джон Смит»).Также работают другие естественные вербальные команды (например: «Позвони Джону Смиту» или «Позвони Джону Смиту»).

В отличие от обычных систем распознавания голоса, которые отправляют голосовые команды на серверы для обработки, Quick Dial использует гибридную обработку через серверы, а также через само устройство. Таким образом, система может позвонить в течение трех секунд после получения голосовой команды. Система позволяет гарантировать, что телефон будет делать голосовые вызовы в течение трех секунд после получения голосовой команды.В случае, если у человека много контактов, пользователям может потребоваться повторить голосовую команду два или три раза, чтобы позвонить.
Если у вас есть несколько контактов с одинаковым именем или несколько телефонных номеров, сохраненных под одним именем в вашей базе данных контактов, телефон выдаст вам список потенциальных получателей и предложит вам выбрать контакт или номер, который вы пытаетесь набрать. .
Эта функция также использует машинное обучение.Это означает, что с течением времени он становится более знакомым с вашим голосом и привычками к звонку, и, чем чаще вы его используете, функциональность улучшается.
Даже контакты, содержащие специальные символы или символы, также можно распознать, просто произнеся текстовую часть имени. Например, «Jane Smith @ Samsung» можно узнать, просто произнеся «Jane Smith», а «Wife» можно произнести как «Wife».
Если вы внезапно решили не звонить кому-либо после выполнения голосового запроса быстрого набора, или поняли, что выбрали неправильный контактный номер, вы можете отменить вызов, нажав кнопку «x».
Прошли те времена, когда вы просматривали бесконечные контакты или разочаровывались из-за плохо работающего программного обеспечения для распознавания голоса — Quick Dial интуитивно понятен и удобен в использовании, что позволяет любому человеку позвонить за считанные секунды, независимо от того, какая жизнь в магазине. Быстрый набор в настоящее время можно использовать на 15 языках, включая английский, испанский, китайский и французский.
* Все функциональные возможности, спецификации и другая информация о продукте, представленная в этом документе, включая, помимо прочего, преимущества, дизайн, цены, компоненты, производительность, доступность и возможности продукта, могут быть изменены без предварительного уведомления или обязательств.
Осуществляйте вызов при помощи Siri
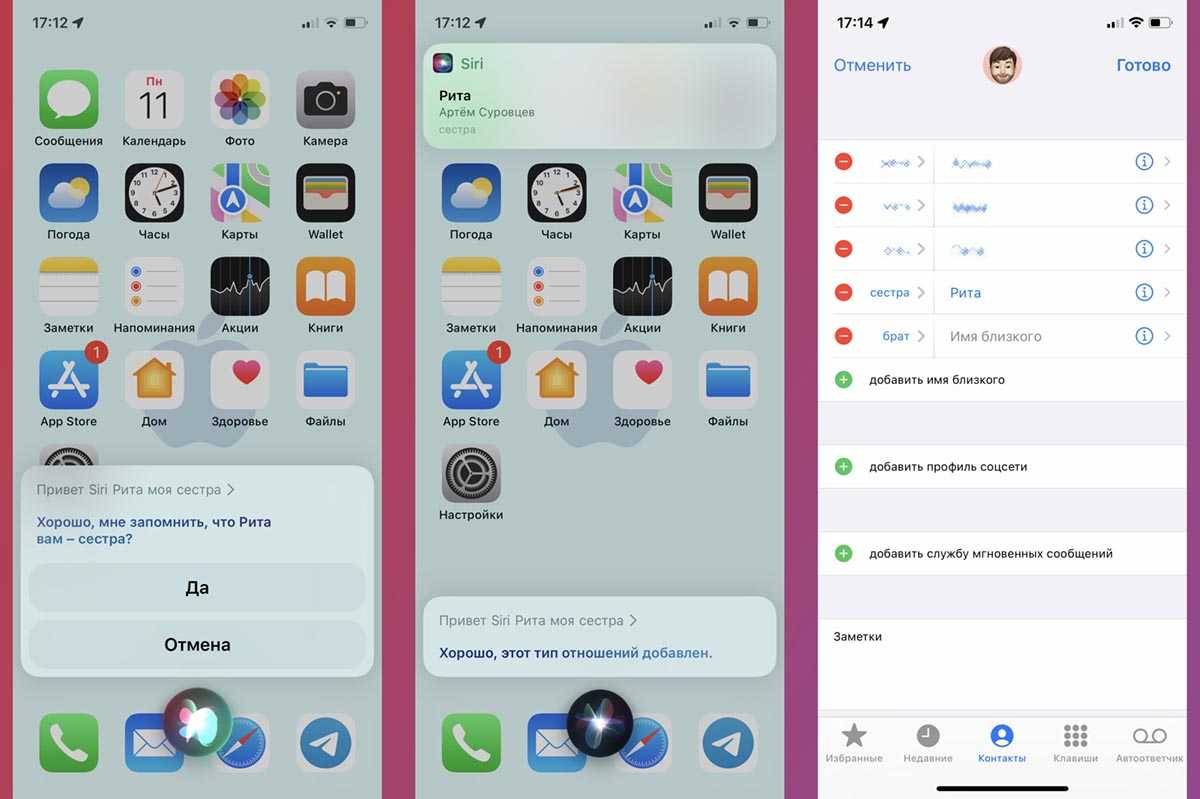
Вместо долгих поисков по телефонной книге или нескольких тапов по виджетам можно осуществить быстрый голосовой запрос на звонок, аудио- или видеовызов по FaceTime.
Для этого вызовите Siri любым доступным способом, а затем попросите позвонить нужному абоненту. При наличии объемной телефонной книги может потребоваться уточнить имя абонента, но и здесь есть небольшой секрет.
iOS умеет хранить данные о родственных отношениях между контактами. Просто скажите “Сири, Коля мой брат” или “Сири, Таня моя сестра” и ассистент введёт соответствующие данные в систему. В дальнейшем вам не придется произносить имя абонента для вызова, нужно будет лишь попросить дозвониться отцу, матери, брату или бабушке.
Вручную добавить необходимых родственников можно в своей карточке Настройки – Siri и Поиск – Моя информация. Во время редактирования создайте новое поле Добавить имя близкого, укажите контакт и степень родства.
Секрет. Доступ к контактам телефонного справочника или электронной книги.
Чтобы не искать контакт, который вы используете больше всего.
Действия:
1. Продолжительным нажатием на свободном месте рабочего стола, вызываем контекстное меню (в зависимости от версии андроид либо внизу экрана либо сразу над пальцем), в котором выбираем «Добавить ярлык»(add shortcut – часто бывает, что в неоригинальной версии данная фраза на английском).
В данном случае будет создан ярлык, при нажатии вызывающий нужного вам абонента. По такой схеме вы можете установить на рабочем столе Андроид ярлыки на нужных Вам абонентов которые вы часто набираете.
Если необходимо часто писать СМС сообщение, для определённого абонента, то необходимо при настройке ярлыка выбирать «Контакт» или написать СМС.
Теперь вы овладели одним из секретов Андроид ОС и способны мобильно набирать нужных вам абонентов. Стандартный способ добавление номеров в избранное и использование 10 номеров быстрого вызова известный и не представляют большого интереса у пользователей Андроид устройств, потому для доступа к клавиатуре необходимо еще трижды нажать по экрану. А в этом случае на главном экране у вас сразу после разблокировки будут необходимы номера и приложения.
А также хотелось бы обратить внимание тех, кто работает в сфере развлечений и организации вечеринок и праздников. Потому как сценическое световое оборудование , которое предлагает компания limeagency.ru сможет оживить все Ваши праздники до неузнаваемости
Получив уникальные световые решения за приемлемую цену.
В одной из статей мы рассматривали вопрос о том, как подружить Android и Windows: 8 самых удобных эмуляторов для вашего ПК .
Функция быстрого набора сегодня не пользуется такой популярностью, как во времена кнопочных телефонов. Современные смартфоны Fly отличаются быстродействием и простой и понятной телефонной книгой. Поэтому многие пользователи не задаются вопросом о том, как сделать быстрый набор на Fly.
Однако в некоторых случаях такая опция необходима. Что ж, разберемся, как ею воспользоваться в новых и не очень телефонах.
Существует несколько способов установить быстрый вызов для своих контактов.
Быстрый набор в виде раздела «Избранное»
Некоторые устройства не имеют быстрого набора как такового. Вместо этого их приложение «Контакты» оснащено подобием раздела «Избранное». В частности, вы можете увидеть это при использовании смартфона Nexus 4. Для добавления контактов в этот раздел требуются простейшие действия:
Шаг 1. Зайдите в приложение «Телефон».
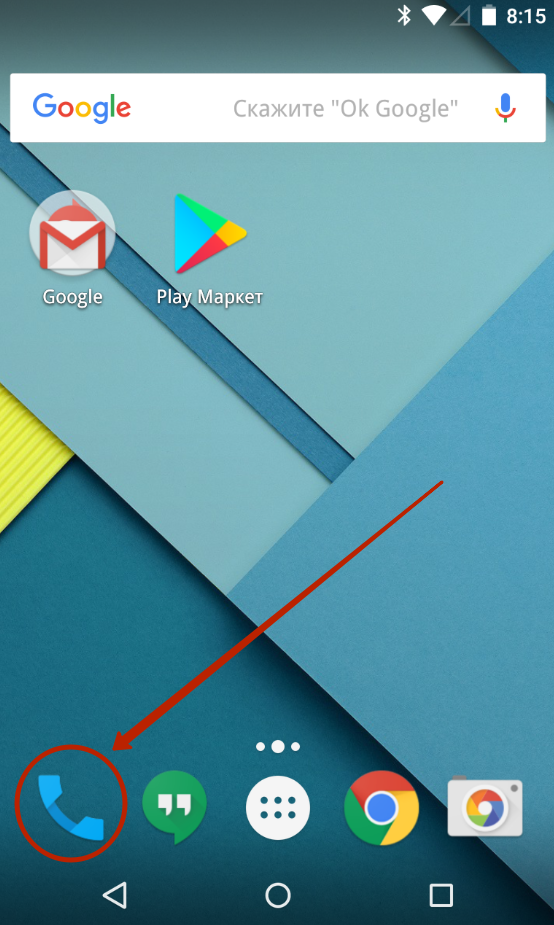
Шаг 2. Посетите вкладку «Контакты».

Шаг 3. Нажмите на контакт, который вы желаете добавить в «Быстрый набор».
Шаг 4. Нажмите на звездочку, которая находится в правом верхнем углу. Она была пустая, а теперь окажется заполненной — это значит, что вам удалось сделать всё необходимое.
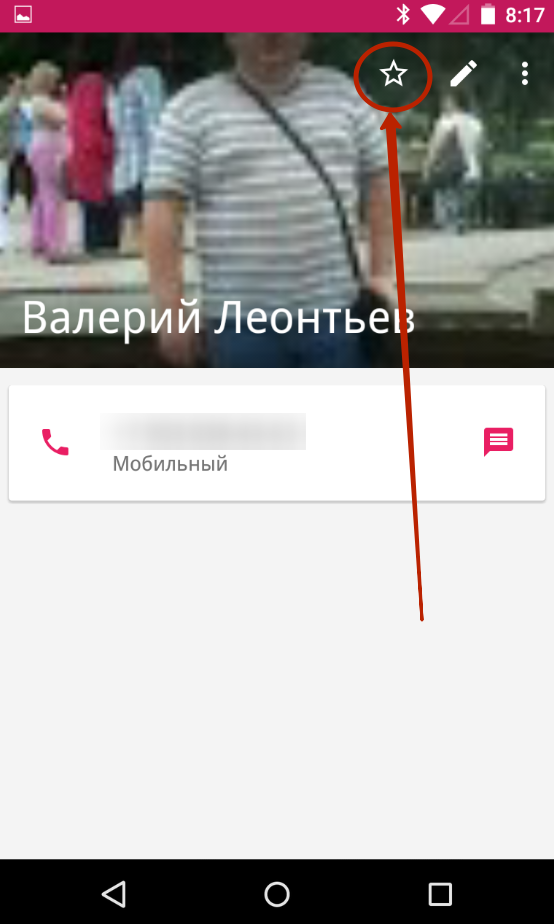
Шаг 5. Вернитесь во вкладку «Быстрый набор», дабы убедиться в том, что выбранный контакт попал в этот раздел.
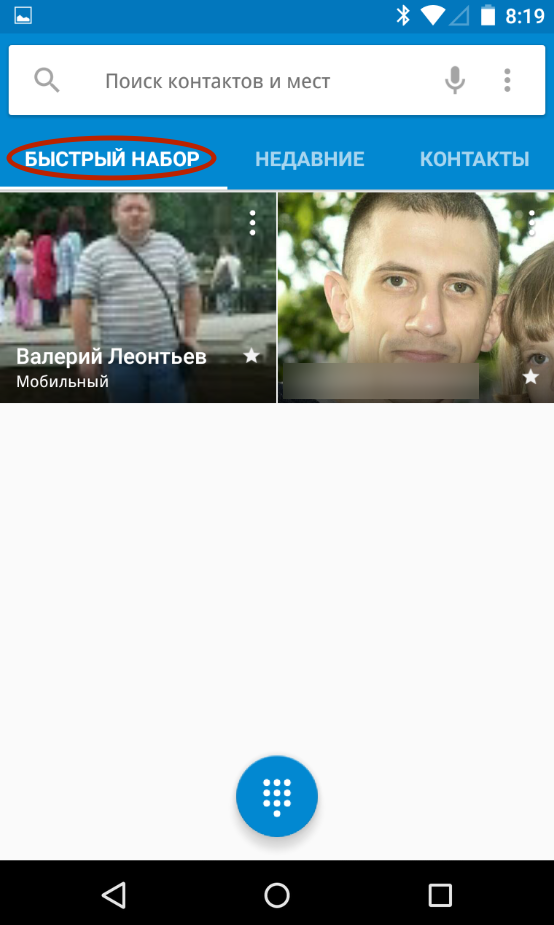
Шаг 6. Убирается контакт из «Быстрого набора» таким же образом — вам вновь нужно нажать на звездочку.
Быстрый набор на Андроид может быть реализован разными способами. Но в любом случае он помогает сократить время, требующееся на набор номера определенных контактов, поэтому мы рекомендуем регулярно пользоваться этой функцией!
Наверняка у каждого владельца мобильного устройства есть контакты (родственники, друзья, коллеги), которым приходится звонить чаще, нежели остальным абонентам. И конечно, было бы очень удобно, чтобы доступ к нужному номеру был ускоренным, буквально в одно-два касания.
Как настроить быстрый набор на Андроид, и возможно ли такое? Да, такая функция есть в самом телефоне, так же можно установить и стороннюю утилиту, которая сможет выполнить эту задачу.
С помощью стандартных инструментов
Как выполнить эту операцию мы рассмотрим на примере Samsung Galaxy. Здесь нужно пояснить, что на некоторых моделях Android-устройств количество номеров, которые можно добавить в быстрый набор может быть ограничено, а название клавиш или действий могут отличаться от описанных в инструкции, но по смыслу определиться, как это выглядит именно на вашем гаджете, будет несложно.
Итак, нажимаем иконку «Контакты» (может быть «Телефонная книга»), или клавиатуру для набора номера и нажимаем кнопку вызова контекстного меню (на втором фрагменте скриншота, это три вертикальные точки в правом верхнем углу дисплея. На некоторых моделях это может быть кнопка «Настройки» на нижней панели экрана слева). Из открывшегося списка действий выбираем «Быстрый набор».
Откроется окно быстрого набора, где по умолчанию первым номером записана голосовая почта. Нажимаем на нужную цифру, начиная с цифры 2, после чего откроется список контактов. Выбираем нужный, и, если на вашем аппарате требуется подтверждение действия (кнопка «да», «ок» или как-то ещё), нажимаем. В данном случае откроется информация о том, как пользоваться функцией быстрого набора, а внизу, кнопкой «Да» нужно подтвердить выбранное действие:

С помощью сторонних приложений
Обеспечить быстрый и комфортный доступ к своим контактам нам помогут специальные утилиты, которых в том же Google play более, чем достаточно.
Условно их можно разделить на три группы, это:
Для их работы понадобится Bluetooth -гарнитура. Как это работает: Устанавливаем утилиту, произносим имя вызываемого контакта или номер, и программа осуществляет вызов и выполняет соединение с абонентом. Кроме того, можно с помощью голосовой команды отправить смс-сообщение, осуществить поиск, включить какую-либо программу, и даже узнать текущее время, причём, не вынимая свой аппарат из кармана. Согласитесь, это очень удобно, особенно будучи за рулём, или по другой причине, когда нет возможности достать телефон.
В качестве примера можно привести бесплатное приложение VoiceButton . Подробнее с работой программы можно познакомиться, посмотрев видео:
Вторая группа для ускоренного набора, это программы – виджеты, с помощью которых на рабочем столе смартфона создаются небольшие иконки с фотоснимками контактов. Просто выбираем ярлычок с фото абонента, на номер которого будем совершать звонок, и соединение состоится.
Посмотрите коротенький промо-ролик, знакомящий с одной из таких утилит с незамысловатым названием «Виджет контактов »:
Третья группа в этой линейке– это приложения, аналогичные стандартной телефонной книге. Как правило, основные функции таких утилит – быстрый поиск и набор номера.
Мы хотим представить вам одно из таких приложений — Multidialer + Это отличная звонилка в стиле Андроид 5 (Lollipop), которая предлагает удобный и продуманный интерфейс, разнообразные темы и довольно большой набор инструментов, подробнее о которых можно узнать из следующего ролика:
Вот и всё, о чём мы хотели рассказать в этом материале. Теперь вы знаете, как установить быстрый набор на Android, оставайтесь на связи, удачи!
Если ничего не помогает
Учтите, что телефон загрузится уже без установленных пользователем приложений, а также всех личных файлов, документов и галереи. Чтобы не потерять эти данные, стоит сделать заранее резервную копию, а также сохранить всю важную информацию на внешнем носителе.
Перепрошить обновленной оболочкой
Для устранения данной неисправности стоит попробовать установить Android новой либо, наоборот, более ранней версии.
Проблема появилась после смены СИМки
Если неисправность проявилась после замены сим-карты, например:
- При переходе к другому оператору,
- смене форм-фактора карточки – с обычной на мини, microSim или NanoSim,
- после механической поломки старой симки.
- Проверяем СМС-центр в параметрах,
- перезагружаем аппарат.
Почему не уходят на короткие номера
Иногда СМС не уходят на короткие номера, например 900 от Сбербанк, при переводе денег через мобильный банк.
Есть несколько причин:
Такие ограничения вводят для безопасности самих абонентов, так как часто, на коротких номерах находятся мошеннические сервисы. Злоумышленники списывают большую денежную сумму со счета абонента обманным путем.
Узнать о подобных ограничениях можно по телефону горячей линии оператора сети или вводом USSD команды:
Выдает ошибки
21 ошибка — проблема на стороне принимающей стороны, аппарат не поддерживает прием SMS.
Ошибка 50 на Мегафоне:
- Настройки центра отправки,
- запреты,
- не правильный номер.
Ошибка 28 на Теле2, Билайн:
- Пакет SMS закончился,
- услуга действует только в домашнем регионе, и не доступна в роуминге (тариф анлим),
- на счете не хватает средств.
Ошибка 38 на Билайн, Ростелеком:
- Нет денег,
- на безлимитном тарифе при отправке в другой регион,
- Слетел СМС-центр.
Абонент получает пустое СМС
Иногда пустые СМС отправляют мошенники с платных номеров. Они делают расчет на то, что абонент сделает обратный звонок, чтобы поинтересоваться о цели отправленного послания.
Когда включаю телефон все работает,но периодически через каждые 2 минуты пишет на белом фоне «отправка», пишет в течении 10 сек, и пропадает, далее телефон функционирует снова нормально, но через 2 минут снова пишет отправка, непонятно чего.
Быстрый набор номера при звонке на Андроид
На сенсорном телефоне опция быстрого набора не так востребована, однако её по-прежнему продолжают использовать ценители комфортного общения. Если вы забыли, что это означает, то напомним. Чтобы позвонить определенному человеку не всегда требуется искать его в списке контактов. Можно поступить проще, удержав палец на заранее выбранной клавише виртуальной клавиатуры. Желаете настроить такой формат набора? Тогда воспользуйтесь простой инструкцией:
Открываем приложение, которое вы всегда используете для выполнения вызовов. Переходим к виртуальной клавиатуре для набора номера. Удерживаем палец на конкретной кнопке, предназначенной для быстрого дозвона
Обращаем внимание, что цифра один уже занята под голосовые звонки, поэтому её использовать нельзя. На экране появляется список контактов, где вам остается всего лишь выбрать нужного человека
Но есть и другой вариант, который подходит для современных устройств с Android 9 или 10. Тут режим быстрого набора реализован более удобным образом. Вам нужно открыть телефонную книгу и перейти во вкладку «Избранное». Если у вас ещё нет помеченных контактов, то выбираем «Настроить быстрый набор». Система предлагает выбрать людей из списка сохраненных абонентов. Всё что нужно – нажать по определенному контакту.
В итоге появится круглая иконка с добавленным абонентом. Если по ней нажать, то автоматически начнется звонок. А для большего удобства советуем перенести иконку конкретного контакта на рабочий стол. Тогда выполнять вызовы вы сможете за считанные секунды!
Кстати, более подробно о настройке быстрого набора рассказывается здесь.
Секрет. Доступ к контактам телефонного справочника или электронной книги.
Чтобы не искать контакт, который вы используете больше всего.
Действия:
1. Продолжительным нажатием на свободном месте рабочего стола, вызываем контекстное меню (в зависимости от версии андроид либо внизу экрана либо сразу над пальцем), в котором выбираем «Добавить ярлык»(add shortcut – часто бывает, что в неоригинальной версии данная фраза на английском).
В данном случае будет создан ярлык, при нажатии вызывающий нужного вам абонента. По такой схеме вы можете установить на рабочем столе Андроид ярлыки на нужных Вам абонентов которые вы часто набираете.
Если необходимо часто писать СМС сообщение, для определённого абонента, то необходимо при настройке ярлыка выбирать «Контакт» или написать СМС.
Теперь вы овладели одним из секретов Андроид ОС и способны мобильно набирать нужных вам абонентов. Стандартный способ добавление номеров в избранное и использование 10 номеров быстрого вызова известный и не представляют большого интереса у пользователей Андроид устройств, потому для доступа к клавиатуре необходимо еще трижды нажать по экрану. А в этом случае на главном экране у вас сразу после разблокировки будут необходимы номера и приложения.
А также хотелось бы обратить внимание тех, кто работает в сфере развлечений и организации вечеринок и праздников. Потому как сценическое световое оборудование , которое предлагает компания limeagency.ru сможет оживить все Ваши праздники до неузнаваемости
Получив уникальные световые решения за приемлемую цену.
Быстрый набор на Samsung Galaxy
. Если у вас на телефоне есть номера на которые вы часто звоните, то есть смысл установить их в быстрый набор. Раньше на телефонах было ограничено количество номеров для внесения в быстрый набор, а в Самсунг Галакси быстрый набор можно установить
на все контакты даже с тройным значением. Например, можно установить номер из списка контактов под номером 333, но мы не всегда звоним на такое количество номеров и нам хватает быстрый набор с однозначными цифрами.
Если у вас Samsung Galaxy Duos у вас тоже не возникнет проблем с быстрым набором. При быстром наборе контакта у вас будет возможность выбрать с какой сим карты совершить вызов. На Самсунг Галакси Дуос быстрый набор можно устанавливать на номерах с обеих сим-карт.
Смотрите официальную информация для назначения контакта с телефонной книжки в быстрый набор
.
Чтобы задать номер для быстрого набора, выберите пункт ОПЦИИ
> Быстрый набор
, выберите
номер для быстрого набора, а затем выберите контакт.
Ниже будет более подробная инструкция с скриншотами.
Вот еще полезная информация о быстром наборе в Самсунг Галакси
.
Чтобы совершить вызов, коснитесь и удерживайте номер быстрого набора на клавиатуре. При
наличии 10 и более номеров быстрого набора коснитесь первой цифры номера, а затем коснитесь
и удерживайте последнюю цифру.
Например, если номер 123 установлен для быстрого набора, коснитесь 1, 2, а затем коснитесь и
удерживайте 3.
Теперь давайте посмотрим более подробно как на Самсунг Галакси назначить номер из списка контактов на быстрый набор.
Открываем контакты
на Samsung Galaxy или клавиатуру как при наборе номера и выбираем меню нажав на иконку с тремя кнопками как показано ниже на скриншоте.
Теперь откроется меню где нужно выбрать пункт быстрый набор
.
Далее выбираем номер под которым хотим установить контакт для быстрого набора. Теперь мы видим весь список контактов и выбираем нужный.
Все! Возможно, если вы впервые ставите быстрый набор, то вы увидите уведомление с описанием как пользоваться быстрым набором номера на Самсунг
Галакси. Подтверждаете нажав на кнопку да
. Смотрите на прикрепленные скриншоты и все станет ясно.
Надеюсь вам помогла данная статья и вы смогли установить на Samsung Galaxy быстрый набор номера
. Не забудьте оставить отзыв, помогла ли вам данная статья или нет. Указывайте пожалуйста модель андроида к которому подошел или не подошел данный способ. Желаю всем удачи!!!
- Отзывы, комментарии, вопросы и ответы по теме можно будет добавлять ниже.
- Большая просьба помогать полезными советами с пользователями. Возможно, именно ваш комментарий или совет поможет в решении чьей нибудь проблемы.
- Спасибо вам за отзывчивость, взаимную помощь и полезные советы!!!
Быстрый набор номера появился ещё во времена кнопочных мобильников. Многим контактам тогда можно было задать свою клавишу — от 1 до 9. Удержание клавиши в течение одной-полутора секунд приводило к набору номера соответствующего контакта. Нечто подобное реализовано и в операционной системе Android. Но здесь быстрый набор может отличаться, в зависимости от версии операционки и вида фирменной оболочки.
BlindDroid
Все действия происходят на устройстве Galaxy S3 Duos, Android версии 4.4, оболочка стоковая TouchWiz.
Бывает очень удобно, когда создан быстрый вызов контакта на одном из рабочих столов. На рабочем столе моего устройства, есть некое количество контактов, которые совершают исходящий вызов от двойного тапа. То есть, если сделать двойной тап по контакту, который был предварительно вынесен на рабочую область, то абоненту сразу происходит набор прямого вызова, а не открытие сведений о контакте. Ну здесь как мой смартфон является двухсимочным, то после двойного тапа по контакту предлагается выбрать SIM-1 или SIM-2. Если в «диспетчере SIM-карт» выбрать предпочтительную SIM-карту, либо сделать полное отключение какой-нибудь одной из SIM, то диалог выбора вылизать не будет, а будет совершаться прямой вызов определённого контакта.
Теперь вот каким образом это можно воплотить в реальность: 1) Предварительно выбираем нумерацию рабочей области, на которую будет помещаться контакт быстрого вызова. 2) В низу дисплея, с правого его угла, располагается значок «Меню приложений». Нажимаем его. 3) Сверху в окне приложений выбираем вкладку «Виджеты». 4) Среди виджетов находим «Быстрый вызов 1X1».
Внимание! Окна с виджетами переключаются горизонтальным жестом влево или вправо, по аналогии с рабочими столами. При включённых специальных возможностях, жест выполняется с двух пальцев
5) Делаем на виджете «Быстрый вызов» двойной тап с удержанием. 6) После удержания виджета, TalkBack произнесёт, например: страница два из два. У меня лично создано несколько рабочих столов и выносил я быстрый вызов на второй. У вас могут быть здесь озвучены немного другие данные. В общем, подтягивайте виджет в нужное место расположения. Если вдруг произнесётся не тот номер рабочей области, например, один из три, означать это будет то, что вам предлагается поместить виджет на первый рабочий стол, а не на второй. Тогда нужно просто подтянуть виджет к левому, либо правому краю дисплея, где можно слышать: страница один из три, страница два из три, страница три из три и так далее по кругу. Когда услышите нужный номер рабочего стола, быстро отведите палиц от края дисплея. 7) Отпускаем виджет. После этого откроется вертикальный список всех контактов, где нужно выбрать необходимый и подтвердить свой выбор.
Samsung с операционной системой Android 10 и оболочкой OneUI.
На более современных устройствах Samsung, инструкция продолжает оставаться актуальной, требует небольшой корректировки, которую мы сейчас восполним.
Чтобы попасть в окно с виджетами, нужно на рабочем столе сделать жест щипка. После этого активируется режим редактирования главного экрана, где в нижней части дисплея, будут расположены следующие кнопки: Обои, Темы, Виджеты, Настройки экрана. Нажимаем соответствующую запросу кнопку. Все остальное делаем в принципе по инструкции, которая изложена выше.
Всё, всем удачи, тренируйтесь.






























