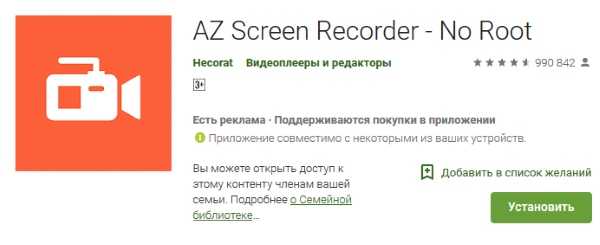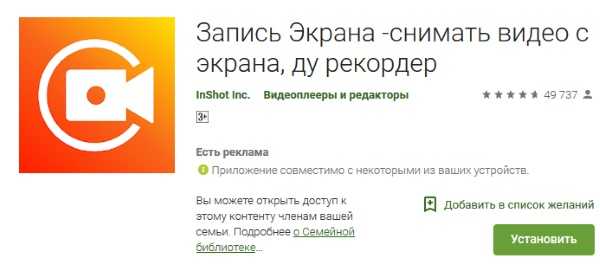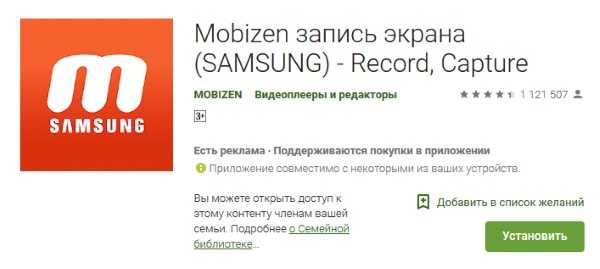Запись экрана на Айфоне
Если у пользователя Айфон, операционная система iOS, начать запись нужно по последовательным этапам.
- Открытие настроек, где кликают на «Пункт управления». В этом разделе переходят в «Настроить элементы управления». Просматривают появившееся меню, выбирают параметр «Запись экрана». Напротив этой строки ставят галочку.
- Если в программе функция используется постоянно, ее можно не искать в настройках. Достаточно передвинуть значок в меню быстрого доступа. Для этого возвращаются в основное меню, смахивают пальцем с нижней части экрана вверх. Отобразится «Пункт управления» с красным значком скринкаста. Его перетаскивают на дисплей для сохранения.
- На операционной системе iOS автоматически сохранена опция записи без звука. Если его нужно добавить, продолжительно нажимают на значок скринкаст, чтобы открыть дополнительное меню. Нажимают на микрофон, активируя звук.
Перечисленные действия доступны только для обладателей iPhone с операционной системой iOS 11 и выше.
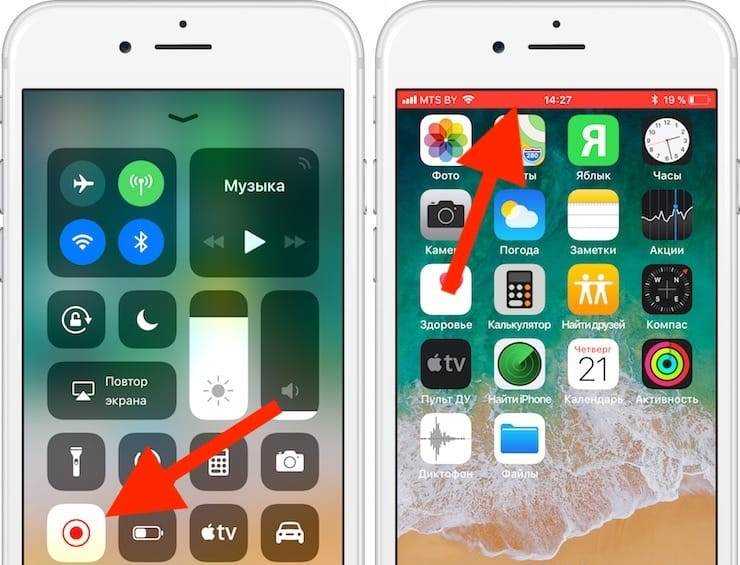 Видео экрана для Айфон
Видео экрана для Айфон
Запись с дисплея мобильного телефона, используя приложения Android
Для поиска подходящего приложения в Play Market вашим преимуществом станет внимательность. Мало просто ввести в поиск «Скринкаст» или «Запись с экрана» и загрузить первое попавшееся. Необходимо просмотреть хотя бы несколько описаний и комментариев приложений. Сравнить количество загрузок, минимальную поддерживаемую версию ОС и другое. А также знать технические характеристики своего смартфона
Это очень важно. В последнем вам поможет документация к устройству
Если её по какой-то причине нет, введите в поиске модель и найдите нужную информацию.
Эти рекомендации не лишние, так как в результате поиска приложений для записи с экрана на телефонах Android в Google Play отображается действительно большое количество программ (более 50).
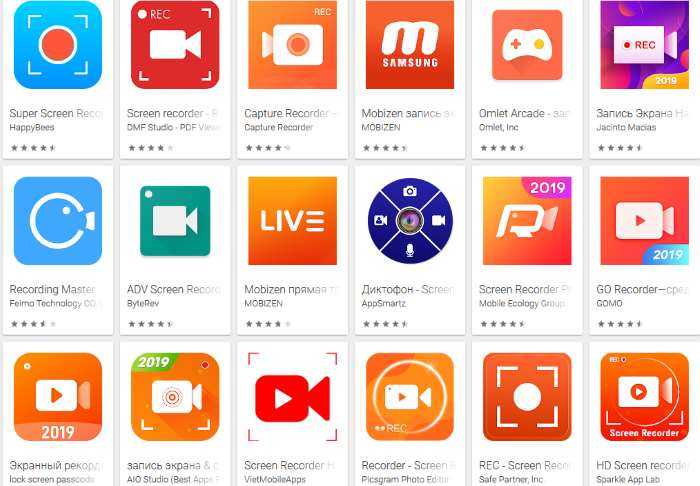
Из бесплатных можем порекомендовать.
| Приложение: | Особенности: |
|---|---|
| AZ Screen Recorder | Не требует рут, нет ограничений во времени записи ролика, без рекламы, приемлемый интерфейс. Приложение скачали уже почти 10 млн раз.
|
| Запись с экрана, снимать видео с экрана, ду рекордер | Именно так называется приложение, которое не требует Root-прав, не имеет временных ограничений. Снимает в хорошем качестве, захватывает видео с популярных веб-ресурсов: YouTube, TikTok, Twitch и др. Нет водяного знака.
|
| Mobizen запись экрана | Есть версия специально для популярного бренда Samsung. Загрузили приложение более 50 млн раз. Но количество положительных оценок не снизили общий рейтинг Mobizen. Не нуждается во взломанном устройстве (без Root), позволяет настраивать качество съемки и работает на устройствах Android 4.4 и выше.
|
В интерфейсе этих приложений нет ничего сложного. Разобраться в процессе съёмки смогут даже дети. Например, в AZ Screen Recorder необходимо выбрать иконку на рабочем столе, как тут же появляются кнопки для старта записи, остановки и т. д.
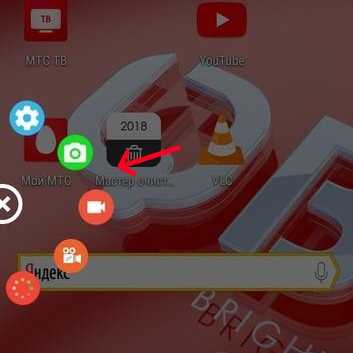
И вы сразу же можете приступать к съёмке игры или видео из других ресурсов и социальных сетей. Приложение имеет простые и понятные настройки. Выберите шестерню из кнопок и измените качество видео, частоту кадров, параметры остановки и многое другое.
Mobizen и AZ Screen Recorder достаточно схожи по параметрам настроек. Первое — значительно популярнее, несмотря на меньшее количество звёзд, которые поставили пользователи. Тем не менее, если вы хотите найти лучшее, вам стоит попробовать их оба. Эти приложения отлично подойдут для устройств: Самсунг, Хонор и Хуавей. Так как эти производители смартфонов сегодня доминируют на рынке.
Как записать звук с экрана телефона Android?
Включить использование микрофона во время записи действий, происходящих на экране телефона, позволяет любая доступная программа. Например, нужно открыть настройки, а затем перевести ползунок вправо возле одноименного пункта. Но иногда нужное меню скрыто, поэтому мы подготовили инструкции для разных, преимущественно популярных, приложений.
XRecorder
Судя по отзывам и общему рейтингу приложения в Google Play, пользователей полностью устраивает функционал данной программы. Но большинство замечаний связано с большим количеством рекламы. Она может появляться везде: перед началом записи, после завершения съемки и во время открытия утилиты. Однако самое главное преимущество – отсутствие логотипа и какого-либо водяного знака на конечном видео. Также радуют и существующие настройки. Кстати, для активации микрофона во время записи можете выполнить следующие действия:
- Открываем приложение.
-
Нажимаем по значку шестеренки (), расположенному в нижней части экрана.
-
Находим пункт «Запись звука» и возле него ставим галочку.
- После чего предоставляем доступ к микрофону и файловой системе устройства, выбрав в появившемся окошке «Разрешить».
Теперь вы можете приступать к съемке видео, не переживая о том, что ваш голос не будет записан. Для этого нужно свернуть программу и нажать по небольшому водяному значку. По необходимости можно менять его расположение, передвигая иконку по экрану. Это – меню быстрого доступа, предназначенное для управления всеми функциями (паузой, запуском, завершением записи).
Mobizen
Еще одно достаточно популярное приложение, у которого уже набралось более 100 миллионов скачиваний. Оно позволяет не только записывать экран смартфона, но и делать качественные скриншоты с возможностью их редактирования. А для перехода в настройки потребуется нажать по плавающей иконке программы, а после отметить значок в формате квадратов. И теперь включаем микрофон следующим образом:
-
Нажимаем по значку шестеренки ().
- Находим строку «Звук» и переходим в её настройки.
-
Здесь возле одноименного пункта переводим ползунок вправо.
- Сохраняем изменения и сворачиваем настройки.
Вот таким нехитрым способом нам удалось включить запись звука. Теперь в готовом видео будут слышны звуки, полученные посредством микрофона. Вы можете всячески редактировать доступные параметры, подгоняя их под себя.
Как включить запись экрана на телефоне Реалми
Ниже мы подробно расскажем про включение записи экрана в Realme UI. В прошивке предусмотрен системный инструмент с расширенным функционалом, но также можно воспользоваться сторонним софтом.
Встроенная функция
Простой и быстрый способ, который не требует установки дополнительных программ.
- Открываем шторку уведомлений и ищем иконку «Запись экрана». Если значок отсутствует, кликаем в правом углу по квадрату с черточкой и передвигаем иконку с записью в активную область.
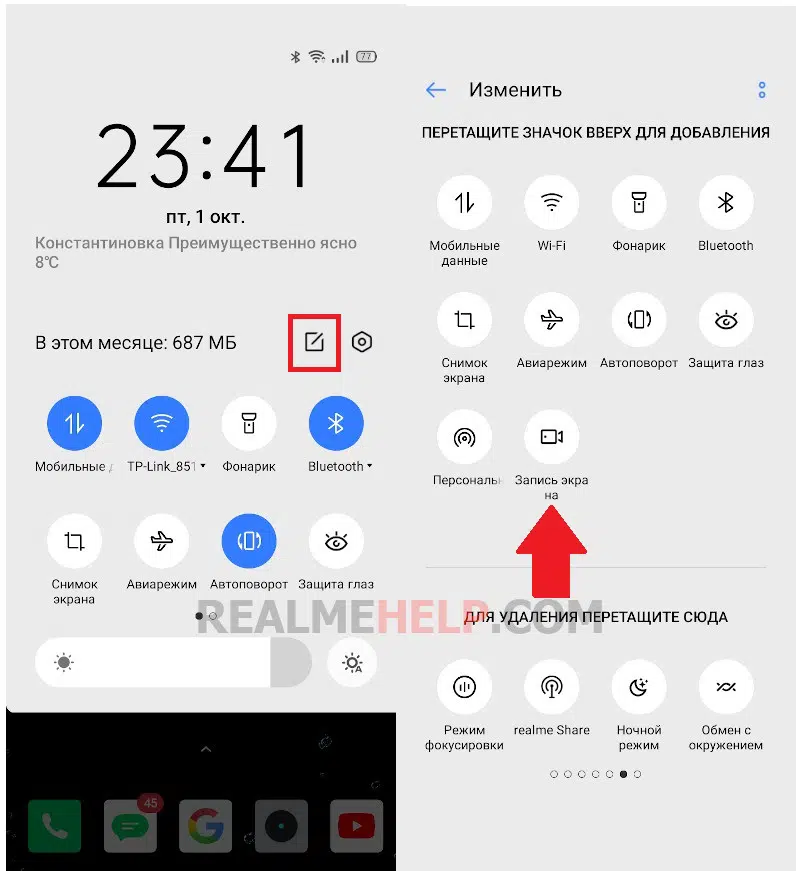
- Нажимаем по значку и соглашаемся с условиями использованиями. Выдаем все запрашиваемые разрешения.
- На экране появляется виджет, в котором кликаем по красному кружку. Начинается запись экрана. Временной отсчет также отображается на виджете. Если хотите поставить ролик на паузу, нажмите по двум вертикальным точкам. Чтобы полностью закончить запись, сначала поставьте на паузу, а потом кликнете по красному кружочку.
Для перехода в настройки достаточно несколько секунд удерживать палец на иконке. После этого высветится страница с дополнительными параметрами. Здесь выбираем:
- Источник звука – внутренние системные звуки или внешний микрофон.
- Разрешение видео – 1080p (16Mbps), 720p (8Mbps) или 480p (4Mbps). Также можно выбрать пользовательскую настройку и самостоятельно указать разрешение и битрейт.
Еще по желанию включаем запись с фронтальной камеры или показ касаний.
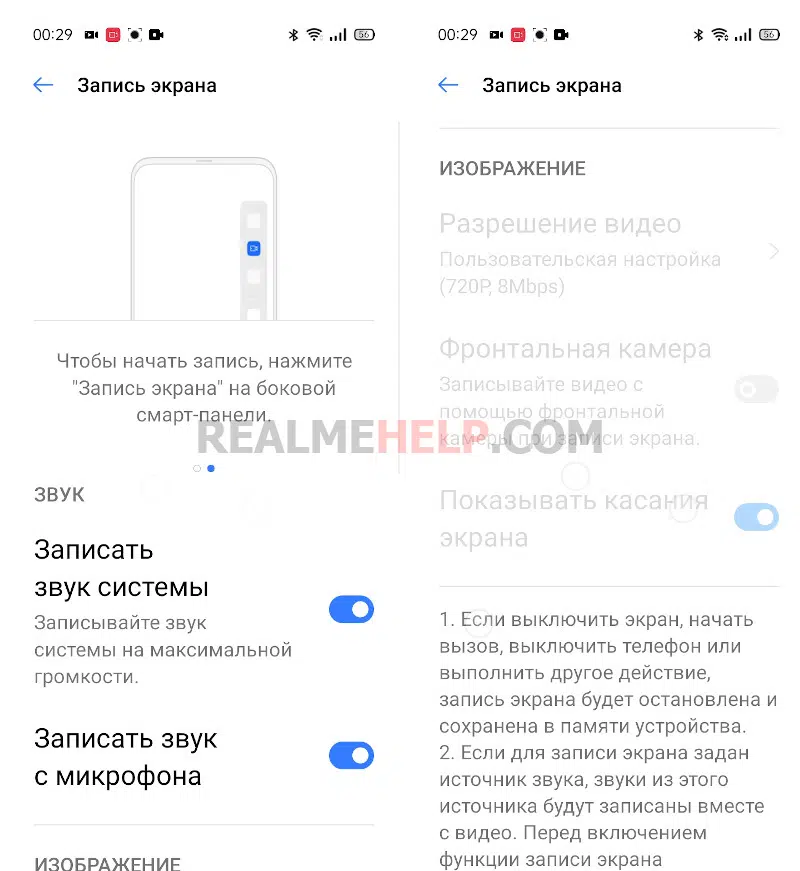
Сторонние приложения
На Google Play есть множество программ, которые позволяют быстро создать видео с экрана. Рассмотрим тройку лучших приложений.
XRecodrer
Очень удобный инструмент. Интерфейс интуитивно понятный + есть множество опций для детальной настройки. После открытия приложения видим плавающий оранжевый виджет в правой части экрана. Жмем по нему, а потом по красному кружку. Начинается запись. По умолчанию установлен обратный трехсекундный таймер, что очень удобно. Видео сохраняются без водяного знака.
Перейдя в настройки приложения, можно выбрать источник звука, громкость, разрешение, качество, FPS и ориентацию видео. Также есть множество настроек для управления (обратный отсчет, скрытие виджета во время записи, остановка записи с помощью тряски телефона, продолжение записи при выключенном экране).
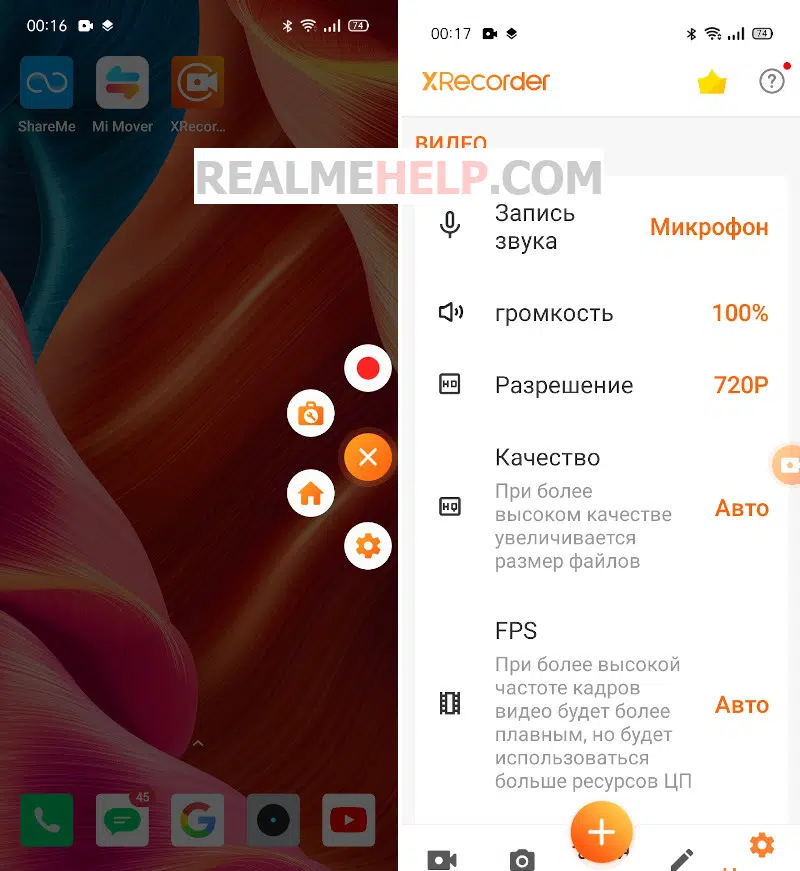
VRecodrer
Приложение с очень похожим функционалом. К преимуществам стоит отнести встроенный редактор видео, который есть в бесплатной версии. Если оформить подписку на VIP, становятся доступными обрезка, сжатие и кадрирование ролика. Еще обладатели премиум-версии могут записывать видео в разрешении 2K, использовать персональный водяной знак, выбирать различные темы и снимать GIF. Интерфейс практически такой же, как в XRecodrer.
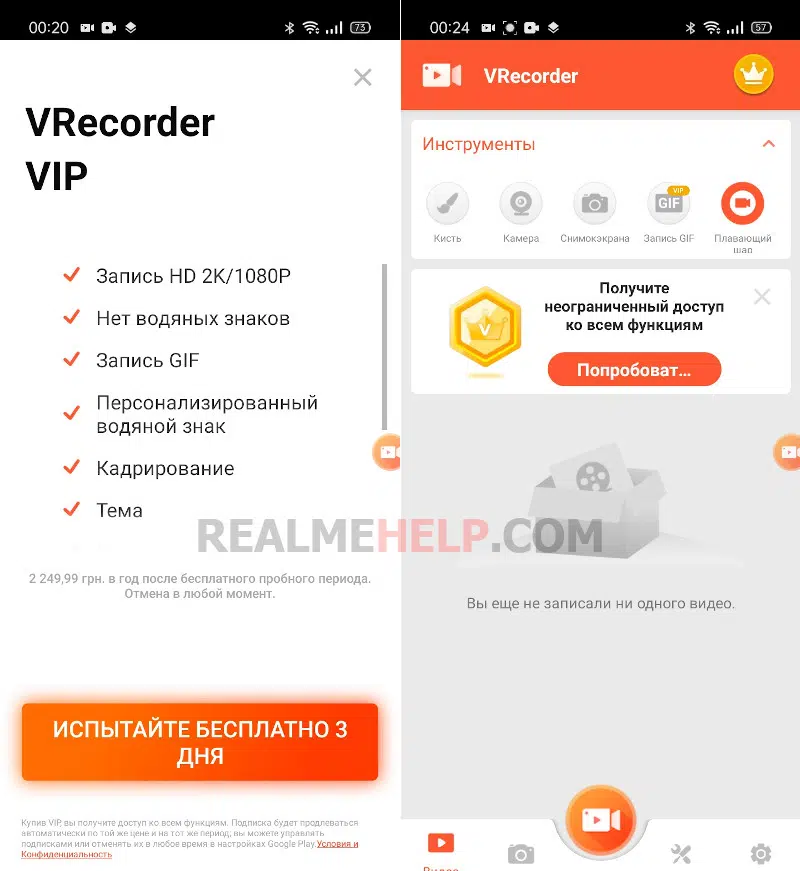
SRecorder
Еще одно отличное приложение для съемки экрана. Помимо записи видео, позволяет создавать скриншоты. Есть много дополнительных настроек. Желающие могут приобрести премиум-версию, которая предоставляет персонализированную плавающую кнопку, запись с внутреннего динамика и отсутствие рекламы. Работает без root-прав, как и вышеуказанные программы.
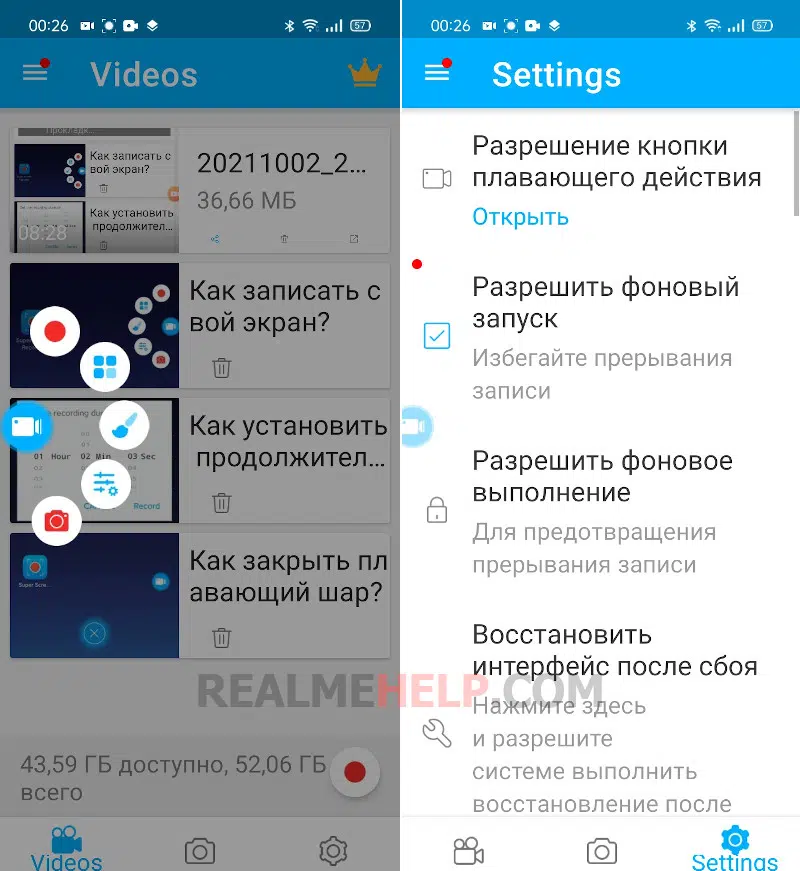
Популярные программы для записи видео
Существует огромное количество приложений, которые помогут пользователям записать видео с дисплея. Каждое из них отличается по параметрам, функциям, количеству занимаемой памяти.
Многие сторонние приложения требуют root права для корректной работы.
AZ Screen Recorder
Приложение, предназначенное для выполнения съемки. Предварительно разблокируют рут-права, чтобы произвести захват данных без рамок.
Функциональность приложения:
- создание видеороликов в лучшем качестве;
- запись звука через микрофон;
- применение данных фотокамеры;
- настройка качества, разрешение клипа;
- добавление надписей, картинок;
- дополнительные свойства платной версии — обрезка клипа, замена звука, кадрирование;
- установка паузы, обработка скриншотов, отсутствие рекламы, наличие таймера обратного отсчета.
Интерфейс понятный, действие происходит на интуитивном уровне. Достаточно включить приложение, нажать на клавишу запуска видео и снимать ролик.
 AZ Screen Recorder
AZ Screen Recorder
AirDroid
Функциональное приложение для работы на телефоне через компьютер. Можно снимать видеоролики, удаленно отвечать на звонки, просматривать уведомления. Происходит подключение к видеокамере, чтобы осуществить действия.
Этапы работы:
- Установка приложения на обоих устройствах.
- Синхронизация.
- Выполнение соединения.
- Нажатие на функцию видеозахвата.
Можно сделать видеоролик или транслировать мобильный дисплей по желанию пользователя. Функция связи возможна на операционных системах Linux, Android, Mac, Windows. Качество воспроизведения высокоформатное.
Mobizen Screen Recorder
Бесплатное приложение, записывающее видеофайлы с экрана телефона. При запуске программы пользователь может просмотреть видеоинструкцию, в которой в точности рассказывается метод использования.
Съемка осуществляется при помощи задней и фронтальной видеокамеры, доступен выбор разрешения, количества кадров.
Через видеоредактор дополнительно осуществляется коррекция роликов:
- наложение фоновой музыки;
- обрезка с сохранением требующейся части;
- разделение объема на фрагменты;
- изъятие кадров.
В наличии имеется Премиум Пакет, где функции немного расширены. В него входит Full HD, настройка частоты кадров.
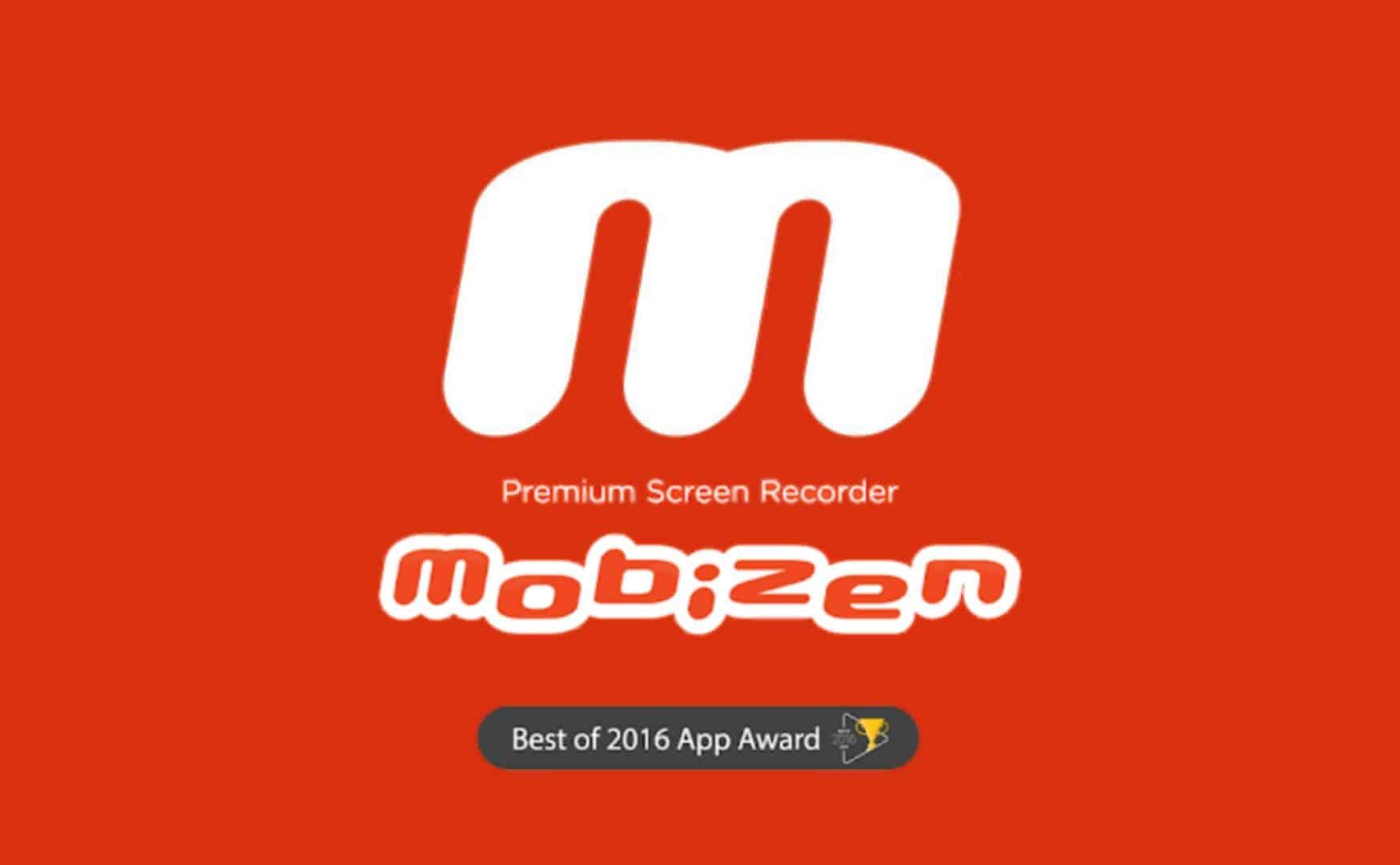 Mobizen Screen Recorder
Mobizen Screen Recorder
Screen Recorder
Простая и универсальная программа, предназначенная для создания скринкастов. Здесь доступна следующая функциональность:
- настройка параметров видеосъемки;
- подбор места для хранения созданных элементов;
- дополнительное создание рисунков на видеозахвате;
- обрезка, наложение звука, логотипа;
- осуществление скриншотов, коррекции видеофайлов;
- коррекция изменения, ориентации видео.
Несмотря на большое количество опций, программа проста в понимании. Все действия осуществляются интуитивно.
Достаточно зайти в главное меню, нажать на создание нового ролика, записывая его на экране мобильника.
Google Play Games
Разработана компанией Google. Первоначально приложение создано для каталога игр. Но сравнительно недавно появилась новая опция —скринкастинг.
Благодаря усовершенствованию версии появляются следующие возможности:
- создание видеороликов, которые можно сохранить на телефоне, в дальнейшем поделиться с друзьями и родными;
- небольшая редакция видеоматериала.
Функция в Google Play доступна лишь в некоторых странах. Чтобы сделать съемку с экрана, выполняют пошаговые действия:
- Переход в библиотеку.
- Скачивание и открытие игры.
- Нажатие на значок видео, располагающийся в верхней части меню.
- Подбор качества 480р или 720р.
- Нажатие на значок квадрата, чтобы выключить запись.
Если пользователю доступна опция в каталоге Google Play Games, он может воссоздавать ее на любом аппарате. Сохранение и отправка видеороликов происходит мгновенно. Из отрицательных сторон — пользователи выделяют отсутствие паузы, инструментов для коррекции.
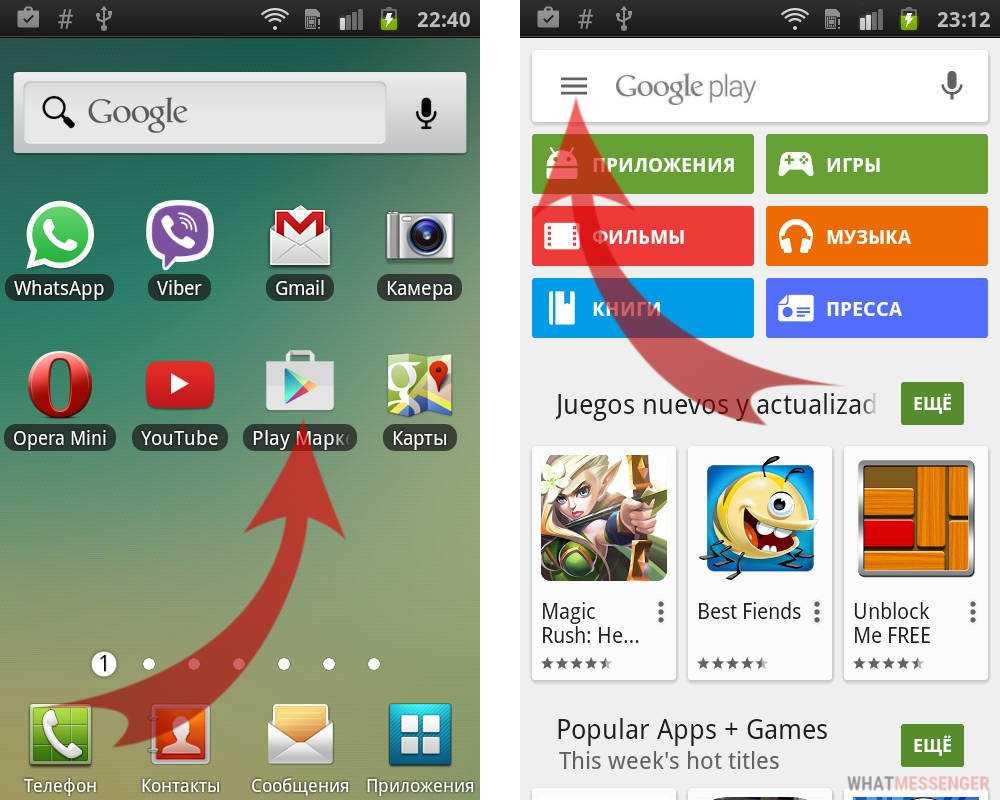 Предварительный подбор игры
Предварительный подбор игры
Универсальный способ записи экрана на Android без Root
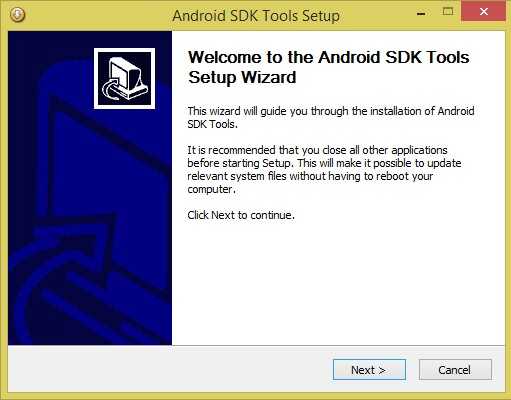
Когда все программы будут установлены, откройте настройки смартфона, выберите пункт «О телефоне» и много раз быстро нажмите пункт «Номер сборки». После чего перейдите в раздел «Для разработчиков» и найдите отладку по USB, чтобы её активировать.
Выполните следующий алгоритм:
- Подключите телефон к ПК через кабель ЮСБ;
- Откройте папку SDK/Platform-tools;
- Нажмите клавишу SHIFT и удерживайте её;
- Нажмите ПКМ в пустом месте, после чего в контекстном меню выберите «Открыть окно команд»;
- Далее вы увидите командную строку, куда нужно записать следующую фразу «adb devices»;
- В зависимости от случая, может появится окно для подтверждения разрешить отладку. Сделайте это, если необходимо, для продолжения;
- Остаётся последняя команда — «adb shell screenrecorder /sdcard /video.mp4». Для запуска функции записи необходимо нажать клавишу Ввода.
Если необходимо остановить запущенную функцию записи, нажмите вместе CTRL+C.

То есть остановку любой команды в строке. Для получения дополнительной информации в работе с этой утилитой введите adb shell screenrecorder —help.

С одной стороны, способ может показаться запутанным и сложным. Но есть в нём и неоспоримые преимущества
Для более простого способа записи можно обратить внимание на приложения. Которые имеют понятный и приятный интерфейс
И не требуют особых знаний в работе с ПК.
Способ сохранения ролика с экрана на iPhone
Владельцы мобильных устройств с операционной системой iOS, начиная с 11 версии теперь могут записывать видеоролики без сторонних приложений
Это действительно удобно, если брать во внимание то, что встроенная функция практически ничем не уступает приложениям
Итак, рассмотрим, как же записывать видео с экрана на iPhone:
- Найдите на своём смартфоне кнопку «Настройки» и выберите её;
- Затем нужно искать следующий «Пункт управления»;
- Далее следует выбрать строку «Элементы управления»;
- Среди пунктов найдите «Запись экрана».
Возле каждого пункта будут стоять знаки плюса. После нажатия этот элемент перенесётся в список добавленных выше;
- Теперь настройки можно закрыть. Выйдите на главный экран и поднимите шторку;
- Здесь будет новый значок с объективом, нажав на который запустится программа для записи экрана;
- Сразу же после нажатия на иконке появятся цифры обратного отсчёта.
После отсчёта 3 секунд начнётся запись;
- В этот момент иконка станет белой с красной кнопкой посередине. Это значит, что запись активна;
- Если вы хотите записывать звук, вам необходимо дополнительно ещё включить микрофон.
Чтобы улучшить освещение, поиграйтесь с настройками яркости экрана в устройстве.
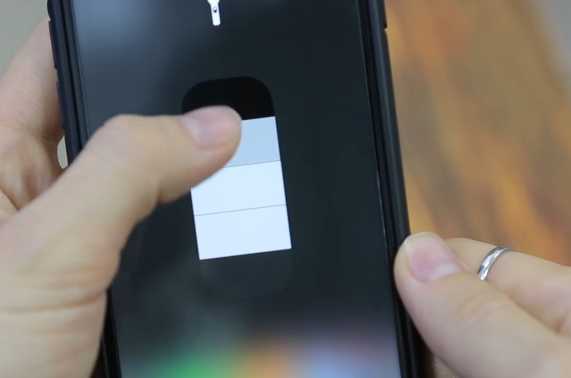
Также долгое удерживание на иконке фотоаппарата позволяет вызвать дополнительные пункты меню.
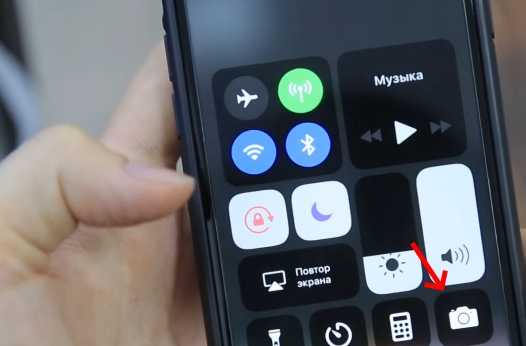
Которые могут пригодиться при записи экрана. Для тех устройств от компании Apple, в которых нет встроенного скринрекордера, можно посоветовать приложения в App Store.
Например, бесплатное приложение Vittle: Screencast Recorder. Работает на устройствах с iOS 9.3. Полностью совместимо с iPad. Единственный недостаток — интерфейс на английском. Но это большой проблемой не является. Максимум, что вам нужно будет — это перевести несколько слов-кнопок в переводчике. Если вы не знаете английского даже на начальном уровне. Данное приложение отлично справляется с записью в виде с экрана мобильного устройства iPhone или iPad. Хорошее качество картинки на выходе.
Теперь вы знаете, каким образом записывать видео с экрана смартфона на iOS и ОС Андроид.
Как правильно записать видео с экрана со звуком
Чтобы записывать видео с одновременным подключением звука, требуется настроить устройство по этапам:
- Подключение приложения, где указывают «Запись экрана».
- Открытие раздела настроек с выбором следующих опций — качество экрана, область настройки, фрагментация.
- В том же разделе настроек подбирают качество звука, указывая на галочку в соответствующем разделе «Записывать звук с микрофона».
- Нажимают на клавишу «Записать».
- Как только видеоролик записался, нажимают на клавишу «Отключить» или совершают этот процесс вручную при помощи разворачивания модуля.
Функцию можно выполнить в любой программе или приложении, перейдя в настройки
Но важно помнить, что в самых простых программах записи звука может не быть.
Проблемы и способы их решения
ADB не работает
Вам не удастся использовать рассмотренный в статье метод съёмки через ADB, если версия Android на телефоне выпущена раньше, чем 4.4. Если же с этим фактором всё в порядке, убедитесь, что кабель USB, использованный для подключения телефона к компьютеру, поддерживает передачу данных, а не только зарядку.
В примере в качестве расположения файла указан «корень» SD-карты. Если её нет, сохранение нужно произвести во встроенную память девайса. В ней должно быть достаточно свободного объёма, чтобы файл уместился полностью.
Ещё одной проблемой выступает автоматическое закрытие окна ADB сразу после его запуска. Это случается, если вы запустили его как обычный файл. Исправлением этой ситуации служит запуск через командную строку, который описывался в подразделе статьи об этом инструменте.
Видео получилось с полосами, неправильными цветами и прочими помехами
Так бывает, если программное обеспечение несовместимо с графическим чипом вашего девайса. Попробуйте обновить софт до последнего релиза либо загрузить другое приложение. В случае с Mobizen стоит попробовать программы для девайсов конкретных производителей, что обеспечит меньшее количество неполадок в работе.
Такое же решение стоит использовать на случай, если приложение для записи видео «вылетает». Зато теперь вы знаете, как сделать запись экрана на Андроиде, используя различные программы и фишки вашего гаджета.
Некоторые программы не записываются
Как упоминалось в тексте, определённый софт защищён от снятия видео и создания в нём скриншотов. Это ограничение можно обойти, сняв такой запрет в настройках софта, либо задействовав приложение для записи, требующее доступ root. Для работы последнего требуется предоставить доступ суперпользователя, используя сторонний софт.
Более подробно о рутировании девайса – в этом материале. Ничто не мешает и сбросить root-права, о чём рассказано на другой странице. Удалению рута стоит посвятить немалую долю внимания, поскольку наличие расширенного доступа в системе снижает безопасность гаджета как от вирусов, так и от злоумышленников, в чьих руках может оказаться устройство. Лучше задействовать рут только в момент создания видео, после чего – деактивировать эту функцию.
Создать видео на телефоне можно не только с помощью камеры – нет ничего сложного в записи экрана, возможного как встроенными средствами, так и с помощью сторонних утилит. Минусом стоит назвать медлительность разработчиков Android в плане добавления этой функции по умолчанию, однако обладатели девайсов на 11-й и 12-й версии системы могут с лёгкостью создавать ролики без скачивания дополнительного софта.
Поделиться ссылкой:
Популярные программы для устройств с Android 4.4 KitKat и ниже
На данный момент существует большое количество приложений, которые позволяют захватывать изображение с экрана. Самые популярные из них мы и протестируем далее.
SCR Screen Recorder
Пожалуй, является самым лёгким в использовании, при этом оно отлично выполняет свою задачу. При входе в программу появляется трёхкнопочное меню, которое мы можем поместить в удобную для себя область рабочего экрана. Чтобы начать снимать видео с экрана Android, необходимо нажать на оранжевую квадратную кнопку, а завершить съёмку можно, просто заблокировав устройство.
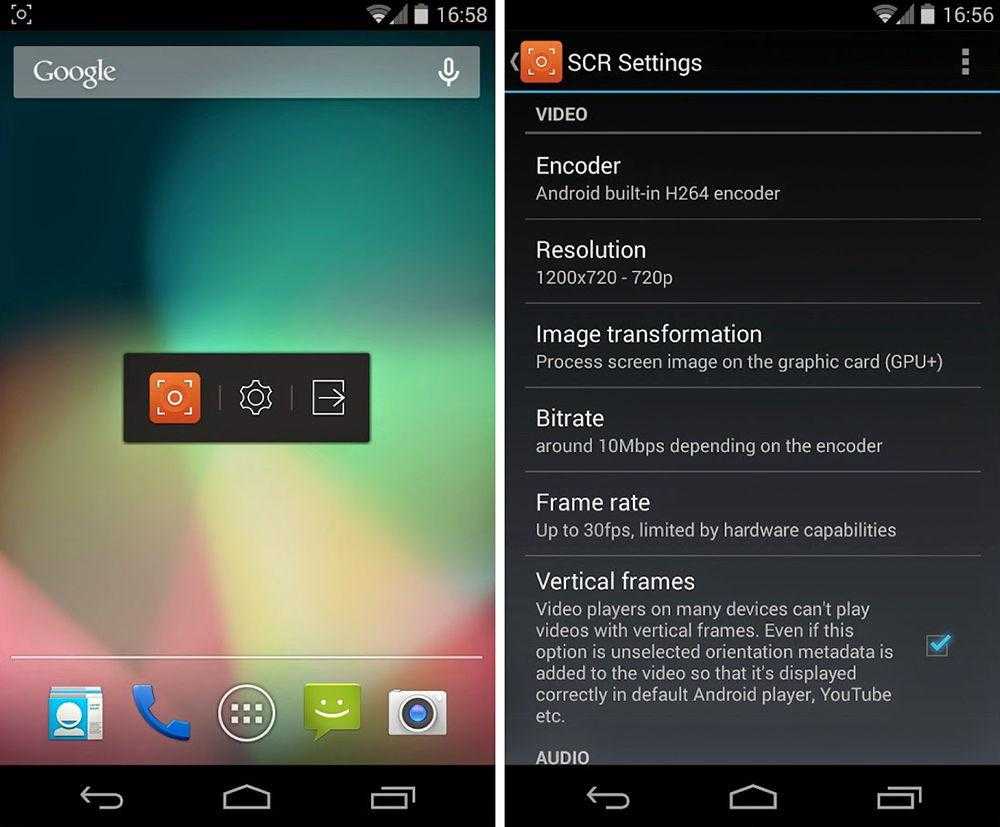
Для настройки предоставлены такие параметры: размер видео, качество аудиопотока, источник аудио, частота кадров, кодек. Также можно воспользоваться предустановленными настройками, которые подобраны в соответствии с опытом других пользователей вашей модели телефона или планшета.
К сожалению, бесплатная версия несёт в себе несколько ограничений. Наибольшее время записываемого видео — всего 3 минуты, а в статус-баре отображается значок программы. Для устранения этих неудобств необходимо установить платную версию SCR Screen Recorder.
RecMe Free Screen Recorder
Достаточно простое, но функциональное приложение, которое позволяет делать запись видео с экрана Андроид. Как видно из названия, является полностью бесплатным. Тем не менее, функционал приложения радует: поддержка FullHD разрешения, до 60 кадров в секунду, аудиозапись с микрофона и внутреннего озвучивания. Возможно также наложение на основное изображение видеоряда с задней либо передней камеры.
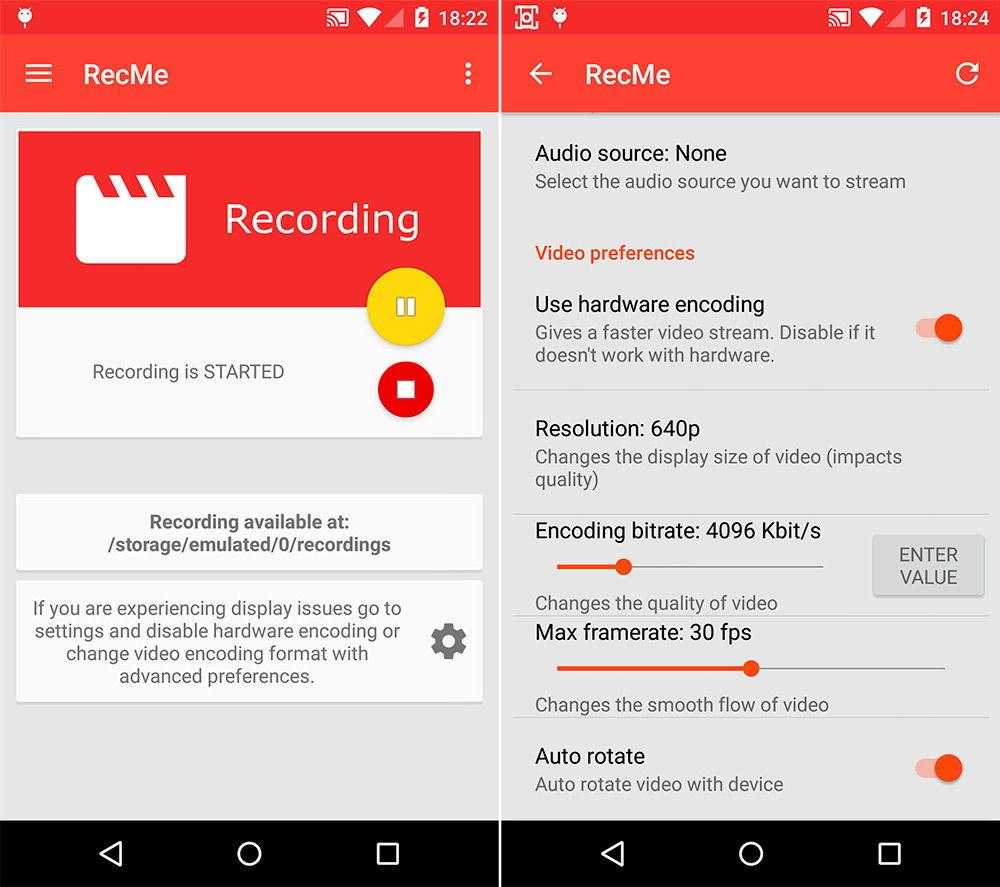
Запись можно вести в двух форматах — MP4 или MKV, с помощью аппаратного или программного кодека. Управление процессом записи можно вести как из самой программы, с помощью виджета (присутствуют кнопки Start, Pause, Stop), так и с экрана уведомлений.
Авторы приложения позаботились также о тех, у кого нет Root-доступа. Правда, для включения возможности записи придётся прочитать инструкцию на сайте разработчика и воспользоваться компьютером.
Можно было бы признать RecMe лучшей из всего списка обсуждаемых программ, если бы не очень надоедливая реклама в этом приложении. Впрочем, её можно отключить, заплатив за версию Pro.
ScreenRecorder
Эта программа для записи видео имеет довольно стильный дизайн. Также она несложная в применении: для старта захвата достаточно просто запустить приложение и нажать кнопку «Start». Программа отсчитает 5 секунд, после чего начинается вестись запись.
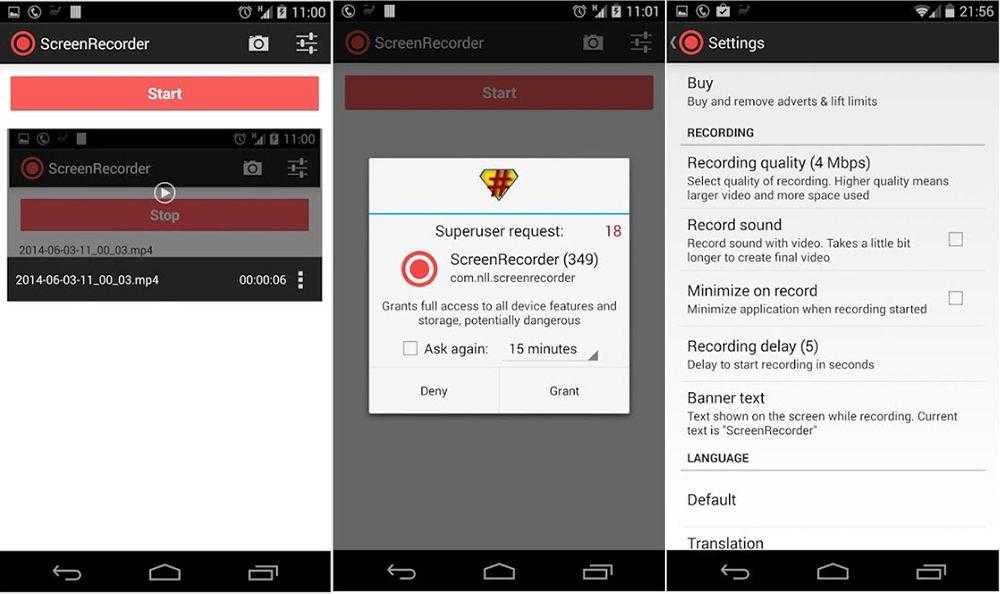
Для прекращения записи необходимо открыть строку статуса и нажать «Stop», либо вернуться в приложение и нажать кнопку там. Как и у ранее рассмотренных программ, у ScreenRecorder есть огромное количество различных настроек, но все функции разблокированы только в Pro-версии. В бесплатной есть возможность установить задержку до начала записи, изменить битрейт видео и активировать/деактивировать аудиозапись.
Rec. (Screen Recorder)
Ещё одно примечательное приложение, которое имеет смысл испытать. Непосредственно перед съёмкой нам предлагают выбрать такие настройки видео, как разрешение кадра, качество видеопотока (битрейт), длительность. Необходимо указать, записывать звук или нет, а также задать название будущего видео.
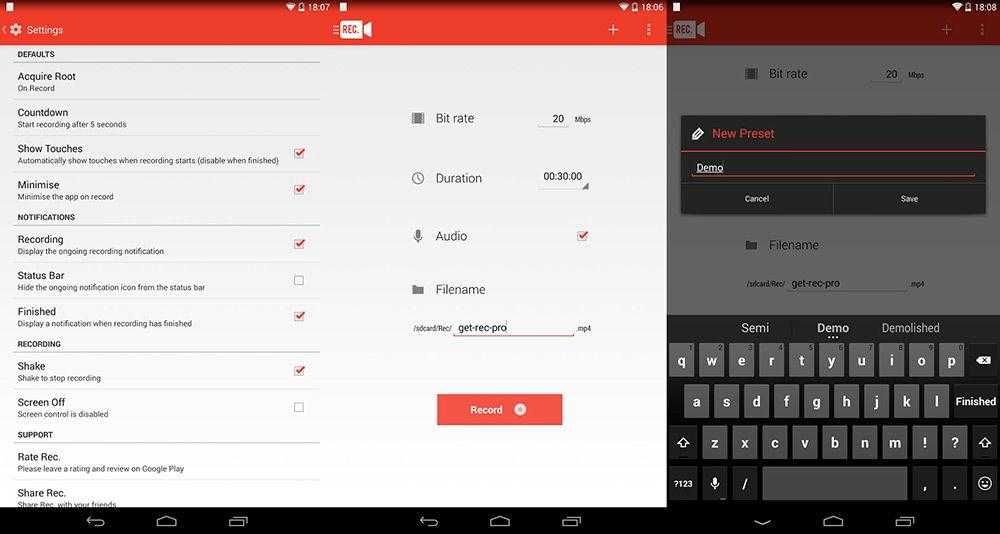
В Pro-версии присутствует управляющий виджет и увеличено до одного часа время видеозаписи. Также добавлена дополнительная настройка — аудиозапись с встроенного в планшет микрофона.