Использование кастомного Recovery
Стоковый режим восстановления обладает несколько ограниченными возможностями, которых в некоторых случаях попросту недостаточно. Так, перепрошить с его помощью смартфон или установить требуемое приложение с карты памяти у вас не получится. Поэтому продвинутые пользователя заменяют стандартное Recovery на кастомное (CWM или TWRP), которое наделено более расширенным функционалом.
В качестве примера рассмотрим процедуру инсталляции и последующего использования ClockWorkMod (CWM) Recovery:
- Перед тем как установить Рекавери на Андроид, скачайте на компьютер утилиту SP Flash Tool. Через нее будет осуществляться замена старой среды реанимирования на новую.
- Загрузите с интернета архив с кастомным Recovery. При его выборе нужно учитывать модель вашего девайса.
- Разархивируйте данный файл в корень системного диска.
- Запустите SP Flash Tool. В открывшемся окне нажмите на Scatter Loading и укажите путь к разархивированному Модрекавери.
- Поставьте галочку напротив пункта Recovery и кликните Download.
- Подсоедините гаджет к ПК через USB шнур.
Начнется установка Android CWM Data Recovery. Данный процесс не займет много времени. После его завершения войти в кастомную среду восстановления можно будет с помощью тех же клавиш, которые использовались для загрузки стокового Рекавери.
Кроме стандартного набора инструментов, новая область реанимирования пополнится следующими функциями:
Разобравшись как работать со средой Recovery, вы сможете прошивать смартфоны или планшеты, обнулять настройки, создавать точки восстановления и выполнять другие специфические действия без сторонней помощи.
Наиболее часто используемые рекавери для Android — это CWM-recovery и TWRP-recovery, последний из которых является сенсорной версией первого инструмента. Есть много других рекавери, которые могут быть установлены в системе Android, но мы рекомендуем вам упомянутые выше инструменты.
Как уже говорилось, при попытке выполнить установку стокового рекавери могут потребоваться root-права. В этом случае сначала разблокируйте (рутируйте) смартфон/планшет, затем вернитесь сюда и узнайте, как загрузить телефон в режим восстановления. Имейте в виду, получение рут-прав делает гарантию недействительной, и для ее восстановления вам придется вернуть стоковую прошивку или обновиться до официальной версии программного обеспечения для Android.
Это руководство совместимо как с рутированными, так и с заблокированными Android-смартфонами и планшетами. Этот метод будет работать практически на всех устройствах Android, поэтому руководство является универсальным. Итак, если вам нужно загрузиться в стоковый рекавери или пользовательский (CWM или TWRP recovery), тогда выполните шаги, описанные ниже.
Обычно для загрузки в режим восстановления вам нужно нажать комбинацию кнопок на телефоне. Сначала нужно выключить устройство, подождать несколько секунд, а затем одновременно нажать кнопки питания и увеличения громкости в течение нескольких секунд. Должен отобразиться режим восстановления (рекавери). Но если это не сработает, сделайте следующее:
Как войти в рекавери на рутированных устройствах Android
- Это самый простой способ, который можно выполнить.
- Из Play Маркета вам необходимо загрузить приложение на свой телефон.
- Итак, зайдите в Play Маркет и найдите Quick Reboot.
- Установите приложение и запустите.
- В меню, которое будет отображаться (Восстановление, Перезагрузка, зЗагрузчик и Выключение — Recovery, Reboot, Bootloader и Power Off), выберите «Recovery».
- Телефон будет перезагружен в режим восстановления, вот и все.
Как войти в рекавери на заблокированных устройствах Android
- Чтобы добиться успеха в этих шагах, вам понадобится доступ к компьютеру или ноутбуку.
- Также у вас должен быть телефон и USB-кабель.
- В телефоне должна быть включена опция отладки по USB.
- На компьютер установите Android SDK.
- Подключите телефон к компьютеру с помощью USB-кабеля.
- На компьютере перейдите в папку Fastboot.
- Находясь в этой папке откройте окно командной строки.
- В окне cmd введите: «adb reboot recovery».
- Хорошо, теперь ваш телефон автоматически войдет в меню режима восстановления.
Великолепно, выполнение руководства завершено. Теперь вы знаете, как войти в режим восстановления на рутированных и заблокированных устройствах Android. Итак, вперед, используйте меню восстановления для создания резервных копий Nandroid, для установки пользовательских прошивок или для выполнения других сложных и мощных операций.
Видео
Друг советует сделать сброс настроек в помощью Wipe data / factory reset, но не могу разобраться что это и как это сделать. Подскажите, пожалуйста.
Ответы (2
)
This comment is edited.
Wipe data factory reset — это функция, которая используется для удаления из памяти устройства приложений и пользовательских данных. Она применяется при нестабильной работе смартфона, перед установкой новой прошивки или продажей, когда надо его очистить
Следует обратить внимание, что папка system и другие системные разделы кроме, data и cache остаются не тронутыми после wipe data factory reset.
В переводе на русский язык Wipe data factory reset это приблизительно как «очистка данных и заводской сброс», но чаще всего просто говорят сброс к заводским настройкам.
Теперь расскажу как сделать wipe data factory reset. Для этого есть два варианта — через настройки устройства или рекавери
Первый способ проще, поэтому начну с него:
находим приложение со значком в виде шестеренки и заходим в него — это общие настройки;
листаем вниз, открываем раздел «бэкап и восстановление»;
переходим в пункт «сброс к заводским настройкам»;
внизу нажимаем кнопку «сбросить устройство»;
дальше тапаем на «очистить все»;
появится окно, предупреждающее о безвозвратном удалении информации, даем согласие.
Планшет или телефон отключится, высветится зеленый робот, под которым будет показан процесс очистки. Затем устройство android начнет загружаться, но дольше обычного — это нормально.
Через рекавери сброс к заводским настройкам делается следующим образом:
выключаем устройство полностью;
нажимаем и держим комбинацию из кнопок питания и громкости верх или вниз, сочетание зависит от модели смартфона;
ждем пока появится знак производителя;
отпускаем кнопки.
если установлено CWM или родное, то качелькой регулирования звука перемещаемся на раздел «wipe data factory reset»;
открываем его кнопкой «вкл/выкл»;
переходим на пункт «yes — wipe data factory reset»;
нажимаем кнопку питания.
Если после окончания процесса надо включить телефон андроид, то перемещаемся обратно через пункт «go back», а затем выбираем «reboot system now».
В TWRP процесс похож, разница только в интерфейсе:
заходим в рекавери как описано выше;
тапаем на пункт «wipe»;
откроется раздел, внизу передвигаем синий круг вправо (может быть квадрат).
Чтобы загрузиться в систему, нажимаем изогнутую стрелку в нижнем левом углу, затем кнопку «reboot» и «system».
This comment is edited.
Перед прошивкой устройства обязательно выполняют три действия — Wipe dalvik cache, wipe data factory reset, wipe cache partition. Перевод на русский язык «wipe cache partition» — это очистка раздела кэша.
В этой области памяти хранятся временные файлы, которые остались после работы приложений или обновлений системы, поэтому эту процедуру можно делать когда смартфон работает медленно или зависает.
При установке кастомных прошивок, например, CyanogenMod или MIUI, обновлении до последней версии через рекавери, для избежания конфликтов между оставшимися и новыми файлами обязательно надо выполнять Wipe cache partition. Wipe cache partition что это такое теперь понятно, дальше напишу как делать.
Это процедура с телефоном производится только через рекавери. На CWM для этого нужно:
открыть общее меню восстановления, зажав комбинацию кнопок;
клавишами регулирования звука переходим на раздел «wipe cache partition» и нажимаем кнопку включения;
таким же образом перемещаемся на пункт «yes — wipe cache» и выбираем его.
Если установлено TWRP, то делают так:
Вайпом (wipe – протирать, вытирать) в системе Android называют сброс настроек. Этот процесс также носит название «форматирование» или «Hard Reset». Для чего нужно делать перезагрузку на андроиде?
Дело в том, что после этого действия устройство полностью очистится от предустановленных программ, и поможет избавиться от следующих проблем:
- Возможного сбоя работы в результате получения root прав;
- Некорректного функционирования и появления системных ошибок;
- Ухудшения работы в результате обновлений операционной системы;
- Неполадок вследствие перепрошивки т.е., после перехода с оригинальной на костомную прошивку;
- Удаления всех личных данных (хард ресет) при предпродажной подготовке устройства.
Full Wipe на android
Итак, чтобы выполнить Full Wipe, необходимо выбрать по очереди ниже приведенные пункты в меню Recovery и затем на запрос подтверждения ответить утвердительно. Перемещение по пунктам меню Recovery осуществляется посредством кнопок уменьшения или увеличения громкости, а выбор — кнопкой Power. Рассмотрим подробнее каждую операцию, которые последовательно выполняются при Full Wipe.
1. wipe data/factory reset — удаление всех настроек и данных пользователя. При этом производится очистка разделов /cash и /data, размещённых во встроенной памяти гаджета, папки.android_secure (хранилище перенесённых на флэшку приложений). Эта операция во многом схожа с аналогичной функцией Hard Reset, которая выполняется на WinMo, правда есть некоторые отличия. На Android Factory Reset приводит только к очистке указанных разделов, а сама прошивка остаётся нетронутой. При этом, если пользователь по неопытности или намеренно нарушил какие-либо функции системы (например, удалил некоторые системные файлы), заводской сброс не поможет восстановить утраченные возможности — это можно сделать исключительно путём перепрошивки.На WinMo же Hard Reset не просто очищает всю память, но и накатывает новую прошивку, заменяя собой старую, то есть полностью обновляет систему устройства до состояния «только с прилавка».
2. wipe cache partition — очистка кэш памяти (раздела /cache), которая служит для ускорения доступа к часто используемым файлам. Это своеобразный буфер, позволяющие повысить скорость работы устройства.
3. format /data — очистка всех пользовательских данных и настроек. Сюда также включаются все настройки любых установленных или ранее удалённых программ, если по какой-либо причине их данные не были очищены сразу.
4. format /cache — очистка кэш-раздела.
5. format /system — полная очистка системного раздела, что приводит к удалению файлов операционной системы (стирает её). Следует иметь в виду, что после выполнения этой операции устройство не сможет работать до тех пор, пока новая прошивка не будет установлена. При очистке системного раздела рабочим остаётся только заводское меню Recovery.
6. wipe dalvik-cache — удаление.dex-файлов. Эти файлы создаются системой автоматически для всех установленных приложений и используются при их работе. Случается, что эти файлы не совместимы с новой версией приложения — в этом случае могут возникать конфликты. Удаление этих файлов приведёт к новому созданию их при следующей загрузке ОС, что исключит возможные неполадки.
7. wipe battery stats — удаление статистики аккумулятора, хранимой в файле batterystats.bin. Операция помогает заново откалибровать батарею. Лучше всего выполнять эту операцию, когда заряд батареи — 100 %. По заявлению разработчиков Google, этот файл служит только для отображения статистики расхода заряда батареи и не влияет на длительность работы девайса.
8. format /boot — очистка ядра ОС.
В смартфона и планшетах на базе Android имеется специальное меню Recovery Mode или просто . Это специальный режим загрузки устройства, благодаря которому можно сбросить все настройки или, скажем, установить новую прошивку на девайс.
Вот как выглядит Recovery Mode на смартфоне от компании Samsung:

Чтобы вызвать это меню, нужно проделать ряд действий вместе с перезагрузкой смартфона. Например, на Samsung Galaxy S3 процесс следующий:
Выключаете смартфон.
Нажимаете на кнопку увеличения звука, кнопку Home и клавишу включения смартфона одновременно.
Отпускаете кнопки, как только увидите логотип рекавери меню.
Обращаем ваше внимание, что выше показано показано изображение стокового Recovery Mode. Бывают еще кастомные версии меню, они устанавливаются пользователем самостоятельно и могут иметь совершенно другой вид. В рекавери меню есть несколько пунктов, которые вызывают вопросы у пользователей
Расскажем о некоторых из них
В рекавери меню есть несколько пунктов, которые вызывают вопросы у пользователей. Расскажем о некоторых из них.
Как сделать wipe Android?
Выполнить Wipe в Android можно выполнить с нескольких режимов:
- Из меню настроек
- С помощью аппаратной кнопки сброс (если такая имеется)
- Из меню Recovery
- Из меню Bootloader средствами Fastboot
Выполнение хард ресет Андроида из меню настроек
Зайдите в меню настроек, найдите меню «Восстановление и Сброс» и перейдите в него:
В меню можете (при необходимости) отметить «Очистить SD-карту» — это сотрет данные во внутренней и карте памяти, все программы и их данные!
Как сделать вайп / сброс настроек с помощью аппаратной кнопки сброс
Чтобы выполнить сброс, возьмите тонкую скрепку и разогните ее. Зажмите скрепкой кнопку RESET секунд 15 — 30. После чего выполниться полный сброс настроек на Андроид до заводских.
Wipe на Android из меню Recovery
Wipe можно выполнить как из стандартного Recovery, так и кастомного. Выполнение Wipe из меню Recovery более гибкое по возможностям чем из меню настроек.
Выполнение Wipe из стандартного Recovery
В стандартном Recovery можно выполнить 2 вида сброса настроек. Кнопками «громкости» добираемся до необходимого пункта и нажимаем кнопку «питание», чтобы подтвердить выбор.
- wipe data/factory reset — этот wipe удаляет все ваши программы их данные и личные настройки. Выполняет удаление данных с раздела DATA и CACHE.
- Wipe cache — удалятся временные данные приложений, данный сброс нужен если у вас иногда возникают ошибки на Android!
Выполнение Wipe из кастомного Recovery (CWM)
В кастомном Recovery также есть аналогичные пункты, как и в стандартном.
- wipe data/factory reset — выполнит удаление данных с раздела DATA и CACHE, папки во внутренней памяти с данными приложений.
- Wipe cache — удалятся временные данные деятельности программ, данный сброс нужен если у вас иногда возникают ошибки на Android!
- Если у вас возникают какие-либо проблемы с работой программ, то стоит попробовать сделать вначале WIPE DALVIK CACHE из меню Advanced, все ваши программы и их данные останутся:
Если же проблемы останутся, то тогда стоит сделать WIPE DATA/FACTORY RESET!
Также в кастомном recovery есть доп. возможности сброса, для этого стоит перейти в меню MOUNTS AND STORAGE. Здесь у вас есть возможность выполнить wipe на любой раздел Android.
В TWRP Recovery есть целое меню, все что вам необходимо сделать это перейти в него и выбрать раздел который стереть.
Что значит вайп
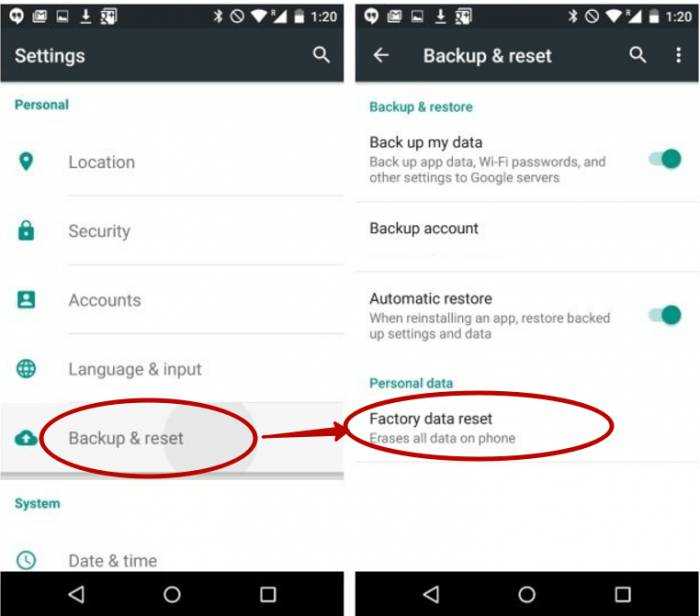
В контексте гаджетов (компьютеров, планшетов, смартфонов) это способ полного стирания данных без возможности восстановления. Биты, которые содержат информацию, обнуляются, от файла не остается ничего: ни оболочки, ни наполнения, ни следов присутствия в базе данных. Все установки тоже стираются. Вайп больше известен под названиями «хард ресет» (hard reset) или «сброс настроек», но последнее понятие слишком узкое.
В онлайн-играх
Вся информация о персонаже, которого использует геймер, хранится на сервере. Это огромный объем данных, увеличивающийся в процессе прохождения уровней, набора очков, использования запасных жизней. Вайп сервера в игре – стирание всей этой информации. Часто его выполняют, когда персонаж погибает. Делает это либо геймер, либо администрация онлайн-игры.
Смысл вайпа – избавиться от лишних данных, ухудшающих работоспособность сервера из-за высокой нагрузки, от которой начинаются сбои, зависания игры. Проводится вайп и перед внесением дополнительных правил, появлением новых геймеров, чтобы уравновесить шансы всех участников на победу, добавить азарта.
В имиджборде
На сайтах, созданных в формате форумов, вайп – это действия, которые предпринимают, чтобы максимально опустить тред (тему, ветвь дискуссии) вниз. Ее требуется довести до критической отметки, после которой система сама удалит потерявшие актуальность данные. Вайп выполняют, добавляя в поле обсуждений новые посты с картинками на определенную тематику. Благодаря этому треды с давней датой публикации смещаются и стираются.
Что такое вайп в «Самп»?
SA-MP — многопользовательское приложение, которое предназначено для игры на По сути, это GTA San Andreas, но с онлайн-режимом, в котором участник может отыгрывать роль бандита или законника. Данные каждого зарегистрированного игрока сохраняются в базе данных, и все, что ему принадлежит (а это уровень, деньги, скин, машина, дом), записано именно в БД. Вайп на сервере — это далеко не редкость, почему так происходит? Пользователи на протяжении долгого времени регистрируют свои аккаунты, и каждый новый добавляется в базу данных отдельно взятого сервера. Многие игроки (почти каждый) регистрируют себе далеко не один аккаунт, и отследить это очень трудно, что в определенной степени засоряет базу. Ее размер достигает критического значения, и скорость обработки данных значительно уменьшается. Пример: участник делает покупку, затрачивая определенную сумму денег. Спустя одну минуту он выходит с сервера, но БД из-за перегруза запомнила только, что он вышел, так как это действие обработать проще. При следующем заходе игрок увидит на своем счету ровно ту сумму денег, которая у него оставалась + цена имущества, которое он приобрел (проще говоря, сумма денег до покупки). Сначала он, конечно же, обрадуется, но счастье будет недолгим: до него дойдет, что имущества тоже нет — аккаунт попросту не сохранился. С хорошими базами данных такое случается редко, но и сама суть игры в SA-MP иногда теряется, ведь какой стимул играть, если у одного из игроков уже аккаунт 70+ уровня? Гораздо интереснее, когда все с самого начала находятся в равных условиях (вайпы обычно поднимают онлайн на 20-30%, но это буквально на 1-2 недели, потом все становится на прежние места)
О тонкости выполнения Wipe на Android
Выполните следующие шаги, которые вы видите в видео. Если вы не можете получить доступ к меню терминала, выполните следующие действия. Если вы выполните следующие шаги, вам удастся покинуть мобильный телефон, прежде чем его удалять из коробки. Если у вас все еще есть сомнения, вы можете оставить свой запрос специалистам.
Однако вам может потребоваться вернуться к заводским настройкам устройства или для некоторых конкретных деталей, необходимых для его перезапуска. Мы также объясняем, как восстановить данные из резервной копии, созданной до этого процесса. Первое, что приходит на ум, — это продать его или отдать. Предположим, вы должны доставить свой мобильный телефон другому, и хотите оставить его, как вы его купили, поскольку это было бы решением.
Как часто делают вайпы?
Итак, вайп. Что это — уже понятно. Но как часто администрация может производить данную процедуру? Все зависит от степени замусоренности сервера. А то, как быстро на нем растут ненужные кучи хлама, напрямую зависит от количества игроков на конкретном сервере. Самые густонаселенные миры подвергаются такому действию раз в полгода. Стоит ли напоминать, что такое положение никак не радует пользователей. Однако адекватная администрация всеми силами старается не злоупотреблять этой операцией, поскольку частые вайпы способны начисто отбить у людей охоту играть на сервере. А никому не интересно терять аудиторию. Поэтому админы частенько делают резервные копии данных с той целью, чтобы минимизировать потери игроков.
Видео
В жизни каждого мобильного пользователя приходит время, когда необходимо сделать wipe на Android устройстве. Возможно, Вы хотите продать его или просто система стала работать нестабильно и Вы хотите это поправить. К счастью, чтобы сделать wipe требуется всего лишь несколько минут.
Как сделать wipe data factory reset (сброс до заводских настроек)
Если Ваше устройство полностью работает, то вы можете сбросить настройки до заводских через меню. Процесс, в основном, одинаковый для всех производителей, но, учтите, что формулировка может немного отличаться на различных устройствах.
Во-первых, Вам необходимо зайти в меню настроек. На большинстве новых телефонов это можно сделать опустив вниз панель уведомлений (шторку) и в правом верхнем углу нажать на значок шестеренки. На стоковых прошивках Вам нужно будет опустить шторку вниз два раза. Первый раз, чтобы открыть панель уведомлений и второй, чтобы отобразить область настроек.
В настройках прокрутите список вниз до пункта «Восстановление и сброс» и нажмите на него.

Выберите «Сброс настроек».

Вы увидите предупреждение о том, что данный процесс сотрет все данные из внутренней памяти устройства. Нажмите кнопку «Сбросить настройки». Возможно потребуется ввести пароль или PIN.

Будет показано еще одно предупреждение о том, что будут удалены все данные. Нажмите кнопку «Стереть все», чтобы завершить процесс.

Телефон сразу же перезагрузится и будет показан процесс стирания. Через некоторое время, телефон перезагрузится в последний раз и предложит вам пройти через процесс установки.
Стоит отметить, что процесс восстановления к заводским настройкам сотрет все данные из внутренней памяти устройства, но SD-карта не будет затронута. На различных устройствах этот процесс происходит по разному, но, если Вы планируете продавать устройство, то либо просто извлеките SD-карту и оставьте ее у себя или отформатируйте ее на ПК.
Recovery Mode или попросту рекавери меню — специальный режим смартфона, которые позволяет, к примеру, сделать сброс тех или иных данных, перепрошить сенсорное устройство, запускать различные тесты и т.д. Многие пользователи об этом меню не знают. Не удивляйтесь, ведь разработчики спрятали его подальше — одно неверное нажатие может привести к потери всех данных. Однако в действительности рекавери меню может быть крайне полезным, если знать, куда и на что нажимать. В этой статье мы расскажем про один из пунктов меню — Wipe data/Factory reset.
Начнем с перевода: Wipe data переводится на русский язык как «стереть данные», а Factory reset — «сброс к заводским настройкам». Значит, можно сделать вывод, что данный пункт меню рекавери стирает все данные и возвращает устройство к заводским настройкам — то есть смартфон становится таким же, каким он был при покупке. Это очень удобно, если ваш девайс начал тормозить, неправильно работать и т.д. Только не забудьте сохранить нужные данные перед тем, как выберите этот пункт меню.
Пункт Wipe data/Factory reset заменяет сброс настроек с помощью меню вашего смартфона на базе Android: если по каким-то причинам вы не можете воспользоваться основным меню, используйте рекавери.
А как открыть рекавери? Обычно нужно нажать на клавиши увеличения звука и Power в выключенном состоянии смартфона и удерживать. Например, как в случае с Xiaomi:
Бывает, нужно нажать на клавиши уменьшения звука и Power. На смартфонах Samsung может использоваться другая схема: клавиша увеличения звука, Power + Home в выключенном состоянии смартфона (нажимаете и удерживаете до пробуждения девайса).
Если все сделано верно, вы увидите такую картинку:
Затем такую:
А уже потом загрузится рекавери меню. Здесь, как можно заметить, имеется Wipe data/Factory reset.
Если его выбрать, появится подтверждение — продолжить удаление данных или нет. Выбор Yes продолжит очистку устройства.
Перед выбором этого пункта меню хорошенько подумайте, все ли данные вы сохранили — иначе они будут удалены. И помните, что если не удалить Google аккаунт из устройства до сброса данных, то при последующем включении придется ввести пароль от этого аккаунта (на современных версиях Android). Если вы его знаете, проблем не будет. Ежели нет — это серьезная проблема, уж поверьте.
Как сделать на Android?
Следуя первому методу, включаем смартфон и в меню находим раздел «Настройки» (чаще всего значок в виде шестеренки) и нажимаем на него.
Далее почти в самом низу видим пункт «Восстановление» и переходим в него. После следует отыскать «Сброс к заводским настройкам» и воспользоваться им. Для продолжения нажимаем «Очистить все».
Обратите внимание: Система обязательно выдаст предупреждение о том, что ваши файлы будут удалены безвозвратно. Просто соглашаемся и продолжаем. Проведенные манипуляции приведут к тому, что ваш гаджет на время потухнет, а когда загорится вновь, высветится робот со шкалой, показывающей, на каком этапе сейчас находится форматирование. Как только оно завершится, устройство перезагрузится, но сделает это очень медленно, поэтому не стоит пугаться того, что вы что-то нарушили или только ухудшили ситуацию
Проведенные манипуляции приведут к тому, что ваш гаджет на время потухнет, а когда загорится вновь, высветится робот со шкалой, показывающей, на каком этапе сейчас находится форматирование. Как только оно завершится, устройство перезагрузится, но сделает это очень медленно, поэтому не стоит пугаться того, что вы что-то нарушили или только ухудшили ситуацию.
Второй метод с помощью recovery более длителен и требует от исполнителя внимательности. Действуйте по инструкции и у вас все получится:
- Полностью выключаем смартфон или планшет.
- Зажимаем регулятор громкости на его боковой панели и не отпуская его, нажимаем на кнопку питания.
- Должен высветиться или логотип компании, или сразу меню для работы и только после этого отпускаем кнопки.
Ход дальнейших действий полностью зависит от того, стандартна ли эта возможность. Если вы видите список команд на черном экране, то на гаджет установлено CWM. Значит, следует использовать клавиши повышения и понижения звука для листания. С их помощью доходим до раздела нужного раздела и кнопкой включения и выключения смартфона выбираем правильный пункт. Далее подтверждаем свой выбор.
В том случае, если в гаджет встроено TWRP , манипуляции будут немного другими. После попадания в recovery откроется сетка разделов, из которых выбираем необходимый.
Откроется выбранный раздел и в нем необходимо будет перетащить вправо изогнутую стрелку, после чего будет запущен процесс форматирования.
Чтобы после этого загрузить смартфон, перейдите в раздел reboot и тапните по клавише system. Гаджет запустится и вы сможете вновь приступить к работе на нем, исключив при этом любые зависания, всплывающие рекламы вирусного характера и системные сбои.
https://youtube.com/watch?v=9V26WelV-Wk
Выполнение хард ресет Андроида из меню настроек
Зайдите в меню настроек, найдите меню «Восстановление и Сброс» и перейдите в него:
В меню можете (при необходимости) отметить «Очистить SD-карту» — это сотрет данные во внутренней и карте памяти, все программы и их данные!
Как сделать вайп / сброс настроек с помощью аппаратной кнопки сброс
Чтобы выполнить сброс, возьмите тонкую скрепку и разогните ее. Зажмите скрепкой кнопку RESET секунд 15 — 30. После чего выполниться полный сброс настроек на Андроид до заводских.
Wipe на Android из меню Recovery
- Как зайти в меню Recovery
- Как пользоваться Recovery
Wipe можно выполнить как из стандартного Recovery, так и кастомного. Выполнение Wipe из меню Recovery более гибкое по возможностям чем из меню настроек.
Планшет не включается вообще
1. Вспомните, когда последний раз заряжали своего электронного друга. Одна из самых распространенных причин — планшет полностью разряжен. В таком случае, даже если вы поставите его на зарядку, должно пройти некоторое время (иногда до 10 минут), когда у планшета будет достаточно мощности для того, чтобы он включился. Посидите возле пациента, и с перерывом в одну минуту надолго зажимайте кнопку включения, пока не засветится экран. И да, вы должны быть уверенны, что зарядное устройство рабочее. Если нет никаких изменений, проверьте на другом устройстве, работает ли зарядное, либо смените его. Если же вам интересно , то вам нужна другая статья.
2. Вспомните, может вы давали планшет ребенку? Возможно, малыш со всех сил жахнул экраном об угол кроватки, и повредил дисплей. В таком случае, сам планшет может работать, но экран придется заменить. Та же самая ситуация, если планшет с приземлился с полутораметровой высоты на асфальт, или кафельный пол. Самостоятельно вы мало чем сможете ему помочь — можно только посочувствовать бедолаге. Обычно о поврежденном экране свидетельствуют механические видимые дефекты, или отсутствие изображения при включении (вместо него может быть видна только подсветка, и то не всегда).
3. Планшет не падал, не ударялся, но изображения никакого нет? Маловероятно, но все же: возможно пришел капут видеоадаптеру.
Если на на ваш планшет еще есть гарантия, то и глупо чинить его самому. Несите в сервис-центр и не парьтесь. Конечно, вы можете скачать в интернете схемы и попробовать починить его самому или отдать знакомому, но лучше этого не делать.
Erase Phone
1. Wipe iPhone
- 1.1 Permanently Wipe iPhone
- 1.2 Wipe iPhone Before Selling
- 1.3 Format iPhone
- 1.4 Wipe iPad Before Selling
- 1.5 Remote Wipe iphone
2. Delete iPhone
- 2.1 Delete iPhone Call History
- 2.2 Delete iPhone Calendar
- 2.3 Delete iPhone History
- 2.4 Delete iPad Emails
- 2.5 Permanently Delete iPhone Messages
- 2.6 Permanently Delete iPad History
- 2.7 Delete iPhone Voicemail
- 2.8 Delete iPhone Contacts
- 2.9 Delete iPhone Photos
- 2.10 Delete iMessages
- 2.11 Delete Music from iPhone
- 2.12 Delete iPhone Apps
- 2.13 Delete iPhone Bookmarks
- 2.14 Delete iPhone Other Data
- 2.15 Delete iPhone Documents & Data
- 2.16 Delete Movies from iPad
3. Erase iPhone
- 3.1 Erase All Content and Settings
- 3.2 Erase iPad Before Selling
- 3.3 Best iPhone Data Erase Software
4. Clear iPhone
- 4.1 Permanently Clear iPhone
- 4.2 Clear All Data on iPhone
- 4.3 Clear iPod touch
- 4.4 Clear Cookies on iPhone
- 4.5 Clear iPhone Cache
- 4.6 Top iPhone Cleaners
- 4.7 Free Up iPhone Storage
- 4.8 Delete Email Accounts on iPhone
- 4.9 Speed Up iPhone
5. Clear/Wipe Android
- 5.1 Clear Android Cache
- 5.2 Wipe Cache Partition
- 5.3 Delete Android Photos
- 5.4 Wipe Android Before Selling
- 5.5 Wipe Samsung
- 5.6 Remotely Wipe Android
- 5.7 Top Android Boosters
- 5.8 Top Android Cleaners
- 5.9 Delete Android History
- 5.10 Delete Android Text Messages
- 5.11 Best Android Cleaning Apps
Full Wipe на android
Итак, чтобы выполнить Full Wipe, необходимо выбрать по очереди ниже приведенные пункты в меню Recovery и затем на запрос подтверждения ответить утвердительно. Перемещение по пунктам меню Recovery осуществляется посредством кнопок уменьшения или увеличения громкости, а выбор — кнопкой Power. Рассмотрим подробнее каждую операцию, которые последовательно выполняются при Full Wipe.
1. wipe data/factory reset — удаление всех настроек и данных пользователя. При этом производится очистка разделов /cash и /data, размещённых во встроенной памяти гаджета, папки.android_secure (хранилище перенесённых на флэшку приложений). Эта операция во многом схожа с аналогичной функцией Hard Reset, которая выполняется на WinMo, правда есть некоторые отличия. На Android Factory Reset приводит только к очистке указанных разделов, а сама прошивка остаётся нетронутой. При этом, если пользователь по неопытности или намеренно нарушил какие-либо функции системы (например, удалил некоторые системные файлы), заводской сброс не поможет восстановить утраченные возможности — это можно сделать исключительно путём перепрошивки.На WinMo же Hard Reset не просто очищает всю память, но и накатывает новую прошивку, заменяя собой старую, то есть полностью обновляет систему устройства до состояния «только с прилавка».
2. wipe cache partition — очистка кэш памяти (раздела /cache), которая служит для ускорения доступа к часто используемым файлам. Это своеобразный буфер, позволяющие повысить скорость работы устройства.
3. format /data — очистка всех пользовательских данных и настроек. Сюда также включаются все настройки любых установленных или ранее удалённых программ, если по какой-либо причине их данные не были очищены сразу.
4. format /cache — очистка кэш-раздела.
5. format /system — полная очистка системного раздела, что приводит к удалению файлов операционной системы (стирает её). Следует иметь в виду, что после выполнения этой операции устройство не сможет работать до тех пор, пока новая прошивка не будет установлена. При очистке системного раздела рабочим остаётся только заводское меню Recovery.
6. wipe dalvik-cache — удаление.dex-файлов. Эти файлы создаются системой автоматически для всех установленных приложений и используются при их работе. Случается, что эти файлы не совместимы с новой версией приложения — в этом случае могут возникать конфликты. Удаление этих файлов приведёт к новому созданию их при следующей загрузке ОС, что исключит возможные неполадки.
7. wipe battery stats — удаление статистики аккумулятора, хранимой в файле batterystats.bin. Операция помогает заново откалибровать батарею. Лучше всего выполнять эту операцию, когда заряд батареи — 100 %. По заявлению разработчиков Google, этот файл служит только для отображения статистики расхода заряда батареи и не влияет на длительность работы девайса.
8. format /boot — очистка ядра ОС.
В смартфона и планшетах на базе Android имеется специальное меню Recovery Mode или просто . Это специальный режим загрузки устройства, благодаря которому можно сбросить все настройки или, скажем, установить новую прошивку на девайс.
Вот как выглядит Recovery Mode на смартфоне от компании Samsung:
Чтобы вызвать это меню, нужно проделать ряд действий вместе с перезагрузкой смартфона. Например, на Samsung Galaxy S3 процесс следующий:
Выключаете смартфон.
Нажимаете на кнопку увеличения звука, кнопку Home и клавишу включения смартфона одновременно.
Отпускаете кнопки, как только увидите логотип рекавери меню.
Обращаем ваше внимание, что выше показано показано изображение стокового Recovery Mode. Бывают еще кастомные версии меню, они устанавливаются пользователем самостоятельно и могут иметь совершенно другой вид. В рекавери меню есть несколько пунктов, которые вызывают вопросы у пользователей
Расскажем о некоторых из них
В рекавери меню есть несколько пунктов, которые вызывают вопросы у пользователей. Расскажем о некоторых из них.





























