Изменяем английский на русский на Самсунг Galaxy
В популярной линейке мобильных телефонов Самсунг у пользователей также есть возможность изменения языка и установить дополнительный. Рассмотрим пример, когда в смартфоне Samsung Galaxy установлен по умолчанию английский, но нам нужно сменить его на русский язык.
Порядок действий:
-
На главном меню телефона находим иконку с шестерёнкой «Settings» и нажимаем её;
Нажмите на шестерёнку на главном экране Самсунг
-
Нажмите на кнопку «General Management»;
Нажмите пункт «General Management»
-
Выберите следующий пункт — «Language and Input»;
Нажмите на строку «Language and Input»
-
Нажмите на параметр «Language»;
Выберите пункт «Language»
- И на кнопку «Add Language»;
- Вверху на следующем экране нажмите на кнопку с тремя точками и в выпадающем меню нажмите «All Language».
В списке языков на смартфоне Samsung выберите русский язык. И он изменится для всех типов меню и станет языком по умолчанию. Если русский есть в прошивке, то сменить его уже не составит для вас труда. Сложнее, когда языка нет в системе.
А как добавить и настроить русский язык на смартфоне Samsung Galaxy?
Большинство смартфонов, продающихся на российском рынке, уже имеют встроенную прошивку русского языка. Поэтому выполнение «русификации» телефона Samsung не представляется чем-то сложным.
Далее мы опишем порядок установки русского языка на телефон Samsung, где в качестве примера воспользуемся редакционным смартфоном Samsung Galaxy A50 c ОС Android 10.
Как сменить клавиатуру (раскладку) с русского на английский и наоборот
Для введения текстовых данных пользователь может понадобиться не только русский алфавит, но и английский. Именно на нем вводятся адреса в интернете, нужны некоторые символы и другие данные. Способы как сменить язык на Самсунге будут зависеть от установленной экранной клавиатуры и версии ОС Андроид:
- В нижней части экранной клавиатуры (левый нижний угол) присутствует значок, выполненный в форме глобуса. Однократное нажатие на него переключает алфавит. Для возврата к привычному вводу, тапнуть по значку еще раз.
- С помощью знака «Пробел». Для смены раскладки – свайпнуть по пробелу вправо или влево. Такое движение приведет к смене вводимых символов на английские или появлению меню, в котором нужно выбрать необходимый пункт. Кроме того, в данном пункте появляется возможность выбора различных вариантов виртуальной клавиатуры: от стандартной до расширенной (с набором специальных символов).
Поле обновления прошивки смартфона привычный метод изменения может стать недоступным. В таком случае необходимо воспользоваться вторым способом. Один из них всегда подойдёт. Обратное переключение выполняют, используя тот же алгоритм.
Как сменить язык на телефоне стандартным способом
Возможность изменить язык интерфейса в подавляющем большинстве случаев является стандартной. Однако в каждом случае имеются свои особенности.
На iPhone
Чтобы изменить язык интерфейса, нужно откорректировать настройки Айфона. Для этого требуется предпринять такие шаги:
- Надо открыть настройки. На соответствующей иконке имеется изображение шестерёнки. Можно ориентироваться на англоязычное название «Settings».
- Далее требуется перейти в общий раздел настроек. В англоязычном интерфейсе он носит название «General». Рядом с ним находится иконка с изображением шестерёнки.
- Для выбора языка открывают раздел «Language and region». Откроется список доступных вариантов. Нужно тапнуть по строке для установки русского языка.
После того, как внесённые изменения будут сохранены, владелец увидит, что на Айфоне применяется русский язык.
На Android
Операционная система Андроид получает всё большее распространение. По умолчанию в ней присутствует стандартная возможность установки интерфейса на наиболее распространённых в мире языках. Среди их доступен русский. Производитель активно обновляет версию операционной системы. В каждой из них возможны отличия, относящиеся к работе с настройками. Здесь будет рассказано о том, как проводить установку зыка интерфейса в последних версиях ОС Андроид:
- Нужно тапнуть по иконке настроек. На ней нанесён рисунок шестерёнки. На английском языке имеется надпись «Settings». Если используется китайский интерфейс, можно ориентироваться по изображению иконки.
- В правой верхней части экрана нужно тапнуть по изображению шестерёнки.
- После того, как откроются настройки, нужно перейти в раздел «Язык и ввод». На английском языке эта фраза выглядит как «Language&Input». Эту строку нужно отыскать в открывшемся меню. В каждой строке слева от надписи имеется соответствующая иконка. Напротив нужной расположено стилизованное изображение земного шара.
- После нажатия откроется ещё одно меню. В нём нужно выбрать «Language» (Язык). В пункте меню указано, какой язык был установлен до сих пор.
- После клика по выбранной надписи откроется список предустановленных языков для интерфейса. Название каждого из них написано на нём же. Нужно отыскать строку «Русский» (будет написано русскими буквами) и нажать на неё.
В некоторых версиях операционных систем изменение языка интерфейса может входить в расширенные настройки. Сложности могут быть у тех пользователей, которые пытаются перейти на русский с китайского. В этом случае потребуется сделать следующее:
- Для перехода в настройки нужно тапнуть по иконке с изображением шестерёнки.
- Далее нужно воспользоваться строкой поиска. В ней нужно набрать латинскими буквами yuyan или постараться найти в списке следующие иероглифы.
- В результатах поиска будут показаны названия разделов. Их будет несколько. После — 5 или больше иероглифов. Нужно, чтобы завершающими были два указанных здесь.
- Если нажать на выбранную строку, появится меню со списком доступных языков интерфейса. Один из них будет русский.
После установки этой настройке интерфейс смартфона станет русскоязычным. Обычно количество настроек в таких телефонах незначительно. Поэтому найти нужные разделы не составит труда.
На Windows Phone
Эта операционная система менее популярна по сравнению с Android и iOS, однако существует много устройств, которые её используют. Смена языка интерфейса может быть проведена путём изменения системных настроек. Для этого нужно сделать следующее:
- Открыть на смартфоне настройки. Для этого необходимо вытянуть шторку с уведомлениями при помощи свайпа, сделанного сверху вниз.
- Нужно тапнуть по значку настроек, имеющему вид шестерёнки.
- После этого нужно будет найти раздел «Language and Region», затем перейти в него. Определить нужную строку легко на любом языке, если помнить, что рядом с ней находится иконка для часового пояса.
- В открывшемся меню нужно разыскать языковые настройки и внести нужные изменения.
После того, как настройки откорректированы. Требуется произвести перезагрузку телефона. После включения пользователь увидит русскоязычный интерфейс.
На кнопочном телефоне
На кнопочном телефоне предусмотрена возможность изменения языка интерфейса. Для того, чтобы установить русский, потребуется выполнить такие шаги:
- Нужно зайти в меню телефона. Одним из пунктов будут настройки. Если сейчас интерфейс на английском языке, то они будут обозначены «Settings».
- После перехода в этот раздел требуется найти подраздел, отвечающий за языковые настройки. На английском языке в его названии присутствует слово «Language».
- Открыв его, нужно выбрать русский язык интерфейса.
После этого телефон станет использовать в интерфейсе русскоязычные названия.
Приложение для установки русского в Samsung
Ещё один способ добавить русский язык — это загрузить приложение из Google Play. Воспользуйтесь утилитой по этой ссылке. Она является локальным инструментом для изменения языка в системе телефона. Из-за специфической работы Андроид функции приложения могут не распространяться на некоторые пункты меню или файловые папки. Тем не менее основные разделы телефона, включая название пунктов главного меню вам удастся заменить на русский язык.
Чтобы поменять его, нажмите вверху главного окна в запущенном приложении вкладку «Recent» и найдите его в списке.
Приложение позволяет устанавливать несколько языков и быстро сменять их. Например, если вы хотите попрактиковаться в изучении немецкого. И уже знаете часть слов на этом языке.
Использование русификатора MoreLocale 2
В Google Play имеется не так много русификаторов, как того хотелось бы. Одним из них является MoreLocale 2 . Приложение является бесплатным и совместимым с огромным количеством устройств. Фактически оно содержит в себе все те языковые пакеты, которые имеются в операционной системе Android по умолчанию, до воздействия на неё китайского производителя.
Для начала вам необходимо установить данную программу. После этого совершите следующие действия:
Шаг 1. Активируйте раздел настроек «Для разработчиков» . В нашей недавней статье уже писалось о том, как это сделать. В случае с англоязычной версией операционки вам нужно для начала проследовать в «Settings».
Шаг 2. Далее нажмите на пункт «About Phone».
Шаг 3. Здесь тапните примерно 7-10 раз по пункту «Build Number». Это активизирует права доступа для разработчиков, о чём уведомит всплывающее уведомление «You are now a developer».
Шаг 4. Нажмите клавишу «Назад». Проследуйте в только что появившийся раздел «Developer Options».
Шаг 5. Здесь необходимо активировать флажок около пункта «USB Debugging», тем самым включив режим отладки по USB..
Шаг 6. Теперь вам потребуется архив с исполнительным ADB-файлом. Скачайте и распакуйте его в корень диска C своего компьютера.
Шаг 7. Подключите девайс к компьютеру при помощи USB-кабеля. Далее запустите командную строку. Для этого откройте меню «Пуск» и введите в поисковое поле «adb» (без кавычек), щелкнув левой кнопкой мыши по отобразившемуся результату.
Шаг 8. Введите в командную строку следующее: cd c:ADB. Нажмите Enter.
Шаг 9. Введите команду «adb devices», после чего нажмите Enter. Так вы увидите кодовое имя подключенного к компьютеру устройства. Если система не может определить смартфон, то что-то пошло не так — вполне возможно, что вы используете некачественный кабель.
Шаг 10. Введите по порядку следующие команды:
- pm list packages morelocale
- pm grant jp.c.c_lis.ccl.morelocale android.permission.CHANGE_CONFIGURATION
Обратите внимание: командная строка не поддерживает функцию копирования. В связи с этим вводить весь текст придется вручную
Шаг 11. Отключите смартфон от компьютера и откройте программу MoreLocale 2.
Шаг 12. Найдите в списке языков «Russian». Нажмите на этот пункт.
Система автоматически будет локализована. На этом ваши действия завершены!
В чем различие между телефоном и смартфоном
Смартфон обладает более широким функционалом по сравнению с обычным телефоном. Он способен выполнять не только основные функции связи (звонки и отправку сообщений), но и множество дополнительных задач, подобно персональному компьютеру. На смартфоне можно просматривать веб-страницы, обмениваться сообщениями через мессенджеры, прослушивать музыку, смотреть видео, фотографировать и снимать видео, играть в игры, использовать социальные сети и многое другое.
Однако главное отличие смартфона от обычного телефона — это наличие операционной системы. Благодаря этому смартфоны компактны, мощны и удобны в использовании. Благодаря наличию операционной системы, пользователь может скачивать и устанавливать различные программы, приложения и игры из интернета. Также смартфон может синхронизироваться с другими устройствами, такими как наушники, колонки, смарт-часы и другие умные устройства.
В общем, смартфон является более продвинутой и универсальной версией телефона, позволяющей выполнять больше задач и имеющей больше возможностей для работы и развлечений.
Переключение языка на клавиатуре Самсунг
Иногда мы сталкиваемся с необходимостью печатать на разных языках на нашем мобильном устройстве. Переключение языка на клавиатуре Самсунг может быть немного запутанным, особенно для новичков.
Чтобы переключить язык на клавиатуре Самсунг, нужно открыть клавиатуру, коснуться и удерживать символа «Пробел». Затем выберите язык из списка языков, который появится на экране.
Если вы хотите настроить предпочтительный язык на своей клавиатуре Самсунг, вы можете перейти в настройки клавиатуры. Откройте «Настройки» на вашем устройстве, найдите «языки и ввод» и выберите «клавиатура и метод ввода». Там вы можете изменить языковые настройки своей клавиатуры на Самсунг.
Если вы добавляете новый язык на свое устройство, убедитесь, что языковой пакет установлен на вашем устройстве. Вы можете проверить это настройки устройства, перейдя в «Языки и ввод» и выбрать «Языки».
Теперь, когда вы знаете, как сделать переключение языка на клавиатуре Самсунг, вы можете свободно писать на разных языках на своем мобильном устройстве, что весьма удобно и практично в нашем международном мире.
Как изменить язык ввода на своем смартфоне?
Если вы собираетесь писать на другом языке на своем телефоне, то обычно там уже есть соответствующее переключение языка ввода. Это может быть рядом с клавишей пробела или где-то в настройках клавиатуры. Если вы используете стандартную клавиатуру, то посмотрите в настройках «Язык ввода» или «Клавиатура» и выберите нужный язык.
Если вы используете стороннюю клавиатуру, то сначала убедитесь, что она установлена на нужном языке. Затем, чтобы переключиться на этот язык, обычно нужно зайти в настройки клавиатуры и найти опцию «Сменить язык»
Обратите внимание, что некоторые сторонние клавиатуры могут иметь свои собственные способы переключения языков
Кроме того, некоторые мобильные операционные системы (например, iOS и Android) могут автоматически определять язык, который вы используете для ввода, и переключаться на него. Это полезно, если вы часто пишете на разных языках и не хотите тратить время на ручное переключение языка. Однако, если автоматическое определение языка не работает должным образом, вы можете изменить эти настройки в меню «Язык и регион».
- Если вы используете iOS:
- Зайдите в «Настройки» -> «Общие» -> «Клавиатура».
- Выберите нужный язык в разделе «Языки».
- Чтобы переключить язык, используйте кнопку рядом с пробелом на клавиатуре.
- Если вы используете Android:
- Зайдите в «Настройки» -> «Система» -> «Язык и ввод».
- Выберите нужный язык в разделе «Языки клавиатуры».
- Чтобы переключить язык, используйте кнопку рядом с пробелом на клавиатуре.
Устанавливаем русский язык в девайсе на Android
В большинстве прошивок на Android-аппарата русский язык, так или иначе, присутствует – соответствующий языковой пакет есть в них по умолчанию, его нужно только включить.
Способ 1: Системные настройки
Этого варианта достаточно в большинстве случаев — как правило, обычно русский язык в купленных за границей смартфонах не установлен по умолчанию, но переключиться на него можно.
- Зайдите в настройки девайса. Если в вашем аппарате по умолчанию включен, допустим, китайский, то ориентируйтесь по иконкам – например, «Настройки» («Settings»)в меню приложений выглядит как шестерня.
Еще проще – зайти в «Настройки» через строку состояния. - Далее нам нужен пункт «Язык и ввод», он же «Language and input». На смартфонах Samsung с Android 5.0 он выглядит так.
На других устройствах иконка выглядит как схематическое изображение земного шара.
Нажмите на него. - Здесь нам нужен самый верхний пункт – он же «Язык» или «Language».
Эта опция откроет вам список активных языков устройства. Чтобы установить русский, выберите кнопку «Добавить язык» (иначе «Add language») внизу – её сопровождает иконка с символом «+».
Появится меню с выбором языков. - В списке найдите «Русский» и тапните по нему для добавления. Чтобы русифицировать интерфейс смартфона, просто нажмите на нужный уже в списке активных языков.
Как видите – все довольно просто. Однако может быть ситуация, когда среди доступных языков русского нет. Такое случается, когда на аппарате установлена прошивка, не предназначенная для СНГ или РФ в частности. Её можно русифицировать с помощью следующего способа.
Способ 2: MoreLocale2
Комбинация из приложения и ADB-консоли позволяет добавить к неподдерживаемой прошивке русский язык.
- Установите приложение. Если у вас есть root-доступ — переходите сразу к шагу 7. Если нет — читайте дальше.
- Включите режим отладки по USB — сделать это можно способами, описанными в статье ниже.
Подробнее: Как включить режим отладки USB на Андроид
Теперь переходите к ПК. Распакуйте архив с ADB в любом месте и перенесите получившуюся папку в корневой каталог диска C.
Запустите командную строку (способы для Windows 7, Windows 8, Windows 10) и введите команду .
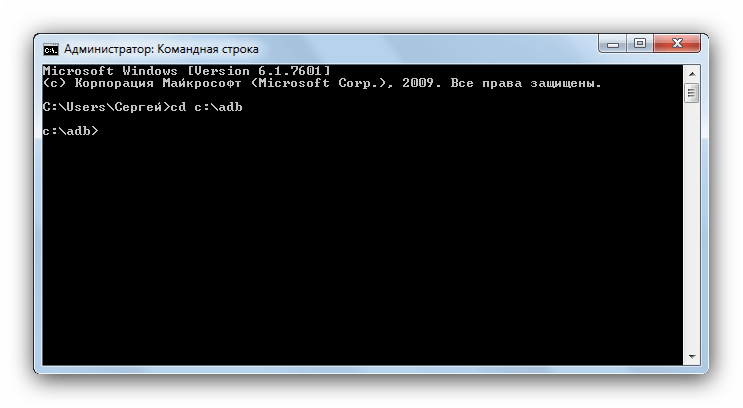
Не закрывая консоль, подключите ваш Android-девайс к компьютеру при помощи USB-шнура. После того как устройство определится системой, проверьте это командой в строке . Система должна отобразить индикатор устройства.
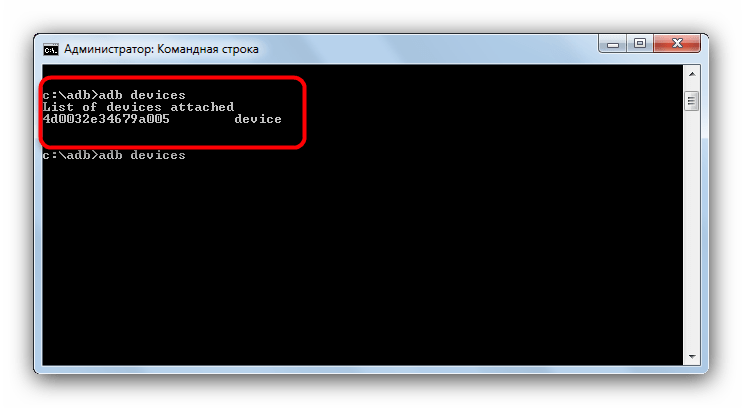 Введите последовательно следующие команды:
Введите последовательно следующие команды:
Окно командной строки при этой должно выглядеть так:
Теперь можно отключать аппарат от ПК.
Откройте на девайсе MoreLocale2 и найдите в списке «Русский» («Russian»), тапните по нему для выбора.
Готово — отныне ваш девайс русифицирован.
Способ довольно сложный, однако и он не гарантирует результата — если пакет не заблокирован программно, а отсутствует вообще, то вы получите либо частичную русификацию, либо метод вообще не сработает. Если метод с ADB и MoreLocale2 не помог, то единственным решением этой проблемы будет установка русифицированной «из коробки» прошивки или посещение сервисного центра: как правило, его работники охотно помогут вам за небольшую сумму.
Как добавить новый язык
Если нужного языка нет в списке доступных раскладок, то вам придется добавить его вручную. Операция выполняется разными методами. Выбор конкретного варианта напрямую зависит от пользовательских предпочтений и особенностей смартфона. Предлагаем изучить все методы, чтобы выбрать наиболее подходящий.

Через клавиатуру
Добавить язык в свою виртуальную «клаву» можно напрямую через инструмент набора текста. Рассмотрим инструкцию выполнения операции на примере Gboard:
- Тапните по строке ввода, чтобы открыть «клаву».
- Нажмите на кнопку в виде шестеренки для перехода в настройки.
- Перейдите в раздел «Языки».
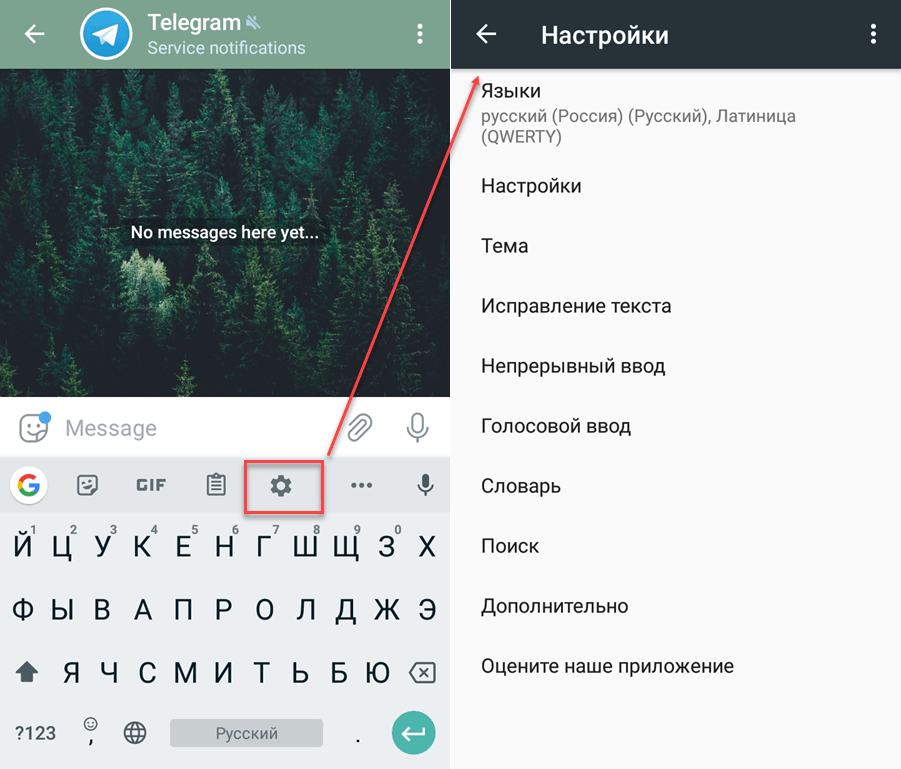
- Нажмите кнопку «Добавить клавиатуру».
- Выберите необходимый языковой пакет.
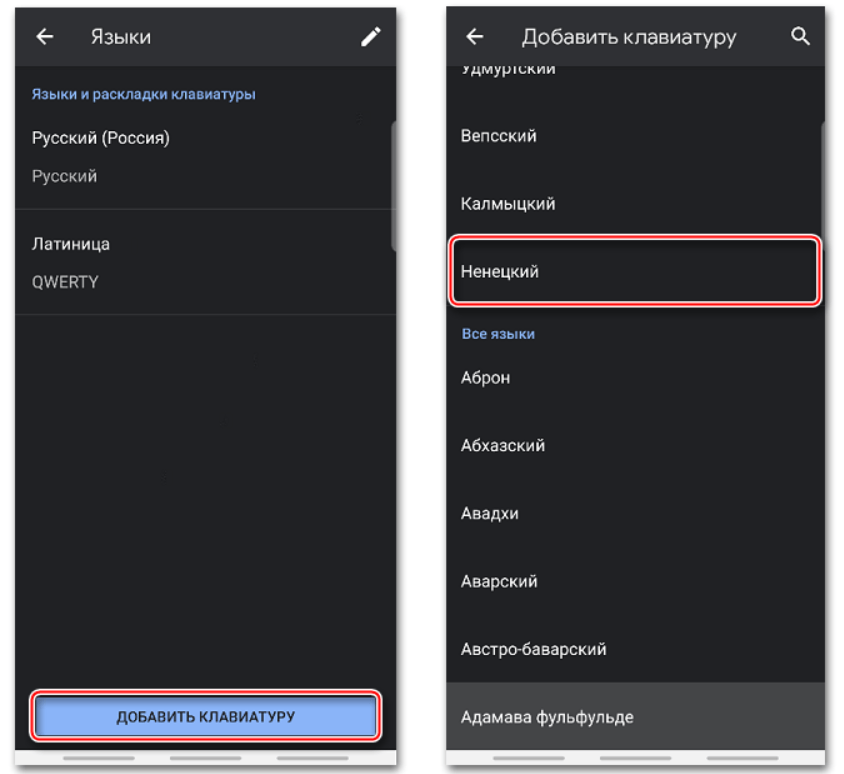
Нажмите кнопку «Готово».
Также вы можете удалить лишний язык, если после добавления нового языкового пакета он потерял актуальность:
- Выполните шаги 1-3 из предыдущей инструкции.
- Нажмите кнопку в виде карандаша, которая позволяет редактировать раскладки.
- Выделите лишний вариант, поставив возле него галочку.
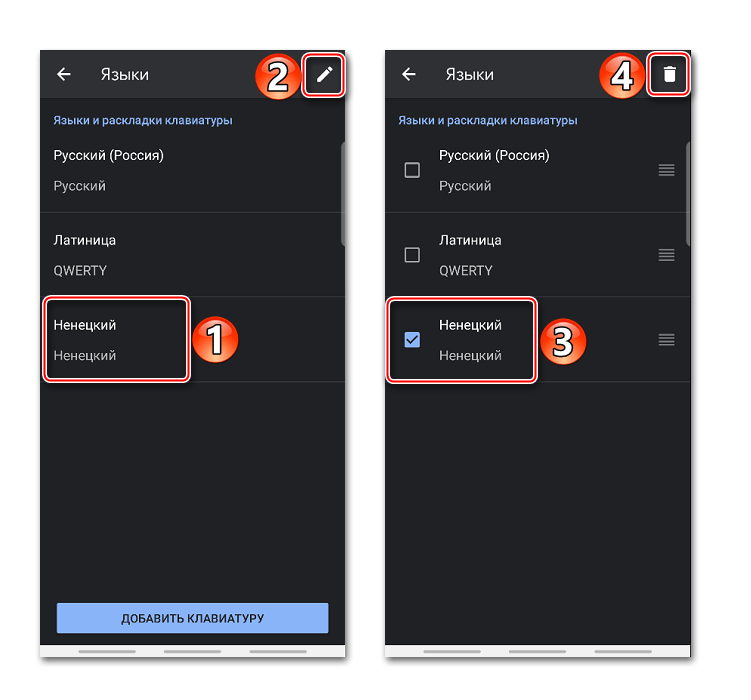
Нажмите на кнопку в виде мусорного ведра для удаления.
Кроме того, в настройках доступно изменение положения раскладок при их смене во время набора текста. Аналогичные инструкции действуют не только на Gboard, но и в параметрах других виртуальных клавиатур. Поэтому рассмотренный выше алгоритм можно назвать универсальным.
Через настройки телефона
Сменить раскладку удается и альтернативным способом при помощи настроек самого смартфона. В целом, план действий похож на инструкцию, рассмотренную ранее, однако некоторые шаги будут отличаться:
- Откройте настройки смартфона.
- Перейдите в раздел «Язык и ввод», а затем – «Экранная клавиатура».
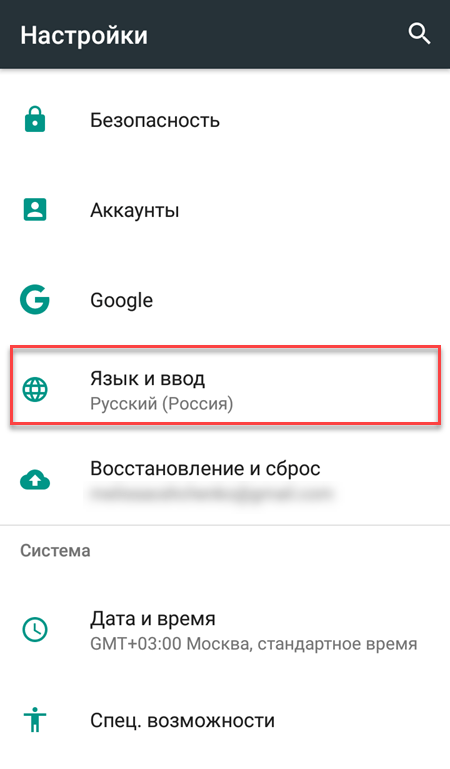
Выберите используемую «клаву».
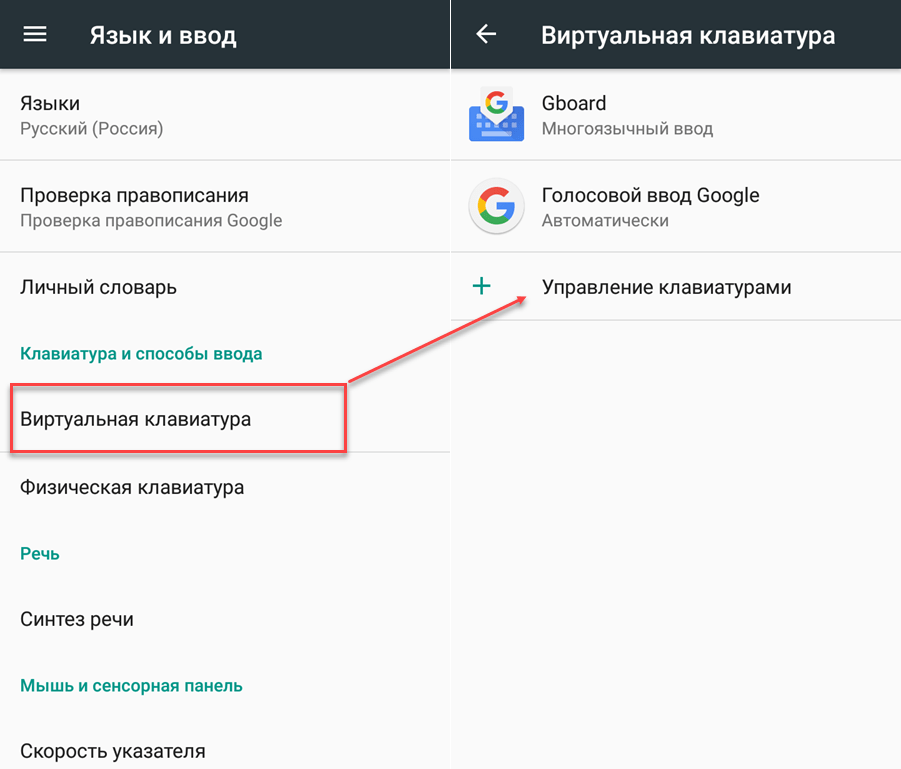
- Откройте вкладку «Настройки».
- Перейдите в раздел «Языки».
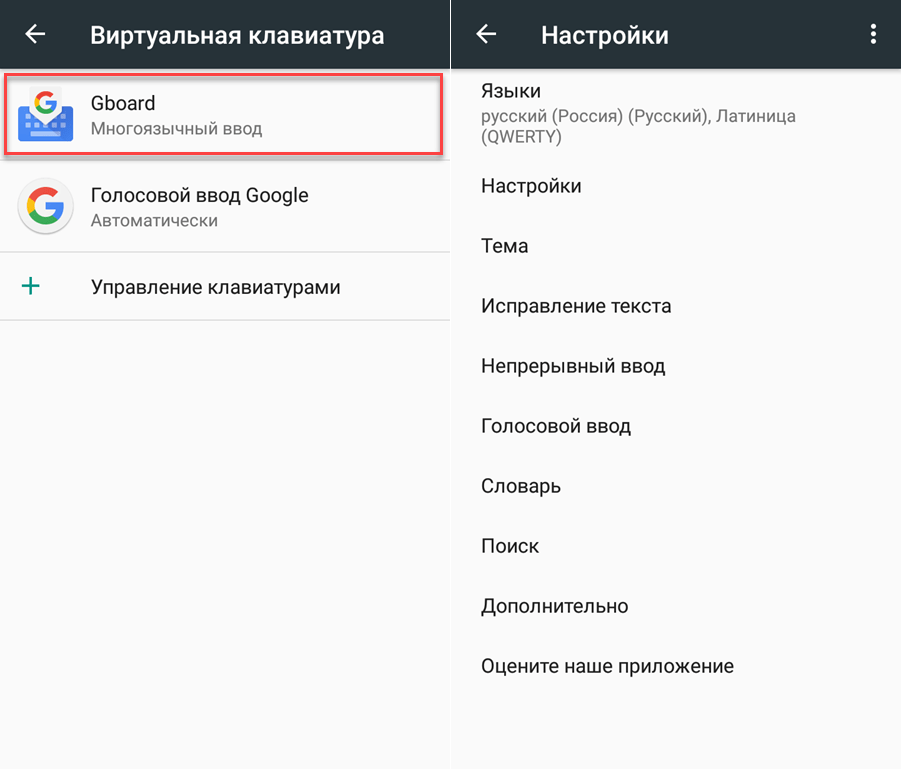
Нажмите кнопку «Добавить клавиатуру» и выберите нужный языковой набор, который должен использоваться при вводе текста.
Таким образом, этот вариант предлагает альтернативный способ доступа к настройкам «клавы». В то же время сам пункт параметров может отсутствовать в настройках телефона. Тогда менять раскладку придется первым способом. О котором говорилось ранее.
Через установку другой клавиатуры
Наконец, вы можете изменить раскладку, просто установив на смартфон новую клавиатуру. Этот вариант является наименее рациональным среди всех предложенных методов, однако он может оказаться полезным, если вы действительно хотите поменять средство текстового набора. Для замены клавиатуры вам нужно установить соответствующее приложение. Среди наиболее востребованных вариантов выделим следующие:
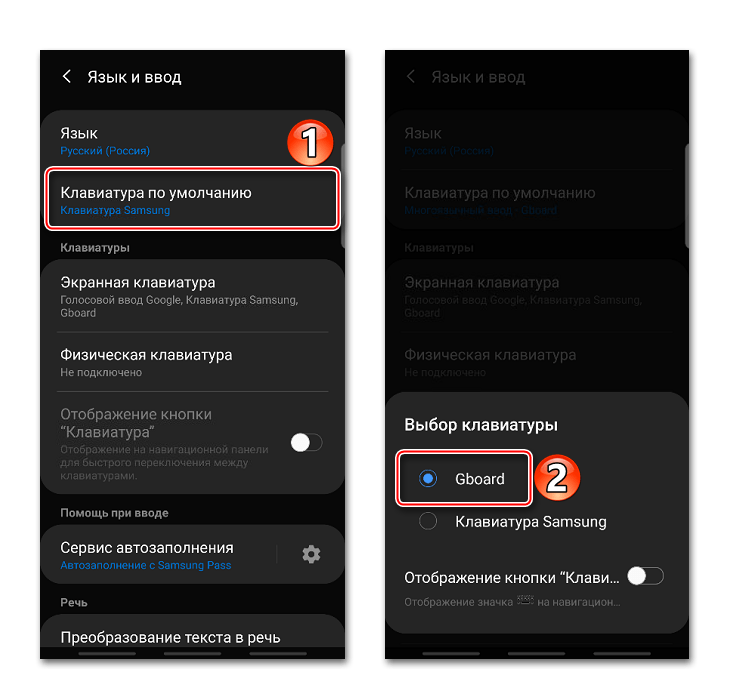
- Gboard;
- Microsoft SwiftKey;
- Яндекс.Клавиатура;
- Эмодзи Клавиатура Facemoji и другие.
Понравившуюся прогу можно установить как через магазин приложений Google Play Маркет, так и через другие источники. По завершении установки вам понадобится сделать несколько шагов:
- Запустите установленное приложение.
- Выдайте все разрешения.
- Подтвердите использование скачанной проги в качестве клавиатуры по умолчанию.
Если при первом запуске программа не предложит сделать ее стандартной клавой, то придется внести некоторые изменения в настройки:
- Откройте настройки устройства.
- Перейдите в раздел «Язык и ввод», а затем – «Экранная клавиатура».
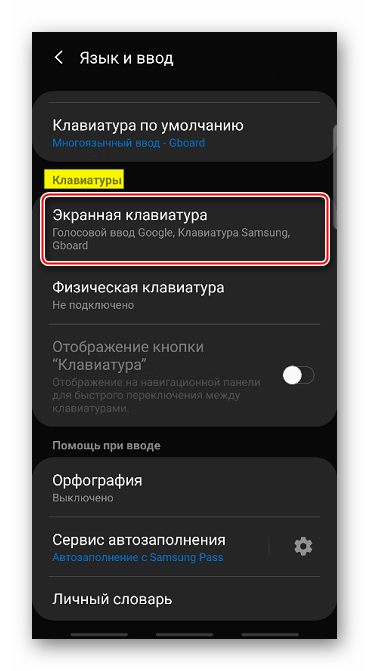
Во вкладке «Текущая клавиатура» выберите понравившуюся клаву.
Теперь при наборе текста на экране появится новая клава. При этом нужная раскладка в ней может отсутствовать, и тогда нужно будет воспользоваться первой инструкцией, представленной в нашем материале, добавив необходимый вариант вручную.
Как изменить язык на клавиатуре телефона
В наше время многие люди вынуждены использовать смартфоны и планшеты в повседневной жизни. Такое оборудование имеет широкий набор функций, которые помогают работать с информацией и развлекаться в свободное время. Одной из важных функций на смартфоне является работа с текстом. Но что делать, если после покупки телефона вы оказались в засаде с непонятным языком на клавиатуре?
Для начала нужно открыть «Настройки» нажав на иконку зубчатого колеса на рабочем столе или в приложениях. В меню настроек нужно найти раздел «Язык и ввод», здесь обычно указываются языки клавиатуры и системы. Список может быть достаточно длинный в зависимости от того, какой регион вы выбрали при покупке телефона.
Если вы хотите добавить язык клавиатуры, то нужно нажать на кнопку «Добавить язык». В появившемся списке выберите нужный язык, после чего он автоматически добавится на список вашей клавиатуры. Если вы хотите изменить язык уже имеющейся клавиатуры, то нужно выбрать нужный язык в списке и поставить на него галочку.
После того, как вы добавили или изменили язык клавиатуры, можно проверить его работу на примере набора текста в любом приложении. В большинстве случаев, телефоны предоставляют широкие возможности для настройки языка клавиатуры. Однако, если вы столкнулись с трудностями, всегда можно обратиться к инструкции, которая идет в комплекте с вашим телефоном, или воспользоваться помощью в Интернете.
- Не забывайте, что если вы работаете с несколькими языками на телефоне, они могут смениться в зависимости от выбранного приложения.
- Не бойтесь вносить изменения в настройки телефона, но будьте осторожны и следуйте инструкциям.
Выводы
Изменение языковых настроек на устройстве Android не составляет проблемы, когда вы знаете, как это сделать. Используя наше руководство, вы можете с легкостью изменить язык на своем телефоне и наслаждаться комфортом использования на вашем предпочитаемом языке.
Почему говорят сотовый телефон
Такая организация работы сети позволяет обеспечить покрытие наибольшей площади и обеспечить связь в любой точке зоны действия базовой станции.
На сотовые телефоны, работающие в сотовой сети, могут быть установлены различные SIM-карты от операторов связи. Благодаря этому, пользователь может выбрать подходящий тарифный план, получает доступ к голосовой связи, SMS-сообщениям, а также к мобильному Интернету.
Сотовые телефоны имеют большое количество функций, помимо простой телефонии. Они оснащены камерами, мультимедийными плеерами, возможностью отправки и приема электронной почты, просмотра видео, игр и других приложений.
Развитие технологий и появление новых возможностей способствуют улучшению функционала сотовых телефонов. Сегодня они стали неотъемлемой частью нашей жизни, обеспечивая бесперебойную связь и доступ к информации в любой точке мира.
В чем различие между телефоном и смартфоном
Смартфон обладает более широким функционалом по сравнению с обычным телефоном. Он способен выполнять не только основные функции связи (звонки и отправку сообщений), но и множество дополнительных задач, подобно персональному компьютеру. На смартфоне можно просматривать веб-страницы, обмениваться сообщениями через мессенджеры, прослушивать музыку, смотреть видео, фотографировать и снимать видео, играть в игры, использовать социальные сети и многое другое.
Однако главное отличие смартфона от обычного телефона — это наличие операционной системы. Благодаря этому смартфоны компактны, мощны и удобны в использовании. Благодаря наличию операционной системы, пользователь может скачивать и устанавливать различные программы, приложения и игры из интернета. Также смартфон может синхронизироваться с другими устройствами, такими как наушники, колонки, смарт-часы и другие умные устройства.
В общем, смартфон является более продвинутой и универсальной версией телефона, позволяющей выполнять больше задач и имеющей больше возможностей для работы и развлечений.
Что называется телефоном
Оно имеет возможность передавать сигналы между двумя или несколькими пользователями, находящимися на расстоянии. Телефоны используются для общения с другими людьми посредством звонков или отправки сообщений. Они оснащены микрофоном для передачи голоса и динамиком для прослушивания звука. Современные телефоны также оснащены дополнительными функциями, такими как камера, интернет-браузеры, социальные сети, игры и многое другое.
С течением времени телефоны стали все более компактными и функциональными. Сначала они были большими и неудобными, с ограниченными возможностями. Однако с развитием технологий они стали меньше, легче и более мощными. Сейчас почти у каждого есть мобильный телефон, который стал неотъемлемой частью нашей жизни.
Телефоны позволяют нам оставаться на связи с друзьями и родственниками, получать важные новости, смотреть видео и фотографии, а также выполнять множество других задач
Они помогают нам быть всегда на связи и не упускать ни одной важной информации. Телефоны имеют большое значение в нашей современной жизни и являются незаменимым средством коммуникации
Какие бывают звуки речи
Звуки речи классифицируются по различным признакам. Одним из таких признаков является наличие составляющих звуков. В зависимости от этого, все звуки речи можно разделить на три категории.
Первая категория — гласные звуки. Они характеризуются наличием музыкальности и являются основой для произношения слов. Гласные звуки могут быть тоновыми, то есть иметь четкую выраженность высоты звука.
Вторая категория — глухие согласные звуки. Эти звуки отличаются от гласных тем, что они не имеют музыкальности, а образуются путем создания шума при произношении.
Третья категория — сонорные согласные звуки. Они сочетают в себе черты гласных и глухих согласных звуков. Сонорные согласные также имеют тоновую окраску, но при этом в их звучании присутствует слабая примесь шума.
Таким образом, звуки речи могут быть разделены на гласные, глухие согласные и сонорные согласные. Каждая из этих категорий имеет свои особенности и используется при произношении слов и предложений.






























