Как очистить буфер обмена на «Андроиде»
Перезагрузка телефона
Самый простой способ, не нуждающийся в длительном описании.
- Откройте панель выключения девайса. Для этого нужно в течение примерно 5 секунд удерживать кнопку блокировки экрана, находящуюся сбоку. Если клавиши не работают, почитайте, как включить Андроид без кнопки;Совет: если у вас возникают проблемы, попробуйте Shutdown (no Root). После установки данной программы достаточно будет лишь тапнуть по её иконке, чтобы перейти к меню.
- Выберите действие «Перезагрузить»;
- Подтвердите решение, снова тапнув по этой иконке.
Дальше требуется подождать чуть менее минуты. В течение этого времени будет выполнена перезагрузка девайса, которая сбросит данные фоновых приложений, а также произведёт очистку буфера на телефоне Android.
Очистка через настройки клавиатуры
Выполнить процедуру можно в самом приложении, используемом для ввода текста.
«Клавиатура Samsung»
- Перейдите в меню дополнительных действий;
- Отметьте «Буфер обмена»;
- Выберите, что нужно убрать, оставив палец на варианте в течение нескольких секунд;
- Поставьте галочки у других данных, которые нужно отсюда убрать. Можно также установить флажок «Все» в нижней части экрана;
- Тапните иконку корзины;
- Подтвердите действие, нажав «Удалить».
Microsoft SwiftKey
- Воспользуйтесь кнопкой перехода к журналу скопированных данных;
- Чтобы выполнить удаление, проведите по варианту влево или вправо.
Для восстановления воспользуйтесь соответствующей кнопкой, которая появится на месте удалённой записи.
SwiftKey автоматически удаляет элементы, сохранённые более часа назад. Во избежание этого можно воспользоваться функцией закрепления, рассмотренной ранее.
GBoard
- Тапните иконку, служащую для перехода к истории;
- Удерживайте палец на тексте, который нужно убрать;
- Используйте кнопку «Удалить».
Если действие выполнено по ошибке, вам стоит отменить его в течение пары секунд, пока не исчезнет соответствующее окно.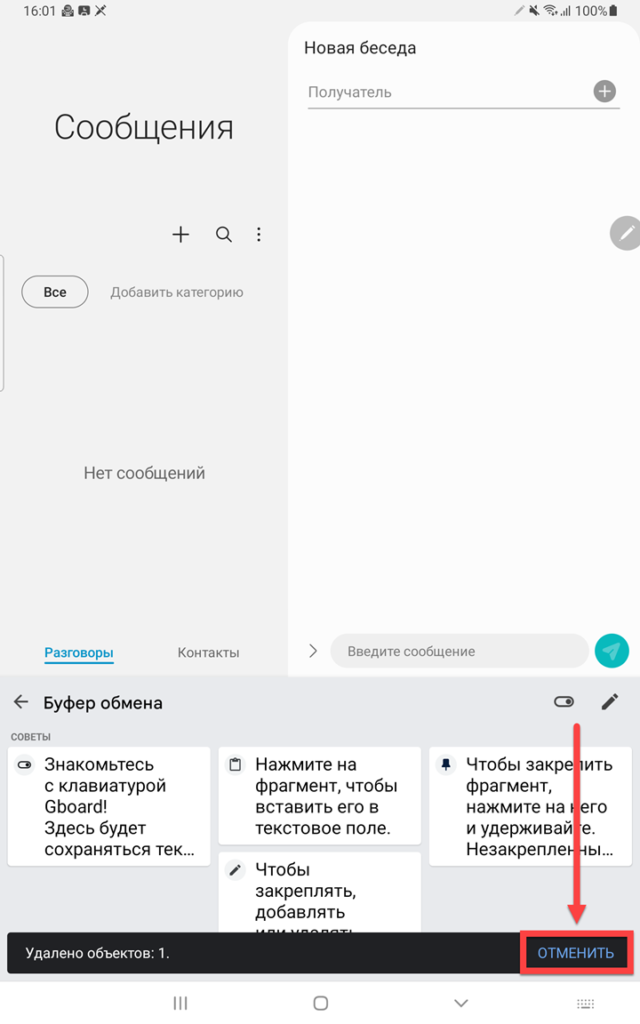
Через приложение Clipper
В Google Play есть программы, расширяющие встроенную функциональность устройства в плане копирования и вставки данных. Одной из них выступает Clipper, имеющая две версии: обычную и Plus. Первая – бесплатная, вторая же доступна за 100 ₽. Совершение покупок в магазине «Гугла» полностью безопасно, поскольку денежные операции проходят на серверах корпорации, и сведения о платёжном инструменте не видны разработчикам софта, размещаемого здесь.
Если вам нужно удаление лишь некоторых записей из буфера обмена, выполните следующее:
- Нажмите три точки справа от записи, которую следует убрать;
- Выберите действие «Удалить»;
- Подтвердите данное решение в появившемся окне.
Через приложение Clip Stack
По своей специфике данное решение похоже на предыдущее. Оно тоже доступно в «Плей Маркете», который обеспечивает безопасную загрузку файлов.
- Нажмите кнопку «Установить», а потом – запустите Clip Stack;
- Выполните свайп для удаления конкретной записи. Чтобы очистить все, откройте меню дополнительных действий по кнопке в правом верхнем углу;
- Отметьте «Clear All»;
- Выберите «ОК».
Результат: исчезнут все записи, кроме отмеченных звёздочками.
К сожалению, начиная с Android 10, программы-менеджеры буфера обмена не работают полноценно. В случае с Clipper никаких проблем в работе на 11-й версии замечено не было, хотя это предупреждение возникло перед запуском утилиты. Воспользоваться Clip Stack на этом же девайсе не получилось, однако он без проблем работал на смартфоне под управлением Android 9.
Перезапись буфера
Ещё один несложный метод, в рамках которого последняя скопированная фраза заменяется другой. Попробуйте скопировать какой-либо символ по типу знака пробела, точки или буквы. Если в приложении-клавиатуре предусмотрена история, вам понадобится проделать этот шаг несколько раз с отличающимися символами, чтобы вытеснить имеющиеся в ней значения.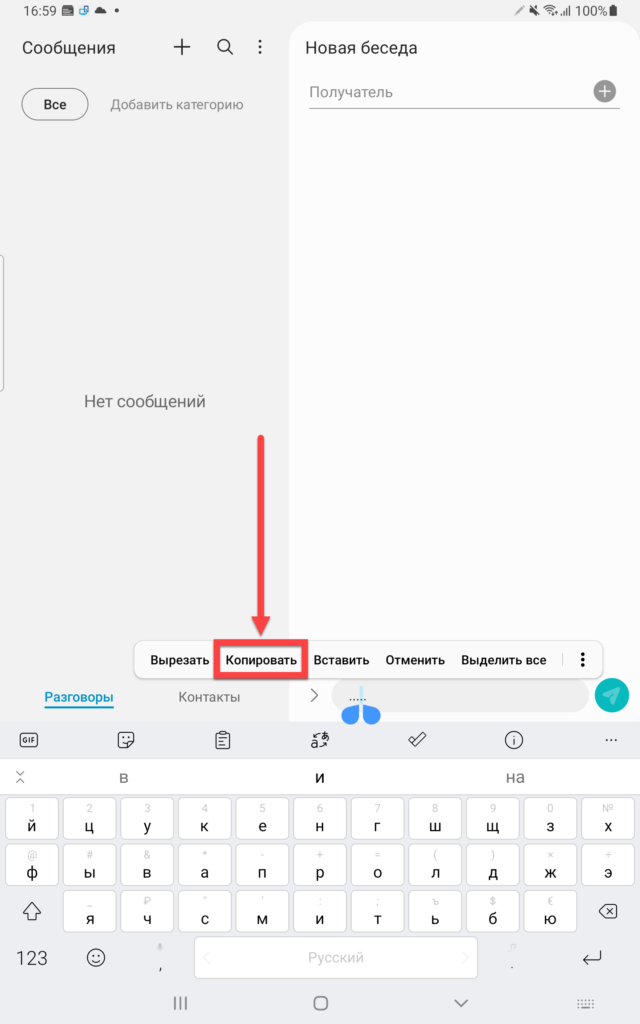
Всё, что нужно сделать – выделить фрагмент текста и тапнуть кнопку «Копировать», появившуюся над ним.
Важно! Данный метод работает иным образом, если вы используете перо S Pen: тогда для копирования понадобится удерживать боковую кнопку и обвести текст на экране
Буфер обмена в операционной системе Android
Буфером обмена называется специально выделенная область в оперативной памяти Android-устройства, которая предназначена для временного хранения копируемых или переносимых пользователем данных. Практически каждый день пользователь Андроида к нему обращается, когда производит копирование и вставку файлов, или отправляет другу в соцсети ссылку на интересный сайт.
В этом руководстве мы расскажем, как работает буфер обмена, а также о том, как его можно очистить.
Использование функции
Скорее всего, вы уже знаете, как это делать и просто не подозреваете о том, что регулярно им пользуетесь.
Попробуйте открыть любую страницу в браузере на своем устройстве, после чего нажмите на экран и удерживайте палец на участке с текстом. Через какое-то время появятся два ограничителя, при помощи которых можно выделить фрагмент текста. Когда нужный текст будет выбран, просто скопируйте его с помощью кнопки «Копировать».
Все, теперь текст попал в буфер обмена. Можно открыть мессенджер или электронную почту и вставить его в отправляемое сообщение. Для этого просто нажмите на экран и удерживайте палец на поле ввода текста до момента появления функционального окошка, в котором нужно воспользоваться кнопкой «Вставить».
Вот и все. Аналогичным способом можно работать с файлами через приложения-проводники.
Где находится?
Как уже упоминалось выше, буфер обмена расположен в оперативной памяти устройства и какого-то специального файла для него системой не предусмотрено. Копируемая пользователем информация сразу попадает в RAM и остается там до тех пор, пока не будет заменена другой (к примеру, если выбран другой фрагмент текста).
Стоит добавить, что некоторые устройства позволяют пользователю «заглянуть в буфер». К примеру, данные функции присутствуют в Android версии 4.4 на девайсах от LG и Samsung.
Варианты очистки информации в буфере
Напомним, что никаких файлов и папок, в которых находится информация из буфера, не существует. Потому, если хочется очистить буфер обмена, то данные придется удалять напрямую из оперативной памяти вашего Андроида. Требуется это в основном тогда, когда задачи на устройстве выполняются с задержкой или подвисаниями.
Удалить временные данные можно при помощи специального приложения, или вручную (потребуются права Root). Обо всем этом мы рассказываем далее.
При помощи Clipper
Приложение Clipper бесплатное и его можно свободно загрузить из Google Play. С его помощью, можно не только проводить «очистку», но также выполнять другие, полезные операции (только для опытных пользователей!).
В главном окне приложения имеется две вкладки. Нам интересна первая вкладка, которая отображает лог с историей, в которую заносятся все скопированные пользователем данные.
При необходимости все данные (в том числе и те, что скопированы в данный момент) можно тут же очистить в пару тапов по экрану.
Вручную с правами Рут
- Прежде чем приступать к ручной очистке, убедитесь, что на устройстве получены права Root.
- Откройте проводник (который поддерживает работу с Root). И откройте корневую папку системы Андроид.
- Перейдите в папку «Data». В ней нужно найти каталог «clipboard» и открыть его.
- Удалите все содержимое каталога и закройте проводник.
- Откройте настройки приложений и найдите «TestService». Воспользоваться кнопками «Остановить», затем «Очистить данные».
- Перезагрузите Андроид-устройство.
Заключение
Данная статья будет полезна в первую очередь тем пользователям, которые настроены получить максимум возможностей от своего устройства. Кроме этого, в некоторых случаях очистка может потребоваться в целях оптимизации работы системы. Рекомендуется не злоупотреблять этой процедурой.
mobimozg.com
Как открыть
В зависимости от того, какая версия Android стоит на вашем устройстве, инструкция по включению может значительно меняться. В некоторых случаях даже придется устанавливать сторонние приложения.
Мы рассмотрим наиболее универсальные способы активации функции.
Через клавиатуру
По факту, сам clipboard (так называется описываемая функция в оригинальной прошивке) существует отдельно от клавиатуры. Последняя только предоставляет удобные средства для управления скопированным текстом. Это значит, что какое бы приложение для клавиатуры не использовалось, алгоритм действий будет аналогичен. А вот и сама инструкция:
- Откройте любое приложение, в котором есть текстовое поле. Подойдут мессенджеры, социальные сети и даже заметки.
- Кликните по текстовому полю, чтобы открылось окно клавиатуры.
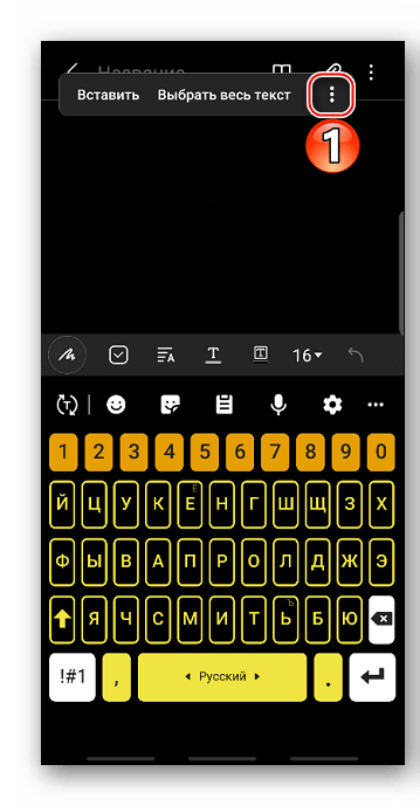
Для вставки последнего скопированного текста долго держите пальцем по месту, где находится курсор или просто по текстовому полю, пока не появится контекстное меню. В нем кликните по команде «Вставить» или «Paste», если приложение не переведено.
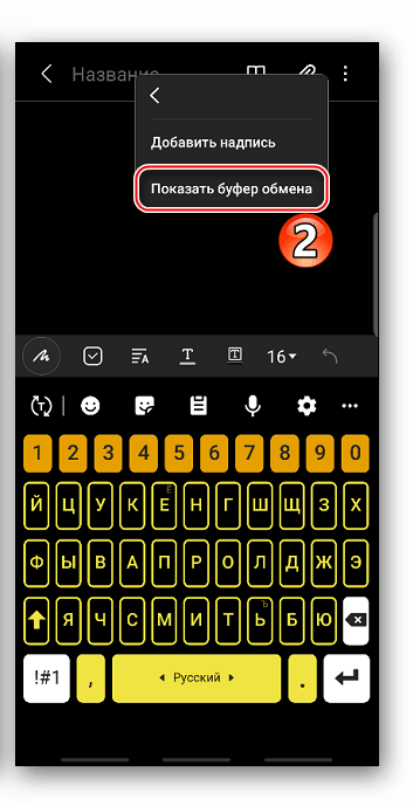
Чтобы открыть историю буфера, найдите на клавиатуре значок листа бумаги с линиями и кликните по ней. Если кнопки нет, значит, клавиатура не поддерживает ее, либо скрывает в дополнительных настройках. В таком случае поищите три горизонтальные точки, при нажатии на которых должно открыться меню с дополнительными кнопками.
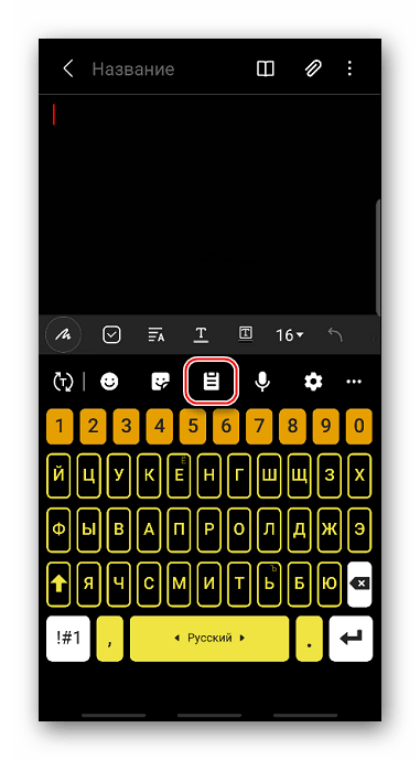
В нижней части отобразятся все скопированные фрагменты. Кликните по любому, чтобы вставить его.
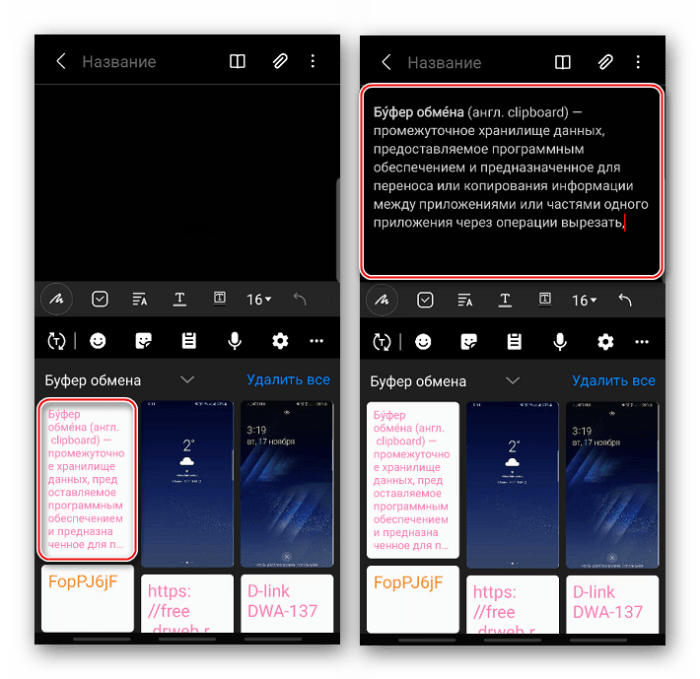
В этом меню пользователь может не только посмотреть, но и удалить из истории скопированные фрагменты.
Через проводник
Пользы от этого способа меньше, ведь он позволяет читать только текстовые файлы со скопированной информацией, да и удалять их. Для его реализации нужны root-права. О том, как их получить, читайте здесь. Алгоритм действий:
Скачайте проводник Total Commander.
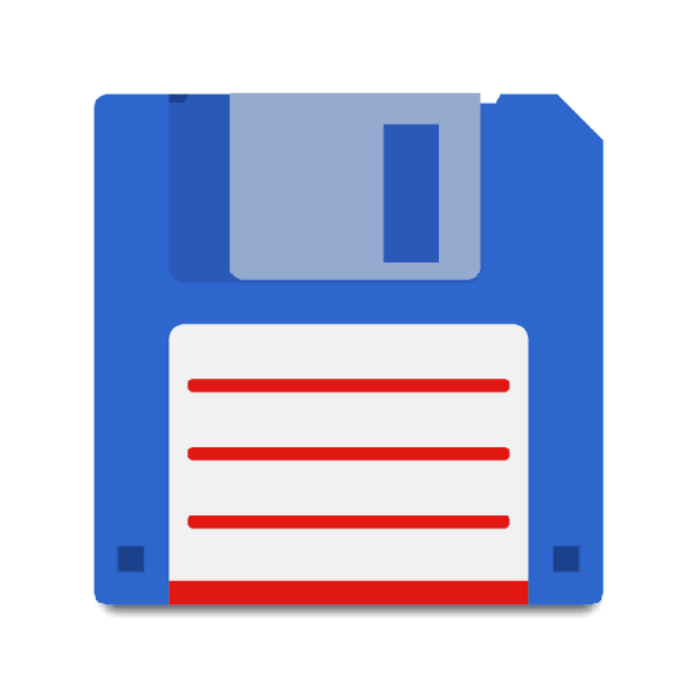
- Предоставьте ему root-права.
- Через встроенный интерфейс откройте папку «Clipboard», которая находится по адресу: «внутренняя память/Android/Data/Clipboard».
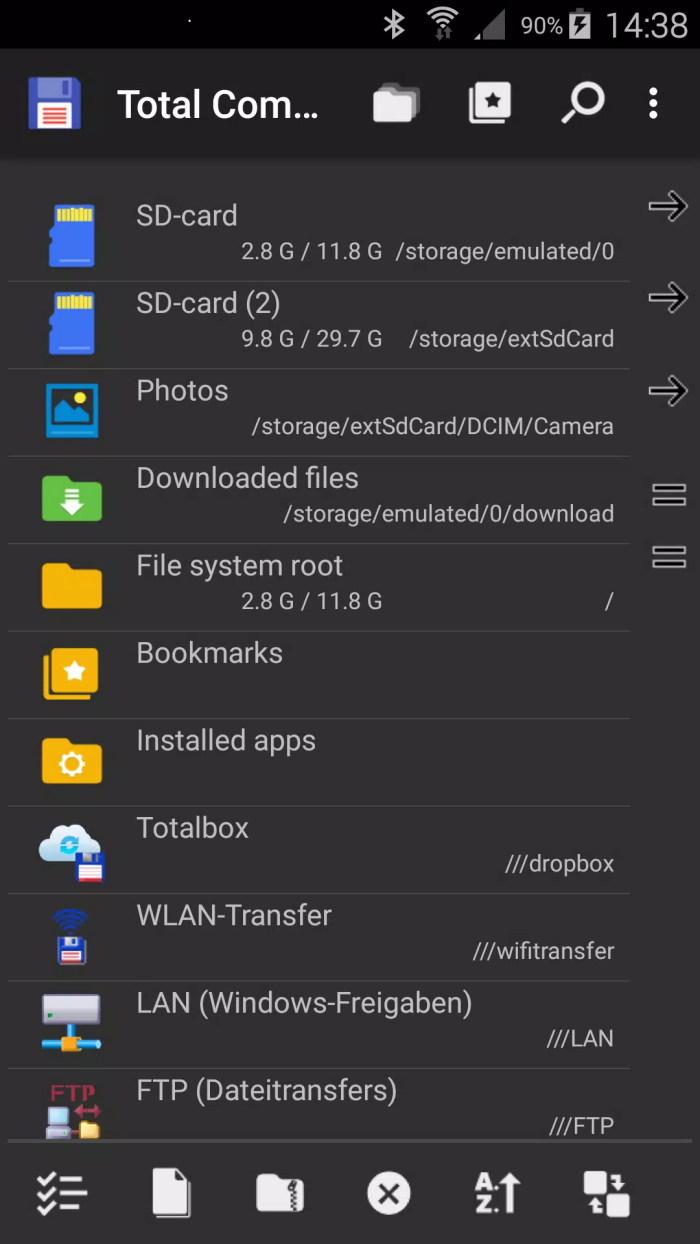
Перед вами появятся файлы без расширения, в которых и хранится скопированный текст.
Сторонние программы
С каждой версией Android получить root-права все сложнее. Например, в том же MIUI для этого сначала нужно разблокировать загрузчик. Впрочем, не будем уходить от темы, а предложим аналогичное решение, не требующие root-прав. Речь идет о программе clipper – clipboard manager. Программа не интегрируется в другие приложения, но при этом позволяет хранить в памяти все данные, которых пользователь вырезал из текста.
Способ 2: Сторонние средства
Разумеется, недостающую функциональность на Android-девайсах в большинстве ситуаций можно получить посредством приложений от сторонних разработчиков, в нашем случае — менеджеров буфера обмена. Рассмотрим примеры для текстового и файлового вариантов.
Вариант 1: Менеджер буфера обмена
Хорошим представителем средств для управления скопированным текстом является приложение Менеджер буфера обмена, доступное в Google Play Маркете.
- При первом запуске потребуется выдать программе разрешение на отображение поверх всех окон.

Далее перед вами появится главный экран – он поделен на категории «Буфер обмена» и «Заметки». Основное отличие между ними – текст в первой будет очищаться автоматически, тогда как сохранённый во второй остаётся там до тех пор, пока вы не захотите удалить его самостоятельно.
Также можно добавить и свои категории: откройте основное меню по нажатию на кнопку-гамбургер, выберите пункт «Категории» и нажмите «+» для ввода своего варианта. Все пользовательские типы относятся к заметкам, поэтому можно не переживать о сохранности данных.
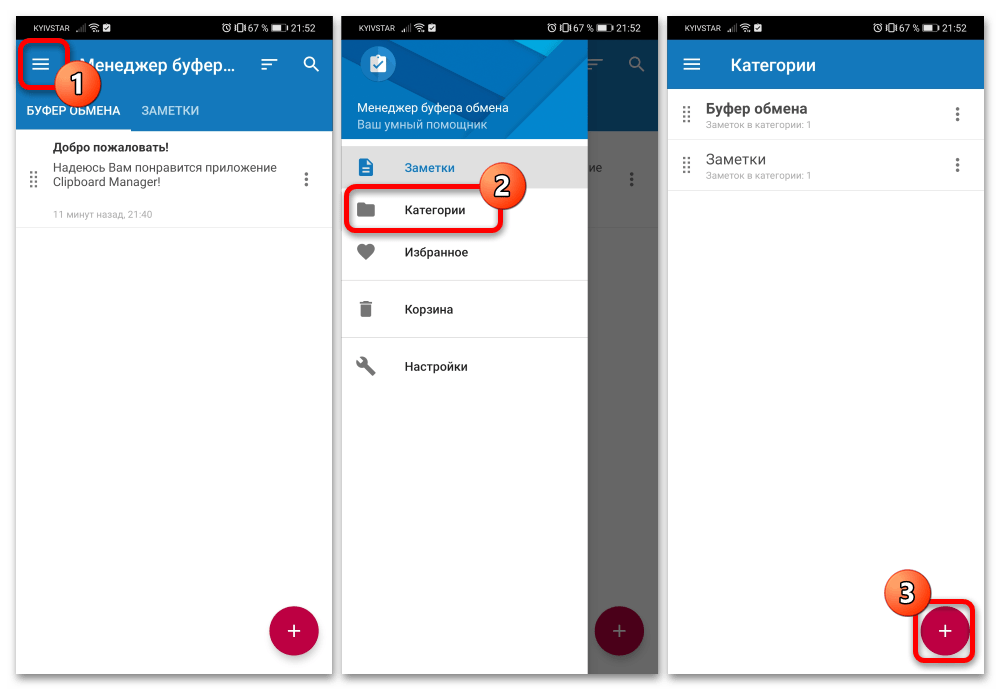
Весь сохранённый текст можно редактировать, копировать и удалять, а также перемещать между категориями – достаточно просто открыть контекстное меню одной из позиций, нажав на три точки рядом.

В шторке по умолчанию отображается уведомление для быстрого доступа к определённым функциям, наиболее интересной из которых являются «Умные действия»: возможность использовать имеющийся в буфере обмена текст для поиска в интернете, перевода на другой язык или навигации по карте.
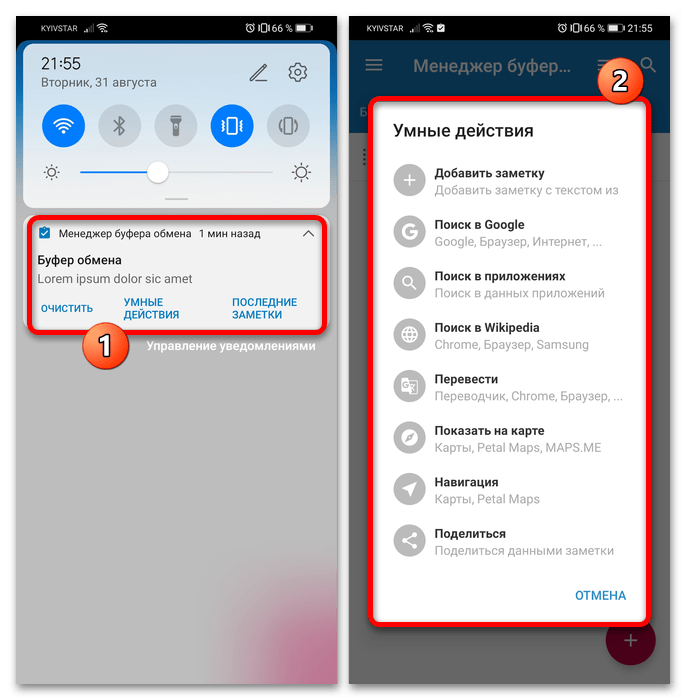
Данное решение является достаточно функциональным, плюс оно обладает довольно обширными настройками, которые позволят подогнать поведение приложения под себя. Есть реклама, но она особо не бросается в глаза.
Вариант 2: Multi Copy Paste
Владельцам девайсов Honor без сервисов Google придётся обратиться к фирменному магазину приложений EMUI/MagicUI под названием AppGallery, из которого можно получить менеджер буфера под названием Multi Copy Paste.
- Откройте магазин, перейдите к разделу «Приложения» и тапните по поисковой строке.

Введите запрос и нажмите «Поиск».
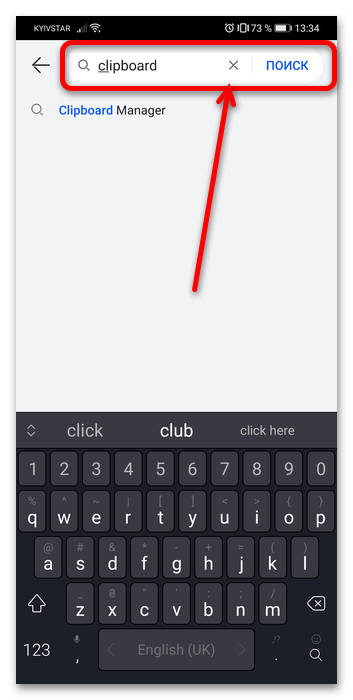
Нужная нам позиция называется «Clipboard Manager» – тапните по кнопке «Установить» в соответствующей строке.
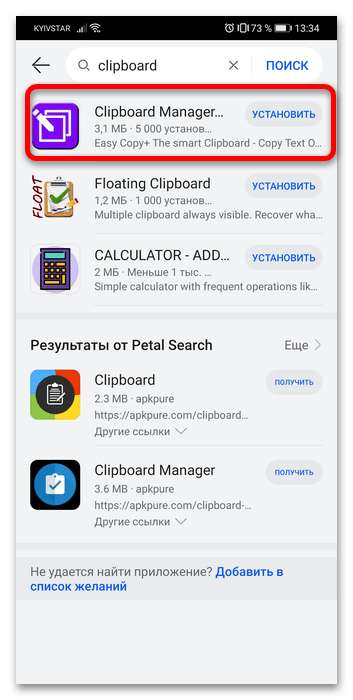
По завершении инсталляции воспользуйтесь кнопкой «Открыть».
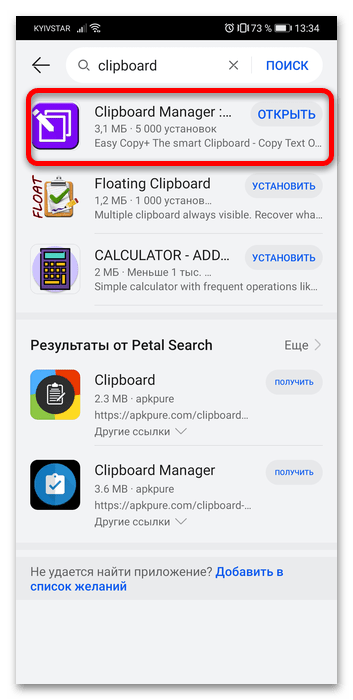
Понадобится выдать программе разрешение на доступ к файловой системе.
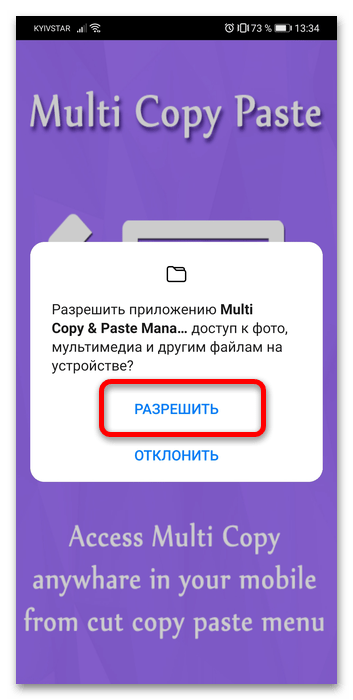
Для использования возможностей буфера обмена скопируйте любой текст – например, из «Заметок».
Далее откройте Multi Copy Paste – копия данных будет находиться там. Её можно отредактировать, скопировать, удалить, а также поделиться.
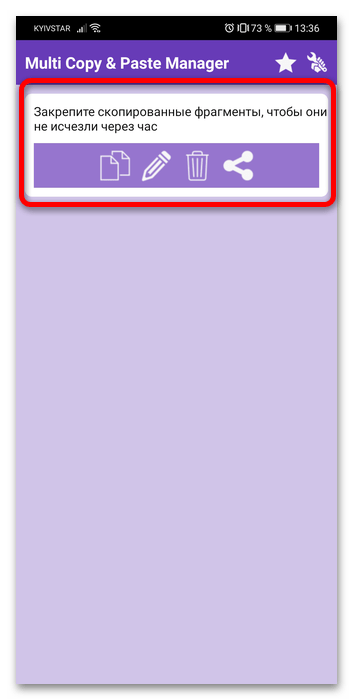
Недостатком этого решения можно назвать отсутствие локализации на русский.
Вариант 3: MiXplorer
С буфером обмена для данных, отличных от текста, ситуация несколько сложнее – не существует выделенных средств для управления им, и единственным вариантом являются продвинутые файловые менеджеры с соответствующей функциональностью. Ярким представителем решений этого класса является приложение MiXplorer.
-
Откройте представленную выше ссылку в любом подходящем браузере (например, во встроенном решении оболочки), пролистайте страничку вниз до элемента «Download MiX» и тапните по нему.
Произойдёт перенаправление на тему программы на форуме XDA-Developers. Пролистайте и его до блока «Attachments», где коснитесь первой же позиции для начала загрузки.
Как правило, APK-файлы после скачивания через фирменный браузер Honor предлагается установить, но по умолчанию в Android инсталляция ПО из неизвестных источников выключена и для её включения понадобится нажать «Настройки» в предупреждении, а затем тапнуть по переключателю «Разрешить установку приложений». Для других браузеров или менеджеров загрузок процедура аналогична.
Далее нажмите «Установить» и следуйте инструкциям ОС.
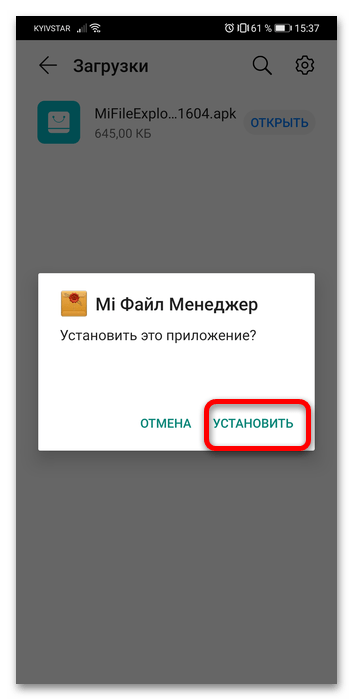
Для использования буфера обмена файлов необходимо выделить часть из них: нажмите и подержите на нужной позиции, добавьте к ней ещё несколько, если потребуется, и воспользуйтесь кнопкой «Скопировать».
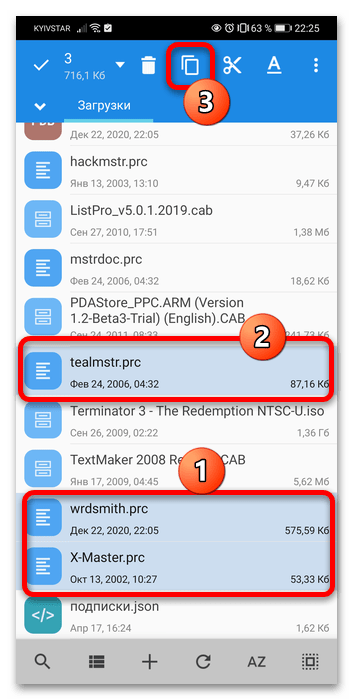
Появится сообщение «Добавлено в список задач», а в верхней панели инструментов возникнет иконка доступа к нему.
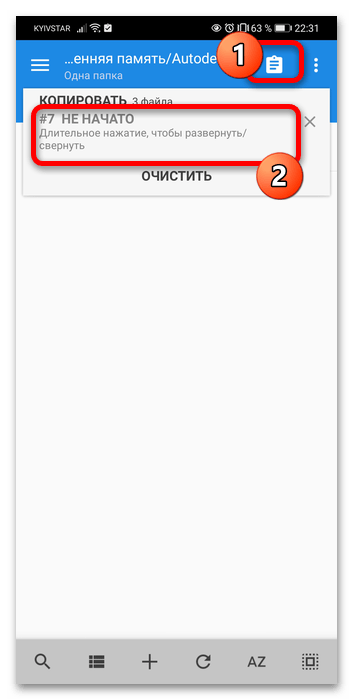
Теперь после перехода в желаемый каталог достаточно просто нажать на эту иконку и тапнуть «Не начато» для переноса данных
Важно то, что скопированная либо вырезанная информация хранится внутри до тех пор, пока вы не запустите выполнение запланированной задачи. Чтобы просмотреть список сохранённых в буфере файлов, выполните длительное нажатие по этой же строке
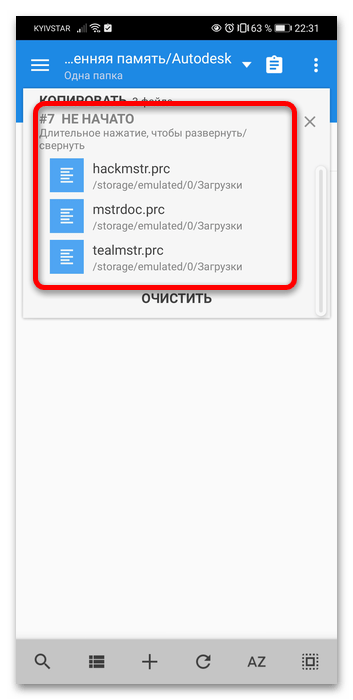
МиКСплорер обладает множеством достоинств, и менеджер буфера обмена файлами – только одно из них.
Опишите, что у вас не получилось. Наши специалисты постараются ответить максимально быстро.
Как пользоваться
Если надо скопировать или вырезать сообщение, изображение, текст, то последовательность шагов такая:
- Нажать и на пару секунд задержать палец на требуемом фрагменте. Картинка выделится полностью, над буквами документа появятся бегунки, при перемещении которых выбирается участок для копирования.
- Вверху или внизу появится лента с действиями: Вырезать, Копировать, Вставить. Выбрать первое или второе. Как раз при этом информация сохраняется в буфере обмена.
- Открыть другой документ, приложение, папку, куда требуется перенести данные. Поставить курсор там, где необходимо, зажать на 1-2 секунды. Появится лента с действиями: Вставить, Выделить все, Буфер обмена. Выбрать первое из них.
- Убедиться, что скопирован нужный текст, картинка, номер и т. д.
 Перенос данных осуществляется нажатием двух кнопок: Копировать и Вставить.
Перенос данных осуществляется нажатием двух кнопок: Копировать и Вставить.
Пункт Буфер обмена необходим для подстраховки. При нажатии на вкладку откроются фрагменты, скопированные ранее. Пользователю остается только выбрать нужный.
Как на Андроиде почистить буфер обмена
Используя смартфон на ОС Андроид, следует помнить, что в обменник можно перенести только один сегмент текста. Предыдущий текстовый блок будет автоматически заменен на последующий. Временные файлы можно удалить с помощью удобных приложений, таких как: Clipper, Clip Stack, Copy Bubble, Clipboard Actions.
Clipper
Если в телефоне отсутствует прямой доступ к обменному буферу, то можно воспользоваться приложением Clipper. Оно находится в бесплатном доступе и его можно скачать в Google Play. С ним можно не только копировать и вставлять текст, но и объединять блоки и редактировать файлы. Функционирует софт в любом месте и позволяет хранить множество элементов. По требованию пользователя появляются плавающие окна, в которых удобно выполнять действия.
- Загрузите и запустите программу Clipper.
- Перейдите в «Буфер обмена».
- Для удаления одного фрагмента, выделите его и нажмите на корзину.
- Выберите очистку содержимого и подтвердите действие.
В приложении Clipper стоит всего лишь нажать на значок корзины, и внутреннее пространство устройства быстро освободится. В англоязычных программах следует выбрать «Clear» или «Clear all».
Clip Stack
Как очистить буфер обмена на Андроиде с приложением Clip Stack? Здесь очистить данные можно всего за пару прикосновений к экрану.
В этом приложении алгоритм действий такой же, как и в Clipper, только в программе все действия указаны на английском. Опция пометки фрагмента указывается как stared, а выделенные участки помечаются желтой звездой слева.
«Clear all» не действует на помеченные записи, поэтому для удаления фрагмента нажмите на звездочку и снова опцию «Clear».
Copy Bubble
Сервис отличается небольшим объемом и не занимает много памяти, а всплывающие окошки гарантируют быстрый доступ к опциям. Скачанное и запущенное приложение для облегчения манипуляций выводит на экран плавающую кнопку в виде пузыря, где можно удалять фрагменты по одному, нажав на кнопку с крестиком. Для очистки буфера от всех файлов кликните на «Multiple Choice» и удалите их в мусорный бак.
Clipboard Actions
Буфер обмена Андроид очистить можно также с приложением Clipboard Actions. Оно позволяет быстро скопировать текст, изображения, видеофайлы, создавать для них ссылки, а также обрезать файлы с помощью bit.ly. Чтобы удалить ненужные блоки, нажмите на корзинку в правом верхнем углу. Чтобы удалить фрагменты по одному, следует зажать каждую запись и отметить ненужные элементы.
После чего перенести все в корзину для окончательного удаления. Можно воспользоваться Google Translate, если хранится текст на другом языке. Также имеется технология QR код и поиск в интернете текста или веб-адреса, скопированного в Google.
Найдите буфер обмена на клавиатуре Samsung
Если вы используете телефон Samsung, есть большая вероятность, что вы используете приложение Samsung Keyboard в качестве клавиатуры по умолчанию. Итак, если вы хотите скопировать и сохранить текст в буфер обмена, вот как это сделать.
- Перейдите в «Настройки» > «Общее управление» > «Список клавиатур и по умолчанию» > «Клавиатура по умолчанию» и выберите «Клавиатура Samsung». Нажмите на значок шестеренки, чтобы открыть настройки клавиатуры Samsung.
- Прокрутите вниз до раздела «Стиль и макет» и коснитесь ползунка на панели инструментов «Клавиатура», чтобы активировать его.
- После того, как вы активировали панель инструментов Samsung Keyboard, откройте любое приложение, в котором вы можете набирать текст, и коснитесь любого текстового поля, чтобы открыть клавиатуру Samsung.
- Если вы не видите значок буфера обмена на панели инструментов клавиатуры, коснитесь значка с тремя точками, чтобы открыть меню настроек.
- Проведите по меню настроек, чтобы найти значок буфера обмена. Нажмите и перетащите его в верхнюю часть панели инструментов клавиатуры, чтобы легко получить доступ к буферу обмена в любое время, когда вы открываете клавиатуру Samsung.
- Коснитесь значка буфера обмена, чтобы открыть скопированные элементы. Чтобы закрепить или удалить элемент, коснитесь значка закрепления или корзины, затем выберите элемент или элементы, которые нужно закрепить или удалить, и коснитесь «Готово».
Как и в других приложениях для клавиатуры, описанных выше, копирование и вставка элементов с помощью клавиатуры Samsung довольно просто. Нажмите и удерживайте или дважды нажмите слово, которое хотите выбрать, затем нажмите «Копировать» в появившейся строке меню. Оттуда нажмите и удерживайте любой текст или запись в окне, затем нажмите «Вставить» в появившейся строке меню.
Если вы используете это приложение в качестве основной клавиатуры, вы должны знать эти советы по клавиатуре Samsung, чтобы улучшить свой опыт набора текста.
Как очистить Буфер обмена на Андроид
Стандартный способ
Порядок действий:
- Зайти в блокнот или любой другой текстовый редактор. Длинным нажатием на поле для ввода текста вызвать всплывающее меню, в котором выбрать опцию “Буфер обмена”.
- Отобразится поле, в котором можно увидеть данные, сохраненные во временной памяти.
- Для очистки временного хранилища нажать на кнопку “Очистить”.
Еще один способ заключается в перезагрузке телефона. Во время этой процедуры освобождается вся оперативная память, соответственно, удаляется и временная информация.
С использованием Root-прав
Чтобы зайти в физическое расположение буфера обмена и очистить его, необходимо:
- Открыть ES Explorer, включить функцию “Root-проводник”.
- Выбрать раздел “Устройство”.
- Перейти к папке “/data”, затем “/clipboard”.
- В открывшемся окне отобразятся папки с цифрами в названии.
- Долгим тапом по одно из папок вызвать меню, в котором нажать на опцию “Выбрать все”.
- Нажать на значок корзины для удаления.
- Нажать “ОК” для подтверждения.
Приложение Clipper
Clipper — наиболее популярный менеджер, который появился довольно давно и привнес в операционную систему функции, которые до сих пор не реализованы на некоторых смартфонах. Для очистки нужно:
- открыть приложение, согласиться или отказаться от руководства;
- в открывшемся главном окне перейти к вкладке “Буфер обмена”. В этом окне расположены скопированные данные, которые находятся в буфере;
- Для удаления данных, в открывшемся меню выбрать пункт “Удалить”;
Подключение SD карты, как внутренней памяти на Андройде
Главный плюс программы – перманентное хранение информации в памяти программы. Данные будут доступны даже после перезагрузки.
CСleaner
Для очистки в CCleaner следует выбрать соответствующий параметр в настройках программы:
- нажать на значок CCleaner;
- выбрать “Настройки”;
- сделать активным пункт “Буфер обмена”;
- вернуться на главный экран, нажать “Анализировать”;
- После проведения анализа нажать “Очистить”.
https://youtube.com/watch?v=Vkvw4jlpcXw
Работа с буфером обмена
Где он находится и как узнать, что в нем
Многие пользователи считают, что буфер обмена – это какой-то файл, который можно найти в определенном каталоге и открыть его . Это не так!
Буфер обмена располагается в оперативной памяти устройства. Предназначен для временного хранения различных файлов: картинок, текста, видео и пр. Например, когда вы смотрите онлайн-видео – то оно сначала подгружается в буфер, а затем воспроизводится у вас в медиаплеере.
Также буфер задействуется при выделении и копировании какого-нибудь текста. Отмечу, что если вы никуда не сохраните его, то после выключения аппарата (или при добавлении другой информации в буфер) – этот скопированный участок пропадет!
Рассмотрю на примере как им пользоваться.
И так, допустим вы читаете какую-нибудь заметку в браузере. На определенном месте находите интересный участок, который необходим для дальнейшей работы.
Чтобы сохранить его в текстовый документ (например), сначала необходимо выделить этот участок (нажав на нужный участок текста и подержав палец 3-4 сек.) , и в появившемся контекстном меню выбрать «Копировать» (см. пример ниже). Всё, этот участок текста был помещен в буфер обмена!
Далее, открыв любой блокнот (например, я воспользовался Google-документами) , и, так же нажав и подержав палец 3-4 сек. на пустом месте, появится в меню из которого можно вставить информацию из буфера обмена. И только после сохранения этого документа, эта информация уже никуда не денется. Пример ниже.
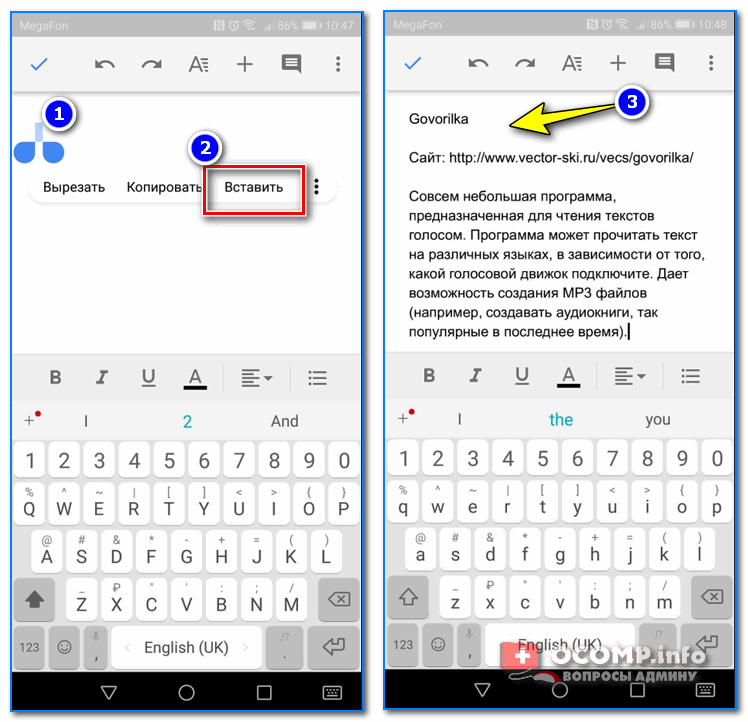
Текст из буфера был вставлен в документ
Таким образом, чтобы узнать, какой блок текста находится в буфере телефона: достаточно открыть любой текстовый документ и выполнить операцию вставки.
Отмечу, что этот способ далеко не самый лучший, и для работы с буфером гораздо удобнее пользоваться спец. приложением. О нем пару строк ниже.
Как расширит буфер до нескольких элементов, и как очистить его
Представьте, если вам нужно прочесть десяток веб-страничек и сохранить из них все самые важные участки (мысли). Можно, конечно, каждый раз сворачивать/разворачивать несколько приложений и переносить через копировать/вставить. Но согласитесь это не есть удобно?!
Гораздо лучше установить спец. приложение, которое позволяет копировать в буфер обмена не один участок текста, а 10-15!
Простое и удобное приложение для работы с буфером обмена. Позволяет расширить его, сохраняя в памяти несколько скопированных ранее участков текста (что очень удобно при работе с документами). Кроме того, в приложении можно создавать заметки.
Из доп. функций: быстрая очистка буфера обмена и корзины, есть функция избранного, все заметки можно «раскидать» по категориям.
Аналоги этого приложения: Clip Stack, Clipper – Clipboard Manager, My Clipboard и пр.
После установки приложения «Менеджер буфера обмена» , вы также можете привычным образом копировать любые участки текста. Однако, теперь ни один из них не пропадет – все они будут храниться в специальном разделе.
Например, вы скопировали 5-6 участков текста, теперь хотите создать из них один документ. Как это сделать? Да очень просто: открываете этот менеджер, в разделе «Буфер обмена» увидите все свои скопированные участки (см. стрелки-3 на скрине ниже).
Тот участок, который хотите вставить в документ – скопируйте, а после откройте блокнот (например) и нажмите «вставить» (стрелка-4) . Операция выполнена!
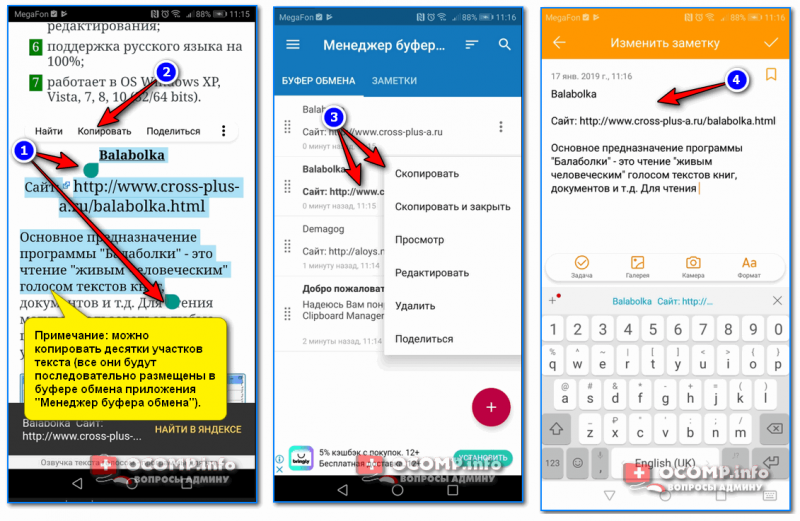
Добавление 5-элементов (вместо 1) в буфер обмена
Чтобы очистить буфер обмена , достаточно в приложении выделить те строки, которые вам больше не нужны и нажать на значок корзины. Всё, буфер чист! Удобно?!
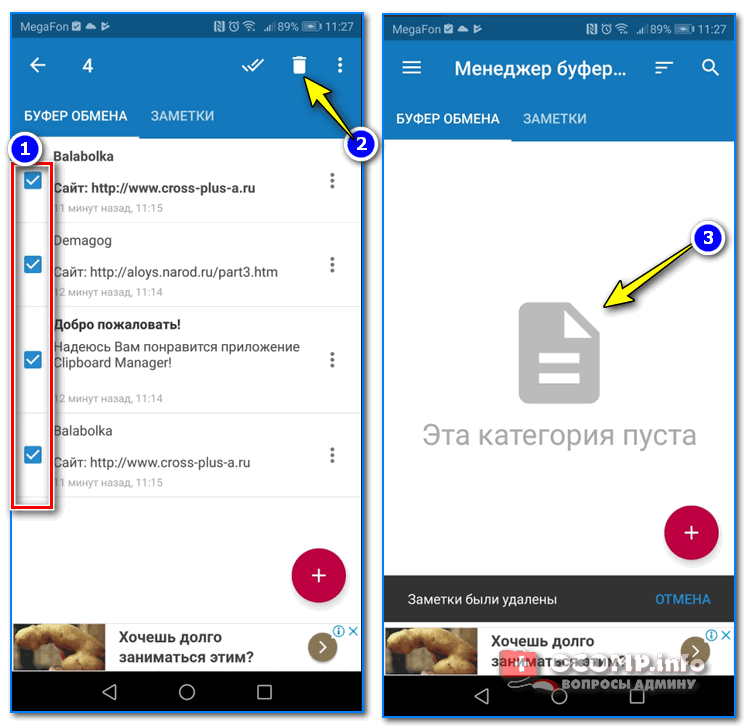
На некоторых аппаратах, где представлены инструменты для более детального контроля за буфером обмена (например, от Samsung, LG и ряда других производителей) можно просмотреть и очистить весь буфер даже без спец. приложений.
Для этого достаточно открыть какой-нибудь блокнот, далее нажать пальцем на любой пустой участок документа и подождать 3-4 сек.: после нажать на меню из «трех точек» и выбрать «буфер обмена». Затем можно будет удалить все, что в нем находится (пример ниже).

Удалить все из буфера обмена
Просто скопируйте в буфер обмена какой-нибудь небольшой участок текста – например, одну-две цифры. В результате у вас «старая» информация из буфера будет удалена и заполнена менее 1 КБ данных*. Чем не очистка? (работает на тех аппаратах, где нет расширенной работы с буфером обмена)
 Современный девайс под управлением Andro >
Современный девайс под управлением Andro >
Способы чистики буфера обмена
Есть несколько способов, как можно очистить БО на телефоне. Каждый из них удобен в зависимости от обстоятельств.
Перезагрузка устройства
Это самый простой способ очистки. Необходимо перезагрузить устройство долгим нажатием на кнопку блокировки. После запуска телефона данные включенных приложений и временное хранилище будет полностью очищено.
Важно! Перезагрузка устройства может занять много времени, если перед этим было открыто несколько приложений. После перезагрузки телефона в БО могут сохраниться сведения, которые изначально были закреплены. Настроить данную функцию можно в настройках приложения
Настроить данную функцию можно в настройках приложения
После перезагрузки телефона в БО могут сохраниться сведения, которые изначально были закреплены. Настроить данную функцию можно в настройках приложения.
Настройка клавиатуры
Для очистки необходимо активировать клавиатуру телефона и перейти в раздел буфера обмена. На экране появятся все фрагменты временного хранилища. Следует выбрать раздел, который нужно удалить, с помощью длинного нажатия. Появится контекстное меню с несколькими функциями, в том числе — удаление данных.
После очистки на несколько секунд появится окно для отмены действия. Оно исчезнет с экрана, если после удаления данных будут выбраны другие функции.
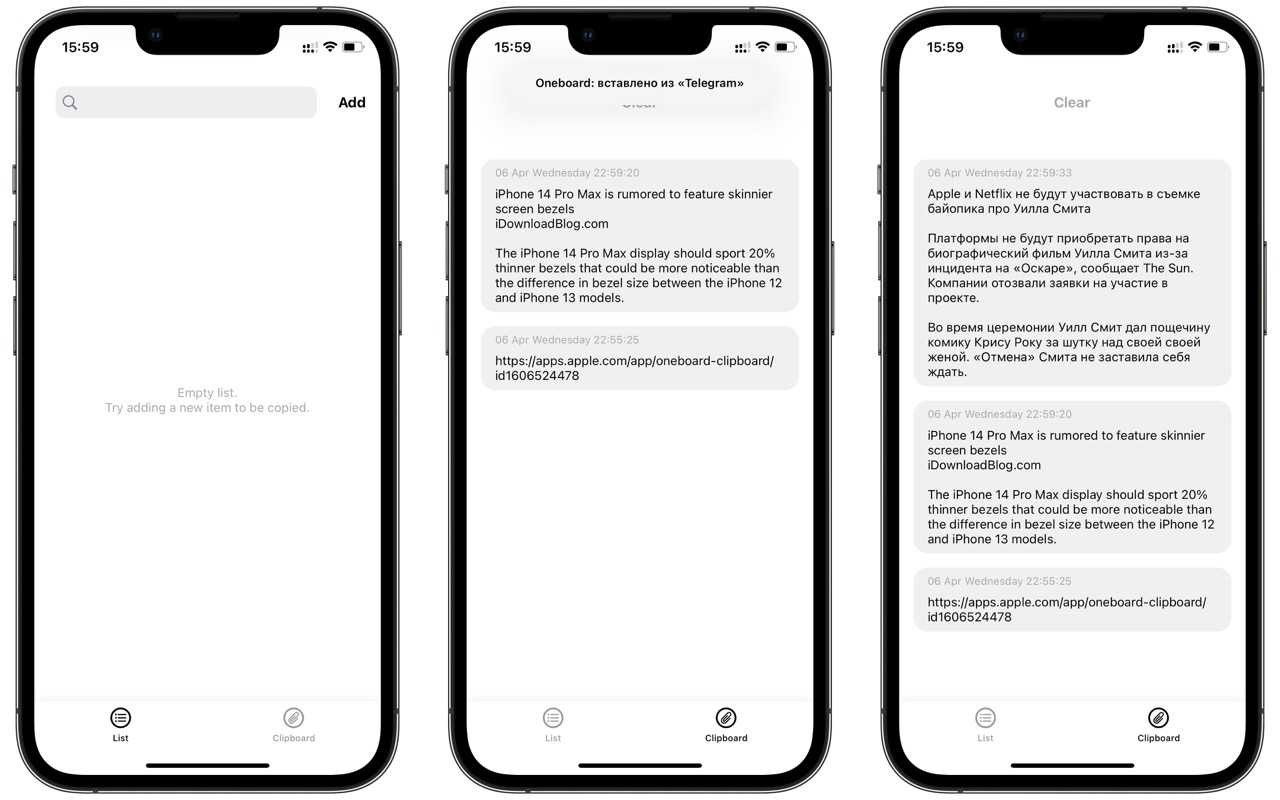
Сторонние приложения
Скачанные приложения для работы с буфера обмена также можно использовать для очистки хранилища. Преимуществом такого способа является выборочное удаление. С помощью приложения можно создавать и очищать отдельные фрагменты хранилища.
Для этого необходимо зайти в приложение. На главной странице появятся фрагменты памяти. При долгом нажатии можно выделить несколько элементов. После выделения в верхней строке появится иконка мусорного бочка (стандартный внешний вид кнопки удаления). На экране появится окно с вопросом, действительно ли пользователь хочет удалить выбранные заметки.
Замена данных
Буфер обмена занимает небольшой объем оперативной памяти. Очистка может понадобиться, например, если пользователь создал несколько заметок во временном хранилище.
Когда в буфер обмена записывается новая информация, предыдущие данные автоматически стираются без возможности восстановления (только если данная функция не предусмотрена в специальном приложении).
Также замена информации происходит при создании скриншота. Даже если предыдущие данные были в виде текста, они будут удалены. В верхней строке клавиатуры появится миниатюрное изображение скриншота или скопированной картинки.
Если приложение можно настроить на отдельное хранение текстовой и графической информации, БО будет разделен на разные сегменты по типу данных. Это особенно полезно при общении с большим количеством людей или работе с текстами.
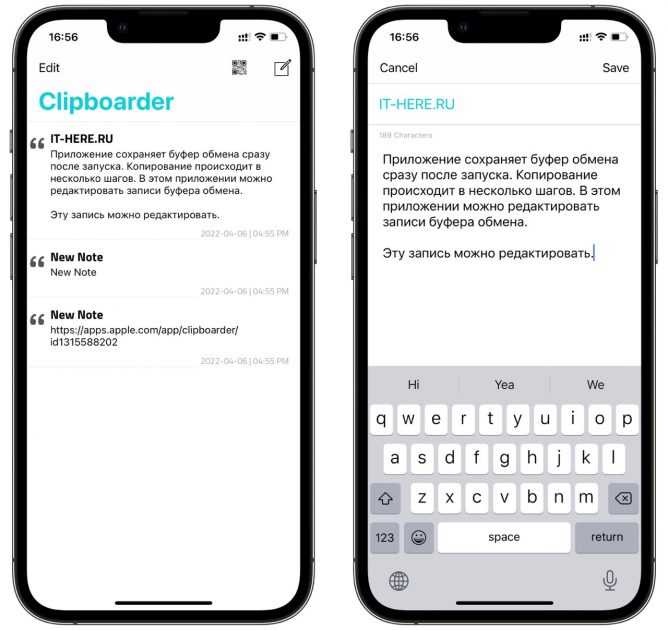
Автоматическая очистка
Временное хранилище периодически очищается автоматически. Это происходит, если пользователь длительное время не использовал данные из БО или не копировал новую информацию.
Обратите внимание! Если необходимо сохранить отдельные заметки на длительное время, стоит воспользоваться функцией в стороннем приложении
Использование программы Kingo Android Root
Данный способ очистки наиболее сложный, и его могут использовать только пользователи, имеющие навыки в программировании. Основой метода является получение root-прав. С помощью Kingo Android Root можно получить доступ к корневой папке Android. Для этого необходимо сделать следующее:
- Открыть менеджер файлов (приложение может называться по-другому в зависимости от марки и модели телефона).
- Зайти в корневой каталог Android.
- Перейти в папку data/clipboard и очистить ее.
- В меню устройства выбрать «Настройки — Приложения» и открыть вкладку «Все».
- Выбрать приложение TestService.
- Нажать кнопки «Остановить» и «Очистить».
- Перезагрузить устройство.
Получение доступа к root-правам возможно только при подключении к компьютеру. Такой способ чистки БО используется в случаях, если другие методы невозможно реализовать, например, при сбое операционной системы устройства.
Kingo Android Root — бесплатное приложение доступное для скачивания в Google Play. Использовать программу можно только на базе операционной системы Android.
Буфер обмена — удобный инструмент для хранения, копирования и перемещения сведений в телефоне. Физически БО не отделен от оперативной памяти, он занимает только небольшую ее часть. Для очистки временного хранилища можно использовать встроенные функции или сторонние приложения.





























