Как сохранить в буфер обмена на Android и вставить из него
В данной статье мы расскажем как копировать текст в буфер обмена Android и как вставлять текст и него.
Практически каждый пользователь компьютера или переносного девайса слышал о буфере обмена. Но не все понимают суть этого понятия, а еще меньше людей правильно и регулярно пользуются этой программной премудростью.
Очень часто пользователи смартфонов не знают, как работать с буфером обмена Android, что значительно усложняет передачу данных между приложениями или web-страницами. Однако все оказывается достаточно просто.
Как скопировать текст в буфер обмена Android
Для того чтобы информацию добавить в буфер обмена, необходимо сделать длинное нажатие, которое еще именуется «тап», на выбранном тексте. После этого появятся два ограничителя, которые и станут маркерами начала и конца выделения. Указатели следует переместить в необходимые положения. Весь текст между ограничителями и будет областью выделения.
Теперь в любой точке выделения совершается обычный тап. Вот таким нехитрым образом данные попадают в промежуточную память.
Как вставить из буфера обмена Андроид
Чтобы вставить сохраненную информацию из буфера, следует изначально определить точное место. После этого на выбранном поле используется длинный тап. В выпавшем меню выбирается подпункт «Вставить».
Многие операции на смартфоне практически невозможны без использования буфера обмена. Эта функция полезна при работе с поисковой системой или в социальной сети. Копировать можно не только куски текста, а еще и адресные строки. Это позволяет делиться ссылками с другими пользователями или пользоваться буфером для быстрого перехода на требуемый сайт. Игнорирование подобной возможности может повлечь за собой трату времени и серьезный дискомфорт.
Что такое буфер обмена?
Зачем вообще понадобилась эта функция? Она делает эксплуатацию смартфона или работу на компьютере гораздо быстрее. Время в современном ритме жизни стало настоящим сокровищем. Именно поэтому люди пытаются использовать все возможности, чтобы ускорить процессы и сэкономить лишнюю секунду. В долгосрочной перспективе этот показатель становится более внушительным.
Буфер обмена – промежуточная память, которая предназначена для сохранения и переноса данных между частями одного приложения или между разными приложениями. Такой способ хранения достаточно эффективный для кратковременного запоминания. Следующая информация сразу же удаляет предыдущую.
Читайте ещё Как создать свой вибровызов на Android
← Все статьи
24 января 2018г. 19:25
Как в MS Word для Android вставлять содержимое буфера обмена, например: снимок экрана? Под виндой это элементарно, а под Android?
www.smart-center.ru
Проблемы и способы их решения
Клавиатура не показывает историю
Такая ситуация характерна для старых приложений, а также первых версий ныне популярных клавиатур. Стоит попробовать обновить программу, что можно сделать через Google Play. Если это решение не помогло, смените утилиту для ввода текста. При составлении статьи тестировались GBoard, «Клавиатура Samsung» и Microsoft SwiftKey – все они обладают данной функцией и доступны бесплатно.
Установка такого софта производится так же, как и любых других приложений. Программа от «Самсунга» доступна только в Galaxy Store, поэтому ею не удастся воспользоваться где-либо, кроме как на девайсе данного бренда.
После этого требуется произвести смену программы в настройках:
- Откройте параметры устройства;
- Перейдите в раздел «Общие настройки»;
- Выберите «Список доступных клавиатур»;
- Нажмите опцию «Клавиатура по умолчанию»;
- Отметьте способ ввода, который будет использоваться в приложениях.
Эти изменения затронут большинство приложений, но есть исключения – например, это не сработает в программе Huobi Global, где для обеспечения безопасности профилей используется встроенная клавиатура, защищённая от кейлоггеров.
Ещё один случай – возможно, вы не включили такую функцию в настройках клавиатуры. Тогда это будет нетрудно исправить: просто переключите тумблер, отвечающий за историю скопированных данных, в активное положение.
Буфер обмена слишком мал
Для исправления этой ситуации пользуйтесь программами-менеджерами, рассмотренными в предыдущем разделе текста.
Некоторые утилиты не работают на современных девайсах – такова политика компании Google. Согласно ей, сторонний софт не может собирать и обрабатывать скопированные данные. Исправить эту ситуацию можно пользуясь программами, требующими доступ root, либо аналогами – например, встроенными «Заметками».
Буфер обмена очистился сам по себе
Такое происходит, когда данные находятся в буфере слишком долго либо они были вытеснены другими скопированными сведениями. В некоторых программах, таких как клавиатура от «Майкрософта», можно просто закрепить элемент, что защитит его от автоматического удаления.
Чтобы реже сталкиваться с такой ситуацией, стоит задействовать любое приложение для управления скопированной информацией. Они рассматривались в этом материале ранее.
Очистка буфера обмена на телефоне с Андроидом обычно производится для того, чтобы скрыть сохранённые конфиденциальные данные либо убрать устаревшие сведения. Некоторые пользователи считают, что это позволяет ускорить работу девайса. Несмотря на то, что ОЗУ в телефоне в действительности освободится, эффективность данного решения не очень высока – по сути, удалится лишь пара килобайтов данных. По этой причине не стоит превращать данное действие в ритуал или профессиональную привычку.
Произвести удаление удастся с помощью программы-клавиатуры. Получится очистить либо все элементы, либо конкретные. Другим простым методом выступает перезагрузка смартфона или планшета. Нельзя назвать сложной и перезапись буфера.
Более функциональные инструменты нужны не каждому юзеру, однако ничто не мешает попробовать загрузить их на устройство – данный софт доступен в Google Play и является бесплатным. Единственное ограничение, с которым предстоит столкнуться – недоступность некоторых утилит на девайсах с Android Q и более новыми версиями ОС.
Поделиться ссылкой:
Как удалить текст из буфера обмена
Там вы увидите свой текст, который скопировали ранее. Тут вы можете удалить его или закрепить, если, например, хотите иметь быстрый доступ к той или иной информации, которой вам часто приходится с кем-то делиться. Это могут быть номера телефонов, адреса или ваши паспортные данные. Для этого нажмите пальцем на фрагмент и удерживайте в течение полутора секунд. В выпадающем окне выберите «Удалить» или «Закрепить» в зависимости от того, что вам нужно.
Данные из буфера обмена не удаляются после перезагрузки, поэтому иногда имеет смысл удалять их вручную
Если вы выберете «Удалить», фрагмент текста навсегда исчезнет из буфера обмена и восстановить его уже будет невозможно. А вот если вы нажмёте «Закрепить», то в буфере появится два подраздела: Недавние и Закреплённые. Первый будет включать в себя те данные, которые вы скопировали только что, а второй – те, которые вы закрепили для быстрого доступа на потом.
Данные, которые попали в буфер обмена, хранятся там даже после перезагрузки устройства. Поэтому никакой связи с оперативной памятью здесь нет. Более того, закреплённые фрагменты текста хранятся там вообще бесконечно. Поэтому, если вы таким образом храните какую-то чувствительную информацию, рекомендуется беречь смартфон в тайне от других либо удалять сохранённые сведения по мере потери их актуальности.
Свободное общение и обсуждение материалов
WhatsApp до сих пор является самым популярным в мире мессенджером. Он не просто установлен больше, чем на миллиарде устройств, но и не собирается сдавать свои позиции. Даже постоянный рост аудитории Telegram пока не может причинить серьезного вреда доминированию ”зеленых”. Но учитывая количество новых функций, которое в последнее время выкатывает WhatsApp, становится понятно, что его руководство понимает новые реалии. В них нельзя больше выезжать на том запасе аудитории, которая пришла к тебе когда-то давно и постоянно стремится уйти после все новых и новых скандалов. Вот и еще одна функция мессенджера подоспела. С ней он еще больше станет похож на Telegram. Ну, и ладно! Главное, чтобы он хоть как-то развивался.
Несмотря на то что Android вроде бы никогда не был лидером по части безопасности, Google планомерно расширяет его защитные функции. Чего только стоит одна система привилегий, которая позволяет пользователям самим определять, что разрешить делать приложению, а что – нет
Другое дело, что большинство из нас вообще не обращает внимание, на что соглашаются. В результате приложения получают доступ к тем данным, к которым им по большому счёту доступ предоставлять бы явно не следовало
В Android 12 компания Google решит эту проблему. А что делать остальным?
Спасибо кэп. «получить доступ к буферу обмена на других клавиатурах можно примерно таким же образом», а вот с этого места подробнее, где обзор? Как дела на iPhone с этим?
Смартфоны и планшеты превратились в полноценные рабочие инструменты — пользователи обмениваются файлами, просматривают документацию на экранах гаджетов, отправляют электронные письма.
При этом часто возникает необходимость копирования элементов текста из одного файла в другой. В телефонах и других устройствах на Андроид за такую функцию отвечает буфер обмена. Где он находится и как его очистить
Способы чистики буфера обмена
Есть несколько способов, как можно очистить БО на телефоне. Каждый из них удобен в зависимости от обстоятельств.
Перезагрузка устройства
Это самый простой способ очистки. Необходимо перезагрузить устройство долгим нажатием на кнопку блокировки. После запуска телефона данные включенных приложений и временное хранилище будет полностью очищено.
Важно! Перезагрузка устройства может занять много времени, если перед этим было открыто несколько приложений. После перезагрузки телефона в БО могут сохраниться сведения, которые изначально были закреплены. Настроить данную функцию можно в настройках приложения
Настроить данную функцию можно в настройках приложения
После перезагрузки телефона в БО могут сохраниться сведения, которые изначально были закреплены. Настроить данную функцию можно в настройках приложения.
Настройка клавиатуры
Для очистки необходимо активировать клавиатуру телефона и перейти в раздел буфера обмена. На экране появятся все фрагменты временного хранилища. Следует выбрать раздел, который нужно удалить, с помощью длинного нажатия. Появится контекстное меню с несколькими функциями, в том числе — удаление данных.
После очистки на несколько секунд появится окно для отмены действия. Оно исчезнет с экрана, если после удаления данных будут выбраны другие функции.
Сторонние приложения
Скачанные приложения для работы с буфера обмена также можно использовать для очистки хранилища. Преимуществом такого способа является выборочное удаление. С помощью приложения можно создавать и очищать отдельные фрагменты хранилища.
Для этого необходимо зайти в приложение. На главной странице появятся фрагменты памяти. При долгом нажатии можно выделить несколько элементов. После выделения в верхней строке появится иконка мусорного бочка (стандартный внешний вид кнопки удаления). На экране появится окно с вопросом, действительно ли пользователь хочет удалить выбранные заметки.
Замена данных
Буфер обмена занимает небольшой объем оперативной памяти. Очистка может понадобиться, например, если пользователь создал несколько заметок во временном хранилище.
Когда в буфер обмена записывается новая информация, предыдущие данные автоматически стираются без возможности восстановления (только если данная функция не предусмотрена в специальном приложении).
Также замена информации происходит при создании скриншота. Даже если предыдущие данные были в виде текста, они будут удалены. В верхней строке клавиатуры появится миниатюрное изображение скриншота или скопированной картинки.
Если приложение можно настроить на отдельное хранение текстовой и графической информации, БО будет разделен на разные сегменты по типу данных. Это особенно полезно при общении с большим количеством людей или работе с текстами.
Автоматическая очистка
Временное хранилище периодически очищается автоматически. Это происходит, если пользователь длительное время не использовал данные из БО или не копировал новую информацию.
Обратите внимание! Если необходимо сохранить отдельные заметки на длительное время, стоит воспользоваться функцией в стороннем приложении
Использование программы Kingo Android Root
Данный способ очистки наиболее сложный, и его могут использовать только пользователи, имеющие навыки в программировании. Основой метода является получение root-прав. С помощью Kingo Android Root можно получить доступ к корневой папке Android. Для этого необходимо сделать следующее:
- Открыть менеджер файлов (приложение может называться по-другому в зависимости от марки и модели телефона).
- Зайти в корневой каталог Android.
- Перейти в папку data/clipboard и очистить ее.
- В меню устройства выбрать «Настройки — Приложения» и открыть вкладку «Все».
- Выбрать приложение TestService.
- Нажать кнопки «Остановить» и «Очистить».
- Перезагрузить устройство.
Получение доступа к root-правам возможно только при подключении к компьютеру. Такой способ чистки БО используется в случаях, если другие методы невозможно реализовать, например, при сбое операционной системы устройства.
Kingo Android Root — бесплатное приложение доступное для скачивания в Google Play. Использовать программу можно только на базе операционной системы Android.
Буфер обмена — удобный инструмент для хранения, копирования и перемещения сведений в телефоне. Физически БО не отделен от оперативной памяти, он занимает только небольшую ее часть. Для очистки временного хранилища можно использовать встроенные функции или сторонние приложения.
Где находится функция буферизации
На компьютере
Как и любые системные данные, файл временного хранилища данных расположен на диске системы в папке system32.
В ней надо найти файл с именем clipbrd.exe, нажав на который откроется программа буфера обмена.
Но гораздо проще запустить его из меню пуск, при помощи кнопки «Выполнить». В появившемся окне надо ввести название файла и далее также откроется нужное окно.
В нем будет находиться текст, скопированный ранее, или файл любого формата. При этом его информация будет закодирована, и отображаться при помощи текста.
Этот способ работает только для ПК с операционной системой Windows XP.
На Windows 7 хранилище данных по умолчанию не доступно, и открыть его нельзя. В системе он находится под именем файла clip.exe.
Для доступа к нему нужны сторонние вспомогательные программы – например, Clipboard Viewer или Clipslim.
Утилиты позволят легко манипулировать и взаимодействовать с ним. То же самое применимо и к Windows 8.
На телефоне
На телефонах Android временное хранилище информации расположено в оперативной памяти и также существует в виде отдельной программы.
Однако зайти в него невозможно, можно только просмотреть его историю.
1. На новых моделях телефона временный склад данных имеет возможность сохранять не один копируемый текст.
Для того, чтобы попасть в него, нужно войти в любой текстовый редактор, зажать пальцем поле, куда нужно скопировать текст, и дождаться, пока плашка «Буфер обмена» не появится в углу.
Ткните на нее, и на экране откроется список помещенных туда за последнее время фраз.
2. Кроме того, можно воспользоваться мобильным приложением Clipboard Mamager, с помощью которого можно также увидеть историю помещенных туда фраз.
Кроме того, с его помощью нужно очищать склад данных, а также взаимодействовать с ним разными способами.
Как просмотреть буфер обмена на Android
Небольшой дисклеймер: всё, что описано ниже, касается клавиатуры Gboard от Google. Если вы пользуетесь другой, можете скачать Gboard по этой ссылке, а, если не хотите менять, то не переживайте – получить доступ к буферу обмена на других клавиатурах можно примерно таким же образом. Лично я не думаю, что разные разработчики компонуют их как-то иначе.
Когда вы копируете текст, он попадает в буфер обмена
Данные в буфере обмена можно закрепить, чтобы пользоваться ими в будущем
Чтобы проверить, что в данный момент хранится в буфере обмена, вам потребуется вызвать клавиатуру. Если вы в браузере просто нажмите на адресную строку, и клавиатура появится автоматически. В верхней части найдите иконку списка и нажмите на него – это и есть буфер обмена.
Как быстро перебрасывать текст в буфер обмена между разными устройствами
В десктопном браузере Chrome появилась новая удобная возможность. Она позволяет скопировать выделенный текст на любой странице и автоматически отправить его на смартфон для последующей вставки куда угодно.
Для использования этой возможности необходим Chrome версии не ниже 79. И на компьютере, и на смартфоне нужно залогиниться в один и тот же аккаунт Google. Кроме того, потребуется активировать три флага в скрытых настройках Chrome на компьютере.
- Запустите Chrome на компьютере и перейдите на страницу chrome://flags
- Впишите в строке поиска clipboard
- Вы увидите три флага. Измените у всех значение активности на Enabled
- Перезапустите Chrome
Теперь при выделении текста на страницах в контекстном меню появится новая опция — Send text your devices. Выделите нужный вам текст, нажмите правой кнопкой мыши и кликните на эту опцию — текст будет скопирован и отправлен в буфер обмена вашего смартфона. Вы сможете вставить его куда захотите (в блокнот, мессенджер, письмо и т. п.)
Благодаря этой возможности пропадает необходимость использовать сторонние решения для отправки текста с компьютера на смартфон. Правда, синхронизация буфера обмена ограничена лишь браузером, но для многих пользователей это одно из главных приложений.
Примерно так же можно перенаправлять текст с Android-смартфона на любые другие устройства, на которых выполнен вход в тот же Google-аккаунт. Для этого нужно выделить фрагмент текста в мобильной браузере Chrome, нажать опцию «Поделиться», а затем выбрать «Отправить текст на ваши устройства». На выбор будут предоставлены все доступные гаджеты, куда вы залогинились со своим аккаунтом. Точно так же можно делиться URL-ссылками для быстрого перехода на сайты.
Эту возможность можно считать ответом на облачную синхронизацию буфера обмена в Windows 10, но решение Google куда проще и практичнее, чем у Microsoft. В том числе из-за того, что Microsoft позволяет синхронизировать текст только между компьютерами на Windows 10, а Google поддерживает все популярные платформы.
www.iguides.ru
Как пользоваться буфером обмена
Пользоваться буфером обмена просто – владельцу предлагается скопировать текст, либо вставить его. По завершении работы, чтобы операционная система не подтормаживала, можно очистить оперативную память – этом случае она будет использоваться для хранения других данных, например, игры, приложения, трансляции из Youtube.
Просмотр
Существует несколько способов, как посмотреть информацию из буфера обмена. Первый – всплывающее меню. Для его инициации необходимо:
Просмотр информации из буфера обмена.
- Открыть любое приложение.
- Выбрать текст, файл.
- Нажать на экран в течение 2-3 секунд.
- Если это текст – система предложит уточнить массив информации, который будет скопирован в оперативную память, после чего появиться меню с пунктами: «Копировать», «Вырезать», «Вставить», «буфер обмена».
- Далее, пользователю необходимо выбрать создать виртуальную копию текста, файла, сохранив оригинал, или удалить исходные данные.
- Чтобы посмотреть информацию, необходимо нажать на экран в течение 2-3 секунд, в открывшемся меню выбрать «Вставить».
Альтернативный способ – использовать меню клавиатуры GBoard, предустановленной на всех Андроид-смартфонах. Алгоритм выглядит так:
- Клавиатура используется для набора текста, поэтому данный инструмент доступен в мессенджерах, текстовых редакторах, других приложениях. Чтобы инструмент появился на экране, необходимо кликнуть по области, где вводится текст.
- После того, как клавиатура появится на экране, над буквами будет расположено небольшое меню. На новых версиях Андроид, если ранее пользователь сохранил в буфер картинку, текст, система автоматически покажет его над меню, для просмотра достаточно кликнуть на один из предложенных вариантах.
- На более старых версиях прошивки работа с буфером реализована через кнопку меню GBoard в виде блокнота. После ее нажатия поверх клавиатуры отобразятся все данные, хранящиеся в буфере обмена.
Ещё один способ посмотреть содержимое буфера, упростить взаимодействие с инструментов – установить приложение сторонних разработчиков. Некоторые программы расширяют функциональные возможности clipboard. Среди популярных: Clipboard Manager, Clip Stack, My Clipboard.
Очистка
Очистить буфер обмена на Андроиде Xiaomi способами, в зависимости от того, получены ли рут-права. Если пользователь не изменял прошивку, ему доступен стандартный способ:
- Запустить любое приложение, где предусмотрено поле для набора текста.
- После клика по зоне внизу появится панель со скопированными ранее данными.
- Справа в верхней части достаточно кликнуть пиктограмму в виде корзины.
- Выбрать файлы, подлежащие удалению из оперативной памяти.
- Подтвердить действие.
 Очистка данных.
Очистка данных.
Если на смартфоне получены рут-права, пользователю достаточно:
- Запустить менеджер файлов.
- Зайти в Android/data/clipboard.
- Выбрать файлы, которые будут удалены.
- Войти в «Настройки» — «Приложения» — «Все».
- В открывшемся меню кликнуть «Остановить» и «Очистить».
- Перезапустить смартфон.
Передача данных из буфера на компьютер
В ноябре 2019 года вышло обновление прошивки MIUI, в котором стала доступна передача информации, хранящейся в буфере обмена телефона, на компьютер, ноутбук. Для настройки сервиса достаточно, чтобы устройства были подключены к одному Mi-аккаунту, с них был выполнен вход в облачный сервис. Далее, достаточно скопировать данные в буфер телефона, через несколько секунд они также появятся в оперативной памяти персонального компьютера, будут доступны для просмотра, вставки.
Буфер обмена – удобная функция, позволяющая в несколько кликов перенести информацию из одного места в другое, создать копию текста, файла. Доступ к сервису возможен как через стандартные инструменты фирменной оболочки MIUI, так и при помощи мобильного приложения, которое можно скачать из Play Market.
Работа с буфером обмена
Где он находится и как узнать, что в нем
Многие пользователи считают, что буфер обмена – это какой-то файл, который можно найти в определенном каталоге и открыть его . Это не так!
Буфер обмена располагается в оперативной памяти устройства. Предназначен для временного хранения различных файлов: картинок, текста, видео и пр. Например, когда вы смотрите онлайн-видео – то оно сначала подгружается в буфер, а затем воспроизводится у вас в медиаплеере.
Также буфер задействуется при выделении и копировании какого-нибудь текста. Отмечу, что если вы никуда не сохраните его, то после выключения аппарата (или при добавлении другой информации в буфер) – этот скопированный участок пропадет!
Рассмотрю на примере как им пользоваться.
И так, допустим вы читаете какую-нибудь заметку в браузере. На определенном месте находите интересный участок, который необходим для дальнейшей работы.
Чтобы сохранить его в текстовый документ (например), сначала необходимо выделить этот участок (нажав на нужный участок текста и подержав палец 3-4 сек.) , и в появившемся контекстном меню выбрать «Копировать» (см. пример ниже). Всё, этот участок текста был помещен в буфер обмена!
Далее, открыв любой блокнот (например, я воспользовался Google-документами) , и, так же нажав и подержав палец 3-4 сек. на пустом месте, появится в меню из которого можно вставить информацию из буфера обмена. И только после сохранения этого документа, эта информация уже никуда не денется. Пример ниже.
Текст из буфера был вставлен в документ
Таким образом, чтобы узнать, какой блок текста находится в буфере телефона: достаточно открыть любой текстовый документ и выполнить операцию вставки.
Отмечу, что этот способ далеко не самый лучший, и для работы с буфером гораздо удобнее пользоваться спец. приложением. О нем пару строк ниже.
Как расширит буфер до нескольких элементов, и как очистить его
Представьте, если вам нужно прочесть десяток веб-страничек и сохранить из них все самые важные участки (мысли). Можно, конечно, каждый раз сворачивать/разворачивать несколько приложений и переносить через копировать/вставить. Но согласитесь это не есть удобно?!
Гораздо лучше установить спец. приложение, которое позволяет копировать в буфер обмена не один участок текста, а 10-15!
Простое и удобное приложение для работы с буфером обмена. Позволяет расширить его, сохраняя в памяти несколько скопированных ранее участков текста (что очень удобно при работе с документами). Кроме того, в приложении можно создавать заметки.
Из доп. функций: быстрая очистка буфера обмена и корзины, есть функция избранного, все заметки можно «раскидать» по категориям.
Аналоги этого приложения: Clip Stack, Clipper – Clipboard Manager, My Clipboard и пр.
После установки приложения «Менеджер буфера обмена» , вы также можете привычным образом копировать любые участки текста. Однако, теперь ни один из них не пропадет – все они будут храниться в специальном разделе.
Например, вы скопировали 5-6 участков текста, теперь хотите создать из них один документ. Как это сделать? Да очень просто: открываете этот менеджер, в разделе «Буфер обмена» увидите все свои скопированные участки (см. стрелки-3 на скрине ниже).
Тот участок, который хотите вставить в документ – скопируйте, а после откройте блокнот (например) и нажмите «вставить» (стрелка-4) . Операция выполнена!
Добавление 5-элементов (вместо 1) в буфер обмена
Чтобы очистить буфер обмена , достаточно в приложении выделить те строки, которые вам больше не нужны и нажать на значок корзины. Всё, буфер чист! Удобно?!
На некоторых аппаратах, где представлены инструменты для более детального контроля за буфером обмена (например, от Samsung, LG и ряда других производителей) можно просмотреть и очистить весь буфер даже без спец. приложений.
Для этого достаточно открыть какой-нибудь блокнот, далее нажать пальцем на любой пустой участок документа и подождать 3-4 сек.: после нажать на меню из «трех точек» и выбрать «буфер обмена». Затем можно будет удалить все, что в нем находится (пример ниже).
Удалить все из буфера обмена
Просто скопируйте в буфер обмена какой-нибудь небольшой участок текста – например, одну-две цифры. В результате у вас «старая» информация из буфера будет удалена и заполнена менее 1 КБ данных*. Чем не очистка? (работает на тех аппаратах, где нет расширенной работы с буфером обмена)
Современный девайс под управлением Andro >
Нужно ли освободить место?
Крайне важно удалять ненужные данные. Это требуется не только для ускорения работы телефона, но и для сохранения данных самого владельца
Если на девайсе нельзя визуализированно управлять хранилищем, следует просто сделать копию любого символа, слова и отправленные до этого сюда пароли в автоматическом режиме ликвидируются.
Полезный контент:
- Шазам онлайн для компьютера без скачивания 2018
- Видеоредакторы для качественного монтажа и обработки: лучшие программы
- Nano-сим: что это такое?
- Как перевернуть видео в нужную сторону на компьютере
- Не показывает видео на Android — что делать?
Где находится буфер обмена в Android
Буфер обмена (иначе clipboard) — участок оперативной памяти, содержащий в себе временные данные, которые были вырезаны или скопированы. Это определение справедливо как для настольных, так и для мобильных систем, в число которых входит и Android. Правда, доступ к клипбоарду в «зеленом роботе» организован несколько иначе, чем, скажем, в Windows.
Есть несколько способов, благодаря которым можно обнаружить данные в буфере обмена. В первую очередь, это сторонние менеджеры, универсальные для большинства устройств и прошивок. Кроме того, в некоторых специфичных версиях системного ПО присутствует встроенный опционал для работы с clipboard. Рассмотрим сначала сторонние варианты.
Способ 1: Clipper
Один из самых популярных менеджеров буфера обмена на Android. Появившись еще на заре существования этой ОС, он принес необходимый функционал, который в самой системе появился довольно поздно.
- Откройте Клиппер. Выбирайте сами, хотите ли ознакомиться с руководством. Для пользователей, которые неуверенны в своих силах, все же рекомендуем прочитать его.
- Когда станет доступно главное окно приложения, переключитесь на вкладку «Буфер обмена». Здесь будут находиться скопированные текстовые фрагменты или ссылки, изображения и другие данные, которые в текущий момент находятся в clipboard.
- Любой элемент можно копировать повторно, удалять, пересылать и многое другое.
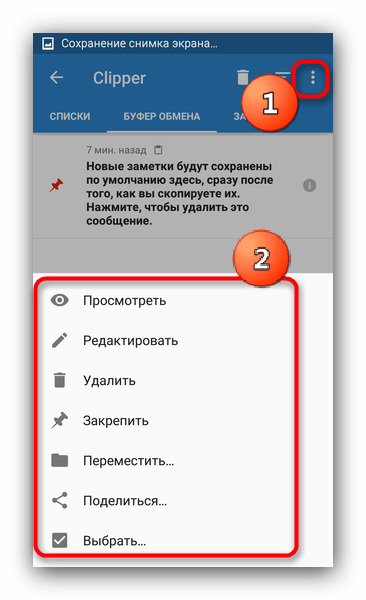
Важным плюсом Clipper является постоянное хранение содержимого внутри самой программы: буфер обмена в силу своей временной природы очищается при перезагрузке. К недостаткам этого решения можно отнести рекламу в бесплатной версии.
Способ 2: Системные средства
Возможность управления буфером обмена появилась в версии Android 2.3 Gingerbread, и улучшается с каждым глобальным обновлением системы. Впрочем, инструменты для работы с содержимым clipboard присутствуют не во всех вариантах прошивок, поэтому нижеописанный алгоритм может отличаться от, допустим, «чистого» Android в Google Nexus/Pixel.
- Зайдите в любое приложение, где присутствуют текстовые поля — подойдет, например, простой блокнот или встроенный в прошивку аналог вроде S-Note.
- Когда появится возможность вводить текст, сделайте по полю ввода долгий тап и во всплывающем меню выберите «Буфер обмена».
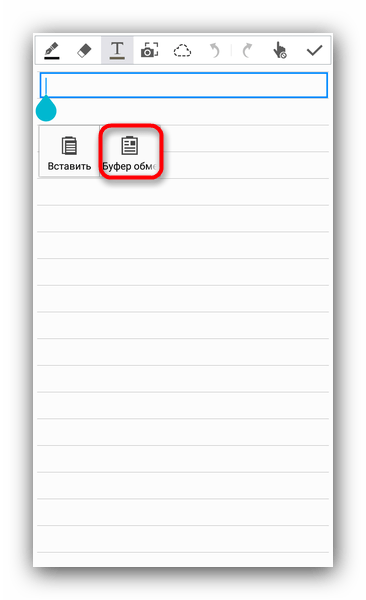
Появится поле для выбора и вставки данных, содержащихся в clipboard.
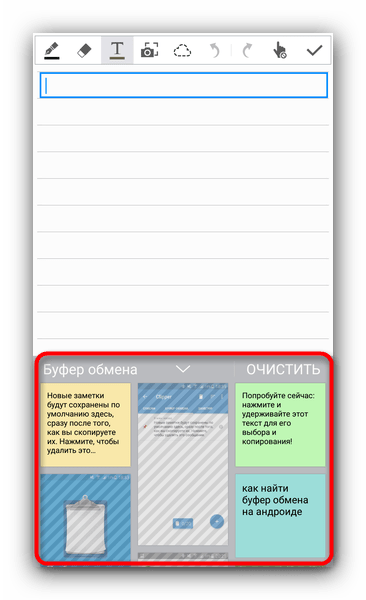 Кроме того, в этом же окне можно и полностью очистить буфер — просто нажмите на соответствующую кнопку.
Кроме того, в этом же окне можно и полностью очистить буфер — просто нажмите на соответствующую кнопку.
Весомым недостатком такого варианта действий будет его работоспособность только в других системных приложениях (например, встроенном календаре или браузере).
Способов очистить буфер обмена системными средствами есть несколько. Первый и самый простой — обычная перезагрузка устройства: вместе с очисткой оперативной памяти будет удалено и содержимое области, отведенной под clipboard. Без перезагрузки можно обойтись, если у вас есть рут-доступ, а также установлен файловый менеджер с доступом к системным разделам — например, ES Проводник.
- Запустите ES File Explorer. Для начала зайдите в главное меню и убедитесь, что в приложении включены возможности Root.
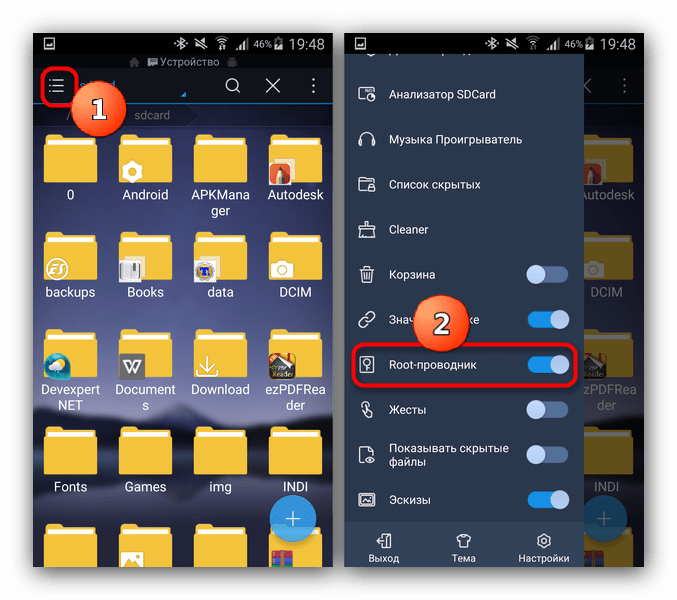
Выдайте приложению рут-привилегии, если потребуется, и проследуйте в корневой раздел, называемый, как правило, «Устройство».
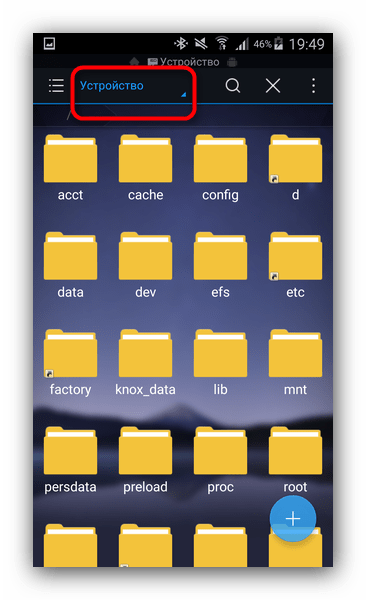
Из корневого раздела пройдите по пути «data/clipboard». 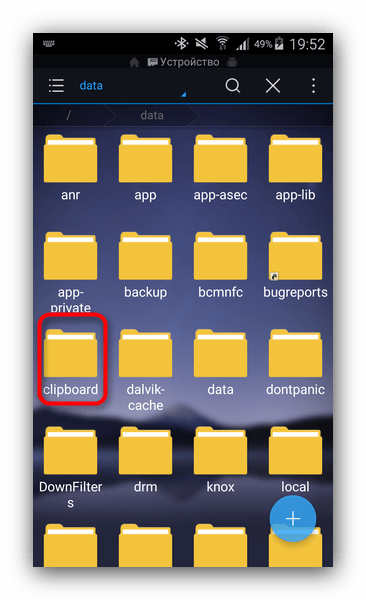 Увидите множество папок с названием, состоящим из цифр.
Увидите множество папок с названием, состоящим из цифр. 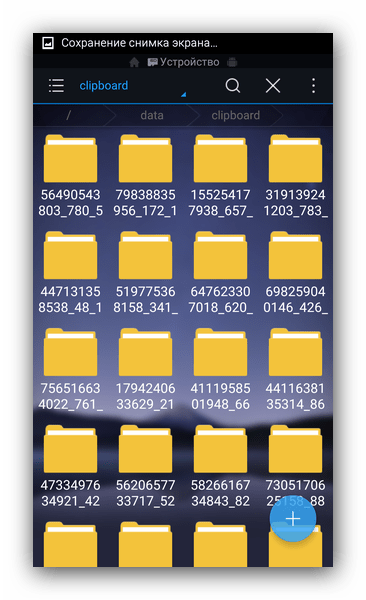 Выделите одну папку долгим тапом, затем зайдите в меню и выберите «Выбрать все».
Выделите одну папку долгим тапом, затем зайдите в меню и выберите «Выбрать все».
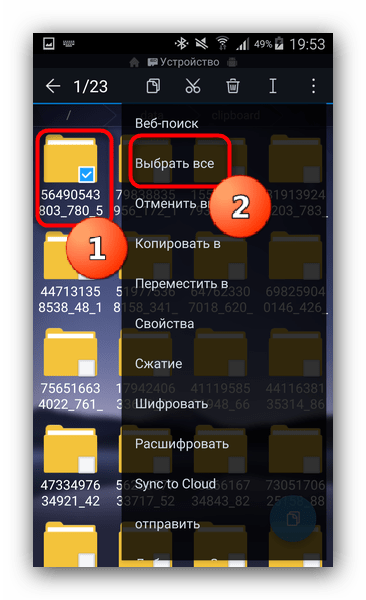
Нажмите на кнопку с изображением мусорной корзины для удаления выделенного. 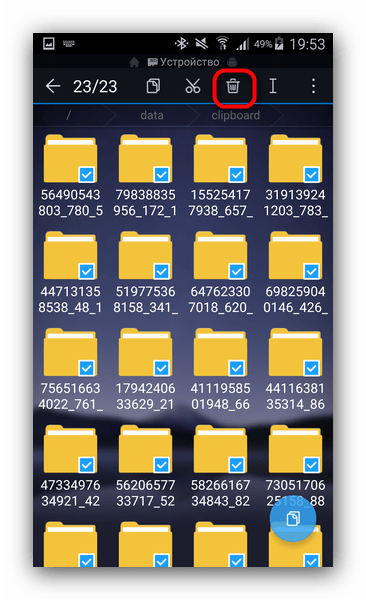 Подтвердите удаление нажатием «ОК».
Подтвердите удаление нажатием «ОК».
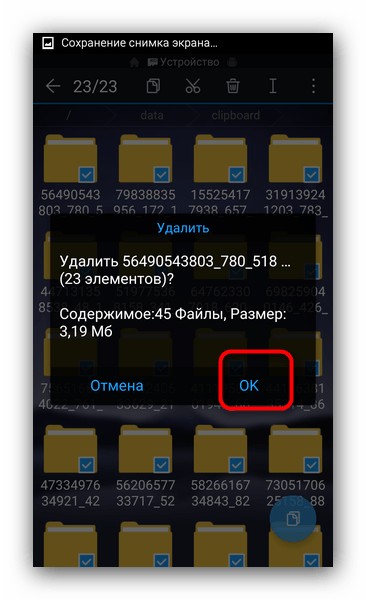
Готово — буфер обмена очищен.
Вышеописанный способ довольно прост, однако частое вмешательство в системные файлы чревато появлением ошибок, так что не советуем злоупотреблять этим методом.
Собственно, вот и все доступные методы для работы с буфером обмена и его очистки. Если у вас есть чем дополнить статью — добро пожаловать в комментарии!
Пользователи мобильных аппаратов часто спрашивают, где находится буфер обмена в телефоне, и как его правильно чистить. Такой интерес легко объяснить. Сегодня все смартфоны и планшеты с Андроид обладают почти таким же функционалом, как и ПК. Одна из опций — возможность пользоваться буфером обмена, а именно виртуальным пространством, которое находится внутри ОЗУ смартфона и предназначено для хранения, а также последующего перемещения файлов. При этом информация в этой части памяти не накапливается. Она автоматически удаляется при поступлении новой «порции» данных.
Как расширить буфер до нескольких элементов
Расширить временное хранилище можно только с помощью сторонних приложений. Для того, чтобы загрузить и установить такую программу, откройте магазин приложений Play Market и введите в поисковой строке название приложения.
Есть множество отличных программ, среди которых Clipboard Action & Manager, Clipper — Clipboard Manager, Буфер обмена (от HDV Dev Team), Clip Stack — Clipboard Manager. Все эти программы бесплатны, но имеют платную версию.
После установки любой из вышеперечисленных программ, временное хранилище уже будет расширено до 10-15 позиций. Можно увеличить емкость вплоть до 100 позиций в некоторых приложениях, но данная функция доступна только в платных версиях программ. Среднестатистическому пользователю с головой хватит 10-15 пунктов для хранения временных данных.
Помимо всего вышеперечисленного, приложения позволяют соединять несколько текстовых элементов, которые были сохранены во временном хранилище, создавая отдельные текстовые файлы.
А приложение Буфер обмена от HDV Dev Team, вообще работает поверх других окон, отображая последние файлы в хранилище и одновременно являясь небольшим текстовым редактором. Размеры окна можно изменять или вообще сворачивать текстовый редактор, открывая приложение так же, как и любой другой Клипбоард.
Также в этой программе можно выбирать: копировать текстовые элементы с сохранением форматирования, или сбрасывать форматирование к стандартному (для каждого планшета этот показатель персонален).
Где находится буфер обмена на Андроиде, как им пользоваться и как очистить
Чтобы иметь возможность перемещать информацию в разных частях одного приложения или же осуществлять обмен между разными, вам нужно лишь освоить опции «Копировать» и «Вставить». Для этого следует зайти в браузер или программу, в которой есть текстовое поле и выполнить простые действия.
- Зажать палец на необходимой части текста до появления двух ползунков.
- С помощью ползунков выделить желаемую область текста (установить границы начала и конца для копирования).
Нажать на клавишу «Копировать». На различных устройствах кнопка отображается по-разному. На примере — это иконка вверху, с изображением двух наложенных листов (выделено красным). В некоторых приложениях доступна также кнопка «Вырезать». Используйте её только в том случае, если часть текста не будет вам нужна в этом документе/файле/программе/папке. После этой процедуры информация поместится в буфер.
- Откройте документ/файл/программу/папку, в который нужно поместить скопированное. Зажмите палец на экране в графе для ввода текста. Появится окно с кнопкой «Вставить». Нажмите на неё. Текстовая информация размещена — процесс завершён.
Так как хранилище самоочищается, там не могут долго оставаться данные. Но если вы постоянно пользуетесь хранилищем, есть возможность создание истории копирования. Для этого существуют специальные приложения. Одно из самых удобных Clipper. Его меню состоит из двух вкладок. Одна хранит недавнюю историю копирования, вторая сниппеты — шаблоны. Они не вытесняются иными фрагментами. Использовать Clipper легко и удобно. Есть возможность повторно скопировать любой из тех фрагментов, что зафиксированы в истории. Встроена также опция закрепления: часто используемый текст будет размещён выше других. Также он не будет удалён из перечня до момента открепления. Доступно также изменение сохранённого фрагмента.




























