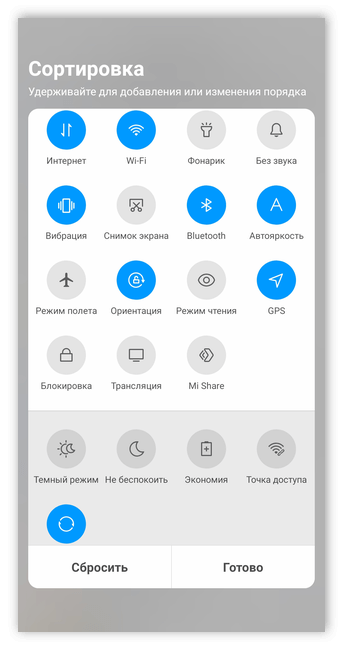Учетная запись Google
Во время первого включения на экран выйдет мастер настроек
Важной стадией станет подключение к персональной записи Google. Ниже представлена пошаговая инструкция, что необходимо сделать, если случайно пропущен этот этап:
- перейти в настройки мобильного телефона;
- выбрать категорию «Аккаунты» или «Пользователи»;
- ниже перейти по кнопке для добавления аккаунта варианта Google;
- заполнить информацию: логин и пароль.
Личный кабинет поможет в установке необходимых программ через магазин приложений Google Play. Одна учетная запись позволяет переносить файлы, пользоваться электронной почтой, календарем, будильником и медиаконтентом с планшета, компьютера, смарт тв и смартфона.
После регистрации или создания нового аккаунта можно переходить к следующим параметрам.
Как сменить аккаунт Google в телефоне
Как поменять аккаунт Google на телефоне? Смена производится путем создания нового или подключения уже существующего профиля. Процесс практически идентичен.
Создание нового профиля на примере пошаговой инструкции:
- Перейти в приложение «Настройки» на смартфоне.
- Найти пункт «Аккаунты» и нажать на него.
- В открывшемся меню выбрать «Добавить аккаунт».
- Появится список, где нужно выбрать пункт «Google».
- Снизу слева необходимо нажать на ссылку «Создать аккаунт».
- Придумать имя пользователя и пароль, а затем ввести эти данные в соответствующие поля.
Подтверждать номер телефона необязательно, однако это существенно повысит безопасность и позволит восстановить утраченные данные авторизации в случае их утери.
Если в подсети пользователя замечена подозрительная активность, например, частые попытки регистрации, то создать учетную запись без номера не получится. А на 1 номер мобильного телефона можно зарегистрировать не более 4 аккаунтов.
Если требуется авторизоваться в уже существующем аккаунте, то достаточно пропустить этап создания и ввести электронную почту и пароль. В случае авторизации с неизвестного для Google места, есть вероятность запроса подтверждения входа на авторизированных устройствах или по SMS.
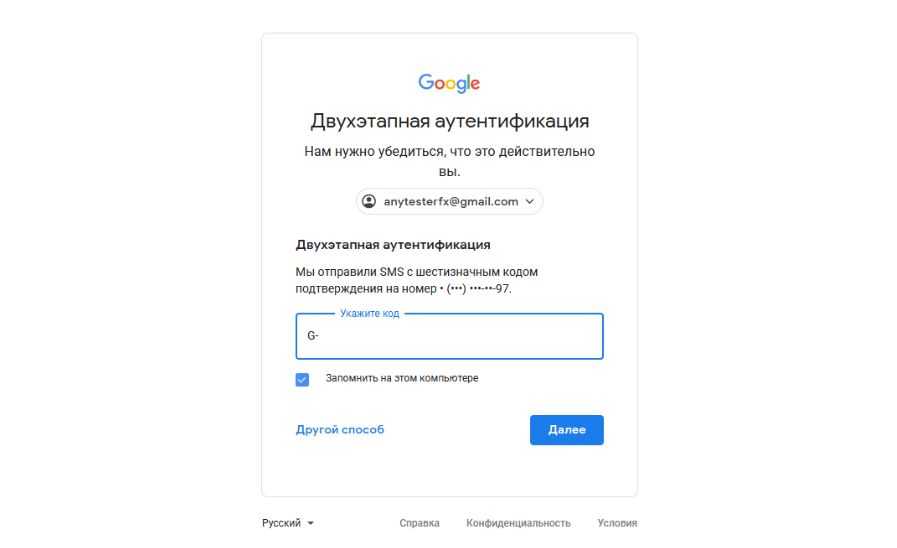 Двухфакторная аутентификация
Двухфакторная аутентификация
Смена основного аккаунта
К одному смартфону может быть подключено сразу несколько учетных записей, однако использовать устройство будет только основной для большинства сервисов. То есть, если на телефоне уже была учетная запись, то просто авторизоваться в новую недостаточно. Однако основной профиль всегда можно изменить в настройках телефона.
Пошаговая инструкция, как сменить аккаунт на телефоне:
- Перейти в приложение «Настройки».
- Найти и нажать на пункт «Восстановление и сброс».
- Выбрать «Аккаунт для резервирования».
- В появившемся списке выбрать необходимый аккаунт.
После данных манипуляций учетная запись начнет выполнять функции основной: синхронизироваться с другими подключенными устройствами, создавать резервные копии, сохранять пользовательскую информацию и так далее.
Если менять учетные записи внутри приложений, например, в Gmail или Google Play, то основной профиль будет оставаться неизменным. То есть пользователь может использовать несколько аккаунтов, но все сервисы будут корректно работать с основным, установленным в разделе «Восстановление и сброс».
Некоторые приложения требуют ручной настройки для автоматических сохранений данных. Например, WhatsApp может перестать выгружать историю сообщений на Google Drive, если основной аккаунт резко изменить.
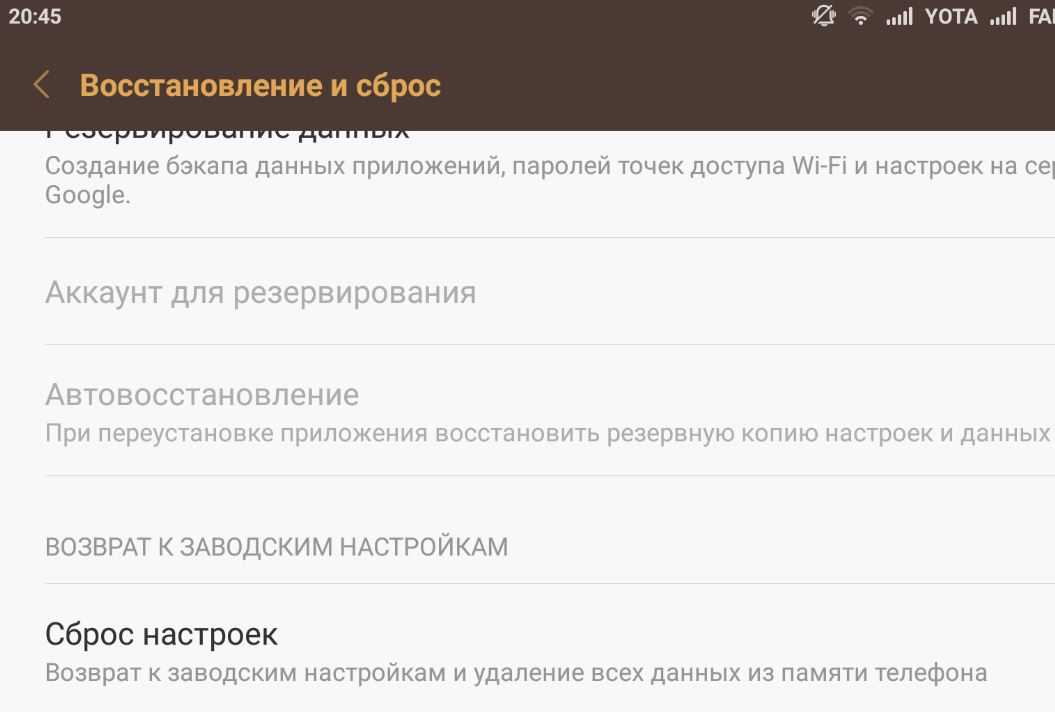 Настройки на Андроиде
Настройки на Андроиде
Распакуйте устройство и войдите в свою учетную запись Google.
Распаковка телефона или планшета — приятное занятие. В коробке вы можете найти руководство по установке или краткое руководство, которое сообщит вам, нужно ли вам вставить SIM-карту, которая будет включена в коробку, в телефон.
Если в вашем телефоне установлена аккумуляторная батарея, ее необходимо вставить. У вас должно быть достаточно средств для выполнения всех шагов по настройке вашего нового устройства Android, но если вы находитесь рядом с розеткой, вы можете подключить и начать зарядку аккумулятора.
Когда вы впервые включаете телефон или планшет, Android проведет вас через начальные шаги по началу работы. Вам будет предложено войти в свою учетную запись Google или создать новую. Это позволяет синхронизировать ваше устройство со службами Google для электронной почты, календаря, карт и многого другого.
Во время настройки вы сможете связать другие сервисы, такие как Facebook, но вы можете добавить их позже, если вы просто хотите получить доступ к телефону как можно быстрее.
Вам также нужно будет ответить на несколько основных вопросов о настройках, таких как язык, который вы используете, и хотите ли вы включить службы определения местоположения. Службы определения местоположения требуются во многих приложениях, чтобы указывать маршруты проезда и отображать отзывы о местных ресторанах. Информация собирается анонимно.
Настройте мобильный телефон по своему вкусу
Если One UI и мобильные телефоны Samsung чем-то выделяются, то это из-за бесконечного количества вариантов настройки, которые они нам предлагают. Мы можем изменить практически все, что мы воображаем, и мы покажем вам шаги, которые вы должны выполнить, чтобы изменить это на своем смартфоне. Мы начнем с настройки домашнего экрана и / или экрана блокировки. Это придаст устройству другой вид.
Вам просто нужно перейти на главный экран, затем зажать его и получить доступ к «Обои».
Теперь мы можем выбирать между средствами, которые приносит терминал, выбирать из нашей галереи или даже загружать новые из Galaxy Store. Выбирая его и пытаясь применить, он спросит нас, хотим ли мы разместить его на главном экране или также на экране блокировки.
Если у нашего мобильного телефона есть экран Amoled, мы также можем настроить эту панель, выбрав «Настройки»> «Экран блокировки»> «Всегда на дисплее», где у нас будет возможность настроить часы, а также цвета значков.
Конечно, звуки тоже могут измениться, вам просто нужно войти в Настройки> Звуки и вибрация, чтобы изменить мелодию звонка, уведомления или другие предупреждения . Поэтому, когда они звонят нам, мы не будем путать их с другими мобильными телефонами Samsung.
Источник
Обрубаем шпионские линии
Если у вас смартфон на базе Android, вы сразу можете выполнить несколько простых шагов, чтобы ограничить любопытство Google. Первый — если есть альтернатива приложению Google, выбирайте ее. Наши предложения вы найдете в таблице ниже. После этого в «Настройках» необходимо перейти к пункту «Восстановление и сброс» и там отключите «Резервирование данных», иначе Android продолжит сохранят пароли точек доступа Wi-Fi и списки вызовов.
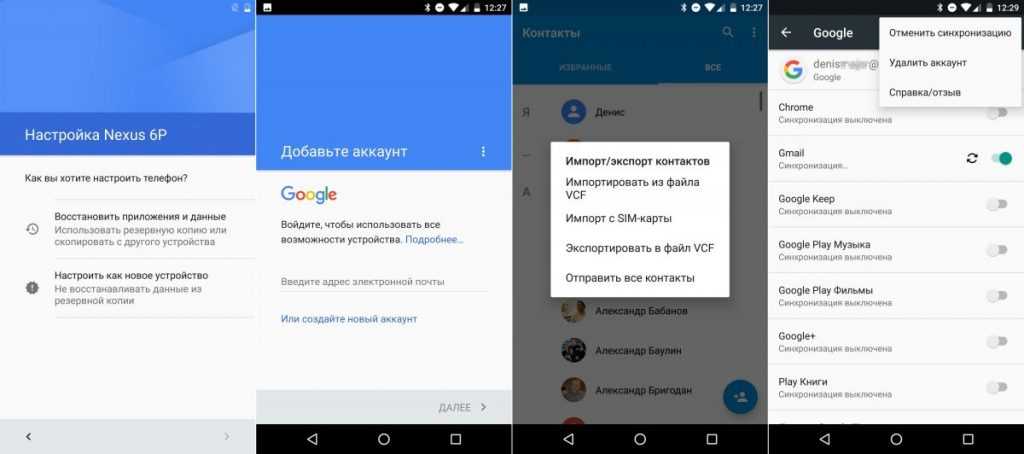 Чтобы настроить Android без аккаунта Google, не переносите никаких данных и пропустите этап указания почтового ящика . Прежде чем удалить существующую учетную запись из Android, сохраните всю свою информацию.
Чтобы настроить Android без аккаунта Google, не переносите никаких данных и пропустите этап указания почтового ящика . Прежде чем удалить существующую учетную запись из Android, сохраните всю свою информацию.
В разделе «Настройки | Аккаунты» нанесите визит учетной записи Google. Тут вы увидите все актуальные службы. Наш совет: отключите все, что вам не нужно. То есть, если вы не пользуетесь Gmail и не интересуетесь приложением Фото от Google, избавьтесь от них.
Устанавливаем барьеры в Android
Главный центр настроек конфиденциальности скрыт в системе Android в «Настройках Google»
Важно: здесь речь идет уже не об учетной записи Google, а о примененных к вашей мобильной системе параметрах для служб Google. Дальнейшие действия следует выполнить, даже если вы не настраивали на смартфоне аккаунт или же удалили его
В разделе «Сервисы» последовательно отключите все слишком любопытные опции
На две из них нужно обратить особое внимание — «Smart Lock для паролей», с помощью которых приложения корпорации сохраняют пароли, и «Историю местоположений», записывающую все ваши перемещения
Отключение приложений Google
Предустановленные корпорацией программы удалить очень сложно, но их можно отключить. Основным пунктом управления является раздел «Настройки | Приложения». Найдите продукт, который вы хотите открепить, и нажмите на кнопку «Отключить». С технической точки зрения, это спящее приложение остается в системе, однако оно уже не будет запускаться автоматически и перестанет отображаться в меню. Кстати, тем же образом вы можете снова включить приложение.
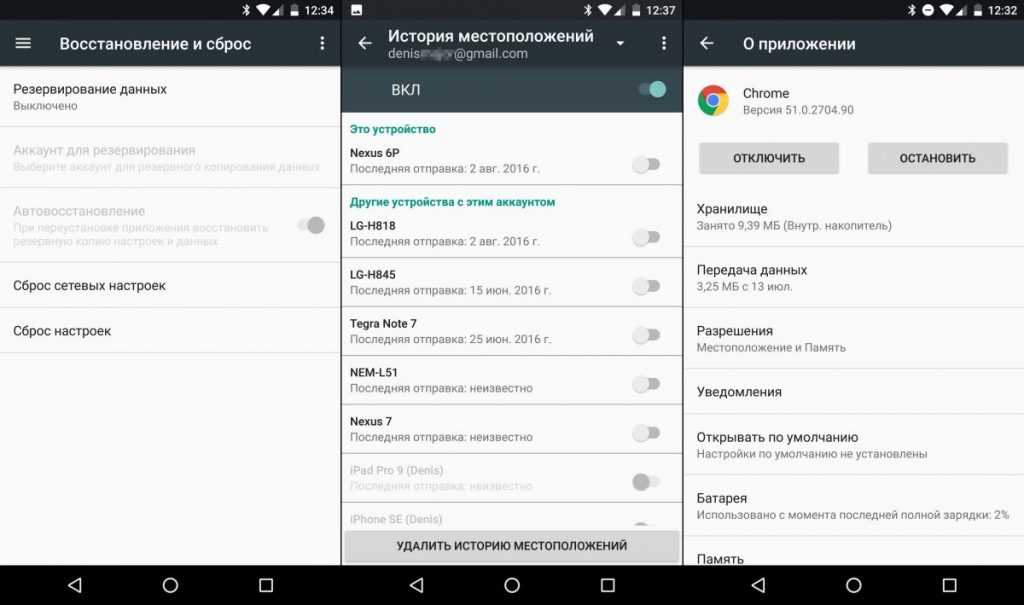 Отключите резервирование данных, иначе все ваши пароли к Wi-Fi окажутся на серверах Google. Придется избавиться и от сохранения истории вашего местоположения. Такие приложения Google, как Chrome, нельзя удалить. Их можно только отключить.
Отключите резервирование данных, иначе все ваши пароли к Wi-Fi окажутся на серверах Google. Придется избавиться и от сохранения истории вашего местоположения. Такие приложения Google, как Chrome, нельзя удалить. Их можно только отключить.
Избавляемся от учетной записи Google
Большинство пользователей Android работают через аккаунт Google, несмотря на то что действительно в нем не нуждаются. Просто воспротивьтесь требованию перенести ваши приложения, настройки и другие данные с имеющегося устройства на базе Android. Оно появляется сразу после выбора языка.
После этого придется еще раз проявить твердость, когда корпорация будет завлекать вас требованием ввода почтового адреса или предложением создать новую учетную запись. В этих случаях нажимайте на «Пропустить». Это позволит работать в системе без аккаунта Google. Впрочем, вам не нужен новый смартфон, чтобы выбраться из ловушки.
Существующую систему также можно избавить от учетной записи Google. Однако прежде чем этим заняться сохраните всю важную информацию локально. Зачастую это осуществляется напрямую из приложения, например из «Контактов» через пункт «Импорт/экспорт». Как только данные окажутся у вас в кармане, удаляйте учетную запись. Перейдите к ней через «Настройки | Аккаунты» и нажмите на три точки в правом верхнем углу. Выберите «Удалить аккаунт».
Внимание: то, что учетная запись удалена на смартфоне, не означает, что ее больше не существует в Интернете. Чтобы удалить ее насовсем, зайдите на сайт google.com/dashboard
Поиск Google
Чтобы убрать запрос на подтверждение аккаунта, не используя программ для ПК, следует, как уже известно владельцу устройства, перейти к системным настройкам. Ниже приведено ещё два способа сделать это без лишних усилий. Первый из них — на этапе входа в привязанную учётную запись. Пользователю потребуется:
Тапнуть по полю ввода логина.
Найти на появившейся клавиатуре Гугла системную кнопку с символом @ и удерживать её.
Пока не появится окошко с пиктограммой шестерёнки.
Нажать на неё и, как только откроется «Голосовой поиск».
Перейти с помощью физической кнопки телефона к списку запущенных процессов и нажать на размещённую вверху экрана поисковую строку Google.
Ввести в ней слово «Настройки» и открыть соответствующее системное меню.
Отлично! Теперь остаётся выбрать пункт «Восстановление и сброс»; как действовать дальше, юзер уже знает.
Что такое Factory Reset Protection на Android
Весной 2015 года один из ведущих разработчиков программного обеспечения для гаджетов — Google — представил новый способ защиты устройств с операционной системой Аndroid от кражи. Она получила название Device Protection и впервые была употреблена в ОС Аndroid 5.1 Lollipop. Частью этой системы стала опция Factory Reset Protection.
Эта опция активируется каждый раз при одновременной смене пароля от аккаунта Google и сбросе устройства, к нему привязанного, до заводских настроек. Блокировка смартфона или планшета действует в течении трех суток и ее целью, по мнению разработчиков, является возврат владельцем утраченного доступа к аккаунту.
Если Вы думаете, что спустя 72 часа FRP перестанет функционировать, вы ошибаетесь. Ровно через трое суток Ваш Android разблокируется, но при включении устройства запросит подключение к аккаунту, с которым ранее был связан. И если по каким либо причинам самый первый пароль от этого аккаунта Google был утрачен, то устройство останется заблокированным без возможности использования.
Необходимость таких мер программисты Google объяснили тем, что пароль к учетной записи можно изменить, не зная его. Для этого необходимо лишь иметь доступ к номеру телефона, указанному в аккаунте, потому что при двухфакторной идентификации код для смены пароля приходит именно на него.
Использование Adb Run
Обойти подтверждение Гугл-аккаунта можно и при помощи этой замечательной во всех отношениях программы для ПК. Скачав (скачать — clouds.androidp1.ru) и установив её, владелец телефона с FRP должен:
Подключить телефон, дождаться инициализации и запустить программу, затем — выбрать в списке доступных опций Reboot Android, введя в текстовой строке цифру 2 и нажав Enter.
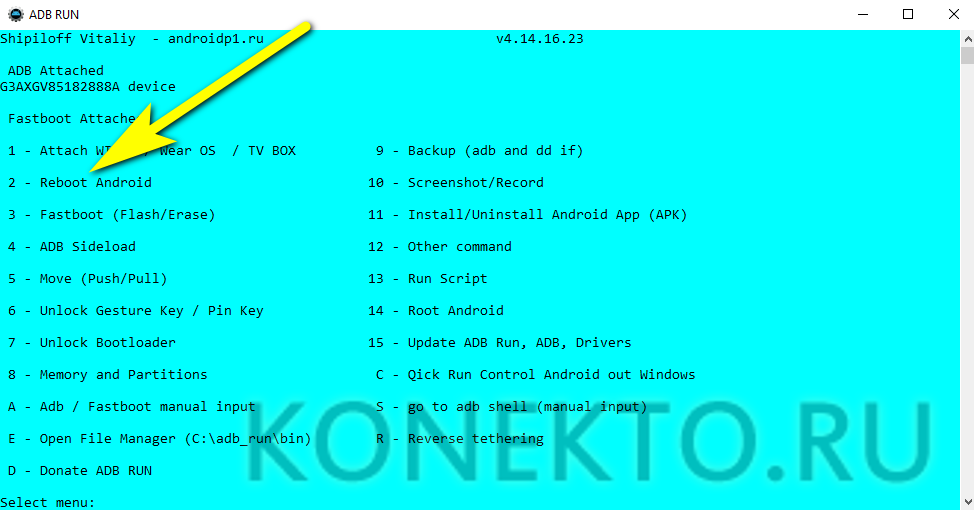
Далее — тем же путём перейти к команде Reboot Bootloader and go to Fastboot menu.
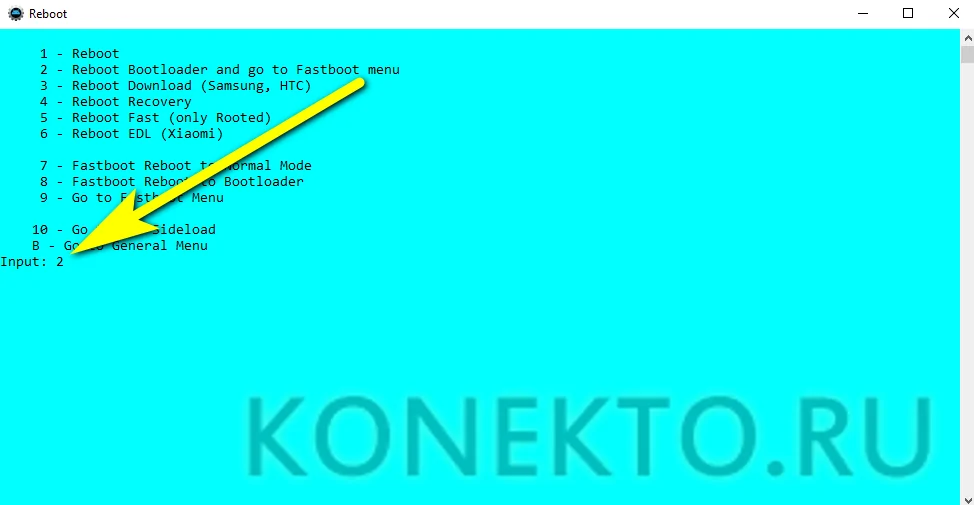
Выбрать режим ввода Manual.
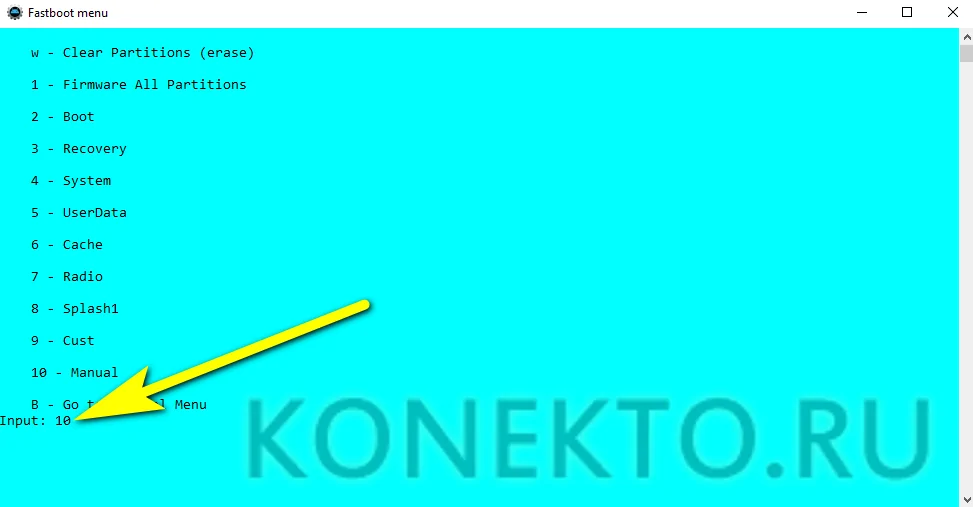
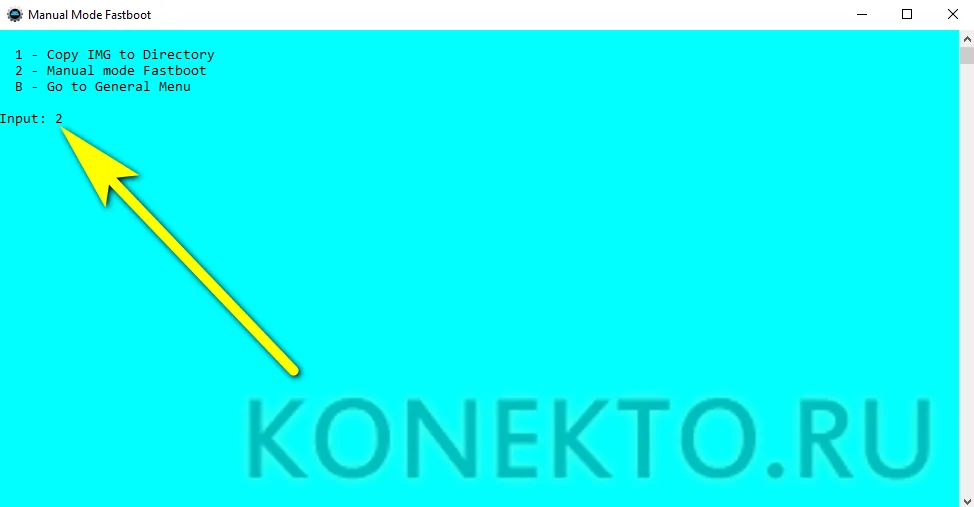
В появившейся командной строке ввести fastboot oem clean_frp и применить команду, снова нажав Enter.
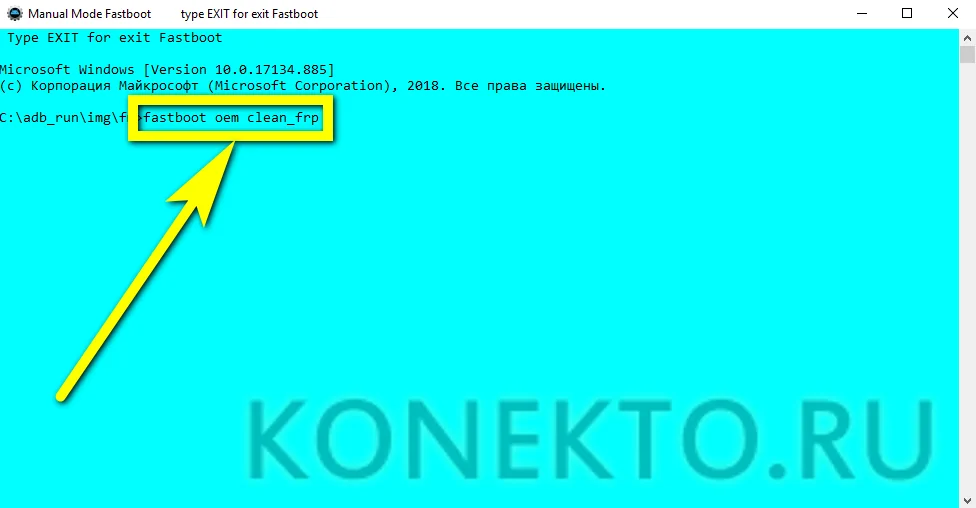
Дождаться уведомления об успешном завершении и перезагрузить телефон в обычный режим с помощью кнопки «Включить/Выключить».
Если после ввода команды ничего не произошло, применить цепочку дополнительных: в том же поле ввести fastboot erase persistent.
Применить и дождаться обработки запроса.
Потом — fastboot erase frp.
И fastboot erase config.
Как только процесс будет завершён, перезагрузить Андроид.
Таким путём владелец телефона практически гарантированно сможет убрать уведомления о необходимости подтверждения Гугл-аккаунта; если способ не сработал, нужно перейти к следующему, более сложному, но и эффективному.
Установка нужных приложений
Как бы то ни было, чтобы пользоваться смартфоном в полном объеме, вам, так или иначе, понадобятся приложения. Для их установки рекомендуется обратиться к магазину Google Play Маркет, значок которого располагается на главном экране устройства или в папке «Google». Далее остается сделать несколько шагов:
Запустить магазин.
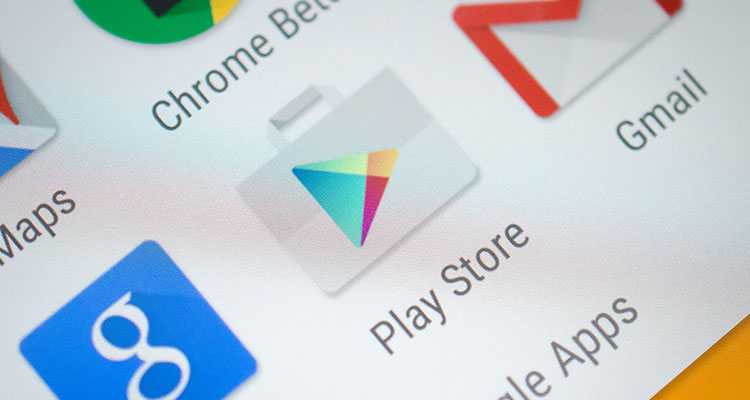
- Авторизоваться в учетной записи Гугл, если это не было сделано на этапе первого включения.
- Найти интересующую программу через поисковую строку или подборку приложений.
- Нажать кнопку «Установить» на странице приложения.
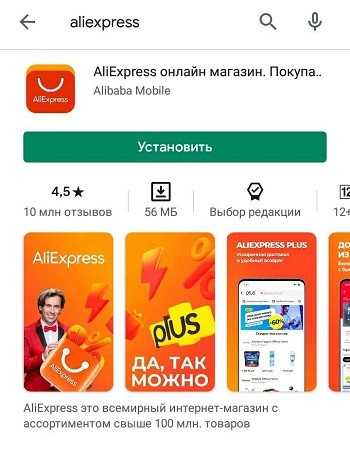
Далее начнется процесс загрузки и последующей установки софта. По окончании инсталляции ярлык программы появится на рабочем столе, и вы сможете ее запускать простым нажатием на логотип.
Важно. Для скачивания приложений требуется подключение к интернету
Скорость загрузки будет зависеть от качества связи, а скорость установки – от производительности телефона.
В завершение этого шага предлагаем обратить внимание на несколько полезных программ, которые могут вам понадобиться. Это социальные сети (VK, Instagram и другие), мессенджеры (WhatsApp, Telegram) и онлайн-кинотеатры (Кинопоиск, Ivi)
Конечно, представленный список может быть намного шире, но мы рекомендуем отталкиваться от собственных предпочтений и не устанавливать сразу все приложения, имеющиеся в Play Маркете.
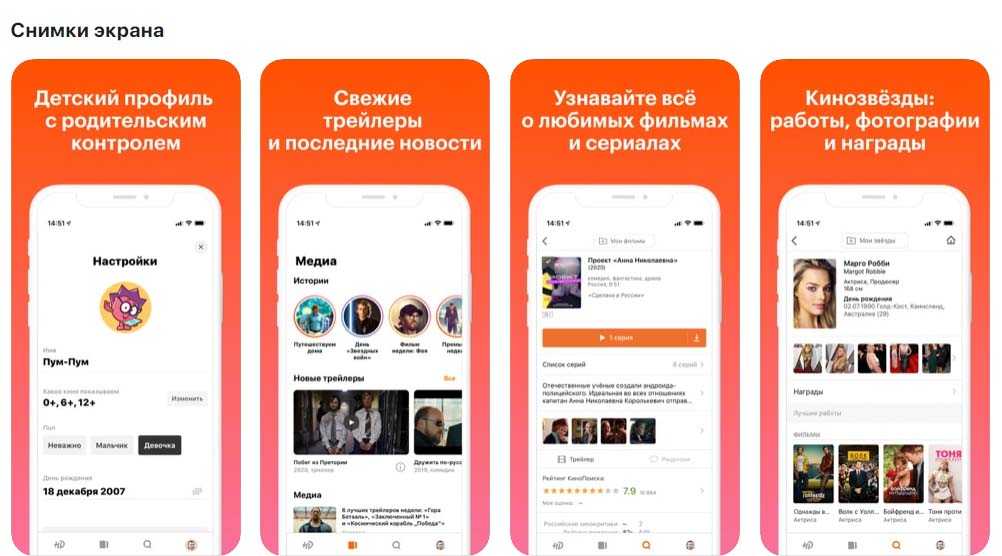
Применение опции заводской разблокировки устройства
Также стоит попробовать данный метод с использованием функции разблокировки OEM.
Выполните следующее:
- При появлении страницы с защитой FRP, нажмите и удерживайте кнопку @ на клавиатуре до тех пор, пока не появится окно;
- В окне нажмите на «Настройки клавиатуры Гугл» (Google Keyboard Settings);
- В правом верхнем углу нажмите на кнопку с тремя вертикальными точками;
- Далее выберите «Справка и отзывы» (Help & Feedback);
- Выберите произвольный элемент, выполните долгое нажатие на нём для копирования текста;
- Справа сверху появится кнопка сетевого поиска;
- Тапните на данной иконке и наберите «Настройки» (Settings) в поисковом поле. Выберите внизу найденное совпадение;
- Далее переходите в Настройки (Settings), а затем в «Параметры разработчика» (Developer Options). Если вы не видите последнего пункта, нажмите семь раз на пункте «Номер сборки», который обычно находится в разделе сведений о телефоне;
- В окне параметров разработчика активируйте опцию «Заводская разблокировка» (OEM Unlocking);
- Теперь выполните долгое нажатие на кнопку питания и перезагрузите ваше устройство;
- После перезагрузки телефон загрузится с меню добавления вашего аккаунта вместо блокировки Гугл. Вы сможете легко получить доступ к своему устройству.
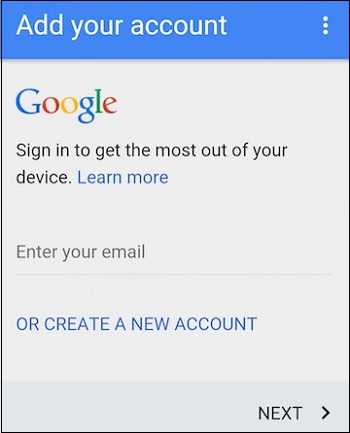
Как настроить смартфон – Шаг № 2. Проверьте, не нужно ли обновить систему
Разработчики часто выпускают обновления, для устранения брешей в безопасности или улучшения отдельных функций, и даже если телефон куплен только что, за время, пока он проделал путь от завода до магазина, появились свежие обновления в ПО.
Не пренебрегайте данным шагом, он важен для безопасности устройства. Система настроена на автоматическое обновление, когда аппарат подключен к сети, уведомления о новых версиях ПО придут сами, вам лишь необходимо согласится с установкой, дождаться выполнения, и перезагрузить устройство.
Важно, чтобы заряд смартфона был более 70% во время выполнения этой операции, а лучше всего подключить его к зарядке. Обновление прошивки может занять длительное время, а выключение устройства во время обновления микропрограммы может вывести его из строя
Бывает, что автоматического обновления не происходит. Сделаем это вручную:
- Выберите «Настройки»-«Система»–«О телефоне»-«Обновление системы».
- Откройте меню, где написано, вышла ли свежая версия микропрограммы. В случае, если она есть, в меню появится кнопка «Обновить».
Как настроить смартфон – Шаг № 3. Включите опцию «поиск устройства»
Потеря телефона приносит расстройство, дополнительные проблемы и траты. Кроме того, беспокойство о безопасности данных и финансов, если к устройству привязаны платежные сервисы или карты. Для облегчения поиска, и затруднения доступа посторонних к конфиденциальной информации и нужна эта функция. С ее помощью можно определить местонахождение смартфона, дистанционно выключить его и полностью стереть всю информацию.
Как настроить смартфон – Шаг № 4. Настройте на смартфоне блокировку экрана
В каждом телефоне хранится информация, которую нужно держать в тайне, данные банковских карт, пароли важных сервисов, социальных сетей, приватная переписка.
Блокировка экрана не даст посторонним прочитать их, если телефон остался без присмотра.
- Откройте «Настройки»-«Блокировка экрана».
- Выберите удобный вам способ защиты-PIN, ввод графического ключа, либо разблокировка при помощи отпечатка пальца.
Как настроить смартфон – Шаг № 5. Активируйте функцию Smart Lock
Блокировка экрана актуальна в местах, где есть вероятность, что к вашим данным может получить доступ посторонний. Дома же постоянная блокировка может отнимать время и раздражать. Разработчики предусмотрели для этого Smart Lock, дословно «умная блокировка». Суть ее в том, что блокировка не срабатывает, если гаджет находится:
- В зоне доверенной сети wi-fi, или рядом с доверенным устройством Bluetooth.
- В доверенном месте, к примеру дома, или на работе. (будут определены через сервис местоположений).
- При физическом контакте с устройством. Пока телефон в руках, или в движении, он будет разблокирован. При этом сервис не определяет личность владельца, а руководствуется данными датчиков, и если устройство окажется в руках постороннего, никак это не определит, так что нельзя считать этот способ достаточно надежным.
- При помощи голосового ассистента.
Распаковка смартфона
Это покажется многим из вас очевидным, однако много раз пользователи лишь спустя некоторое время осознавали, что в комплекте отсутствовали детали или в их смартфоне были какие-то аномалии.
Поэтому позаботьтесь о том, чтобы ваше новое приобретение было в хорошем состоянии, чтобы всё было блестящим, гладким, безупречным. Также не забудьте внимательно изучить инструкцию и гарантийные условия.
Как правило, в коробке есть небольшой инструмент для работы с вашим смартфоном, не забудьте сохранить его на случай смены SIM-карты или аккумулятора (если он излекаем). Кабель micro-USB для зарядки и хранения данных, а также наушники также должны быть включены.
Подготовьте связи
Прежде чем делать что-либо еще на смартфоне, мы должны войти в Wi-Fi ключ для подключения к сети , что-то, что мы сделаем в Настройки> Подключения и выбрав нашу сеть Wi-Fi. Как только мы подключимся, некоторые обновления начнут выполняться автоматически.
Но мы не можем забыть вставить SIM-карту в смартфон. С помощью шипа для извлечения лотка мы собираемся установить SIM-карту в правильное положение. После этого необходимо будет ввести PIN-код, если он активирован, и мобильный телефон распознает оператора, поскольку в некоторых случаях он автоматически настраивает APN.
В других случаях, если мобильная сеть передачи данных не работает, нам придется делать это вручную. Для этого выберите «Настройки»> «Подключения»> «Мобильные сети»> «Имена точек доступа», чтобы добавить новую и заполнить все данные, указанные оператором.
Приложение FRP bypass apk, если система требует вход в аккаунт Google
Другим эффективным способом решения проблемы является использование файла FRP bypass apk, прямо предназначенного для обхода блокировки Гугл после сброса смартфона. Для данного способа вам понадобится кабель USB OTG.
Выполните следующее:
- Загрузите файл FRP bypass apk с удобного сайта, и если он в архиве – распакуйте его;
- Скопируйте загруженный файл на USB-накопитель;
- Откройте ваш телефон, и перейдите на экран верификации аккаунта Гугл;
- Подключите кабель OTG к USB и устройству Android;
- На телефоне Андроид откроется функция файлового проводника. Это папка USB;
- Найдите apk файл FRP bypass с помощью файлового менеджера и проинсталлируйте данное приложение;
- После завершения установки запустите приложение;
- Если появится сообщение о блокировке экрана нажмите на Settings;
- Из перечня настроек активируйте опцию установки из неизвестных источников;
- Вернитесь назад и установите приложение;
- После запуска приложения нажмите вверху на кнопку Дополнительно, и выберите вход в браузер (Browser-sign-in);
- Появится форма входа в аккаунт Гугл. Это может быть любой аккаунт, даже новый. Войдите в него;
- Далее нажмите и удерживайте клавишу питания для перезагрузки вашего телефона;
- После перезагрузки запустится алгоритм настройки нового телефона;
- Экран ограничений от Гугл будет отсутствовать.
Таким образом вы сможете пропустить необходимость входа в Гугл и получить доступ к устройству.
Инструкция для первого заряда аккумулятора
На фоне всех перечисленных выше версий, можно воспользоваться общей инструкцией, как зарядить новый телефон и сколько раз это нужно сделать для правильной калибровки. После покупки мобильного устройства его нужно включить сразу и полностью разрядить, до нуля. Затем гаджет ставится на зарядку, и АКБ наполняется энергией на 100 процентов. При этом сам телефон должен быть выключен.
После полной зарядки телефон активизируется, и вся процедура повторяется заново. Полная разрядка и затем — наполнение. Такую калибровку нужно повторить как минимум трижды, а лучше 5 раз. Это поможет на более длительное время сохранить работоспособность АКБ. Если продавец не сообщил метод, как в первый раз заряжается батарея, используйте общие рекомендации.
Если все же остались сомнения, как правильно заряжать аккумулятор, спросить об этом можно у продавца при приобретении мобильного устройства. А еще к смартфонам должна прилагаться инструкция, где указывается тип батареи, как правильно зарядить и сколько раз выполняется «прокачка».
Калибровку нового зарядного устройства можно и не делать. Однако в таком случае через несколько месяцев работы может потребоваться новый аккумулятор для телефона. Если не осуществить первоначальную калибровку, то возрастает риск, что устройство через 100-150 дней будет работать только во включенном в сеть состоянии.
Как вам статья?
Мне нравится1Не нравится2
Настройка рабочего стола андроид
Как установить русский язык на Андроид — пошаговая инструкция
Настройка главного экрана заключается в настройке рабочего стола. На ОС андроид он может быть один или несколько. Здесь нужно просмотреть необходимые иконки приложений и убрать лишние. В разных моделях смартфонов это делается по-разному, но чаще всего простым перетаскиванием в корзину или на необходимый рабочий стол.
Обратите внимание! Большинство устройств с ОС андроид поддерживает функцию настройки виджетов. С их помощью можно выполнить просмотр новостей или погоды, включить плеер или произвести настройки системы
На андроиде можно настроить даже часы по своему вкусу
Подключите смартфон к Wi-Fi
Вы можете настроить телефон на автоматическое включение Wi-Fi и подключение к надёжной сети. Когда у вас включен Wi-Fi, ваш смартфон подключается к ближайшим сетям, к которым вы подключались ранее. Если вы не включите Wi-Fi, ваше устройство сможет подключаться к Интернету только через оператора мобильной связи.
Подключитесь к Интернету, чтобы получить доступ к интернет-услугам и другим функциям, например:
- Обновления ОС Android, когда вы не подключены к интернет-сервису вашего оператора мобильной связи или привязанному устройству.
- Функции для определенных приложений и служб, которые зависят от подключения к Интернету.
Как включить и подключиться к Wi-Fi
Важно:
- Некоторые из этих шагов работают только на Android 10 и выше.
- Некоторые из этих шагов требуют касания экрана.
- Субтитры к звонкам работают только на телефонах Pixel.
- Откройте приложение «Настройки» смартфона.
- Нажмите Сеть и Интернет → Интернет.
- Коснитесь указанной сети. Сети, для которых требуется пароль, отмечены значком замка.
Совет: после подключения сохраните сеть. Когда ваш смартфон будет рядом с этой сетью и Wi-Fi включен, он автоматически подключится к этой сети.
Изучить инструкцию
Следующее действие после покупки нового гаджета — это изучение инструкции. В основном это полезное действие, в ней можно узнать о скрытых функциях приобретенного смартфона, чтобы не спрашивать и не искать в интернете.
Также в процессе эксплуатации неплохо знать, в каком приложении в новом устройстве находятся нужные вам функции. Как быстро включить или выключить ту или другую настройку или протокол, как справится с кнопкой включения телефона и другими затруднениями.
Стоит внимательно изучить функции в приложениях фото и видео у вашего гаджета. Стоит заранее знать, как снять качественный снимок для использования его в сети, для того чтобы полностью раскрыть потенциал гаджета.
Даже если вы сразу не успели изучить инструкцию, стоит все равно это сделать, даже если это произойдет через некоторое время. В этом случае вы сможете найти что-то новое, о чем вы даже не догадывались при работе со своим смартфоном.
Резервное копирование медиафайлов
Учитывая возможности качественных камер в современных смартфонах, память гаджета забивается памятными снимками или видеороликами в считанные дни. Даже если в мобильнике установлена карта памяти на несколько десятков гигабайт, ее переполнение – всего лишь вопрос времени.
Чтобы в самый неподходящий момент не столкнуться с необходимостью очистить хранилище от медиафайлов, перенося их, например, на ПК, можно воспользоваться системным приложением Google Фото. Оно позволяет настраивать автоматическое резервное копирование фотографий и видеозаписей на диск Google. Это значит, что после того, как вы сделали снимок, он будет скопирован в облачное хранилище. Главное при этом – включить мобильный или Wi-Fi Интернет.
Как настроить Google Фото
- Убедитесь, что вы подключились к аккаунту Google
- Выберете приложение Google Фото
- Войдите в свой аккаунт
- В верхнем левом углу нажмите на выпадающее меню
- Откройте настройки
- Выберете пункт «Автозагрузка и синхронизация»
- Включите резервное копирование
В этом же разделе меню можно выбрать качество фотографий для копирования на диск. Пользователь задает либо изначальное качество, либо высокое. В последнем случае система немного оптимизирует медиафайлы, сжимая их размер.
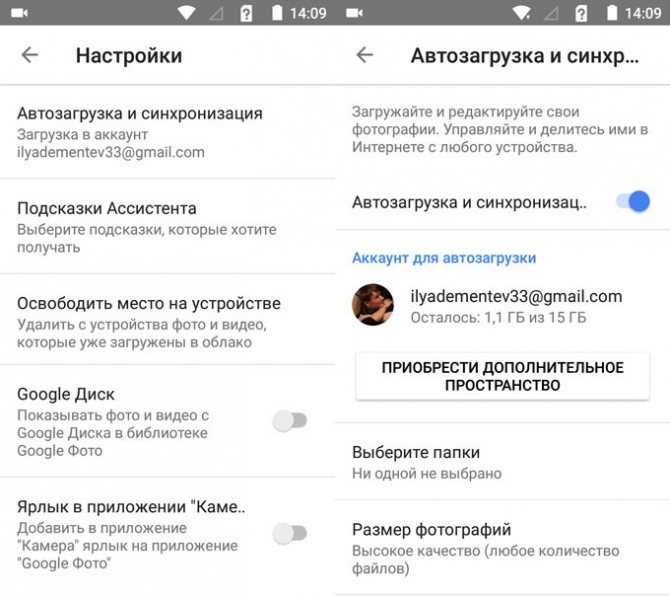
По умолчанию, Google Фото делает копии файлов из основной папки камеры. Однако при желании можно настроить дополнительные директории, которые будут синхронизированы с приложением, например, фотографии Инстаграма или скриншоты.
Отдельной командой в меню можно удалить все снимки и видеоролики, которые были скопированы в Google Фото. Это позволит одновременно освободить место в памяти телефона и не переживать, что удалится ценное фото.
Как работать с приложением Google Фото, можно посмотреть в нашем видео:
Калибровка экрана и верхней шторки
В случае когда устройство неверно или слишком долго реагирует на нажатие, может потребоваться калибровка экрана. Сделать это можно несколькими способами – через настройки, с помощью специальных утилит, или через инженерное меню. Прежде чем приступать к калибровке, следует проверить что ничего не мешает корректному срабатыванию сенсора (экран чистый, защитная пленка наклеена ровно и система не перегружена).
Сегодня некоторые производители телефонов встраивают утилиты для калибровки экрана в операционную систему. Для ее использования выбрать потребуется в настройках пункт «Дисплей» или «Экран».
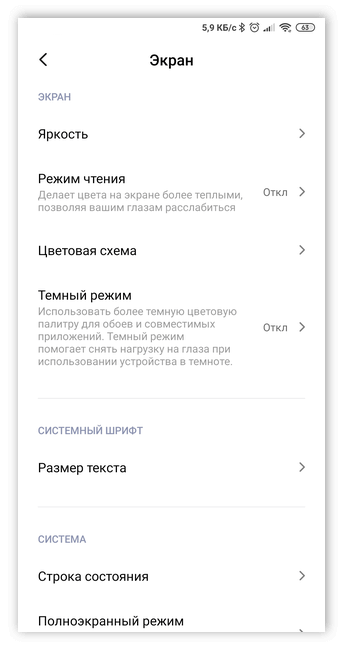
Если в меню присутствует пункт «Калибровка экрана» – выбираем его. Далее следуем инструкциям на экране, как правило – нажать несколько раз в разные места экрана.
Для калибровки через инженерное меню потребуется набрать определенную комбинацию, соответствующую марке производителя телефона.
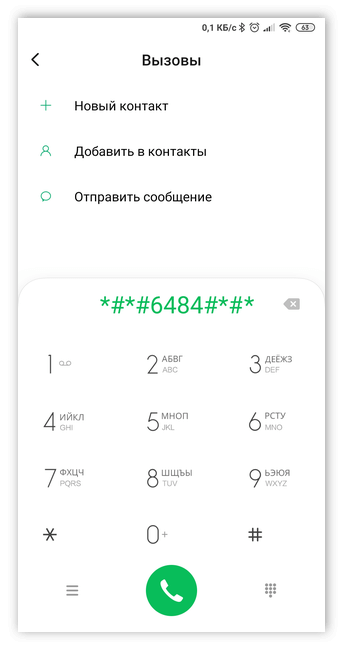
В открывшемся меню выбрать меню «Калибровка сенсора», перед началом калибровки сбросить настройки тачскрина (для корректной настройки в дальнейшем).
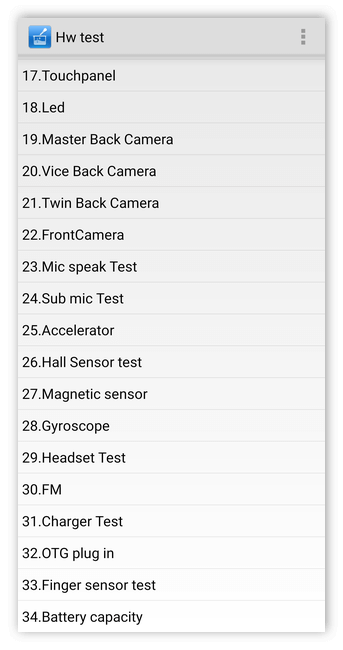
Если предыдущие способы не подходят, устанавливаются специальные утилиты (например, Touchscreen Calibration), в том числе и для автоматической калибровки.
В строке состояния смартфона как правило отображается текущее время, значки уведомлений установленных приложений, уровень сигнала сети и заряда батареи и др. При открытии шторки появляется расширенный список наиболее часто используемых функций: подключение к сети, фонарик, авторежим и др.
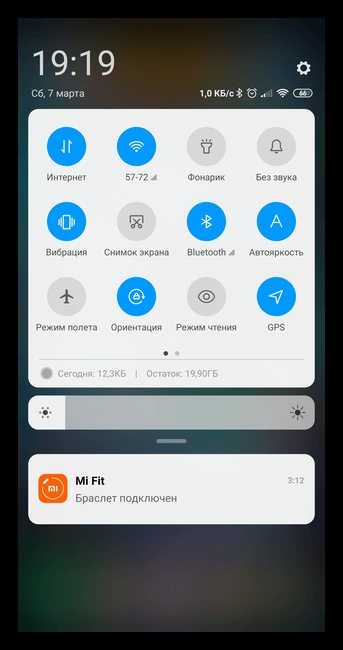
Для изменения списка функций необходимо открыть шторку, нажать кнопку редактирования и переместить кнопки функций в необходимом порядке.