Как можно использовать телефон в качестве микрофона
Чтобы сделать микрофон из мобильного устройства и использовать его при работе с ПК, оба устройства должны быть сопряжены друг с другом. Это делается одним из нескольких способов:
Давайте рассмотрим поближе эти варианты.
«Микрофон»
Самый простой способ превратить телефон в микрофон для компьютера — это использование «Микрофон». от девелопера Газа Дэвидсона. Для подключения вам понадобится кабель AUX с двумя разъемами на концах: один подключается к мини-джеку 3,5 мм вашего мобильного устройства, а другой — к разъему для микрофона вашего компьютера.
При этом Windows должна обнаружить телефон как внешний микрофон. Запустите приложение, нажмите кнопку записи на телефоне и начинайте говорить. Недостатками метода является возможность эха, о котором разработчик честно предупреждает.
Сопряжение через USB
Для подключения смартфона и ПК через USB-кабель необходимо сначала включить USB-разъем на смартфоне. Для этого в настройках телефона найдите «Систему», затем откройте функцию «Для разработчиков». Включите опцию «USB отладка».
На некоторых моделях режим разработчика отключен по умолчанию. Чтобы это исправить, в разделе «Система» найдите строку «О телефоне». Прокрутите вниз до «Создать номер» и нажмите на цифры несколько раз. Телефон разблокирует нужные функции и даст вам статус разработчика.
Для работы в приложении необходимо присвоить статус разработчика
Откройте WO Микрофон на смартфоне и нажмите на значок гайки. В разделе «Способ подключения» установите USB. Вернитесь в главное окно приложения и установите флажок «Отключить звук». Коснитесь треугольника в правом верхнем углу, чтобы начать синхронизацию. Позвольте приложению получить доступ к микрофону.
Начать синхронизацию с микрофоном смартфона
Теперь запустите настольную версию программы на вашем компьютере. Откройте меню «Соединить» и нажмите «Соединить». В новом окне выберите «USB» и запустите процесс, нажав на кнопку «Подключить».
Иногда программа может сообщить, что отладка отключена. Это потому, что эта функция имеет тенденцию быть отключена. Включите его снова и отметьте опцию автоматической загрузки для этого устройства.
Теперь вы можете сделать микрофон из вашего телефона через USB, просто подключив смартфон к компьютеру с помощью кабеля. На некоторых моделях также необходимо включить передачу данных.
Соединение через Bluetooth
Из всех перечисленных методов лучшим качеством звука является подключение смартфона и компьютера через USB-кабель. Наихудшим вариантом с точки зрения скорости и четкости является сопряжение через Bluetooth.
Подключаем телефон через Wi-Fi
Если у вас нет подходящего USB-кабеля, вы можете осуществить сопряжение телефона и ПК через wi-fi. Для этого сначала запустите wi-fi на ПК, затем отключите мобильную передачу 4G на смартфоне и подключитесь к сети, распределенной ПК. Запустите мобильный WO Mic и укажите wi-fi в «Методе подключения». IP-адрес появится в окне ввода в эксплуатацию.
Подключение по Wi-Fi
Откройте WO Mic на компьютере и выберите Wi-Fi в качестве способа подключения. Введите данные для мобильной версии в поле «IP-адрес телефона». Нажмите на «Подключиться».
Это удобный вариант, когда нет USB-кабеля под рукой
Если все настройки настроены правильно, в нижней строке главного окна программы появится надпись «Connected». Теперь вы можете использовать свой смартфон в качестве микрофона для компьютера, делать голосовые записи с помощью диктофона или совершать аудиовызовы в Skype.
Как сделать айфон в качестве микрофона для компьютера
Замечательно обнаружить много приложений для мобильных телефонов. Инструменты и модификации системы могут в конечном итоге показаться скучными, и если время от времени вы устанавливаете приложение, которое делает из вашего смартфона еще одно полезное устройство, то в такие моменты стоит ознакомиться с App Store. Там некоторое время назад было запущено приложение VonBruno Microphone, задача которого превратить iPhone в микрофон.
Как это сделать? Что ж, принцип работы этого типа инструмента крайне банален. Все, что вам нужно сделать, это подключить любое оборудование. Это могут быть динамики, наушники, что угодно, а затем запустить приложение VonBruno Microphone и начать говорить, чтобы услышать голос на подключенном оборудовании. Все это невероятно просто, потому что приложение VonBruno Microphone имеет только две кнопки. Первая, самая большая, отвечает за активацию потока данных от микрофона к динамикам, и вторая, немного меньше, расположена в нижней части экрана для минимизации приложения.
Как сделать айфон в качестве микрофона для компьютера.
Кроме того, приложение поддерживает жест скольжения пальца сверху вниз или наоборот. Это служит для управления громкостью микрофона. Хотя ни один индикатор не виден, пользователь должен помнить, что громкость изменяется соответственно при проведении пальцем. Приложение VonBruno Microphone доступно как для iPhone, так и для iPod touch и iPad и требует версии программного обеспечения не ниже 5.0. Конечно, вам не нужно платить за это
Альтернативные способы использования телефона в качестве микрофона
Существует много различных способов подключения телефона к компьютеру и использования его в качестве микрофона. Для этих целей можно использовать все современные протоколы передачи данных: USB, Wi-Fi, Bluetooth. Но в любом случае такое решение нельзя назвать качественным и надёжным.
Среди альтернативных вариантов – подключение к телефону внешнего микрофона. Это позволит сделать передачу звука более чёткой и качественной. Воспользовавшись переходником для Jack и подключив к нему петличный микрофон, вы сможете добиться хорошего результата.

Для решения данной задачи подойдёт и подключение телефона через USB. В этом случае нужно будет в WO Mic установить настройку передачи данных в окне «Transport» в соответствующее положение. Это сделает из андроид смартфона временный микрофон, который будет использован программами на ПК.
Аналогично предыдущему способу возможно сделать подключение через Wi-Fi. В этом случае следует убедиться в том, что оба устройства соединены общей вай-фай сетью. Также потребуется в меню «Wi-Fi» > «Address» прописать внутренний IP телефона, который можно увидеть в настройках WO Mic.
Описанные в этой статье методы, несомненно, помогут решить проблему с поломанным на компьютере микрофоном. Но следует понимать, что качество звука в этом случае будет низким, а его передача происходит с большими задержками. Кроме того, это не очень удобно и такое использование телефона рекомендуется как временная мера, пока у вас не появится возможность купить новый микрофон или отремонтировать старый.
Зачем это нужно?
Бывает так, что нужно сделать озвучку для какого-то видео, но качественного микрофона под рукой нет. Озвучивать на внутренний микрофон — это значит угробить видео. А вот качество записи на многие современные смартфоны очень даже приличное. Поэтому приходится записывать на смартфон, а затем переносить записи на компьютер.
Но удобства здесь мало. Если вы делаете дубляж, то постоянно приходится перезаписывать фрагменты, где нужно чтобы ваша речь была быстрее или медленнее. А это значит, что каждый неудачный раз вам нужно снова копировать файл записи со смартфона на комп. Я хочу этого избежать, то есть сделать так, чтобы запись сразу оказывалась на компе, как будто вы подключили настоящий микрофон.
Ниже я перечислю свои идеи, приведу их плюсы и минусы. Хотел бы услышать ваши комментарии о возможности их реализации.
Идея 3. Смартфон в качестве аудиокарты
1. Сделать программу (или что?), чтобы смартфон мог идентифицироваться USB хосту как аудиокарта (т. е. сообщить компу Pid:Vid, соответствующий какой-либо аудиокарте). 2. Написать приложение на Android, которое будет слать звук со встроенного микрофона на «аудиокарту». 3. Активировать подмену vid:pid и запустить приложение 4. Подключить смартфон к компу по usb 5. Выбрать на компе микрофон со внешней аудиокарты как приоритетный 6. Profit
Примечание: описанное не имеет отношения к USB Audio для android. Usb аудио позволяет подключать внешнюю звуковуху к смартфону. То есть звук со смартфона можно выводить на неё и вводить с неё на смартфон. Но нам нужно, чтобы сам смартфон выступал аудиокартой.
Как использовать на телефоне и планшете
Найдите приложение с звукозаписывающем устройством, которое обеспечивает настройку чувствительности звука, чтобы соответствовать звуковому сигналу на устройстве. В качестве альтернативы используйте внешний предусилитель или микшер для выполнения согласования. Многие мобильные устройства имеют жесткую автоматическую регулировку усиления громкости. Для того, чтобы преобразовать наушники в микрофон на операционных системах iOS и Android вам понадобится адаптер с разъемами для микрофона и гарнитуры, который делит вход на два сигнала: один для микрофона и один для наушников.
Подключите разъем к микрофонному входу адаптера и подключите адаптер к микшеру или аудиоинтерфейсу. Сделайте пару тестовых записей и внесите корректировки для лучших настроек. У вас получился крошечный микрофон, который вы можете использовать на концерте или снимать скрытое видео с ним, ведь благодаря своим небольшим размерам, процесс легко скрыть.

Как использовать наушники в качестве микрофона на телефоне и планшете.
Если нет аудиовхода
Бывает так, что иногда на Android нет аудиовхода. В этом случае решение проблемы может быть доступно через Bluetooth, который также представляет собой микрофон. Поэтому подключите его и найдите приложение, такое как Easy Voice Recorder, который может записывать с Bluetooth. Те кто пользуется iPad, могут попробовать Recorder Plus HD для записи через Bluetooth. Проблема в том, что иногда Bluetooth может выдавать помехи, но если эта телефонная гарнитура – все, что у вас есть, то стоит попробовать.
Шаг 2: Подключение Android к компьютеру
Шаг 2.1: Установка ADB драйверов на компьютер
Первым шагом необходимо установить Android Debug Bridge (ADB) драйверы на компьютер. ADB – это инструмент, который позволяет подключать и управлять Android устройством через компьютер. Если у вас уже установлены драйверы ADB, пропустите этот шаг.
- Скачайте драйверы ADB для вашей операционной системы. Драйверы доступны на официальном сайте Android.
- Распакуйте скачанный архив и запустите файл установки. Следуйте инструкциям на экране, чтобы установить драйверы на компьютер.
- После установки драйверов перезапустите компьютер. Теперь компьютер готов к подключению Android устройства.
Шаг 2.2: Подключение Android устройства к компьютеру
После установки драйверов ADB необходимо подключить Android устройство к компьютеру:
- Включите отладку по USB на вашем Android устройстве. Для этого перейдите в «Настройки» > «О телефоне» > «Номер сборки» и тапните на него несколько раз, пока не появится уведомление об активации режима разработчика. Затем перейдите в «Настройки» > «Для разработчиков» > «Отладка по USB» и включите ее.
- Подключите Android устройство к компьютеру с помощью USB-кабеля.
- На устройстве появится запрос на подтверждение подключения к компьютеру. Разрешите подключение, выбрав «OK».
- Теперь устройство должно быть подключено к компьютеру. Чтобы проверить, успешно ли произведено подключение, выполните команду «adb devices» в терминале. Если устройство успешно подключено, то оно будет отображено в списке.
Используйте свой телефон в качестве микрофона с WO Mic
Один из лучших способов добиться этого — использовать WO Mic. С помощью этого приложения вы можете использовать USB, Bluetooth или Wi-Fi для подключения микрофона смартфона к компьютеру.

Его можно использовать совершенно бесплатно, у него низкая задержка, и он будет работать с любым приложением, как стандартный микрофон.
Перейти к Веб-сайт WO Mic. Загрузите клиент для ПК и драйвер для ПК. Вы должны установить оба. Тогда получите приложение Android или же iOS.
Запустите программу на компьютере. Перейти к Подключиться -> Подключиться … И выберите тип перевода.
Ниже мы подробно опишем шаги для всех различных вариантов.
1. Подключитесь через Bluetooth.

Во-первых, сделайте Включите Bluetooth на вашем компьютере. нажмите клавишу. Windows + I Чтобы открыть настройки и перейти в «Устройства» -> Bluetooth и другие устройства.. Переместите ползунок рядом с Bluetooth, чтобы включить его. Теперь ваш компьютер будет обнаружен на других устройствах.
После этого сделайте Включите Bluetooth на вашем телефоне. Точное расположение этого параметра будет зависеть от используемого вами устройства, но обычно оно находится в настройках, может быть, под Категория общения.
Подключите телефон к компьютеру. На вашем компьютере должно появиться уведомление, подтверждающее подключение.
На микрофоне Windows WO выберите Блютуз в качестве типа передачи и выберите свой телефон в раскрывающемся списке устройства Bluetooth. Щелкните ОК.
В приложении WO Mic для телефона коснитесь настройки винтик , Нажмите Транспорт , и выберите Блютуз. Вам нужно вернуться на главный экран и щелкнуть значок воспроизведения, чтобы начать передачу голоса.
2. Подключить через USB

Этот метод работает только на Android. вставать Подключите телефон к компьютеру с помощью USB-кабеля.. Это тот же кабель, который вы используете для зарядки телефона.
Windows может предложить вам установить драйвер, поэтому следуйте этому процессу, если это так.
Затем включите USB отладки В Параметры разработчика в вашем телефоне. Windows должна распознать ваш телефон как устройство.
На микрофоне Windows WO выберите USB как ваш вид транспорта. Щелкните ОК.
В приложении WO Mic для телефона коснитесь настройки винтик , Нажмите Транспорт , и выберите USB. Вернитесь на экран и коснитесь значка воспроизведения, чтобы активировать микрофон телефона.
3. Подключитесь через Wi-Fi.

Для этого метода у вас должны быть телефон и компьютер. Они подключены к одной сети Wi-Fi.
Чтобы изменить сеть Wi-Fi в Windows, нажмите клавишу. Windows + I Чтобы открыть настройки и перейти в Сеть и Интернет -> WiFi.
В приложении WO Mic для телефона коснитесь настройки винтик и щелкните Транспорт , и выберите Wi-Fi. Вернитесь на экран и щелкните значок воспроизведения. Вверху должно появиться сообщение серого цвета с числом в конце. Это оно Айпи адрес.
В Windows WO Mic выберите Wi-Fi как вид транспорта. Щелкните ОК. в поле IP-адрес сервера , Входить айпи адрес из приложения. Щелкните OK, чтобы начать использовать микрофон.
4. Подключитесь через Wi-Fi Direct.
Этот метод требует, чтобы вы преобразовали ваш телефон в Точка доступа Wi-Fi и использовать свои сетевые данные. Используйте это как последнее средство; если Ваш компьютер не подключен к Интернету Другие методы, упомянутые выше, не подходят.
Во-первых, сделайтеСоздайте портативную точку доступа на своем телефоне. Способ сделать это зависит от устройства, которое вы используете, но вы можете взглянуть на «Настройки», и обычно вы можете найти опцию в категории «Настройки».اتصالات»Или же»Связь».
Далее вам необходимо подключить компьютер к этой точке доступа. нажмите клавишу. Windows + I Чтобы открыть настройки, перейдите в Сеть и Интернет -> WiFi и выберите точку доступа.
В приложении WO mic для телефона коснитесь настройки винтик , Нажмите Транспорт , и выберите Wi-Fi Direct. Вам нужно вернуться на главный экран и щелкнуть значок воспроизведения.
На микрофоне Windows WO выберите Wi-Fi Direct как вид транспорта. оставить поле IP-адрес программной точки доступа по умолчанию В 192.168.43.1 Нажмите ОК, и все готово.
Как подключить Android к компьютеру в качестве микрофона: пошаговая инструкция
Шаг 2: Скачайте и установите ПО на компьютер
Для подключения вашего Android устройства к компьютеру в качестве микрофона, вам необходимо скачать и установить специальное ПО на свой компьютер. Одним из самых популярных программ для этих целей является WO Mic. Вы можете скачать его бесплатно на официальном сайте производителя.
Шаг 3: Подключите устройство к компьютеру
Подключите свое Android устройство к компьютеру с помощью шнура USB. Убедитесь, что устройство подключено и находится в режиме передачи данных. Вы можете проверить это в настройках устройства, перейдя в Режим разработчика и включив отладку Android.
Шаг 4: Запустите приложение и ПО
Запустите приложение на вашем устройстве и ПО на вашем компьютере. В приложении выберите способ подключения к ПО на вашем компьютере. Например, через Wi-Fi или через USB. Затем нажмите кнопку «Start» для начала работы.
Шаг 5: Наслаждайтесь использованием вашего Android устройства в качестве микрофона
Теперь вы можете использовать свое Android устройство в качестве микрофона для вашего компьютера. Наслаждайтесь качественным звуком и функциональностью, которые предоставляет этот метод подключения.
Как записать звук на компьютере через телефон?
Итак, смартфон подключен, осталось с его помощью записать звук на компьютере. Некоторые версии Windows включают в себя встроенные функции аудиозаписи, а другие нет. К тому же, в них нельзя обработать созданную аудиодорожку. Поэтому мы рассмотрим процесс записи на примере программы АудиоМАСТЕР.
Это функциональный редактор аудио включает в себя инструменты для обработки и записи звуковых дорожек любой длительности. Программа проста в управлении и не требует технических навыков или знаний аудиомонтажа. Вы можете объединять или разделять музыкальные треки, применять эффекты, менять тональность и высоту голоса, извлекать музыку из клипа и многое другое. Чтобы разобраться, как записать звук с телефона на компьютер в программе АудиоМАСТЕР, требуется всего несколько шагов.
Настройка WO Mic
При подключенном смартфоне запись идет с показателями 16 bit / 48000 Hz, с одним каналом (моно) и использованием кодека Opus, даже если в мобильном аппарате несколько микрофонов, умеющих записывать стерео-звук. Тем не менее, настройки в приложении для смартфона предусматривают выбор микрофона для записи — режим 1 разработчики рекомендуют, если нужно использовать проводную гарнитуру, подключенную к смартфону. Режим 2 может быть полезен, если в других режимах слышно эхо, а режим 3 — для записи в шумных местах или на дальнем расстоянии от микрофона. Режим 4 (задний микрофон) нужен для лучшей записи с дополнительного микрофона, который вовсе не обязательно должен находиться сзади. В зависимости от смартфона, некоторые режимы могут работать не совсем корректно, а также смена режимов изменяет чувствительность и количество используемых микрофонов (при условии, что в смартфоне их несколько).
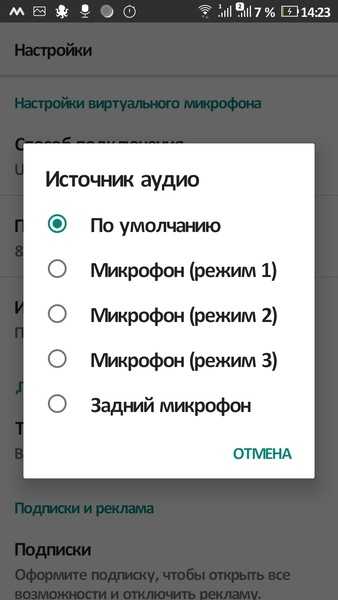
Для записи звука в различных программах может потребоваться зайти в настройки софта и также выставить микрофон в качестве основного источника записи. К примеру, в Adobe Audition нужно пройти по пути Preferences\Audio Channel Mapping и выбрать WO Mic Device в меню Default Stereo Input.

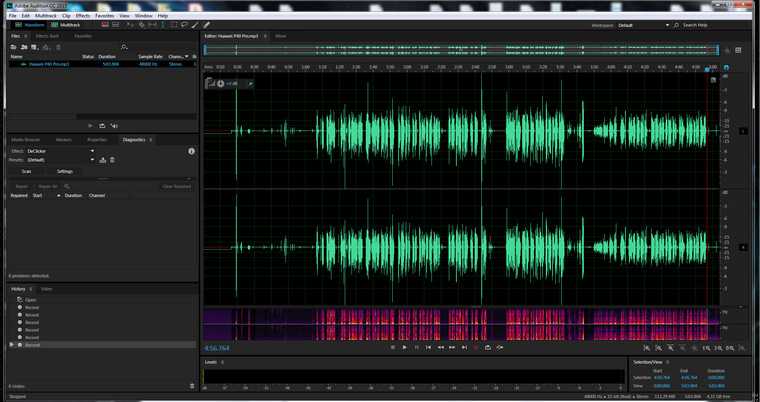
Из дополнительных настроек — размер буфера, который стоит увеличить в случае разрывов звука, а также доступен выбор сетевых портов.
Можно ли телефон использовать как микрофон?
Статья расскажет, как из телефона сделать микрофон.
Огромное количество пользователей интернета часто общается по скайпу, используя видео- или просто аудиозвонки. Нередко разговор может оказаться очень важным и как раз в этот момент выясняется, что микрофон ноутбука или компьютера вышел из строя.
Что же предпринять в такой ситуации? Неужели теперь пообщаться через микрофон не удастся? Не стоит отчаиваться. Если у вас под рукой имеется смартфон, то выход будет найден. В данном обзоре мы поговорим, можно ли телефон использовать как микрофон, и что для этого нужно.
Как сделать из смартфона микрофон для компьютера?
Способы использования смартфона в качестве микрофона
Первый способ. Используем приложение «WO Mic»
У нас есть возможность подключить к компьютеру телефон в качестве микрофона. Для этого нам нужно установить на телефоне и компьютере соответствующее программное обеспечение.
Пройдите по этой ссылке и скачайте программу «WO Mic» для смартфона/Айфона и компьютера/ноутбука.
Как сделать из смартфона микрофон для компьютера?
Установите весь предложенный софт (приложение, программу, драйвера), иначе воспользоваться телефоном как микрофоном вам не удастся.
После установки всего необходимого подключите телефон к компьютеру. Это можно сделать при помощи трех вариантов: USB кабеля, Bluetooth соединения, точки доступа Wi-Fi. При подключении запустите приложение на телефоне, нажмите на кнопку «Start» и выберите один из этих трех типов соединения:
Как сделать из смартфона микрофон для компьютера?
Как сделать из смартфона микрофон для компьютера?
Как сделать из смартфона микрофон для компьютера?
Как сделать из смартфона микрофон для компьютера?
На компьютере в открывшемся окне установленной программы нажмите на «Connect». Вот и все. Теперь вы сможете использовать телефон в качестве микрофона. Стоит также учитывать, что если вы подключались с помощью Wi-Fi или Bluetooth, то ваши оба устройства – компьютер и телефон – должны работать в одной общей сети Wi-Fi.
Если данный способ вам не подходит, то давайте рассмотрим еще варианты, как сделать из смартфона микрофон для компьютера или ноутбука.
Второй способ. Используем приложение «Микрофон»
Как сделать из смартфона микрофон для компьютера?
Как сделать из смартфона микрофон для компьютера?
Правда, в этом случае вам придется воспользоваться четырехконтактным кабелем с разъемами 3.5 мм. Именно при помощи такого кабеля мы подключаем, например, наушники к компьютеру.
Если вы имеете такой кабель, то просто подключите его одним концом к телефону, а другим – к компьютеру.
Остается только запустить установленное на смартфон приложение и использовать гаджет в качестве обычного микрофона.
Возможные проблемы: Описанные способы сделать из телефона микрофон вполне могут сопровождаться некоторыми нюансами. Вы все сделаете правильно, как в инструкции, но функция микрофона на смартфоне не будет задействована. Такая проблема случается по следующей причине.
Дело в том, что когда вы соединяете компьютер и телефон, “Windows” может глубоко проникнуть в систему «Android» и работать с системными файлами. Но если у вас на телефоне нет прав Администратора, тогда «Android» будет блокировать всяческие попытки проводить операции со своими файлами по умолчанию.
Поэтому рекомендуется до начала всех действий установить на смартфоне права Администратора.
Третий способ. Делаем из телефона микрофон с помощью другого микрофона
Известно, что микрофон, встроенный в телефон, не достаточно качественный. Но вы хотите добиться лучшего звука при разговоре. Что можно предпринять в таком случае? Тогда мы порекомендуем вам подключить к телефону более качественный микрофон и таким образом использовать гаджет по требуемому нами назначению:
Как сделать из смартфона микрофон для компьютера?
Но если вы при подключении гарнитуры к смартфону наблюдаете, что смартфон записывает звуки со внешнего микрофона, тогда никаких проблем у вас уже не будет.
Подключение смартфона к ПК
Самым популярным и легким методом для использования смартфона в качестве микрофона является софт WO Mic, и достойных аналогов у него пока не существует. Одно из главных преимуществ программы в том, что для ее работы не нужен аудиокабель — достаточно лишь наиболее распространенного USB-кабеля с возможностью передачи данных (некоторые бюджетные варианты годятся только для зарядки и не подойдут нам).
После первого включения софта пользователя встречает главный экран, на котором есть полоска для регулировки громкости микрофона и кнопка для быстрого выключения звука. Для возможности настройки чувствительности микрофона, а также для удаления рекламы необходимо оформить подписку — на момент написания статьи ее стоимость в России составляла 75 рублей в месяц или 349 рублей за год. Стоит отметить, что от подписки можно отказаться в любой момент. Для работы приложения не нужны сервисы Google, что станет хорошей новостью для владельцев новых моделей смартфонов Huawei и Honor, а также для тех пользователей, кто намеренно удалил сервисы со своих устройств. При этом приобрести подписку, а значит получить дополнительный функционал, при отсутствии магазина приложений Google Play не получится.


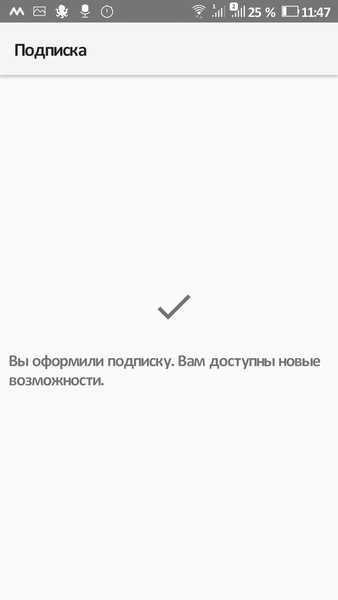
Для Android-смартфонов и планшетов доступны 4 варианта подключения — через USB-кабель, по Bluetooth, а также по Wi-Fi и Wi-Fi direct.
Работа программы для ПК возможна на операционных системах Windows 7, 8 и 10 — клиент для ПК, доступный для скачивания здесь, после инсталляции требует также установить драйвера, необходимые для обнаружения программой смартфона.
Народными умельцами была создана и неофициальная версия WO Mic для Linux, доступная для скачивания на специализированном форуме.
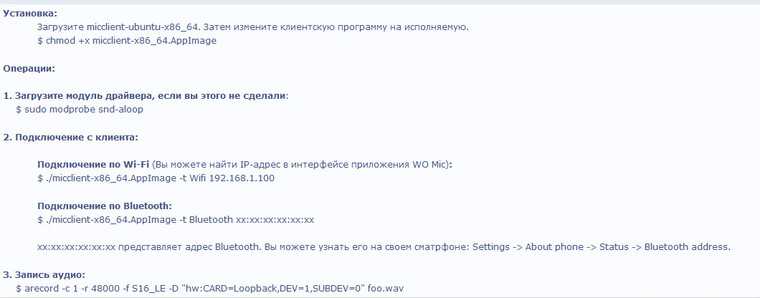
На Windows 7, которая давно не обновлялась пользователем, для работы клиента WO Mic может потребоваться установка обновления KB3033929.
При использовании для подключения кабеля в смартфоне потребуется активировать режим разработчика путем. Для этого в настройках несколько раз нажмите на пункте с номером сборки. В появившемся меню для разработчиков остается только включить режим Отладка по USB.
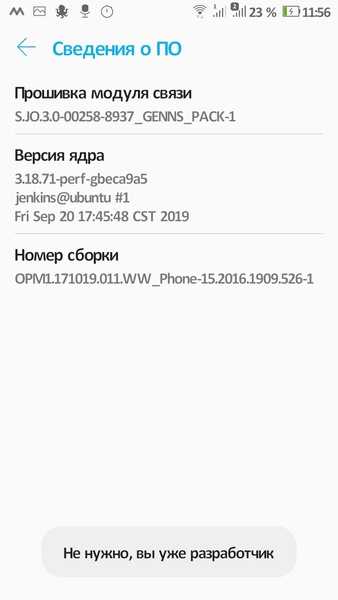


Только после это подключаем смартфон к компьютеру, дожидаемся автоматической установки драйверов (что, возможно, не потребуется), а затем в мобильном приложении выбираем подключение по USB и нажимаем на кнопку Play.
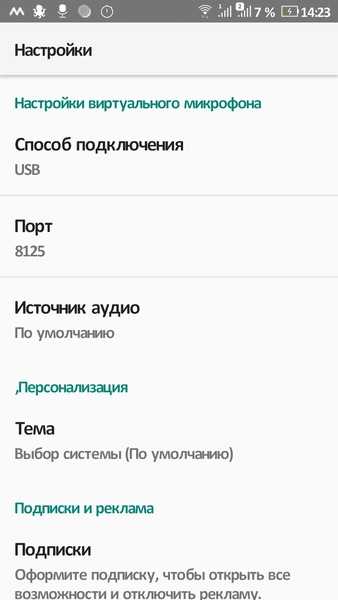
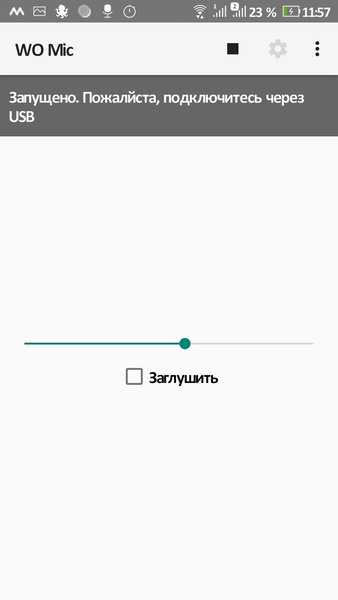
На экране появится сообщение «Запущено. Пожалуйста, подключитесь через USB», и это означает, что пора открыть версию программы для ПК, также выбрав подключение по USB. На этом все сложности, как правило, заканчиваются.

Возможно, еще в настройках звука предстоит выставить WO Mic Device как устройство по умолчанию.
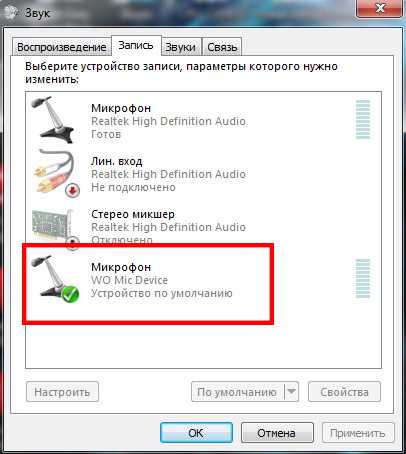
Владельцам ПК с Windows 10, которые столкнулись с проблемами при использовании микрофона, полезно будет знать, что в настройках конфиденциальности необходимо выдать разрешение на доступ к микрофону приложениям.
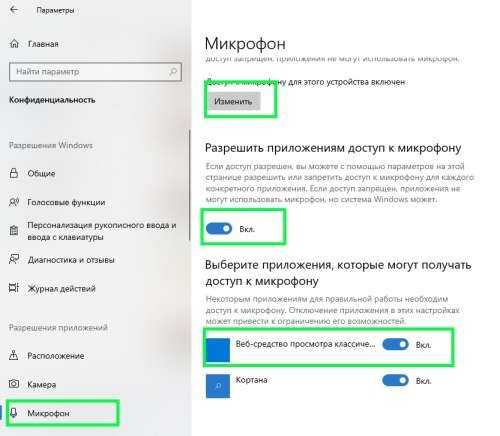
Подключение по Wi-Fi работает в том случае, если компьютер и смартфон (либо планшет) подключены к одному роутеру. Если одно из устройств выступает в качестве точки доступа, то стоит выбрать режим Wi-Fi Direct, а более подробные инструкции есть в программе для ПК, на официальном сайте разработчика и на скриншотах ниже.


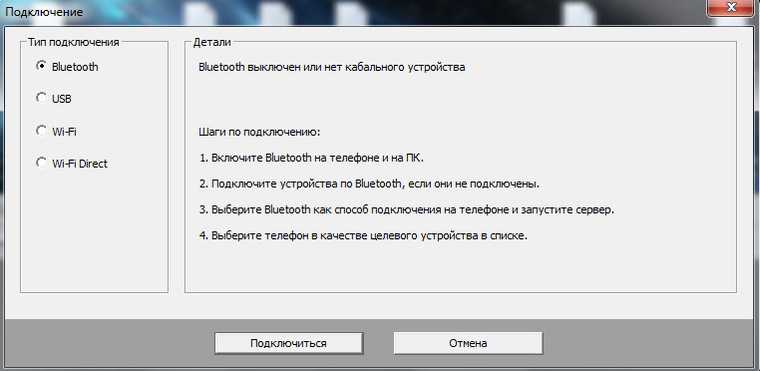
Идея 5. Компьютер как bluetooth наушники для смартфона
1. Написать драйвер (?) для компьютера, который бы представлял его окружающим устройствам как bluetooth аудио колонки. 2. Написать программу для компьютера, которая будет регистрировать виртуальный микрофон и направлять в него приходящий на «колонки» звук. 3. Запустить программу на компьютере и оставаться видимым bluetooth устройством. 4. Запустить приложение Mic To Speaker на смартфоне и подключить его к «беспроводным наушникам». (Я не проверял, можно ли изменять слив при работе этого приложения, но думаю что проблем быть не должно. Если будут проблемы, значит надо написать программу для android, которая будет направлять звук со встроенного микрофона на «bluetooth колонки»). 5. Выбрать на компьютере виртуальный микрофон как приоритетный. 6. Profit






























