Используем в качестве умной колонки iPhone
Ваш iPhone может стать умной колонкой с помощью приложения Alexa. Таким образом, сперва вам нужно будет установить на ваш смартфон эту милую барышню от Amazon.

iPhone также можно превратить в умную колонку
Откройте приложение и войдите в него под вашим Amazon-аккаунтом. Если у вас его еще нет, придется его все-таки создать.
В приложении вы найдете Alexa-кнопку, которая расположена в центре экрана. С кликом активируется голосовое управление Alexa.
При первом запуске вас попросят дать приложению доступ к микрофону вашего смартфона. Чтобы голосовое управление функционировало, предоставить его будет необходимо.
Собственно, это все. Теперь вы можете использовать iPhone как умную колонку.
Читать также:
- Первая российская умная колонка поступает в продажу
- Новые «умные колонки» с Алисой оказались дешевле Яндекс.Станции в три раза
Фото: компании-производители
Как из телефона сделать колонку для компьютера: насколько это реально?
Можно ли использовать телефон как колонку для компьютера
Практически из любого телефона можно сделать полноценную колонку. Это может быть как старый ненужный, так и совсем новый аппарат. Конечно, для ценителей музыки звук будет не идеален, но вполне подойдет для обычных пользователей. Качество звука будет хорошим, если в комнате не будет волновых помех от других беспроводных устройств.
Как подключить телефон вместо колонки
- Скачайте и установите приложение SoundWire сначала для компьютера, а затем для смартфона.
- Включите программку одновременно на двух устройствах и дождитесь установки контакта между ними. Обычно это занимает от 30 секунд до минуты. Для подключения по через wi-fi они должны находиться в одной сети.
- В программке на компьютере установите флажок на выбранном источнике звука. Для операционной системы Windows 7 (8) выберите «default multimedia device», для XP желательно остановиться на «stereo mix», «wave out mix», «what u hear». Для Linux вложен специальный документ с детальным пояснением.
- Регулировку звучания также делают в приложении через вкладку SoundWire Server.
Установка и настройка завершена. Музыка с компьютера будет перенаправляться на телефон и ее можно слушать как через внешние динамики, так и через подключенные наушники.
Есть ли вред для телефона от такого использования
Многие люди ошибочно полагают, что при используя аппарат в качестве динамика, он будет более подвержен износу. Действительно, если телефон будет подключен через USB порт, то это приведет к постоянной зарядке и разрядке батареи. Далее могут возникнуть сбои в работе батареи, и уменьшится качество зарядки. Кроме того, телефон будет занимать один из портов компьютера, а это не удобно в случае небольшого числа разъемов.
Какой максимальный звук сможет воспроизводить телефон?
Производители постоянно совершенствуют качество и громкость звука на мобильных устройствах. В среднем громкость высокотехнологичных смартфонов составляет около 85 децибел. Кроме того, есть много способов улучшения характеристик и громкости звучания. Может помочь установка стороннего плеера с расширенными ресурсами регулировки звука. Так, Poweramp имеет 10 полос в эквалайзере, позволяющих сделать индивидуальные настройки.
Использование телефона в качестве внешней колонки для компьютера очень удобно в случае неисправностей или замены стандартного источника звука. Надеемся, что эта статья окажется полезной и поможет решить вопрос с прослушиванием аудиофайлов.
Как в BIOS включить звук
Чтобы попасть в таинственное меню BIOS, от вас требуется перезагрузить компьютер и сразу после его включения нажать одну из клавиш “F2”, “F12”, “DEL” или “F10”.
Перед вами появится окно BIOS, в котором вам необходимо найти пункт “Device configuration”, затем – “High Definition Audio”. Напротив этого пункта должен стоять переключатель в положении “Enabled”. Здесь можно включить звук в BIOS.
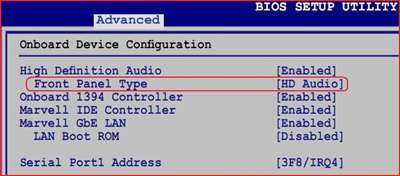
Если он стоит в каком-либо другом положении – переключите на нужное, выйдите из меню BIOS, сохранив настройки.
width=”500″ height=”315″ src=”//-0Tum3efr58
И такая манипуляция не помогла, то ваш компьютер нуждается в специалисте – попробуйте отнести его в сервисный центр: это связано с повреждением аппаратной части компьютера, устранить которое в домашних условиях при отсутствии нужного софта будет невозможно.
Подключение к колонкам Bluetooth
Связанная тема – как подключить Android к Bluetooth колонкам. Это можно сделать как с использованием функции SmartShare, так и без нее, на любых аппаратах, которые имеют модуль синезуб.
Что для этого нужно
Для этого нам нужен:
- Любой девайс с наличием Bluetooth.
- Беспроводная колонка, которая еще называется Bluetooth-спикер для Android.
Инструкция по подключению
Вначале расскажем, как произвести сопряжение с помощью SmartShare.
- Активируйте на вашей колонке режим обнаружения устройств согласно ее инструкциям.
- Все остальные действия выполните на вашем телефоне аналогично пунктам с 1-го по 9-й, как это мы показывали, когда соединяли два телефона.
Второй способ, который должен подойти большинству аппаратов. Так как Bluetooth колонки для Android подключаются точно так же, как и беспроводная стереогарнитура, произведем такие операции:
- Включите режим обнаружения на колонке.
- На смартфоне зайдите в настройкиBluetooth.
- Произведите поиск.
- Подключитесь к беспроводному спикеру.
- Там же, в окне со списком устройств нажмите на значок шестеренки напротив имени спикера.
- Убедитесь, что стоит галочка напротив «Формат».
После этих действий абсолютно все системные звуки (музыка, звуки с приложений, игр, клавиатуры) будут транслироваться на колонку.
Как использовать телефон как колонку с помощью приложений
Как было сказано ранее, единственный способ подключения — использовать утилиты. Если пользователь не знает, какую программу использовать, стоит рассмотреть самую популярную.
Wireless speaker for android
Приложение, работающее по принципу беспроводного подключения через Интернет. Также доступен автоматический запуск системы. Главное правильно настроить подключение. В целом приложение удобное для телефона и компьютера. Просто скачайте из официального источника и подключите к ПК.
Загрузка доступна из официального источника Play Store, и утилита имеет хорошие отзывы.
Быстрое и беспроводное подключение к Интернету. Настройка роутера — основная задача. Все остальное сделает программа.
доступно автоматическое обнаружение системы и подключение к ней.
Это зависит от скорости интернета, по этой причине могут быть большие проблемы с подключением и скоростью передачи данных.
Приложение исключительно на английском языке. Если пользователь не знает языка, возникнут проблемы.
Иногда вылетает.
Отличное приложение, не нуждающееся в большом количестве настроек и функций.
SoundWire
На примере этого приложения был проанализирован алгоритм подключения. Он отлично работает со многими операционными системами, вы можете скачать его как для Android, так и для iOS. Есть дополнительные настройки звука.
Быстрое подключение к ПК через Интернет.
он доступен для скачивания из официальных источников и пользуется популярностью.
Есть бесплатная версия.
В бесплатной версии большое количество рекламы, убрать которую можно только купив платную.
У некоторых пользователь не подключается.
Диктор предлагает приобрести платную версию.
Хорошая программа для базовой настройки и установки.
WiFi Speaker
Название говорит само за себя: приложение для подключения к Интернету. Тот же алгоритм подключения и беспроводное подключение для потоковой передачи музыки с ПК на телефон.
Минималистичный дизайн, не отвлекающий от кастомизации.
Доступно для скачивания из официальных источников.
Звучит хорошо с правильными настройками.
У некоторых пользователей проблемы с синхронизацией и обращением. Частоты не регулируются.
Приложение исключительно на английском языке.
Минималистичное приложение, в котором нет возможности настраивать дополнительные элементы.
Почему я не могу использовать проводное соединение?
Потому что синхронизация телефона с ПК по кабелю для передачи звука просто невозможна.
Где скачать программы?
вам необходимо скачать через официальные источники, такие как Play Market или магазин iPhone.
Есть ли риск заразиться вирусом от таких программ?
Нет. Если скачивать программы из официальных источников, проблем возникнуть не должно.
Как сделать колонки для компьютера из телефона/смартфона?
Современные технологии дают возможность полной синхронизации между смартфоном и компьютером. Например, можно управлять ПК через гаджет — телефон может заменить клавиатуру, мышь и даже колонки.
Чтобы превратить смартфон в колонки для воспроизведения музыки с компьютера, нужна программа SoundWire, которая превращает гаджет в беспроводные динамики. Использовать утилиту можно во время просмотра фильмов, воспроизведения музыки или голосового общения. Во время работы SoundWire можно использовать любой проигрыватель — встроенный в операционную систему Windows мультимедийный плеер или браузер Google Chrome.
Настройка программы SoundWire
На первом этапе работы с утилитой SoundWire нужно загрузить и установить программу на компьютер — есть клиент для операционной системы Windows и Linux. Она выполняет роль сервера, где отображается IP-адрес и расположены инструменты для регулирования уровня громкости.

Второй этап — скачивание утилиты SoundWire с Google Play на смартфон (бесплатно).
На третьем этапе работы с SoundWire нужно запустить приложение на компьютере и смартфоне. На экране гаджета откроется окно, где нужно выбрать сервер. В строке «Server» по умолчанию стоит режим (Auto locate). Утилита автоматически определит IP-адрес. Если система не может найти подходящий сервер, выполните соединение вручную. Для этого укажите Server Address в строке ввода информации — он отображается в главном окне программы на компьютере.

Синхронизация между устройствами — ПК и гаджетом — выполняется через Wi-Fi. По этой причине они должны быть подключены к одной сети.
После подключения можно запускать музыку или видеоролики на компьютере. Звук будет передаваться на смартфон и воспроизводиться через динамики гаджета. Также в программе для ПК есть функция записи звука. Регулировка громкости осуществляется через смартфон или стандартными средствами Windows.
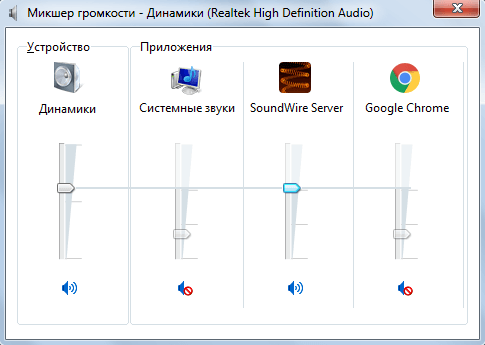
Особенности приложения SoundWire
Рассмотрим главные особенности программы SoundWire более подробно:
- Высокое качество передаваемого звука — 48 кГц, 16-битный стереозвук, тип сжатия: PCM или Opus.
- Минимальный уровень задержки звука.
- Поддерживаются мобильные устройства с версии Android 1.5.
- Есть встроенный инструмент для записи звука.
- Приложение можно использовать в качестве радионяни.
- Подключиться к компьютеру можно через 3G или 4G.
- Через программу SoundWire телефон можно использовать в качестве наушников.
Могут ли смартфон и WO Mic полноценно заменить микрофон?
Из-за особенностей смартфонов (а не стоит забывать, что это не специализированное оборудование для передачи и записи речи и иных звуков), а также из-за некоторых ограничений софта WO Mic, мобильное устройство в качестве микрофона подойдет не всем пользователям, но средне-бюджетные микрофоны большинство современных смартфонов заменить в состоянии.
Задержка звука присутствует, но при USB-подключении она невысока — примерно 0.3 секунды, тогда как по Bluetooth показатель может увеличиться в разы, и здесь многое будет зависеть от модели смартфона и используемого в нем оборудования. Шумоподавление при использовании WO Mic не работает, даже если смартфон поддерживает эту функцию. По ссылкам ниже доступны примеры записей на ASUS ZC520KL и Huawei P40 Pro, по которым можно получить представление о качестве звука.
Как наладить
Когда убедились, что эти устройства поддерживают функцию SmartShare, следует выполнить такие шаги.
На обоих аппаратах:
- Перейдите в «Настройки».
- Откройте пункт «Bluetooth».
- Переключите качельку, которая находится справа сверху, в активное положение для включения беспроводной связи.
- Убедитесь, что активирован флажок напротив имени девайса. Это нужно, чтобы оба аппарата смогли обнаружить друг друга.
На девайсе, который будет выступать плеером:
- В окне со списком устройств нажмите на клавишу «Поиск», чтобы произвести сканирование доступных девайсов.
- Выберите название того смартфона, который будет выступать в качестве колонки, чтобы произвести подключение.
- Если появится окно с запросом подтверждения, согласитесь, на обоих аппаратах нажав на «Соединение».
- Выйдите в главное меню и запустите стандартный проигрыватель, в большинстве случаев его значок называется «Музыка».
- После запуска проигрывателя, к примеру, на LG необходимо нажать на пиктограмму в виде коммуникатора с исходящей из него стрелкой, она находится в правой верхней части дисплея.
- В следующем окне отобразятся доступные устройства для потокового воспроизведения. Если вы сразу не увидели название нужного вам устройства, нажмите на сенсорную кнопку «Добавить».
- Выберите закладку «Bluetooth».
- Выберите название нужного устройства, после чего выполнится сопряжение.
- Теперь можно запускать ваши треки, а звук будет проигрываться на соседнем устройстве.
Телефон как динамик для компьютера через usb
Доброго времени суток, дорогие друзья!
Так получилось, что на моем ноутбуке произошли две неприятные вещи: полетело гнездо аудио-выхода и Wi-Fi карта начала работать с перебоями. Как Вы понимаете, без музыки и интернета долго не проживешь, вот я и решил найти способ решения этих проблем.
В ремонтную мастерскую идти нет возможности, а с электротехникой, а в частности, со схемотехникой, я всегда был на Вы, поэтому решил поискать альтернативные решения данных проблем.
Не долго думая, я решил, что возможности моего Android-смартфона выше, чем могут показаться на первый взгляд. Я решил поискать специализированное программное обеспечение для решения моих проблем.
Что из этого вышло, читайте ниже.
Использование смартфона в качестве звуковой карты
Перерыв просторы Play-маркета, я наткнулся на приложение PocketAudio Headphones. Приложение представляет собой утилиту, которая по средствам Wi-Fi соединяется с компьютером.
При первом запуске программа запрашивает ввести IP-адрес компьютера, к которому выполняется подключение:
Вводим локальный IP-адрес компьютера:
После удачного подключения, можно приступить к использовании программы. Выбираем PocketAudio как устройство вывода звука на компьютере, и теперь можно использовать Android устройство для прослушивания звука с компьютера.
Аналогичным способом создаем беспроводной микрофон при помощи программы PocketAudio Microphone.
Использование возможностей Android-смартфона в качестве Wi-Fi карты для компьютера
Для решения этой проблемы, я пошел простым способом: • подключаемся к Wi-Fi-роутеру с телефона • раздаем интернет со смартфона на компьютер при помощи USB-модема:
Режим модема включается в настройках: Настройки — Беспроводные подключение и сети — Еще — Режим модема и портативная точка доступа — USB-модем.
Плюсы использования данного метода: + не нужно покупать Wi-Fi адаптер + настройка соединения быстрая и простая + хоть подключение происходит и по кабелю, такой способ подключения создает меньшие неудобства, чем витая пара. Ноутбук по-прежнему можно носить по всей квартире.
Минусы: — телефон постоянно подключен к USB-порту, что приводит к постоянной зарядке/разрядке батареи смартфона, что в свою очередь, приводит к уменьшению качества батареи; — устройство занимает один USB-порт компьютера, в комплектации некоторых компьютеров это может быть критичным
Данная статья не подлежит комментированию, поскольку её автор ещё не является полноправным участником сообщества. Вы сможете связаться с автором только после того, как он получит приглашение от кого-либо из участников сообщества. До этого момента его username будет скрыт псевдонимом.
Сломались динамиков у ноутбука или компьютера, а так хочется поиграть в любимые танки? Не беда! Подключайте телефон или планшет к компьютеру и используйте его в качестве динамиков. А как это реализовать мы расскажем в этой небольшой инструкции.
Шаг первый
- Загрузите и установите SoundWire на свой ПК или ноутбук здесь (Выберите версию для вашей ОС).
- На Android-устройство качаем и устанавливаем отсюда (полная версия здесь ).
Шаг второй
- Подключите телефон к ПК через WIFI или кабель.
- Запустите приложение на компьютере и телефоне (планшете).
- Программа на ПК должна обнаружить подключённое Android-устройство (если этого не случилось проверьте подключение / установите драйвера для вашего устройства).
Шаг третий
На компьютере в SoundWire выберите источник звука. (Если не знаете, что выбрать, пробуйте всемогущим методом «тыка»).
Запустите воспроизведение любимой песни и убедитесь в правильной работе SoundWire.
Современные технологии дают возможность полной синхронизации между смартфоном и компьютером. Например, можно управлять ПК через гаджет — телефон может заменить клавиатуру, мышь и даже колонки.
Чтобы превратить смартфон в колонки для воспроизведения музыки с компьютера, нужна программа SoundWire, которая превращает гаджет в беспроводные динамики. Использовать утилиту можно во время просмотра фильмов, воспроизведения музыки или голосового общения. Во время работы SoundWire можно использовать любой проигрыватель — встроенный в операционную систему Windows мультимедийный плеер или браузер Google Chrome.
Подключение смартфона к ПК
Самым популярным и легким методом для использования смартфона в качестве микрофона является софт WO Mic, и достойных аналогов у него пока не существует. Одно из главных преимуществ программы в том, что для ее работы не нужен аудиокабель — достаточно лишь наиболее распространенного USB-кабеля с возможностью передачи данных (некоторые бюджетные варианты годятся только для зарядки и не подойдут нам).
После первого включения софта пользователя встречает главный экран, на котором есть полоска для регулировки громкости микрофона и кнопка для быстрого выключения звука. Для возможности настройки чувствительности микрофона, а также для удаления рекламы необходимо оформить подписку — на момент написания статьи ее стоимость в России составляла 75 рублей в месяц или 349 рублей за год. Стоит отметить, что от подписки можно отказаться в любой момент. Для работы приложения не нужны сервисы Google, что станет хорошей новостью для владельцев новых моделей смартфонов Huawei и Honor, а также для тех пользователей, кто намеренно удалил сервисы со своих устройств. При этом приобрести подписку, а значит получить дополнительный функционал, при отсутствии магазина приложений Google Play не получится.


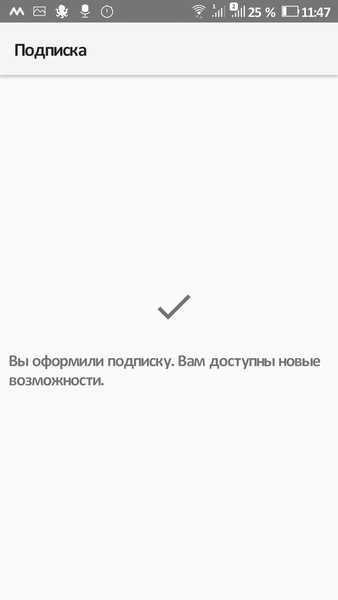
Для Android-смартфонов и планшетов доступны 4 варианта подключения — через USB-кабель, по Bluetooth, а также по Wi-Fi и Wi-Fi direct.
Работа программы для ПК возможна на операционных системах Windows 7, 8 и 10 — клиент для ПК, доступный для скачивания здесь, после инсталляции требует также установить драйвера, необходимые для обнаружения программой смартфона.
Народными умельцами была создана и неофициальная версия WO Mic для Linux, доступная для скачивания на специализированном форуме.
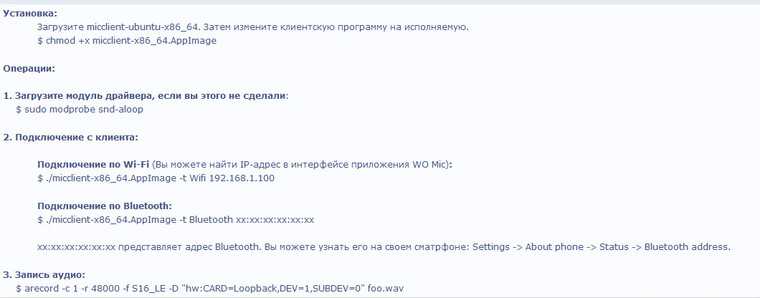
На Windows 7, которая давно не обновлялась пользователем, для работы клиента WO Mic может потребоваться установка обновления KB3033929.
При использовании для подключения кабеля в смартфоне потребуется активировать режим разработчика путем. Для этого в настройках несколько раз нажмите на пункте с номером сборки. В появившемся меню для разработчиков остается только включить режим Отладка по USB.
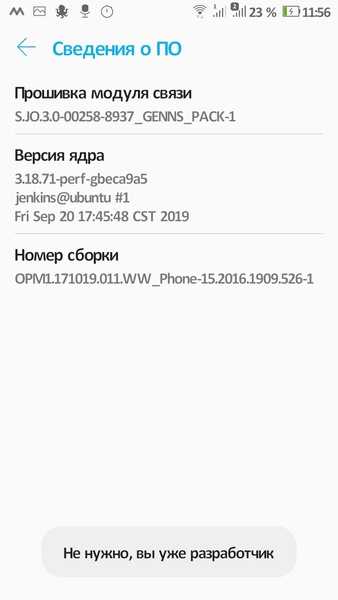


Только после это подключаем смартфон к компьютеру, дожидаемся автоматической установки драйверов (что, возможно, не потребуется), а затем в мобильном приложении выбираем подключение по USB и нажимаем на кнопку Play.
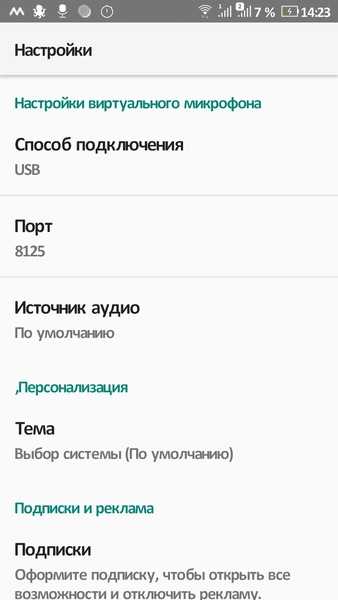
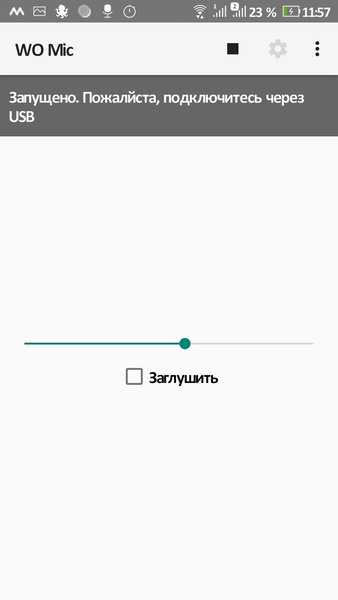
На экране появится сообщение «Запущено. Пожалуйста, подключитесь через USB», и это означает, что пора открыть версию программы для ПК, также выбрав подключение по USB. На этом все сложности, как правило, заканчиваются.

Возможно, еще в настройках звука предстоит выставить WO Mic Device как устройство по умолчанию.
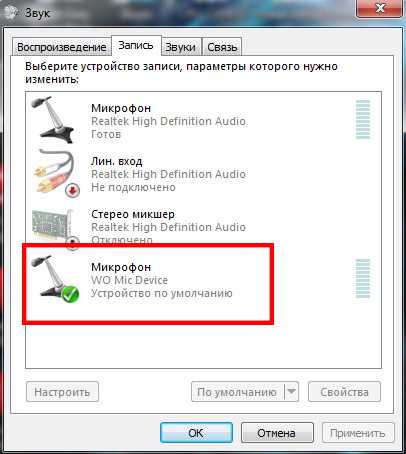
Владельцам ПК с Windows 10, которые столкнулись с проблемами при использовании микрофона, полезно будет знать, что в настройках конфиденциальности необходимо выдать разрешение на доступ к микрофону приложениям.
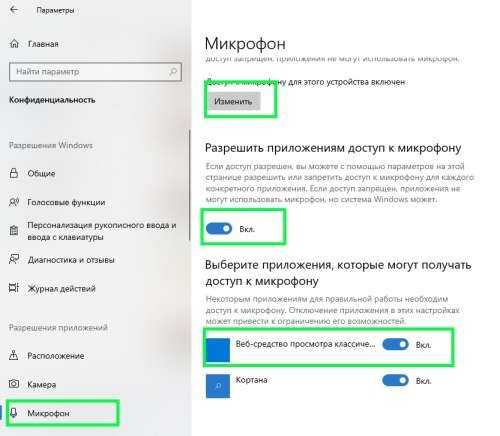
Подключение по Wi-Fi работает в том случае, если компьютер и смартфон (либо планшет) подключены к одному роутеру. Если одно из устройств выступает в качестве точки доступа, то стоит выбрать режим Wi-Fi Direct, а более подробные инструкции есть в программе для ПК, на официальном сайте разработчика и на скриншотах ниже.


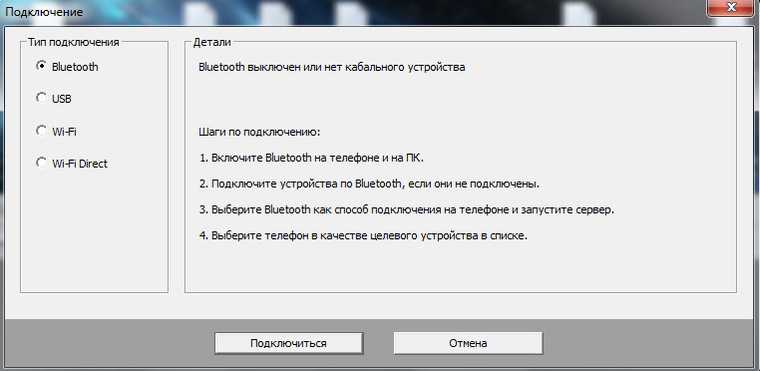
Устанавливаем программное обеспечение
Чтобы сделать из телефона микрофон, понадобится установить специальный софт на компьютер и смартфон. Для мобильного телефона нам понадобится приложение под названием WO Mic. Оно работает на смартфонах на базе Android, скачать его можно совершенно бесплатно через Google Play.
Интерфейс программы WO Mic
Скачайте версию для компьютера с официального сайта. Найдите на странице строчку «WO Mic client for Windows» и кликните на нее для загрузки клиента. Вам также понадобится установить драйвер – его можно скачать, кликнув по надписи «WO Mic device driver for Windows». Программа поддерживает Windows 10, 8 и 7 с разрядностью 32 и 64 bit.
Настройка WO Mic
При подключенном смартфоне запись идет с показателями 16 bit / 48000 Hz, с одним каналом (моно) и использованием кодека Opus, даже если в мобильном аппарате несколько микрофонов, умеющих записывать стерео-звук. Тем не менее, настройки в приложении для смартфона предусматривают выбор микрофона для записи — режим 1 разработчики рекомендуют, если нужно использовать проводную гарнитуру, подключенную к смартфону. Режим 2 может быть полезен, если в других режимах слышно эхо, а режим 3 — для записи в шумных местах или на дальнем расстоянии от микрофона. Режим 4 (задний микрофон) нужен для лучшей записи с дополнительного микрофона, который вовсе не обязательно должен находиться сзади. В зависимости от смартфона, некоторые режимы могут работать не совсем корректно, а также смена режимов изменяет чувствительность и количество используемых микрофонов (при условии, что в смартфоне их несколько).
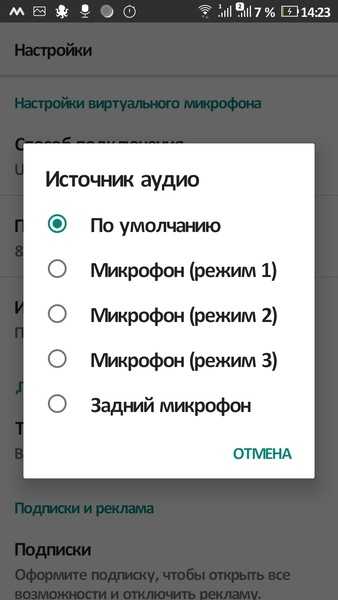
Для записи звука в различных программах может потребоваться зайти в настройки софта и также выставить микрофон в качестве основного источника записи. К примеру, в Adobe Audition нужно пройти по пути Preferences\Audio Channel Mapping и выбрать WO Mic Device в меню Default Stereo Input.

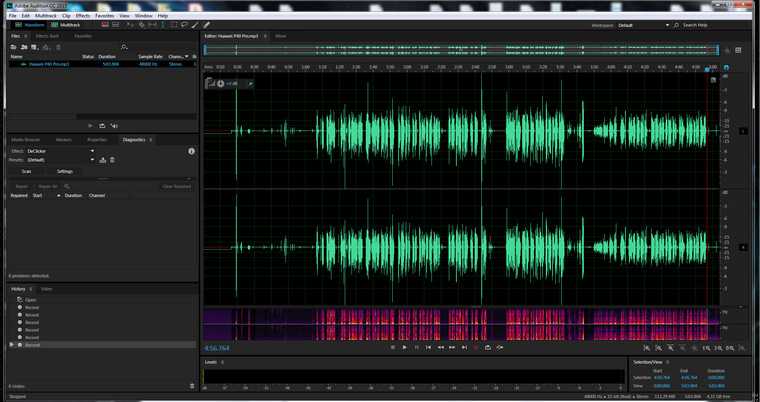
Из дополнительных настроек — размер буфера, который стоит увеличить в случае разрывов звука, а также доступен выбор сетевых портов.
Как из старого телефона сделать колонку для компьютера, в тч блютуз для ПК
Динамики у ПК сломались, а наушников нет? Для звукового выхода можно использовать обычный телефон на «Андроиде». Как настроить связь между двумя устройствами?
Что нужно для соединения двух гаджетов
Что взять: ПК, телефон, специальное приложение (к примеру, SoundWire), и роутер с «Вай-Фаем». Компьютер и телефон должны находиться в одной локальной сети, то есть подключены к одному роутеру. При этом необязательно, чтобы у роутера был доступ к интернету
Вам важно только соединить два устройства локальной связью
Приложение устанавливается обязательно на телефоне и компьютере. Вместо SoundWire можно использовать, например, Airfoil Speakers или WiFi Speaker.
Плюс SoundWire в том, что оно подойдёт даже для самого старенького «Андроида» (даже для версии 1.5). WiFi Speaker поддерживает только вариант 2.3 и выше.
Если роутера у вас нет, вы можете с помощью «Андроида» создать собственный «Вай-Фай». Телефон будет точкой доступа, а ПК — её клиентом. Как включить точку доступа на телефоне, если нет роутера:
- Зайдите в настройки. Кликните по «Ещё».
- Перейдите в пункт «Режим модема и точки доступа».
- Щёлкните по «Настройки мобильной точки доступа».
Включите точку доступа на телефоне и поставьте пароль на мобильный «Вай-Фай»
Напишите название для «Вай-Фая» и пароль. Кликните по «Сохранить».
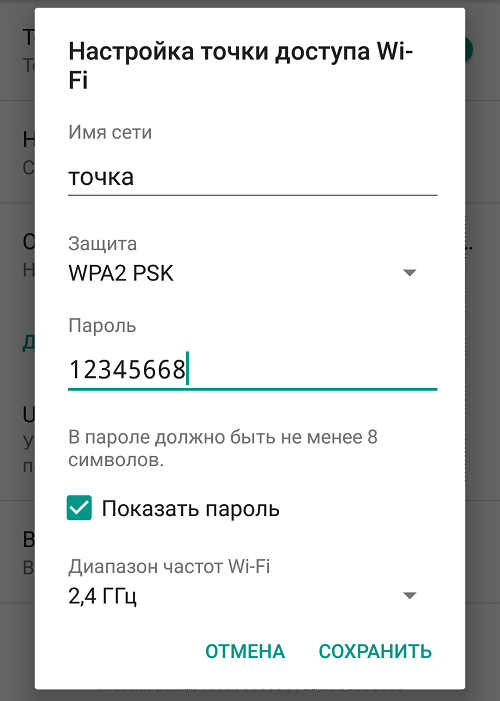
Щёлкните по «Сохранить» внизу справа
Активируйте пункт «Мобильная точка доступа» с помощью тумблера на строке.
Теперь на компьютере откройте список доступных сетей «Вай-Фай». Зайдите в только что созданную сеть с помощью установленного пароля.
Процедура настройки в SoundWire
Теперь о том, как настроить связь между телефоном-динамиком и ПК:
- Скачайте и установите на телефон приложение SoundWire. Вы можете найти это приложение в магазине «Плей Маркет» через поисковую строку вверху.
В «Плей Маркете» щёлкните по «Установить»
На ПК можно загрузить программу на официальном сайте разработчика GeorgieLabs. Скачайте дистрибутив для своей версии «Виндовс» и запустите файл для начала установки.
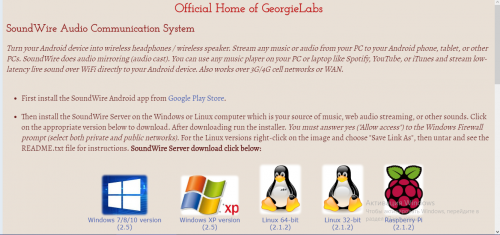
Скачайте версию программы для вашей «Виндовс»
Запустите две программы одновременно. Вам предложат купить платную версию утилиты после запуска — можете пока воспользоваться бесплатным вариантом для ознакомления, но учтите, что в этом случае каждые 45 минут у вас будет запускаться реклама. Полная версия обойдётся где-то в 3 доллара.
В программе на компьютере в строке Server Address вбейте необходимый адрес IP либо оставьте тот, что предложила система. Адрес должен быть по типу 192.168.10.2 (главное, чтобы каждое число не превышало 255).
Укажите локальный адрес в строке
В выпадающем меню Input Select выберите девайс, с которого будет транслироваться звук.
Теперь в программе на телефоне щёлкните по трём точкам справа вверху. Щёлкните по Settings.
В главном окне откройте меню и перейдите в настройки
В параметре Audio buffer size поставьте значение 128. Оно будет самым оптимальным по качеству и уровню потребления заряда аккумулятора.
Поставьте 128 для Audio buffer size
Активируйте пункты Wake Lock и Screen on Wake Lock, чтобы при отключении экрана программа не переставала работать.
Включите опцию Screen on Wake Lock
Откройте снова главное окно программы и в строчке Server введите тот же адрес, что был в программе. Либо кликните по треугольнику, чтобы программа сама просканировала локальную сеть на присутствие девайсов с такой же программой.
Чтобы начать трансляцию звука, кликните по пружинке в главном окне программы на телефоне.
Можно ли использовать «Блютуз» для соединения устройств, а не Wi-Fi
К сожалению, пока что не существует программы, которая позволяла бы сделать телефон динамиком для ПК с помощью Bluetooth-связи.
Если у вас старый телефон, в том числе кнопочный, и он не поддерживает ни «Вай-Фай», ни «Блютуз», сделать из него колонку у вас тоже, увы, не получится.
Телефон и ПК должны быть в одной локальной сети. Если роутера нет, просто создайте на «Андроиде» мобильную точку доступа и подключите к ней компьютер. Скачайте программу SoundWire на ПК и телефон. Укажите в настройках один и тот же IP-адрес и включите трансляцию с помощью иконки в виде спирали в приложении на телефоне.



























