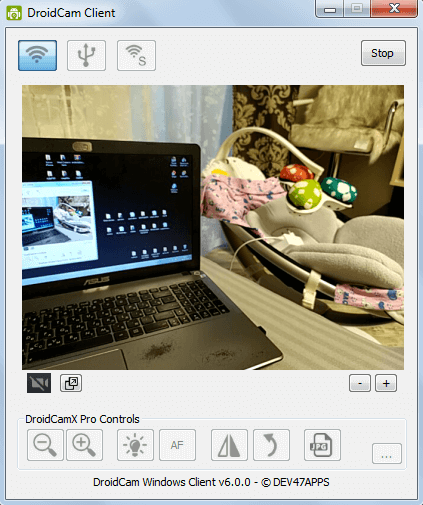TeamViewer (Android, iOS, Windows и macOS)
TeamViewer — одно из лучших приложений, которое позволяет удаленно получать доступ к вашему ПК или Mac со смартфона. Приложение, которое бесплатно для личного использования, использует облачные технологии для предоставления совместное использование экрана, онлайн-сотрудничество и решения для удаленного управления.
Установите бесплатную / персональную версию на свой ПК с Windows или Mac. Вы также можете запустить TeamViewer, не устанавливая его на свое устройство. Выберите этот вариант установки, если на вашем компьютере мало места для хранения или если вы собираетесь использовать приложение только один раз.
Перейдите в раздел приложения «Удаленное управление» и запишите идентификатор подключения (или «ваш идентификатор») и пароль.
После этого загрузите приложение TeamViewer на свое устройство iOS или Android, перейдите в раздел «Подключиться», введите идентификатор подключения в диалоговом окне «Идентификатор партнера», нажмите «Удаленное управление» и укажите пароль на следующей странице.
Убедитесь, что оба устройства подключены к Интернету, желательно в одной сети. Приложение TeamViewer инициирует соединение и проецирует изображение вашего компьютера на ваш смартфон. Выберите свой компьютер на панели управления приложения Teamviewer и введите пароль партнера. Если все в порядке, вы должны увидеть поток веб-камеры на дисплее вашего телефона или планшета.
Android Device Manager
Android Device Manager — это сервис Google, полезный при потере или краже смартфона. Устанавливать в данном случае ничего не надо, так как это онлайн-сервис. Необходимо лишь, чтобы компьютер или Android-устройство были подключены к одной учетной записи Google. Также на смартфоне или планшете должны быть активированы интернет и геолокация.
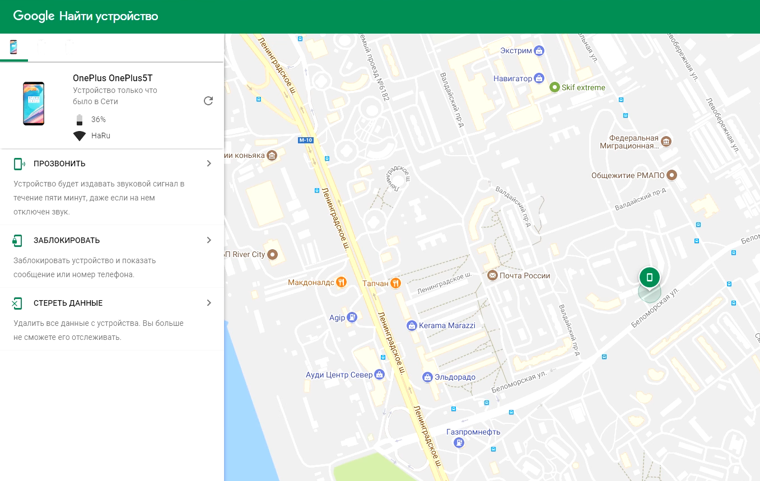
На странице сервиса нужно выбрать интересующее устройство (если к учетной записи подключены несколько Android-девайсов, то вверху слева будут отображаться все они). С помощью Android Device Manager можно прозвонить устройство (дейвайс будет издавать звуковой сигнал), заблокировать его и очистить, удалив все данные, и посмотреть последнее местонахождение на карте.
Имеется также приложение для Android Find My Device на базе этого же сервиса с аналогичным функционалом.
Подключаем телефон как веб-камеру через USB
Camo – бесплатная программа (есть платные опции), которая позволит вам отправить свою старую веб-камеру на пыльную полку и насладиться качественной видео-картинкой в высоком разрешении.
Собственно программа состоит из двух компонентов:
- Camo – приложения, которое запускается на мобильном устройстве (iOS, Android)
- Camo Studio – программы, которая запускается на компьютере (Windows, Mac)
Все возможные версии можно скачать с .
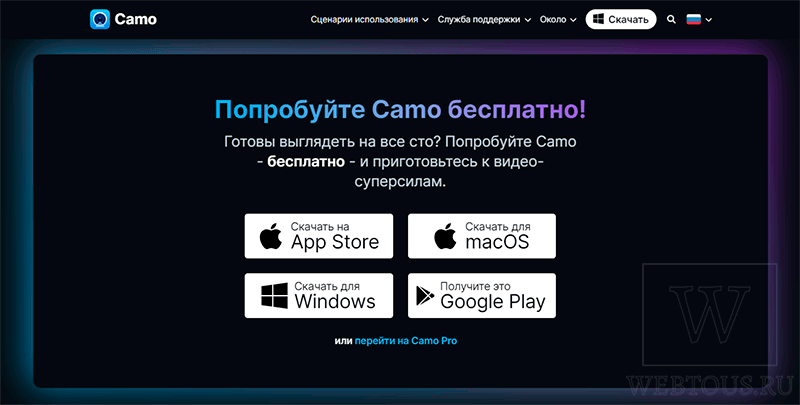
Подключение смартфона к ПК состоит из следующих этапов:
- Установите приложение Camo на телефон и запустите его (обязательно предоставьте приложению право доступа к камере и микрофону).
- Установите программу Camo Studio на ПК или ноутбук и запустите её.
- Подключите телефон к USB-порту компьютера через провод. Подключение через usb-хаб может быть ненадежным и вызвать проблемы, поэтому лучше всего подключать провод к USB-порту напрямую.
Собственно и всё – сразу после этого изображение с камеры смартфона появится в Camo Studio. Сама программа выглядит следующим образом:
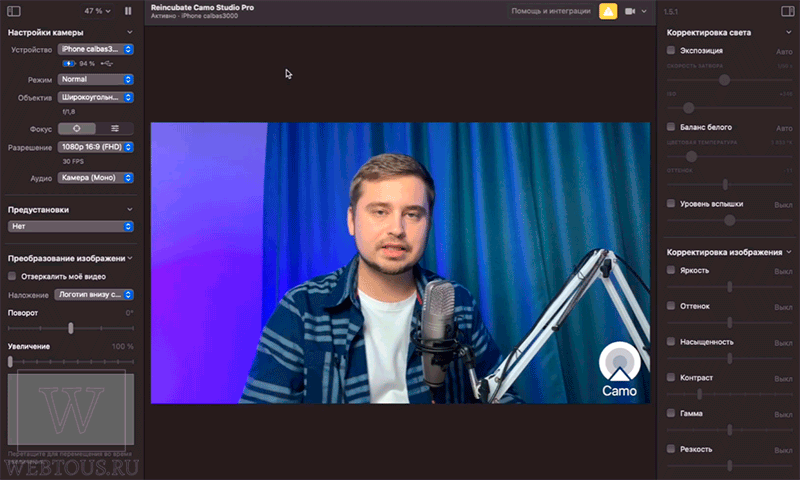
Если вы не наблюдаете в программе изображения с телефона, проверьте что именно он выбран во вкладке «Устройство»:
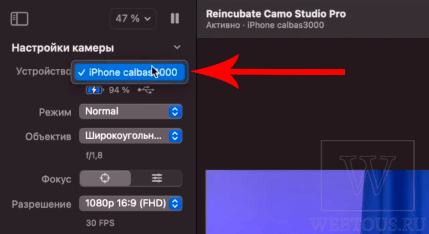
Основные настройки Camo Studio:
- Режим передачи видео (портретный режим, удаление фона, замена лица, наложение масок, слежение за положением головы и пр.)
- Выбор объектива (задняя либо фронтальная камера)
- Ручной и автофокус
- Выбор разрешения картинки (от 144p до 1080p)
- Выбор источника аудио
- Отзеркаливание и поворот видео
- Настройка масштаба изображения
- Местоположение логотипа
- Корректировка экспозиции, баланса белого, яркости, контраста и прочих характеристик изображения
Как видите, программа хорошо переведена на русский язык и имеет простой и понятный даже рядовому пользователю интерфейс.
Чтобы подключить камеру смартфона к любой программе для видеообщения, например Skype, запускаем этот самый Skype (можно даже онлайн версию), переходим в «Настройки — Звук и видео» и в качестве камеры в выпадающем списке выбираем «Reincubate Camo».
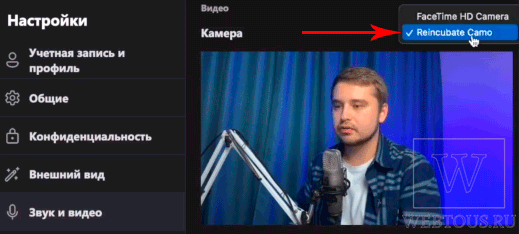
Аналогично поступаем с любой другой программой (Zoom, Meet, Teams и пр.) либо браузерным приложением: заходим в настройки и в опциях передачи звука и видео выбираем Reincubate Camo.
Базовые возможности для использования смартфона вместо веб-камеры Camo : разрешение видео до 720p, выбор передней или задней камеры смартфона, режимы дополненной реальности и пр.
Если же вам нужны такие опции как управление вспышкой мобильного устройства, картинка в 1080p, зеркальное отображение и поворот видео, регулировка фокуса и настройка цветопередачи, то придется перейти на PRO версию.
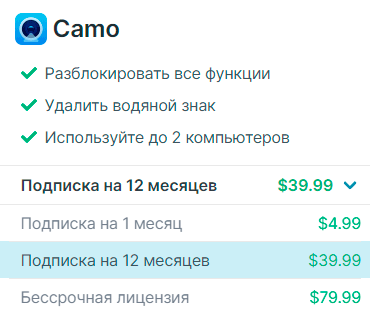
Подписка на месяц стоит $4.99, на год – $39,99. Можно также один раз купить лицензию за $79.99 и пользоваться программой всю жизнь.
Толковое видео по установке и использованию Camo:
Приложение DroidCam Wireless Webcam
Загрузите приложение DroidCam Wireless Webcam в Google Play — оно полностью бесплатное. Также нужно установить программу DroidCam на компьютер или ноутбук. Софт для телефона и ПК работает в связке: приложение для смартфона превращает устройство в веб-камеру, программа для компьютера занимается обработкой видеосигнала.
Теперь нужно подключить мобильное устройство к компьютеру по USB. Откройте настройки телефона и перейдите в раздел для разработчиков. Здесь необходимо активировать функцию «Отладка по USB».
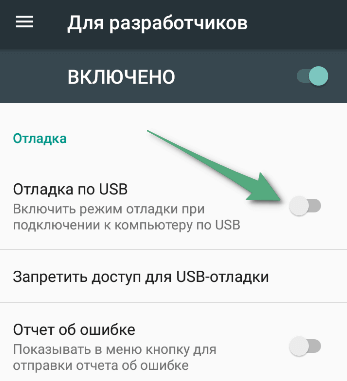
Подсоедините гаджет к ПК через USB-кабель (вот подробная инструкция). Откройте приложение DroidCam Wireless Webcam на телефоне и запустите клиент программы DroidCam на компьютере. В верхней части интерфейса ПО находится список доступных типов подключения: Wi-Fi и USB. Выберите подключение по USB.
В главном окне утилиты есть два чекбокса: Audio и Video. Отметьте их галочкой, чтобы включить возможность передачи звука и видео со смартфона на компьютер.
Настройки утилиты завершены. Нажмите кнопку «Start» в программе DroidCam для ПК. После этого на экране клиента появится изображение с камеры смартфона. В настройках можно указать камеру, с которой будет транслироваться видео (основная или фронтальная).
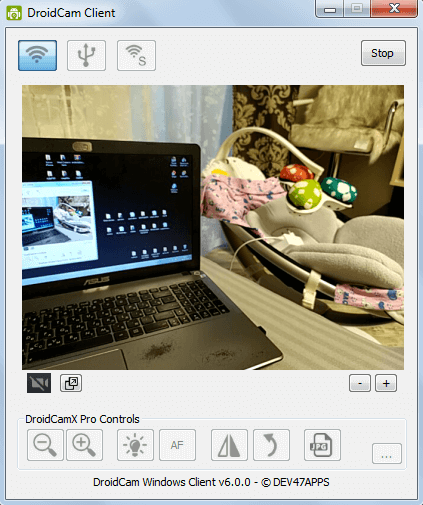
Второй способ подключения смартфона к ПК через приложение DroidCam — Wi-Fi. На первом этапе включите Wi-Fi на смартфоне. Далее запустите программу DroidCam на компьютере и телефоне.
В главном окне ПК-клиента выберите соответствующий пункт соединения — по беспроводной сети. В окне приложения DroidCam Wireless Webcam на смартфоне отобразится WiFi IP и DroidCam Port. Эти данные нужно указать в основном клиенте программы на ПК.
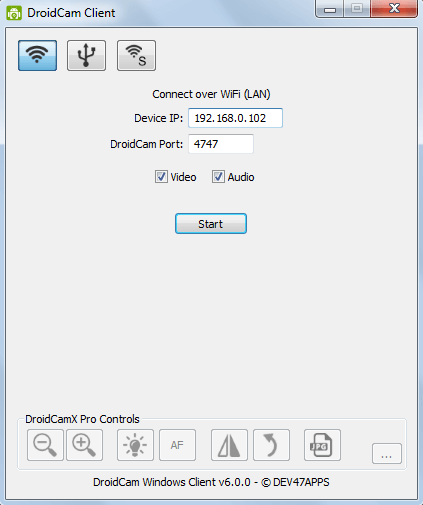
После того, как нужная информация будет введена в клиент утилиты, нажмите кнопку «Start». Не забудьте включить функции «Audio» и «Video». Теперь видеоизображение со смартфона транслируется на компьютер через Wi-Fi. В клиенте DroidCam для ПК можно настроить потоковое изображение, масштабировать картинку и изменить яркость.
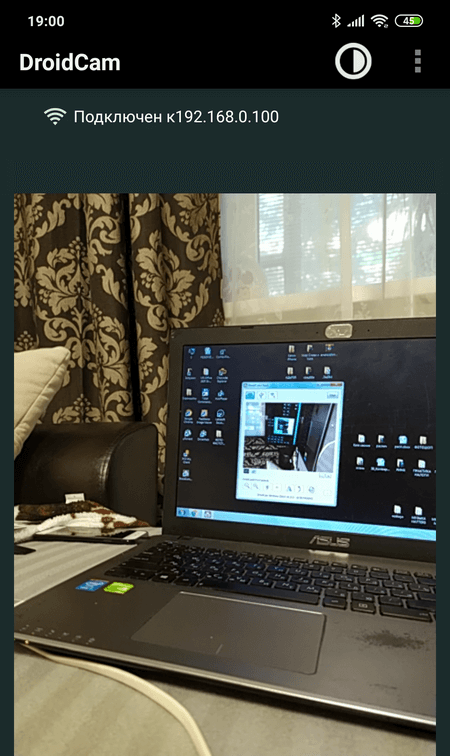
Приложение DroidCam Wireless Webcam
Загрузите приложение DroidCam Wireless Webcam в Google Play — оно полностью бесплатное. Также нужно установить программу DroidCam на компьютер или ноутбук. Софт для телефона и ПК работает в связке: приложение для смартфона превращает устройство в веб-камеру, программа для компьютера занимается обработкой видеосигнала.
Теперь нужно подключить мобильное устройство к компьютеру по USB. Откройте настройки телефона и перейдите в раздел для разработчиков. Здесь необходимо активировать функцию «Отладка по USB».
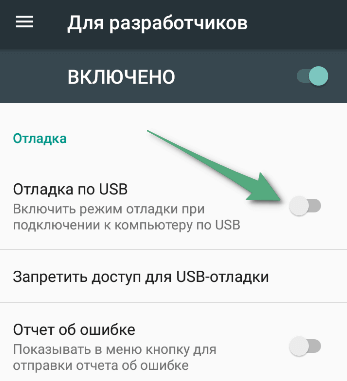
Подсоедините гаджет к ПК через USB-кабель (вот подробная инструкция). Откройте приложение DroidCam Wireless Webcam на телефоне и запустите клиент программы DroidCam на компьютере. В верхней части интерфейса ПО находится список доступных типов подключения: Wi-Fi и USB. Выберите подключение по USB.
В главном окне утилиты есть два чекбокса: Audio и Video. Отметьте их галочкой, чтобы включить возможность передачи звука и видео со смартфона на компьютер.
Настройки утилиты завершены. Нажмите кнопку «Start» в программе DroidCam для ПК. После этого на экране клиента появится изображение с камеры смартфона. В настройках можно указать камеру, с которой будет транслироваться видео (основная или фронтальная).
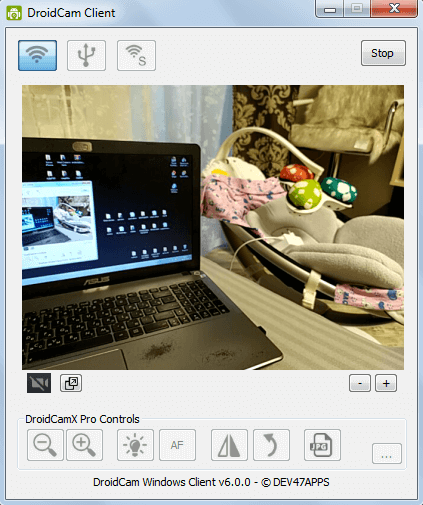
Второй способ подключения смартфона к ПК через приложение DroidCam — Wi-Fi. На первом этапе включите Wi-Fi на смартфоне. Далее запустите программу DroidCam на компьютере и телефоне.
В главном окне ПК-клиента выберите соответствующий пункт соединения — по беспроводной сети. В окне приложения DroidCam Wireless Webcam на смартфоне отобразится WiFi IP и DroidCam Port. Эти данные нужно указать в основном клиенте программы на ПК.
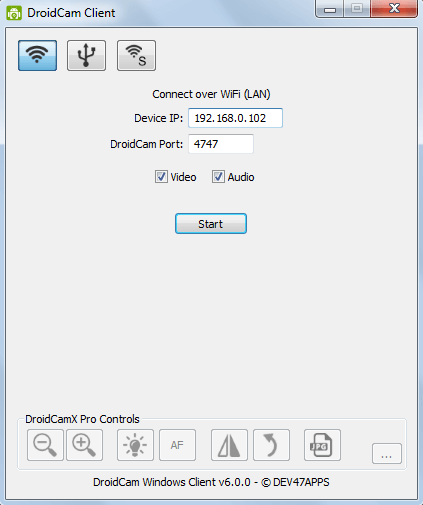
После того, как нужная информация будет введена в клиент утилиты, нажмите кнопку «Start». Не забудьте включить функции «Audio» и «Video». Теперь видеоизображение со смартфона транслируется на компьютер через Wi-Fi. В клиенте DroidCam для ПК можно настроить потоковое изображение, масштабировать картинку и изменить яркость.
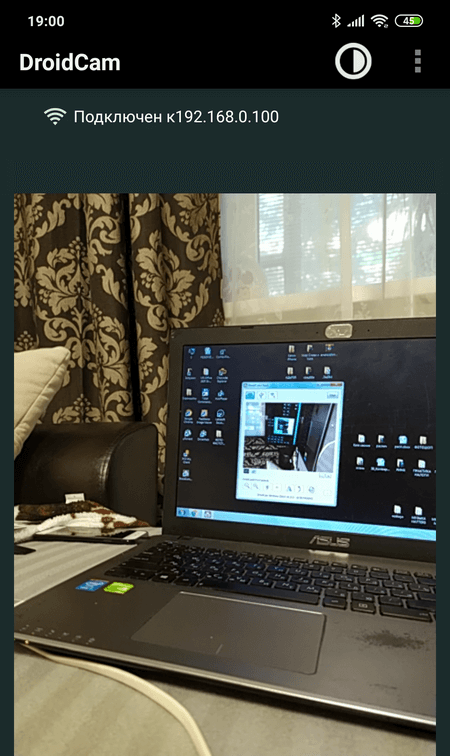
Установка и настройка приложения на телефоне
Вторым этапом будет установка мобильной программы на смартфон. Iriun работает как на устройствах с Android, так и с iOS. После установки инструмент попросит предоставить разрешение на фотосъемку, запись видео и звука.
После установки и запуска пользователь получит информацию, аналогичную той, которая содержится в ранее установленной компьютерной программе. Вот единственная сложность: нужно включить отладку по USB. Приложение сообщит об этом.
После нажатия на ссылку будет выполнен переход к параметрам разработчика, где после короткой прокрутки вниз отобразится пункт с отладкой по USB. Второй вариант – после подключения кабеля на экране сразу же отобразится вопрос, разрешить отладку или нет, и не придется переходить к системным настройкам.
Затем ПК сразу же попытается соединиться с телефоном, о чем пользователь будет проинформирован соответствующим уведомлением на экране.
Запрос на ожидание подключения исчезнет, и программа на ПК отобразит изображение с мобильного устройства. Кроме того, будет активирована возможность изменения разрешения изображения, создаваемого виртуальной камерой (формат видео). Следует помнить, что чем выше разрешение, тем больше задержка передачи изображения между ПК и мобильным устройством.
Переходя к параметрам, в главном окне можно включить фонарик (иконка молнии), который при необходимости будет освещать пользователя в более темных местах. Также можно сдвинуть изображение (иконка двойного треугольника), если нужно, например, убрать зеркальный эффект.
Открыв настройки (иконка в правом верхнем углу), будет несколько вариантов параметров на выбор:
Конфигурация Skype
Камеру и микрофон можно настроить, перейдя в настройки мессенджера, например, в Skype, а затем там же – на вкладку «Звук и видео». В качестве видео будет доступно одно из устройств – виртуальная камера Iriun Webcam, которая принимает изображение и звук со смартфона.
Конфигурация Zoom
Процесс аналогичен ситуации со Skype. После авторизации нужно перейти в настройки мессенджера. В Zoom есть две отдельные вкладки для видео и аудиоустройств, поэтому придется отдельно настроить и камеру, и микрофон.
Подключение портативного электронного устройства в качестве вебкамеры к ПК
Существует три основных способа для превращения цифрового гаджета в веб камеру компьютера:
- подключения его через кабель USB;
- подключение через вай-фай;
- использование в удаленном доступе через мобильную сеть интернет.
Последний способ применяется при отсутствии wi-fi роутера (сетевого маршрутизатора), кабеля USB или для наблюдения за объектом на определенном расстоянии.
Подключение через кабель
Это наиболее простой способ синхронизации устройств. Для их соединения применяется кабель USB-micro-USB.
Выполняется следующим образом:
- В разъем компьютера вставляется штекер кабеля.
- В разъем гаджета вставляется штекер micro-USB.
- В настройках мобильного устройства открывается раздел «Настройки разработчика» или «Параметры разработчика».
- В пункте «Отладка USB» устанавливается галочка.
- Используются специальные приложения для мобильного телефона и ПК.
Подключение через сеть Wi-Fi
При реализации этого метода подключают устройство к точке доступа вай-фай и применяют приложения для синхронизации компьютера и смартфона.
Подключение через мобильный интернет
Для подключения используют утилиты для гаджета находящегося в мобильной сети интернет и программный адаптер для ПК.
С помощью приложения IP Webcam
Отличный вариант для тех, кто не хочет ограничивать себя рамками USB-провода или зоны приёма Wi-Fi-роутера. Приложение, разумеется, позволяет подключить смартфон как веб-камеру по беспроводному типу связи, однако главная ценность утилиты – это функция превращения гаджета в IP-камеру для видеонаблюдения на любом расстоянии.
Для использования IP Webcam пользователю необходимо:
- Загрузить и установить IP Webcam на свой смартфон.
- Скачать и установить IPCamAdapter на персональный компьютер.
- Запускаем программу и задаём основные параметры передачи видео, вроде разрешения (максимум 800 х 480), типа камеры (основная или фронтальная), режим фокуса, вспышки, цветового баланса и ограничения кадров в секунду.
- Настраиваем тип сетевого подключения: выбираем между IPv4 или IPv6, вбиваем номер порта (изначально тут установлен 8080) и ставим пароль для дополнительной безопасности.
- Нажимаем кнопку «Начать трансляцию».
- Выбираем пункт «Как мне соединиться» и способ подключения напрямую (мобильная сеть или Wi-Fi).
- Получаем адрес формата http://168.1.40:8080.
- Используем данный IP, чтобы получить доступ к трансляции через любой браузер, VLC плеер или Skype.
- Настраиваем режим просмотра, прослушивания и параметры качества, приближения и тому подобное.
Среди достоинств IP Webcam особенно выделяется расширенный функционал и упрощенный процесс подключения, который не требует установки дополнительных драйверов конкретно для вашего гаджета.
Умелое использование смартфона делает его полезным и практически незаменимым устройством. Установка одного приложения даёт доступ к огромному числу потенциальных функций, поэтому не стоит пренебрегать лишней возможностью. Главное внимательно следуйте инструкции и не увлекайтесь скрытым наблюдением.
Как из телефона сделать веб-камеру
Превратить смартфон, работающий на базе ОС Андроид, в веб-камеру может потребоваться по нескольким причинам:
- Срочная необходимость проведения видео-вызова по Skype при отсутствии стандартной камеры.
Установка дополнительной камеры для проведения видео-трансляции.
Создания камеры наблюдения за территорией при помощи ненужного телефона.
С задачей сможет справиться практически любой смартфон, работающий на Андроиде. При этом у него может быть разбит экран, важна только целостность объектива. Превращение мобильного устройства в веб-камеру выполняется несколькими способами:
- Подключением к компьютеру через USB-кабель.
Сопряжением ПК и смартфона через точку доступа Wi-Fi сети.
Передачей данных с телефона на ПК через интернет. Другими словами, будет реализована IP камера видеонаблюдения, доступ к которой можно получить из любой точки планеты, а не только в пределах действия домашней сети.
Как сделать телефон веб камерой?
Работы всех приложений, позволяющих реализовать эту задачу, сводится к тому, что вы синхронизируете свое устройство через USB кабель или Bluetooth, в зависимости от приложения, и комп использует встроенную в телефон или смартфон камеру в качестве вебки. Качество изображения при этом зависит как от самой камеры, так и от программы. Как правило, в платном ПО оно несколько лучше, чем во free версиях.
Веб камера через телефон на Android — USB Webcam
Платформа Android в последние годы почти полностью захватила ранок мобильных операционных систем, поэтому начну с нее. Подключить телефон как веб камеру поможет бесплатное приложение, которое называется USB Webcam for Android. Скачать его можно в Play Market.
Специфика программы следующая: она состоит из двух частей — первая ставится на телефон, вторая — на компьютер (есть версия под Windows и Linux.). Работает с ВКонтакте и другими флеш сервисами, неплохо дружит с прогами Yawcam, VirtualDub и Yahoo Messenger.
Итак, устанавливаем это приложение на смартфон, после чего в основном меню гаджета заходим в раздел «Настройки > Для разработчиков» и ставим флажок на пункте «Отладка по USB». Также отключаем на нем WiFi.
Далее запускаем скачанное нами приложение для использования телефона как веб-камеры и подключаем его кабелем USB к компьютеру (инструкция по подключению Самсунга к ноутбуку). После этого понадобится скачать еще одну программу и установить ее на сам комп. Называется она USB WebCam PC Host.
Устанавливаем эту прогу, после чего идем в папку «C:/Program Files (x86)/USBWebcam» и ищем там файл «usbwebcam.bat«. Запускаем и видим такую картинку:
Это значит, что все запущено и готово к работе с телефоном в качестве камеры. Теперь запускаем на компьютере какую-нибудь программу, через которую будем общаться, например Skype.
Открываем настройки и в качестве веб-камеры выбираем «GWebcamVideo», то есть наш телефон. Появится картинка, которую передает камера телефона.
К сожаленью, по опыту использования на некоторых телефонах и прошивках было замечено, что вместо изображения с камеры в скайпе появляется зеленый фон. Что ж, это глюк программы, остается надеяться, что разработчики устранят эту неисправность.
Программа веб камера для телефона Droidcam
Но если с этой программой запустить на телефоне веб-камеру не получилось, то попробуем еще одну — DroidCam. Она также в свободном доступе лежит в маркете. Скачиваем, устанавливаем.
После запуска вот так будет выглядеть экран мобильника — запустится сервер с IP, присвоенным телефону в локальной сети (если включен WiFi) и наш порт «4747».
После этого сделаем несколько конфигураций в том самом файле «usbwebcam.bat», который нужно открыть в обычном Блокноте. В нем вы увидите следующие строки:
Ваше мнение — WiFi вреден?
Да 22.56%
Нет 77.44%
Проголосовало: 51417
Удаляем их и прописываем следующее:
после чего сохраняем файл и запускаем.
Далее из того же архива, который я дал выше, устанавливаем и запускаем на компе программу «DroidCam».
В ней нужно выбрать пункт «ADB» (подключение по USB) и прописать порт «4747».
Если хотите, то можно подключить телефон к вашему роутеру, чтобы ПК и Андроид были в одной локальной сети, и выбрать пункт подключения «WiFi» — тогда нужно будет еще вписать в соответствующую строку IP адрес смартфона в локальной сети — он указан в программе в телефоне.
Другая возможность — соединить ПК и телефон по Bluetooth. Для этого сначала нужно сделать сопряжение устройств (как это сделать будет рассмотрено в отдельной статье).
После этого можно опять открыть Скайп и проверить, обнаружился ли ваш телефон в списке доступных веб-камер.
Использование камеры телефона как веб камеры под управлением iOS (Apple)
Для превращения телефона Apple в веб камеру есть отличная универсальная прога PocketCam. Она, к сожаленью, платная, но стоит дешево и если вы регулярно общаетесь в сети, то стоит того, чтобы быть приобретенной. Более того, разработка данной компании имеет версию Android, а также приложения для получения видео с компа на телефон под Windows Phone и Windows Mobile. Для наглядности привожу официальное виде-руководство от разработчика.
Установка и настройка приложения на компьютере
В зависимости от настроек ОС может попросить предоставить разрешение на внесение изменений в компьютер. Конечно, нужно подтвердить этот запрос.
Можно легко пройти установку, но следует обратить внимание на один момент. При подготовке к установке в нижней части окна следует выбрать, сколько таких виртуальных камер требуется установить – например, если будет подключаться более одной мобильной камеры
После «щелчка» по Мастеру и прохождения установки, следует открыть программу. Это будет сервер, который подключится к телефону, если он обнаружит установленное и запущенное мобильное приложение Iriun.
На данный момент программа сообщает, что не обнаружила ни одного устройства, к которому она может подключиться – ни к сети Wi-Fi, ни к ПК с помощью кабеля.
Здесь можно использовать беспроводное соединение. Тогда не понадобится USB-кабель, но и компьютер, и телефон должны быть подключены по беспроводной сети к одному и тому же маршрутизатору.
Что делать, если DroidCam не работает в браузере
Нередко пользователи сталкиваются с проблемой, когда смартфон как веб-камера прекрасно работает в Skype, однако в онлайн-чатах любой браузер показывает лишь черное окно. В некоторых случаях даже появляются предупреждения. Например, в чат рулетке запрещено использовать такие программы, как DroidCam, SplitCam, ManyCam и им подобные.
Однако, при правильной настройке приложений данное ограничение легко обойти. Достаточно выполнить следующие действия:
- Установить на компьютер или ноутбук программу ManyCam.
- Открыть меню «Настройки», где во вкладке «Общие» в соответствующей строчке прописать любое название вашей виртуальной веб камеры, отличное от ManyCam.
- Запустить приложение DroidCam в мобильном и клиент на ПК, подключиться любым из описанных выше способов.
- В ManyCam во вкладке «Видео» выбрать одну из виртуальных камер DroidCam, которая будет транслироваться в видеочате. Для этого следует в одном из квадратных окошек справа нажать на порядковый номер камеры (правый верхний угол), навести курсор мышки на пункт «Камеры» и в выпадающем списке найти то, что нужно. Показываться в Чат рулетке будет изображение с той камеры, в левом верхнем углу окна которой будет значек LIFE.
- Остается только зайти на сайт видеочата в любом браузере, кроме Chrome. Все отлично работает в Firefox, Opera и Яндекс.
Как видно на вышеприведенном скриншоте, изображение в программе ManyCam показывается зеркально относительно видео в окне программы DroidCam. Однако уже в самой Чат рулетке все отображается так, как нужно. При необходимости платная версия программы DroidCamX позволяет одним нажатием кнопки повернуть или зеркально отразить картинку. Если же эти кнопки в приложении не активны, достаточно развернуть сам смартфон в нужном направлении.
Для использования ManyCam в чатрулетке в 2020 году проделать описанные действия недостаточно. На видео ниже показано, как просто можно обойти данный запрет, прибегнув к редактированию параметров реестра системы.
Существуют и альтернативные программы, позволяющие пользоваться смартфоном как веб-камерой. Как правило, они работают аналогичным образом. Если же необходимо с использованием телефона организовать удаленное наблюдение, то сделать это можно при помощи не менее популярного приложения IP Webcam.
Стоит ли использовать телефон как веб-камеру?
Да, поскольку это очень универсальное решение проблемы качества картинки во время видеозвонка. При USB-подключении смартфон возможно использовать даже для длительного наблюдения. Однако с Wi-Fi все сложнее. Беспроводное соединение удобнее, но сильно разряжает аккумулятор. После нескольких десятков минут работы даже в режиме ожидания потребуется поддержка от источника питания.
Существенной проблемой также может быть правильное размещение смартфона, чтобы камера имела доступ к нужному диапазону изображения. В таком случае стоит использовать штатив.
Нет никаких серьезных недостатков в использовании мобильного устройства вместо веб-камеры. Все, что нужно сделать, – это надежно подключить его к ПК и установить бесплатный софт.
Установка приложений и настройка подключения камеры
DroidCam Wireless Webcam
- Скачайте и установите части приложения на ПК и smartphone.
- Соедините устройства при помощи USB, BlueTooth или Wi-Fi. При подключении через USB на смартфоне должна быть активна опция отладки по USB (доступна из меню «Параметры» — «Система» — «Параметры разработчика»).
- Запустите DroidCam на компьютере и запишите (запомните) появившуюся на экране строку вида IP-адрес:порт.
- Запустите DroidCam на smartphone и нажмите кнопку «Connect», далее «Add new PC».
- Дайте подключению любое имя и впишите адрес: порт — строку, которая была указана в части софта, запущенной на ПК. Если подключение было выполнено правильно, на экране смартфона появится изображение с камеры.
- Нажмите кнопку «Settings» и задайте нужные настройки видео.
- Запустите на ПК программу, использующее камеру, например, Skype.
- В его списке камер выберите устройство «DroidCam».
- Зафиксируйте телефон в нужном вам положении — веб камера из смартфона Андроид готова.
- Устройство «DroidCam» дополнительно можно использовать как микрофон, если выбрать соответствующую настройку в опциях Skype.
USB Webcam for Android
- Установите на компьютер клиентскую часть программы — USB Webcam PC Host.
- Установите на смартфон вторую часть USB Webcam.
- На смартфоне включите опцию «Отладка по USB», доступную из меню «Параметры» — «Система» — «Параметры разработчика».
- Подключите смартфон к компьютеру при помощи дата-кабеля.
- Запустите USB Webcam PC Host на ПК, для работы программы нажмите любую клавишу.
- Запустите программу на smartphone.
- В меню «Устройства» — «Камеры» Скайпа выберите «GWebcamVideo«. Должно появиться изображение с камеры телефона. Если вместо него отображается зеленый фон, вероятно, ваше устройство не поддерживается программой.
- Если все получилось — веб камера через телефон Андроид настроена и готова к работе.
IP Webcam
- Установите на ПК программу IPCamAdapter.
- Установите на смартфон IP Webcam.
- Запустите приложение на смартфоне и задайте нужные вам настройки видео: разрешение (максимум 800 x 480), выбор камеры (тыловая, фронтальная), фокус или FPS-лимит.
- В настройках сетевого подключения можно выбрать тип: IPv4 или IPv6, задать порт (по умолчанию установлен 8080), в качестве меры безопасности можно указать пароль.
- После активации приложения на ПК, в нижней части окна появится IP-адрес для подключения smartphone.
- После того, как было выполнено соединение, менять настройки программы можно непосредственно с ПК.
- Устройства «camera» и «микрофон» становятся доступны из соответствующего меню Skype или другого приложения, использующего веб-камеру. После этого все готово к использованию.
Итак, телефон Андроид как веб камера подключен, осталось дело за малым — зафиксировать его в нужном положении. Чаще всего, стандартные настольные подставки использовать не очень удобно, поскольку менять угол наклона телефона они, как правило, не позволяют. Зато как раз для такого случая очень подходят автомобильные держатели. Такие, которые могут крепиться с помощью присоски к любой, в том числе и вертикальной поверхности и крепко зажимают телефон. С их помощью можно прикрепить смартфон к боковой, верхней или задней стенке монитора и управлять его положением также просто, как это делается с веб-камерой.