Финальная нота
IP-адрес и номер порта вашего устройства являются локальными для вашей сети, что означает, что внешний источник не может начать отправлять вам команды ADB. Если у них нет доступа к устройству и они не находятся в той же сети Wi-Fi, шансы того, что кто-то еще попытается захватить ваш сеанс, невелики. Номер порта меняется каждый раз, когда вы запрашиваете новый код сопряжения, так что это делает вещи еще безопаснее.
Хотите помочь в поддержке Android? Как получить отличную новую технологию? Ознакомьтесь со всеми предложениями на новом Android How Shop.
Изображение на обложке и скриншоты Стивен Перкинс / Android How
Отладка Андроид по Wi Fi
И так если вы решили прочесть данную статью, значит вас довольно продолжительное время мучает, почему ваш Android не удается подключить Wi-Fi? В данной статье Отладка Android по Wi-F есть ответы на все ваши вопросы!
Отладка Андроид по Wi Fi
Как включить « Отладку по USB » уже известно почти всем Android пользователям, но когда появляется желание воспользоваться отладкой по беспроводному подключению Wi-Fi, тут же начинаются какие либо проблемы, которые в большинстве случаев так и остаются не решенные.
Отладка Android по Wi-Fi, пути решения
Существует 2 варианта как заставить Android работать в режиме отладки по Wi-Fi:
- С наличием Root прав — если root права у вас есть, то данный способ более предпочтительный;
- С первоначальным подключением Android по USB к компьютеру.
Далее рассмотрим каждый из способов более детально.
Подготовка к подключению
Не важно какой из способов вы выбрали, прежде всего вам в начале придется активировать меню « Для Разработчиков » и включить «Отладку по USB«. При отсутствие root прав, также придется установить дополнительно драйвера Android
Отладка Android по Wi-Fi (c Root правами)
1. Скачайте и установите программу ADB RUN ;
2. Скачайте и установите приложение Wi-Fi ADB или ADB Wireless ;
3. После установки какого либо выбранного приложения, запустите его, предоставьте Root доступ и в случае Wi-Fi ADB переведите ползунок в режим включения;
ADB Wi-Fi слева, ADB Wireless (справа)
4. Запустите программу ADB RUN и перейдите в меню Manual Command ->ADB
5. После чего вам остается ввести команду: adb connect 192.168.XXX.XXX:5555 где XXX.XXX внутренний IP адрес который выдала вам приложение.
Отладка по Wi-Fi с Root правами осуществлена.
Отладка Android по Wi-Fi (с предварительным подключением USB)
1. Скачайте и установите программу ADB RUN ;
2. Перейдите в Android «Настройки устройства -> О Смартфоне/Планшете -> Общая информация -> IP адрес», чтобы узнать присвоенный IP;
3. Подключите Android смартфон или планшет к компьютеру по USB;
4. Запустите программу ADB RUN и перейдите в меню Manual Command ->ADB;
5. Введите следующую команды: adb -d tcpip 5555
6. Вы должны получить ответ в командной строке «restarting in TCP mode port: 5555″;
7. И вводим: adb connect 192.168.XXX.XXX:5555 где XXX.XXX внутренний IP адрес который вы узнали из настроек Android;
8. После этого отключаем USB кабель (иначе ошибка more than one device and emulator adb) и далее проводим отладку по Wi-Fi.
Отладка по Wi-Fi с предварительным подключением по USB осуществлена.
Автоматизированный способ подключения по Wi-Fi
Программа ADB RUn предлагает более упрощенный вариант и автоматизированный способ подключения по Wi-Fi. Все что вам нужно будет:
Как использовать беспроводную отладку в Android 11
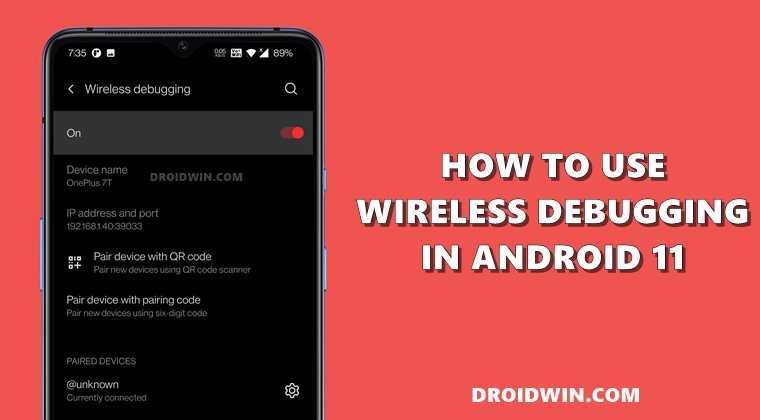
Программы для Windows, мобильные приложения, игры — ВСЁ БЕСПЛАТНО, в нашем закрытом телеграмм канале — Подписывайтесь:)
Мы разбили инструкции на отдельные разделы для простоты понимания. Следуйте в той же последовательности, как указано ниже. .
Установите пакет SDK для Android
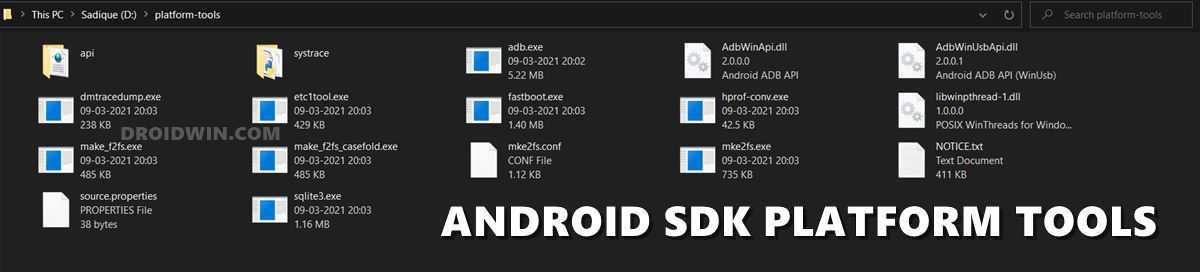
Прежде всего, вам нужно будет установить Android SDK Platform Tools на свой компьютер. Это официальный бинарный файл ADB и Fastboot, предоставленный Google, и единственный рекомендуемый. Поэтому загрузите его, а затем распакуйте в любое удобное место на вашем ПК, и вы получите папку с инструментами платформы.
Включить беспроводную отладку в Android 11
На этот раз вам не нужно включать отладку по USB, так как вы не собираетесь подключать устройство через USB-кабель. Скорее, поскольку вы используете беспроводной режим, вам нужно будет включить функцию беспроводной отладки Android 11.
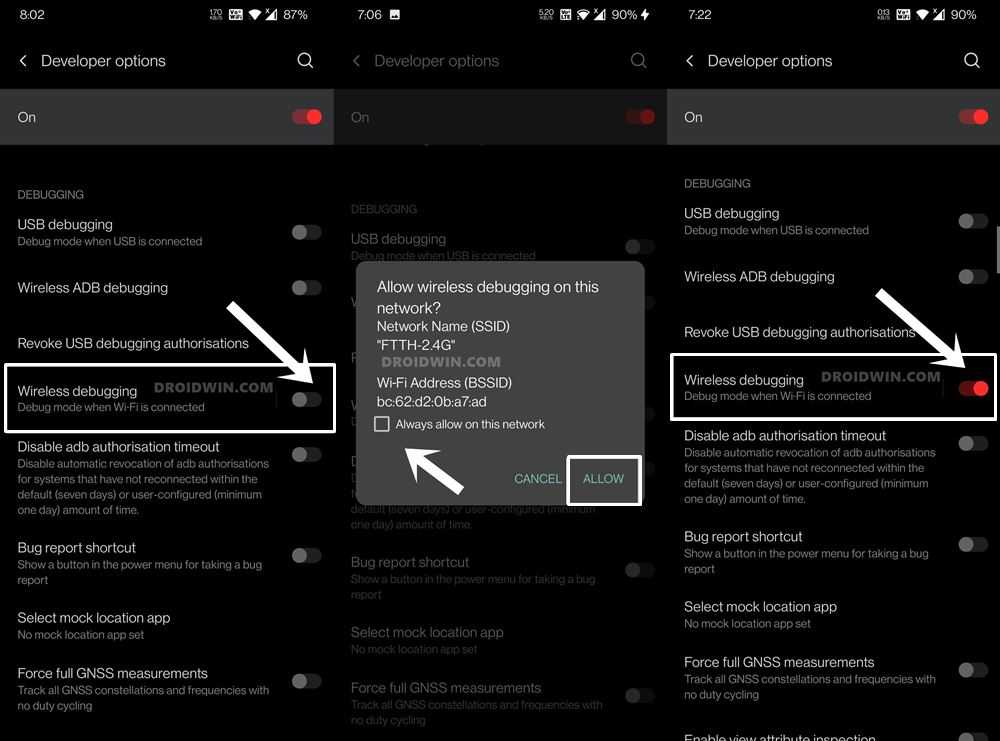
- Итак, перейдите в «Настройки»> «О телефоне» и нажмите «Номер сборки» 7 раз. Это активирует отладку по USB.
- Теперь вернитесь в «Настройки»> «Система»> «Параметры разработчика» и включите переключатель «Отладка беспроводной сети».
- Теперь вы получите приглашение, нажмите «Разрешить». Если это ваш домашний Wi-Fi, вы также можете установить флажок Всегда разрешать в этой сети.
Получить IP-адрес, порт и код сопряжения
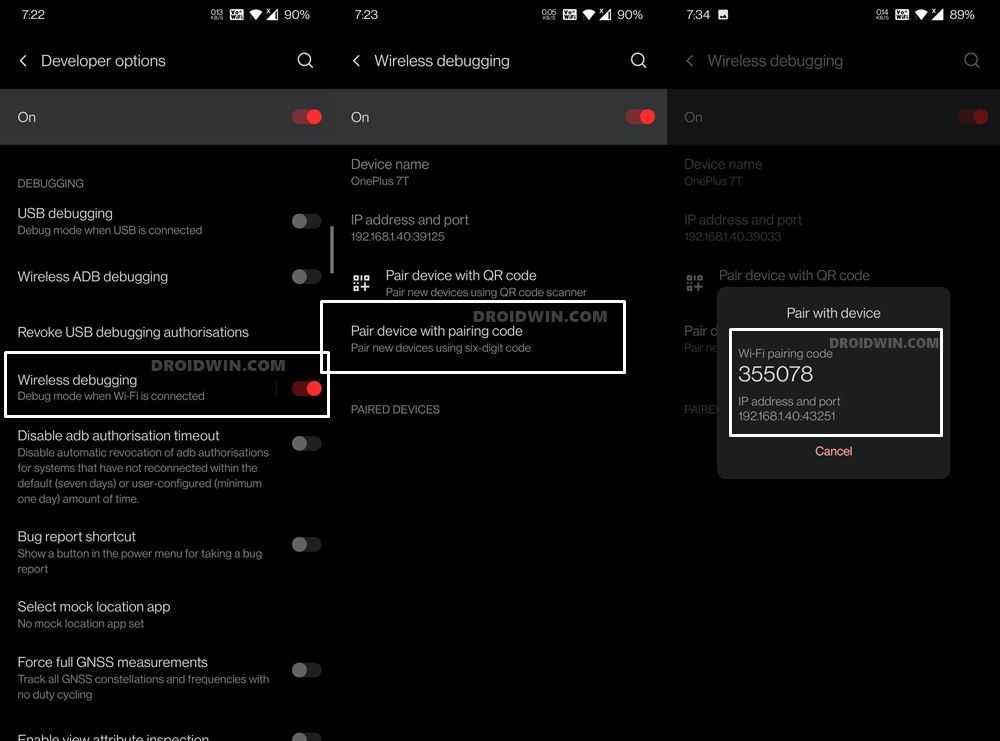
- Теперь вам нужно получить IP-адрес WiFi, номер порта и уникальный код сопряжения.
- Для этого перейдите в «Параметры разработчика» и нажмите на название «Отладка беспроводной сети».
- Это приведет вас на страницу его настроек. Теперь нажмите на устройство «Сопряжение» с опцией «Код сопряжения». Это даст вам все три информации: IP-адрес, номер порта и код сопряжения.
- Код сопряжения будет написан прямо вверху. После этого вы получите IP-адрес и номер порта.
- Перед двоеточием (:) стоит ваш IP-адрес, а после него — номер порта. Например, в моем случае вся строка выглядит так: 192.168.1.40:43251.
- Итак, мой IP 192.168.1.40, номер порта 43251. .
- Точно так же запишите значения в вашем случае и перейдите к следующему шагу, чтобы использовать новую функцию беспроводной отладки в Android 11.
Соедините ваше устройство и ПК по беспроводной сети
Теперь, когда у нас есть необходимая информация, мы будем использовать ее для сопряжения вашего ПК и смартфона с одной и той же сетью WiFi. Вот как это можно сделать:
- Перейдите в папку с инструментами платформы, введите CMD в адресной строке и нажмите Enter.
- Это запустит командную строку внутри каталога ADB.
- Теперь выполните приведенную ниже команду в этом окне CMD, заменив значения соответственно: пара adb ipaddress:portnumber
- В моем случае приведенная выше команда преобразует пару adb 192.168.1.40:43251
- Как только вы это сделаете, командная строка запросит код сопряжения. Введите тот, который вы получили из предыдущего раздела (в моем случае это 355078).
- После этого вы получите сообщение «Успешно сопряжено с IP: порт» в CMD. Точно так же на вашем смартфоне вы должны увидеть новое устройство, добавляемое в раздел «Сопряженные устройства».
- Итак, на этой ноте давайте перейдем к последнему шагу, чтобы использовать функцию беспроводной отладки Android 11.
Установите беспроводное соединение для отладки в Android 11
- Перейдите на страницу «Отладка беспроводной сети» и на этот раз проверьте раздел «IP-адрес и порт».
- В то время как IP-адрес будет таким же, как и раньше (поскольку вы подключены к той же сети), номер порта будет изменен. Поэтому запишите новое значение.
- Теперь выполните приведенную ниже команду в окне CMD, которое вы открыли в папке инструментов платформы (не забудьте соответствующим образом заменить значения): adb connect ipaddress:port
- В моем случае IP-адрес — 192.168.1.40, тогда как новый номер порта — 39033, поэтому моя команда преобразуется в: adb connect 192.168.1.40:39033
- Теперь вы должны получить сообщение «Подключено к IP-адресу: порт», и ваши задачи будут выполнены. Теперь вы можете легко выполнить любую из ваших любимых команд ADB или Fastboot, и все это в беспроводной среде!
Запущенные службы
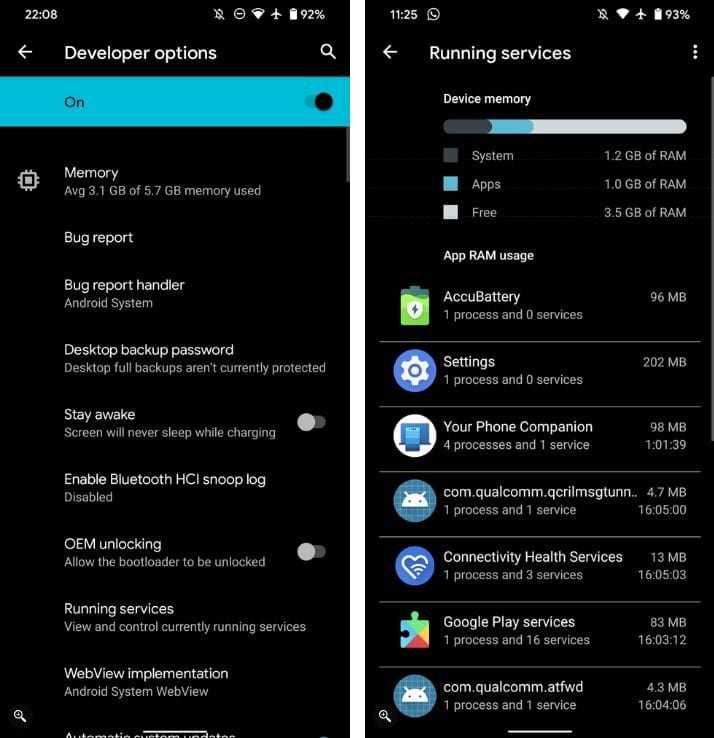
В Windows вы можете использовать диспетчер задач для просмотра текущих запущенных процессов. У Android нет эквивалентного приложения, которое бы предоставляло такую информацию, но эта запись параметров разработчика близка
Принимая во внимание, что «Запуск служб» позволяет вам просматривать объем оперативной памяти, который используют запущенные в данный момент приложения. Нажмите на один из них, чтобы увидеть каждую из его текущих операций и услуг более подробно
Хотя это полезная информация, вам не нужно беспокоиться об управлении тем, что вы видите здесь. Android хорошо справляется с оперативной памятью самостоятельно, поэтому вам не нужно вмешиваться.
Мы рекомендуем использовать эти данные только в ознакомительных целях. Если кажется, что приложения постоянно используют много оперативной памяти (ОЗУ), изучите Как правильно управлять памятью на телефоне Android.
Как включить режим разработчика?
Режим настроек для разработчиков есть на всех современных версиях Android:
- Android 4.0 Kitkat.
- Android 5.0 Lollipop.
- Android 6.0 Marshmallow.
- Android 7.0 Nougat.
- Android 8.0 Oreo.
- Android 9.0 Pie.
- Android 10 Q.
Чтобы получить доступ к этому разделу настроек, нужно следовать инструкции:
- Зайдите в «Настройки» — «О телефоне».
- Найдите пункт «Версия ядра» (или «Номер сборки») и кликните по нему несколько раз подряд (5-10).
Если все сделать правильно, появится сообщение со словами «Вы стали разработчиком». После этого в настройках устройства появится раздел «Для разработчиков», подробный обзор которого предлагаем почитать ниже.
В последнее время разработка на Android стала популярной и востребованной, поэтому и меню разработчика в смартфоне используется регулярно
Важно отметить, что сейчас стать мобильным разработчиком довольно просто — для этого есть масса полезных уроков и курсов. Чтобы получить первоначальные знания в разработке на Android или улучшить имеющиеся навыки, рекомендуем воспользоваться курсами от Geekbrains
Настройки режима разработчика
Данный раздел разделен на тематические подразделы. Мы расскажем о всех функция и возможностях, которые предлагают создатели операционной системы Android.
- Отчет об ошибке: Интерактивный — позволяет отслеживать статус отчета, указывать дополнительные сведения о проблеме и делать скриншот. Некоторые разделы для сокращения времени подготовки отчета могут быть исключены.
- Подробный — используется в случае, если устройство не реагирует на действия пользователя или работает слишком медленно.
Пароль для резервного копирование: изменение пароля резервного копирования данных для защиты копий данных устройства.
Не выключать экран: дисплей смартфона всегда будет включен при зарядке устройства.
Включить журнал Bluetooth HCI: все пакеты Bluetooth HCI будут сохраняться в файле.
Заводская разблокировка: разрешить или запретить разблокировку загрузчика ОС.
Работающие приложения (статистика процессор): просмотр всех работающих в фоновом режиме процессор и приложений, а также данные о потребляемом ими объеме оперативной памяти и времени работы.
Цветовой режим: возможность включить цветовое пространство sRGB.
Сервис WebView и многопроцессорный WebView (позволяет открывать веб-ссылки в приложениях без использования браузера). Последний пункт позволяет выполнять обработчики WebView отдельно.
Сохранение отладочной связи
Сложная часть возникает при отключении USB-соединения. В моем случае оба соединения закрываются немедленно! Это может быть не для всех пользователей. Для меня это было причиной того, что я не смог использовать Android WiFi ADB плагин для Android studio . Я решил проблему, вручную переподключив Wi-Fi после отключения USB от
После этого adb devices -l показывает одно устройство, подключенное к Wi-Fi. Это устройство также отображается в Android Studio и может быть выбрано для отладки. Когда соединение нестабильно, вам может понадобиться время от времени повторять вышеуказанную команду, чтобы восстановить соединение.
Источник
Резервные приложения
Более новые версии Android отслеживают приложения, которые вы используете чаще всего, позволяя вашему телефону распределять ресурсы между приложениями в соответствии со временем, которое вы тратите на их использование.
Обычно это происходит в фоновом режиме, но если вас беспокоит частота, которую ваш телефон назначил каждому приложению, или вы хотите изменить ее, откройте это меню. Рядом с каждым приложением вы увидите одно из нескольких значений, и вы можете щелкнуть любую запись, чтобы настроить ее параметры.
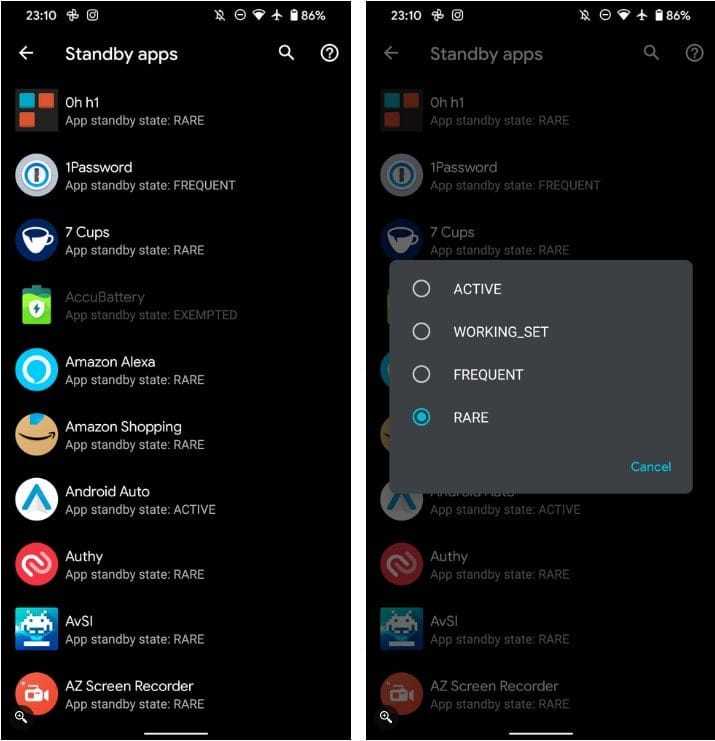
Настройки следующие:
- активный: приложения, которые вы используете сейчас или недавно использовали. Нет никаких ограничений на использование этих приложений в фоновом режиме.
- рабочая группа: приложение много работает, но в настоящее время неактивно. Обычно это приложения, которыми вы пользуетесь каждый день. Android накладывает на него небольшие ограничения.
- частый: Любое приложение, которое вы используете часто, но не каждый день. Сюда могут входить приложения, которые вы запускаете в обычное время в течение недели. Он имеет больше ограничений, чем выше.
- редкий: приложения, которые вы используете нечасто, например те, которые вы используете только в определенных местах. Android накладывает много ограничений на эти приложения.
- ограниченный: Приложение потребляет много ресурсов, почти не используется или работает подозрительно.
Если вы отключите Оптимизацию для Doze для каких-либо приложений, вы увидите, что они неактивны, и в списке появится статус Exempt.
Также есть полностью скрытая запись, которая применяется только к приложениям, которые вы установили, но никогда не открывали. Android ограничивает эти приложения больше, чем любая другая категория.
Как включить режим разработчика
Итак, для того чтобы включить режим разработчика на Андроид вам нужно открыть настройки, пролистать меню в самый низ и открыть раздел «О телефоне» либо раздел «О планшете», если у вас планшетный компьютер.
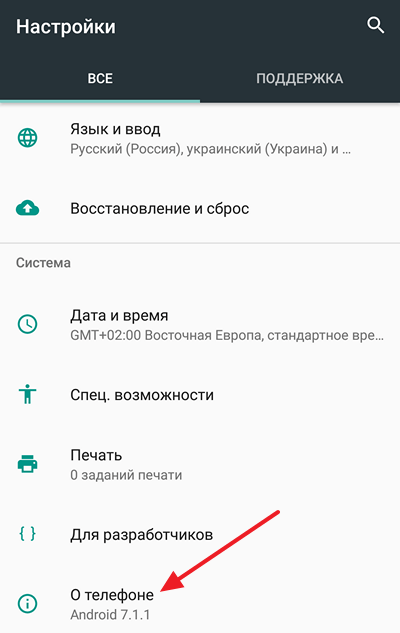
После этого доступные настройки нужно снова пролистать в самый конец, аж до пункта «Номер сборки». После этого для включения режима разработчика нужно многократно нажимать на пункт «Номер сборки».
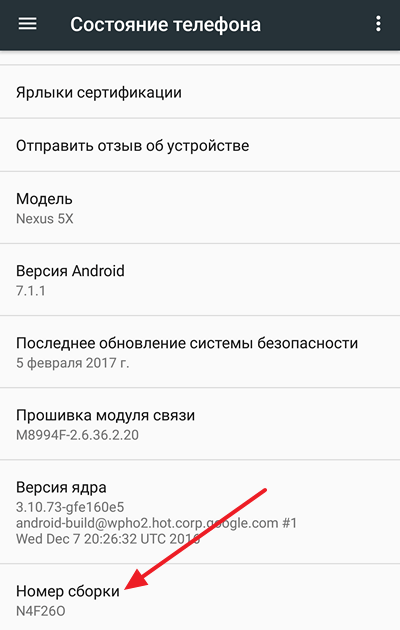
В результате, после седьмого нажатия на «Номер сборки» включится режим разработчика, и вы увидите сообщение «Вы стали разработчиком».
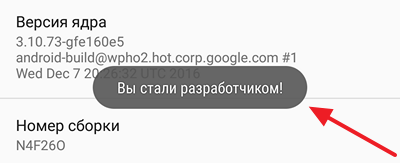
Если же на Андроиде уже был включен режим разработчика, то при нажатии на номер сборки появится сообщение «Вы уже разработчик».
Беспроводное выполнение команд ADB на Android 11: безопасно ли это?
Один из распространенных вопросов, который может возникнуть у многих пользователей, заключается в том, безопасно ли использовать функцию беспроводной отладки Android 11? Насколько мне известно, да, это так. Но вы должны делать это в частной сети, такой как ваш домашний WiFi. Ни в коем случае не рекомендуется выполнять эти шаги в общедоступной сети.
Кроме того, есть еще один уровень безопасности, который вы могли заметить. Код соединения Wi-Fi не является фиксированным и истекает, как только вы закрываете диалоговое окно. Таким образом, для каждого экземпляра создается новый код сопряжения. Таким образом, даже если кто-то завладеет этим кодом, вы можете легко создать новый. В целом, это кажется более безопасным подходом.
Шаг 6: Запустите команду отладки беспроводного ADB
Отсюда перейдите к основному экрану отладки беспроводной сети на вашем телефоне и проверьте номера в разделе «IP-адрес и порт». Номер порта, вероятно, будет отличаться от предыдущего шага, поэтому вам нужно убедиться, что вы используете правильный, чтобы это работало. Получив информацию об устройстве, введите следующую команду в командном окне platform-tools, затем нажмите enter.
adb connect ipaddr: порт
Примечание. Пользователям Mac, Linux и Windows PowerShell может потребоваться добавить точку и косую черту (./) перед вводом определенных команд. Например:
./ ADB Connect 192.168.1.9:40105
После того, как вы введете вышеупомянутую команду, вы должны увидеть «Connected to», а затем IP-адрес вашего устройства и номер порта. К этому моменту вы успешно подключились через функцию беспроводной отладки Android 11! Теперь вы можете отправлять любое количество команд ADB на ваше устройство без необходимости подключения через USB-кабель. Удачного моддинга!
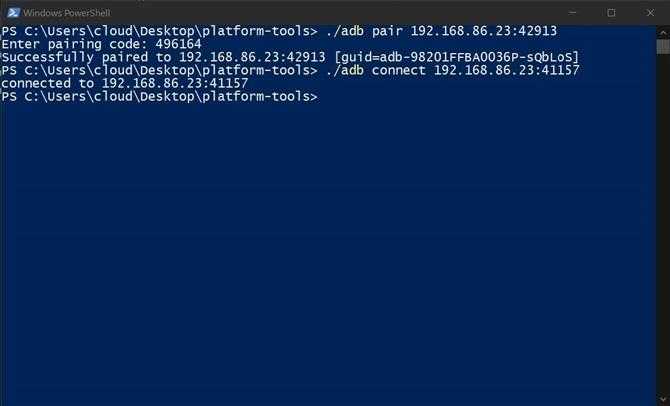
Что такое режим разработчика Андроид. Полезные функции
Обычно описание функции размещается в начале статьи, в данном случае мы решили отойти от правила и сделать исключение. Если вы открывали функции для разработчиков с определёнными намерениями, то уже можно приступать к их реализации. Если же вы сделали это с целью расширения общего понимания работы системы или просто из любопытства, то ниже мы приведём несколько пунктов меню из функций для разработчиков, которые могут быть полезны рядовому пользователю.
Статистика процессов. Достаточно интересный пункт для отслеживания статистики работы приложений в фоне. Эта информация будет особенно полезна в тех случаях, когда нужно выяснить, например, какое из приложений постоянно сидит в фоне и отъедает драгоценный заряд у аккумулятора.
Отладка по USB. Функция пригодится в тех случаях, когда вы широко используете соединение смартфона с ПК. Иногда активация отладки просто необходима, допустим, для подключения аппарата к компьютеру через adb. Данная настройка позволяет аппарату передавать по USB системную информацию, а не только обмениваться документами и медиа контентом.
Анимация окна: масштаб, Анимация перехода: масштаб, Скорость анимации. Из названий ясно, что эти три пункта отвечают за настройку скорости и плавности анимации на телефоне. Не бойтесь поэкспериментировать с данными опциями. От себя хотелось бы добавить, что в случае, если вам важнее скорость работы аппарата и время реакции, то разумнее будет вовсе отключить анимацию на телефоне, выбрав пункты Анимация выключена и Без анимации, соответственно.
Показать загрузку ЦП. Полезная фишка юзерам, привыкшим держать всё под контролем в режиме реального времени. При активации данного пункта на экране в правом верхнем углу будет выводиться информация о текущей загрузке процессора смартфона. Весьма полезно и при тестах аппаратов или их сравнении под нагрузкой.
Ограничение фоновых процессов. Опция, позволяющая настроить многозадачность смартфона по своему вкусу
Важно понимать следующее: если вы выбираете пункт Без фоновых процессов, объём доступной оперативной памяти увеличивается. Если же выбрать большее количество допустимых процессов в фоне, то, соответственно, часть ОЗУ будет занята под нужды фоновых программ. Подробнее о структуре памяти в операционной системе Андроид описано в теме Память на Android
Все разделы памяти Андроид устройств
Подробнее о структуре памяти в операционной системе Андроид описано в теме Память на Android. Все разделы памяти Андроид устройств.
Остальные пункты функций для разработчиков, на наш взгляд, имеют меньший интерес для рядовых пользователей. Но, разумеется, вы всегда можете использовать те возможности системы, которыми не пользуется большинство остальных владельцев устройств на Android OS. Делайте бэкапы и будьте внимательны.
Как активировать
Чтобы получить доступ к режиму отладки по USB, сперва нужно включить системный раздел «Для разработчиков». Для этого откройте приложение «Настройки» и перейдите в раздел «О телефоне». Затем тапните несколько раз на «Номер сборки», пока не увидите подсказку «режим отладки включен». В зависимости от версии Android и конкретной оболочки, названия опций могут отличаться. Для подтверждения придется ввести код разблокировки устройства.
Теперь зайдите в подраздел «Система» — здесь появится новый пункт. Активируйте режим разработчика, далее прокрутите список и найдите пункт «Отладка по USB».
Шаг 4. Откройте командное окно в папке Platform-Tools
Вернувшись на свой компьютер, вам нужно открыть командное окно из папки platform-tools, которую вы скачали с шага 1. Это позволит вам выполнить несколько команд, необходимых для завершения установки через Wi-Fi, чтобы вы могли использовать команды ADB без USB-кабель.
Если вы пользователь Windows, вы можете открыть папку «инструменты платформы», а затем щелкнуть адресную строку в верхней части окна. Введите «cmd» без кавычек, а затем нажмите клавишу ВВОД, чтобы сразу же открыть окно командной строки в папке инструментов платформы.
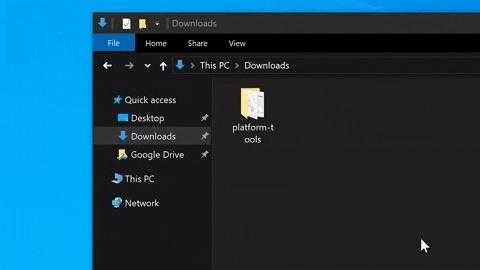
Если вы используете Mac или Linux, вам нужно открыть приложение Terminal, наберите «cd», затем пробел, однако пока не нажимайте ввод. Оттуда перетащите папку platform-tools в само командное окно, чтобы мгновенно указать ее местоположение. Вы можете сделать это в Windows, если хотите, — есть несколько способов сделать то же самое.
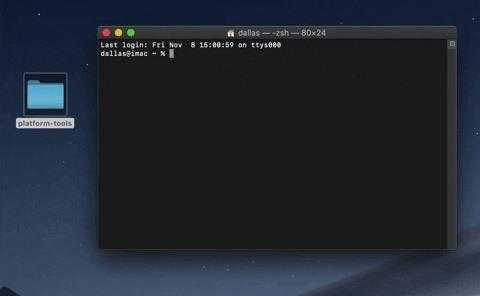
Как настроить и включить отладку ADB в Galaxy Watch 4
Приведенные ниже инструкции перечислены в отдельных разделах для простоты понимания. Обязательно следуйте той же последовательности, как указано. Кроме того, убедитесь, что ваш компьютер и часы подключены к одной и той же сети Wi-Fi. Если это хорошо и хорошо, тогда давайте начнем.
ШАГ 1. Установите Android SDK
Прежде всего, вам нужно будет установить Android SDK Platform Tools на свой компьютер. Это официальный бинарный файл ADB и Fastboot, предоставленный Google, и единственный рекомендуемый. Поэтому загрузите его, а затем распакуйте в любое удобное место на вашем ПК. Это даст вам папку platform-tools, которая будет использоваться в этом руководстве.
ШАГ 2. Включите параметры разработчика в Galaxy Wach 4.
- Для начала перейдите в «Настройки» > «О часах».
- Затем перейдите в «Программное обеспечение» и коснитесь «Версия ПО» 7 раз.
- Вы получите всплывающее сообщение о том, что режим разработчика включен.
- Теперь вы можете получить доступ к этому меню через «Настройки»> «Параметры разработчика».
ШАГ 3. Включите отладку ADB в Galaxy Wach 4.
- Перейдите в «Параметры разработчика» и включите переключатель рядом с «Отладка ADB».
- После этого прокрутите немного вниз и включите переключатель рядом с Отладка по WiFi.
- Теперь он вызовет IP-адрес, запишите его где-нибудь. .
- Например, если все значение равно 192.168.1.3:5555, то ваш IP-адрес будет 192.168.1.3.
ШАГ 4. Подключите Galaxy Watch 4 к ПК с помощью команды ADB.
- Перейдите в папку с инструментами платформы, введите CMD в адресной строке и нажмите Enter. Это запустит командную строку.
- Теперь введите приведенную ниже команду в этом окне CMD. .adb подключить IP
- Например, в нашем случае IP-адрес 192.168.1.3, поэтому команда преобразуется в -adb connect 192.168.1.3.
- Теперь вы получите подсказку на своих часах, нажмите «ОК» или «Всегда разрешать» с этого компьютера.
- Наконец, выполните приведенную ниже команду, чтобы проверить соединение ADB между вашими часами и устройствами PCadb.
- Теперь вы получите свой IP-адрес и номер порта, а затем ключевое слово «устройство». Это означает, что соединение успешно установлено.
ШАГ 5: Выйдите из ADB, когда работа будет выполнена
Когда вы закончите выполнять нужные настройки на своих часах, рекомендуется закрыть соединение ADB. Если вы этого не сделаете, то в конечном итоге это приведет к значительному разряду батареи ваших часов. Поэтому перейдите в «Настройки» «Параметры разработчика» и выключите переключатель рядом с «Отладка ADB» и «Отладка по WiFi».
Как включить режим отладки по USB в телефоне
На разных версиях ОС Андроид существуют небольшие отличия в том, как включить отладку. Это результат постоянного изменения и доработок операционной системы в лучшую сторону. Настройки по нескольким версиям рассмотрим ниже.
На заметку. На английском разрешить отладку выглядит как allow usb debugging.
Для Android 9, 10, 11
Наиболее свежие версии Андроид поддерживают режим отладки в полной мере. Небольшие отличия могут быть из-за оболочки – производители делают их разными для персонализации бренда.
Процесс начинается с активации на телефоне режима разработчика. Он происходит по описанию из пункта выше. После нажатия по сборке и введения пин-кода устройства можно переходить к следующему шагу и включить режим отладки по USB.
Для этого обратимся в меню настроек и откроем раздел Система.
В нем есть пункт с дополнительными настройками, содержащий пункт для разработчиков.
В общем перечне доступных возможностей отдельной стройкой выделена «Отладка по USB». Это русский вариант перевода одного и того же. На английском в меню будет строка Enable USB Debugging.
После перетягивания бегунка вправо необходимая опция станет активной, режим USB Debugging включен.
Для Android 5, 6, 7, 8
Для данной версии мобильной операционной системы активировать режим отладки можно после получения прав разработчика. Проделайте ранее указанные действия, связанные с нажатием на номер сборки. Следующие шаги должны быть выполнены в такой последовательности:
- В главное разделе настроек устройства Android пролистайте список всех разделов. В самом низу, где размещен раздел «О телефоне», появится пункт «Для разработчиков». Его необходимо открыть.
- В данном разделе представлены все необходимые для разработчика опции. Пролистываем вниз до пункта «Отладка».
- Пункт содержит основные настройки для отладки, нас интересует первый – предполагающий активацию данного режима. Перетягиваем бегунок вправо и запускаем USB D
Для Android 4 и ниже
Включить режим отладки на устройствах с наиболее ранними версиями Андроид тоже не представляется сложным. Действия будут отличаться:
- В ранних версиях ос Android потребуется перейти в раздел настроек, в котором найти пункт «Приложения».
- В данном пункте отыскать раздел «Разработка».
- В разделе присутствуют основные настройки для разработчиков и тестировщиков.
Устанавливаем галочку напротив пункта – разрешить отладку по USB (Enable USB Debugging).
Для Samsung
Настраивать отладку по USB для Самсунг необходимо по аналогичной схеме. Для активации прав разработчика на номер сборки (или версию ядра) потребуется нажать 7 раз. Далее по шагам:
- Переходим в параметры устройства.
- Выбираем пункт «О телефоне».
- В появившемся разделе разработчика активируем отладку. Перетягиваем ползунок в положение Enable USB Debugging и режим запущен. Останется дать согласие на подключение при первом физическом соединении телефона и компьютера.
Для Honor Huawei
Семейство устройств Huawei имеет схожие с остальными смартфонами действия по настройкам. Включение режима отладки по USB происходит в следующем порядке:
- Получаем права разработчика через меню настроек. Добираемся до пункта о телефоне и жмем на номер сборки до появления оповещения – Вы стали разработчиком.
- Вернемся на шаг назад, пункт «Система». Нужный подпункт – «Для разработчиков».
- В открытом меню ищем строку отладки и активируем режим сдвигом ползунка для Enable USB Debugging.
- Сохраняем данные настройки и жмем ОК.
Для Xiaomi
Все смартфоны данного бренда поддерживают отладку USB. Подключить данную опцию можно по классической схеме устройств с Андроид:
- Запускаем режим разработчика уже знакомыми нажатиями по номеру сборки.
- Переходим из меню настроек в Расширенные настройки.
- В них нас интересует пункт для разработчиков. В нем ищем строку с отладкой и бегунком справа. Перетягиваем его для включения режима USB D Устройство готово для подключения к ПК и проведению серьезных работ.
Для отмены Enable USB Debugging бегунок достаточно перетащить влево.














![Режим разработчика на android: включение и использование [2020]](http://mpshes.ru/wp-content/uploads/7/a/f/7afe4ee8cfa4e15bfc47d76d274ed4b1.jpeg)











