Wi‑Fi в спящем режиме: что это и зачем он включен на Android
Многие владельцы Android‑устройств замечают, что Wi‑Fi на них работает, даже если смартфон или планшет находятся в состоянии сна, то есть когда выключен дисплей. Мы постараемся прояснить ситуацию и рассказать о том, как отключить данную функцию.
Как и прочие современные ОС, Android устроена так, что пытается все время держать пользователя подключенным к Сети. Именно благодаря этому на устройство приходят уведомления от сервисов и приложений, да и некоторые фоновые задачи требуют доступа в интернет. Именно по указанной причине Android оставляет включенным Wi‑Fi даже в спящем режиме как самые дешевый для среднестатистического пользователя способ подключения к сети.
Автоматическое отключение Wi‑Fi при переходе смартфона/планшета в спящий режим можно следующим способом:
- Зайдите в пункт «Wi‑Fi» основных настроек системы.
- Нажмите на значок шестеренки в правом верхнем углу.
- Кликните на «Wi‑Fi в спящем режиме» и выберите «Всегда выключать».
Стоит помнить, что в данном случае при гашении экрана весь трафик на смартфоне пойдет через сеть оператора. Это может принести дополнительные траты на трафик. На планшетах без SIM‑карты отключение фоновой работы Wi‑Fi вообще приведет к отсутствию оповещений и уведомлений от приложений, работающих с Сетью. Конечно, в итоге это даст небольшой прирост в автономности.
Решение проблемы
- Открываем их на своем мобильном устройстве и переходим в подраздел с беспроводными сетями.
- Кликаем по интересующему пункту, как на скриншоте ниже.
- Тапаем по пиктограмме шестерёнки в левом углу окна.
- Попадаем в настройки беспроводного модуля, где нужно выбрать пункт «Wi-Fi в спящем режиме».
- Переносим переключатель к нужному положению и выходим из параметров конфигурации устройства.
Имейте в виду, что в таком случае трафик может перенаправиться через мобильный интернет, что принесет дополнительные финансовые расходы или трату трафика. Позаботьтесь о состоянии обычного соединения (3G). Его лучше выключать перед использованием Wi-Fi.
Для 4.4 и новее
В версиях Android новее 4.4 алгоритм выглядит немного иначе из-за нового интерфейса. В них беспроводной модуль в режиме сна будет искать точки доступа, а это значит, что повысится энергопотребление даже при отсутствии активных соединений с интернетом со стороны пользователя (нет закачек, закрыты мессенджеры).
- Открываем параметры конфигурации беспроводных сетей и переходим в нужный раздел.
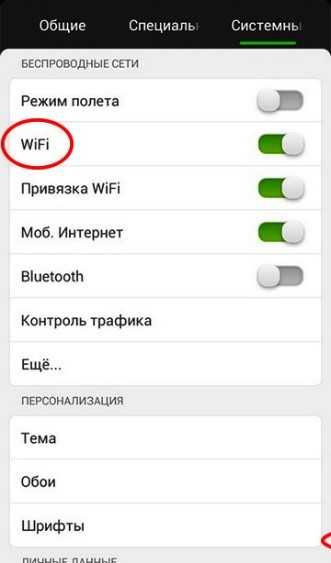
- Внизу тапаем по пункту «Дополнительные опции».
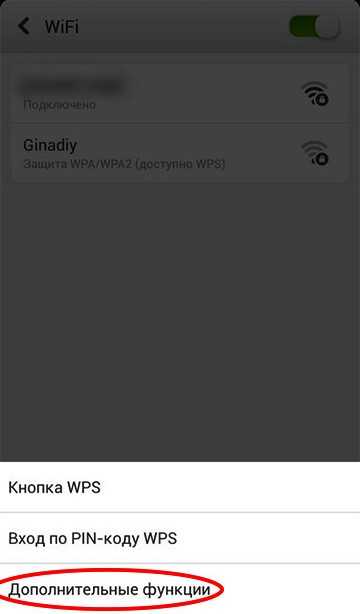
- Щелкаем по знакомому пункту.
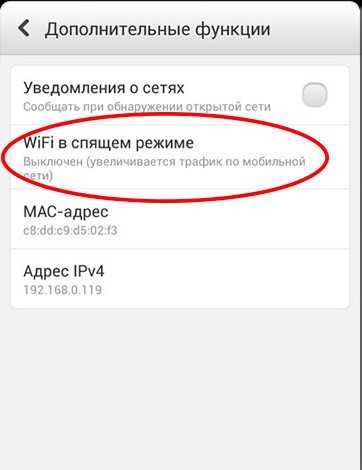
- Указываем нужное значение и закрываем все окна. Можно выбрать, чтобы модуль Wi-Fi в режиме сна отключался всегда или никогда.

Обзор полезных настроек на Андроид, о которых вы должны знать, в следующем видео:
Сброс к заводским настройкам
Если ни один из этих методов не помогает, выполните аппаратный сброс вашего Android устройства. Если после этого у вас возникают проблемы, когда теряется подключение к Wi-Fi, то это может быть аппаратная проблема. Вам, возможно, придется отнести устройство в сервисный центр, чтобы исправить проблему.
Мы рассмотрели наиболее распространенные причины отключения Wi-Fi, которые происходят в устройствах Android. Надеемся, это поможет в решении проблемы и позволит настроить устойчивое Wi-Fi соединение
Кроме того обратите внимание на специализированные приложения, поскольку в магазине Google Play есть много приложений, использование которых, поможет обеспечить уверенное соединение. Некоторые из них это Wi-Fi Fixer, Fix My Wi-Fi, Wi-Fi Analyzer и другие
Привет! Знаю много случаев, когда в Windows 7, после выхода из спящего режима пропадал интернет на компьютере. Интернет, который был подключен по Wi-Fi. Он либо совсем отключался, либо был . В Windows 10, после выхода ноутбука из спящего режима, вы так же можете увидеть , и интернет по Wi-Fi работать не будет. Нужно будет перезагружать ноутбук, либо пробовать подключится к сети заново. В любом случае, штука очень неприятная и однозначно будет надоедать.
Это происходит потому, что для экономии, система отключает Wi-Fi адаптер. А после включения, он уже не может нормально работать, поэтому и пропадает интернет. Эта проблема очень часто возникает только при работе от батареи. Много подобных проблем бывает после выходя из спящего режима: то звук не работает, клавиатура, или вообще экран. А у нас тут интернет не работает, это намного серьезнее
Откажитесь от обновляемых виджетов
Виджеты всегда были визитной карточкой Android, но некоторые из них буквально пожирают энергию. В первую очередь речь идёт о тех, которые постоянно обновляются, загружая информацию из Интернета — новостные виджеты, виджеты с подборками видео и приложений и тому подобные. Впрочем, удалять все виджеты подряд торопиться не стоит: многие из них позволяют настроить период автоматического обновления. Если выставить в виджете разумный интервал загрузки данных, проблем с энергопотреблением можно избежать. А вот от виджетов социальных сетей или почты отказываться нет никакого смысла: приложения и так постоянно общаются с сетью, вне зависимости от того, есть на вашем рабочем столе его виджет или нет.
Периодически очищайте оперативную память
Мы очень редко перезагружаем свои смартфоны, из-за чего они долго могут хранить в своей оперативной памяти процессы, которые нам давно не нужны. Альтернатива перезагрузке — периодическая очистка оперативной памяти, которую стоит производить 1−2 раза в день. Для этого нажмите на устройстве кнопку питания и держите её до появления ползунка с надписью «Выключить». Отпустив кнопку, нажмите клавишу «Домой» и держите её ещё около пяти секунд. По истечении этого времени вы снова попадёте на рабочий стол, а память будет очищена.
Мы постарались перечислить все простые способы оптимизации энергопотребления на двух наиболее распространённых мобильных платформах. Вам совершенно не обязательно использовать всё сразу, например, если вы не готовы отказаться от push-уведомлений или мириться с отсутствием анимаций. Но, скомбинировав даже некоторые из этих советов, вы вполне можете добиться заметного увеличения времени автономной работы смартфона.
«>
-
Содержание1 Содержание2 Сюжет 3 В ролях 3.1 «Четвёрка, …
-
Содержание1 Как найти файлы, отсканированные с помощью ControlCenter3 …
-
буквы — слово из 2 слогов: бу-квы. Ударение …
-
Содержание1 Подключение DualShock от PS3 к компьютеру1.1 Способ …
Wi-Fi в спящем режиме на смартфоне — что это такое?
Что значит функция «Wi-Fi в спящем режиме»? Почему Wi-Fi перестает работать, когда телефон не используется?
В настройках беспроводного соединения Wi-Fi расположена функция под названием «Wi-Fi в спящем режиме». Многие пользователи не знают, зачем она нужна и стоит ли ее включать. В нашей статье мы расскажем, что означает эта функция, нужна ли она и когда ее стоит включать или выключать.
Что такое Wi-Fi в спящем режиме?
Wi-Fi в спящем режиме — функция в настройках Wi-Fi, которая отвечает за экономию уровня заряда батареи на смартфоне. Так как большинство приложений продолжают работать в фоне, даже когда телефон не используется и находится в спящем режиме, интернет-трафик продолжает тратиться, как и заряд аккумулятора. А так как большинство энергозатратных процессов (например, обновление приложений, скачивания, синхронизация и т.д.) по умолчанию активируются только при включенном Wi-Fi, то из-за этого телефон может сесть гораздо быстрее.
Функция «Wi-Fi в спящем режиме» отключает Wi-Fi автоматически, когда телефон не используется, чтобы экономить заряд батареи. При этом в настройках этой функции пользователь может ее отключить или задать определенные условия для активации.
Как отключить или включить Wi-Fi в спящем режиме?
Функцию «Wi-Fi в спящем режиме» можно найти, выполнив следующие шаги:
- Вначале пользователю необходимо открыть настройки телефона.
- Затем выбрать настройки беспроводных сетей, а оттуда — настройки Wi-Fi.
- В зависимости от модели телефона и версии ОС, функция может находиться в разных разделах. Искать стоит пункты «Дополнительно», «Расширенные настройки» или значок шестерни.
После того, как пользователь найдет строку с функцией «Wi-Fi в спящем режиме», необходимо нажать на нее. Откроется окно с выбором опций.
- Не выключать. Означает, что Wi-Fi будет работать даже в спящем режиме.
- Только при питании от сети. Wi-Fi будет работать только, когда телефон заряжается.
- Всегда выключать. Как только смартфон перейдет в спящим режим, Wi-Fi сразу отключится.
На некоторых моделях смартфонов могут присутствовать более подробные настройки. Например, пользователь сможет выставить зависимость уровня заряда батареи от состояния Wi-Fi и т.д.

Нужно ли включать Wi-Fi в спящем режиме?
Хотя функция и создана для того, чтобы экономить заряд батареи на телефоне и упростить жизнь пользователям, многие намеренно отключают ее. Большинство процессов, например, обновление приложений или синхронизацию аккаунтов, лучше проводить тогда, когда телефон не используется. Дело в том, что эти операции не только тратят заряд батареи, но и нагружают телефон. Поэтому внезапное обновление может значительно уменьшить скорость интернета в важный момент, а также повлиять на быстродействие телефона. Именно по этой причине по умолчанию многие процессы, связанные со скачиванием, планируются в ночное время.
Если в приоритете у пользователя стоит высокий уровень заряда батареи, то функцию «Wi-Fi в спящем режиме» рекомендуется активировать, т.е. выставить «Всегда выключать». Но если владелец телефона предпочитает, чтобы устройство скачивало, обновляло и синхронизировало тогда, когда смартфон не используется, то в настройках функции нужно выставить «Не выключать».
Как настроить программу LBE Security
Программу можно скачать с Play Market или с 4pda — .
Чтобы воспользоваться приложением и настроить работу модуля в спящем режиме, необходимо перейти в раздел Батарея. В некоторых случаях Вы можете отметить, что в предустановках отмечена функция Профиль по событию.
Именно в ней может быть явно задано отключение вай-фай при отключении экрана или смене профиля работы устройства.
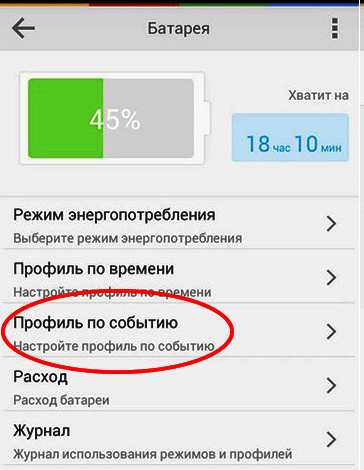

Если Вы хотите, чтобы wi-fi работал всегда, не зависимо от состояния смартфона, необходимо убрать этот параметр.
Важно отметить, что разные устройства могут иметь отличные предустановки, поэтому каждая ситуация индивидуальна и требует перепроверки всех параметров. Wi-Fi является технологией, которая позволяет электронным устройствам производить передачу данных или подключаться к Интернету по беспроводной сети
В наши дни, использование Wi-Fi становится очень распространенным, и мы можем увидеть, как эта технология используется широким спектром устройств, таких как смартфоны, планшеты, игровые консоли, смарт-телевизоры и т.д
Wi-Fi является технологией, которая позволяет электронным устройствам производить передачу данных или подключаться к Интернету по беспроводной сети. В наши дни, использование Wi-Fi становится очень распространенным, и мы можем увидеть, как эта технология используется широким спектром устройств, таких как смартфоны, планшеты, игровые консоли, смарт-телевизоры и т.д.
Однако у этой технологии существует ряд ограничений. Во первых, она не так безопасна, как проводное соединение, но это решается использованием шифрования защищенного доступа (WPA2), что позволяет предотвратить несанкционированный доступ к сети. Если вы не обладаете достаточными знаниями для настройки домашней или офисной сети, то лучше доверить это дело профессионалам. Достаточно просто заполнить форму на http://kompom.kiev.ua/ и настройка будет произведена быстро и качественно.
Другая проблема: периодически пропадает Wi-Fi. Обычно, при отсутствии активности телефон или планшет теряет связь с wifi роутером и не видит сети до перезапуска Wi-Fi на мобильном устройстве. Причин по которым теряется подключение к Wi-Fi может быть несколько, в этой статье мы рассмотрим несколько вариантов решения проблемы когда Андроид теряет вай фай сеть.
Если вы столкнулись с проблемой отключения Wi-Fi на Android устройстве, попробуйте следующие варианты настроек и вы сможете подключить устройство по беспроводной сети без особых хлопот.
Wi-fi не «засыпает»!
Для ранних версий ОС Androidполезен такой алгоритм. Сначала зайдите в «Настройки». Найдите в меню пункт «Беспроводные сети». В предложенном списке выберите «Wi-Fi». В этом же меню нажмите на «Дополнительные настройки wi-fi» и в вариантах отключения wi-fi выберите «Никогда».
Если вы имеете дело с Android 3.0 и младше, пункт «Дополнительные настройки» открывается также в разделе «Wi-Fi». В правом верхнем углу экрана увидите кнопку с тремя точками, нажмите на нее. Выберите командную строку «Оставлять Wi-Fi включенным спящем режиме», в выпадающем меню отметьте пункт «Никогда». Или установите такой промежуток времени, который отвечал бы вашим запросам и потребностям системы.
Если возникнет желание прибегнуть к установке программ, которые будут контролировать подключение wi-fi , можете воспользоваться Wifinostandby или другой программой. После установки перезагрузите планшет и активируйте программу.
Наверняка многие активные пользователи интернета через беспроводное соединение отмечали особенность смартфонов.
Она заключается в отключении вай-фай соединения при переходе в спящий режим. В большинстве случаев это можно связать с энергосберегающим режимом, который приводит к отключению wi-fi на леново.
Правила настройки беспроводного соединения
Изменить ситуацию можно благодаря смене настроек. Для этого необходимо перейти в режим управления параметрами вай-фай. При этом для пользователя появится список доступных к соединению сетей. Вам необходимо воспользоваться кнопкой Меню. Чаще всего она является первой на Вашем устройстве. Далее Вы выбираете раздел Дополнительные функции.В нем основной интерес представляет как настроить на Android спящий режим.
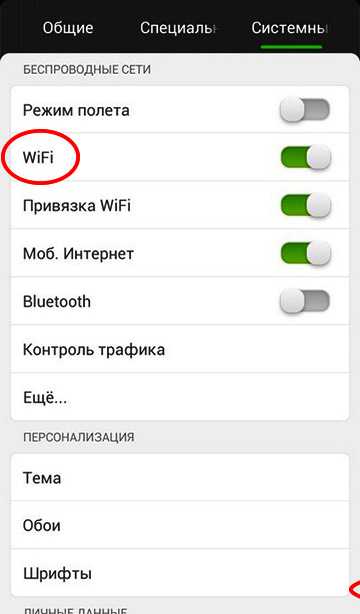
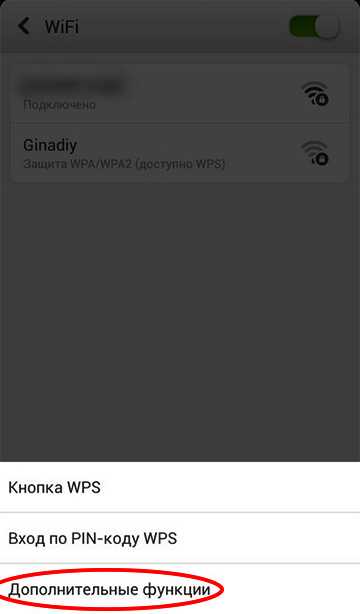
Выберите соответствующий пункт. При нажатии на него появится ряд действий, которые можно выполнять при возникновении этого условия. Соответственно Вас будет интересовать действия вай-фай при засыпании смартфона.
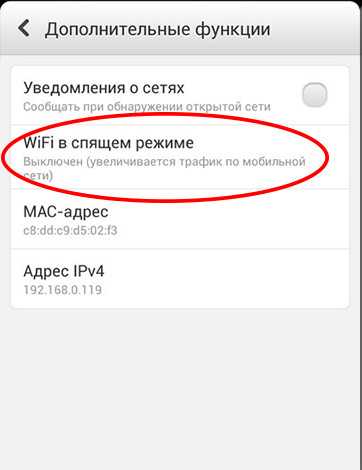
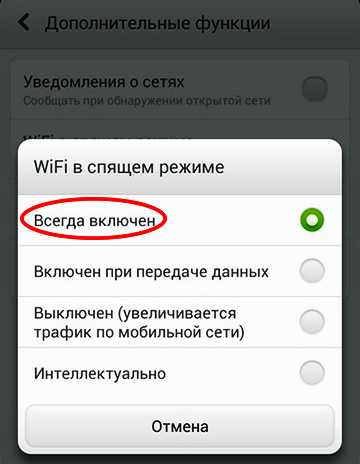
Вам необходимо установить галочку напротив Всегда включен либо Интеллектуально. После этого можно выйти с сохранением настроек. Необходимо понимать, что включенный wi-fi на Леново сократит время работы устройства за счет высокого электропотребления, но Вы всегда будете на связи.
Если на вашей системе Андроид спящий режим по-прежнему отключает вай-фай модуль, то можно воспользоваться другими способами.
Для этого имеются специальные приложения, которые позволяют менять системные настройки. К наиболее распространенным относится LBE Security.
Сброс к заводским настройкам
Если ни один из этих методов не помогает, выполните аппаратный сброс вашего Android устройства. Если после этого у вас возникают проблемы, когда теряется подключение к Wi-Fi, то это может быть аппаратная проблема. Вам, возможно, придется отнести устройство в сервисный центр, чтобы исправить проблему.
Мы рассмотрели наиболее распространенные причины отключения Wi-Fi, которые происходят в устройствах Android. Надеемся, это поможет в решении проблемы и позволит настроить устойчивое Wi-Fi соединение
Кроме того обратите внимание на специализированные приложения, поскольку в магазине Google Play есть много приложений, использование которых, поможет обеспечить уверенное соединение. Некоторые из них это Wi-Fi Fixer, Fix My Wi-Fi, Wi-Fi Analyzer и другие
Привет! Знаю много случаев, когда в Windows 7, после выхода из спящего режима пропадал интернет на компьютере. Интернет, который был подключен по Wi-Fi. Он либо совсем отключался, либо был . В Windows 10, после выхода ноутбука из спящего режима, вы так же можете увидеть , и интернет по Wi-Fi работать не будет. Нужно будет перезагружать ноутбук, либо пробовать подключится к сети заново. В любом случае, штука очень неприятная и однозначно будет надоедать.
Это происходит потому, что для экономии, система отключает Wi-Fi адаптер. А после включения, он уже не может нормально работать, поэтому и пропадает интернет. Эта проблема очень часто возникает только при работе от батареи. Много подобных проблем бывает после выходя из спящего режима: то звук не работает, клавиатура, или вообще экран. А у нас тут интернет не работает, это намного серьезнее
LBE Security
Решить проблему поможет и ряд приложений, среди которых мы выбрали LBE Security.
- Устанавливаем программу и переходим в раздел «Батарея», расположенный в главном меню.
- Переходим в подраздел меню «Профиль по событию».
- Настраиваем условия для деактивации беспроводного модуля, например, в случае выключения экрана.
Итак, сделаем вывод. Что выбрать в настройке Вай-Фай в спящем режиме? Если в течение дня нет возможности зарядить телефон, то опцию лучше включить
Конечно, при условии, что нет риска пропустить важное сообщение из мессенджеров. В иных ситуациях режим сна можно отключить
Если есть вопросы, обязательно напишите нам! Мы всегда рады помочь и подсказать нашим читателям и подписчикам!
Здравствуйте, дорогие друзья. С вами Артём.
Сегодня поговорим о Wi-Fi на мобильных гаджетах под управлением операционной системы Android, а конкретно о разряде аккумулятора Wi-Fi модулем вашего девайса.
Первая проблема и опция – «Wi-Fi в спящем режиме».
Подключение к сети Wi-Fi может работать, даже когда смартфон заблокирован и находится в спящем режиме.
Сделано это для того, чтобы смартфон в фоновом режиме искал доступные и публичные Wi-Fi сети, для работы некоторых служб. Например, файл может продолжить скачиваться, когда смартфон долгое время заблокирован.
Если этот режим вам не нужен, то вы можете выключить его в дополнительных параметрах Wi-Fi.
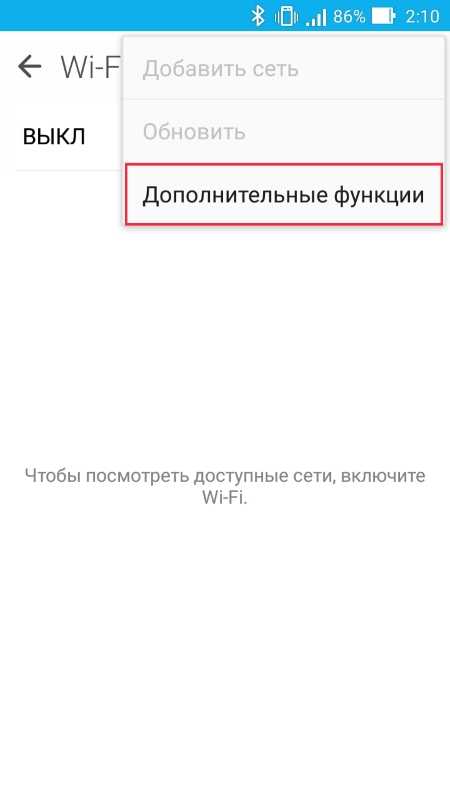
Дополнительные параметры Wi-FI
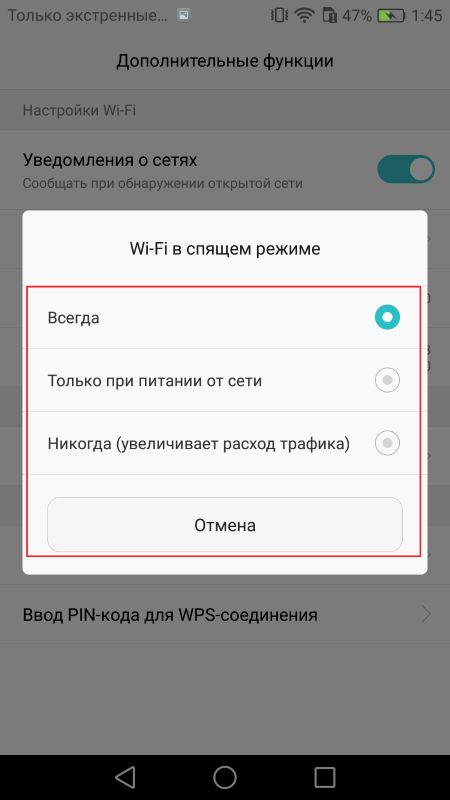
Wi-Fi в спящем режиме
Вторая проблема и опция – «Всегда искать сети Wi-FI».
Называться она может немного по-разному, в зависимости от оболочки, установленной на мобильный девайс. Однако смысл будет один и тот же.
Даже когда Wi-Fi модуль физически выключен (в шторке уведомлений), сканирование сетей может быть продолжено в фоновом режиме. Фишка эта используется для служб геопозиционирования.
Спутники будут искаться быстрее, а навигация может быть точнее, даже когда Wi-Fi не активен. Опять же опция выключается в дополнительных параметрах Wi-Fi.
Например, на аппаратах от Huawei эта опция называется «Настройки поиска».

Wi-Fi всегда включен
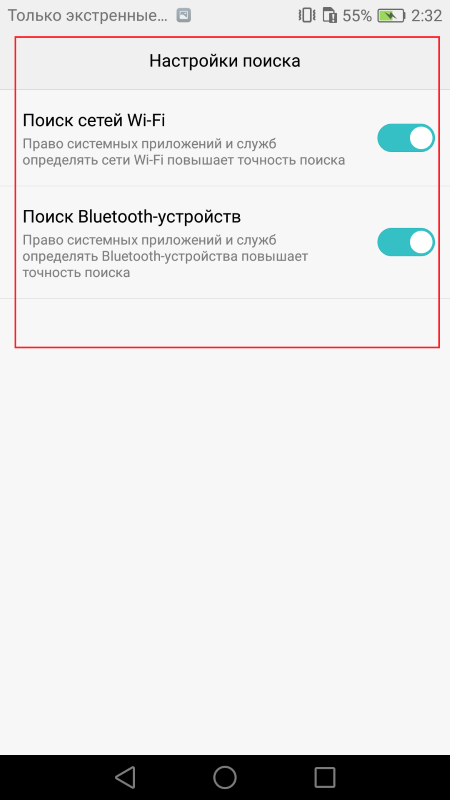
Wi-Fi всегда включен
А на ASUS «Всегда искать сети».
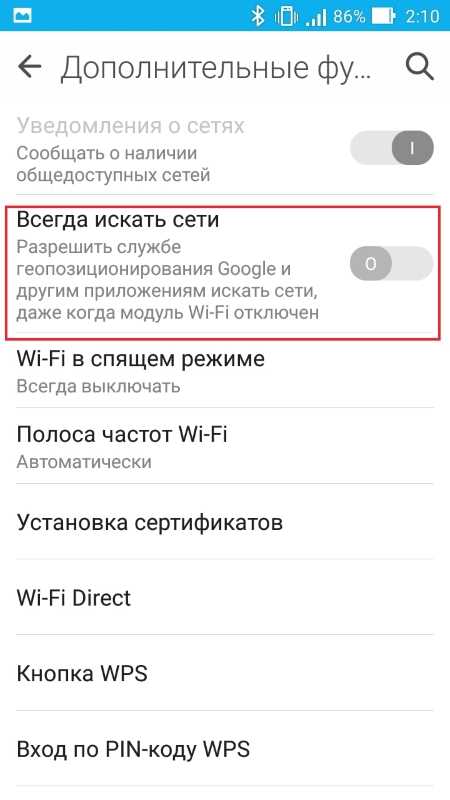
Wi-Fi всегда включен
Обычно на разряд аккумулятора это сильно не влияет. Если вы считаете, что эти опции вам не нужны, их можно безопасно выключить. При этом на корректную работу Wi-Fi или модуля GPS это никак не повлияет.
P.S. График разряда аккумулятора и служб, которые его разряжают, можно посмотреть в настройках Android (обычно эта опция находится в разделе батарея).
Чем больше у меня читателей и зрителей, тем больше мотивации создавать новый и интересный контент:)
Также не забывайте вступать в группу Вконтакте и подписываться на YouTube канал.
YouTube канал Обзоры гаджетов
До встречи в следующих публикациях и роликах. Пока пока:)
Несмотря на то, что производители постоянно работают над увеличением времени автономной работы своих гаджетов, мы всё ещё сталкиваемся с ситуацией, когда к вечеру смартфон оказывается полностью разряжен. Способов увеличить время работы устройства без подзарядки существует немало. Большинство владельцев смартфонов научились отключать Wi-Fi и GPS, когда они не используются. Мы же расскажем о тех настройках Android и iOS, которые могут быть не столь очевидны.
Нужно ли включать Wi-Fi в спящем режиме?
Хотя функция и создана для того, чтобы экономить заряд батареи на телефоне и упростить жизнь пользователям, многие намеренно отключают ее. Большинство процессов, например, обновление приложений или синхронизацию аккаунтов, лучше проводить тогда, когда телефон не используется. Дело в том, что эти операции не только тратят заряд батареи, но и нагружают телефон. Поэтому внезапное обновление может значительно уменьшить скорость интернета в важный момент, а также повлиять на быстродействие телефона. Именно по этой причине по умолчанию многие процессы, связанные со скачиванием, планируются в ночное время.
Если в приоритете у пользователя стоит высокий уровень заряда батареи, то функцию «Wi-Fi в спящем режиме» рекомендуется активировать, т.е. выставить «Всегда выключать». Но если владелец телефона предпочитает, чтобы устройство скачивало, обновляло и синхронизировало тогда, когда смартфон не используется, то в настройках функции нужно выставить «Не выключать».
Установите Greenify
К сожалению, многие Android-разработчики считают, что их программам нужно всегда работать в фоне. Особенно такое поведение непонятно для приложений, которые запускаются время от времени, например, игр, просмотровщиков фотографий или файловых менеджеров. Нативного способа для борьбы с таким поведением нет, но есть приложение Greenify, которое умеет убивать ненужные процессы даже без прав суперпользователя. Для работы программы вам при первом запуске потребуется предоставить ей ряд системных привилегий, после чего вам будет предложено выбрать программы, которые будут автоматически «гринифицироваться» при нажатии кнопки питания. Причём Greenify умеет давать советы о том, какие программы нужно отключать в первую очередь и показывает работающие в фоне и замедляющие работу устройства приложения. Однако перед занесением той или иной программы в список для автоматической гибернации стоит подумать, не нарушит ли Greenify её работу. Например, если вы используете автозагрузку фотографий в Dropbox, не стоит убивать процесс облачного клиента.
Принято считать, что энергопотребление смартфонов на iOS оптимизировано намного лучше, чем у гаджетов на Android. С точки зрения работы с другими программами это может быть правдой, но с точки зрения системных настроек у операционки от Apple всё те же проблемы: уж слишком они неоптимальны «из коробки». Наша задача — исправить это за несколько простых действий.
Что можно сделать
1.
Для начала проверьте работу iPhone в любом другом месте с Wi-Fi (на работе, у соседа). Главное, чтобы роутер был другой. Скорее всего, там проблемы не будет. Можете на время проверки даже отключить мобильный интернет.
Ждите когда телефон «уснет» и пробуйте присылать на него сообщения в мессенджеры, для которых настроены уведомления в iOS (Настройки – Уведомления
).
2.
Следующим шагом будет проверка подключения iPhone к роутеру. Мы , как мониторить подключенные девайсы к сети.
Посмотрите с компьютера или другого смартфона, пропадает ли связь с iPhone после его перехода в спящий режим.
3.
Если обнаружили, что iPhone «отваливается» от сети в ждущем режиме, нужно ковыряться в параметрах маршрутизатора.
- Сначала ищите настройку Время аренды IP адреса
. Увеличьте значение переменной вплоть до нескольких недель или даже месяца. - Иногда отключению устройства способствует EAP шифрование
. Попробуйте отключить его. - Можно попробовать
Операционная система Андроид в целях экономии энергетических ресурсов аккумулятора устройства в режиме ожидания (сна) выключает беспроводное соединение по Wi-Fi, то есть переходит в спящий режим. Многим пользователям это не нравится, ведь они хотят всегда быть онлайн и вовремя реагировать на новые сообщения и оповещения в мессенджерах и почтовых клиентах. Рассмотрим, как избавиться от постоянного выключения Wi-Fi на планшетах и смартфонах с Android.
Постоянный поиск Wi-Fi сети
Еще одна причина, по которой беспроводной адаптер беспощадно разряжает мобильное устройство — это активированная опция «Всегда искать Wi-Fi сети». В зависимости от установленной версии операционной системы Android внешний и вид и наименование настроек может немного отличаться. В большинстве гаджетов на ОС версии 4.4 и выше эта надстройка находится в разделе «Определение местоположения».
Основная задача этой опции — геопозиционирование для определения местоположения пользователя. Задействованы при этом все доступные аппаратные средства современного гаджета.
Обратите внимание! При активном этом параметре даже при деактивированном Wi-Fi адаптере в шторке уведомлений не прекращается поиск удаленных точек доступа. Если пользователь не нуждается в этой функции, то ее можно деактивировать, это никак не отразится на точности навигации в дальнейшем
Разработчики компании Google усердно работают над функциональностью и высоким качеством предлагаемого продукта. Чтобы оценить все возможности операционной системы Android,нужно внимательно изучить интерфейс оболочки. Пошаговый алгоритм, как заставить работать вай-фай при переходе в спящий режим, достаточно просто и подробно описан выше.
Перезагрузите телефон, проведите вниз по строке состояния, чтобы открыть панель уведомлений, нажмите и удерживайте значок Wi-Fi, чтобы перейти на экран настроек, и проверьте силу сигнала. Если сигнал слабый, это нормально, что телефон отключается и повторно подключается к сети Wi-Fi. В этом случае переместите телефон в место с более сильным сигналом.
Отключите адаптивный Wi-Fi и адаптивные подключения.
Некоторые телефоны Android оснащены функцией Adaptive Connectivity. Он автоматически управляет вашими интернет-соединениями на основе уровня сигнала и других факторов, чтобы продлить срок службы батареи. Его отключение может предотвратить случайные отключения Wi-Fi.
Для этого откройте приложение «Настройки» и нажмите «Сеть и Интернет» > «Адаптивное подключение». Затем выключите переключатель рядом с Адаптивное подключение.
Еще одна, в чем-то похожая, функция — Adaptive Wi-Fi. Он автоматически переключается на данные мобильной сети, когда соединение Wi-Fi нестабильно. Если вы этого не хотите, перейдите в «Настройки» > «Сеть и Интернет» > «Интернет» > «Настройки сети» и отключите параметр «Автоматически переключаться на мобильные данные».
Проанализируйте и перенастройте свою беспроводную сеть
Если проблема возникает в частной сети Wi-Fi, вы можете проанализировать ее и при необходимости переключить каналы или диапазоны ГГц. Например, если маршрутизатор вещает в диапазоне 2,4 ГГц, но сеть перекрывает окружающие точки доступа Wi-Fi, вы можете использовать каналы 1, 6 и 11 или перейти на диапазон 5 ГГц.
Он включает в себя трехэтапный процесс следующим образом. Подробные инструкции см. в связанных руководствах:
1. Проанализируйте свою беспроводную сеть с помощью анализатора Wi-Fi как NetSpot.
2. Получите доступ к настройкам вашего роутера (в идеале с помощью ПК с Windows или Mac).
3. Найдите параметры частоты беспроводного сигнала и .
Android для чайников №8. Все, что нужно знать о Wi-Fi
Павел Крижепольский
Как подключить Android смартфон к новой Wi-Fi сети? Как настроить работу Wi-Fi в спящем режиме? Можно ли использоваться смартфон в качестве точки доступа? Ответы на все эти вопросы ждут вас под катом.

Подключение к новой Wi-Fi сети
Прежде всего давайте разберемся с тем, как подключить Android смартфон к новой Wi-Fi сети. Скорее всего, подключение к домашней Wi-Fi сети вы настроили на своем смартфоне во время его первого запуска. Однако, подключение к Wi-Fi может понадобиться вам не только дома, но и на работе, институте или кафе.
Ничего сложно в подключении к Wi-Fi сети нет. Достаточно просто зайти в настройки телефона, а затем перейти в раздел «Wi-Fi».
Вам откроется список доступных Wi-Fi сетей. Замочек рядом с иконкой Wi-Fi показывает, что сеть защищена паролем. Соответственно, при попытке подключения к такой сети смартфон запросит пароль.
По умолчанию большинство Android устройств настроено таким образом, что подключение к известной сети происходит автоматически. Иными словами, если вы хотя бы один раз подключили смартфон к какой-то Wi-Fi сети, то как только вы вновь попадете в радиус ее действия, смартфон подключиться к ней самостоятельно. В большинстве случаев это удобно. Но иногда бывают ситуации, когда повторное подключение к конкретной сети нежелательно. В этом случае необходимо сделать долгий тап (нажать и удерживать в течение пары секунд) на названии нужной сети, затем выбрать пункт «Удалить сеть» либо «Забыть сеть». Кроме того, здесь можно исправить настройки сети, если у нее изменился тип шифрования или пароль.
В очень редких случаях нужная вам Wi-Fi сеть может не отображаться в списке доступных. Скорее всего, администратор сети специально сделал ее скрытой, чтобы подключиться к ней могли только те, кто знает ее название. Для подключения к такой сети достаточно нажать на кнопку «Меню», находящуюся в левом верхнем углу экрана, затем выбрать пункт «Добавить сеть».
С помощью этого же меню можно получить доступ к дополнительным настройкам Wi-Fi. Хотя пункты настроек на смартфонах разных производителей могут немного отличаться, основные опции присутствуют на всех аппаратах. Прежде всего это настройка работы Wi-Fi в режиме сна и включение уведомлений о доступных открытых Wi-Fi сетях.
Раздача интернета по Wi-Fi
К сожалению, Wi-Fi есть далеко не везде. И в остальных местах приходится довольствоваться мобильным интернетом. Беда только в том, что такой вид доступа в интернет поддерживают далеко не все устройства.
Что делать, если срочно потребовалось выйти в интернет с ноутбука? Или если захотелось посидеть в интернете с планшета, не имеющего SIM карты и поддерживающего только Wi-Fi? И как поделиться доступом в интернет с другом, чей мобильный оператор не работает в этом районе? Все эти вопросы можно легко решить, настроив имеющийся Android смартфон в качестве Wi-Fi роутера (точки доступа).
Вновь заходим в настройки телефона. Нам нужен пункт «Еще», который находится в разделе «Беспроводные подключения к сети» или «Беспроводные сети», рядом с настройками Wi-Fi.
Название следующего пункта немного отключается в зависимости от модели и производителя телефона. Иногда он называется «Подключение точки доступа», иногда «Общий доступ к мобильному интернету» или «Точка доступа Wi-Fi». Именно здесь можно включить режим точки доступа, а также указать название и пароль для вашей Wi-Fi сети.
Если вы все сделали правильно, то в строке состояния, расположенной в верхней части экрана, должен появится специальный значок. Пример показан на скриншоте выше.
Теперь подключиться к вашему смартфону можно будет точно также, как к домашнему Wi-Fi роутеру.
Источник



















![Wifi не работает в android 12: как исправить [12 methods] - vgev](http://mpshes.ru/wp-content/uploads/d/d/6/dd6c898111cbff6d22700e99458c0c38.png)








