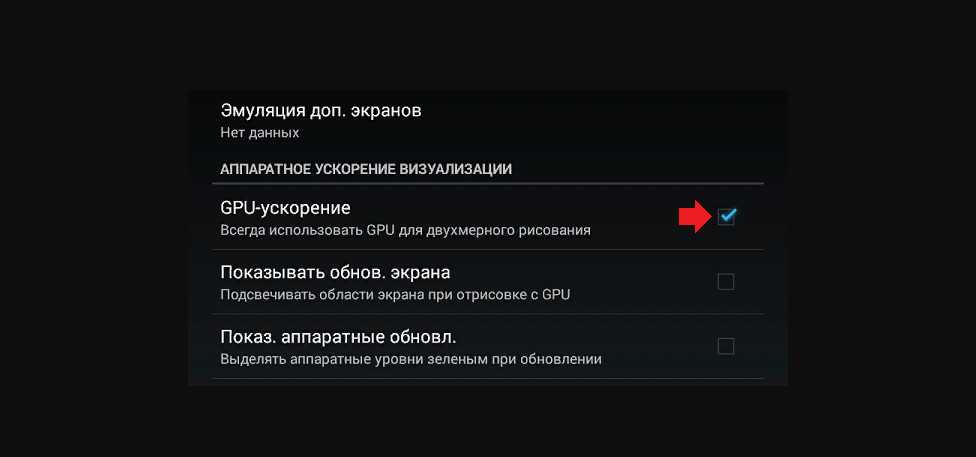Как ускорить Андроид через меню разработчика
Доступ к меню разработчика может отличаться в зависимости от используемой версии Андроид на вашем устройстве. В большинстве случаев зайти в него не составит особого труда. Обычно для этого предусматривается раздел “О телефоне” или что-то подобное.
В каких случаях нужно ускорять устройство
В этом меню нужно будет найти раздел «Версия Android или прошивки» и несколько раз кликнуть по нему, помня о том, что количество нажатий может отличаться в зависимости от гаджета. После того как режим будет активирован, вы увидите надпись, что стали разработчиком.
Открыв меню разработчика можно увидеть всевозможные скрытые функции. Начиная от доступов и заканчивая тонкой настройкой аппаратных узлов. Здесь у вас будет возможность оптимизировать работу центрального процессора, прошивки, параметры батареи, анимации, работы приложений и многое другое.
Вмешательство в работу системы становится необходимым тогда, когда снижается производительность устройства, что неминуемо отражается на качестве выполнения повседневных сценариев. И именно в таких случаях доводится прибегать к оптимизации.
Также ускорение устройств может потребоваться, если его параметры ниже, чем того требует приложение. Оптимизация позволит игре или программе работать быстрее, но это может негативно сказаться на других процессах, среди которых потребление ресурсов батареи.
Пошаговая инструкция ускорения через меню разработчика
Ниже разберем детально процесс ускорения устройства через меню разработчика на примере смартфона Мейзу.
Сам алгоритм подразумевает выполнение следующих действий:
- Сперва необходимо зайти в настройки и найти пункт “О телефоне”.
- После этого нужно нажать на версию прошивки 4-е раза (на разных поколениях Андроида количество нажатий разное).
- Далее будет активировать режим разработчика, где можно ускорять процессы работы более детально.
- В предыдущем меню, в разделе “Специальные возможности” отобразится новая опция “Для разработчиков”. В этой вкладке вы сможете увидеть множество различных пунктов ускорения графики, анимации и самого процессора.
Перейдем к самой оптимизации. Например, если отключить анимацию окон, это заметно ускорит переходы. Для игр можно принудительно включить рендеринг GPU – в этом случае устройство будет использовать свой графический процессор, а не программную обработку.
Плюс ко всему, в зависимости от версии ОС можно поменять тип сглаживания, что сделает картинку более привлекательной. Также стоит учитывать и тот факт, что вмешательство в систему может иметь определенные последствия.
Если некорректно выставить те или иные параметры, телефон может просто перестать нормально функционировать. Поэтому всегда нужно хотя бы приблизительно понимать возможности конкретного гаджета.
Как попасть в инженерное меню?
Алгоритм входа в инженерное меню смартфона Хуавей:
- перейти в раздел, где осуществляется набор номера абонента для совершения голосового вызова;
- набрать на клавиатуре специальный код, состоящий из цифр и значков. Он может быть универсальным для большинства моделей смартфонов, которые управляются ОС Андроид – *#*#3646633#*#*;
- доступ к меню может быть открыт сразу после ввода кода. На некоторых моделях потребуется тапнуть по кнопке в виде трубки в качестве подтверждения команды.
Если даже после подтверждения вход не осуществлен, значит использован неподходящий код или меню удалено из Андроид. Чтобы зайти в инженерное меню Хонор, пользователю стоит попробовать другие комбинации из таблицы ниже, которые могут подойти.
Что такое эмуляция дополнительных экранов на Android
Многие пользователи операционной системы Android задаются вопросом, эмуляция доп. экранов Android — что это такое. Данная опция позволяет пользователям получить отображение дополнительного экрана, который будет дублировать основной. При этом можно самостоятельно задать разрешение для него. Дополнительный экран отобразится на дисплее в виде миниатюры, ограниченной темными рамками.
Для чего используется функция
Данную опцию в основном используют разработчики программного обеспечения для работы с графикой, чтобы оптимизировать ее под конкретное разрешение экрана. При этом на бюджетных устройствах включать данную функцию не рекомендуется, так как повышается нагрузка на графический ускоритель, и возможно появление различных артефактов даже во время работы с простыми приложениями.
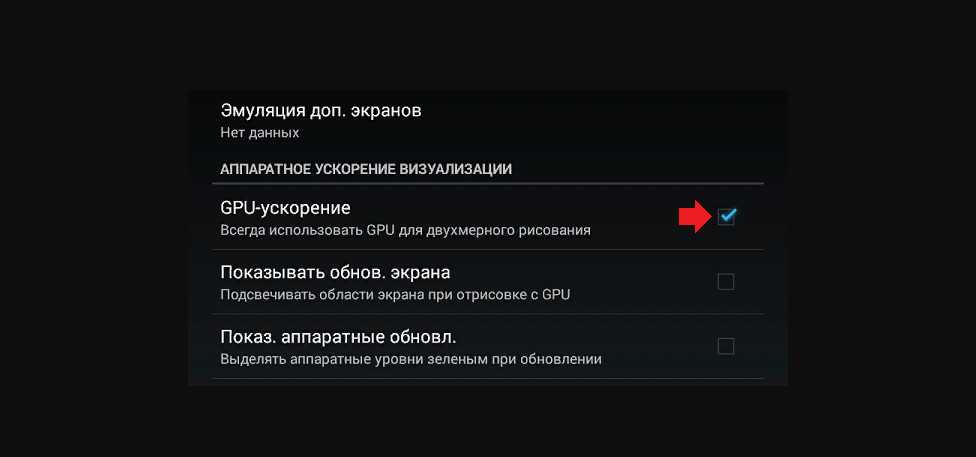
Эмуляция дополнительного экрана на андроид
Где найти функцию
Данная функция расположена в меню разработчика. Чтобы ее открыть, необходимо придерживаться следующей инструкции:
- Открыть системные «Настройки» операционной системы.
- Пролистать список и найти пункт «О системе».
- Перейти в меню и открыть раздел «О телефоне».
- Около 10 раз подряд тапнуть по вкладке «Номер сборки». Вследствие этих действий на экране должно отобразиться сообщение «Вы разработчик».
Чтобы найти опцию дополнительных экранов, требуется выполнить следующие действия:
- Открыть «Настройки» и перейти во вкладку «О системе».
- После этого найти пункт «Для разработчиков».
- Пролистать список до раздела «Рисование». В самом низу будет подпункт «Эмуляция дополнительных экранов».
Как понизить или повысить разрешение на смартфоне
Начиная с 8 версии операционной системы Android, пользователи могут самостоятельно без использования root-прав уменьшить или увеличить разрешение на смартфоне. Для этого необходимо придерживаться следующей инструкции:
- Открыть системные «Настройки» операционной системы.
- Пролистать список и найти вкладку «Экран».
- Затем найти пункт «Разрешение экрана».
- После открытия данной опции появится контекстное меню, где нужно выбрать режим разрешения дисплея.
Обратите внимание! Можно воспользоваться функцией «Умное разрешение», которое будет автоматически снижать и уменьшать разрешение в зависимости от потребления ресурсов смартфона. При большом энергопотреблении качество отображения будет снижено до HD (1440×720)
Также можно выставить параметры четкости отображения графики в приложениях вручную. Для этого есть два параметра «HD+» (низкое) и «FHD+» (высокое). Подбирать настройки необходимо в зависимости от производительности смартфона.
Отключить непрямоугольные операции с клипами
Это слишком техническая вещь для меня, чтобы объяснить в деталях. В основном «холст» используется для рисования. Исходный код для Android содержит это:
/** * Turn on to **debug non-rectangular clip operations**. * * Possible values: * «hide», to disable this debug mode * «highlight», highlight drawing commands tested against a non-rectangular clip * «stencil», renders the clip region on screen when set * * @hide */ public static final String DEBUG_SHOW_NON_RECTANGULAR_CLIP_PROPERTY = «debug.hwui.show_non_rect_clip»;
Вы можете отключить его, чтобы создать необычные (не прямоугольные) области холста. Смотрите здесь для более подробной информации об этом
Как пишет @ IanNi-Lewis в своем комментарии:
Зачем включать этот функционал?
После активации данного режима в меню настроек Андроида появляется новый раздел под названием «Для разработчиков». Он открывает пользователю новые возможности. Некоторые из них, которые могут быть полезны даже простому пользователю, рассмотрим далее:
- Размер буфера журнала – предоставляет возможность выбора объема памяти буфера обмена;
- Ускорение работы GPU – активирует обработку двухмерной графики;
- Показывать загрузку ЦП – выводит экран с информацией о текущей загрузке центрального процессора;
- Подключение USB – выбор режима работы устройства при подсоединении его к ПК по USB;
- Отладка по USB – задействует режим отладки при подсоединении вашего Android к ПК с помощью кабеля.
- Фиктивное местоположение устройства – позволяет заставить приложения «думать», что вы находитесь в другой точке мира.
Режим разработчика Android — Общий обзор
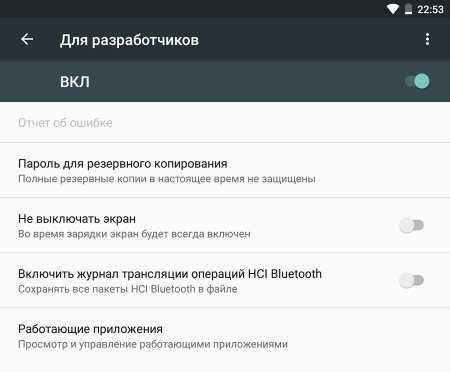
- «Отчет об ошибке» — кнопка неактивна при нормальной работе устройства.
- «Пароль для резервного копирования» — возможность защитить полные резервные копии данных смартфона или планшета. Пароль вводится вручную и создается самым пользователем.
- «Не выключать экран» — активация этого действия приведет к постоянной подсветки экрана в процессе зарядки устройства.
- «Выберите среду» — доступны для выбора две рабочие среды: Dalvik и ART. Последняя более новая и призвана повысить уровень производительности приложений и устройства в целом.
- «Включить журнал трансляции операций HCI Bluetooth» — команда служит для сохранения всех пакетов HCI Bluetooth в файле.
- «Проверка HDCP» — эта команда служит для выбора порядка проверки HDCP (система защиты от копирования)
- «Статистика процессов (Работающие приложения)» — выполнение этой операции позволит вести статистику запущенных процессов.
Как ускорить Android
Разогнать Android можно и в играх, и при работе с интерфейсом
Эти три параметра действительно способны разогнать интерфейс вашего смартфона. Вот как это происходит:
Ускорение работы GPU активирует графический ускоритель при отрисовке двумерных элементов. Казалось бы, зачем вообще это нужно? А, между тем, весь интерфейс вашего смартфона и большинство сайтов целиком состоят из 2D-элементов. Активировав ускорение, вы заставите смартфон задействовать графический сопроцессор при обработке всех этих компонентов, а поскольку их в повседневной жизни встречается довольно много, то и прирост быстродействия будет заметен в большинстве задач.
Включение параметра 4x MSAA способно напрямую повлиять на ваше восприятие игр. Независимо от того, двумерная или трёхмерная игра запущена на вашем устройстве, этот пункт повышает контурную детализацию, минимизируя рябь и подёргивания на краях рисованных объектов. В результате создаётся ощущение более плавной обработки видимых графических компонентов. Если хотите, это совсем дешёвый аналог режима 120 Гц, повышающего частоту обновления и делающего картинку более плавной.
Сети
- Показывать сертификации беспроводных мониторов.
- Подробная запись в журнал Wi-Fi. При выборе сети указывать в журнале RSSI для каждого SSID.
- Переключаться на мобильную связь. Принудительное переключение на мобильные сети при слабом сигнале Wi-Fi.
- Всегда включать поиск сетей Wi-Fi. Включение или отключение поиска Wi-Fi в зависимости от объема трафика.
- Не отключать передачу данных даже при активном подключении к сети Wi-Fi (для быстрого переключения между сетями).
- Конфигурация USB:
- зарядка;
- MTP (передача мультимедиа);
- PTP (передача изображений);
- RNDIS (USB Ethernet);
- аудиоисточник и MIDI.
- Отключать абсолютный уровень громкости Bluetooth при возникновении проблем на удаленных устройствах, например, при слишком громком звучании.
4x msaa что это?
Итак, принято считать, что 4X MSAA (Multi-Sample Anti-Aliasing) – это множественное сглаживание, которое позволяет смартфону использовать технологию OpenGL ES 2.0. Если кратко, то такую опцию полезно активировать только в играх, а в обычных ситуациях от неё не будет совершенно никакого толка.
Как включить режим Force 4x MSAA?
Откройте настройки Android, затем перейдите в раздел о телефоне. Семь раз тапните по строке «Номер сборки», и перед вами появится уведомление о том, что теперь вы разработчик. В результате этих манипуляций в настройках появится новый раздел «Для разработчиков». Зайдите в него и найдите опцию «Включить 4x MSAA».
Что такое эмуляция дополнительных экранов?
«Эмуляция дополнительных экранов» — интересная опция, которая может провести эмуляцию дополнительных экранов на основном физическом экране устройства. Включив эту опцию, пользователь увидит еще один экран, который продублирует основной. Размеры дополнительного экрана настраиваются самостоятельно.
Почему отключается 4x MSAA?
– Ответ Принудительно включенный 4x MSAA в настройках для разработчиков и должен сам отключатся после перезагрузки, это нормально.
Как настроить параметры разработчика?
- Зайдите в «Настройки» > «Система» > «О телефоне»
- Найдите номер сборки и тапните по нему несколько раз
- Прекратите тапать, когда появится надпись, что «теперь вы являетесь разработчиком»
- Вернитесь в «Настройки» > «Система»
- Теперь вы должны увидеть «Параметры разработчика»
Как остановить фоновые процессы на андроид?
Как включить лимит или ограничить фоновые процессы на Android. Для начала зайдем в общие настройки гаджета и отыщем там меню «Для разработчика». Тяпнем по нему пальцем и перейдем в его личные настройки: Прокрутим данное меню практически к самому низу и найдем там пункт под названием «Лимит фоновых процессов».
Как ускорить работу своего телефона?
Решение простое — регулярная перезагрузка, которая ускорит работу смартфона на Андроид. Таким образом телефон самостоятельно избавится от файлов, забивавших оперативную память, и установит нужные обновления. Достаточно перезагружать мобильник раз в 7-10 дней.
Как включить сглаживание на телефоне?
Мы включаем сглаживание на Android
Он должен находиться на вкладке «Рисование». На некоторых смартфонах он также может быть в отдельной подкатегории «Дополнительно». Выбрав вышеприведенную опцию, активизировалось сглаживание края, и после входа в игру мы заметим, что изнашивание намного менее заметно.
Что такое эмуляция расположения?
Эмуляция связана с возможностью компьютерной программы в одном устройстве эмулировать (имитировать) другую программу или устройство. . Аппаратная эмуляция представлена эмуляторами, выполненными в виде отдельного устройства.
Что такое HWUI?
Базовая реализация аппаратного ускорения Android HWUI основана на OpenGL ES Интерфейс отправляет инструкции графическому процессору для завершения рисования. . Графический процессор больше подходит для выполнения трудоемких задач, таких как растеризация и преобразование анимации.
Как ускорить GPU Android?
- Планшетник либо смартфон на базе OS Android начинает подтормаживать? .
- Настройки-> Питание-> Режим электропитания .
- Настройки-> Энергосбережение .
- Настройки->Для разработчиков-> установить флажок в пункте «Ускорить работу GPU» (Ускорение при помощи GPU)
Что значит не хранить activities?
Не хранить activities – т. е. принудительно уничтожать (останавливать, закрывать) части приложений, с которыми взаимодействует пользователь. Например, вы пишете смс – это activity приложения “Сообщения”; или делаете фото – это activity приложения “Камера”.
Можно ли ускорить Android телефон с помощью меню «Для разработчиков»?
Каждый владелец смартфона рано или поздно сталкивается с тем, что его гаджет начинает тормозить и перестаёт работать с той же скоростью как в день покупки. И тут всесильный интернет, по первому запросу предлагает множество советов по оптимизации и ускорению.
Отдельный пласт таких рекомендаций посвящён меню «Для разработчиков», ведь оно присутствует в любом андроид телефоне, а значит интересно каждому пользователю. Эта статья завершает цикл в котором мы разобрали практически каждую настройку этого меню и сегодня речь пойдёт о возможности ускорения телефона.
Я проверил большинство из опубликованных в интернете рекомендаций, провёл тесты и собрал всё в удобном формате, чтобы дать ответ на вопрос обозначенный в заголовке.
Не хранить Activities
Активировав этот пункт вы действительно запретите приложениям занимать место в оперативной памяти, таким образом освободите её.
Но нужно понимать, что даже если вы прямо сейчас закроете все открытые приложения, в системе Android всё равно останется около 50 активных процессов, которые необходимы для нормальной работы смартфона. Поэтому включать эту настройку я настоятельно не рекомендую даже на самых недорогих моделях.
Кстати, настройка «Лимит фоновых процессов», работает по схожему сценарию и используется в при создании системы, чтобы выполнить правильную настройку планировщика (отвечает за распределение ресурсов под каждую конкретную задачу).
Показывать все ANR
Достаточно полезная настройка для владельцев бюджетных смартфонов. Она позволяет выводить на экран предупреждение о том, что какое-то из активных приложений «зависло».
Я активирую этот пункт, так как при тестировании новых версий программ, мне необходимо понимать насколько стабильна их работа. Систему эта настройка никак не нагружает, а информация может оказаться полезна.
Показывать предупреждения канала
Эта настройка Android будет полезна тем у кого возникают трудности с получением уведомлений от приложений.
В момент когда система не сможет вывести на экран смартфона уведомление допустим от «Viber», на дисплее появится код ошибки и если нужно будет, вы сможете найти в интернете решение, воспользовавшись поиском.
Трассировка системы (Размер буфера для каждого процессора)
Для того чтобы понять, действительно ли изменение параметров этой настройки может ускорить смартфон, я устанавливаю «Antutu» и зайдя по пути: Меню «Для разработчиков» —> Трассировка системы —> Размер буфера для каждого процессора, убеждаюсь, что установлены стандартные (для моего смартфона Redmi Note 10 Pro) значения в16 384 КБ.
Затем запускаю тест и получаю следующие результаты:
После этого возвращаюсь в меню и изменяю размер буфера на самые максимальные значения — 65 536 КБ, далее перезагружаю смартфон и снова провожу тестирование.
В итоге получаю практически идентичные результаты, за одним лишь исключением. Если присмотреться к графику температуры, станет ясно, что при использовании максимальных значений, в середине теста смартфон меньше нагревался, что свидетельствует о снижении троттлинга.
Ответ на вопрос поставленный в заголовке таков: Ускорить смартфон через меню для разработчиков не получится, однако на некоторых моделях, можно добиться снижения нагрева процессора, при выполнении сложных задач (например игр).
Надеюсь статья заслуживает вашего лайка и комментария
Чтобы вы могли протестировать свой смартфон я загружу «Antutu Benchmark» в телеграм канал.
Источник
Как отключить режим разработчика Android и убрать пункт меню «Для разработчиков»
Вопрос о том, как отключить режим разработчика Android и сделать так, чтобы в «Настройки» не отображался соответствующий пункт меню, задается чаще чем вопрос о его включении.
Стандартные настройки Android 6 и 7 в пункте «Для разработчиков» имеют переключатель ВКЛ-ВЫКЛ для режима разработчика, однако при выключении режима разработчика таким образом, сам пункт не исчезает из настроек.
Чтобы убрать его, выполните следующие действия:
- Зайдите в настройки — приложения и включите отображение всех приложений (на Samsung это может выглядеть как несколько вкладок).
- Найдите приложение «Настройки» (Settings) в списке и нажмите по нему.
- Откройте пункт «Хранилище».
- Нажмите «Стереть данные».
- При этом вы увидите предупреждение о том, что все данные, включая аккаунты будут удалены, но на самом деле все будет в порядке и ваша учетная запись Google и другие никуда не денутся.
- После того, как данные приложения «Настройки» были удалены, пункт «Для разработчиков» исчезнет из меню Android.
На некоторых моделях телефонов и планшетов пункт «Стереть данные» для приложения «Настройки» недоступен. В этом случае удалить режим разработчика из меню получится только сбросив телефон на заводские настройки с потерей данных.
Если решитесь на этот вариант, то сохраните все важные данные вне Android устройства (или синхронизируйте их с Google), а затем зайдите в «Настройки» — «Восстановление, сброс» — «Сброс настроек», внимательно прочтите предупреждение о том, что именно представляет собой сброс и подтвердите начало восстановления заводских настроек, если согласны.
Способ 1: Выключение режима разработчика на оригинальном Андроиде
Этот способ должен работать на многих устройствах, как с официальными, стоковыми версиями Андроид, так и тех, на которых установлены кастомные прошивки. Режим можно выключить через сброс данных. Не беспокойтесь – никакие данные не будут удалены, все останется так, как есть.
Для этого зайдите в «Настройки» – «Приложения» (или «Диспетчер приложений» в зависимости от модели телефона и версии системы). Проверьте, что на телефоне включена опция «показать все приложения» (вверху экрана найдете поле, которое позволяет выбрать все программы или те, что были установлены вручную).
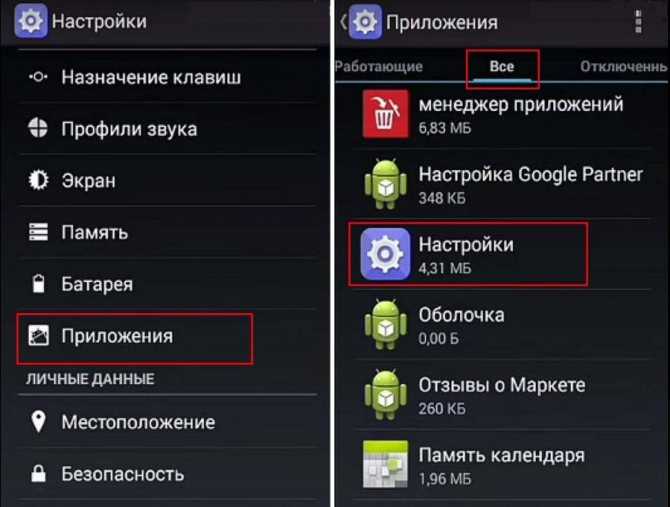
Найдите в этом списке приложение«Настройки». Выберите его, чтобы перейти в свойства, а затем откройте вкладку Память. Здесь сможете увидеть, сколько памяти занимает эта программа. Нажмите кнопку «Стереть данные», чтобы удалить установки.

На старых версиях Андроида может не быть вкладки Память в свойствах. В этом случае сразу после входа в сведения нажмите на кнопки «Стереть данные» и «Очистить кэш».
После чистки данных будут сброшены все его установки, а после будете перенаправлены на главный экран телефона. Когда снова зайдете в Настройки, то соответствующего пункта уже не будет в списке.
Способ 2: Выключение режима разработчика в CyanogenMod / LineageOS
Если в телефоне установлена модифицированная версия системы CyanogenMod или LineageOS, то отключить режим будет намного проще. Здесь можно воспользоваться переключателем, который отвечает за ее отображение.
Откройте Настройки, а затем перейдите в параметры разработчика. В самом верху расположен ползунок «Параметры разработчика», который позволяет включать или отключить эту опцию. Чтобы отключить переместите ползунок в соответствующее положение, а затем выйдите из настроек на главный экран и перезапустите телефон. После перезагрузки пункт исчезнет из списка.
4X MSAA в Android — что это и нужно ли включить?
В настройках телефона Android можно найти огромное количество скрытых опций, которые можно использовать для оптимизации системы. Практически всегда самые интересные параметры расположены в разделе «Для разработчиков». Там находится несколько десятков функций, а по названию некоторых из них даже сложно понять, для чего же они предназначены. Поэтому начинающие, а порой и опытные пользователи задают вопросы, один из которых: что такое 4X MSAA и нужно ли включать эту настройку? Мы постараемся рассказать вам всё о данной опции, затронув наиболее важные моменты.
Что такое 4X MSAA?
Начнем, конечно же, с определения. Итак, принято считать, что 4X MSAA (Multi-Sample Anti-Aliasing) – это множественное сглаживание, которое позволяет смартфону использовать технологию OpenGL ES 2.0. Если кратко, то такую опцию полезно активировать только в играх, а в обычных ситуациях от неё не будет совершенно никакого толка. Настройка не изменяет качество текстур, а просто добавляет немного детализации на контурах, тем самым снижая известный всем эффект ряби. Посмотрите на верхнюю часть персонажа, расположенного на картинке ниже, и вы сразу заметите небольшую разницу. Как вы уже поняли, данный показатель имеет большое значение в играх, множество из которых вы можете найти на сайте Игры онлаин.
Если вдаваться в подробности, то на телефоне можно активировать разную степень сглаживания. Например, 2X, 4X и даже 8X. Последний вариант практически никогда не добавляется в настройки, потому что бюджетные смартфоны при такой работе могут попросту выйти из строя. Нагрузка на видеоускоритель и оперативную память значительно возрастает, так что устройство может сильно нагреваться.
Для теста подобной опции изначально рекомендовано использовать простые игры, которые нетребовательны к техническим характеристикам телефона. Если все работает хорошо, а смартфон только слегка нагрелся, то можно переходить уже к более сложным приложениям. Но помните, что качество графики хоть и улучшится, но устройство будет разряжаться достаточно быстро.
Как включить 4X MSAA в телефоне?
Решили все-таки протестировать работу игр со множественным сглаживанием? Отлично, тогда вам нужно активировать опцию 4X MSAA в настройках смартфона. Для наглядности предлагаем ознакомиться с пошаговой инструкцией:
- Открываем настройки и переходим в раздел «Для разработчиков». Перед этим может потребоваться зайти во вкладку «О телефоне» и несколько раз нажать по версии прошивки или номеру сборки. Это нужно сделать в том случае, если скрытый раздел не отображается.
- Находим пункт «Включить 4X MSAA».
- Возле соответствующей строки переводим ползунок вправо.
И все, теперь вы уже можете оценивать изменения в графике.
Что такое 4X MSAA на андроид?
В смартфонах на Android есть полезная опция 4X MSAA — она нужна для игр. MSAA расшифровывается как Multi-Sample Anti-Aliasing, а на русском языке технология известна как «множественное сглаживание». … Чтобы активировать функцию 4X MSAA, нужно включить режим разработчиков на телефоне.
Что такое 4х Мсаа?
Данная аббревиатура расшифровывается как «Multisample anti-aliasing» или же «множественное сглаживание». Включение данного режима, который скрывается в разделе «для разработчиков», позволяет использовать смартфону скрытые возможности по сглаживанию текстур с применением технологии OpenGL ES 2.0.
Как включить сглаживание на андроид?
Чтобы усилить сглаживание края, перейдите к настройкам программирования на нашем устройстве (Настройки> Параметры программирования). Если мы не сможем их найти, это значит, что они еще не активированы на нашем устройстве — посмотрите, как активировать параметры программирования на Android.
Что будет если включить 4X MSAA?
В смартфонах на Android есть полезная опция 4X MSAA — она нужна для игр. … Опция не изменяет качество текстур в играх — она добавляет детализацию на контурах и снижает эффект ряби во время движения.
Что такое эмуляция дополнительных экранов?
Анимацию можно отключить вообще. «Эмуляция дополнительных экранов» — интересная опция, которая может провести эмуляцию дополнительных экранов на основном физическом экране устройства. Включив эту опцию, пользователь увидит еще один экран, который продублирует основной.
Как уменьшить разрешение игры на андроид?
Меняем разрешение экрана
- Откройте проводник
- Перейдите в папку System в корне устройства.
- Откройте файл build.prop одним из текстовых редакторов (в моем случае ES-редактор) …
- Нужно изменить значение в строчке ro. …
- Сохраняем изменения при выходе.
- Перезагружаем аппарат, после чего видим результат.
Как уменьшить качество игры на андроид?
- Скачиваем, устанавливаем и запускаем игру.
- В главном меню нажимаем на значок шестеренки в правом верхнем углу.
- В открывшемся окне нас интересует раздел под названием «Звук и дисплей».
- Заходим в него и в самом низу видим пункт «Качество изображения».
- Выбираем «Оч. Низкое». После этого потребуется перезапустить игру.
Что значит ускорить работу GPU?
Что такое GPU ускорение на Android
Эффект ускорения достигается за счёт переноса части обрабатываемой информации на графический процессор, чтобы разгрузить основной. Благодаря такому подходу быстрее работают игры, приложения для коррекции фото, видеоредакторы и т. д.
Что значит отключить аппаратное наложение?
Отключить аппаратное наложение – постоянное использование GPU для композиции экрана. К сожалению, не сохраняется после рестарта.
Что такое GPU на телефоне?
GPU — встроенный графический процессор. Задача GPU-ускорения — принудительный перенос процесса рендеринга изображения с процессора смартфона на GPU.
Что такое строгий режим на телефоне?
На устройстве Android для запуска приложений требуется использование вычислительной мощности некоторых устройств. … Переходя в строгий режим, устройство позволяет пользователю узнать, когда запущено слишком много приложений и устройство не может справиться с нагрузкой.
Что такое приложение для отладки?
Приложение для отладки.
Она создана для работы со средствами разработчика, позволяющими убедиться в том, что приложение работает корректно.
Что такое журнал HCI Bluetooth?
Включить журнал отслеживания Bluetooth HCI: Это предназначено для разработчиков и специалистов по безопасности, которым необходимо проанализировать Bluetooth HCI (ЧАСост Сontroller яnterface) пакеты. Журнал будет найден в каталоге, подобном (/sdcard/btsnoop_hci. log) для поиска и проверки.