Незакрытые android-приложения продолжают работать в фоне?
Отчасти это так, однако «работать» – не совсем подходящее слово. Для начала нужно разобраться в теории. Практически все android-приложения состоят из двух основных частей:
- Видимая пользователю часть.
- Часть, которую пользователь не видит.
Первое – эта та часть, с которой взаимодействует человек после нажатия на ярлык приложения. В оперативной памяти в это время находятся графические ресурсы этого приложения и всевозможные временные файлы. Контроллер приложений дает возможность переключаться между недавно открывавшимися программами, возвращаясь на то же место, где вы остановились.
Переключаться между программами без потери данных можно до тех пор, пока мобильному устройству хватает ОЗУ. Как только заканчивается оперативная память, с которой могут работать приложения, операционная система начинает выгружать из памяти те приложения, которые давно не использовались, таким образом освобождая место в ней для используемых программ.
Ручное закрытие приложения и автоматическая выгрузка – практически одно и то же. При таких операциях из ОЗУ выгружается видимая пользователю часть приложения. Несохраненный прогресс будет утерян, а при повторном запуске программы пользователь увидит ее главный экран.
Приложения из меню многозадачности нельзя назвать полноценно работающими. На самом деле они являются лишь кэшированными данными, которые никак не влияют на производительность мобильного устройства и остаются в ОЗУ лишь для того, чтобы пользователь мог быстро вернуться к месту, на котором остановился.
Лимит (ограничение) фоновых процессов на Android — что это и зачем нужно?
Когда полезна опция ограничения фоновых процессов на смартфоне?
Многие приложения на Android работают в фоновом режиме: они активны, даже если пользователь не пользуется этими программами. Наглядными примерами являются антивирусные или банковское ПО, а также мессенджеры и многие другие приложения. Из-за их работы потребляется оперативная память мобильного устройства, что может привести к тормозам и лагам. Особенно критично, когда у смартфона мало ОЗУ — чем больше активных процессов, тем медленнее работает система.
Большое количество приложений, работающих в фоновом режиме, влияют на время автономной работы устройства. Когда в активных процессах более 7-8 программ, батарея будет разряжаться намного быстрее.
Лимит фоновых процессов
Если заметно, что гаджет начал тормозить — долго загружаются приложения, в играх появились зависания, есть микролаги в анимации — попробуйте установить лимит фоновых процессов. Эта функция дает возможность ограничить количество запущенных программ и, возможно, будет полезна для устаревших, бюджетных и просто слабых телефонов.
Опция расположена в настройках смартфона в разделе Для разработчиков«. С помощью функции «Лимит фоновых процессов» можно:
- Полностью отключить фоновый режим. В этом случае приложения не будут оставаться в активных процессах после отключения.
- Установить ограничения на количество запущенных приложений, например, чтобы в фоновом режиме работало не более 4 программ.
Как правило, эта функция очень полезна для бюджетных мобильных устройств. У гаджетов из этого сегмента очень скромные технические характеристики: малый объем аккумулятора и размер оперативной памяти, а также недостаточно производительный процессор.
Благодаря ограничению фоновых процессов можно заметно снизить нагрузку на операционную систему Android. Это увеличит время автономной работы гаджета, а также повысит быстродействие смартфона, потому что оперативная память не будет «забиваться» лишними процессами, которые создают дополнительную нагрузку.
Activity (Активность, Операция)
Activity — это компонент приложения, который является одним из его фундаментальных строительных блоков. Его основное предназначение заключается в том, что оно служит точкой входа для взаимодействия приложения с пользователем, а также отвечает за то, как пользователь перемещается внутри приложения или между приложениями.
По сути активити — это окно, с которым пользователь взаимодействует. И в этом окне можно “нарисовать” какой-либо пользовательский интерфейс. При этом окно может быть как на весь экран, так и занимать только заданную его часть и даже размещаться поверх других окон. Но, как правило, каждая активити реализует только одно окно. Однако, у каждого приложения может быть несколько активити.
Одна из активити может быть отмечена как основная (или главная) и тогда она будет появляться первой при запуске приложения. А уже из нее можно запустить другие активити. Причем не только те, которые принадлежат текущему приложению, но и активити из других приложений. Может показаться, что все запускаемые активити являются частями одного приложения. На самом же деле они могут быть определены в разных приложениях и работать в разных процессах.
Как оптимизировать приложение, чтобы уменьшить риск вытеснения фоновых activity?
1. Используйте фоновые службы
Одним из наиболее эффективных способов уменьшить риск вытеснения фоновых activity в вашем приложении является использование фоновых служб. Фоновые службы выполняют длительные задачи без необходимости отображения activity на переднем плане. Они обеспечивают стабильную работу приложения даже в случае переключения между разными активностями или запуска других приложений.
2. Оптимизируйте выполнение задач
Следующий шаг в оптимизации приложения — это оптимизация выполнения задач. Убедитесь, что ваше приложение использует эффективные алгоритмы и структуры данных. Избегайте выполнения длительных операций на главном потоке, чтобы избежать блокировки UI и улучшить отзывчивость приложения.
3. Освобождайте ресурсы
Если ваше приложение использует много ресурсов, таких как память, процессор или сетевое соединение, риск вытеснения фоновых activity может быть выше
Поэтому важно освобождать ресурсы после их использования. Закрывайте базы данных, освобождайте память, отключайте сетевые соединения, когда они больше не нужны
Это позволит вашему приложению работать эффективнее и снизит риск вытеснения фоновых activity.
4. Используйте JobScheduler для планирования фоновых задач
JobScheduler — это инструмент, предоставляемый Android, который позволяет планировать выполнение фоновых задач. Он позволяет вашему приложению выполнить задачи в определенное время или при определенных условиях, например, когда устройство находится в активном состоянии и подключено к Wi-Fi. Использование JobScheduler может помочь вам уменьшить риск вытеснения фоновых activity, разумно планируя выполнение задач и избегая их конкуренции с другими активностями.
5. Тестируйте и анализируйте
Наконец, важно тестировать и анализировать ваше приложение, чтобы выявить возможные проблемы и улучшить его производительность. Проводите нагрузочное тестирование, чтобы узнать, как ваше приложение ведет себя при высоких нагрузках, и оптимизируйте его, если необходимо
Анализируйте журналы ошибок и собирайте статистику о производительности, чтобы выявлять узкие места и улучшать их.
Следуя этим рекомендациям, вы можете уменьшить риск вытеснения фоновых activity в вашем приложении и обеспечить его более стабильную и эффективную работу.
Как включить режим разработчика?
Режим настроек для разработчиков есть на всех современных версиях Android:
- Android 4.0 Kitkat.
- Android 5.0 Lollipop.
- Android 6.0 Marshmallow.
- Android 7.0 Nougat.
- Android 8.0 Oreo.
- Android 9.0 Pie.
- Android 10 Q.
Чтобы получить доступ к этому разделу настроек, нужно следовать инструкции:
- Зайдите в «Настройки» — «О телефоне».
- Найдите пункт «Версия ядра» (или «Номер сборки») и кликните по нему несколько раз подряд (5-10).
Если все сделать правильно, появится сообщение со словами «Вы стали разработчиком». После этого в настройках устройства появится раздел «Для разработчиков», подробный обзор которого предлагаем почитать ниже.
В последнее время разработка на Android стала популярной и востребованной, поэтому и меню разработчика в смартфоне используется регулярно
Важно отметить, что сейчас стать мобильным разработчиком довольно просто — для этого есть масса полезных уроков и курсов. Чтобы получить первоначальные знания в разработке на Android или улучшить имеющиеся навыки, рекомендуем воспользоваться курсами от Geekbrains
Настройки режима разработчика
Данный раздел разделен на тематические подразделы. Мы расскажем о всех функция и возможностях, которые предлагают создатели операционной системы Android.
Источник
Создание новой активити
Первым делом следует создать новый класс, который должен наследоваться от класса Activity и переопределять метод onCreate() .
Таким образом мы получим пустое окно. Чтобы в этом окне хоть что-то отображалось нужно создать разметку — layout. Добавляется она в ресурсах (папка res) в подпапке layout.
Теперь эту разметку нужно “подключить” к активити в методе onCreate() .
Ну и наконец, чтобы приложение могло использовать только что созданную активити её нужно объявить в манифесте приложения при помощи элемента .
Все вышеперечисленные шаги можно сократить до одного благодаря наличию в Android Studio стандартных шаблонов: правой кнопкой мыши вызываем контекстное меню и в нём выбираем New -> Activity -> “выбрать нужный шаблон”.
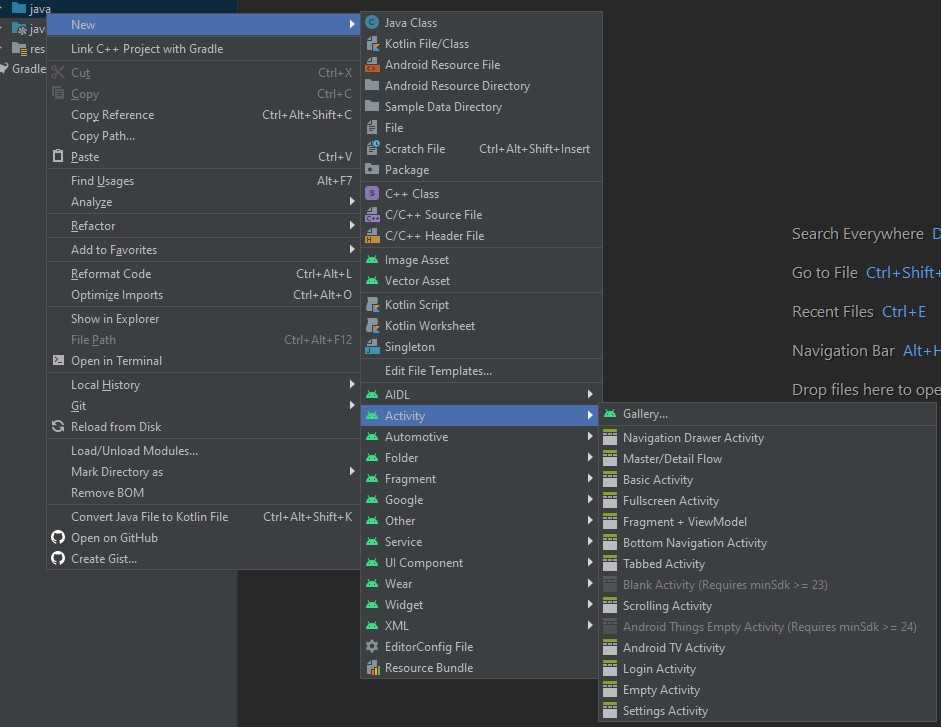
После этого класс, разметка, а также запись в манифесте будут добавлены автоматически.
Мы нашли секретный способ управлять фоновыми процессами в телефоне. Показываем
Работа смартфона — весьма сложный процесс, который не прекращается ни на минуту даже ночью, когда телефон лежит у вас под подушкой. Большинство процессов в смартфоне продолжают свою работу незаметно для глаз пользователя и могут потреблять достаточно большое количество ресурсов.
Многие пользователи ошибочно считают, что оперативную память «съедают» те приложения, которые остаются свернутыми, и если их закрыть, можно таким образом освободить бОльшую часть памяти.
На самом деле это не так. Свернутые приложения, находящиеся в режиме ожидания — это лишь верхушка айсберга. По сути – это только кэшированные данные, которые позволяют вам вернуться в приложение без потери последних данных. Закрыв их, вы сможете лишь немного освободить оперативную память телефона. Основная же часть ресурсов приходится на процессы или службы приложений. Именно они потребляют оперативную память и расходуют заряд батареи даже тогда, когда приложение закрыто.
Не все из них одинаково полезны, но есть и те, которые могут отвечать за безопасность устройства и его стабильную работу. Тем не менее, если телефон стал слишком задумчивым и вы замечаете, что он потребляет заряд батареи, даже находясь в режиме ожидания, вам будет полезно узнать как ограничить работу фоновых процессов и тем самым освободить оперативную память устройства, а также повысить его быстродействие.
Как управлять фоновыми процессами
Получить расширенный контроль над фоновыми процессами можно с помощью специальных инструментов, встроенных в операционную систему. В смартфонах Android эта возможность реализована с помощью скрытого меню для разработчиков.
Как включить параметры разработчика
Для того, чтобы активировать режим разработчика, необходимо перейти в Настройки телефона, открыть пункт «Сведения о телефоне», затем «Сведения о ПО» и несколько раз подряд нажать на пункт «Номер Сборки» до появления системного уведомления о том, что режим разработчика активирован.
Затем нужно вернуться назад, в главные настройки. Если все было сделано правильно, вы увидите, что внизу появился новый пункт меню «Параметры разработчика».
Как управлять фоновыми процессами
Для того, чтобы управлять фоновыми процессами, в меню «Параметры разработчика» необходимо найти пункт «Приложения». Здесь находится несколько параметров, отвечающих за работу фоновых процессов. Например, параметр «Вытеснение фоновых Activity» позволяет принудительно останавливать действия приложений после их закрытия (не рекомендуем включать), а параметр ANR в фоновом режиме — отображать фоновые уведомление в случае, когда какой-то процесс не отвечает.
Больше всего нас здесь интересует параметр «Лимит фоновых процессов», который позволяет выбрать какое количество процессов будет использоваться вашим смартфоном в фоне. Данное ограничение затрагивает в основном сторонние приложения, установленные пользователем, поэтому можно не переживать за работающие системные службы.
По умолчанию здесь установлено значение «Стандартное ограничение».
Для слабых смартфонов с небольшим количеством оперативной памяти можно ограничиться значением «не более 1−2 процессов». Для устройств «пошустрее» можно установить лимит «не более 4 процессов».
Полное отключение фоновых процессов может повлиять на корректную работу некоторых приложений, поэтому мы не рекомендуем использовать данную функцию по максимуму, особенно если вы активно пользуетесь мессенджерами, почтой и другими приложениями, которые требуют проверки уведомлений.
Заключение
Теперь вы знаете, как, изменив лимит фоновых процессов, можно существенно снизить потребление оперативной памяти и повысить общее быстродействие смартфона. Но помните, что использовать меню разработчика стоит только в том случае, если у вас наблюдаются существенные проблемы в работе устройства и не пренебрегайте этим правилом без крайней необходимости, в противном случае есть риск навредить работе гаджета.
Как ускорить работу Андроида, используя инструменты разработчика
Описываемый метод поможет заметно ускорить быстродействие андроида и является наиболее простым из существующих. Ускорение андроида будет работать и на старых телефонах, и на устройствах нового образца, поэтому вы запросто сможете оживить старый Nexus 4, узнаете как ускорить планшет на андроид, или тот же смартфон линейки Samsung Galaxy.
Шаг 1: Доступ к скрытым настройкам разработчика
Эти настройки первоначально скрыты от пользователя. Чтобы они появились, вам нужно в настройках телефона найти пункт «О телефоне», который обычно находится в самом низу списка. В открывшемся списке вам нужно отыскать пункт «Номер сборки» и нажать на него 7 раз. Данная манипуляция приведёт к разблокировке «Режима разработчика».
Шаг 2: Работа с настройками разработчика, чтобы ускорить Андроид
После вышеперечисленных действий среди основных настроек должен появится пунктик «Режим разработчика» — он то нам и нужен. В появившемся окне вам нужно обнаружить следующие строчки:
- Шкала анимации окна
- Шкала анимации перехода
- Скорость анимации
Каждая из вышеперечисленных настроек должна быть установлена в значение «1х» по умолчанию.
Шаг 3: Как ускорить работу андроида
Всё, что вам нужно сделать – это тапнуть по каждой из этих строчек и изменить исходное значение на «.5х». Чтобы основательно увеличить скорость, можно изменить это значение на «Отключение анимации», что в свою очередь приведёт к отключению всех анимаций указанного типа. Описанное выше небольшое изменение уменьшит время, которое уходит на переключение между приложениями, их открытие и даже на открытие меню с приложениями, что ещё больше повлияет на ускорение работы андроид.
Это безвредное и полностью безопасное средство увеличения скорости работы ускорение телефона на андроид безо всякого рута и вспомогательных программ
Все необходимые настройки есть изначально, просто на некоторых из них не акцентируется внимание, а некоторые скрыты для удобства, чтобы неподготовленный пользователь что-нибудь не испортил
Основы UI
Первое, что следует понять, – почему мы вообще беспокоимся о работе в фоне в мобильных приложениях.
Во всех приложениях для Android есть хотя бы один поток, на котором происходит прорисовка UI и обработка пользовательского ввода. Поэтому он и называется потоком UI или главным потоком.
Каждый метод жизненного цикла каждого компонента вашего приложения, включая Activity, Service и BroadcastReceiver, исполняется на UI-потоке.
Человеческий глаз преобразовывает сменяющиеся изображения в плавное видео, если частота смены достигает 60 кадров в секунду (да, это магическое число берется отсюда), давая основному потоку только 16 мc для прорисовки всего экрана.
Продолжительность сетевого вызова может быть в тысячи раз больше.
Когда мы хотим загрузить что-либо из Интернета (прогноз погоды, пробки, сколько стоит ваша часть биткоина в данный момент), мы не должны делать это из главного потока. Более того, Android не позволит нам, выбросив NetworkOnMainThreadException.
Семь лет назад, когда я разрабатывал свои первые приложения на Android, подход от Google был ограничен использованием AsyncTasks. Давайте посмотрим, как мы писали код для общения с сервером (псевдокод преимущественно):
Метод doInBackground() гарантированно будет вызван не на основном потоке. Но на каком? Зависит от реализации. Вот как Android выбирает поток (это часть исходного кода класса AsyncTask):
Здесь можно увидеть, что выполнение зависит от параметра Executor. Посмотрим, откуда он берется:
Как здесь указано, по умолчанию executor ссылается на пул потоков размера 1. Это означает, что все AsyncTasks в вашем приложении запускаются последовательно. Это не всегда было верно, так как для версий ОС от DONUT до HONEYCOMB использовался пул размером от 2 до 4(в зависимости от количества ядер процессора). После HONEYCOMB AsyncTasks снова выполняются последовательно по умолчанию.
Итак, работа выполнена, байты закончили свое длинное путешествие с другого полушария. Нужно превратить их во что-то понятное и разместить на экране. К счастью, наша Activity тут как тут. Давайте поместим результат в одно из наших View.
О, черт! Опять исключение!
Но мы не делали никаких сетевых обращений на основном потоке! Правильно, но мы попытались нарушить другой закон UI. Пользовательский интерфейс можно менять только из UI-потока. Это верно не только для Android, но и практически для любой системы, с которой вы столкнетесь. Причину этого хорошо объяснили в Java Concurrency In Practice. Вкратце – архитекторы хотели избежать сложной блокировки при изменениях из нескольких источников (пользовательский ввод, биндинг и другие изменения). Использование единственного потока решает эту проблему.
Да, но UI все равно нужно обновлять. У AsyncTask есть еще метод onPostExecute, который вызывается на UI-потоке:
Как эта магия работает? Посмотрим в исходном коде AsyncTask:
AsyncTask использует Handler для вызова onPostExecute в UI, ровно как и метод postOnUiThread в компонентах Android.
Handler прячет всю внутреннюю кухню. Какую именно? Идея состоит в том, чтобы иметь бесконечный цикл проверки сообщений, приходящих на UI-поток, и обрабатывать их соответствующе. Велосипедов тут никто не изобретает, хотя без кручения педалей не обошлось.
Для Android это реализовано классом Looper, который передается в InternalHandler в приведенном выше коде. Суть класса Looper находится в методе loop:
Он просто опрашивает очередь входящих сообщений в бесконечном цикле и обрабатывает эти сообщения. Это означает, что на UI-потоке должен быть инициализированный экземпляр Looper. Можно получить доступ к нему с помощью статического метода:
Кстати, вы только что узнали, как проверить, вызывается ли ваш код в UI-потоке:
Если вы попытаетесь создать экземпляр Handler в методе doInBackground, то получите другое исключение. Оно сообщит о необходимости наличия Looper для потока. Теперь вы знаете, что это значит.
Надо заметить, что AsyncTask может быть создан только в UI-потоке по указанным выше причинам. Вы можете подумать, что AsyncTask – это удобный способ выполнения фоновой работы, так как он скрывает сложность и требует немного усилий при использовании, но есть несколько проблем, которые приходится решать по пути:
- Каждый раз нужно писать достаточно много кода для решения относительно простой задачи
- AsyncTasks ничего не знают о жизненном цикле. При неправильном обращении лучшее, что вы получите — утечка памяти, в худшем – сбой
- AsyncTask не поддерживает сохранение состояния прогресса и повторное использование результатов загрузки.
В следующей части я подробно разберу эти проблемы и покажу, как Loaders могут помочь их решить.
Как бороться с вытеснением фоновых activity на андроид?
Вытеснение фоновых activity – это процесс, при котором операционная система Android автоматически закрывает activity, находящиеся в фоновом режиме, чтобы освободить ресурсы для активности, на которую пользователь сфокусирован в данный момент. Это помогает повысить производительность и энергоэффективность устройства, но может вызвать проблемы, если ваше приложение требует постоянного фонового выполнения некоторых задач.
Чтобы бороться с вытеснением фоновых activity на Android, вы можете использовать следующие подходы:
- Использование службы (Service): Службы позволяют вам выполнять длительные операции в фоновом режиме, которые не связаны с UI. Вы можете создать службу и вызывать ее из активности для выполнения задачи в фоне, даже если активность будет вытеснена. Службы имеют более высокий приоритет, чем обычные activity, поэтому их вытеснение происходит реже.
- Использование Foreground Service: Если вам необходимо выполнять фоновые операции, которые требуют постоянного уведомления пользователя (например, воспроизведение музыки), вы можете использовать Foreground Service. Это позволяет вашей службе получить высокий приоритет и не быть вытесненной даже в случае нехватки памяти.
- Использование JobScheduler: JobScheduler – это API, введенное с Android 5.0 (API 21), которое позволяет запускать задачи в фоновом режиме в определенные моменты времени или при выполнении определенных условий. Вы можете использовать JobScheduler для запуска задач, которые должны быть выполнены в фоновом режиме, и установить требуемые условия для их выполнения, минимизируя вытеснение фоновых activity.
- Использование WorkManager: WorkManager – это новое API, представленное в Android Architecture Components, которое предоставляет простой и надежный способ запуска фоновых задач. WorkManager автоматически выбирает наиболее эффективное решение для выполнения задачи в фоне, включая использование JobScheduler и службы AlarmManager в зависимости от версии Android и требований вашего приложения.
Выбор подхода зависит от конкретных требований вашего приложения и версии Android, на которой оно выполняется. Каждый подход имеет свои преимущества и ограничения, поэтому рекомендуется изучить их подробнее и выбрать наиболее подходящий для вашего случая.
Обзор функций меню для разработчиков
Функции в меню для разработчиков сгруппированы по категориям. Краткое описание каждого из них будет ниже. Некоторые настройки присутствуют не во всех девайса, но так как режим разработчика – часть ядра, то большинство параметров доступны вне зависимости от прошивки.
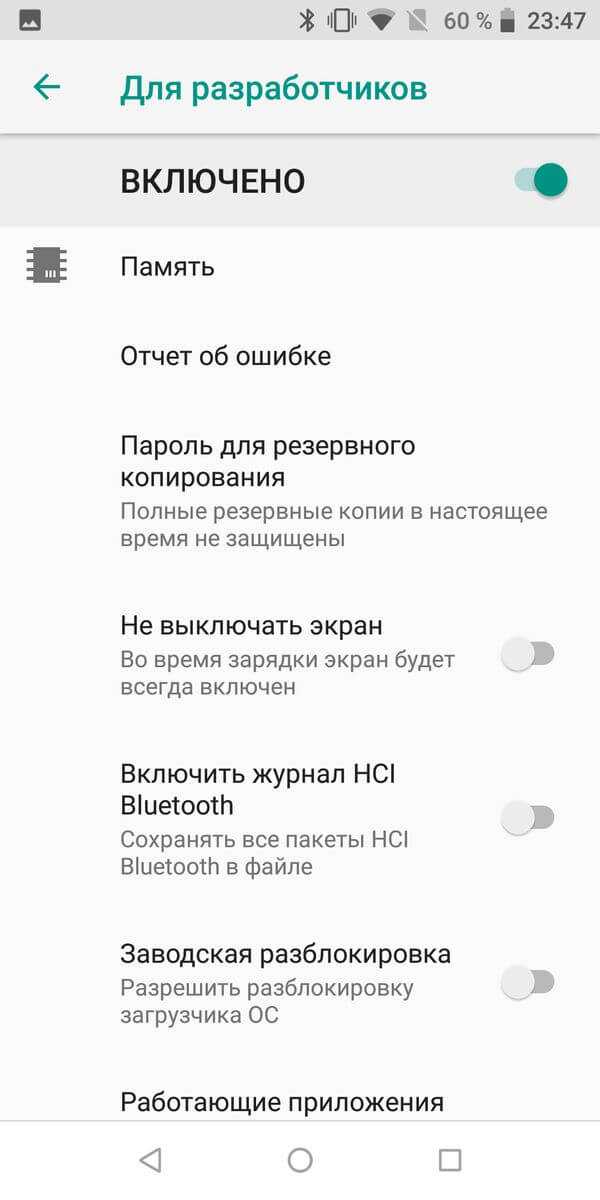
Память. Показывает среднее потребление операционки ОС Andrоid и приложениями за последнее время эксплуатации.
Отчет об ошибке. Может быть интерактивным и подробным. Первый позволяет создать скриншот, дополнить его сведениями о проблеме, и отслеживать статус. Подробный – собирает расширенную информацию о системе, охватывающую много параметров. Используется, если девайс работает плохо, не реагирует на действия или даже тормозит.
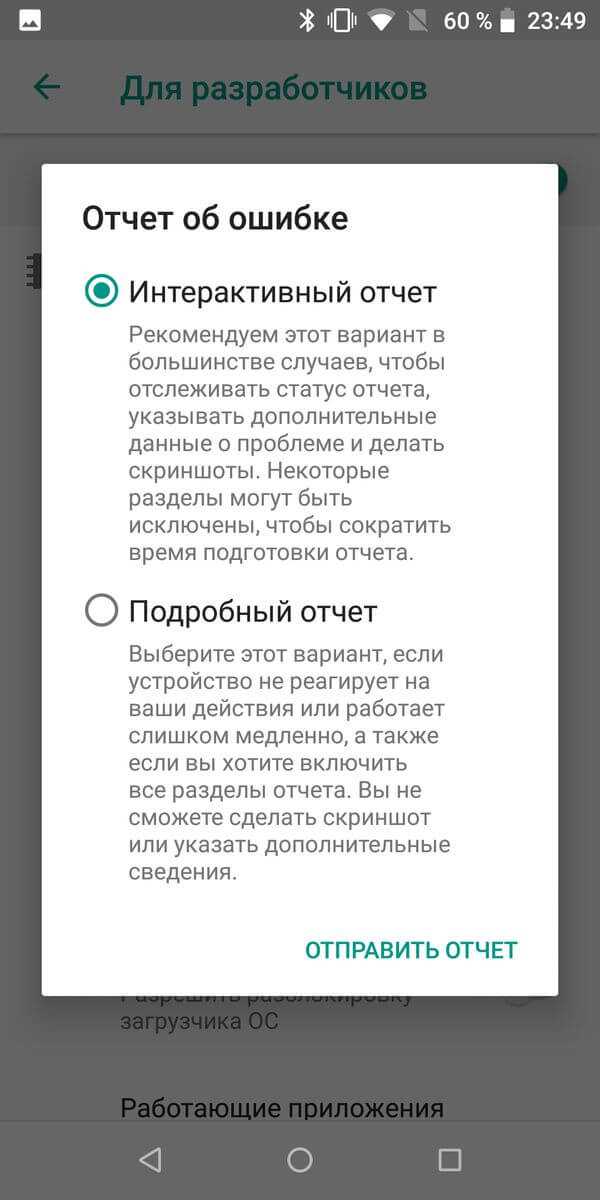
Пароль для резервного копирования. Дает возможность задать пароль для защиты резервных копий данных.
Не выключать экран. Оставляет подсветку экрана постоянно включенной когда девайс заряжается.
Включить журнал HCI Bluetoоth. Позволяет сохранять пакеты данных Bluеtooth HCI в лог-файл BTSNOOP_HCI.log (расположение файла разное на разных девайсах и версиях ОС). С помощью специального софт можно проанализировать данные лога
Заводская разблокировка. Разрешает/запрещает разблокировку загрузчика на девайсах с заблокированным оным. Активация необходима, например, для установки неофициальной прошивки.
Работающие приложения. Список запущенных приложении и отображение потребления системных ресурсов каждым из них.

Цветовой режим. Активирует цветовую схему SRGB.
Сервис WebView. Выбор движка для обработки веб-страниц приложениями, без штатных функций браузера.
Автоматические обновления системы. Включает установку обновлений системы при перезагрузке мобильного гаджета.
Greenify
Программа не требует root для выполнения заложенного разработчиками функционала, однако для повышения эффективности работы рекомендуется предоставить права суперпользователя, что может привести к проблемам с запуском банковских приложений и осуществимо через массу утилит. К числу средств рутирования девайса относится KingRoot, процедура пользования которым максимально проста:
Также есть компьютерная версия этой утилиты для выдачи root, доступная для установки на Windows и предполагающая установку соединения по USB-кабелю, поддерживающему передачу информации.
Когда устройство будет рутировано (если вы решили провести эту процедуру), запустите Greenify и выполните следующее:
Do not keep activities
Не сохранять операции
«Не сохранять операции» — именно таким странным образом переведена фраза «Do not keep activities» в настройках Android. А описание «Удалять все операции сразу после их завершения пользователем» не добавляет ясности. Включается она в меню «Параметры разработчика» (Developer Options), находится в самом низу.
Работает эта настройка очень просто, когда она включена, все неактивные активити умирают. Т.е. после перехода из активити A в активити B, активити A уничтожается. Таким образом можно проверить насколько вписывается ваше приложение в activity lifecycle.
Не хочется вдаваться в подробности lifecycle, но, в двух словах, система убивает фоновую активити когда захочет. В реальности это происходит не так редко, так что не стоит этим пренебрегать. Например, вам кто-то позвонил. Во время вашего разговора система может убить активити приложения, которым вы только что пользовались.
Или, самый простой способ убить активити — повернуть экран (если не android:configChanges=«keyboardHidden|orientation|screenSize»). Но не все приложения поддерживают поворот экрана. Да и те, которые поддерживают, встречаются с ошибками lifecycle на этапе разбработки, так что у них как раз проблем и не должно быть. Второй простой способ — сменить язык устройства. Ну и разумеется можно просто включить «Do not keep activities».
Я потратил несколько дней на исправление ошибок, после того как прошелся по своему приложению с «Do not keep activities». Теперь, думаю, стоит всегда включать эту настройку на время разработки. Главной моей проблемой было корректное подключение социальных сетей в приложении.
Почти не возникло проблем с Вконтакте, с их SDK можно написать все правильно, но все таки есть у них небольшая проблема. А именно, после авторизации через приложение, результат возвращается в onActivityResult. По документации, нужно вызвать однако, в случае уничтожения активити нашего приложение, вылетит NPE, поэтому сначала нужно вызвать
Не совсем очевидно, да и незадокументировано. Завел issue, на всякий.
Были проблемы с Facebook, потому как, по глупости своей, я решил использовать android-simple-facebook, а ее автор, как я понял, не особо парился по поводу android lifecycle. Пришлось полностью от него отказаться и переделывать все на официальный SDK Facebook и все проблемы ушли. Хотя, наверное, можно было и так все поправить одной строчкой, но пути назад уже не было.
И совсем не было проблем с Twitter, потому что все работает просто, как топор. У них просто нет своего SDK и авторизации через приложение. Приходится делать все по старинке, через WebView. Вообще у них самая ужасная авторизация из всех. Ну да это так, лирическое отступление.
Есть проблемы с PayPal SDK, оно просто валится везде где только можно. Благо кто-то уже завел issue до меня и наверняка они в скором будущем это поправят.
Другие примеры
У меня не много приложений на телефоне, да и смотреть их все мне, если честно, лень, но я не мог пройти мимо недавно вышедшего приложения хабра. Начнем, конечно же, с него. Ну и добавлю ошибку Payoneer, которую нашел случайно:)
Хабрахабр
Я потыкался по разным экранам и уже было расстроился, неужели все написано правильно и один лишь я делаю столько ошибок. Но нет, я таки добрался до страницы About:
Payoneer
Много времени не понадобилось. Экран логина, ушел в keepass за паролем, вернулся — гипс крэш:
Ещё есть некоторые приложения без крэшэй, но с неправильным поведением, например, не сохраняется открытый фрагмент, а вместо него, после пересоздания, снова показывается главный экран приложения.
Используйте настройку «Do not keep activities», надеюсь для кого-то эта информация окажется новой и поможет избежать ошибок поведения и крэшэй. Думаю тоже смог бы избежать кучи репортов в Google Play, если бы сразу знал об этой настройке.
Источник
Как правильно удалить приложение на Android?
Когда принято решение, какие именно программы можно удалить на Андроид безболезненно, остается определить способ.
Самый простой вариант – действовать через меню настроек или убрать лишнее с помощью CCleaner.
Удаление приложений через настройки
Чтобы убрать программы, перегружающие ЦП, ОЗУ и ПЗУ, через внутренний интерфейс смартфона нужно действовать по такой инструкции:
- Меню настроек надо открыть, нажав на шестеренку в выпадающем статус баре или через общее меню иконок.
- Открывают раздел «Приложения» или «Приложения и уведомления» в середине списка.
- Находят программу, которую нужно нейтрализовать, и тапают по ее названию.
- В открывшемся окне, если пролистать вниз, будет присутствовать кнопка «Удалить».
Если приложение нельзя деинсталировать, то будет присутствовать кнопка «Отключить» или «Выключить». Бывает так, что и данное действие не допускается, но это касается приложений, требуемых для работы самого устройства.
Удаление с помощью программы ccleaner
В данном случае применяют функциональные возможности программы-оптимизатора, которую впоследствии также допустимо удалить. Само приложение CCleaner используют таким образом:
- Устанавливают программу из маркета, вбив ее название в поисковой строке.
- Тапают по ярлыку в общем меню приложений или на рабочем столе смартфона.
- Запускают системный анализ, после которого выпадет список программ.
- Выбирают ненужные приложения в списке и нажимают на кнопку «Очистить».
Оптимизатор Сиклинер поможет не только ликвидировать засоряющие систему программы, но и очистить ПО от остаточных файлов. Перед удалением каждого приложения CCleaner предложит прочитать подробности. Данное действие не обязательно.
Специалисты, знакомые с системой Android, советуют оставлять, как минимум, 20-25% пользовательской памяти не занятой. А также без лишних сожалений удалять все программы, которые не востребованы более 3 недель. Это позволит сохранить максимальное быстродействие гаджета.
Как вам статья?
Мне нравится6Не нравится1
Последствия вытеснения фоновых activity для пользовательского опыта
Вытеснение фоновых activity может иметь негативные последствия для пользовательского опыта. Когда фоновая activity вытесняется из памяти, пользователь может столкнуться с задержками и нежелательным поведением приложения. Например, если фоновая activity отвечает за загрузку данных из сети или обработку каких-либо длительных операций, то ее вытеснение может привести к прерыванию этих процессов и появлению ошибок.
Кроме того, вытеснение фоновых activity влияет и на визуальную составляющую пользовательского опыта. Если пользователь переключается между приложениями и при возвращении обнаруживает, что фоновая activity была вытеснена и ее состояние не сохранено, это может вызвать раздражение и путаницу. Пользователю придется начинать с самого начала или искать способы восстановить прежнее состояние activity.
Оптимизация вытеснения фоновых activity может улучшить пользовательский опыт. Использование подходящих методов жизненного цикла, сохранение состояния activity и управление памятью могут помочь избежать вытеснения фоновых activity или минимизировать его последствия. Кроме того, можно предпринять меры для ускорения загрузки вытесненной activity при возвращении пользователя к ней.
В целом, внимание к вытеснению фоновых activity и его последствиям важно для обеспечения удобного и плавного пользовательского опыта. Разработчики должны уделить достаточное внимание оптимизации процессов и управлению памятью, чтобы минимизировать негативное влияние вытеснения фоновых activity на работу приложения и удовлетворение пользователей
Итоги
Мы рассказали вам про меню настроек разработчика и что означают основные пункты. Как вы поняли, большинство пунктов не для простых пользователей. Они понадобятся или тем, кто действительно является разработчиком, или тем, кто хочет на свой страх и риск поподробнее разобраться в возможностях операционной системы от Google. Еще раз добавим, что если навыков в этой области мало, то лучше даже не пробовать.
Режим разработчика на Android планшетах и телефонах добавляет набор специальных функций в настройки устройства, предназначенные для разработчиков, но иногда востребованные обычными пользователями устройств (например, для включения отладки по USB и последующего восстановления данных, установки кастомного рекавери, записи экрана с помощью команд adb shell и других целей).
В этой инструкции — о том, как включить режим разработчика на Android начиная с версий 4.0 и заканчивая последними 6.0 и 7.1, а также о том, как отключить режим разработчика и убрать пункт «Для разработчиков» из меню настроек андроид-устройства.
- Как включить режим разработчика на Android
- Как отключить режим разработчика Android и убрать пункт меню «Для разработчиков»
Примечание: далее используется стандартная структура меню Android, как на телефонах Moto, Nexus, Pixel, практически те же самые пункты и на Samsung, LG, HTC, Sony Xperia. Бывает, что на некоторых устройствах (в частности, MEIZU, Xiaomi, ZTE) нужные пункты меню называются чуть иначе или находятся внутри дополнительных разделов. Если вы не увидели приведенный в руководстве пункт сразу, посмотрите внутри «Дополнительно» и подобных разделов меню.





























