Как включить режим разработчика?
Режим настроек для разработчиков есть на всех современных версиях Android:
- Android 4.0 Kitkat.
- Android 5.0 Lollipop.
- Android 6.0 Marshmallow.
- Android 7.0 Nougat.
- Android 8.0 Oreo.
- Android 9.0 Pie.
- Android 10 Q.
Чтобы получить доступ к этому разделу настроек, нужно следовать инструкции:
- Зайдите в «Настройки» — «О телефоне».
- Найдите пункт «Версия ядра» (или «Номер сборки») и кликните по нему несколько раз подряд (5-10).
Если все сделать правильно, появится сообщение со словами «Вы стали разработчиком». После этого в настройках устройства появится раздел «Для разработчиков», подробный обзор которого предлагаем почитать ниже.
В последнее время разработка на Android стала популярной и востребованной, поэтому и меню разработчика в смартфоне используется регулярно
Важно отметить, что сейчас стать мобильным разработчиком довольно просто — для этого есть масса полезных уроков и курсов. Чтобы получить первоначальные знания в разработке на Android или улучшить имеющиеся навыки, рекомендуем воспользоваться курсами от Geekbrains
Настройки режима разработчика
Данный раздел разделен на тематические подразделы. Мы расскажем о всех функция и возможностях, которые предлагают создатели операционной системы Android.
Отладка
- Отладка по USB: включить/выключить.
- Запретить доступ для USB-отладки.
- Отчет об ошибке. Показывать в меню кнопку для отправки отчета.
- Выбор приложений для фиктивных местоположений.
- Включить проверку атрибутов.
- Выбор приложения для отладки.
- Дождаться отладчика.
- Установка через USB.
- Размер буфера средства ведения журнала (0-16 МБ).
Сети
- Показывать сертификации беспроводных мониторов.
- Подробная запись в журнал Wi-Fi. При выборе сети указывать в журнале RSSI для каждого SSID.
- Переключаться на мобильную связь. Принудительное переключение на мобильные сети при слабом сигнале Wi-Fi.
- Всегда включать поиск сетей Wi-Fi. Включение или отключение поиска Wi-Fi в зависимости от объема трафика.
- Не отключать передачу данных даже при активном подключении к сети Wi-Fi (для быстрого переключения между сетями).
- Конфигурация USB:
- зарядка;
- MTP (передача мультимедиа);
- PTP (передача изображений);
- RNDIS (USB Ethernet);
- аудиоисточник и MIDI.
- Отключать абсолютный уровень громкости Bluetooth при возникновении проблем на удаленных устройствах, например, при слишком громком звучании.
Ввод текста
- Визуальный отклик. Места нажатия на будут показываться на дисплее.
- Отображать касания. Жести и нажатия визуализируются.
Рисование
- Показывать обновления поверхности (окна подсвечиваются при обновлении).
- Показывать границы элементов: поля, кнопки и так далее.
- Написание справа налево: включить/выключить.
- Окно: масштаб. Отключение анимации или ее настройка в пределах от 0,5x до 10x.
- Переход: масштаб. Отключение анимации или ее настройка.
- Скорость анимации: выбор скорости анимации или ее отключение (помогает ускорить бюджетные телефоны).
- Эмуляция дополнительных экранов.
- Минимальная ширина в dp.
Аппаратное ускорение визуализации
- GPU-ускорение. Постоянно использовать GPU для двухмерного рисования.
- Показывать обновления экрана. Подсвечивание области экрана при отрисовке с GPU.
- Показывать аппаратные обновления (выделение зеленым).
- Отладка наложения (вкл/выкл).
- Отладить непрямоугольное усечение.
- Включить 4x MSAA в приложениях OpenGL 2.0.
- Отключить аппаратные наложения — всегда использовать GPU при компоновке экрана.
- Имитировать аномалию (вкл/выкл).
Мониторинг
- Включение строгого режима — подсвечивание экрана во время длительных операций.
- Запись времени работы GPU (вкл/выкл).
- Показывать загрузку ЦП.
Приложения
- Не сохранять действия (удаление сводку действий после их завершения).
- Лимит фоновых процессор: стандартное ограничение, без фоновых процессор, не более одного, двух, трех или четырех процессов.
- Все ANR: уведомлять, что приложение не отвечает.
- Неактивные приложения (весь список).
- Разрешить сохранение на внешние накопители.
- Изменение размера в многооконном режиме.
- Сброс счетчиков в ShortcutManager.
31
оценок, среднее:
2,84
из 5)
Загрузка…
Как выключить режим разработчика на Android
Далее требуется понять процесс деактивации на смартфонах Xiaomi под управлением операционной системы с оболочкой MIUI. Откройте новый раздел, после чего требуется поменять значение функции «Включено». Может понадобиться только перевести рычаг активности в обратное положение, а затем последует закрытие настроек с исчезновением раздела.
Но некоторые смартфоны не позволяют подобным образом покинуть режим разработчика, поскольку предложенная опция не предусмотрена. В противном случае потребуется посредством хранилища выбрать команду «Стереть данные» или выбрать очистку. Далее система предупредит, что вся информация будет удалена, причём то же относится к учётным записям, однако последнее не затрагивается.
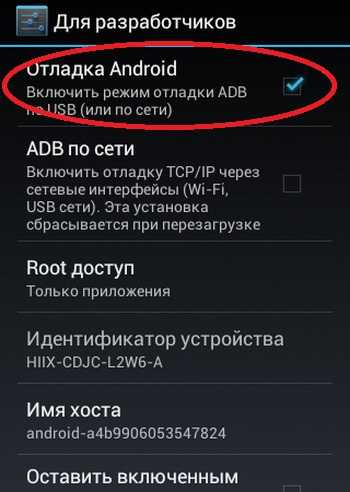
Но выполнение манипуляций не гарантирует исчезновение новой категории из списка настроек, поэтому можно воспользоваться сбросом до заводского состояния
При этом важно понимать, что наличие дополнительной среды для разработчиков не влияет на функционирование аппарата, поэтому при уверенности, что раздел не станет кем-либо корректироваться, устранять его совершенно не обязательно
Зачем нужен режим разработчика
В режиме разработчика пользователи получают доступ ко множеству ранее недоступных настроек. Не сказать, чтобы они делали работу со смартфоном намного комфортнее, но они помогают подстроить его под себя. Так, если вы относите себя к заядлым геймерам, вы можете заметно увеличить качество графики в играх за счет «разгона» его графического ускорителя. Конечно, без последствий такой «финт» не останется, отразившись на многозадачности гаджета и времени его автономной работы, но тут, как говорится, вопрос приоритетов. Да и после игры настройки телефона можно вернуть в прежнее состояние.
Кроме того, вы можете увеличить скорость отрисовки интерфейса или полностью модифицировать его. В режиме разработчика можно уменьшить число фоновых процессов для более быстрой работы телефона, полностью избавиться от некоторых программ и процессов, выбрать подходящий аудиокодек для более качественного звука в наушниках и сделать множество других не менее интересных вещей, включая и разблокировку загрузчика для установки какой-нибудь кастомной прошивки.
Читайте нас там, где вам удобно: Телеграм Дзен Вконтакте
При этом важно понимать, что режим разработчика — это не взлом устройства. Вы всегда можете выйти из этого режима или вернуть все его настройки в исходное состояние без каких-либо последствий для самого гаджета
Не потеряете вы и гарантию на телефон, тогда как при его взломе о гарантийных обязательствах производителя точно можно забыть.
Режим разработчика на смартфонах huawei и honor
Режим разработчика на мобильных устройствах Huawei и Honor даст доступ к расширенному функционалу настроек, который отсутствует в стандартном меню.
Основные доступные функции, которые могут пригодиться любому пользователю смартфона, приведены ниже:
- Просмотр и управление работающими приложениями
- Активация автоматического обновления системы
- Отладка по USB (режим, который позволит перемещать файлы между ПК и мобильным устройством, напрямую устанавливать приложения и просматривать системные журналы)
- Выбор настройки USB
- Только зарядка
- Media Transfer Protocol (MTP) – для передачи данных мультимедиа (видеоролики, музыкальные композиции, изображения, файлы и т.п.)
- Picture Transfer Protocol (PTP) – для передачи изображений на компьютер или на принтер для печати
- RNDIS (USB Ethernet) – создание виртуального канала Ethernet с использованием мобильной сети
- Аудиоисточник — использование смартфона в виде источника вывода звука
- MIDI – использование гаджета в виде MIDI-устройства
- Быстрый переход от Wi-Fi к мобильной передаче данных, разрешение постоянного сканирования роуминга Wi-Fi
- Отключение управления громкостью по Bluetooth
- Настройка анимаций окон
- Ускорение работы GPU
- Настройка лимита фоновых приложений
- Активация сохранения на внешний накопитель
Важно запомнить, что неаккуратное использование данных возможностей может привести к сбою корректной работы вашего мобильного устройства. Перед любым действием обдумайте свое решение и изучите информацию по данным функциям
Как дезактивировать режим разработчика Android и устранить элемент меню настроек «Для разработчиков»?
О том, как избавиться от нового элемента меню и как отключить сам режим, в сети спрашивают не реже, чем о его активации.
Штатные параметры ОС позволяют отключить developer mode с помощью простого переключателя, находящегося в том же самом разделе меню «Для разработчиков». Тем не менее, при его дезактивации сам элемент меню никуда не девается и остается все так же «висеть» на своем месте. Если вы хотите избавиться от него насовсем, выполните следующие итерации:
1. Откройте Настройки -> Приложения и активируйте функцию отображения всех установленных программ.
2. Найдите в списке программу под названием «Настройки» и тапните на ней.
3. Теперь откройте раздел «Хранилище».
4. Нажмите на кнопку «Стереть данные»
5. Спустя мгновение перед вами появится предупреждающее сообщение о том, что вся информация о выбранной программе будет безвозвратно удалена, и восстановить ее никак не удастся. Это касается действующих рабочих аккаунтов, настроек, баз данных и прочих элементов конфигурации ОС. Тем не менее, не стоит опасаться, что все это произойдет. На самом деле, ничего страшного не случится, поэтому можете без опасений нажать на кнопку «ОК» и подтвердить свое решение.
В результате всех проделанных действий, раздел меню «Для разработчиков» исчезнет из визуального меню параметров.
На ряде гаджетов определенных брендов опция «Стереть данные» недоступна для программного модуля «Настройки». Если это так, то устранить опцию меню режима разработчика выйдет только тогда, когда вы вернете аппарат к заводским настройкам, при этом потеряв пользовательскую информацию.
Если примете решение воспользоваться этой методикой, предварительно создайте резервную копию данных в одном из внешних хранилищ (подойдет и синхронизация с учетной записью Google). Когда это будет сделано, откройте меню «Настройки» -> «Восстановление и сброс».
В данном разделе меню выберите опцию «Сброс настроек».
Ознакомившись с предупреждающим сообщением, нажмите кнопку «Сброс устройства», если вы не отказались от такого решения. После этого все пользовательские данные будут удалены, и вы получите полностью сброшенный к заводским настройкам телефон, к которому можно «прикрутить» старую адресную книгу, список скаченных приложений и другие параметры ОС.
Вот мы и разобрали, что такое режим разработчика Android и как им пользоваться. Его функциональные возможности действительно велики, но будьте с ним осторожны. В результате некоторых операций в меню «Для разработчиков» вы можете получить неисправный телефон, периодически или системно появляющиеся ошибки или же его полную неработоспособность.
Важное замечание
: редакция не несет ответственности за неисправности вашего телефона и потерю данных, возникшие в результате экспериментального обращения с меню для разработчиков. Все действия с ним вы выполняете на свой страх и риск, поэтому стоит предварительно ознакомиться с тем пунктом, который вы собираетесь изменять, а не делать это необдуманно
Как как отключить режим разработчика на Андроид
По большому счёту, наличие или отсутствие активного пункта меню функций для разработчиков никак не влияет на стандартную работу смартфона. При желании режим разработчика можно просто выключить соответствующим ползунком в настройках самого режима
Тем не менее, чтобы данный пункт «не мозолил глаза» или в любом другом случае, когда его нужно убрать, можно от него полностью избавиться.
По логике допустимо было бы предположить, что отключить функции для разработчиков можно также многократным нажатием на Номер сборки в информации о телефоне. Однако, легко убедиться, что это действие работает только на включение, поэтому при уже активированном режиме мы получим следующее оповещение:
Чтобы отключить режим разработчика на Андроид нужно проделать следующее:
- Для начала в настройках функций для разработчиков отключаем их, как было показано на скриншоте выше. Это не обязательный пункт, но в некоторых случаях помогает избежать мелких сбоев и ошибок.
- Открыть менеджер приложений из Меню — Настройки — Приложения (пути могут различаться в зависимости от версии ОС и от используемой оболочки).
- Перейти на вкладку отображения всех приложений: сторонних и системных.
- Найти приложение Настройки и тапнуть по нему
- В открывшемся меню нажать на кнопку Стереть данные. Также у вас может быть отдельная кнопка Управление памятью, под которой будет пункт Очистить данные. Подтверждаем операцию кнопкой OK
- На этом наши действия завершены, режим разработчика отключен, о чём свидетельствует отсутствие соответствующего пункта в меню настроек смартфона
Что такое режим разработчика и как его включить или выключить на Андройде

Этот режим открывает множество опций и настроек, которые доступны для разработчиков приложений. Большая часть из них пользователям не нужна, однако есть и те, без которых трудно обойтись.
К таким относится опция отладки по USB, она позволяет менять файлы и устанавливать разные кастомные рекавери, которые могут быть быстрее и удобнее стандартных. В статье будет рассказано о том, как его включить.
Инструкция буде приведена для стандартного вида меню андроида.
Включаем режим разработчика
Первым делом пользователю потребуется запустить меню. В нем нужно найти раздел, который называется «О телефоне» или «О планшете». После этого пользователю потребуется быстро кликать по номеру сборки.
В течении этого процесса на экране будут возникать разные уведомления о том, что пользователь находится на правильном пути. После радостного известия о том, что пользователь получил права разработчика, нажатия можно прекратить.
Обычно пункт с соответствующим названием находится прямо в главном меню, хотя и может скрываться в разделе «Дополнительно», просто следует искать пункт «Для разработчиков». Здесь может потребоваться дополнительная активация.
Этот метод работает для большинства устройств и прошивок, однако, в сильно измененной прошивке может и не сработать. В этом случае потребуется искать инструкцию конкретно для нее.
Отключение режима разработчика
Большинство смартфонов содержит опцию, которая позволяет отключить все функции, которые доступны разработчикам, однако, сам этот пункт больше никуда не исчезает. Некоторые пользователи интересуются тем, как от него избавиться, если в нем больше нет необходимости.
Для начала, пользователю нужно зайти в настройки, а оттуда перейти к приложениям. Здесь следует активировать опцию, которая позволит отобразить все утилиты.
В полном списке следует найти программу с названием «Настройки» и клацнуть по нему. В открывшемся окне свойств придется перейти к разделу хранилища.
В нем будет можно стереть данные, так и следует поступить.
Обзор OnePlus 2: действительно ли это убийца флагманов
Однако, на некоторых устройствах нет возможности стереть информацию для настроек, такой пункт заблокирован или полностью отсутствует. В этом случае, удалить его можно только при полном сбросе на заводские параметры. Не стоит забывать, что это приведет к потере всех данных, приложений и учетных записей. Фактически, девайс придется настраивать с самого начала.
В случае, если все же потребуется это сделать, будет лучше всего переписать все данные на другие носители перед началом процесса. После того, как все будет сохранено, нужно зайти в пункт Восстановление и сброс, который находится в настройках, а оттуда пройти в Сброс настроек. Останется дождаться окончания процесса.
На этом все способы включения и отключения данного режима закончены.
Зачем включать этот функционал?
После активации данного режима в меню настроек Андроида появляется новый раздел под названием «Для разработчиков». Он открывает пользователю новые возможности. Некоторые из них, которые могут быть полезны даже простому пользователю, рассмотрим далее:
- Размер буфера журнала – предоставляет возможность выбора объема памяти буфера обмена;
- Ускорение работы GPU – активирует обработку двухмерной графики;
- Показывать загрузку ЦП – выводит экран с информацией о текущей загрузке центрального процессора;
- Подключение USB – выбор режима работы устройства при подсоединении его к ПК по USB;
- Отладка по USB – задействует режим отладки при подсоединении вашего Android к ПК с помощью кабеля.
- Фиктивное местоположение устройства – позволяет заставить приложения «думать», что вы находитесь в другой точке мира.
Что такое режим разработчика Андроид. Полезные функции
Обычно описание функции размещается в начале статьи, в данном случае мы решили отойти от правила и сделать исключение.Если вы открывали функции для разработчиков с определёнными намерениями, то уже можно приступать к их реализации. Если же вы сделали это с целью расширения общего понимания работы системы или просто из любопытства, то ниже мы приведём несколько пунктов меню из функций для разработчиков, которые могут быть полезны рядовому пользователю.
Статистика процессов. Достаточно интересный пункт для отслеживания статистики работы приложений в фоне. Эта информация будет особенно полезна в тех случаях, когда нужно выяснить, например, какое из приложений постоянно сидит в фоне и отъедает драгоценный заряд у аккумулятора.
Отладка по USB. Функция пригодится в тех случаях, когда вы широко используете соединение смартфона с ПК. Иногда активация отладки просто необходима, допустим, для подключения аппарата к компьютеру через adb. Данная настройка позволяет аппарату передавать по USB системную информацию, а не только обмениваться документами и медиа контентом.
Анимация окна: масштаб, Анимация перехода: масштаб, Скорость анимации. Из названий ясно, что эти три пункта отвечают за настройку скорости и плавности анимации на телефоне. Не бойтесь поэкспериментировать с данными опциями. От себя хотелось бы добавить, что в случае, если вам важнее скорость работы аппарата и время реакции, то разумнее будет вовсе отключить анимацию на телефоне, выбрав пункты Анимация выключена и Без анимации, соответственно.
Показать загрузку ЦП. Полезная фишка юзерам, привыкшим держать всё под контролем в режиме реального времени. При активации данного пункта на экране в правом верхнем углу будет выводиться информация о текущей загрузке процессора смартфона. Весьма полезно и при тестах аппаратов или их сравнении под нагрузкой.
Ограничение фоновых процессов. Опция, позволяющая настроить многозадачность смартфона по своему вкусу
Важно понимать следующее: если вы выбираете пункт Без фоновых процессов, объём доступной оперативной памяти увеличивается. Если же выбрать большее количество допустимых процессов в фоне, то, соответственно, часть ОЗУ будет занята под нужды фоновых программ
Подробнее о структуре памяти в операционной системе Андроид описано в теме Память на Android. Все разделы памяти Андроид устройств .
Остальные пункты функций для разработчиков, на наш взгляд, имеют меньший интерес для рядовых пользователей. Но, разумеется, вы всегда можете использовать те возможности системы, которыми не пользуется большинство остальных владельцев устройств на Android OS.Делайте бэкапы и будьте внимательны.
Как его включить и выключить
Ни в настройках телефона, ни в системных приложениях нет никакого переключателя, который бы позволял активировать раздел параметров «Для разработчиков». Однако это не значит, что режим невозможно включить. Его сможет запустить абсолютно любой пользователь, выполнив несколько простых шагов:

Перейдите в раздел «О телефоне».
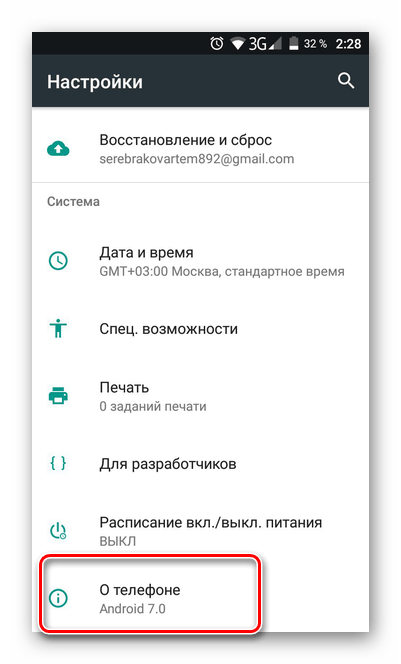
Несколько раз тапните по пункту «Номер сборки» или «Версия прошивки» (обычно требуется 5-10 касаний).
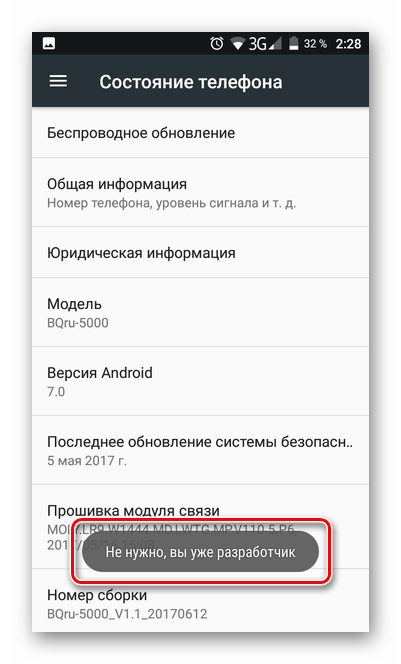
Когда режим будет активирован, вы увидите на экране небольшое окошко с сообщением «Вы стали разработчиком». До его появления система будет сопровождать сообщениями в духе «Вы почти у цели». Это значит, что вы тапаете по нужному пункту меню, поскольку на разных смартфонах он отличается.

Никаких визуальных изменений после активации Developer Mode вы не обнаружите. Просто в настройках появится еще один пункт – «Для разработчиков». Иногда он скрывается в разделе «Расширенные настройки». Открыв его, вы сможете регулировать расширенные параметры телефона.
При желании вы можете отключить Developer Mode. Однако это вряд ли вам понадобится, поскольку активация режима не вносит никаких изменений в работу смартфона. Они будут заметны только в том случае, если вы будете менять параметры в разделе настроек «Для разработчиков». Впрочем, если вы хотите убрать дополнительное меню, то просто откройте его, а затем передвиньте переключатель «Включено» или «Режим разработчика» в положение «Выкл.», то есть влево.
Отключить анимацию
Вы можете полностью отключить анимацию, тем самым сделать загрузку приложений настолько быстрым, насколько позволяет оборудование смартфона. Кроме того, вы можете сделать анимацию в два раза быстрее или полностью отключить ее.
Чтобы изменить скорость анимации, или отключить ее, необходимо перейти в меню разработчиков и найти такие параметры, как «Анимация окон», «Анимация переходов», «Длительность анимации». Если вы хотите ускорить анимацию, необходимо выбрать параметр «0.5x». Если вы хотите полностью отключить анимацию, выберите «Без анимации».
( 1 оценка, среднее 4 из 5 )
Как включить режим разработчика?
Режим настроек для разработчиков есть на всех современных версиях Android:
- Android 4.0 Kitkat.
- Android 5.0 Lollipop.
- Android 6.0 Marshmallow.
- Android 7.0 Nougat.
- Android 8.0 Oreo.
- Android 9.0 Pie.
- Android 10 Q.
Чтобы получить доступ к этому разделу настроек, нужно следовать инструкции:
- Зайдите в «Настройки» — «О телефоне».
- Найдите пункт «Версия ядра» (или «Номер сборки») и кликните по нему несколько раз подряд (5-10).
Если все сделать правильно, появится сообщение со словами «Вы стали разработчиком». После этого в настройках устройства появится раздел «Для разработчиков», подробный обзор которого предлагаем почитать ниже.
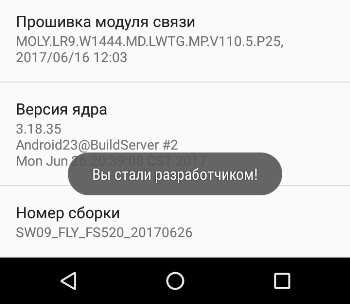
Зачем нужен режим и чем он может быть полезен
Режим разработчика, исходя из названия, в большей степени предназначен для разработчиков.
На деле это такой раздел в ОС гаджета, который значительно расширяет спектр возможностей пользователя. По понятным причинам, по умолчанию он скрыт, ведь с помощью его функционала можно как сделать телефон удобнее, так и что-то неправильно настроить, из-за чего пользование перестанет быть возможным. Но для людей, понимающих, что они делают, данный функционал ОС более чем полезен.
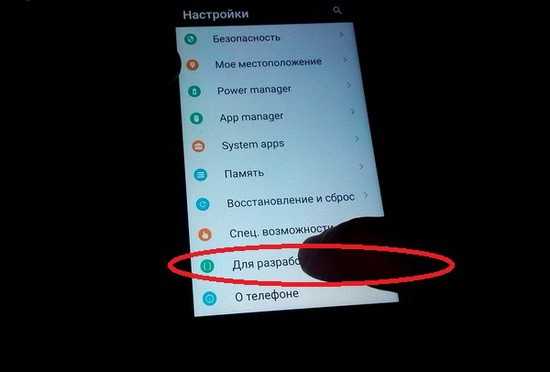
Далеко не все знают, как активировать режим, ведь у разных версий Android разное расположение и название разделов, а у оболочек разница может быть ещё больше. К примеру, как у семейства смартфонов от Xiaomi, у которых по умолчанию вшита оболочка MIUI.
Как включить режим разработчика?
Режим настроек для разработчиков есть на всех современных версиях Android:
- Android 4.0 Kitkat.
- Android 5.0 Lollipop.
- Android 6.0 Marshmallow.
- Android 7.0 Nougat.
- Android 8.0 Oreo.
- Android 9.0 Pie.
- Android 10 Q.
Чтобы получить доступ к этому разделу настроек, нужно следовать инструкции:
- Зайдите в «Настройки» — «О телефоне».
- Найдите пункт «Версия ядра» (или «Номер сборки») и кликните по нему несколько раз подряд (5-10).
Если все сделать правильно, появится сообщение со словами «Вы стали разработчиком». После этого в настройках устройства появится раздел «Для разработчиков», подробный обзор которого предлагаем почитать ниже.
В последнее время разработка на Android стала популярной и востребованной, поэтому и меню разработчика в смартфоне используется регулярно
Важно отметить, что сейчас стать мобильным разработчиком довольно просто — для этого есть масса полезных уроков и курсов. Чтобы получить первоначальные знания в разработке на Android или улучшить имеющиеся навыки, рекомендуем воспользоваться курсами от Geekbrains
Настройки режима разработчика
Данный раздел разделен на тематические подразделы. Мы расскажем о всех функция и возможностях, которые предлагают создатели операционной системы Android.
- Отчет об ошибке: Интерактивный — позволяет отслеживать статус отчета, указывать дополнительные сведения о проблеме и делать скриншот. Некоторые разделы для сокращения времени подготовки отчета могут быть исключены.
- Подробный — используется в случае, если устройство не реагирует на действия пользователя или работает слишком медленно.
Пароль для резервного копирование: изменение пароля резервного копирования данных для защиты копий данных устройства.
Не выключать экран: дисплей смартфона всегда будет включен при зарядке устройства.
Включить журнал Bluetooth HCI: все пакеты Bluetooth HCI будут сохраняться в файле.
Заводская разблокировка: разрешить или запретить разблокировку загрузчика ОС.
Работающие приложения (статистика процессор): просмотр всех работающих в фоновом режиме процессор и приложений, а также данные о потребляемом ими объеме оперативной памяти и времени работы.
Цветовой режим: возможность включить цветовое пространство sRGB.
Сервис WebView и многопроцессорный WebView (позволяет открывать веб-ссылки в приложениях без использования браузера). Последний пункт позволяет выполнять обработчики WebView отдельно.
Демонстрация: активация демонстрационного режима. В это время смартфон показывает 100-процентный уровень заряда и полный уровень сигнала сети и Wi-Fi.
Источник
Как отключить режим разработчика Android и убрать пункт меню «Для разработчиков»
Вопрос о том, как отключить режим разработчика Android и сделать так, чтобы в «Настройки» не отображался соответствующий пункт меню, задается чаще чем вопрос о его включении.
Стандартные настройки Android 6 и 7 в пункте «Для разработчиков» имеют переключатель ВКЛ-ВЫКЛ для режима разработчика, однако при выключении режима разработчика таким образом, сам пункт не исчезает из настроек.
Чтобы убрать его, выполните следующие действия:
- Зайдите в настройки — приложения и включите отображение всех приложений (на Samsung это может выглядеть как несколько вкладок).
- Найдите приложение «Настройки» (Settings) в списке и нажмите по нему.
- Откройте пункт «Хранилище».
- Нажмите «Стереть данные».
- При этом вы увидите предупреждение о том, что все данные, включая аккаунты будут удалены, но на самом деле все будет в порядке и ваша учетная запись Google и другие никуда не денутся.
- После того, как данные приложения «Настройки» были удалены, пункт «Для разработчиков» исчезнет из меню Android.
На некоторых моделях телефонов и планшетов пункт «Стереть данные» для приложения «Настройки» недоступен. В этом случае удалить режим разработчика из меню получится только сбросив телефон на заводские настройки с потерей данных.
Если решитесь на этот вариант, то сохраните все важные данные вне Android устройства (или синхронизируйте их с Google), а затем зайдите в «Настройки» — «Восстановление, сброс» — «Сброс настроек», внимательно прочтите предупреждение о том, что именно представляет собой сброс и подтвердите начало восстановления заводских настроек, если согласны.
Как отключить режим разработчика в Android и убрать его из меню Отключить режим разработчика крайне просто, достаточно зайти в пункт меню «Для разработчиков» в настройках и перевести переключатель в правом верхнем углу в положение «Выключен».
Полное удаление
Если же вам требуется именно удаление режима из системных настроек, алгоритм следующий:
- Откройте «Настройки» – «Приложения и уведомления» – «Показать все приложения».
Найдите в списке позицию «Настройки» (может также называться «Settings», «Parameters» и похожее по смыслу) и перейдите к нему.
На странице компонента тапните по пункту «Хранилище и кэш».
Выберите вариант «Очистить хранилище».
Подтвердите операцию.
После удаления данных приложение настроек перезапустится – заново откройте его и проверьте результативность – позиция «Для разработчиков» должна пропасть из списка.
Что такое режим разработчика Андроид. Полезные функции
Обычно описание функции размещается в начале статьи, в данном случае мы решили отойти от правила и сделать исключение. Если вы открывали функции для разработчиков с определёнными намерениями, то уже можно приступать к их реализации. Если же вы сделали это с целью расширения общего понимания работы системы или просто из любопытства, то ниже мы приведём несколько пунктов меню из функций для разработчиков, которые могут быть полезны рядовому пользователю.
Статистика процессов. Достаточно интересный пункт для отслеживания статистики работы приложений в фоне. Эта информация будет особенно полезна в тех случаях, когда нужно выяснить, например, какое из приложений постоянно сидит в фоне и отъедает драгоценный заряд у аккумулятора.
Отладка по USB. Функция пригодится в тех случаях, когда вы широко используете соединение смартфона с ПК. Иногда активация отладки просто необходима, допустим, для подключения аппарата к компьютеру через adb. Данная настройка позволяет аппарату передавать по USB системную информацию, а не только обмениваться документами и медиа контентом.
Анимация окна: масштаб, Анимация перехода: масштаб, Скорость анимации. Из названий ясно, что эти три пункта отвечают за настройку скорости и плавности анимации на телефоне. Не бойтесь поэкспериментировать с данными опциями. От себя хотелось бы добавить, что в случае, если вам важнее скорость работы аппарата и время реакции, то разумнее будет вовсе отключить анимацию на телефоне, выбрав пункты Анимация выключена и Без анимации, соответственно.
Показать загрузку ЦП. Полезная фишка юзерам, привыкшим держать всё под контролем в режиме реального времени. При активации данного пункта на экране в правом верхнем углу будет выводиться информация о текущей загрузке процессора смартфона. Весьма полезно и при тестах аппаратов или их сравнении под нагрузкой.
Ограничение фоновых процессов. Опция, позволяющая настроить многозадачность смартфона по своему вкусу
Важно понимать следующее: если вы выбираете пункт Без фоновых процессов, объём доступной оперативной памяти увеличивается. Если же выбрать большее количество допустимых процессов в фоне, то, соответственно, часть ОЗУ будет занята под нужды фоновых программ. Подробнее о структуре памяти в операционной системе Андроид описано в теме Память на Android
Все разделы памяти Андроид устройств
Подробнее о структуре памяти в операционной системе Андроид описано в теме Память на Android. Все разделы памяти Андроид устройств.
Остальные пункты функций для разработчиков, на наш взгляд, имеют меньший интерес для рядовых пользователей. Но, разумеется, вы всегда можете использовать те возможности системы, которыми не пользуется большинство остальных владельцев устройств на Android OS. Делайте бэкапы и будьте внимательны.
Заключение
Разумеется, что большей части пользователей описанные выше настройки совершенно не нужны. Если вы плохо разбираетесь в опциях и не понимаете, для чего они предназначены, лучше оставить их в покое и ничего не изменять. Помните, конфигурации разработчика не просто так скрыты от простых смертных. Используйте их с умом.
Режим разработчика на Android планшетах и телефонах добавляет набор специальных функций в настройки устройства, предназначенные для разработчиков, но иногда востребованные обычными пользователями устройств (например, для включения отладки по USB и последующего восстановления данных, установки кастомного рекавери, записи экрана с помощью команд adb shell и других целей).
В этой инструкции — о том, как включить режим разработчика на Android начиная с версий 4.0 и заканчивая последними 6.0 и 7.1, а также о том, как отключить режим разработчика и убрать пункт «Для разработчиков» из меню настроек андроид-устройства.
Примечание: далее используется стандартная структура меню Android, как на телефонах Moto, Nexus, Pixel, практически те же самые пункты и на Samsung, LG, HTC, Sony Xperia. Бывает, что на некоторых устройствах (в частности, MEIZU, Xiaomi, ZTE) нужные пункты меню называются чуть иначе или находятся внутри дополнительных разделов. Если вы не увидели приведенный в руководстве пункт сразу, посмотрите внутри «Дополнительно» и подобных разделов меню.

















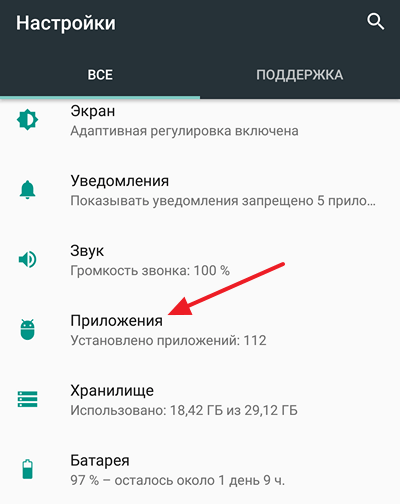


![Режим разработчика на android: включение и использование [2020]](http://mpshes.ru/wp-content/uploads/b/c/a/bca82598c1f9d1b7d0ba1c3c125113f6.png)









