Как удалить вирус Recycler: предварительные действия
Поскольку угроза активируется как раз в момент попытки доступа к съемному носителю, устанавливая свои исполняемые элементы в вышеуказанные разделы системы, сначала нужно избавиться именно от них.
Для начала завершаем в «Диспетчере задач» все активные процессы, в которых вместо названия присутствует бессмысленный набор символов.
После этого необходимо войти в раздел автостарта и снять галочки со всех подозрительных служб. В Windows 10 вкладка автозагрузки находится непосредственно в «Диспетчере задач», а в версиях ниже она располагается в системном конфигураторе, который вызывается командой msconfig в меню «Выполнить». По завершении всех описанных действий систему в обязательном порядке следует перезагрузить.
Recycle BIN на Андроиде — что это за папка
 Recycle BIN – в переводе с английского «Корзина». Имеется ввиду – мусорная корзина, в которой хранятся все удаленные файлы. Такая корзина есть в Windows. И многие наверняка ею не раз пользовались, восстанавливая из нее удаленные файлы. Есть в Windows и папка Recycle BIN.
Recycle BIN – в переводе с английского «Корзина». Имеется ввиду – мусорная корзина, в которой хранятся все удаленные файлы. Такая корзина есть в Windows. И многие наверняка ею не раз пользовались, восстанавливая из нее удаленные файлы. Есть в Windows и папка Recycle BIN.
Интересно то, что в Андроид нет корзины. Все файлы удаляются сразу. Это обусловлено тем, что память на мобильных устройствах весьма ограничена.
Поэтому, появление папки Recycle BIN на вашем Android телефоне или планшете говорит о том, что было установлено стороннее расширение, которое создает корзину и в которую помещаются удаленные файлы, с последующей возможностью их восстановить.
Подобных приложений очень много. Найти их можно в магазине приложений Play Market:
Посмотрите в списке, быть может одно из них установлено на вашем смартфоне. Наверняка, именно оно создало папку Recycle BIN.
Надеюсь, статья «Recycle BIN что это за папка Android» была вам полезна.
Не нашли ответ? Тогда воспользуйтесь формой поиска:
Источник
Recycle BIN — что это за папка Android
А своем Android телефоне или планшете пользователь может найти папку Recycle. И так как хочется немного лучше понимать устройство и структуру своего мобильно устройства, то возникает вполне логичный вопрос: «А что это за папка Recycle на Android?»
Recycle BIN на Андроиде — что это за папка
 Recycle BIN – в переводе с английского «Корзина». Имеется ввиду – мусорная корзина, в которой хранятся все удаленные файлы. Такая корзина есть в Windows. И многие наверняка ею не раз пользовались, восстанавливая из нее удаленные файлы. Есть в Windows и папка Recycle BIN.
Recycle BIN – в переводе с английского «Корзина». Имеется ввиду – мусорная корзина, в которой хранятся все удаленные файлы. Такая корзина есть в Windows. И многие наверняка ею не раз пользовались, восстанавливая из нее удаленные файлы. Есть в Windows и папка Recycle BIN.
Интересно то, что в Андроид нет корзины. Все файлы удаляются сразу. Это обусловлено тем, что память на мобильных устройствах весьма ограничена.
Поэтому, появление папки Recycle BIN на вашем Android телефоне или планшете говорит о том, что было установлено стороннее расширение, которое создает корзину и в которую помещаются удаленные файлы, с последующей возможностью их восстановить.
Подобных приложений очень много. Найти их можно в магазине приложений Play Market:
Посмотрите в списке, быть может одно из них установлено на вашем смартфоне. Наверняка, именно оно создало папку Recycle BIN.
Надеюсь, статья «Recycle BIN что это за папка Android» была вам полезна.
Вирус в RECYCLE BIN на флешках и внешних жёстких дисках
Помните, что данная системная директория должна находится только в корневых каталогах системного и локальных дисков. Злоумышленники нередко используют каталог «RECYCLE.BIN» в качестве хранилища вредоносного содержимого, поэтому если вы обнаружите папку с таким названием на съёмном носителе, стоит проверить её содержимое с помощью антивирусного ПО на наличие вирусов и троянов.
Теперь вы разобрались, для чего нужна папка Recycle.Bin, насколько она важна в системе и чем полезна. Если остались вопросы по теме, запишите их в комментарии, воспользовавшись удобной формой комментариев ниже. Не забывайте оставить оценку и поделиться своим мнением.
Назначение папки Recycle.bin
Вы не задумывались посему когда вы что — либо на компьютере удаляете, то эти файлы сначала помещаются в из которой вы без проблем в случае необходимости можете восстановить их.
Так вот папка $RECYCLE.BIN и является корзиной. Когда вы удаляете файл он сначала помещается в нее, а если корзину очистить, то в этом случае он удаляется и из этой скрытой системной папки.
Именно по этому такая папка есть на каждом из локальных дисков. Так как у каждого диска свой корзина. А та корзина, которую вы видите на рабочем столе, объединяет в себе корзины всех дисков.
Значок корзины на рабочем столе
На основании этого можно сделать вывод, что удалять $RECYCLE.BIN нет необходимости. Потому что даже если вы это сделаете она появится все равно.
Папка Recycle bin в корне локального диска
Также подытожим, что очистка папки $RECYCLE.BIN происходит во время очистки корзины через .
Как работает Recycle.Bin
Стремясь понять, как работает Recycle.Bin, нужно прежде всего заметить, что поскольку данная папка имеет важное системное значение, то обычно она скрыта от глаз пользователей. Для её нахождения нужно включить отображения скрытых и системных файлов в настройках вашего файлового менеджера или проводника
При этом удалять её абсолютно бессмысленно, поскольку функционал данной папки затребован системой. После её удаления папка автоматически будет создана вновь.
Суть работы Recycle.Bin была уже упомянута чуть выше. Обычно удаляемые вами файлы помещаются в данную папку, и находятся там до тех пор, пока пользователь не решит очистить корзину (клик правой клавишей мыши на иконке «Корзина» и выбор варианта «Очистить корзину»), или пока корзина не будет заполнена полностью, и новые удалённые файлы начнут понемногу «вытеснять» старые (последние будут автоматически удаляться).

Вы можете установить настройки корзины нажав на её иконку правой клавишей мыши и выбрав «Свойства». Там вы сможете задать параметры максимального размера корзины, необходимость запроса подтверждения на удаление файлов, а также возможность сразу удалять файлы без помещения их в корзину.

Если вы хотите восстановить файлы, ныне находящиеся в Корзине, достаточно зайти внутрь (двойной клик на данной иконке), найти выбранные файлы, кликнуть на них правой клавишей мыши и нажать на «Восстановить». Также можно восстановить все объекты, кликнув на соответствующую кнопку вверху данного окна.
Заключение
При рассмотрении вопроса «что это за папка Recycle.bin?» следует, прежде всего, акцентировать внимание на том, что данная директория имеет важное системное значение, позволяя пользователю немного сгладить влияние «человеческого фактора» и при желании восстановить случайно удалённые файлы. При этом необходимо не забывать регулярно чистить корзину, не давая ей слишком засоряться – это поможет сохранить стабильность и надёжность вашей операционной системы в будущем
Давайте разберемся по порядку.
Что за папка System Volume Information ?
и почему там очень любят прятаться вирусы? Как получить доступ к содержимому этой папки?
Для очистки можно просто Отключить данную услугу.ПКМ на Мой компьютер
-> Свойства
-> выбираем Защита системы
Откроется окошко в котором выбираем диск на котором нужно её отключить, нажимаем Настроить
Откроется окошко в котором нажимаем на Удалить
.
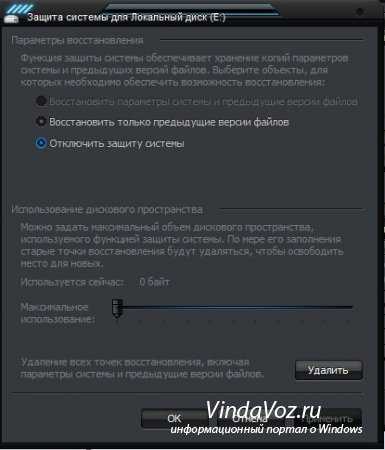
Продолжить
Не обращайте внимания на мои скрины. Мне просто это Восстановление не нужно и я знаю что делаю потому что смогу в любом случае восстановить систему даже без стандартных способов.
Кстати, для очистки можно выбрать Отключить, затем нажать Применить
, затем снова выбрать Включить и нажать Применить
.
Пуск
Все программы
Стандартные
Служебные
Восстановление системы
Что за папка $RECYCLE.BIN ?
Эта папка располагается в корне каждого диска, и имеет атрибут скрытый и системный. Следовательно, если у Вас отключена опция отображения скрытых файлов, эту папку Вы так же не увидите как и предыдущую. Как её увидеть — я дал ссылку выше.$RECYCLE.BIN — это и есть сама корзина в висте и семёрке, в ней ещё содержится файл desktop.ini, отвечает за вид, в котором у Вас показывается данная папка в проводнике.Причем $RECYCLE.BIN
— папка корзины на активном НЕ
системном диске, а $Recycle.Bin
(в нижнем регистре) — соответственно на системном.На самом деле при удалении файла или папки в корзину, происходит вовсе не удаление, а перемещение объекта в эту самую папку $Recycle.Bin расположенную на том диске, на котором происходит удаление.Для каждого диска существует своя корзина (папка $Recycle.Bin есть в корне каждого раздела). Но когда Вы откроете корзину — Вы увидите все удаленные файлы вместе.Для больше информации, можете почитать сайт .
Кстати, кликните ПКМ на ярлыке Корзина на рабочем столе и выберите Свойства, возможно Вы никогда такого и не делали. Там как раз и отображаются Ваши диски, где хранится эти файлы Recycle.Bin.Там всего лишь 3 настройки

Задать размер
Уничтожать файлы сразу после удаления, не помещая их в корзину
Запрашивать подтверждение на удаление
Ну и напоследок — если Вы точно уверены что файлы или папки Вам не понадобятся (например мусор какой то) и Вы не будете жалеть об их исчезновении — смело жмите сочетание клавиш shift+del
и файл удалиться с компьютера даже не попадая в корзину.
Удаление папки Data
Еще одна папка, занимающая большое количество памяти в телефоне – папка Data, которая находится внутри каталога Android. Эта папка содержит кэш, а также некоторые настройки и служебную информацию о приложениях. Но каких-либо серьезных системных данных, влияющих на работу системы в целом, она не содержит. Поэтому ее также можно удалить, освободив до 10 Гб памяти.
Удалять ее нужно только в обход корзины, так как сама корзина является вложенной в папку Data, о чем система предупреждает при попытке удалить ее стандартным путем. Поэтому нам потребуется снова воспользоваться сторонним файловым менеджером, который позволит удалить папку Data напрямую, без промежуточных инстанций.
Открываем ES проводник и переходим во внутренний каталог системы. Затем переходим в папку Android→Выделяем папку Data→ Нажимаем Удалить. Убираем галочку с пункта «Перенести в корзину» и нажимаем ОК. Нам удалось очистить таким образом почти 3 Гб внутренней памяти.
Удаляем вирус
Перед тем как удалить recycler следует скачать с интернет сети утилиту kk.exe, которая предназначена для работы с этим вирусом. После этого ее нужно запустить и произвести проверку. Если же ее запуск ничего не дал, то следует попытаться удалить вирус вручную. Для этого необходимо установить файловый менеджер, в котором нужно включить отображение скрытых и системных файлов. Затем следует открыть флешку в файловом менеджере и удалить все незнакомые папки и файлы.
При удалении вручную ни в коем случае нельзя открывать файлы и диски двойным щелчком, необходимо использовать именно древо файлов. Непременно подлежат удалению файлы autorun.bat, autorun.exe, autorun.
ex, autorun.ico, autorun.txt, autorun.bin, autorun.reg, autorun.inf, autorun.srm, autorun.ini, autorun.vbs, autorun.wsh. Также, рекомендуется удалить и другие незнакомые файлы с расширениями.com, .sys, .inf, .tmp,.exe. Папки RECYCLER или RECYCLED тоже подлежат удалению.
Если удаленные файлы появляются опять, значит, заражен компьютер, нужно обновить основной антивирус, либо полностью переустановить систему и отформатировать пространство жесткого диска. Теперь вы знаете, как удалить вирус recycler, и ваш компьютер и файлы будут надежно защищены.
Это системная папка, которая не видна для глаз пользователей компьютера. Находится она в корневой директории каждого локального диска.
Важно! Иногда папка с таким же именем может оказаться вирусом
Как удалить или отключить корзину в Windows
20.02.2017 windows | для начинающих
Корзина в ОС Windows — специальная системная папка, в которую по умолчанию временно помещаются удаляемые файлы с возможностью их восстановления, значок которой присутствует на рабочем столе. Однако, некоторые пользователи предпочитают не иметь корзины в своей системе.
В этой инструкции подробно о том, как убрать корзину с рабочего стола Windows 10 — Windows 7 или полностью отключить (удалить) корзину таким образом, чтобы удаляемые любым способом файлы и папки не помещались в нее, а также немного о настройке корзины. См. также: Как включить значок «Мой компьютер» (Этот компьютер) на рабочем столе Windows 10.
- Как убрать корзину с рабочего стола
- Как отключить корзину в Windows с помощью настроек
- Отключение корзины в редакторе локальной групповой политики
- Отключение корзины в редакторе реестра
Как убрать корзину с рабочего стола
Первый из вариантов — просто убрать корзину с рабочего стола Windows 10, 8 или Windows 7. При этом она продолжает функционировать (т.е. файлы, удаляемые через «Удалить» или клавишу «Delete» будут помещаться в нее), но не отображается на рабочем столе.
- Зайдите в панель управления (в пункте «Просмотр» вверху справа установите крупные или мелкие «Значки», а не «Категории») и откройте пункт «Персонализация». На всякий случай — Как зайти в панель управления.
- В окне персонализации, слева, выберите пункт «Изменение значков рабочего стола».
- Снимите отметку с пункта «Корзина» и примените настройки.
Готово, теперь корзина не будет отображаться на рабочем столе.
Примечание: если корзина просто убрана с рабочего стола, то попасть в нее можно следующими способами:
- Включить показ скрытых и системных файлов и папок в проводнике, а затем зайти в папку $Recycle.bin (либо просто вставить в адресную строку проводника C:\$Recycle.bin\Корзина\ и нажать Enter).
- В Windows 10 — в проводнике в адресной строке нажать по стрелке рядом с указываемым «корневым» разделом текущего местоположения (см. скриншот) и выбрать пункт «Корзина».
Как полностью отключить корзину в Windows
Если ваша задача — отключить удаление файлов в корзину, то есть сделать так, чтобы при удалении они действительно удалялись (как по Shift+Delete при включенной корзине), сделать это можно несколькими способами.
Первый и самый простой способ — изменить настройки корзины:
- Нажмите по корзине правой кнопкой мыши и выберите пункт «Свойства».
- Для каждого диска, для которого включена корзина выберите пункт «Уничтожать файлы сразу после удаления, не помещая их в корзину» и примените настройки (если опции не активны, то, судя по всему, параметры корзины изменены политиками, о чем — далее в руководстве).
- При необходимости, очистите корзину, так как то, что уже было в ней на момент изменения настроек, продолжит в ней оставаться.
В большинстве ситуаций этого достаточно, однако есть и дополнительные способы удалить корзину в Windows 10, 8 или Windows 7 — в редакторе локальной групповой политики (только для Windows Профессиональная и выше) или с помощью редактора реестра.
Отключение корзины в редакторе локальной групповой политики
Данный способ подойдет только для систем Windows редакций Профессиональная, Максимальная, Корпоративная.
- Откройте редактор локальной групповой политики (нажмите клавиши Win+R, введите gpedit.msc и нажмите Enter).
- В редакторе перейдите к разделу Конфигурация пользователя — Административные шаблоны — Компоненты Windows — Проводник.
- В правой части выберите параметр «Не перемещать удаляемые файлы в корзину», нажмите по нему дважды и в открывшемся окне задайте значение «Включено».
- Примените настройки и при необходимости очистите корзину от файлов и папок, находящихся в ней на настоящий момент времени.
Как отключить корзину в редакторе реестра Windows
Для систем, в которых не представлен редактор локальной групповой политики, проделать то же самое можно с помощью редактор реестра.
- Нажмите клавиши Win+R, введите regedit и нажмите Enter (откроется редактор реестра).
- Перейдите к разделу HKEY_CURRENT_USER\ SOFTWARE\ Microsoft\ Windows\ CurrentVersion\ Policies\ Explorer
- В правой части редактора реестра кликните правой кнопкой мыши и выберите пункт «Создать» — «Параметр DWORD» и укажите имя параметра NoRecycleFiles
- Дважды нажмите по этому параметру (или кликните правой кнопкой мыши и выберите пункт «Изменить» и укажите значение 1 для него.
- Закройте редактор реестра.
После этого файлы не будут перемещаться в корзину при удалении.
Как удалить папку $Recycle.Bin
Для удаления содержимого папки $Recycle.Bin нужно выполнить очистку Корзины. В контекстном меню достаточно выбрать пункт Очистить корзину. После очистки проверяйте объём занимаемого пространства вышеуказанной папки.
Ещё рассмотрим некоторые настройки корзины. Выберите в контекстном меню иконки корзины Свойства. Здесь можно вовсе указать параметры для выбранного расположения: Задать максимальный размер или Уничтожать файлы сразу после удаления, не помещая их в корзину. Текущие параметры помогут при необходимости ограничить размер папки $Recycle.Bin.
Не рекомендуется даже пробовать удалять системные папки и файлы — они необходимы для нормальной работы операционной системы Windows 10. Но всё же есть интересная особенность папки $Recycle.Bin. Она позволяет освободить немного дискового пространства (а иногда и очень много — зависит от многих факторов). На диске D освободить удалось 25 Гб, а уже на томе E (который чаще использовался) освободилось 80 Гб памяти.
На локальном диске Новый том (D:) после удаления содержимого получилось освободить 25 Гб пространства. После переустановки операционной системы с базы данных были удалённы все данные по файлам в корзине. Чисто установленная ОС также использует данное расположение и не видит ранее удалённые данные.
Теперь на примере покажу, сколько получится очистить дискового пространства на локальном диске Новый том (E:). Сам диск объёмом 400 Гб не форматировался уже лет 10. В $RECYCLE.BIN можно увидеть множество различных папок, содержание которых и размер посмотреть не удаётся.
Беру все текущие папки и просто перетаскиваю на другой диск, система подсчитывает сколько нужно места и времени. В принципе можно дождаться завершения процесса копирования и посмотреть содержание данных папок. Не будем заморачиваться с правами, но их можно настроить так, что можно будет посмотреть содержание этих папок.
Когда убедитесь, что эти данные Вам не нужны, Вы можете выполнить их удаление. Иконку корзины используемой системой не выделяем, а удаляем только все папки текущего расположения (которые давно уже не используются, но занимают дисковое пространство). По дате смотрю, что эти папки созданы ещё в недалёком 2012 году.
Заключение
Так как данные в папке $Recycle.Bin были туда перемещены только путём удаления, они точно уже не нужны. В нас получилось удалить давно не используемые данные, которые сохраняются в папке $Recycle.Bin.
На некоторых локальных дисках удалось освободить до 80 Гб дискового пространства. Ознакомитесь также с возможностью очистки диска от ненужных файлов в Windows 10.
Папки Андроид — структура
Список папок может отличаться в зависимости от версии Android. Некоторые приложения могут создавать собственные каталоги в памяти – например, мессенджеры. Однако в целом список папок на всех версиях Android будет одинаковым, так что вам нужно лишь знать, что в них хранится.
p, blockquote 6,0,0,0,0 —>
- Cache – папка с временными файлами обновления. Если не собираетесь обновлять систему, можете ее удалить.
- data/app – установочные файлы всех сторонних приложений. Если вы ими не пользуетесь, можете удалить.
- data/data – настройки, сохранения и другая служебная информация, необходимая для работы приложений. Если не пользуетесь установленными программами, удалите каталог.
- data/clipboard – буфер обмена данными с последними скриншотами. Не рекомендуется удалять.
- data/dalvik-cache – область кеш-памяти для виртуальной java-машины, позволяющей телефону запускать APK-файлы. Необходимо регулярно чистить от файлов, но нельзя удалять. (читайте Как установить кэш к игре на Android)
В папке Documents хранятся разнообразные документы. Если их содержание не интересует, спокойно удаляйте каталог. То же относится к директории Bluetooth, в которой расположены файлы, принятые по этой беспроводной технологии.
p, blockquote 7,0,0,0,0 —> Увеличить
В папке DCIM хранятся фотографии, сделанные на камеру. Если нужных фотографий нет, можно безбоязненно стирать каталог. Не повлияет на работу Android удаление папок Images, Pictures, Musi, Audio и т.п.
p, blockquote 8,0,0,0,0 —>
Поиск корзины на Android
В отличие от Windows и большинства операционных систем, по умолчанию на Андроид отсутствует раздел «Корзина», в то время как удаляемые файлы исчезают из памяти без возможности восстановления. При этом, несмотря на данную особенность, некоторые сторонние приложения все же добавляют нужную папку, выступающую в качестве временного хранилища документов с возможностью восстановления и окончательного удаления. Мы рассмотрим лишь несколько вариантов, но в Google Play Маркете существуют альтернативные решения.
Вариант 1: ES Проводник
Приложение ES Проводник является одним из наиболее популярных файловых менеджеров, предоставляющим множество функций для управления файлами на устройстве. К числу подобных возможностей также относится раздел «Корзина», воспользоваться которым можно для восстановления или удаление документов.
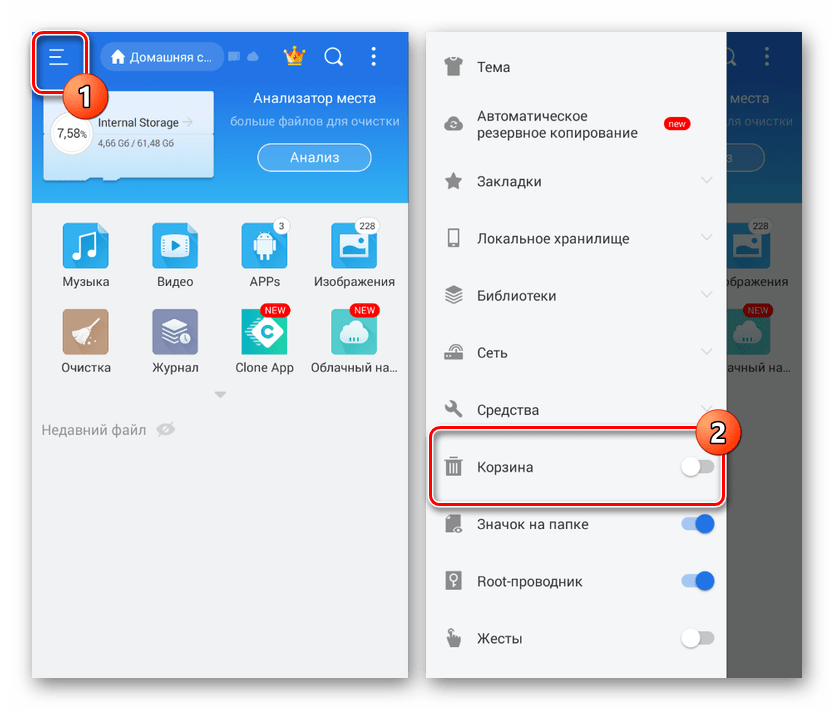
После включения, где бы на устройстве ни находились файлы, при удалении они будут перемещены в корзину. Тапните по строке с названием папки, чтобы просмотреть стертые файлы.
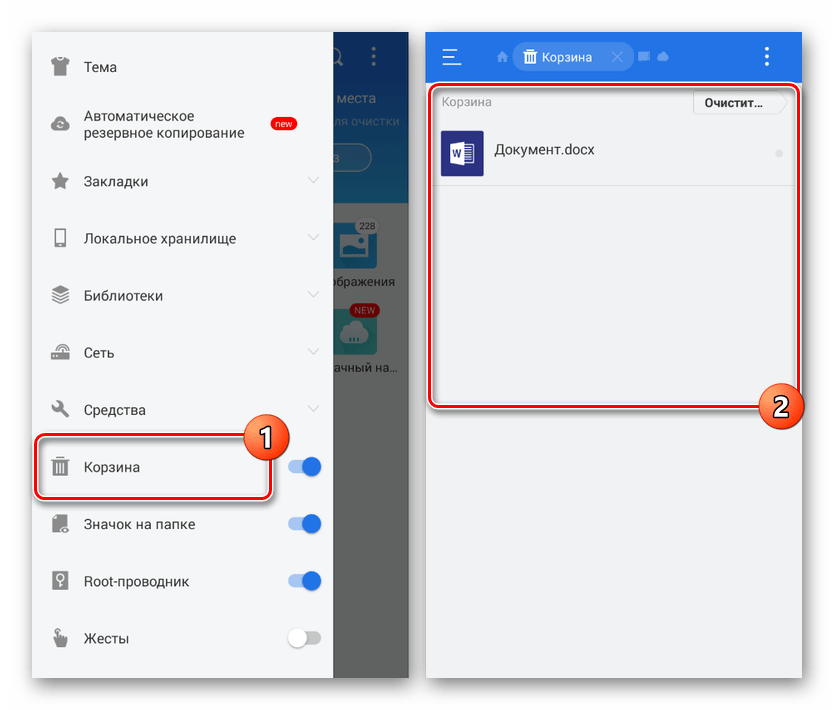
Управление корзиной выведено в панель управления, вызываемого кнопкой с троеточием и в меню каждого отдельного файла.
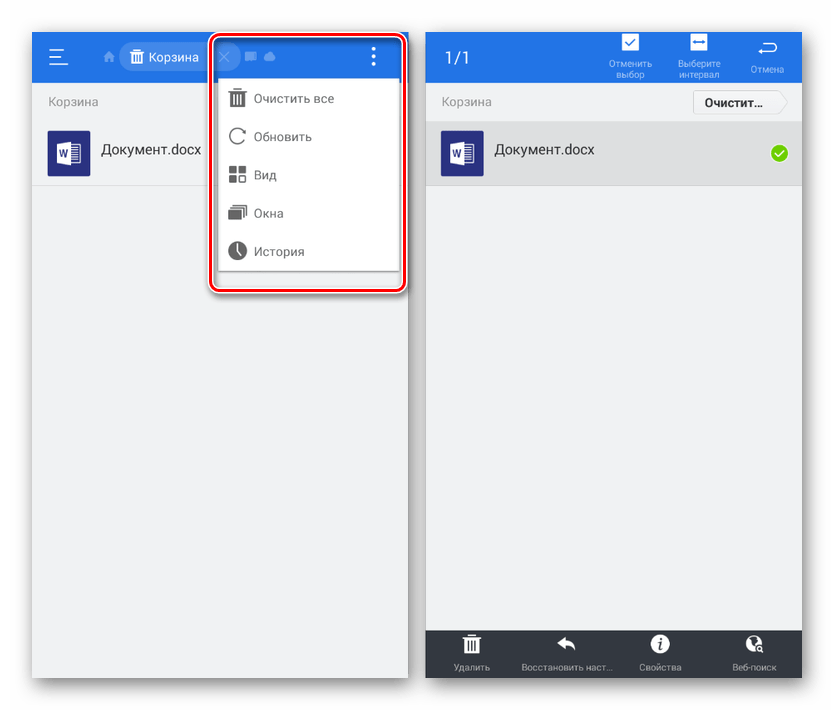
Вариант 2: Корзина Dumpster
В отличие от ES Проводника, это приложение, как видно по названию, предоставляет всего лишь одну функцию, заключающуюся во временном хранении удаляемых документов. Именно поэтому достаточно установить и запустить программу, чтобы ознакомиться со всеми некогда удаленными файлами.
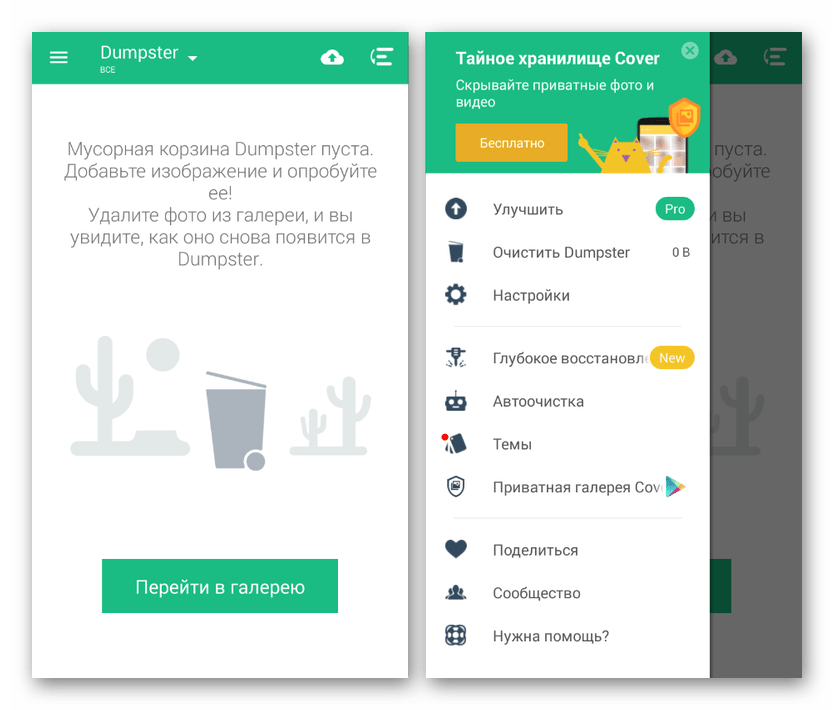
Поддерживаются в данном случае лишь некоторые расширения, из-за чего первое приложение гораздо эффективнее. Более того, многие функции Корзины Dumpster предоставляются на платной основе при условии приобретения PRO-версии.
Вариант 3: Облачный сервис
Многие облачные сервисы, предназначенные для хранения файлов в облаке, точно так же предоставляют корзину с несколькими возможностями восстановления и окончательного удаления файлов. Относится подобное, скорее, к онлайн-сервису, нежели к смартфону, но при этом позволяет перемещать документы во временное хранилище через главное меню программы.
Яндекс Диск
- Для перехода к временному хранилищу в приложении Яндекс Диск, откройте начальную страницу и разверните главное меню в левом верхнем углу экрана. Из представленного списка выберите пункт «Корзина».
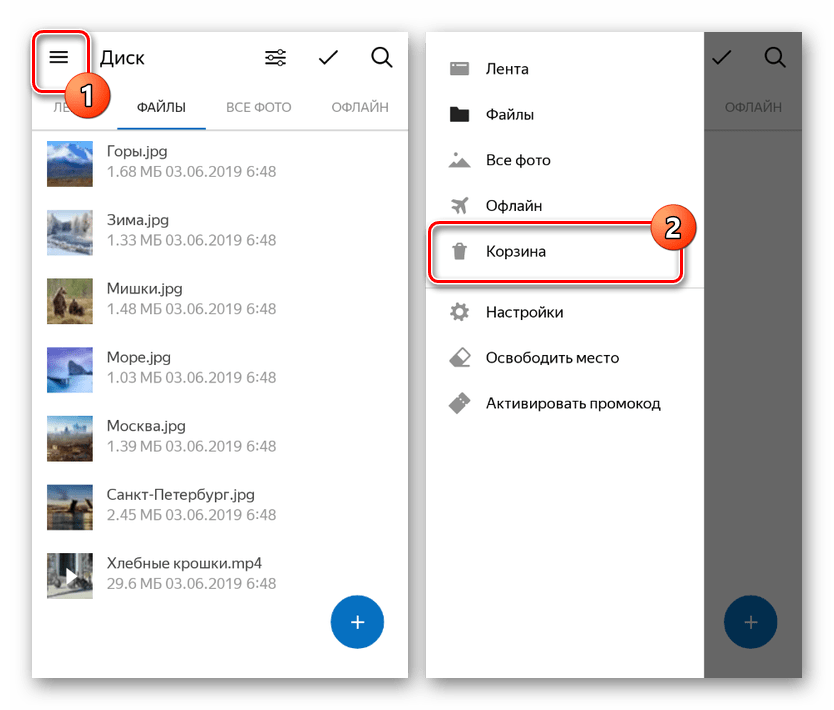
После этого отобразится окно со всеми когда-либо удаленными файлами, но только если была использована эта программа. В ином случае документы будут удаляться окончательно, сводя на нет пользу от «Корзины».
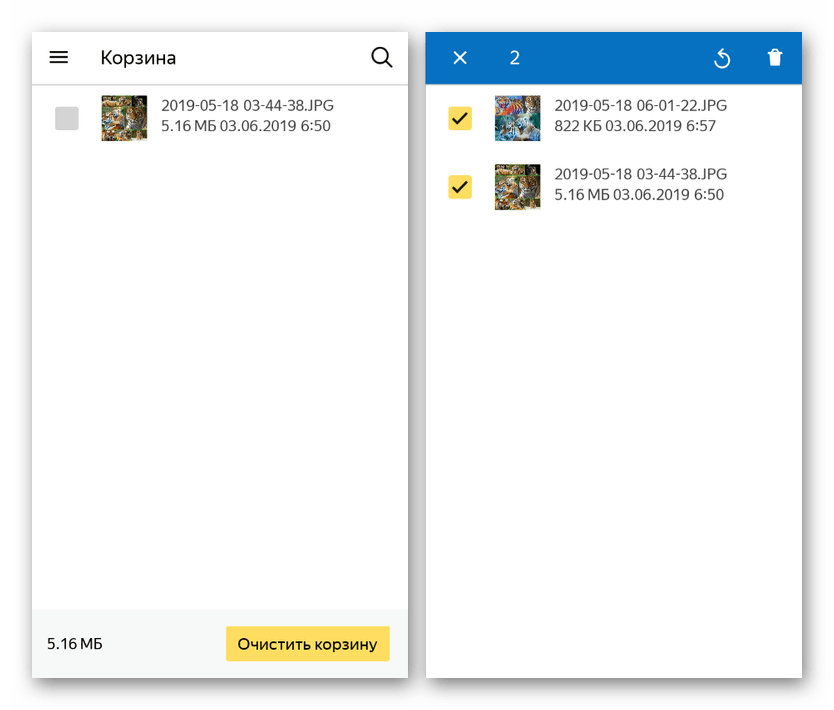
Google Drive
- Официальное приложение для управления облачным сервисом Google, по аналогии с Яндекс Диском, предоставляет автоматическую синхронизацию файлов. По этой причине все найденные на устройстве документы и удаленные при помощи Google Drive будут перемещены в раздел «Корзина».
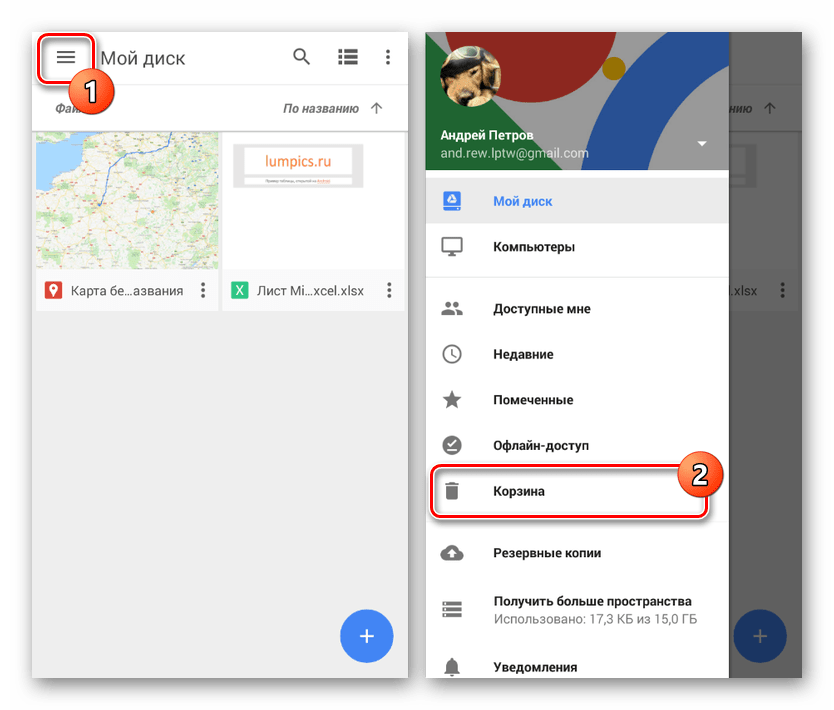
Найти раздел вы можете через основное меню, развернув его в левом углу экрана и выбрав пункт «Корзина». Учтите, при отсутствии синхронизации в корзину будут удаляться копии файлов из облака, а не с устройства.
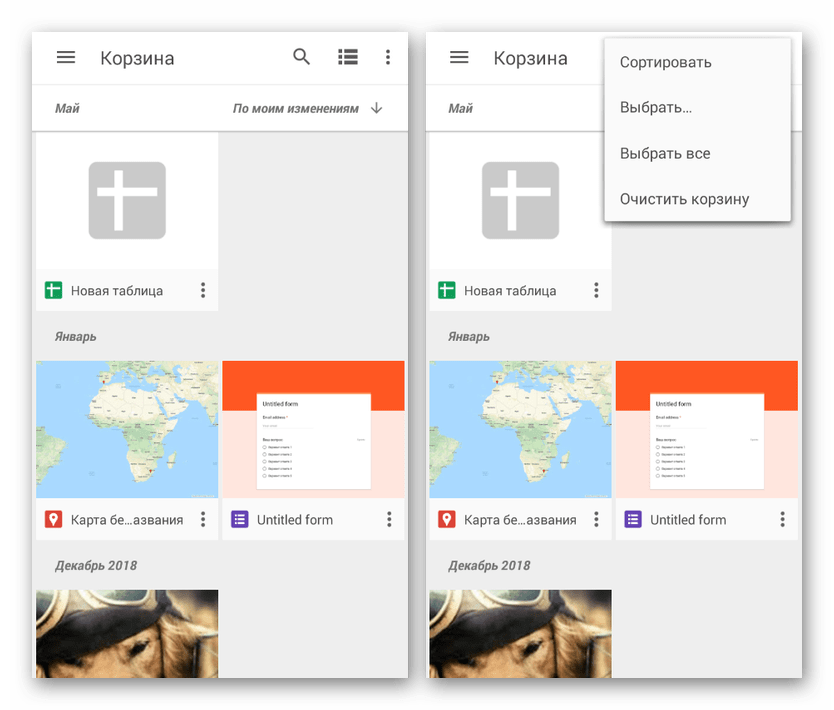
Вариант 4: Google Фото
Если вы пользуетесь официальным приложением Google Фото, предназначенным для автоматической синхронизации графических и видеофайлов на смартфоне с облачным хранилищем, можно также воспользоваться корзиной. Как и в ситуации с облачными сервисами, удаление в корзину производится после включения синхронизации и только через главное меню программы.
- Доступна корзина в данном случае через главное меню Google Фото. Чтобы просмотреть список удаленных файлов, выберите одноименный пункт.
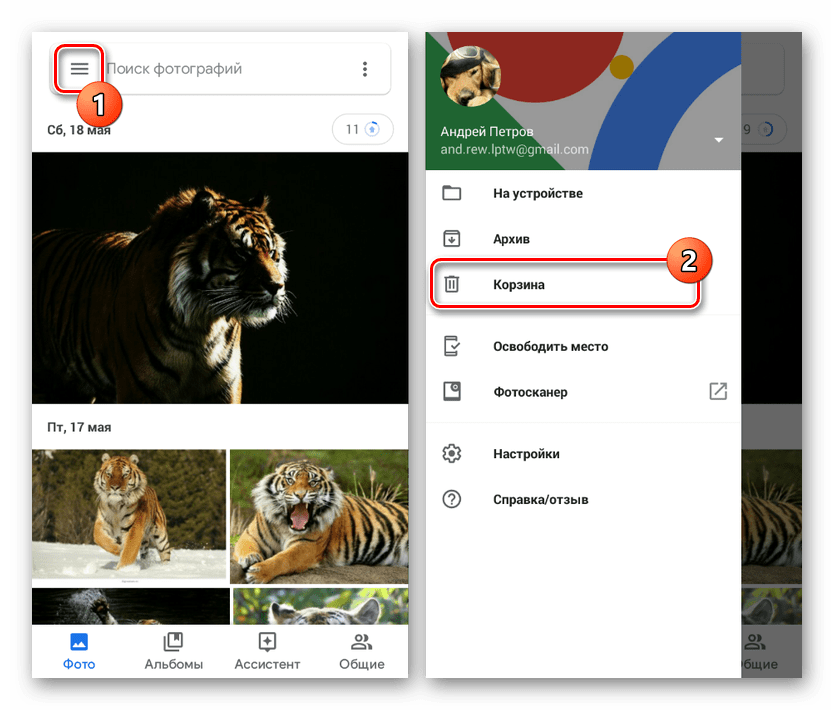
В плане управления «Корзина» в приложении не отличается от ранее рассмотренных аналогов. При этом время хранения файлов строго ограничено 60-дневным сроком.
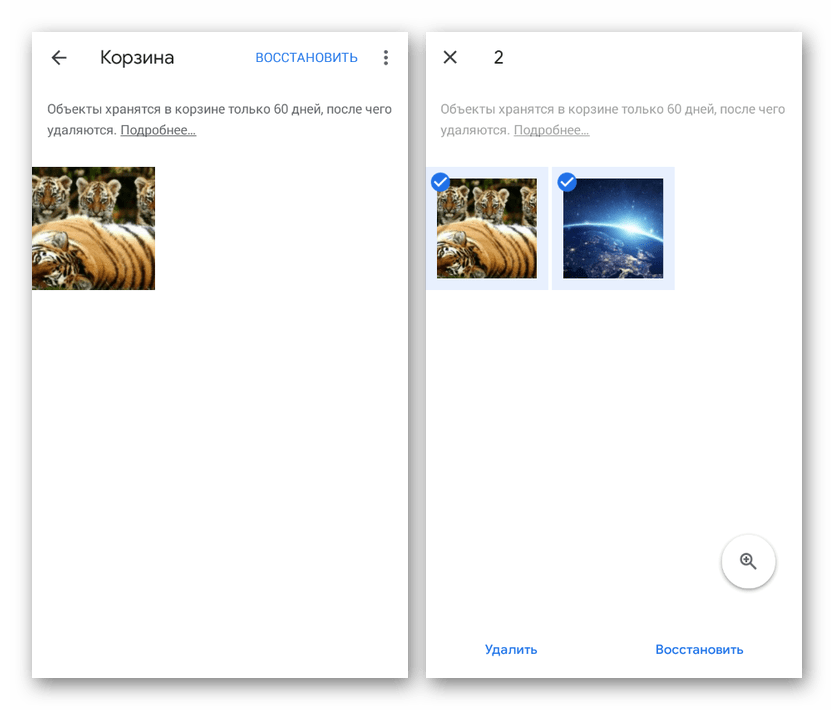
Вариант 5: Корзина в Галерее
Этот способ имеет много общего с предыдущим, так как ограничен исключительно графическими файлами, но при этом позволяет получить доступ к разделу «Корзина» без установки специальных приложений. Открыть нужную папку можно лишь на некоторых фирменных устройствах вроде Samsung или Xiaomi. В целом действия аналогичны во всех случаях и сводятся к использованию стандартной «Галереи».
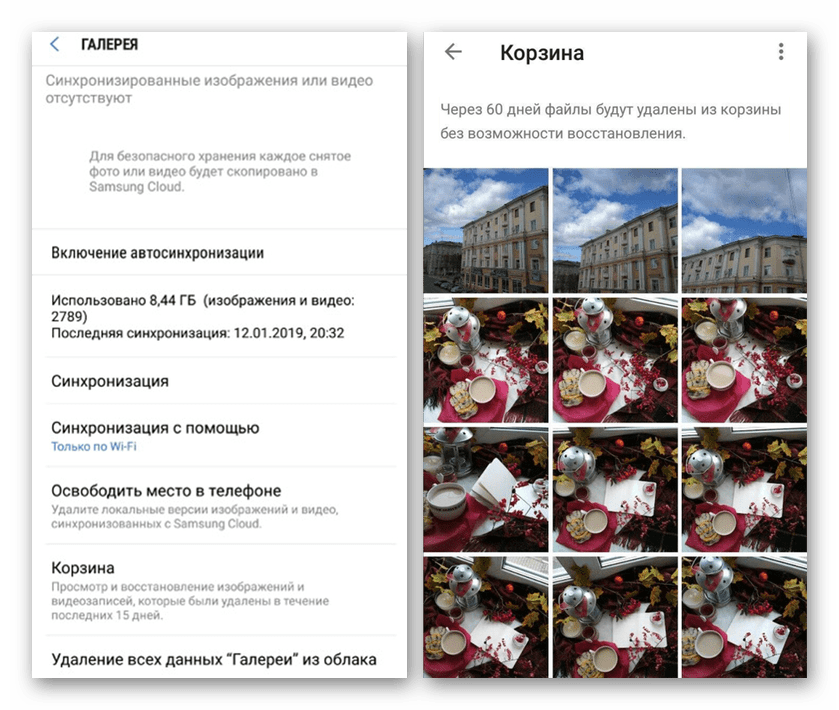
Вне зависимости от вида приложения корзина располагается на главной странице в разделе «Параметры галереи». При этом иногда требуется включить синхронизацию с облачным хранилищем.
Сканирование портативными инструментами
Вот вкратце и все, что касается вируса Recycler. Что это за угроза? Это весьма опасный апплет, который может воздействовать на систему самым критическим образом. Чтобы быть полностью уверенным в том, что угроза обезврежена, на всякий случай после проведения всех вышеописанных действий флешку стоит проверить какой-нибудь портативной программой-сканером наподобие Dr. Web CureIt!, хотя при желании можно воспользоваться ею еще на самой первой стадии. Однако, если не завершить все вирусные процессы хотя бы в том же «Диспетчере задач» и не отключить компоненты вируса в автостарте системы, рассчитывать на полное удаление приходится не всегда. Поэтому лучше использовать именно методику ручной нейтрализации. По крайней мере именно она гарантирует полное и безвозвратное удаление этой опасной угрозы раз и навсегда.
Просматривая содержимое своего жёсткого диска многие пользователи могут столкнуться с папкой под названием «Recycle.bin». Некоторые, при этом, могут даже принять данную папку за вирус и попытаются её удалить, но довольно быстро данная папка вновь возникнет на своём обычном месте. В этом материале я расскажу, что это за папка Recycle.bin, опишу её предназначение и историю появления на компьютерах пользователей.
Recycle.bin — это директория, где временно сохраняются удалённые вами ранее папки и файлы. Обычно последние не удаляются сразу после соответствующих действий пользователя, а перемещаются в рассматриваемую папку Recycle.bin, и уже оттуда пользователь может удалить эти файлы безвозвратно (теоретически) или, наоборот, «одумавшись», вернуть данные файлы на место, где они находились до удаления.
В русскоязычной версии ОС Виндовс эта директория Recycle.bin имеет соответствующую иконку на рабочем столе (обычно слева сверху) под названием «Корзина». После того, как вы дважды кликните на данной иконке левой клавишей мыши вы попадёте внутрь папки Recycle.bin, где сможете просмотреть всё её содержимое в виде удалённых вами ранее файлов.
Известно, что эта папка Recycle.bin имеет вариативное наименование в различных версиях ОС Виндовс. В Win XP она обычно называлась Recycler, в более поздних версиях Виндовс часто встречается название Recycled или $Recycle.Bin (от англ. recycle – повторный цикл, и bin – корзина, мусорное ведро).
Рассматриваемая папка может находится на каждом логическом диске вашего компьютера, при этом кликнув дважды на иконке «Корзина» вы увидите содержимое всех имеющихся на вашем ПК папок Recycle.bin. При этом данная папка отображает удалённое содержимое различных учётных записей вашего ПК, потому просто удалить всё её содержимое из одной учётной записи может и не получится.
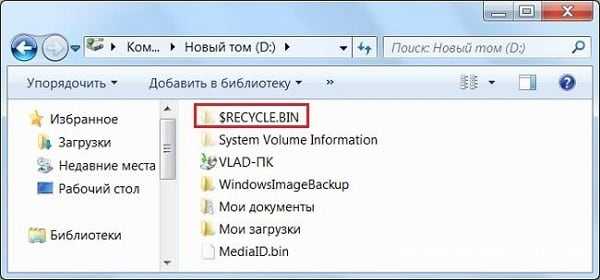
После того, как мы определились с тем, что значит Recycle.bin и что это за папка, перейдём к истории появления Recycle.bin на наших ПК.
Как удалить?
Recycle на телефонах Андроид относится к системной папке. Причем от неё нельзя избавиться. Некоторые смартфоны всё же позволяют удалить файл, но спустя время в памяти устройства документ появляется снова. Учитывая особенности и предназначения Recycle, удалять его нет никакой необходимости.
Очистка указанной корзины актуальна в ситуации, когда переполнена память устройства. Тогда с помощью диспетчера приложений можно найти данную папку и очистить её. Рекомендуется также почистить кэш. При этом сам файл никуда не денется. Он по-прежнему останется в памяти смартфона, где будут храниться удаленные владельцем Android документы.
Сколько бы памяти не было в нашем телефоне, она все равно быстро заканчивается. Особенно если ваш телефон имеет небольшой объем памяти. Еще и операционная система занимает большую часть памяти. А оставшаяся часть быстро заполняется.
Многие не понимают, почему так происходит. Дело в том, что мы устанавливаем на телефон разные программы, а каждая программа создает свой кэш. Даже, когда вы его удаляете в телефоне остается различный мусор. Со временем его становиться все больше и больше.
Сегодня расскажу, как быстро освободить память.
Для начала зайдите в «Настройки» и посмотрите сколько у вас на данный момент занято памяти. Запомните эту цифру. В конце посмотрите сколько удастся освободить памяти.
Для очистки памяти я использую очень классную программу Анализатор дисков (можно скачать в Google Play).
1. Устанавливаем и запускаем приложение.
2. Сразу попадаем на вкладку «Мои диски», где можно посмотреть, сколько памяти свободной, сколько занятой и распределение по типу файлов.
3. Переходим в «Диаграмма диска» и смотрим визуально, что у нас занимает места на телефоне и какие папки.
4. Для очистки памяти нас интересует вкладка «Файл Директории» . Заходим и видим здесь различные папки. На первом месте у меня находится папка MIUI ( она весит больше всего). У вас может быть по-другому. Это зависит от того, кто и как использует телефон. Может у вас будет на первом месте папка Android.
5. В MIUI очищаю только одну папку .trashBin (Gallery-Cloud-.trashBin). Папка .trashBin хранит в себе все то, что вы удаляли уже со своего телефона из Галереи, т.е. это Корзина . Ее можно смело удалять. Больше в MIUI мы ничего не удаляем.
6. Заходим опять в «Файл Директории» — папка «Android» . Здесь будет больше всего весить папка data или obb . В этой папке хранится весь кэш, который создается на вашем телефоне. Советую ее удалить (папка data).
Кэш ваших игр хранится в папке obb, поэтому не удаляйте ее.
7. Папка DCIM хранит фото и скриншоты.
Если устанавливаете программы, а потом удаляете, то не забывайте удалять все файлы этой программы.
Существует несколько способов очистить систему Android от мусора и освободить таким образом память устройства. Это могут быть как встроенные сервисы, так и некоторые сторонние приложения для очистки. Но что делать, если ни один способ вам не помог и телефон все равно сигнализирует о нехватке памяти? В этом случае можно прибегнуть к ручной очистке и освободить таким образом до 20 Гб памяти смартфона.
$RECYCLE.BIN что это за папка и можно ли ее удалить?
Так что вот такие вот дела ребята. Вот смотрите, вот у меня эта папка на системном диске (буква C):
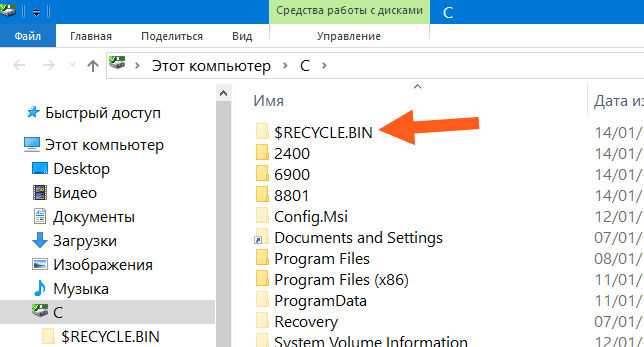
Хотя я ее удалял, но она снова появилась
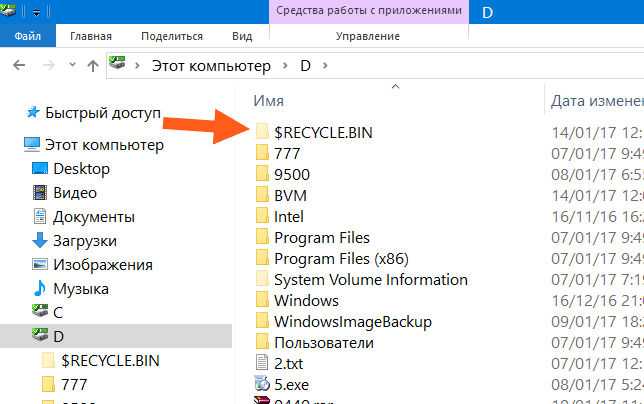
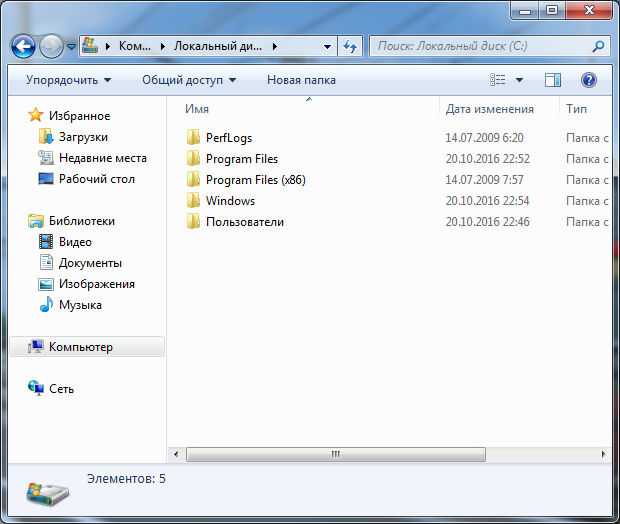
И вот прикол, почему ее нет то? Может быть в Windows 7 этой папки вообще нет? Весь прикол в том, что я писал что папка скрыта, верно? Ну вот, а вот в этом виртуальном компе с Windows 7 скрытые файлы не отображаются, вот и весь прикол! Поэтому нужно включить показ скрытых файлов, давайте на всякий случай я вам напишу как это сделать, ну мало ли.. Значит смотрите, зажимаете кнопки Win + R, потом появится окошко Выполнить, вы туда пишите такую команду:
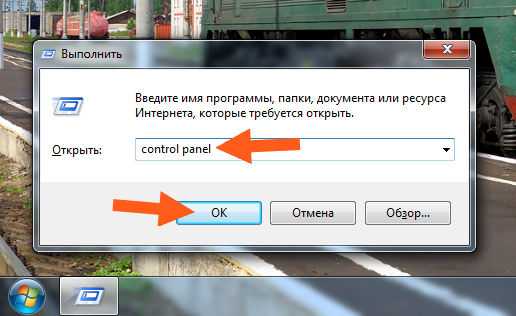
Нажимаете ОК, потом у вас появится окно с значками, если вдруг значков не будет, то вам нужно выбрать вот тут Крупные значки:

Потом вам нужно найти значок Параметры папок, вот он:
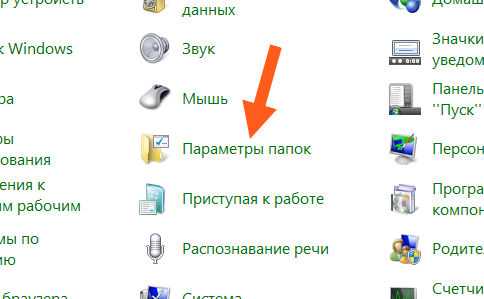
Запускаете этот значок, у вас появится окно со всякими настройками. Тут вам нужно перейти на вкладку Вид и поставить внизу там три последние галочки и установить переключатель на Показывать скрытые файлы, папки и диски:
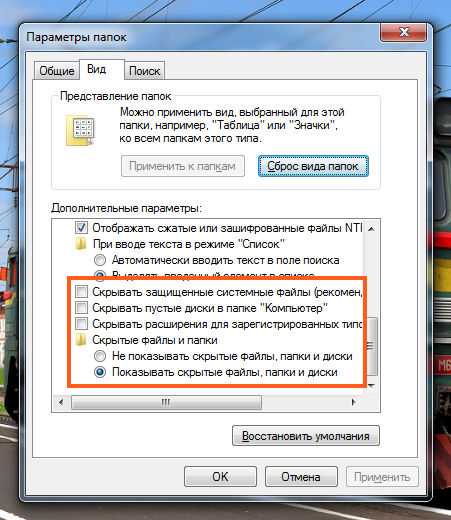
Короче вам нужно сделать вот так, как показано на картинке, если у вас Windows 10, то там почти все также делается. После этого, я посмотрел снова на системный диск и тут уже есть папка, но видите, тут она называется также, но буквы уже не большие, а маленькие:
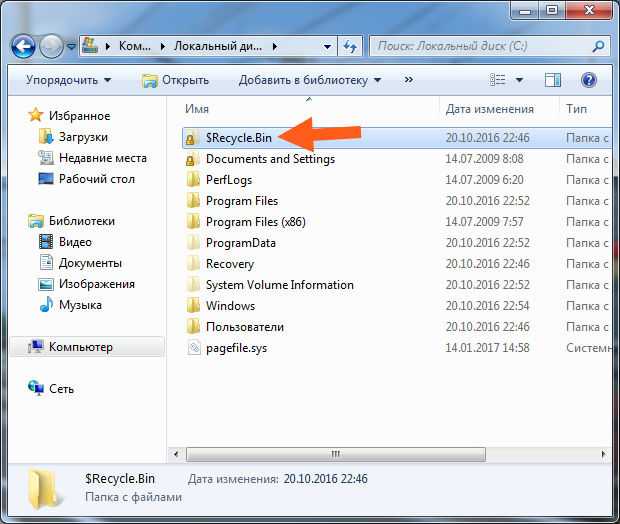
И тут еще замочек висит чего-то.. Так, ну давайте теперь попробуем в эту папку зайти, значит нажимаю два раза по папке, захожу, вот что внутри, смотрите:
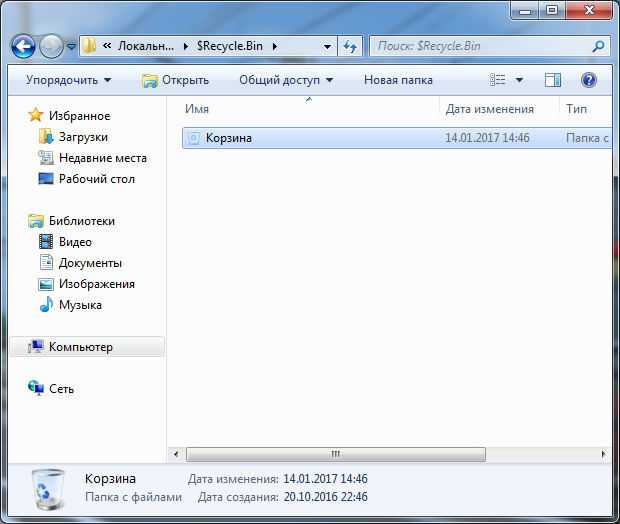
Ну то есть я думаю что тут вопросов нет, верно? И так все понятно, тут живет Корзина, как я в принципе и говорил. Ну а если зайти в эту Корзину, то там уже будут те файлы, которые вы удалили. В Windows 10 ситуация такая же, вы тут тоже увидите, что внутри лежит Корзина:
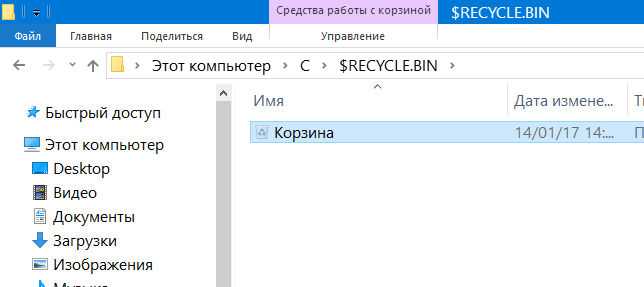
Ну то есть все также само
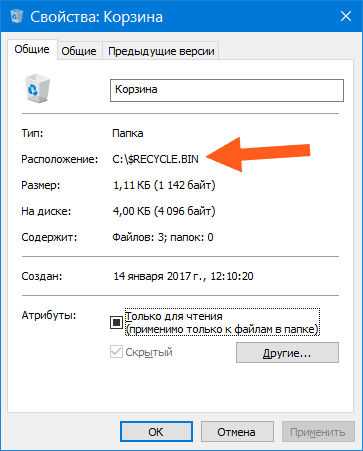
Короче, ребята, я вам честно говорю, если есть подозрения, то проверьте комп на вирусы. Чем? Ну сперва проверьте мощными утилитами против реально опасных вирусов, это утилита Dr.Web CureIt! и утилита Kaspersky Security Scan. Dr.Web CureIt! это реально качественная и мощная утилита, многие уже о ней знают, делает свое дело на отлично. Kaspersky Security Scan это даже не утилита, а сканер, тоже хорошо выполняет свою работу. Обе утилиты находят вирусы, трояны, как старые, так и самые новые. Ну и напоследок, я вам очень рекомендую проверить комп утилитой AdwCleaner, она специалист по нахождению рекламных вирусов, которые везде где только могут то пихают рекламу. Вот поверьте мне, этими тремя утилитами проверьте комп и в 95% потом можете спать спокойно, честное слово вот
Ребята, я вот нашел картинку, смотрите, тут показаны свойства ярлыка, внутри которого указано, что вирус запускается из папки RECYCLER (последней буквы на самом деле быть не должно):

Это просто как пример того, что папка, которая похожа по названию на RECYCLE, может содержать вирус. Вот еще пример, тут уже вирусная папка на флешке, смотрите:

А внутри на флешке вирус с названием Lcass.exe, это имя для того, чтобы он запустился и был похож на оригинальный виндовский процесс lsass.exe, понимаете что за прикол?
Прикол не прикол, но тут я кое что узнал.. Короче вроде бы в винде Windows XP (уже древняя), то там вроде папка называется именно RECYCLER, то есть не RECYCLE, а именно RECYCLER! Но в новых виндах, ну то есть в Windows 7, в Windows 10, то я там видел только RECYCLER!
Как очистить корзину в телефоне Самсунг
Чтобы почистить корзину и стереть вручную картинки или видео, откройте «Галерею», вкладку «Альбомы».
Затем тапните иконку с тремя точками, чтобы в дополнительном меню выбрать пункт «Корзина». Далее в правом верхнем углу дисплея нажмите «Очистить». В нижней части экрана отобразится окно, где потребуется подтвердить действие. Если вы на самом деле хотите убрать все файлы из корзины, нажимаете в этом окне опцию «Удалить». На несколько секунд отобразится шкала процесса, во время которого будет стерто содержимое корзины. После этого вы увидите пустое окно, где будет написано «Нет изображений или видео».
Кстати говоря, перемещенные в «мусор» видео или фото, которые хранились у вас на смартфоне или на планшете Samsung, можно легко восстановить. Потребуется только зайти в «Корзину», выбрать, что именно вы планируете восстанавливать, и нажать соответствующую виртуальную кнопку. Но это при условии, что с момента удаления еще не прошло 15 дней. Если уже прошло, то вернуть файлы помогут сторонние приложения. Например, такие как EaseUS MobiSaver for Android.
MobiSaver – одно из лучших приложений для работы с удаленными файлами. Оно позволяет восстанавливать не только видео и фото, но и другие типы файлов. Даже если вам пришлось удалить СМС или контакт, MobiSaver тоже поможет.
8 месяцев назад
Как можно очистить корзину на Samsung Galaxy S10?
В галерее Samsung есть корзина. Откройте меню (три точки друг над другом справа) и выберите, картинка в аттаче. Фото там хранятся 30 дней.
Для удаления кликните «Очистить».
Важный момент — если на смартфоне включена синхронизация с облаком Samsung, есть еще одна корзина. Тогда фото при удалении в штатной галерее будут попадать в корзину не только на телефоне, но и в этом самом облаке.
Как в нее попасть? Перейдите в настройки, «Учетные записи и архивация», «Samsung Cloud», «Галерея», «Корзина». Фото там хранятся 15 дней, к сведению.
Cодержание

























