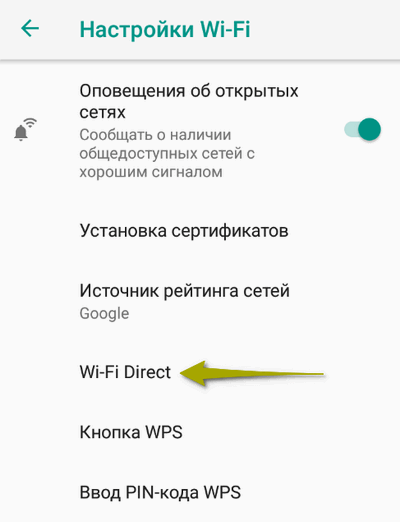Как синхронизировать Android-устройства

Для синхронизации данных любого типа между смартфонами на Android не требуется особых знаний. Покажем, как сделать это быстро и без проблем.
Смартфоны, да и любая техника в целом сегодня развивается настолько быстро, что обновляться приходится все чаще и чаще. И телефон – это не только средство коммуникации, но и полноценный индивидуальный помощник каждого. В памяти устройства мы постоянно храним какие-то файлы: данные приложений, документы, фотографии и не только.
После замены старого смартфона на новый возникает потребность в переносе данных. Для этого нужно сначала синхронизировать устройства между собой. Ниже мы расскажем, как сделать это и сохранить личные данные, моментально перенося их на новое мобильное устройство.
Как синхронизировать два андроида между собой через сервис Dropsync
Данное расширение позволяет двусторонне управлять файлами. Достаточно просто выбрать любую папку, а затем связать ее с Dropsync. После этого любое изменение в папке, например, на телефоне, будет автоматически распространяться на файлы в сервисе.
Синхронизация через сервис Dropsync
Среди преимуществ проги выделяют:
- эффективность. Батарея используется по минимуму, а значит телефон разрядится не так быстро;
- расширение может спокойно функционировать даже при нестабильном интернет-соединении;
- простой, интуитивно понятный интерфейс.
Чтобы установить приложение, необходимо:
Установить его через плей маркет. После установки необходимо выполнить подключение.
После того как вход будет выполнен, приложение автоматически перенаправит на стартовую страницу. Там отобразится надпись «Dropsync аккаунт подключен». Дальше необходимо нажать на «Мастер синхронизации».
После нужно выбрать кнопку «Создать свою синхронизацию».
Через первый блок можно перейти в каталог файлов, через второй — в разделе «Локальная папка» откроется каталог смартфона. Здесь необходимо выбрать директорию синхронизации
Обратите внимание, что все данные будут переданы на сервер сразу.
После того как файлы будут выбраны, нужно будет вернуться к странице «Параметры», а метод синхронизации изменить на «Двусторонний».
Важно! Нужно сохранить все изменения, а также убедиться, что переключатель синхронизации активирован
Как передавать файлы через Wi-Fi без интернета
У каждого способа переноса файлов между устройствами есть свои недостатки: через Bluetooth невозможно передать большой объём данных, USB-кабеля нет под рукой, когда он нужен, скорость Wi-Fi может быть слишком низкой, а у мобильного интернета ограничен трафик. Но мы нашли оптимальное решение — использование Wi-Fi без подключения к интернету.
Функция Wi-Fi Direct
Если нужно передать файлы с одного смартфона на другой, можно использовать встроенную функцию Wi-Fi Direct. Посмотрим, как она работает, на примере двух телефонов с ОС Android.
Откройте настройки смартфона. Перейдите в раздел Wi-Fi (WLAN). К интернету подключаться необязательно. Перейдите на вкладку Wi-Fi Direct — она может быть спрятана в дополнительном меню.
Включите Wi-Fi Direct на обоих устройствах и установите сопряжение. Найдите в памяти телефона файл, который хотите передать, нажмите «Поделиться» и выберите способ отправки «Wi-Fi Direct». На принимающем смартфоне согласитесь с загрузкой файла.
При передаче файлов между телефонами от разных производителей может происходить обрыв связи и другие ошибки, поэтому иногда приходится использовать сторонний софт.
Если вы хотите передавать файлы между телефонами, компьютерами и планшетами, используйте локальную сеть или специальные приложения для переноса данных через Wi-Fi. Об одной из таких программ Лайфхакер рассказывал. SuperBeam доступен на Windows, Linux, macOS, Android и iOS. Но это не единственный вариант.
SHAREit
Чтобы передать файлы, необходимо установить SHAREit на оба устройства. Для всех платформ приложение доступно бесплатно.
После установки запустите программу. На передающем устройстве нажмите кнопку «Отправить» и выберите файл или приложение. На принимающем девайсе нажмите «Получить». В центре экрана появится радар, на котором отобразится значок, присвоенный другому устройству в сети. Нажмите на него, чтобы установить соединение и запустить передачу файла.
При перемещении данных из памяти телефона на компьютер нужно выбрать режим «Подключить к ПК». В остальном изменений нет. Появится экран поиска, на котором необходимо выбрать значок принимающего устройства.
Как соединить два смартфона с помощью Wi-Fi Direct?
Wi-Fi Direct — технология, позволяющая объединить два смартфона в одну беспроводную сеть. С ее помощью можно обмениваться данными между двумя устройствами, однако в отличие от предыдущего способа заряжаться друг от друга они не смогут.
Чтобы технология работала, оба смартфона должны ее поддерживать. Убедиться в этом можно в технических характеристиках или разделе Wi-Fi в настройках телефонов. Если там присутствует пункт Wi-Fi Direct, значит устройство поддерживает технологию.
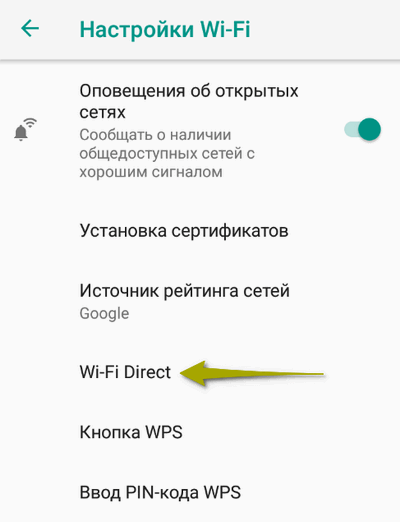
Чтобы подключить оба смартфона в общую сеть Wi-Fi Direct, необходимо:
- Зайти в меню Wi-Fi на устройствах и выбрать пункт Wi-Fi Direct.
- В разделе «Доступные устройства» у каждого телефона должны появиться названия друг друга.
- На первом устройстве необходимо нажать на название второго, после чего на него отправится приглашение. На втором телефоне его нужно подтвердить.
Если в «Доступных устройствах» под названием телефонов высветится надпись «Подключено», значит общая сеть успешно создана. Теперь любые данные можно отправлять по Wi-Fi Direct. Для этого необходимо выбрать файл, нажать на кнопку «Отправить», а затем выбрать значок Wi-Fi Direct.
После отправки файлом можно разорвать связь, а при необходимости снова подключиться. Приглашение и его повторное принятие больше не понадобится.
Если смартфоны не поддерживают технологию Wi-Fi Direct, можно воспользоваться сторонними приложениями, например, SHAREit или SuperBeam. Также на этот случай есть наша инструкция по обмену данными между телефонами через Wi-Fi.
Источник
Коротко о главном
USB как стандарт появился почти двадцать лет назад. Первые спецификации на USB 1.0 появились в 1994 году и решали три ключевых проблемы: унификацию разъёма, по которому подключалось расширяющее функции ПК оборудования, простоту для пользователя, высокую скорость передачи данных на устройство и с него.
Не смотря на определённые преимущества USB-подключения перед PS/2, COM и LPT-портами, популярность пришла к нему не сразу. Взрывной рост USB испытал в начале двухтысячных: сначала к нему подключались камеры, сканеры и принтеры, затем флеш-накопители.
В 2001 году появились первые коммерческие реализации того USB, который нам привычен и понятен: версии 2.0. Им мы пользуемся вот уже 14-й год и устроен он сравнительно просто.
Как работает Wi-Fi Calling
Технология Wi-Fi Calling или как ее еще называют, VoWi-Fi, иногда путают с созвучной VoLTE. Действительно, обе эти технологии решают похожие задачи, но в отличие от VoLTE, для VoWi-Fi не требуется наличие поблизости базовых станций мобильного оператора и она обеспечивает связь в любом месте, где есть Wi-Fi.
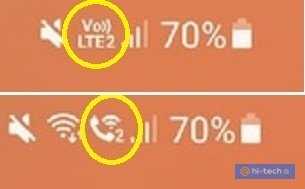
После включения функции в настройках смартфона, телефон переключается между базовыми станциями оператора и сетью Wi-Fi в зависимости от наилучшего приема.
Например, когда вы находитесь дома, телефон при малейших перебоях приема базовой станции оператора автоматически перейдет на использование Wi-Fi Calling, а при звонках на улице переключит связь обратно на VoLTE или обычную сеть оператора.
Переключение происходит в автоматическом режиме, при этом в строке состояния телефона может отображаться значок вызова через Wi-Fi, VoLTE или базовую сеть.
О способе текущего соединения можно узнать и в момент совершения вызова через приложение «Телефон».
Подключение Android-устройств друг к другу по USB

Андроид-девайсы подключаются по ЮСБ через протокол OTG (On The Go), который, пусть и поддерживается почти повсеместно, в некоторых прошивках всё-таки отсутствует. Существует несколько способов проверки на совместимость устройства с данной технологией, ознакомиться с ними можно в статье далее.
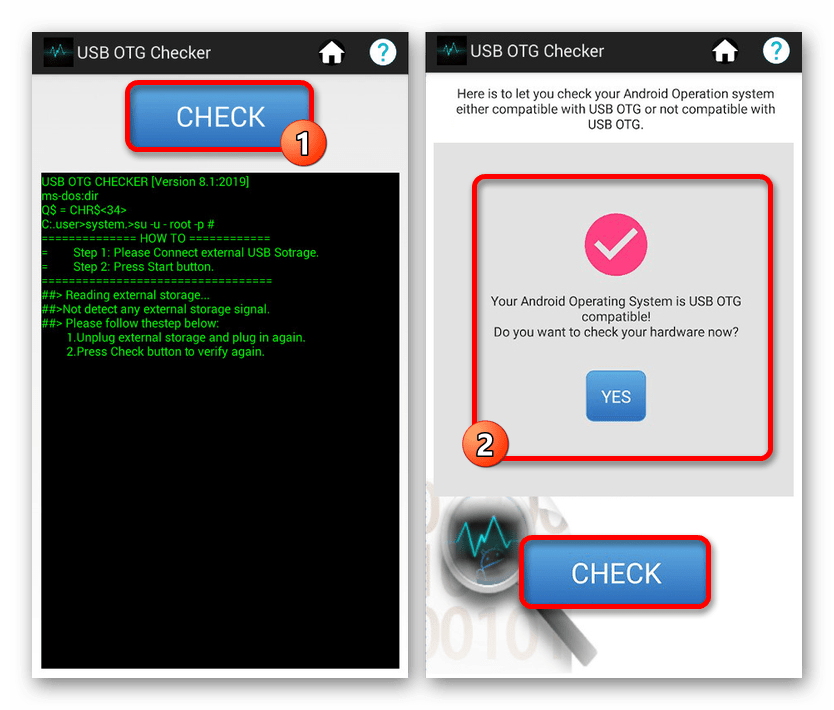
Этап 2: Настройка режима USB
Для удачного подключения на девайсе, который будет соединяться с другим, нужно настроить работу ЮСБ. Делается это следующим образом:
- Сначала убедитесь, что на смартфоне (планшете) включён режим разработчика.
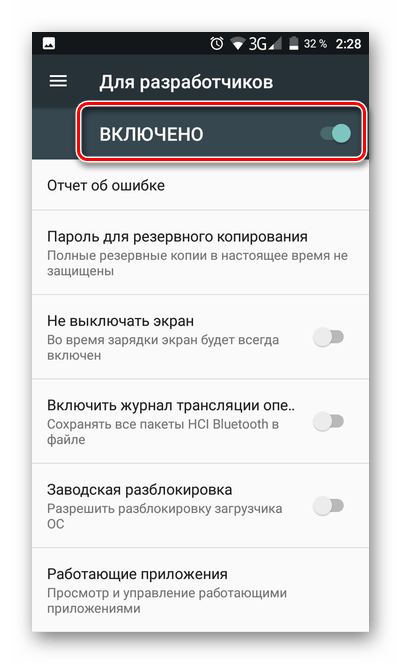
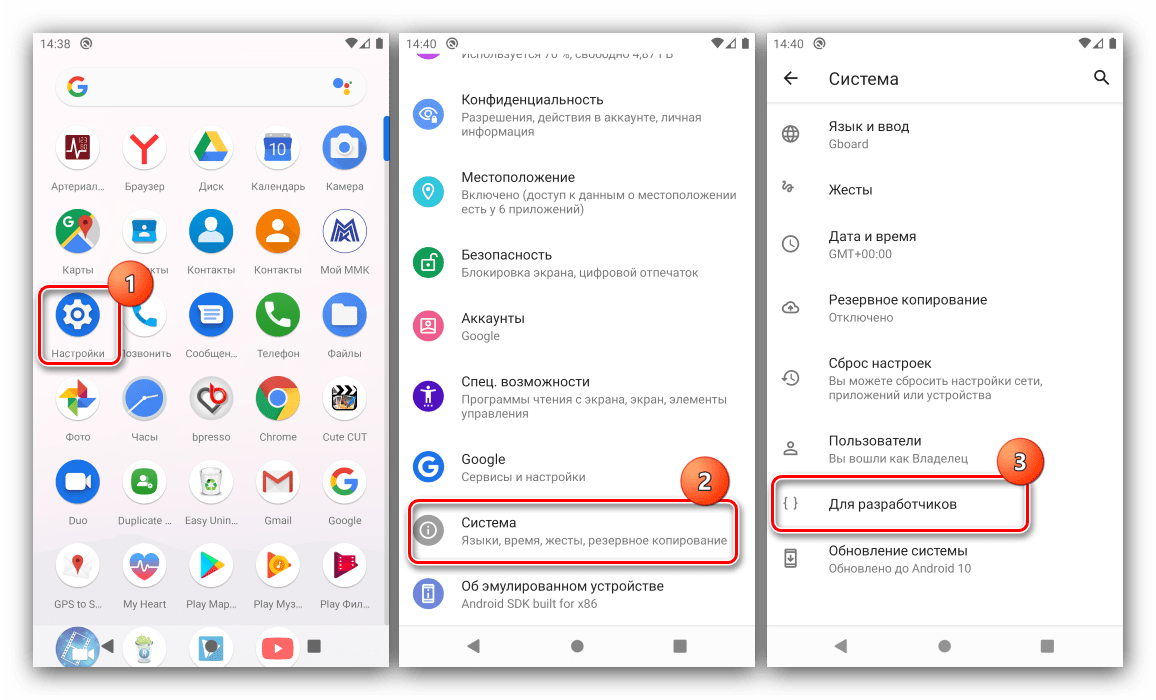
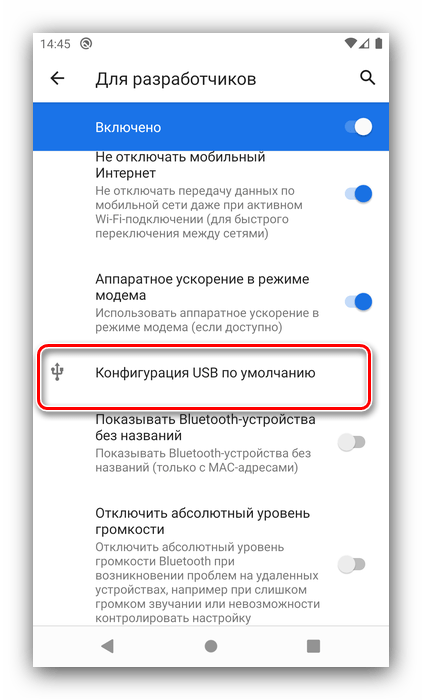
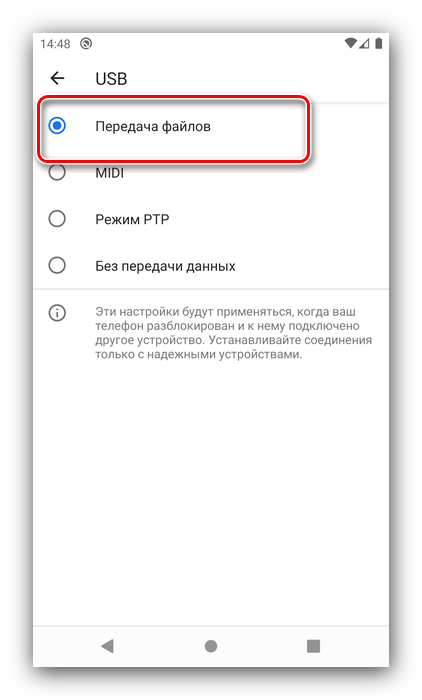
Этап 3: Подключение устройств
Непосредственное соединение обоих устройств происходит следующим образом:
- Приобретите кабель OTG, обычно они выглядят так.

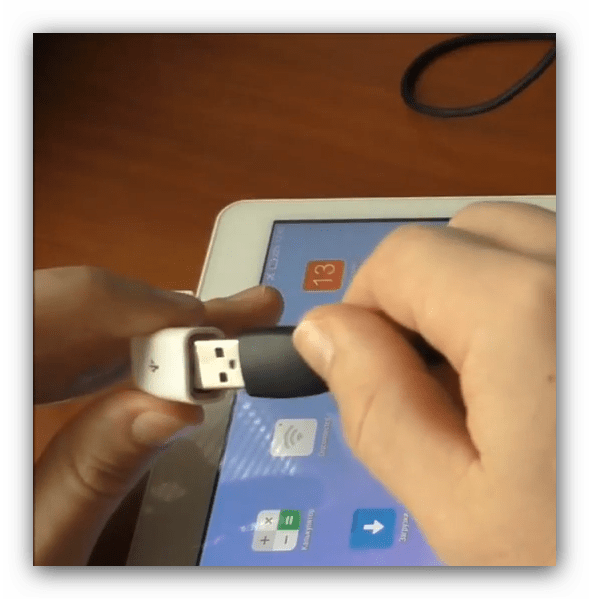
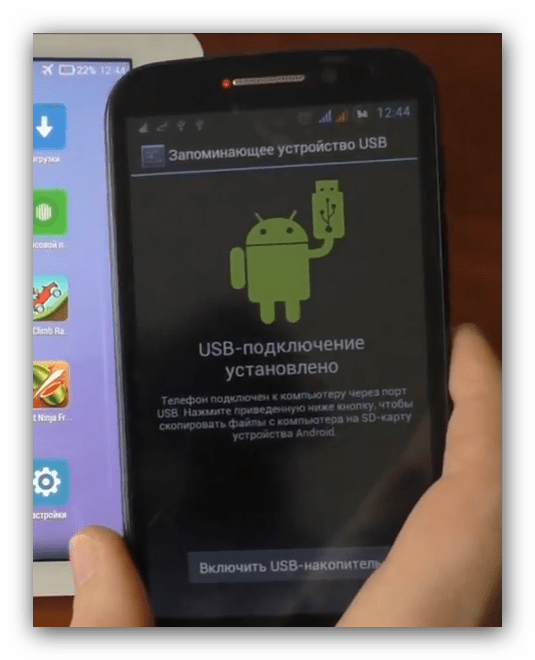
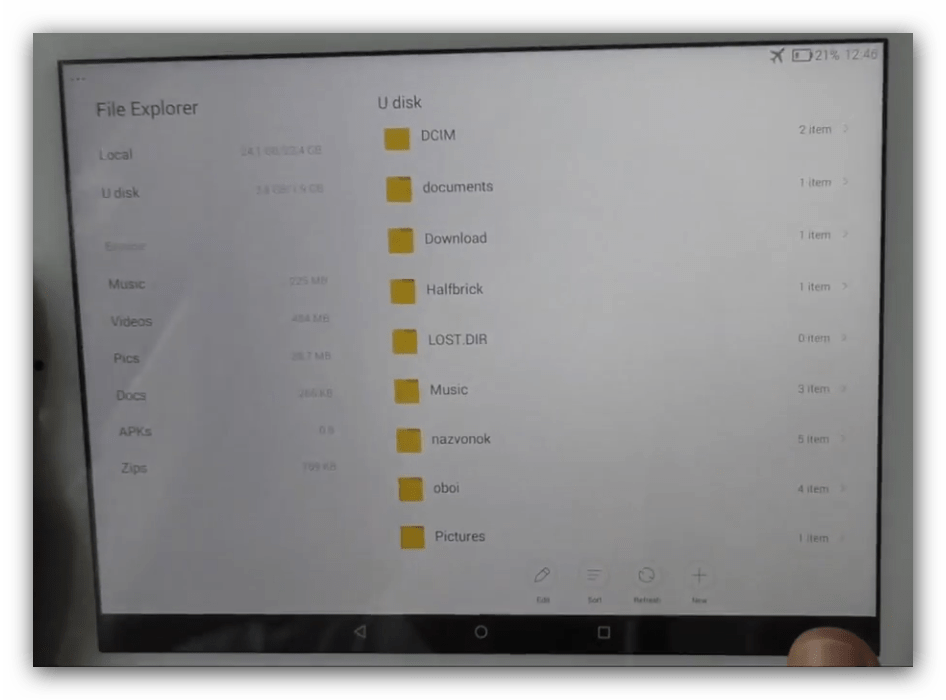
Устройства не распознают друг друга
Данная проблема самая распространённая, и её причин существует множество. Для определения верной надо произвести диагностику, алгоритм следующий:
- Первым делом попробуйте поочередно заменить переходник и кабель – как показывает практика, это самый частый источник сбоев.
- Также проверьте настройки обоих девайсов – возможно, на одном из них отключена работа с OTG.
- Нельзя исключать и неполадки с разъёмами телефонов – обычно их можно диагностировать по проблемам с зарядкой.
Устройства распознаются, но нет доступа к файловой системе
Это может означать две вещи – по каким-то причинам файловая система девайса определяется как доступная только для чтения. Попробуйте повторно подключить девайс, а если это не поможет, тогда не обойтись без форматирования внутренней памяти.
Мы рады, что смогли помочь Вам в решении проблемы. Опишите, что у вас не получилось. Наши специалисты постараются ответить максимально быстро.
USB 2.0
Любой кабель USB версии 2.0 и ниже имеет внутри 4 медных проводника. По двум из них передаётся питание, по двум другим — данные. Кабели USB (по стандарту) строго ориентированы: один из концов должен подключаться к хосту (то есть системе, которая будет управлять соединением) и называется он Type-A, другой — к устройству, он называется Type-B. Разумеется, иногда в устройствах (таких, как флешки) кабеля нет вообще, разъём типа «к хосту» располагается прямо на плате.
На стороне хоста существует специальный чип: контроллер USB (в настольных компьютерах он может быть как частью системной логики, так и вынесен в качестве внешней микросхемы). Именно он инициализирует работу шины, определяет скорость подключения, порядок и расписание движения пакетов данных, но это всё детали. Нас больше всего интересуют разъёмы и коннекторы классического USB-формата.
Самый популярный разъём, которым все пользовались — USB Type-A классического размера: он расположен на флешках, USB-модемах, на концах проводов мышей и клавиатур. Чуть реже встречаются полноразмерные USB Type-B: обычно таким кабелем подключаются принтеры и сканеры. Мини-версия USB Type-B до сих пор часто используется в кардридерах, цифровых камерах, USB-хабах. Микро-версия Type-B стараниями европейских стандартизаторов стала де-факто самым популярным разъёмом в мире: все актуальные мобильники, смартфоны и планшеты (кроме продукции одной фруктовой компании) выпускаются именно с разъёмом USB Type-B Micro.
Ну а USB Type-A микро и миниформата наверное никто толком и не видел. Лично я навскидку не назову ни одного устройства с такими разъёмами. Даже фотографии пришлось из википедии доставать:
Все эти разъёмы объединяет одна простая вещь: внутри находится четыре контактных площадки, которые обеспечивают подключаемое устройство и питанием, и связью:
| Номер контакта | 4 | 3 | 2 | 1 |
| Обозначение | GND | D+ | D- | VBUS |
| Цвет провода | Чёрный | Зелёный | Белый | Красный |
С USB 2.0 всё более-менее понятно. Проблема стандарта заключалась в том, что двух проводников для передачи данных мало, да и разработанные в середине первого десятилетия спецификации не предусматривали передачу больших токов по цепям питания. Сильнее всего от подобных ограничений страдали внешние жёсткие диски.
Как работает технология
Сразу же стоит отметить, что скорость передачи данных при прямом подключении может достигать 200-250 Мбитс. При этом радиус действия при прямой видимости равен 200 метрам и около 50-100 метров в зданиях. Также особого внимания достоин уровень безопасности такого канала связи.
Для работы с данным стандартом девайс должен быть оснащен соответствующим чипом. Они бывают нескольких типов:
Более того, эти функции позволяют получать информацию о возможностях каждого гаджета в сети. Например, когда вы хотите передать видеоролик с планшета на другое устройство, то в списке подключенных устройств будут отображаться только те, которые смогут принять и воспроизвести этот файл.
По сути, это может стать заменой достаточно старого стандарта беспроводной связи Bluetooth. Но на сегодняшний день Wi-Fi Direct не представляет угрозы для Bluetooth, так как технология достаточно нова и имеет определенные недостатки. Один из них – низкий уровень защиты. Если же вы считаете Bluetooth более удобным способом передачи информации, у нас есть статья о том данных по как передавать данные по Bluetooth FTP на Android.
Разработчики утверждают, что этот стандарт создает достаточно защищенный канал связи. Однако по факту это не так. Пока речь идет о домашнем использовании, то угрозы для личных данных нет. Но дело обстоит иначе, если вы используете такую функцию в офисе. Здесь к сети может присоединиться множество пользователей. Любой Wi-Fi Direct для Windows может выступать в роли прокси, и такой компьютер будет получать всю информацию о любом устройстве в сети.
Что подключается через OTG
Самые обычные USB-флешки (которые используются для ПК) можно с такой же легкостью подключать и к смартфонам (причем, каким-то спец. образом форматировать и подготавливать их не нужно!).
Кстати, сейчас в продаже достаточно популярны флешки с 2-мя портами: один классический — USB Type-A, а другой — USB Type-C (т.е. ее можно подкл. и к компьютеру, и к телефону).
OTG-кабель подключен к телефону
Вообще, для телефона лучше покупать спец. беспроводной джойстик (чтобы избежать лишних «хлопот»). Однако, ряд моделей геймпадов от ПК (и даже приставок) без особых проблем можно подключить через OTG-переходник. В одной своей прошлой заметке я более детально показывал, как это сделать.
Джойстик подключен через OTG-адаптер к телефону
Если у вас в телефоне нет приемника для SD-карт (либо карта не читается стандартным образом) — то к нему, как и к ПК, можно подключить кардридер. Тоже весьма неплохой вариант быстро скинуть фото с одного устройства на другое.
Телефон подключен к принтеру через OTG
В китайских онлайн-магазинах сейчас довольно много различной «мелочевки», которая в некоторых случаях может облегчить жизнь. Например, к телефону можно подключить фонарик, вентилятор, эндоскоп и пр.
Тот же вентилятор или какой-нибудь отпугиватель комаров может быть незаменим в дальней поездке.
Пример вентилятора, фонарика
Если у вас не самый бюджетный смартфон — то очень вероятно, что его можно использовать вместо «системного блока». Подключив к нему мышку, клавиатуру и монитор — можно полноценно работать на большом экране, как с обычным компьютером (для базовых задач: музыка, фильмы, просмотр веб-сайтов, простенькие игры — этого вполне достаточно!).
Правда, сразу стоит сказать, что потребуется приобрести спец. док-станцию (обычного OTG-адаптера будет достаточно лишь для мышки или клавиатуры. ).
К телефону подключена мышка, клавиатура, монитор (использована док-станция UH3236)
Это еще один способ, как можно подключить смартфон к интернету. Способ может выручить, когда Wi-Fi не работает (либо попросту нет роутера).
Примечание : всё же, для этих целей удобнее использовать док-станцию, когда к нему можно будет подключить и SD-карту, и монитор, и наушники, и пр.
USB Type-C RJ45 Lan адаптер
Да, впрочем, иногда всё гораздо прозаичнее — на смартфоне нет слота под SD-карту, а фото нужно как-то передать.
То, что на экране зеркалки, видим в смартфоне
Конечно, для смартфона удобнее использовать беспроводные наушники, однако некоторым пользователям надоедает их постоянно подзаряжать.
В этом случае, вполне себе вариант, с помощью спец. OTG-переходника подключить классическую гарнитуру с Jack-штекером.
( примечание : актуально для тех случаев, когда на смартфоне нет Jack-разъема, или он пришел в негодность, стал люфтить. )
Пример подключения обычной гарнитуры к смартфону
Один смартфон можно подключить к другому! (Либо планшет к смартфону). Что это дает : можно заряжать одно устройство от другого + обмениваться файлами. Весьма удобно где-нибудь в дороге или офисных условиях, когда под-рукой нет ничего другого.
Примечание : для подключения понадобиться спец. кабель — так называемый «USB-C to USB-C». Найти можно на китайских барахолках.
PS
Разумеется, список не полный. Сюда можно добавить и спец. оборудование: тестеры, градусники, эндоскопы, муз. инструменты, тепловизоры и т.д.
Тепловизор для смартфона
PS 2
Да, кстати, часть из этого оборудования можно подключить к телефону и беспроводным способом (например, по Bluetooth).
-
Клуб романтики занимает много места на телефоне что делать
-
Как защитить телефон от воды
-
Как положить деньги на китайскую симку
-
Logitech g533 подключить к телефону
- Как подключить 3g модем к 2 компьютерам
Использование различных программ
Некоторые марки смартфонов выпускают свои собственные программы, которые помогают связать два телефона между собой. Среди наиболее популярных выделяют две — от кампании «Самсунг», а также «Хуавей».
Smart Switch для синхронизации двух смартфонов
С помощью данного приложения можно перенести данные не только с самсунга на самсунг, но и на любой другой телефон. Существует несколько способов передачи данных: через беспроводную сеть, с помощью кабеля USB, а также через ПК или облачное хранение.
Программы предназначена:
- для передачи контактов, сообщений, заметок;
- для отправки приложений, фотографий, видео и музыки.
Для использования приложения достаточно зарядить смартфон хотя бы на 50 %, скачать программу на оба устройства, выбрать новое и старое устройство, а также выбрать способ связки. Настройка займет не больше 10-15 сек. Затем останется только выбрать нужные файлы и нажать на отправку.
Smart Switch для синхронизации двух смартфонов
Phone Clone для синхронизации Huawei и другого Android-телефона
Для использования этого приложения не обязательно использовать телефон марки «Хуавей». С помощью данной утилиты можно связать два андроид-устройства. Приложение не тратит мобильный трафик, работая через Wi-Fi-сеть. Приложение позволяет быстро передавать данные, создавая защищенное соединение.
С его помощью можно отправить данные даже с разных операционных систем, например, с iOS на Android. При открытии приложения нужно выбрать операционную систему нового и старого смартфона. Приложение способно передавать историю звонков, контакты, СМС, ММС, а также данные браузеров (пароли, логины, закладки).
Синхронизировать два устройства андроид возможно несколькими способами. Можно выбрать любой из описанных выше, это все позволит безопасно синхронизировать данные между телефонами. Отключить опцию очень просто в настройках смартфона.
https://youtube.com/watch?v=tXE21d7-O88
Как включить синхронизацию между устройствами Android через аккаунт Google
Абсолютно все пользователи андроид-телефонов имеют Гугл аккаунт. Именно он во многом может ускорить процесс обмена данными между смартфонами. Как синхронизировать два андроида между собой? Для этого достаточно в настройках найти учетную запись и выбрать Google аккаунт. Дальше необходимо пометить все данные, которые должны быть перенесены. Затем нужно нажать на кнопку «Синхронизировать». Теперь данные находятся в облаке.
Далее необходимо создать резервную копию. Иногда эта функция настроена по умолчанию, но ее также можно включить вручную.
Важно! Перед созданием резервной копии необходимо убедиться, что все данные (контакты, сообщения, приложения, фото и заметки) были сохранены в аккаунте. Чтобы настроить резервное копирование, нужно:
Чтобы настроить резервное копирование, нужно:
- Открыть настройки, в разделе «Система» выбрать «Дополнительные настройки».
- В открывшемся окне необходимо нажать на «Создание резервной копии». Также необходимо убедиться, что активирован переключатель «Загрузить на Гугл диск», а также указан верный адрес почты.
- Дальше остается только подтвердить действие с помощью кнопки «Продолжить».
Способ синхронизации через аккаунт Google
Теперь можно спокойно отложить старый смартфон и приступить к настройке нового. Для этого необходимо активировать устройство. В настройках в разделе «Аккаунты» нужно добавить почту со старого телефона. Возможно, нужно будет ввести пароль, чтобы подтвердить действие. Затем там же в разделе «Аккаунты», нужно выбрать необходимый и принудительно включить синхронизацию. После того как процесс прекратится, на новом смартфоне появятся все данные со старого смартфона.
Контакты
Книгу абонентов и контактов можно также синхронизировать отдельно от других приложений. Чтобы это сделать, необходимо:
- В настройках выбрать Гугл аккаунт.
- Через настройки выбрать необходимый почтовый адрес.
- Среди всех параметров нужно поставить галочку напротив строки «Контакты».
Останется только подтвердить действие, а затем дождаться окончания процесса.
Google Фото
Данное расширение помогает быстро передавать данные между двумя устройствами. Для начала необходимо подключить беспроводной Интернет, чтобы не тратить мобильный трафик. Далее необходимо, чтобы оба устройства были привязаны к одному Гугл аккаунту. Затем необходимо запустить расширение на двух смартфонах сразу.
Обратите внимание! Иногда может появиться окно, в нем нужно разрешить приложению доступ к файлам. После этого на экране отобразится окно с автозагрузкой данных
Действие необходимо будет подтвердить. С помощью данного приложения перенесутся только кадры, сделанные на камеру. Чтобы перенести остальные файлы, нужно настроить это отдельно
После этого на экране отобразится окно с автозагрузкой данных. Действие необходимо будет подтвердить. С помощью данного приложения перенесутся только кадры, сделанные на камеру. Чтобы перенести остальные файлы, нужно настроить это отдельно.
Если на смартфоне нет приложения Гугл Фото, его нужно будет скачать через Play Market.
Перенести фотографии, видеофайлы можно несколькими способами, например, через блютуз или с помощью облачного хранения («Яндекс.Диск» и т. д.).
Приложения
Синхронизация приложений Android также доступа благодаря простой инструкции:
- Для начала нужно включить «Резервное копирование», а затем синхронизировать все данные.
- На новом телефоне необходимо восстановить резервную копию со старого устройства.
Если существует необходимость перенести только приложения, сделать это можно через плэй маркет. В нем существует раздел «Мои приложения». Здесь будут сохранены все приложения, которые были установлены до этого на старом устройстве.
Обратите внимание! Чтобы скопировать приложение, нужно на обоих устройствах в плей маркете зайти в один аккаунт
Синхронизация приложений через плеймаркет
Многие смартфоны, например, самсунг или хонор, поддерживают облачное хранение. С его помощью можно также передавать все данные через устройства.
Как соединить андроид с андроидом через интерент?
Для создания и расшаривания общей сетевой папки на смартфоне/планшете потребуется скачать и установить файловый менеджер «ESпроводник». Настройка софта состоит из следующих шагов:
запустите программу и выберите в меню раздел «Сеть»;
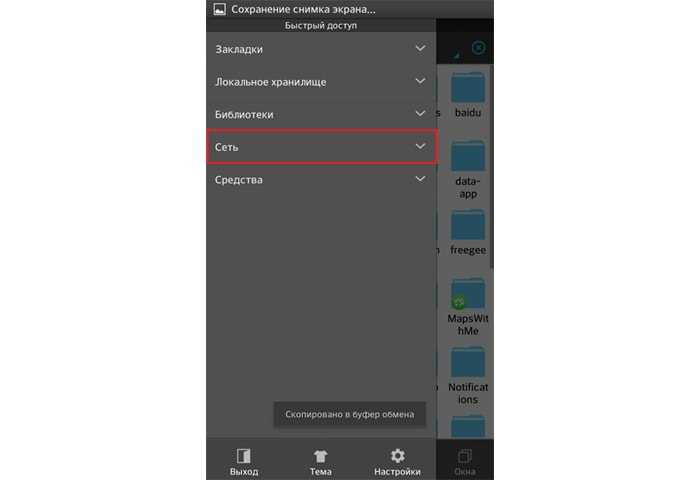
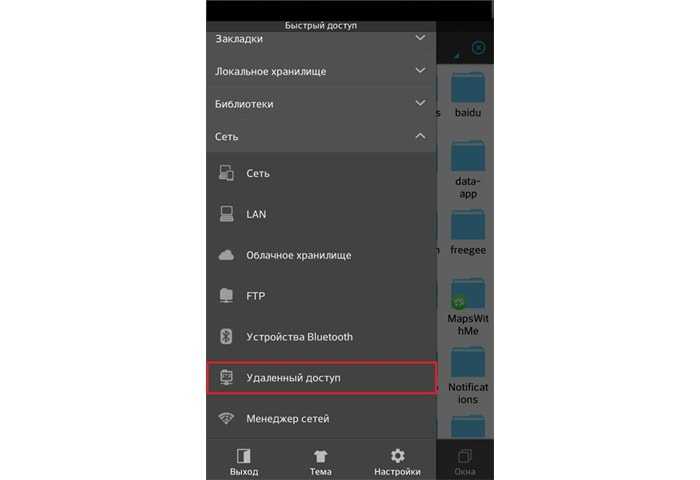
появится окно с названием подключенной сети – нажмите кнопку «Включить»;
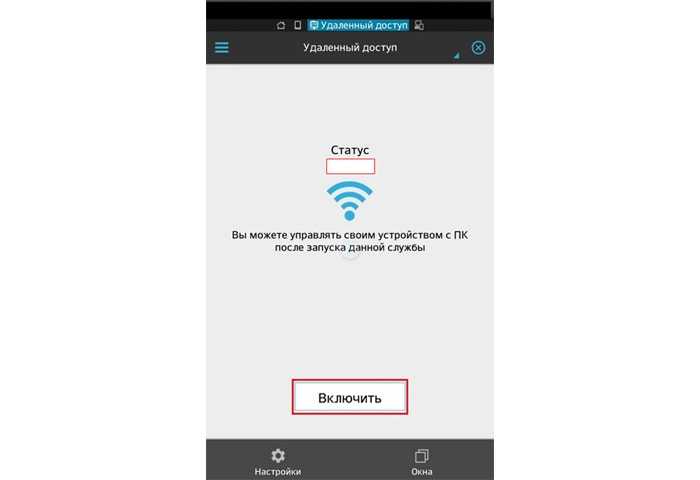
на следующем шаге будет указан адрес, который необходимо запомнить.
Он понадобится для синхронизации с устройствами (например, «199.199.199.199:2233»);
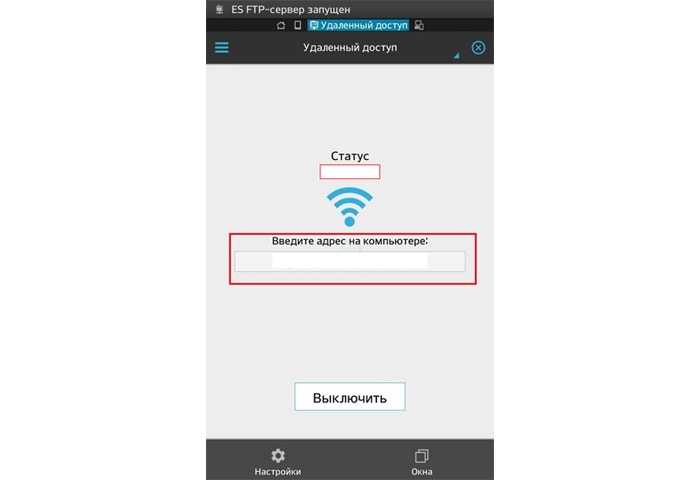
далее вернитесь в раздел «Сеть» и выберите «FTP»;
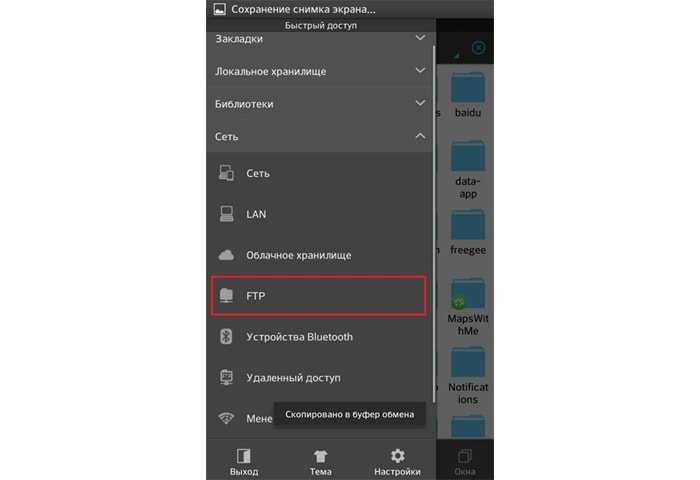
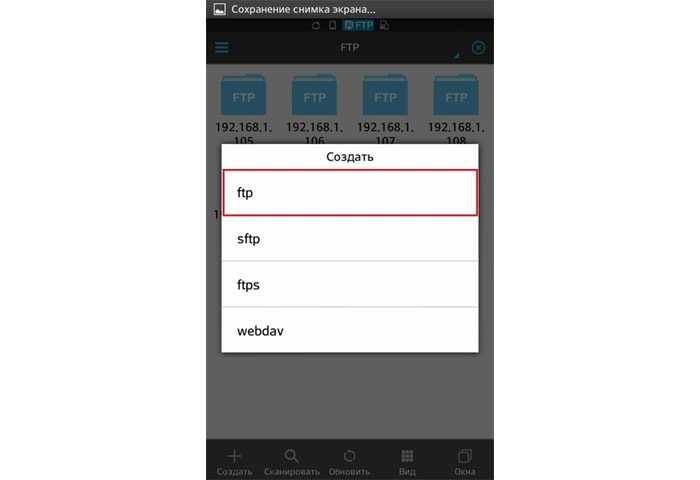
теперь укажите адрес («199.199.199.199:2233») в строке «Сервер» до знака «двоеточие», т.е. 199.199.199.199;
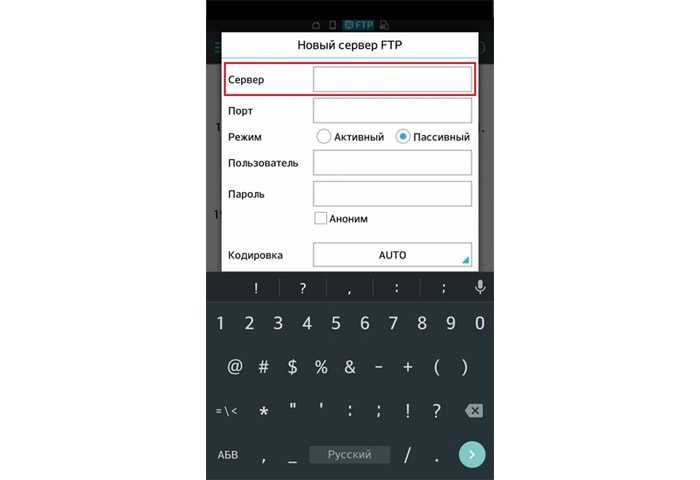
в строке «Порт» пропишите цифры, указанные после двоеточия: 2233;
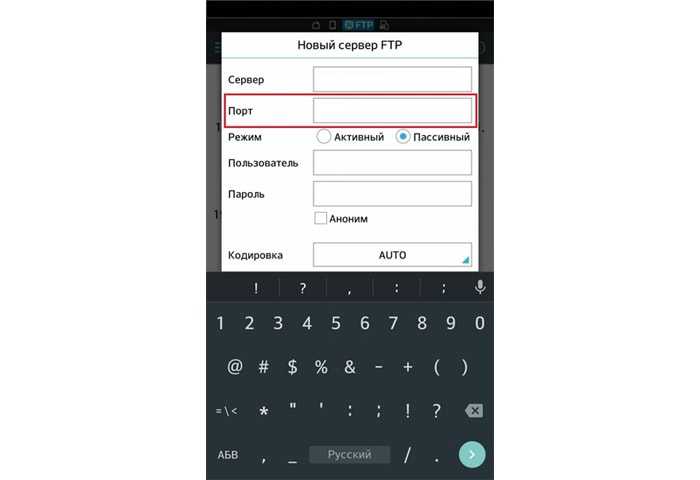
нажмите «ОК», откройте созданную (одноимённую с адресом) папку и выберите действия, которые вам необходимы (копирование/перемещение/удаление и т.д).
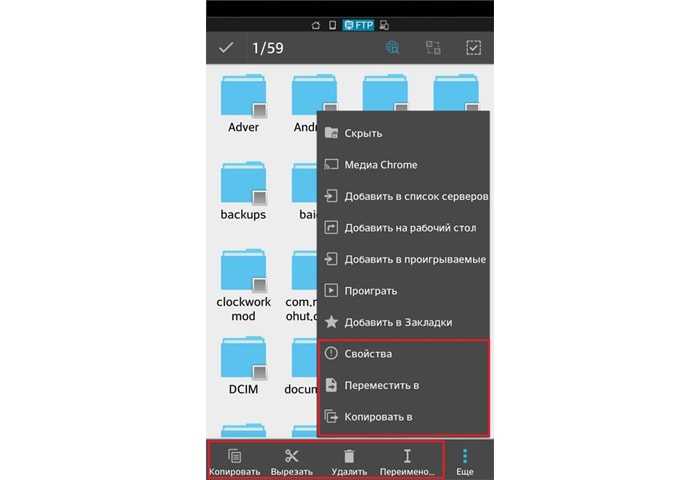
Стоит отметить, что данное приложение бесплатное и, кроме того, включает в себя такие особенности как:
- – поддержка облачных хранилищ («Google Drive», «OneDrive», «Dropbox», «Box.net», «Sugarsync» и другие);
- – интегрированные «RAR» и «ZIP» архиваторы;
- – поддержка не только «FTP», но и «FTPS», «SFTP»и «WebDAV».
Перечислять весь возможный функционал можно достаточно долго, соответственно, для подключения устройств «Android» к «Android» данное приложение – одно из самых лучших решений.
Источник
Как соединить два телефона — через OTG и Wi-Fi
Соединить два смартфона можно либо беспроводным способом, либо с помощью кабеля. В статье разберем, как соединить смартфон со смартфоном с помощью OTG, а также используя беспроводную технологию Wi-Fi Direct.
Как соединить два телефона через OTG-кабель?
OTG-кабель представляет собой небольшой шнур, на одном конце которого находится разъем micro-USB или USB Type-C, а на другом — разъем, в который необходимо вставить обычный USB-кабель. Соединив два смартфона таким способом, можно не только быстрее переносить файлы с одного устройства на другое, но и «делиться» зарядом батареи.
Чтобы подключить два смартфона друг к другу необходимо:
- Вставить в одно из устройств OTG-кабель.
- Вставить в другое устройство USB-кабель, который используется для зарядки.
- Соединить оба кабеля с помощью USB-разъема.

Важно! Технология OTG будет работать при условии, что она поддерживается обоими смартфонами. Узнать об этом можно в технических характеристиках устройств или в инструкции по эксплуатации
Устройство, к которому подключается OTG-кабель, становится «ведущим», поэтому именно оно будет заряжать. Второе устройство, подключенное через USB-кабель, станет «ведомым», а значит начнет заряжаться. Чтобы заставить первое устройство заряжаться, а второе стать источником заряда, достаточно поменять местами OTG и USB-кабели.
Аналогичным образом работает и передача данных, а также их просмотр и удаление. Телефон, к которому подключен OTG-разъем, сможет просматривать данные на втором устройстве, перемещать их или удалять.
Как соединить два смартфона с помощью Wi-Fi Direct?
Wi-Fi Direct — технология, позволяющая объединить два смартфона в одну беспроводную сеть. С ее помощью можно обмениваться данными между двумя устройствами, однако в отличие от предыдущего способа заряжаться друг от друга они не смогут.
Чтобы технология работала, оба смартфона должны ее поддерживать. Убедиться в этом можно в технических характеристиках или разделе Wi-Fi в настройках телефонов. Если там присутствует пункт Wi-Fi Direct, значит устройство поддерживает технологию.
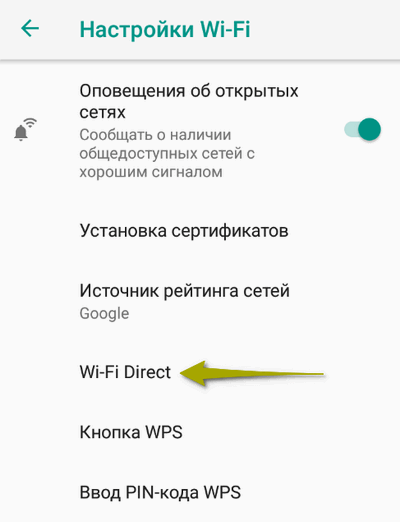
Чтобы подключить оба смартфона в общую сеть Wi-Fi Direct, необходимо:
- Зайти в меню Wi-Fi на устройствах и выбрать пункт Wi-Fi Direct.
- В разделе «Доступные устройства» у каждого телефона должны появиться названия друг друга.
- На первом устройстве необходимо нажать на название второго, после чего на него отправится приглашение. На втором телефоне его нужно подтвердить.
Если в «Доступных устройствах» под названием телефонов высветится надпись «Подключено», значит общая сеть успешно создана. Теперь любые данные можно отправлять по Wi-Fi Direct. Для этого необходимо выбрать файл, нажать на кнопку «Отправить», а затем выбрать значок Wi-Fi Direct.
После отправки файлом можно разорвать связь, а при необходимости снова подключиться. Приглашение и его повторное принятие больше не понадобится.
Если смартфоны не поддерживают технологию Wi-Fi Direct, можно воспользоваться сторонними приложениями, например, SHAREit или SuperBeam. Также на этот случай есть наша инструкция по обмену данными между телефонами через Wi-Fi.