На смартфоне появился баннер-вымогатель, как его убрать?
При посещении сомнительных сайтов или скачивании непроверенного софта можно наткнуться на баннер-вымогатель. На компьютере это достаточно распространенное явление. Однако прогресс не стоит на месте, и баннеры дошли и до мобильных устройств.
Как удалить баннер с «Андроида»? Решить проблему можно по-разному. Избавиться от ненавистного баннера поможет сброс настроек до заводского состояния. Для чего нужно использовать безопасный режим, для входа в который необходимо выключить смартфон и снова включить, зажимая две кнопки громкости. Недостатком такого метода является отсутствие возможности спасти личную информацию, хранящуюся на устройстве.
Есть и другой способ, основанный на выгрузке процесса запущенного в ОС браузера.Для этого нужно:
Зайти в раздел «Настройки»;. открыть подраздел «Приложения»;. переключиться на вкладку «Работающие»;. выбрать и нажать на иконку нужного браузера;. использовать кнопку «Остановить»;. затем воспользоваться опцией «Очистить кэш-память» для избавления от баннера;. включить в настройках браузера
Как удалить загруженные файлы с помощью приложения Samsung My Files?
Смартфоны Samsung поставляются с довольно надежным файловым менеджером, который во всех смыслах работает так же хорошо, как Google Files. Здесь также есть специальная категория «Загрузки», позволяющая при желании удалить все ненужные файлы.
Сначала запустите приложение «Мои файлы» на смартфоне Samsung. Теперь нажмите «Загрузки».
Оказавшись там, нажмите и удерживайте файл, чтобы выбрать несколько файлов – или «Все». Наконец, нажмите «Удалить», чтобы подтвердить свое действие.
Как удалить файлы навсегда?
После удаления эти файлы перемещаются в корзину, где планируется автоматическое удаление через 30 дней. Вы, конечно, можете взять дело в свои руки и самостоятельно удалить файлы без возможности восстановления.
Для этого вам сначала нужно открыть приложение «Мои файлы». Теперь нажмите кнопку «Дополнительные параметры (три точки)» в правом верхнем углу и нажмите «Корзина».
Наконец, нажмите «Очистить», чтобы навсегда удалить мусор.
Android работает иначе, чем Windows
В ОС Android всё обустроено чуточку иначе. Классический файл подкачки здесь не используется, для ускорения работы все важные данные остаются в оперативке. Все они обладают собственным приоритетом – чем чаще вы запускаете приложение, чем активнее им пользуетесь, тем больше ресурсов отдается этому приложению — здесь и сейчас и только тогда, когда это нужно.
Однако стоит закрыть или же свернуть его до лучших времен, как ситуация меняется: приоритет мгновенно будет понижен, а само приложение отправлено в «холодильник». Это не страшно – как только программа понадобится вам снова, Android тут же восстановит ее предыдущее состояние.
Многие программы продолжают работу и после того, как вы ее закрыли. Сообщения из месседжеров, уведомления из социальных сетей, новые письма в почте – всё это появляется на экране мобильного только после того, как приложение спросит удаленный сервер – ну как там, есть что-нибудь новенькое?
Папки, которые лучше не удалять с Андроида
Существуют папки, файлы из которых лучше не удалять, так как они могут быть критическими для нормального функционирования вашего устройства Android:
- efs — в этой папке содержится информация о IMEI, MAC-адресе, Bluetooth и Wi-Fi. Удаление файлов из данной папки может привести к неполадкам в работе сетевых функций вашего устройства.
- etc — эта папка содержит файлы конфигурации, используемые при загрузке системы и выполнении различных установленных приложений. Изменение или удаление этих файлов может вызвать непредсказуемые последствия и даже привести к поломке операционной системы.
- lib — в папке lib хранятся библиотеки, необходимые для работы приложений и модулей на устройстве. Удаление этих библиотек может привести к неработоспособности установленных программ.
- mnt — в данной папке находятся образы монтируемых систем. Эти образы не должны быть удалены, так как они несут функциональную нагрузку для определенных системных операций.
Как полностью удалить приложение из Android?
Казалось бы, удаление приложений и программ из устройств, под управлением Android, это очень легкий процесс. Но, как оказалось, большое количество пользователей до сих пор не знают, каким образом правильно удалять приложения, и как это сделать так, чтобы от него не осталось никаких следов в телефоне, которые могли бы засорить память смартфона.
Для того чтобы выполнить удаление приложения из телефона, вам в первую очередь нужно зайти в раздел «Настройки». После, пролистать страницу вниз и найти пункт «Приложения», и перейти в него. Теперь, перед вами появится список с приложениями, которые доступны для удаления и других действий. Пролистайте страницу и найдите то приложение, которое вы желаете удалить. Нашли? – Отлично, теперь просто кликните по нему, войдите в меню приложения и нажмите «Удалить приложение». Отлично, дело сделано.
Однако здесь есть еще некоторые нюансы, о которых также стоит поговорить. Во-первых, вышеописанный способ подходит лишь для тех приложений, которые устанавливали вы сами, или же были доступными вместе с покупкой телефона. Однако, это далеко не весь список приложений. Поэтому, если вы желаете удалить приложение, но его нет в данном списке, вам необходимо листнуть экран влево, и перейти во вкладку «Все». Вот теперь, перед вами появился полный список с доступными приложениями. Выберите то, которое нужно, и повторите процедуру.
Будьте внимательны, так как, удаляя некоторые системные приложения, вы подвергаете свой смартфон риску, в результате чего он может некорректно работать в дальнейшем. Именно поэтому, некоторые приложения из раздела попросту нельзя удалить – они защищены системно.
Второй же нюанс заключается в том, что после удаления некоторых приложений, в телефоне остаются следы – пустые папки, остаточные файлы, кэш приложений и так далее. Можно выполнить поиск и произвести удаление вручную. Однако, это не совсем рационально, поэтому советуем установить специальное приложение, например, CCleaner.
После удаления приложения, вам понадобиться запустить данную программу, и провести анализ телефона на различный мусор и ненужные файлы. После анализа, приложение предложит освободить место и удалить все ненужное. Или же, если вы установите приложение еще до того, как начнете удалять не нужные вам программы, CCleaner будет автоматически выводить информацию на экран о том, что в телефоне остались пустые папки или остаточные файлы, которые можно удалить.
ava.net.ua
Как удалить загрузки в папке
Пользователи регулярно что-нибудь скачивают из глобальной сети. В некоторых случаях — это полезные данные, а иногда — файлики представляют собой мусор, который людьми не будет использоваться. Он только скапливается и занимает лишнее место на системном диске. Поэтому нередко владельцы персональных компьютеров задают следующий вопрос: «Как удалить загрузки в папке?». Однако для полноценного ответа на него нужно разобраться с определенными деталями.

Папка под названием «Загрузки» представляет собой место, которое используется системой автоматически для хранения файликов, закаченных из интернета. В некоторых случаях ОС задает вопрос, в какой директории нужно сохранять материал из глобальной сети. В этом случае пользователю нужно будет самостоятельно указать путь. Когда такой запрос отсутствует, то человек может быть на 100% уверен, что скаченная информация находится в данной папке.
Удаление загруженных файлов
Прежде всего, необходимо выяснить, где располагается папка с загруженными файлами. Найти ее ни для кого не составит труда, даже для новичков. Она размещается на диске C. На нем потребуется открыть папочку «Пользователи», а уже в ней выбрать директорию, название которой — это имя человека (свой профиль). Данный способ относительно сложный. Поэтому лучше воспользоваться другим вариантом — открыть «Проводник». В появившемся окне с левой стороны в верхней части можно без труда увидеть искомую папочку.
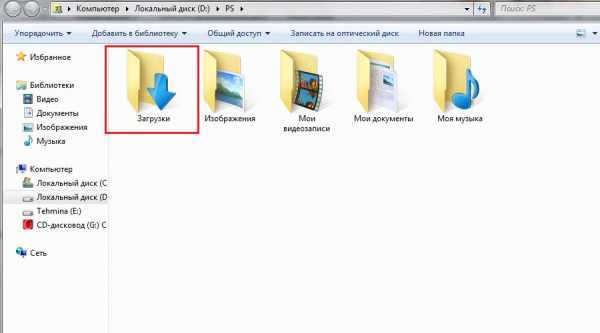
Теперь стоит выяснить, какие загруженные файлы разрешено стирать без последствий. Если с их помощью были установлены какие-нибудь программки, то от них можно без проблем избавиться. Когда файлик представляет собой портативную версию приложения, тогда ликвидацию лучше всего не выполнять, так как программу не удастся запустить. Непосредственно сам процесс удаления выполняется следующим образом:
- Открывается папочка;
- Выделяется один или несколько ненужных файлов;
- Выполняется клик правой кнопкой мышки по любому из выделенных объектов;
- Нажимается в появившемся меню строчка с соответствующей надписью.
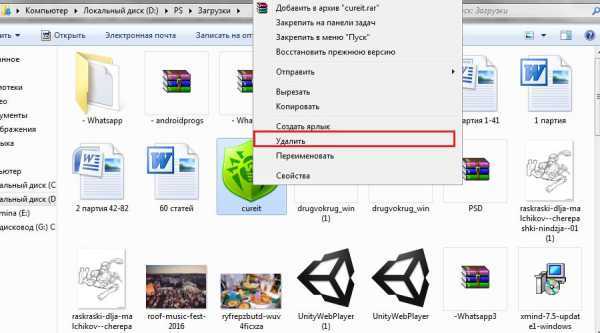
После этих простых операций ненужные объекты будут автоматически перемещены в «Корзину». Далее, рекомендуется ее очистить, предварительно закрыв окошко проводника.
Совет! Хранить портативные приложения и различные загрузочные файлы нужно в отдельном месте. Это позволит папочку «Загрузки» освободить от всего лишнего и проще ориентироваться в ней.
xn—-7sbbpvhbl8df8h.xn--p1ai
Как остановить загрузку?
Описанная ниже инструкция также показана в следующем видео.
Как уже упоминалось выше зачастую перезагрузка устройства не помогает избавиться от зависшей загрузки. Но несмотря на это решить данную проблему можно очень просто. Для этого:
1) зайдите в «Настройки», перейдите в «Диспетчер приложений» и выберите вкладку «Все»;
2) включите опцию «Показать системные приложения»;
3) выберите из списка «Диспетчер загрузки»;
4) перейдите в раздел «Память» и нажмите «Очистить данные», подтвердите действие.
После этого зависшая загрузка исчезнет из панели уведомлений и недокачанный файл удалится.
Подобная проблема может возникать и при скачивании приложений из Play Market. Если зависшая загрузка появляется при скачивании из Play Market, то вы легко можете решить и эту проблему.
Для того, чтобы отменить загрузку зайдите в Play Market, выберите приложение, с которым возникли проблемы и нажмите на крестик в правой части экрана (рядом со строкой загрузки). Если это не помогло вы можете воспользоваться другим способом. Для этого:
1) Зайдите в «Настройки», перейдите в «Диспетчер приложений» и выберите вкладку «Все».
2) Найдите в списке «Play Market» и нажмите кнопку «Остановить», а в разделе «Память» нажмите «Очистить данные» (при этом должен удалиться и кэш приложения. Если этого не произошло нажмите кнопку «Очистить кэш»).
Таким образом вы можете быстро избавиться от зависшей загрузки при скачивании приложения из Play Market. Теперь вы знаете как остановить загрузку на Android.
Как отменить или прервать загрузку на Андроиде? Далее краткая, но очень подробная инструкция и много скриншотов. Работает на Андроиде версии 4.0.3 и других, но у меня на смарте с версией 4.4.2 KitKat надобности в прекращении загрузки не возникало. Загрузка сама снималась, а потом возобновлялась при появлении сигнала сети. Недогруженный файл в папке «Загрузки» имеет статус «В очереди». Срабатывает догрузка не во всех случаях. Если у вас загрузка не снимается, то приступаем к очистке самостоятельно.
Ниже привожу 2 варианта отключения загрузки, которая «висит». Скорее даже это не варианты, а пути к одному решению. О том, как убрать уведомление «Ожидание скачивания..» я писал в посте Как отключить «Ожидание скачивания…»
Вариант первый.
1. Выходим в меню. Нажимаем пункт «Приложения». Выйти на этот пункт можно и через иконки «Настройки» ( «Параметры» ) на рабочем столе.
2. В меню «Приложения» переходим во вкладку «Все» и ищем «Диспетчер загрузки». Нажимаем.
3. В диспетчере загрузки необходимо нажать «Стереть данные». Это приведёт к остановку задачи по загрузке.
4. Получаем последнее предупреждение и соглашаемся. Тут нас предупреждают, что недокаченный файл будет удалён.
5. Получаем чистый экран без незавершённых загрузок. На всё ушло 3 минуты.
Дело сделано. Значок загрузки пропал, недокачанный файл из папки «загрузки»исчез. Можно спокойно жить дальше.
Вариант второй.
Стаскиваем верхнюю шторку, находим загрузку и долгим тапом (нажатием) вызываем всплывающую форму «О приложении».
Нажимаем и нам откроется диспетчер загрузки. Сам «Диспетчер загрузки»останавливать не надо, нам нужно только стереть данные.
Мы получим предупреждение, что загружаемые данные будут удалены. Предупреждение грозное, но это стандартное и единственное предупреждение для всех приложений, так что авторы Андроида вписали туда все опасности, которые могли предвидеть при удалении данных любых приложений. Соглашаемся (или не соглашаемся).
Дело опять сделано. Значок загрузки снова пропал, недокачанный файл из папки «загрузки» исчез, стрелка не раздражает, ресурсы освобождаются.
Остальные маленькие хитрости про увеличение памяти и настройкам для Андроида можете посмотреть в постах Как на Андроиде? Часть первая и Как очистить память .thumbnails на Андроиде . Удачи, и не загружайтесь!
Рейтинг статьи: Подано голосов: 71
Загрузка. Поделитесь, пожалуйста, ссылкой:
Нередко пользователи Android смартфонов сталкиваются с такой проблемой, как «Бесконечная загрузка» и задаются вопросом о том, как убрать диспетчер загузки на мейзу. Появляется проблема как при скачивании файлов с браузера, так и с Play Market. Решение проблемы не требует обращения в сервисный центр. Пользователь может самостоятельно избавиться от зависшего уведомления, используя простой способ.
Папки Андроид — структура
Список папок может отличаться в зависимости от версии Android. Некоторые приложения могут создавать собственные каталоги в памяти – например, мессенджеры. Однако в целом список папок на всех версиях Android будет одинаковым, так что вам нужно лишь знать, что в них хранится.
В папке Documents хранятся разнообразные документы. Если их содержание не интересует, спокойно удаляйте каталог. То же относится к директории Bluetooth, в которой расположены файлы, принятые по этой беспроводной технологии.
p, blockquote 7,0,0,0,0 —>
В папке DCIM хранятся фотографии, сделанные на камеру. Если нужных фотографий нет, можно безбоязненно стирать каталог. Не повлияет на работу Android удаление папок Images, Pictures, Musi, Audio и т.п.
p, blockquote 8,0,0,0,0 —>
Что делать если завис Инстаграм на телефоне
Если приложение зависает на мобильном девайсе, нужно проверить:
- наличие свободного места в памяти смартфона – при нехватке объёма следует удалить лишние файлы или переместить их на флеш-карту;
- актуальность версии мобильного приложения – при наличии обновлений необходимо их установить;
- стабильность интернет-соединения.
Также не лишним будет очистка кэша и прочего мусора из памяти гаджета.
Если после мониторинга девайса и исправления недочётов, Инста так и не стала работать в нормальном режиме, нужно рассмотреть методы для разных устройств.
На Айфоне
Часто, владельцы смартфонов марки Айфон не предают значения уровню заряда батареи. У гаджетов данного торгового знака по умолчанию настроен энергосберегающий режим – при низком уровне зарядки, смартфон ограничивает приём-передачу данных через сеть интернет. Это может стать основной причиной, почему завис Инстаграм. Решается данная проблема подзарядкой аккумулятора – при достижении нужного уровня, смартфон сам выйдет из режима энергосбережения.
На Андроид
Если возникли трудности в работе социальной сети в мобильном устройстве, работающем на операционке Андроид, то необходимо проанализировать, когда появились баги приложения. Если это случилось, после очередного обновления приложения, возможно, что причина кроется в ошибках, допущенных разработчиками. Чтобы устранить неисправности, воспользуйтесь хитростью – удалите последнее обновление и откатите приложение на предыдущую версию. После этого, Инстаграмм должен запускаться в рабочем режиме.
Удаление сторис в Instagram через телефон
Instagram позволяет общаться с другими пользователями и публиковать свои фотографии, видеоролики в новостную ленту в виде коротких историй. Согласно установленным правилам длительность одной записи не может превышать 15 секунд, в противном случае она автоматически делится на несколько равных частей.
После успешной публикации истории можете в любое время выполнить редактирование записи, оформить ее по-другому или вовсе удалить из новостной ленты. Следует помнить, что срок хранения и трансляции Stories в Instagram составляет всего 24 часа, после чего она самостоятельно исчезнет и переместится в архив (если эта функция не отключена). Могут возникнуть ситуации, когда нет времени ждать целые сутки и нужно удалить запись немедленно.
Рассмотрим, как стереть ненужные посты на мобильных устройствах с разным программным обеспечением – на Android и IOS.
На Android
Если используете мобильное устройство с программным обеспечением на Андроиде, то у вас не составит труда выполнить аннулирование ненужных записей в социальной сети. Для удаления сторис потребуется:
После этого посетители вашей страницы не смогут посмотреть стертую запись.
На iOS
Принцип работы Instagram и удаления историй на технике Apple аналогичен прошлой инструкции. Чтобы удалить историю в Инстаграме на Айфоне потребуется:
- Запустить утилиту на устройстве.
- Выполнить вход в учетную запись.
- На главной странице кликнуть на сторис, которую планируете стереть.
- В нижнем углу найти кнопку в виде троеточия и выбрать пункт удаления записи.
- Подтвердить действие.
Как очистить историю загрузок файлов в браузере yandex — Компьютерные хитрости
Пошаговая инструкция о том, как удалить скаченные файлы и историю о закачках из интернета через Яндекс.браузер.
1. Зайти в «Настройки» браузера, в меню «История». Доступ в меню находится в верхнем правом углу, левее кнопки свернуть браузер.
2. Переведите курсор на вкладку «История». Перед вами появится новое окно программы browser://history с содержанием недавней истории посещённых сайтов.

3. В правом верхнем углу найдите пункт меню «Очистить историю». Нажмите мышкой на него.
4. После перехода перед вами появится очистка истории браузера Яндекс.Браузера
5. Для удаления информации о загрузках поставьте галочку на пункте «История загрузок» и выберите промежуток времени, за который нужно удалить данные. Если вы хотите удалить всю историю, то выбирайте «За все время». См. копию экрана.
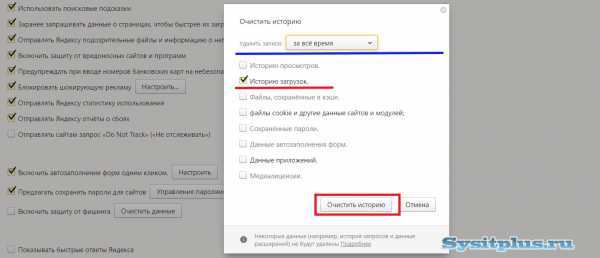
Чтобы попасть в меню очистки истории можно воспользоваться горячими клавишами. Нажмите сочетание: Ctrl+H; если необходимо сразу в загрузки, то Ctrl+J.
После выставления настроек удаления данных подтвердите операцию нажатием кнопки «Очистить историю».
Выполнив данные операции, вы удалите из браузера всю информацию о раннее скаченных файлах. Однако сами скаченные файлы, музыка, фото, видео всё равно останутся на компьютере если вы не удаляли их самостоятельно ранее.
Для того, чтобы удалить все данные (файлы и папки) необходимо зайти в меню браузера и выбрать пункт «Загрузки» или просто нажать сочетание горячих клавиш Ctrl+J. После этого сразу попадаете в загрузки. browser://downloads
Все чаще пользователи мобильных девайсов отдают предпочтение устройствам, работающим на базе операционной системы Android. И это объяснимо. «Андроид», как открытая система, позволяет устанавливать массу бесплатных и платных приложений и программ, значительно расширяющих функциональные возможности смартфона или планшета. Система оснащена удобным и понятным интерфейсом, поддерживает все сервисы Google, легко настраивается с учетом предпочтений владельца устройства и позволяет пользователю централизованно обновлять программное обеспечение до новой, более актуальной версии.
Со временем в памяти смартфона или планшета накапливается большое количество приложений, программ (в том числе системных) и другой информации, которые значительно снижают производительность системы и ресурсы аккумулятора. Резонно возникает вопрос: «Как удалить программу с «Андроида», если она потеряла свою значимость и больше не нужна?» Существует несколько способов, реализовать которые можно стандартными методами и с помощью сторонних утилит.
Можно ли без вреда очистить папку «Загрузки»?
Регулярно получаю вопросы, касающиеся папки «Загрузки». Именно в эту папку обычно сохраняются все файлы, которые вы скачиваете из интернета и об этом я рассказывал в заметке «Куда сохраняются файлы из Интернета?»
Сейчас же я хочу ответить на другой вопрос.
Дело в том, что многие начинающие пользователи сомневаются, можно ли удалять файлы из этой папки? Ведь в нее обычно сохраняются установочные файлы программ. Не повредит ли удаление файлов из папки «Загрузки» работе программ, установленных на компьютере?
На самом деле, установочные файлы программ никак не связаны с самой программой и поэтому вы легко можете от них избавиться. Тут есть только один единственный нюанс — если это действительно установочные файлы программы, а не ее портативная версия. О портативных программах я также уже рассказывал в заметке «Что такое программа Portable». Такие программы не требуют установки, а значит они запускаются именно тем файлом, который вы скачали. В этом случае необходимо данный файл перенести в другое место на диске (то есть в другую папку).
Сама папка «Загрузки» находится в профиле пользователя, который в свою очередь находится на системном диске. Это означает, что чем больше файлов находится в этой папке, тем меньше места остается на системном диске, что может привести к замедлению работы компьютера и об этом подробнее в заметке «Почему тормозит компьютер?».
Именно поэтому стоит регулярно чистить папку «Загрузки», перенося полезные файлы в другие папки на жестком диске и удаляя все уже ненужное из нее. Также не забывайте периодически чистить Корзину, так как по факту файлы находящиеся в Корзине все еще занимают место на жестком диске, а значит почистив Корзину вы сможете освободить дополнительное пространство.
pcsecrets.ru
Чистка устройства от накопившегося «мусора»
За время эксплуатации мобильного девайса скапливается большое количество ненужной информации (временных файлов, неиспользуемых приложений и т. д.), которые занимают немалый объем памяти и снижают работоспособность устройства.

Для контроля производительности системы и удаления накопившегося «мусора» можно воспользоваться специальным приложением Clean Master. Для этого потребуется:
- скачать и установить программу;
- в рабочем столе появится значок с изображением метелки;
- запустить программу;
- в главном меню нажать на вкладку «Мусор»;
- после автоматического сканирования приложение покажет, сколько памяти занято временными файлами;
- удалить их, нажав кнопку «Очистить», расположенную внизу окна;
- для удаления неиспользуемых программ перейти во вкладку «Менеджер приложений»;
- поставить галочки напротив утилит, которые следует убрать;
- тапнуть по кнопке «Удалить».
Программа позволяет не только избавиться от «мусора», но и решить проблему того, как удалить программу с «Андроида».
Среди приложений, позволяющих очистить кэш-память, заслуживает внимание утилита SCleaner, разработанная непосредственно под платформу Android. Пользоваться ею несложно
Для этого нужно:
Скачать и установить программу на смартфон или планшет;. запустить приложение; главное меню представлено двумя вкладками — «Очистка» и «Настройка»;. перед очисткой рекомендуется задать необходимые параметры (способ очистки, исключить из списка файлы и папки, не подлежащие удалению);. нажать на вкладку «Очистка»;. после завершения анализа щелкнуть по строке «Просмотр/правка»;. снять галочки в чекбоксе напротив файлов, удалять которые не следует;. тапнуть по кнопке «Очистить».
«Андроид» — гибкая и открытая оперативная система. Каждый пользователь может оптимизировать ее под свои предпочтения, устанавливать приложения, программы для общения, обновлять программное обеспечение по мере необходимости, получить root-права и управлять системными данными. Однако она, как и другие ОС, не уникальна, со временем накапливает множество ненужных временных файлов и неиспользуемых утилит, которые следует удалить, восстановив тем самым ее рабочие характеристики. В противном случае они снизят производительность системы и повлияют на ресурсный потенциал аккумулятора.
Нередко возникает вопрос, как удалить загрузки с «Андроида». Выполнить удаление можно при помощи стандартных функций гаджета или, воспользовавшись специализированными приложениями.
Удаление удаленных файлов на Android
При работе с файлами на телефоне нередко приходится их удалять, но стандартная процедура не гарантирует полное исчезновение элемента. Чтобы исключить возможность его восстановления, следует рассмотреть способы уничтожения уже удаленных файлов.
Чистим память от удаленных файлов
Для мобильных устройств существует несколько способов избавления от вышеназванных элементов, но во всех случаях придется прибегнуть к помощи сторонних программ. Однако само действие необратимо, и если ранее были удалены важные материалы, то следует рассмотреть способы их восстановления, описанные в следующей статье:
Урок: Как вернуть стертые файлы
Способ 1: Приложения для смартфонов
Эффективных вариантов избавления от уже стертых файлов на мобильных устройствах не так много. Примеры нескольких из них представлены ниже.
Andro Shredder
Довольно простая программа для работы с файлами. Интерфейс удобен в использовании и не требует особых знаний для выполнения нужных операций. Чтобы избавиться от удаленных файлов, требуется следующее:
Скачать Andro Shredder
- Установите программу и запустите. В первом окне будет четыре кнопки для выбора. Нажмите на «Очистить» чтобы выполнить нужную процедуру.
Выберите раздел для очистки, после чего потребуется определиться с алгоритмом удаления. Автоматически определяется «Быстрое удаление», как самый простой и безопасный способ. Но для большей эффективности не помешает рассмотреть все имеющиеся способы (их краткие описания представлены на изображении ниже).
После определения алгоритма, пролистайте окно программы вниз и нажмите на картинку под пунктом 3 для начала процедуры.
Дальнейшие действия программа выполнит самостоятельно. Желательно до завершения работы ничего не делать с телефоном. Как только все действия будут завершены, поступит соответствующее уведомление.
iShredder
Пожалуй, одна из самых эффективных программ для избавления от уже удаленных файлов. Работа с ней происходит следующим образом:
Скачать программу iShredder
- Установите и откройте приложение. При первом запуске пользователю будут показаны основные функции и правила работы. На главном экране потребуется нажать кнопку «Дальше».
Затем откроется список доступных функций. В бесплатной версии программы будет доступна только одна кнопка «Свободное место», которая и является необходимой.
Затем понадобится выбрать метод очистки. Программа рекомендует использовать «DoD 5220.22-M(E)», но при желании можно выбрать другой. После этого нажмите «Продолжить».
Вся оставшаяся работа будет выполнена приложением. Пользователю остается дождаться уведомления об успешном завершении операции.
Способ 2: Программы для ПК
Названные средства в первую очередь предназначены для очистки памяти на компьютере, однако некоторые из них могут быть эффективным и для мобильных. Детальное описание приведено в отдельной статье:
Подробнее: Софт для удаления удаленных файлов
В отдельности следует рассмотреть CCleaner. Эта программа широко известна всем пользователям, и имеет версию для мобильных устройств. Однако в последнем случае отсутствует возможность очищать место от уже удаленных файлов, в связи с чем придется обратиться к версии для ПК. Выполнение нужной очистки сходно с описанием в предыдущих способах и подробно описано в приведенной выше инструкции. Но программа будет эффективна для мобильного устройства только при работе со съемными носителями, к примеру, SD-картой, которую можно извлечь и подключить к компьютеру через переходник.
Рассмотренные в статье способы помогут избавиться от всех ранее удаленных материалов. При этом следует помнить о необратимости процедуры и убедиться в отсутствии важных материалов в числе удаляемых.
Удаление файлов через файловый менеджер
Вам понадобится любой файловый менеджер. Мы в своих примерах используем ES проводник.
Скачиваете ФМ с Google Play Маркет, если у вас его еще нет, устанавливаете и запускаете. При запуске вы увидите примерно такую картину:
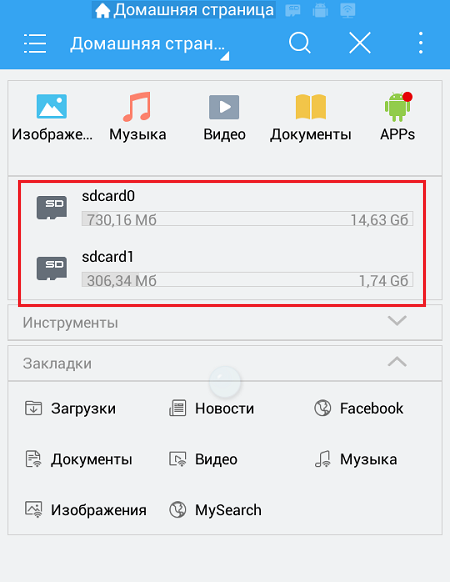
Выделенное красным — это память устройства и карта памяти соответственно. Выберите раздел, где хотите удалить файлы.
Допустим, удаление будет происходить с карты памяти. Выбираем этот раздел и видим список папок и файлов.
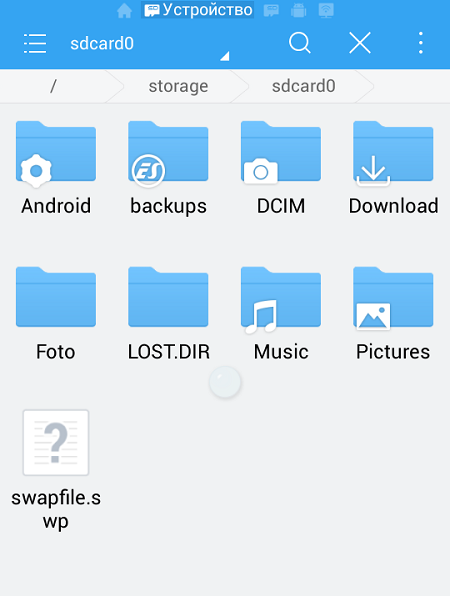
Чтобы удалить папку, тапаем на нее и удерживаем палец около секунды, пока она не станет выделена, например:

Затем нажимаем на значок корзины в верхней части экрана для удаления.
Если вам нужно удалить файл в папке, заходите в папку и проделываете тот же самый финт. Файл удален.





























