Отключение автоматических обновлений приложений и игр на Android
1. Найдите значок Play Market на рабочем столе или в меню приложений и нажмите на него.
2. после того как откроется главное меню Play Store, найдите значок дополнительного пункта меню и нажмите на него. Или просто проведите пальцем слева направо. 3.
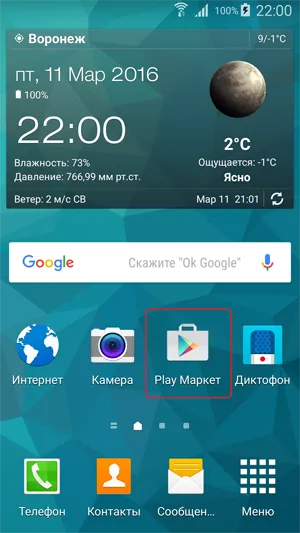
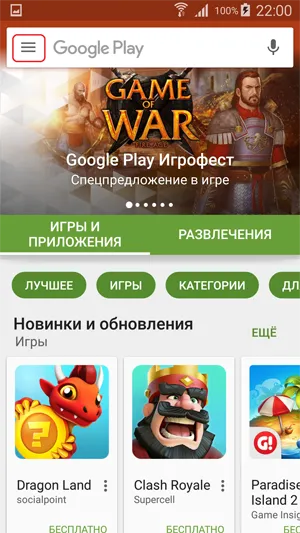
3. В дополнительном меню найдите вкладку Настройки и нажмите на нее. 4.
В меню Настройки найдите вкладку Автоматически обновлять приложения и нажмите ее. 5.
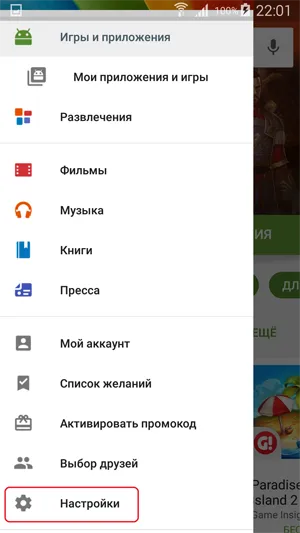
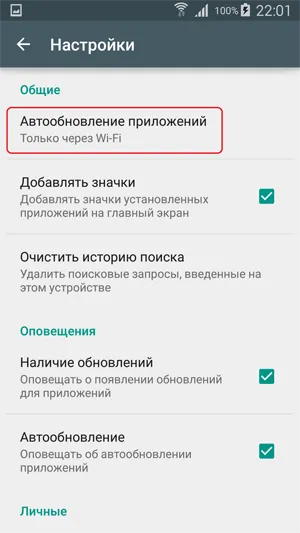
5. На открывшейся вкладке отображаются три варианта: Никогда, Всегда, Только Wi-Fi. Выберите «Никогда». Теперь автоматические обновления из Play Store больше не будут вас беспокоить.
Если вы все еще не хотите использовать автоматическое обновление приложений, по крайней мере, установите здесь опцию Только через Wi-Fi, чтобы эти приложения не потребляли мобильные данные.
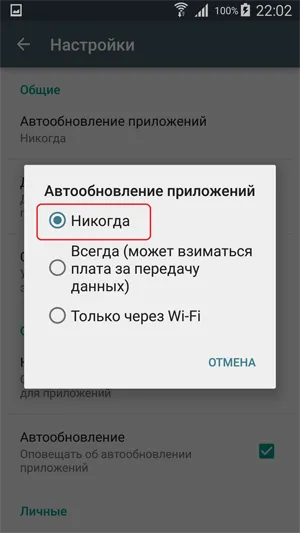
Теперь перейдем к деактивации автоматических обновлений для самого программного обеспечения Android.
Давайте вспомним нашего разработчика Федора.
Не беспокоить, идет рабочий процесс
Несколько недель назад он разработал приложение Metro Diagram для Москвы и выложил его в Play Market. За это время пользователи оставили множество комментариев с просьбой добавить карты для Санкт-Петербурга и Красноярска. Федор с энтузиазмом взялся за работу и через три дня добавил новые системы. Затем он загрузил обновленное приложение в Play Market, описал изменения и указал, что это следующая версия — 2.0.
Изменения в версии 2.0 приложения, скриншот из Play Market.
Те, кто не установил приложение до его опробования, могут загрузить версию 2.0 с картами Москвы, Санкт-Петербурга и Красноярска.
Те, кто установил первую версию, не смогут загрузить приложение — оно уже установлено на их устройствах. Чтобы не пришлось удалять и заново загружать приложение, в Android есть возможность обновления. При обновлении следующая версия приложения перезаписывает предыдущую, а все данные (настройки, файлы) сохраняются.
Возможности Android для блокировки приложений
В отличие от приложений, функции Android работают надежно. К сожалению, они недоступны для всех. Следующие функции были представлены в версии Android 5.0 Lollipop осенью 2014 года.
Создание учетной записи пользователя или гостя
Если указанные выше приложения недостаточно надежны для вас, вы должны использовать параметры операционной системы. Если временный пользователь не предназначен для использования вашего основного профиля, вы можете быстро создать учетную запись гостя или вторую учетную запись пользователя на вашем смартфоне. Вы можете сделать это с помощью иконки, расположенной над быстрыми настройками вверху.
Блокировка экрана
Возможно, вам подойдет иная логика: просто определите, какое приложение (единственное!) могут использовать другие люди. Благодаря экрану блокировки в 5.0 Lollipop, Android освоил, как работает этот трюк. Просто прикрепите приложения, которые можно открыть без разблокировки дисплея.
Заключение
Использование приложений, способных блокировать другие приложения, может быть хорошей идеей, но их влияние на безопасность не следует переоценивать. Ресурсы Android или функции производителя на системном уровне достигают более впечатляющего результата, к тому же, сложнее найти способ, как можно их обойти.
Один из самых простых блокировщиков без лишних настроек и функций. Защищает вход в приложения с помощью пароля, отпечатка пальца (при наличии сканера) или графического ключа. Чтобы защита не срабатывала слишком часто, вы можете настроить таймер повторной блокировки.
Хотя App Lock предупреждает, что содержит рекламу, за время тестирования бесплатной версии объявления так и не появились. Если же они станут вам докучать, избавиться от рекламы и отблагодарить разработчиков можно посредством одноразового платежа.
Закрываем через список работающих приложений
Это основной и самый быстрый способ закрытия приложения на Android. Чтобы посмотреть список работающих программ нужно коснуться кнопки, расположенной рядом с сенсором «Home» справа.
На некоторых моделях смартфонов такой кнопки может и не быть, в таком случае необходимо коснуться с удержанием самой кнопки «Домой». Откроется список работающих приложений в виде ряда миниатюрных окон.
Выберите нужную программу, коснитесь ее окна и, не отпуская палец, просто смахните в правую или левую сторону экрана. Приложение будет закрыто и пропадет из списка.
Или другой вариант – это сделать долгое касание на окне приложения в списке, чтобы вызвать контекстное меню. Выберите в меню пункт «Удалить из списка» и приложение будет закрыто.
Большинству пользователей мобильных телефонов совершенно не требуется функциональные возможности многих программ, которые работают в фоновом режиме. Самый распространенный пример – игры, редакторы фото и видео, проигрыватели музыки. Это относится и к другим приложениям. Определить, какие же скрытые процессы разрешено отключать, весьма просто: если оно не нужно пользователю в настоящий момент – значит его можно смело останавливать.
Система Андроид устроена так, что важные для работы телефона программы не позволят владельцу гаджета закрыть их фоновые процессы. Не рекомендуется к тому же отключать скрытые операции приложений, которые находятся в постоянном использовании, к примеру мессенджеров, так как от них перестанут приходить оповещения, возможно, важные для пользователя. Базовые приложения, названия которых начинается со слова «Google», например, Google Search, Google Play Store, останавливать также не стоит.
При запуске и переключении любого приложения на телефоне, оно продолжает работать в фоновом режиме занимая место в оперативной памяти и создавая нагрузку на батарею телефона. И каждый раз, когда нам необходимо снова открыть запущенное приложение. мы жмем на соответствующий значек на экране или в Меню приложений, в то время как на телефоне есть встроенная функция переключения между запущенными ранее приложениями.
Для вызова Диспетчера приложений на экране телефона нажимаем виртуальную кнопку Последние приложения слева от кнопки домой.
Чтобы закрыть какое-то одно приложение необходимо найти нужное запущенное приложение листая верх или вниз, а затем удерживая пальцем сдвинуть его или вправо или влево. Если необходимо закрыть все сразу, то жмем на ЗАКРЫТЬ ВСЕ.
Можно запустить то или иное приложение в отдельном окне. Для этого удерживая пальцем на заголовке приложения необходимо переместить его в появляющее окно чуть ниже центра экрана.
Как только стоить нажать и удерживать палец на заголовке приложения появится сообщение в верху экрана и в появившемся окне чуть ниже центра экрана с надписью Запуск в режиме разделенного экрана и Запуск во всплывающем окне.
Перемещаем к примеру приложение ГАЛЕРЕЯ и смотрим. что получилось.
Навигация по нему ничем не отличается от полноэкранного приложения.
Или к примеру запуск в раздельном окне приложения КАЛЬКУЛЯТОР
Как заблокировать установку приложений на Android?
Самый простой способ – запретить установку неизвестных приложений . Эта опция расположена в приложении «Настройки» на странице «Безопасность». Также ее можем найти на вкладке «Приложения». Однако, на телефон по-прежнему можем устанавливать программы и игр с Play Market. Чтобы блокировка установки приложений на Android была полной, стоит настроить магазин от Google.
Как блокировать установку приложений на Android :
- Открываем Google Play Market.
- Нажимаем на 3 полоски в левой области строки поиска и выбираем «Настройки».
- В разделе «Личные» нажимаем на «Родительский контроль».
- Активируем опцию и вводим PIN-код, который понадобится для установки приложений.
- Касаемся пункта «Игры и приложения».
- Устанавливаем точку напротив «3+ Есть жесткие ограничения» и нажимаем «Сохранить».
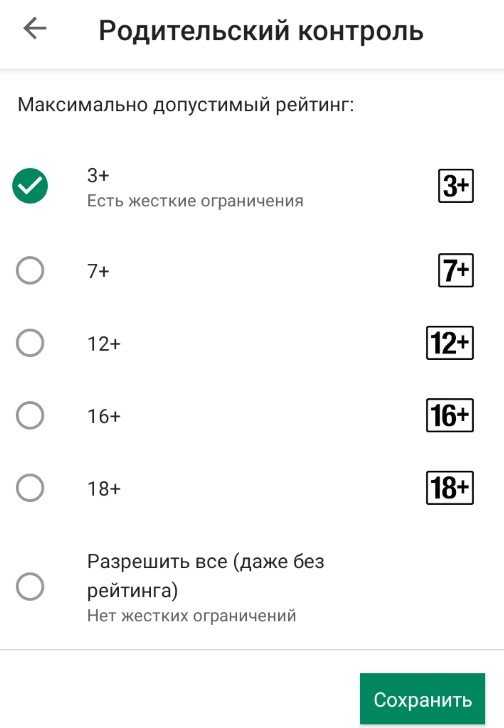
Теперь пользователь не сможет добавить приложение до тех пор, пока не введет PIN-код. Единственное исключение – программы с пометками 3+, но их не так много на Play Market.
Интересно! Кого-то может заинтересовать возможность, как запретить скачивать файлы из интернета . В сети сложно найти простое и эффективное решение поставленной задачи, но оно есть. Предлагаем перейти в меню «Настройки», на страницу «Приложения», а затем – во вкладку «Разрешения». Снимаем привилегию для браузеров на управление хранилищем. Недостаток метода только в том, что некоторые функции веб-обозревателя окажутся недоступны, а также он может работать медленнее.
А что, если нужно убрать автообновление не у всех приложений сразу, а только у некоторых, например, ВК, Youtube, Whatsapp, Instagram, Google Chrome?
Тут тоже все просто. Чтобы запретить автообновление конкретных программ нужно:
Данная инструкция по отключению автообновления приложений на Android написана с использованием скриншотов на смартфоне Xiaomi, но актуальна также и для моделей других производителей: Samsung, Honor, Asus, Lenovo и прочих, использующих эту операционную систему.
Находим все приложения с доступом
Заметим, что не только браузеры несут потенциальную опасность. Вы могли установить игру, которая после запуска запросила доступ на установку из неизвестных источников. Предоставили доступ и забыли, а тем временем она спокойно загружает нужный код в фоновом режиме. Давайте разберемся как найти все приложения с разрешенной загрузкой. Рассмотрим на примере оболочки MIUI от Xiaomi. Названия пунктов могут слегка отличаться.
- Заходим в настройки и ищем пункт «Расширенные настройки», «Дополнительно».
- Открываем пункт «Конфиденциальность» (если не нашли – ищем дальше в настройках).
- Дальше переходим в «Ненадежные источники».
-
В списке отобразится список программ, под каждой будет «Разрешаю» или «Не разрешаю».
- Нажимаем туда и отключаем доступ как в примере выше.
- Листайте список в самый низ и повторяйте для каждого приложения.
Таким способом вы увидите весь список программ, которые могут представлять угрозу.
Шаг 3. Убедитесь, что приложение Smart AppLock не закрыто функциями экономии заряда аккумулятора на вашем смартфоне
Чтобы защитить себя от этого, пометьте приложение Smart AppLock как важное, которое не должно закрываться энергосберегающими функциями. В смартфонах Huawei откройте «Настройки»> «Дополнительные параметры»> «Диспетчер батарей»> «Защищенные приложения»
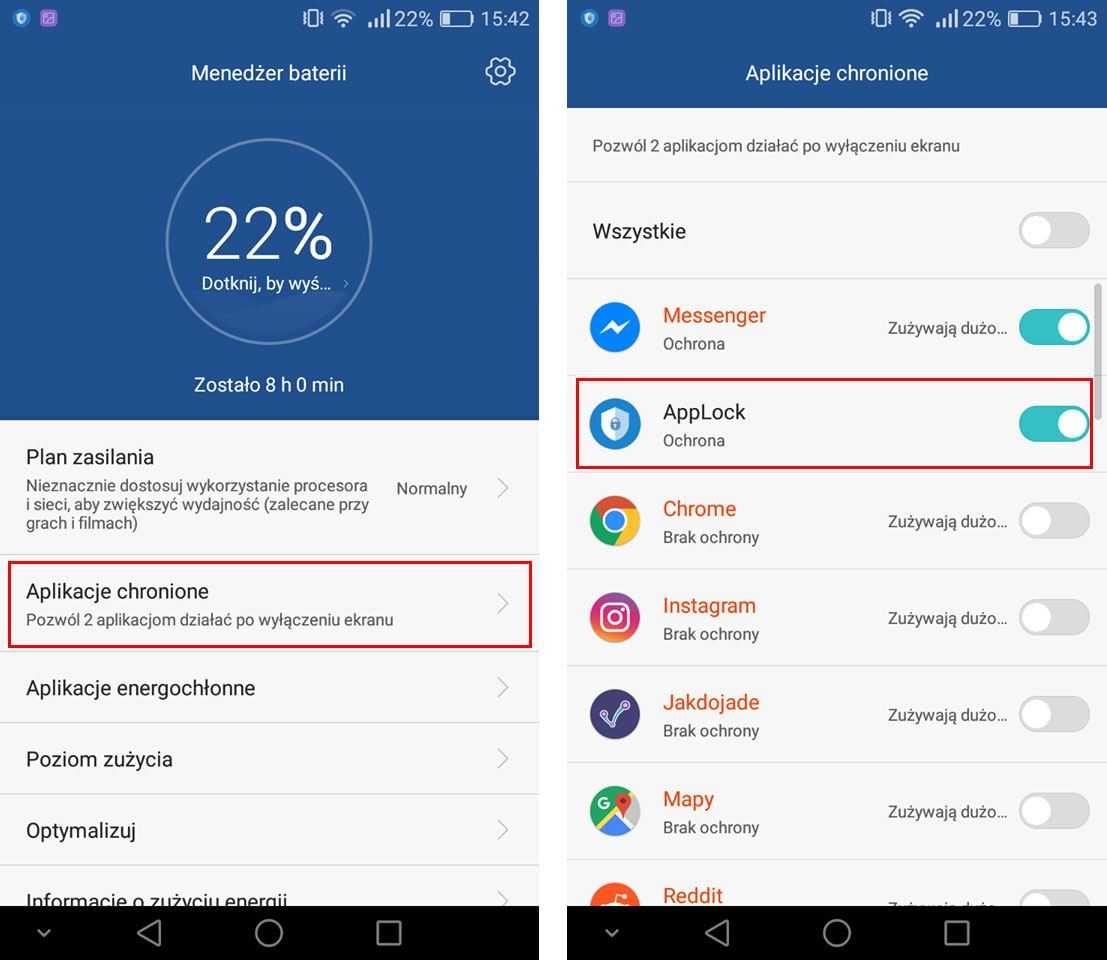
Появится список приложений, в которых вы должны найти приложение AppLock и пометить его для защиты. Благодаря этому он сможет работать после того, как экран погаснет и продолжит блокировку. Аналогичная вещь должна быть сделана на новых смартфонах Samsung, которые также имеют агрессивные варианты экономии батареи и отключают приложения, работающие в фоновом режиме.
Вопрос-ответ:
Какие преимущества есть в том, чтобы запретить удаление приложений на Android?
Запрещение удаления приложений на Android может быть полезно для защиты детей от помещения вредоносного программного обеспечения, для предотвращения нечаянного удаления важных приложений и для ограничения привилегий пользователей.
Можно ли запретить удаление приложений на Android без root-прав?
Да, это возможно. Для этого нужно использовать приложения сторонних разработчиков, которые могут добавить дополнительный уровень защиты. Однако, для более глубокой интеграции и настройки, требуются root-права.
Какие программы можно использовать для запрета удаления приложений на Android?
Существует множество программ, которые могут помочь с этой задачей. Некоторые из самых популярных включают AppLock, Avast Mobile Security и Norton App Lock.
Могу ли я запретить удаление приложений на Android только для определенных пользователей?
Да, это возможно. Некоторые программы, такие как Norton App Lock, позволяют настроить различные профили для разных пользователей, каждый из которых имеет свои уникальные настройки доступа.
Могут ли приложения, которые были установлены до запрета удаления, быть удалены?
Нет, приложения, которые были установлены до запрета удаления, не могут быть удалены без снятия запрета. Однако, если запрет был установлен после установки приложения, оно может быть удалено.
Как изменить настройки запрета удаления приложений на Android?
Каждая программа имеет свои уникальные настройки и способы управления. В общем, для изменения настроек нужно открыть программу, найти опцию запрета удаления приложений и настроить ее в соответствии с вашими потребностями.
Могут ли запрещенные приложения быть перемещены на SD-карту?
Да, запрет на удаление приложений не влияет на их возможность хранения на SD-карте. Однако, если вы хотите ограничить доступ к SD-карте для определенных пользователей, вам нужно будет настроить эту опцию отдельно.
Как установить
К сожалению, в самой системе Андроид нет встроенной функции родительского контроля, охватывающей весь функционал смартфона. Однако ограничить бесконтрольное пользование телефоном можно благодаря специальным приложениям из Google Play Market, а также при помощи опции «Блокировки в приложении» и создания ограниченного профиля.
Приложения из Play Market
У большинства родителей чаще всего не хватает времени и знаний, чтобы выбрать подходящее для их семьи приложение
А это как никогда важно, ведь дело касается безопасности их детей
Лучшие предложения от Play Market:
Выбрать подходящий вариант нужно с учётом пожеланий родителей к получаемой ребёнком информации, мобильной платформы и возраста ребёнка. Согласитесь, что за первоклашкой и выпускником нужно приглядывать по-разному.
В приложении Kaspersky Safe Kids родительский контроль содержит следующие инструменты:
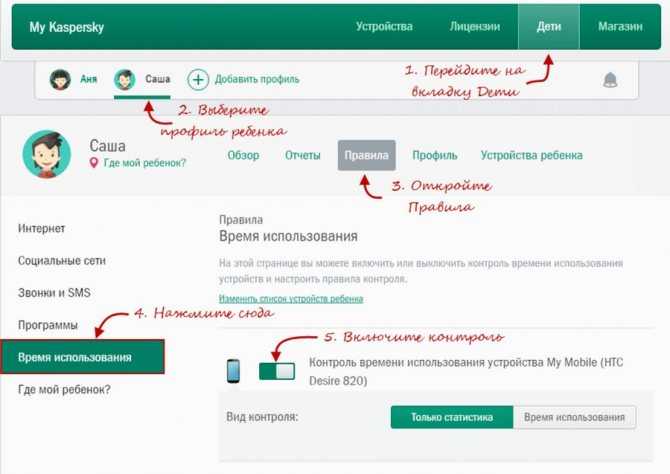
Пользоваться продуктом от Лаборатории Касперского очень просто:
- Скачиваем приложение на родительский и детский смартфон, устанавливаем соответствующие режимы работы.
- Для настройки защиты входим в учётную запись My Kaspersky на обоих устройствах.
- В меню настроек выбираем нужные параметры для активации родительского контроля.
Функция «Блокировка в приложении»
Данная функция позволяет запустить одно приложение на весь экран и запретить выход из него. Особенно «Блокировка в приложении» актуальна, когда телефон попадает в руки малышу.
Включить функцию можно так:
- Заходим в меню настроек смартфона, переходим в раздел «Безопасность» – «Блокировка в приложении».
- Запускаем опцию нажатием на ползунок.
- Открываем нужную программу и нажимаем на клавишу «Обзор» (квадратик), немного оттягиваем приложение наверх и кликаем по появившемуся изображению булавки.
Для снятия блокировки нужно нажать на кнопку «Назад» и «Обзор».
Ограниченный профиль
Функция создания профиля с ограниченным доступом существует довольно давно, но почему-то она так и не стала популярной. Тем не менее, разработчики ОС не стали убирать её из системы.
Настроить ограничение доступа можно следующим способом:
- Открываем настройки Андроида.
- Выбираем раздел «Пользователи».
- Нажимаем на пункт «Добавить пользователя.
- Устанавливаем ограничения.
В ограниченном профиле родитель может выбрать приложения, контент и функции, которые будут видны ребёнку во время его нахождения в этой учётной записи.
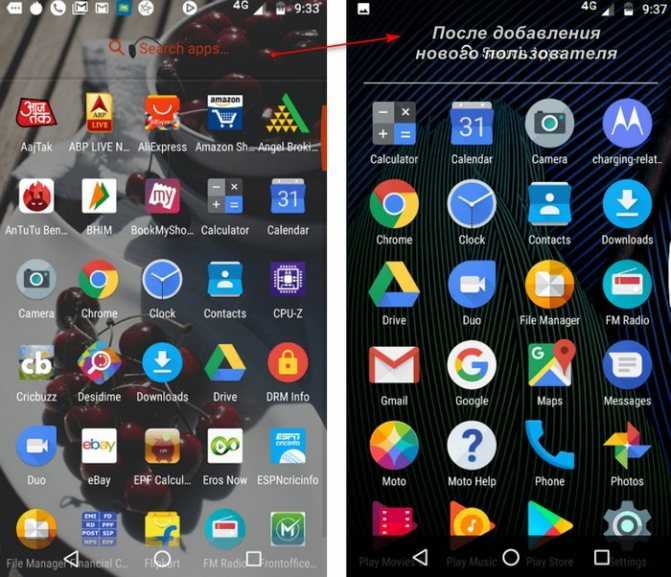
Почему APK не устанавливается
Будет ли эта система эффективной, пока сказать сложно. Всё-таки мало какие попытки Google обезопасить пользователей от вредоносных приложений увенчались успехом. Несмотря на то что компания даже внедрила в Google Play свой собственный антивирус, который должен отслеживать потенциально опасное ПО и препятствовать его установке, на деле всё оказывается не совсем так. В противном случае, число тех, кто пострадал от вирусных или троянских программ из Google Play, не увеличивалось бы, а неизменно шло на спад. Но для этого Google придётся перелопатить весь каталог и изучить каждое приложение, которое туда попало, что попросту невозможно, учитывая широту ассортимента Google Play и находчивость злоумышленников, которые постоянно находят новые способы обойти защиту поискового гиганта.

Ох уж этот многострадальный Google Pixel 4a! Вроде и аппарат должен быть неплохой, и время для выхода выбрано максимально правильно, но что-то всегда не ладится. Сразу вспоминается зарядка AirPower, о которой весь Интернет гудел больше года и которая в итоге так и не вышла. Мне новый бюджетный Google Pixel интересен, но судя по последней информации, его придется еще немного подождать. Изначально он должен был появится на конференции Google I/O, после ее отмены заговорили про более ранний срок, потом про май, потом про июнь, теперь называются новые сроки. Но сколько же в итоге его можно ждать и появится ли он вообще? Ведь откладывать бесконечно нельзя, есть еще один фактор, который торопит команду создателей.

Несмотря на то что есть обширная категория пользователей, которые считают Android самой функциональной мобильной ОС, если разобраться, то становится ясно, что без вспомогательного ПО и сервисов – это просто сосуд, требующий наполнения. Google понимает это как никто другой и даже сделала данную особенность своей платформы её фишкой. Во-первых, так удобнее обновлять совместимые устройства, а, во-вторых, так можно зарабатывать, продавая доступ к своим службам производителям за деньги. Ну, а почему бы и нет, если сервисы и правда крутые?

Думаю, многие из наших читателей помнят середину нулевых годов, когда телефоны ещё не были такими умными, как сегодня, но при этом могли похвастать по-настоящему выдающейся внешностью. Не сказать, что дизайн, который выбирали производители, всегда был удачным, но, так или иначе, выглядели аппараты тех лет определённо интереснее нынешних. Однако, если подумать, то становится ясно, что сыграть на дизайне устройства, у которого всю фронтальную панель занимает экран, а половину задней – объектив камеры, довольно сложно. Но для Samsung нет ничего невозможного.
На андроиде сами по себе устанавливаются приложения

На протяжении последних 5 лет развитие системы Android стремительно растёт. Её постоянно улучшают, внедряя современные разработки. Ежедневно появляются несколько десятков новых приложений. Но с ростом популярности, также увеличивается количество проблем, с которыми можно столкнуться при её повседневном использовании. Например, на андроиде сами по себе могут начать устанавливаться приложения, а после — везде появляться реклама. В данном материале мы расскажем возможные причины подобных проблем и предложим несколько вариантов решения.
Для того что бы разобраться, что послужило причиной не стандартной работы Вашего Android, постарайтесь вспомнить какие изменения были внесены в систему, например, устанавливали приложения либо обновляли её. Мы подготовили список наиболее часто встречающихся вопросов.
1. После запуска обновления андроида, началась установка не нужных программ либо игр. Наиболее часто это можно встретить на устройствах Samsung, Acer, Lenovo либо Prestigio. Основная масса производителей, постоянно обновляет программное обеспечение своих устройств, добавляя новые фишки, функциональные приложения, например какой-либо чистильщик, и в качестве бонуса добавляет демонстрационные игры. Потому при постоянном обновлении, нужно быть готовым, к подобному развитию событий.
2. При подключении к интернету по Wi-Fi либо с помощью сотового оператора устройство начинает автоматически скачивать или обновлять приложения. Из-за этого невозможно открыть какую либо страницу (даже Вконтакте не открывается), сама система долго загружается, периодически подтормаживает при работе. Обновление происходит уже установленных программ, например браузеров либо карт, а устанавливаются в основном функциональные приложения, такие как Яндекс Такси, Карты, антивирусы либо прочие утилиты. При их удалении android перестаёт зависать, но после перезагрузки и подключения к интернету загрузка начинается опять. В данном случае можно говорить о не корректных настройках «Автоматического обновления». То есть система сам каждый раз пытается обновить программы для вашего удобства. Для того что бы это избежать, необходимо сделать следующее:
- Открываем «настройки» — «диспетчер приложений» — «все». В данном списке выбираете мешающие вам приложения и жмете «принудительно остановить» или «отключить».
- Теперь возьмемся за «Playmarket». Для этого после входа в него, смещаем сенсором текущую закладку в сторону, до меню «настройки». Тут в графе «Автоматическое обновление приложений», выбираем «Никогда».
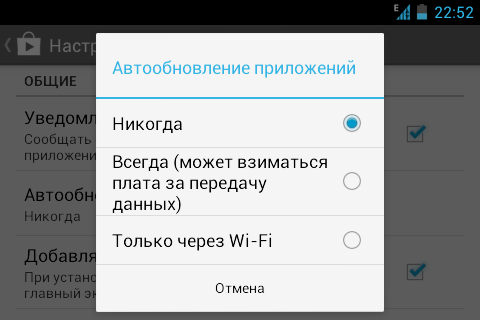
3. Если же Ваш Android начинает «жить собственной жизнь», после установки, какого либо приложения, то есть самостоятельно устанавливает игры, китайские программы либо просит отправить сообщение на короткий номер, это значит что у Вас в системе Вирус. И процедура избавления довольно сложная.
- Запустить проверку системы приложениями Clean master либо Ccleaner. Они проверят систему на наличие вирусного загрузчика и не нужного мусора;
- Установите антивирусную программу и проверьте Ваш андроид. Мы рекомендуем использовать Dr. Web либо antimalware;
- Сделайте полную очистку android. Для телефонов инструкция одна, а для планшетов немного другая.
Если после всех этих шагов, вы не получили желаемый результат, значит вредоносное ПО находится в самой прошивке. Тут помогает только обновление системы либо прошивка. В самсунгах это можно сделать дома при помощи кабеля для телефона и программы Samsung KIES.
Для того что бы обновить прошивку телефона Samsung, достаточно после установки KIES себе на компьютер, в разделе «firmware» нажать соответствующую клавишу.
Надеемся, что данная статья была Вам полезна. В качестве заключения мы предоставим некоторые советы, о том, что нужно делать, что бы в дальнейшем на Вам устройстве автоматически не устанавливались приложения:
- Измените пароль к аккаунту Google;
- При использовании запрещайте установку приложений из неизвестных источников;
- Устанавливайте игры и приложения только из Play market либо Yandex Store. Не скачивайте взломанные игры из неизвестных Вам сайтов.
Как на андроиде запретить скачивание приложений?
Настройки безопасности на устройствах Android давно позволяют управлять доступом к разным приложениям и функциям. Если вы хотите запретить скачивание новых приложений на своем устройстве, есть несколько способов это сделать.
1. Ограничьте доступ к Google Play Маркету
Самый простой и очевидный способ — ограничить доступ к магазину приложений Google Play. Для этого зайдите в настройки устройства, затем в раздел «Приложения и уведомления». Найдите там приложение «Google Play Маркет» и откройте его.
В настройках приложения Google Play Маркет найдите раздел «Доступ к хранилищу», где можно отключить возможность скачивания новых приложений. Теперь, когда вы захотите скачать что-то новое, вам придется сначала включить эту функцию в настройках.
2. Используйте сторонние приложения для блокировки скачивания
Существуют много приложений, которые помогают легко блокировать загрузку файлов и приложений на вашем устройстве. Например, приложение AppLock позволяет настроить пароль для доступа к Google Play Маркету и блокировать установку приложений без вашего разрешения.
3. Установите дополнительное ПО для управления доступом к приложениям
Некоторые разработчики предоставляют ПО, которое помогает поддерживать настройки безопасности на устройстве. Например, приложение Norton Family позволяет управлять доступом к приложениям, контенту и другим функциям на устройстве.
Блокирование загрузки приложений на Android-устройствах может быть полезно, если вы не доверяете кому-то или просто хотите лучше контролировать доступ к вашему устройству
Независимо от метода, который вы выберете, важно помнить, что эта функция может быть очень полезной для улучшения безопасности и контроля над вашим устройством






























