Стороннее ПО
Как вы понимаете, возможность установки пароля на приложения доступна далеко не на каждом смартфоне. И, если вы не нашли соответствующую опцию в настройках своего устройства, то сможете осуществить задуманное при помощи специализированного софта, благо операционная система Android открыта к любым изменениям. Ниже рассмотрим лучшие программы, которые помогут защитить ваши приложения.
Smart Applock
Удобная программа, выполняющая сразу несколько полезных функций. В их числе удаление ненужных файлов, оптимизация телефона и экономия батареи. Нас же будет интересовать блокировка приложений, для которой понадобится:
- Установить Smart Applock, используя Play Market.
- Запустить программу.
- Нажать на кнопку «Включить».
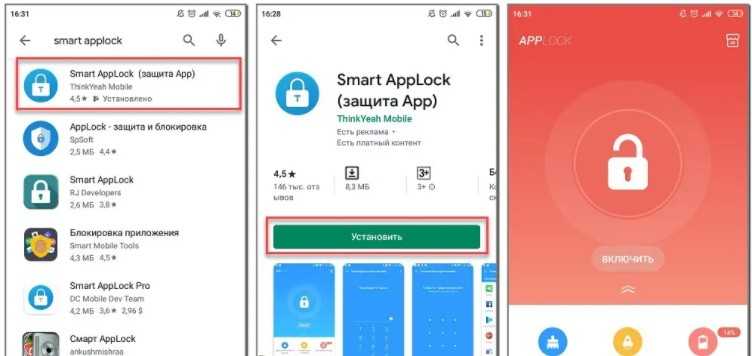
- Отметить приложения, которые нужно заблокировать.
- Еще раз нажать на кнопку «Включить» и придумать графический ключ.
- Сохранить настройки.
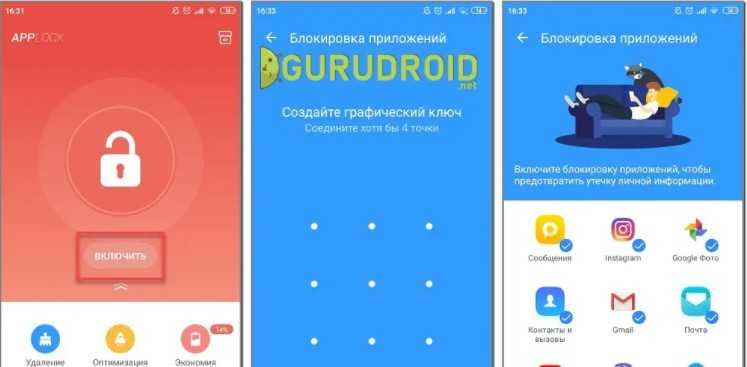
Обращаем ваше внимание, что при первом запуске Smart Applock потребуется выдать утилите несколько разрешений. Это необходимо для получения доступа к другим приложениям
В противном случае они не будут защищены ни паролем, ни графическим ключом.
App Lock
Менее функциональная, но оттого не менее полезная программа, позволяющая установить пароль на приложения. Принцип действия здесь следующий:
Устанавливаем AppLock любым удобным способом (например, через Play Market).
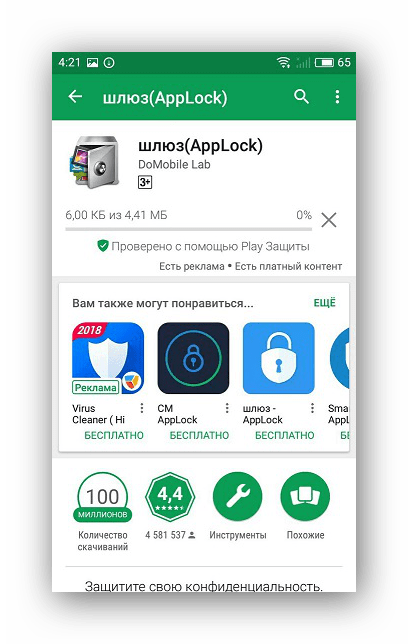
Запускаем прогу.
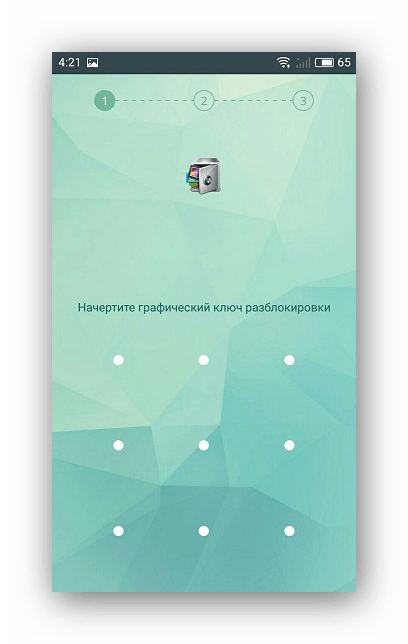
- Придумываем PIN-код.
- Переходим во вкладку «Приложения» и нажимаем на кнопку «+».
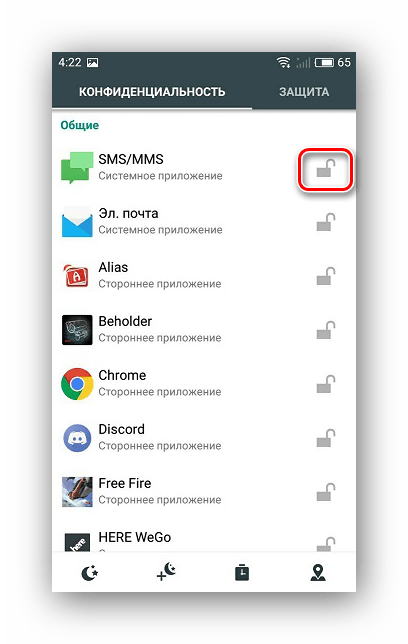
- Добавляем нужные программы, передвигая ползунок напротив каждой в правую сторону.
- Сохраняем изменения.
Как и предыдущая прога, AppLock тоже имеет ряд нюансов. Так, для стабильной защиты требуется разрешить AppLock отправлять уведомления. Сделать это можно в настройках приложений.
Vault
Очередная программа, работающая схожим образом. Чтобы блокировать приложения, понадобится:
- Запустить Vault.
- Придумать PIN.
- При желании оформить платную подписку, но можно обойтись и без нее.
- Перейти в раздел «Блокировка приложений».
- Поставить галочки напротив нужных программ.
- Нажать на кнопку «Заблокировать».
Теперь весь софт будет под надежной защитой. А платная версия Vault, кстати, поможет сделать блокировку незаметной. При запуске приложений будет появляться сообщение об ошибке, а для получения доступа понадобится в течение нескольких секунд задержать палец на кнопке «ОК».
Tasker
Завершает подборку платное приложение. Оно стоит 319 рублей, а также доступно для бесплатного скачивания обладателям подписки Play Pass. Прога является продвинутым средством защиты, позволяющим помимо прочего следить удаленно за своим смартфоном. Чтобы сделать пароль, понадобится:
- Запустить Tasker.
- Пройти регистрацию.
- Открыть раздел «Приложения».
- Выбрать программы и придумать пароль.
- Сохранить настройки.
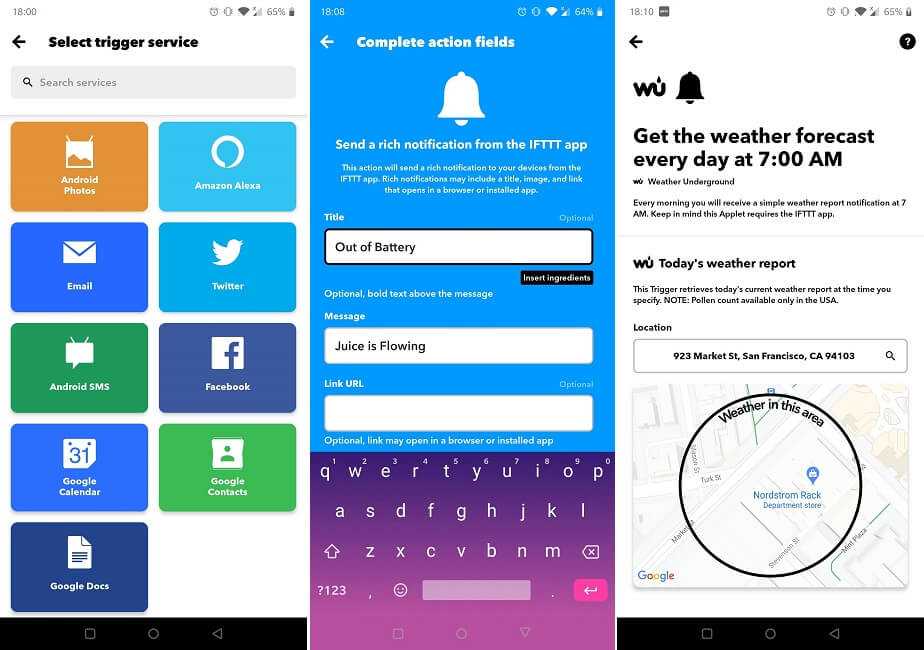
Платить за Tasker исключительно ради блокировки приложений бессмысленно, так как в этом отношении программа не превосходит бесплатные аналоги. Но в случае, если вам требуются расширенные способы защиты, Tasker может пригодиться как ни одна другая утилита.
Как сделать иконки приложений из меню невидимыми
Чтобы скрыть какое-либо приложение из меню устройства, вам понадобится специальный лаунчер из Play Market — Apex Launcher.
- Заходим в Play Market и устанавливаем приложение Apex Launcher.
- Запускаем приложение. Внешний вид меню устройства изменится.
- В свободном месте дважды касаемся экрана.
- Нажимаем на кнопку «Настройки Apex».
- Переходим в раздел «Настройки меню приложений».
- Открываем раздел «Скрытые приложения».
- Отмечаем галочками те приложения, которые хотите скрыть.
- Нажимаем кнопку «Сохранить».
- Чтобы вернуть иконку приложения обратно в меню устройства, пройдите тот же путь и снимите галочки с приложений, после чего нажмите кнопку «Сохранить».
Способ 1: Samsung Notes
Речь идет о фирменном программном обеспечении Самсунга для создания заметок. Установить пароль на вход в приложение нельзя, зато можно отдельно заблокировать каждую запись.
- Открываем Samsung Notes, щелкаем иконку в виде плюса и делаем необходимые записи.
-
Открываем «Меню» и тапаем «Заблокировать».
Закрыть доступ к заметке можно, не открывая ее. Для этого нажимаем на нее и удерживаем в течение двух секунд, а затем на панели снизу жмем «Заблокировать».
Для получения доступа к записи теперь придется использовать биометрические данные или пароль для разблокировки устройства.
- Чтобы потом разблокировать ее, можно либо также зайти в «Меню» и выбрать соответствующий пункт,
либо воспользоваться панелью на главном экране. В любом случае снова потребуется подтверждение личности.
CM Locker Защита данных
Данное бесплатное приложение также пользуется популярностью у пользователей Андроид, которые хотят на программу поставить пароль. В меню «Блокировка экрана и приложений» можно задать цифровой или графический пароль, который устанавливается на запуск приложений.
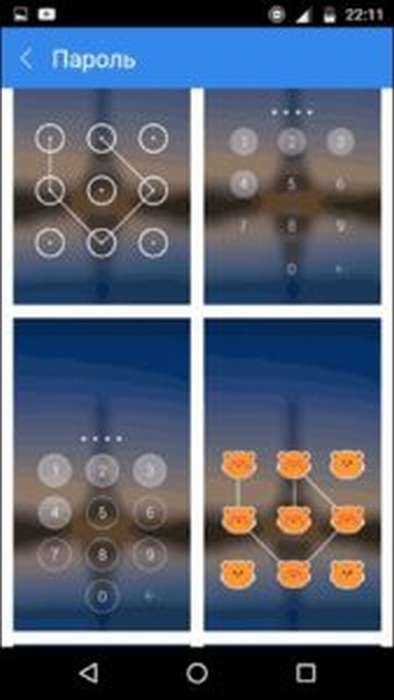 Увеличить
Увеличить
Во вкладке «Выберите предметы для блокировки» можно задать конкретные программы, которые следует заблокировать.
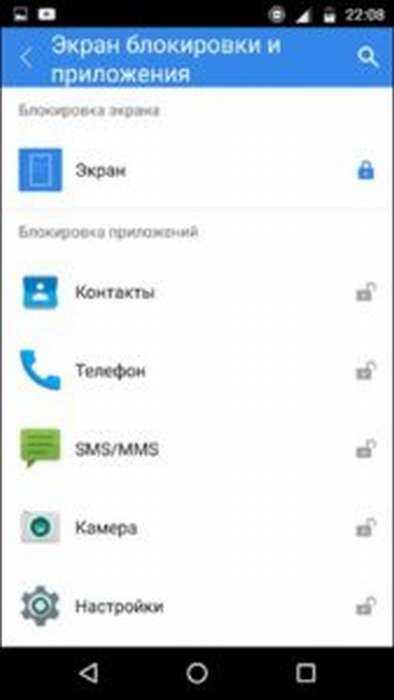 Увеличить
Увеличить
Увеличить
В CM Locker можно легко установить на программу пароль, функция отправки фото является отличной вещью, так как позволяет увидеть того, кто захотел воспользоваться вашим гаджетом. Приложение имеет следующие недостатки:
- Большое количество сразу запрашиваемых разрешений.
- Требование во время первого запуска «Исправить» найденные «Угрозы» безопасности девайса. Возможность пропустить данный шаг отсутствует. Часть этих «угроз» —, это целенаправленно сделанные настройки пользователей в работе программ и системы Андроид.
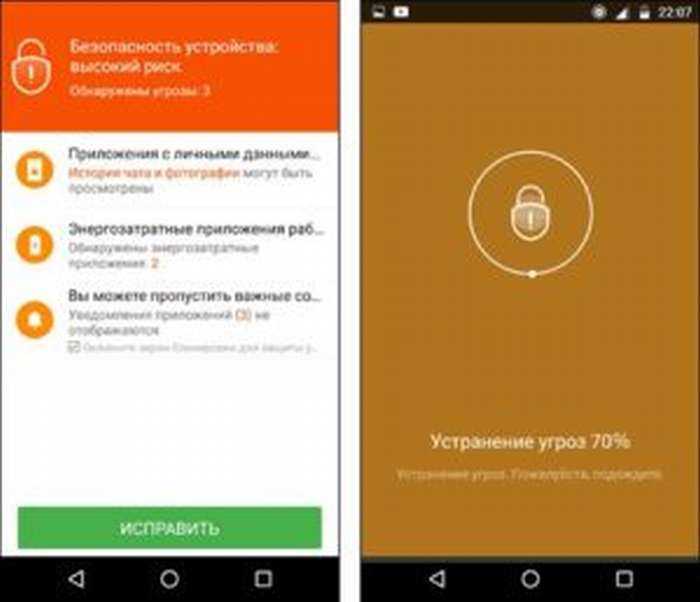 Увеличить
Увеличить
Как записать телефонный разговор на Android
Установка пароля на папку инструментами системы
Если вы не доверяете сторонним приложениям, попробуйте заблокировать свои данные возможностями, которые дает сама система. Следует отметить, что поставить пароль в данном случае можно только на папку. Сама процедура запароливания предполагает следующие этапы:
- Откройте настройки устройства и перейдите в раздел «Безопасность».
- Далее в списке предложенных функций найдите «Установить PIN».
- В открывшемся меню вы вводите произвольную числовую комбинацию и разрешаете устройству задать изменения.
После проделанных манипуляций, в какую бы папку на смартфоне или планшете вы не хотели бы зайти, вам необходимо будет ввести ту числовую комбинацию, которую вы ранее придумали.
Как поставить пароль на приложение Андроид
У пользователя может возникнуть вопрос, как установить пароль на Андроид, в частности, на приложения по отдельности. Чтобы скрыть личные сообщения или фотогалерею от чужих взглядов, появилась возможность блокировки некоторых функций с помощью специальных программ.
Советую использовать наиболее совершенную программу SmartApplock, бесплатную версию которой можно скачать в Google Play.
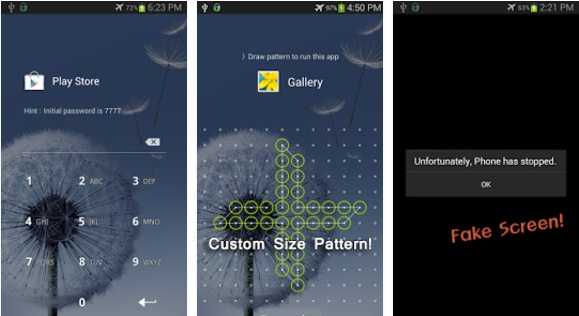
- Необходимо запустить в действие приложение SmartApplock.
- Находим знак плюсик (+) в верхнем углу справа.
- Желаемые для блокировки программы выбираем, помечаем с помощью галочек, затем нужно нажать кнопку Save (сохранить).
- Далее вырисовывается графический ключ, который также следует подтвердить.
- Появится диалоговое окно, в котором задается вопрос о подтверждении ключа и соглашении с ним, нажимаем Да.
После проделанных процедур невозможно будет воспользоваться отмеченными программами и просмотреть их содержимое без ввода ключа.
Установка пароля через встроенные возможности
Если мы говорим про телефоны, где установлены последние версии актуальных прошивок, то там возможность установить пароль на приложение присутствует по умолчанию. Например, опция доступна на смартфонах Huawei, Xiaomi и Samsung. А чтобы ее активировать правильно, предлагаем выполнить действия из пошаговой инструкции:
- Открываем настройки устройства.
- Переходим во вкладку «Приложения» или «Безопасность».
- Заходим в раздел «Защита приложений», а затем придумываем графический ключ. Также можно установить PIN-код в числовом формате, нажав по пункту «Способы защиты».
- Выбираем, какие приложения будут защищены. Рекомендуем обезопасить только те программы, в которых содержится ваша личная информация (банковские приложения, электронные кошельки, социальные сети и мессенджеры).
- Подтверждаем активацию защиты и сворачиваем настройки.
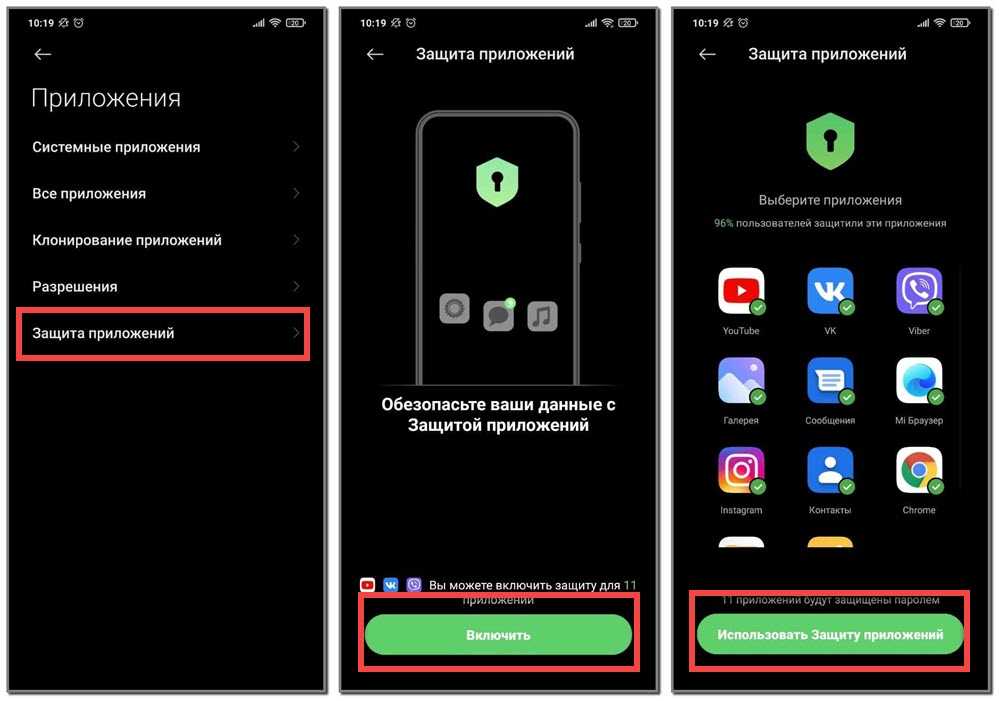
В принципе, представленное руководство актуально для большинства смартфонов, а если вы не можете отыскать нужный раздел – воспользуйтесь поисковой строкой. И еще помните, что во многих приложениях есть настройки, через которые также возможно установить защитный код. Как правило, это актуально для банковских программ.
Как установить пароль на смартфонах Хуавей и Хонор
Следуйте инструкции, чтоб поставить шифровку для снятия блокировки экрана.
- В верхней панели меню нажмите на иконку «шестеренки» — откроются «Настройки».
- Найдите раздел «Безопасность и конфиденциальность», откройте его.
-
Заходим во вкладку «Пароль экрана блокировки» и выбираем пункт «Настройка пароля разблокировки экрана» > «Настройка PIN-кода».
- Введите PIN-код из шести чисел дважды (второй раз, чтоб подтвердить правильность кода).
- После ввода система выдаст предложение по настройке отпечатка пальца, от которого можете отказаться, нажав «О class=»aligncenter» width=»369″ height=»800″
Рекомендуем не использовать код, который легко вычислить пользователям-злоумышленникам. Например, дата рождения — не самый лучший вариант.
Если этот способ не подходит, попробуйте другие методы.
- Графический ключ — предлагается по точкам нарисовать фигуру, которой сможете потом разблокировать смартфон.
- Пароль — вводится комбинация из 6 и больше символов (выбирайте тот, который не забудете, но не облегчайте работу мошенникам).
- Face Unlock — функция, доступная для новых моделей Хонор и Хуавей — снимает блокировку дисплея просканировав фронтальной камерой лицо (для этого метода нужно хорошее освещение; опасен, если есть близнец или похожий на вас человек).
- Сканер отпечатка пальца — телефон сохраняет узор подушечки пальца, и в итоге сможете разблокировать его одним прикосновением (возможно сохранить 2-3 отпечатка — на разные пальцы или человека, которому доверяете).
Как поставить пароль на телефон
Постановка кода на мобильный аппарат с операционной системой Android посредством заводских настроек безопасности предполагает запрос комбинации, соответствующей ключу при включении, если произошло выключение, и разблокировке. Такой кодировкой получится закрыть полный доступ к содержимому телефона. Стандартная последовательность актуальна для Samsung (к примеру, Galaxy А5), Алкатель и других. Схема, которая является ответом на вопрос о том, как поставить пароль на Андроид телефон, включает следующие действия:
- Переход в поле для настроек.
- Выбор опции, отвечающей за безопасность.
- Включение «Блокировки программного обеспечения».
- Подбор типа кодировки и нажатия клавиши установки.
На «Microsoft»
Для операционной системы «Майкрософт Виндовс» (версия 10) пошаговая схема выглядит таким образом:
- Запуск приложения с названием “Параметры”.
- Выбор категории для персонализации.
- Щелчок по “Экрану блокировки”.
- Внизу станицы есть вкладка “Параметров входа”, туда следует нажать.
- Щелкнуть на “Добавить”.
- Остается ввести комбинацию для пин-кода и подтвердить.
- После нажатия на “ОК” потребуется выбрать периодичность запроса защитного шифра.
При удалении кодировки или внесении изменений действия идентичны.
На «Самсунг»
Схема для моделей Галакси и других:
- На панели управления внизу выбрать поле для настроек.
- Далее в списке выбрать пункт для “Экрана блокировки”.
- Далее щелкнуть на соответствующую опцию (см. изображение).
- Устройство выведет перечень возможных кодировок из пяти пунктов (см. фото).
- Нажать на нужное, ввести, подтвердить.
«Huawei»
Для аппаратов марки “Huawei” последовательность отличается:
- В меню для настроек выбрать “Блокировку экрана”.
- Нажать на вид кодировки (в виде пин-кода, пароля или графического ключа).
- Подтвердить действия.
Что делать, если забыл пароль
Ситуация не из приятных, когда в телефоне скрыта необходимая позарез информация, а пароль испарился из памяти. В таком случае нужно действовать по обстоятельствам.
- В зависимости от типа блокировки постараться вспомнить, с чем был связан пин-код или графический ключ.
- Некоторые приложения потребуют фэйс ID в качестве подтверждения, что пароль забыли именно вы и именно вы же пытаетесь его изменить или сбросить.
- Если пароль установлен с помощью AppLock или другого стороннего приложения, попробуйте удалить его. Настройки безопасности удалятся вместе с ним, и ранее недоступные утилиты вновь будут открыты.
- Если ничего не помогло, то проблему решит только сброс до заводских настроек.
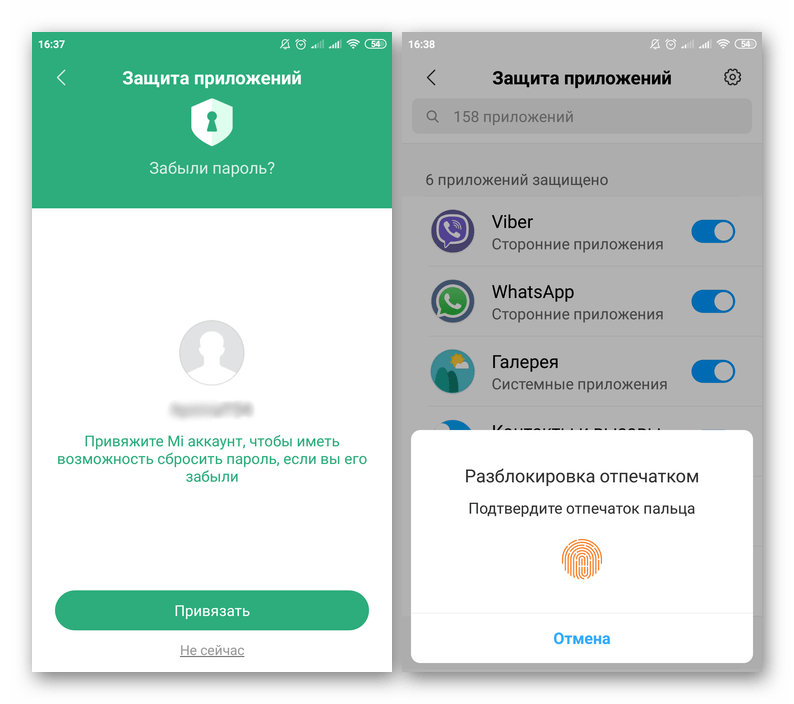
Как поставить пароль на приложение
Активировать защиту приложений очень легко, поскольку разработчиками предусмотрена встроенная функция. Все действия выполняются в «Настройках» гаджета:
- пролистайте меню вниз и выберите раздел «Приложения». Здесь кликните по вкладке «Защита приложений»;
- в следующем окне нужно ввести шифр для доступа к блокировке. Это может быть отпечаток пальца, комбинация из цифр и букв или графический ключ. После этого на экране высветится перечень всех пользовательских и системных программ. Передвиньте ползунок в положение «Вкл» напротив тех приложений, которые планируете заблокировать;
- осталось убедиться, установился ли пароль на приложения. Для этого нажмите на любой нужный ярлык на рабочем столе. Если появится запрос на введение пароля, значит, защита установлена.
Как изменить вид защиты
Есть несколько видов защиты данных в приложениях: цифровой код, графический ключ, отпечаток пальца и комбинация из разных символов. Также есть возможность поставить разблокировку по лицу, но мы рекомендуем ее не включать, поскольку Face ID проще взломать.
Соответственно, вы можете выбрать любой из этих способов в настройках пункта.
- Под надписью «Пароль» нажмите на вкладку «Изменить способ защиты».
- Откроется раздел «Способ защиты». Здесь выберите нужное, придумайте пароль и сохраните изменения.
Можно ли блокировать приложения паролем
Как видно из сказанного выше, блокировка приложений и данных возможна. Это можно сделать тремя способами.
Первый — это сторонние блокираторы. Сильно на них полагаться не стоит и лучше воспользоваться штатными средствами, которые предлагают многие производители и сам Android.
После того, как все заблокируете, главное не забыть пароль.
Второй способ заключается в блокировке приложений и данных именно штатными средствами оболочки операционной системы. Такие функции есть почти у всех именитых смартфонов и достаточно просто поискать в настройках телефона в разделах ”Безопасность” или ”Конфиденциальность”. Там есть все, что вам может понадобиться для блокировки приложений или данных.
Почему обновления безопасности не делают Android лучше
Третий способ — это создание отдельного пользователя, в рамках которого вы сможете передать смартфон другому человеку, не переживая за свои данные. Все просто и не надо ничего усложнять.
Новости, статьи и анонсы публикаций
Свободное общение и обсуждение материалов
Как защитить заметки на iphone
На iOS нет возможности создать защищенное пространство, зато можно установить пароль на заметки. Правда, нужно иметь в виду, что:
Как защитить заметку? Откройте «Настройки» → «Заметки» → «Пароль». Задайте пароль и установите подсказку, чтобы вспомнить его, если вдруг забудете. Например, день рождения мамы. Или включите Face ID, Touch ID. Нажмите «Готово».
Далее зайдите в «Заметки» и откройте ту, которую надо заблокировать. Нажмите на три точки в углу, выберите пункт «Защита» и введите пароль, который вы установили в настройках. Рядом с тремя точками появится значок — открытый замок. Нажмите на него — замок закроется, а содержимое записи скроется.
Приложения для установки пароля
Чтобы задать пароль с помощью приложения, понадобится скачать его из Гугл Плей или другого магазина, а затем инсталлировать на устройство. Рассмотрим наиболее популярные утилиты.
AppLock
Установить пароль на приложение в Samsung A50 поможет AppLock, имеющее богатый функционал. Алгоритм работы:
- После первого запуска программа предложит сделать выбор тех утилит, которые нужно будет заблокировать для стороннего доступа. Достаточно будет задать хотя бы один выбор, остальные можно будет внести позже. При повторном запуске, утилита выдаст список рекомендованных программ, которые нужно заблочить.
- Задать пин-код или графический ключ. Ввести будет нужно дважды, чтобы программа запомнила данные.
- AppLock запросит разрешение на сбор информации об устройстве и возможностях его использования. После согласия, нужно будет подтвердить изменения.
Отметим, что можно установить секретный код сразу на все приложения, которые есть на устройстве. Для этого в верхней строке предусмотрен триггер. Список данных доступен в меню «Заблокировано».
CM Locker
Функционал ПО мало отличается от вышеописанного продукта. Имеет ряд особенностей: русский интерфейс, небольшой вес, возможность заблокировать экран, отправка фотографий на адрес электронной почты пользователя в том случае, если он забыл данные для разблокирования. Инструкция:
- запустить CM Locker, активировать запрошенное дополнительное разрешение;
- откроется главный экран с набором функций. Выбрать «Блокировка экрана»;
- перейти в раздел «Задать пароль». Автоматически будет открыт перечень утилит, которые установлены на конкретном смартфоне или планшете. Нужно будет выбрать нужное или активировать триггер напротив всего перечня;
- создать ключ или ввести код разблокировки.
Vault
Удобное бесплатное приложение, позволяющее поставить пароль на приложение в Самсунге. Алгоритм:
- после первого запуска, пользователю необходимо дать разрешение на доступ Vault к данным. Здесь же нужно придумать и указать пароль, который даст возможность доступа к самому приложению. После его ввода, Vault предложит приобрести платную версию, имеющую расширенный функционал. Она перечислит все особенности, преимущества. Для качественной защиты будет достаточно бесплатного варианта;
- на главном экране тапнуть по иконке «Блокировка»;
программа выведет перечень установленных утилит, которые стоят по умолчанию или скачаны самим владельцем. Вверху отдельно выводятся те продукты, для которых Vault рекомендует режим секретности. Для установки кода доступа установить галочки;
- выбрать режим секретности: базовый или скрытый. При выборе скрытого режима, при попытке открытия программа будет инсценировать сбой. Чтобы получить возможность ввести пароль, нужно будет нажать и удерживать «ОК»;
- задать секретный код на открывшейся клавиатуре;
- дать Vault все разрешения для корректной работы.
Tasker
Это качественная утилита, хотя она не имеет бесплатного распространения. Tasker не только защищает данные, но проводит оптимизацию работы устройства.
Процесс создания защиты в Tasker:
установить приложение, пройти процесс регистрации в нем;
после создания личного профиля, перейти в меню и выбрать задачу. Будет предложен список установленного на смартфоне, необходимо выбрать те приложения, которые нужно защитить;
тапнув по нужной иконке, пользователь увидит окно, в котором понадобится активировать ползунок и задать команду «Блок» напротив названия;
перейти на главный экран, выбрать иконку «Экран», затем перейти «Блокировать». Здесь же задать секретный код доступа.
Защитить информацию на смартфоне Самсунг можно как с помощью встроенных интструментов, так и сторонних приложений. Они могут распространяться на возмездной и бесплатной основе. Для простой защиты будет достаточно базового функционала. Платные утилиты предлагают расширенные возможности. Например, оптимизация и улучшение работы устройства. Но они больше подойдут опытным пользователям.
Каким образом можно поставить пароль на программы и приложения смартфона?
Существует несколько способов того, как запаролить программы на смартфоне. Для этого можно использовать сторонние приложения от разных разработчиков или же обратиться к встроенным функциям смартфона. Наиболее простой способ поставить пароль на программы в смартфоне – это воспользоваться теми опциями, которые предлагает ОС Android. Именно поэтому данный вариант будет рассмотрен первым.
Алгоритм действий того, как поставить пароль на приложение при помощи встроенных опций, может немного отличаться в зависимости от марки и модели смартфона, но в целом принцип действия должен быть понятен каждому.
Установка пароля на соцсети и мессенджеры
Страница социальной сети есть практически у каждого человека, а иногда даже сразу в нескольких.
Можно объединить соцсети в одну папку и сделать ее секретной. Без дополнительной установки программ это доступно на устройствах Samsung.
Как поставить пароль на Инстаграм
Инстаграм как и любое другой софт можно закрыть стандартными способами системы и любым приложением предназначенных для этих целей.
У Инстаграм имеется встроенная функция защиты паролем, расположена она в настройках профиля.
Открываете “Безопасность” и первый пункт “Пароль”. Задаете его и сохраняете.
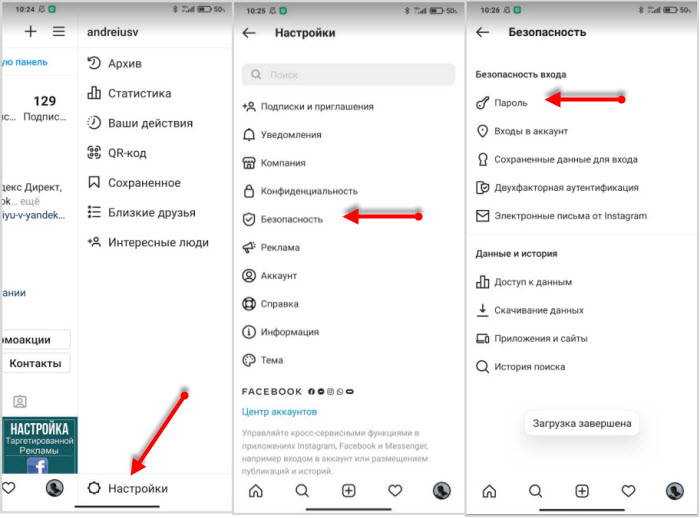
В случае если вы его забудете, есть возможность сброса через Фэйсбук.
Как поставить пароль на Телеграм
Телеграм закрывается всеми видами защиты, внутренними средствами и внешним софтом. У Телеграмм нет собственной функции защиты приложения паролем, но имеется блокировка отдельных секретных чатов.
В настройках, открываете раздел “Конфиденциальность” и устанавливаете код-пароль.
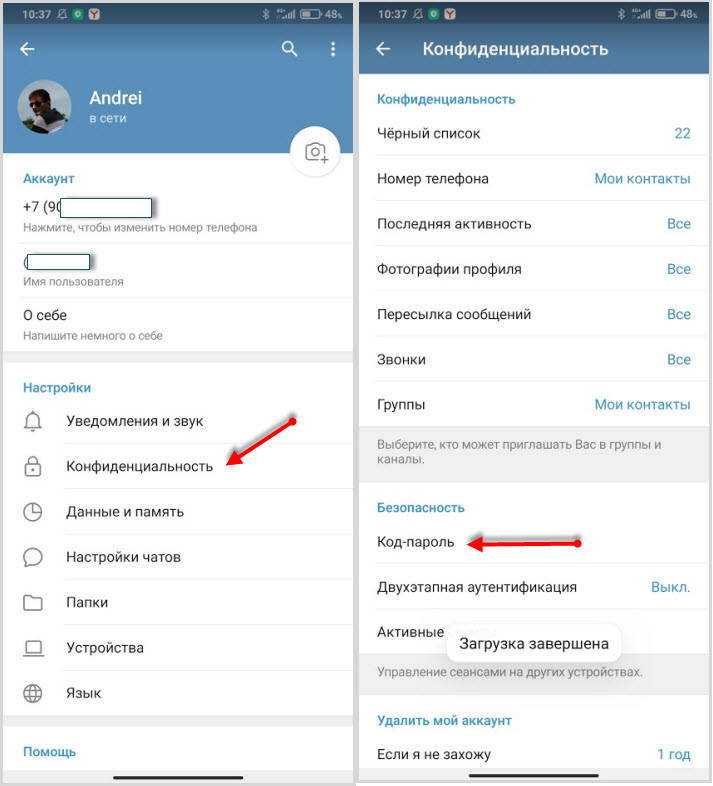
Также имеется функция удаления аккаунта полностью, если в него не заходить определенное время. Это время устанавливается пользователем от 1 месяца до 1 года.
Viber
Вайбер – мессенджер, где люди могут обмениваться сообщениями, осуществлять звонки через интернет. Для некоторых крайне важна защита мессенджеров, так как именно там хранятся все личные переписки.
Viber защищается любой программой, предназначенной для этой цели, но чаще всего хватает способа по умолчанию.
- Нужно снова открыть “Настройки” телефона, найти пункт “Защита приложений“. Обычно он расположен в разделе “Пароли и безопасность“, но в некоторых устройствах в разделе “Приложения“.
- После выбрать программу Viber, задать и поставить для него пароль на запуск.
Теперь при любом открытии программы, оно будет требовать ввода специального кода.
У Вайбер имеется внутренняя защита чатов. Вы можете создать секретный чат и закрыть его паролем.
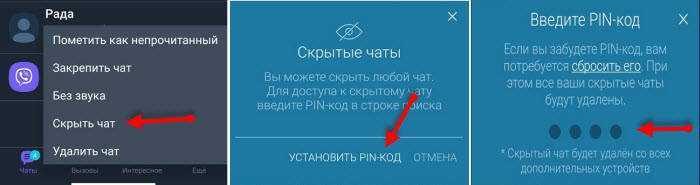
Секретный чат не будет отображаться в общем списке. Переход к секретному чату осуществляется через строку поиска, в которой нужно набрать установленный пароль на чат.
После сброса пароля, чат удалиться со всеми его данными. Будьте внимательны.
При использовании официального клиента ВКонтакте, возможно поставить на него защиту через настройки телефона. В разделе “Безопасность“, затем “Защита приложений”, следует отметить Вконтакте и поставить пароль. В некоторых смартфонах для защиты программ используют отпечаток пальца.
С недавнего времени управление аккаунтом передано в VK Connect, где более гибко настраивается защита приложения.
Находится функция VK Connect в общих настройках аккаунта.
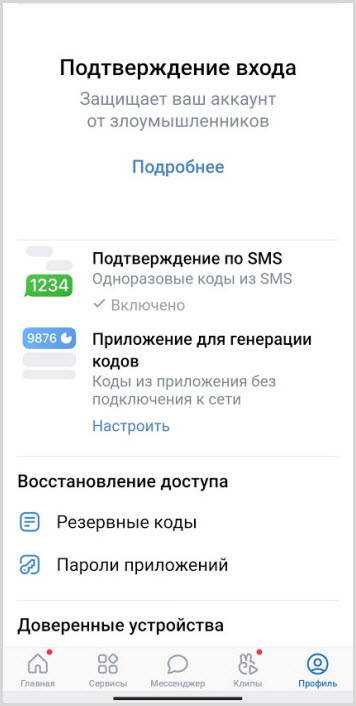
При использовании других клиентов Вконтакте, например, Kate Mobile или модов, функция дополнительной защиты в виде кода или графического ключа присутствует в настройках самого приложения.
Facebook – мировая социальная сеть, которую лучше поставить под защиту, чтобы все личное осталось только при вас.
Здесь нужно поступить тем же путем – либо задать код-пароль через установленный для этих целей софт, либо с помощью стандартной защиты устройства.
- В настройках смартфона перейдите в “Безопасность“, откройте “Защита приложений“.
- Вероятнее всего, система самостоятельно предложит защитить Фейсбук, добавив его в верхний список рекомендуемых для защиты программ.
- Вам остается лишь активировать ее для данной программы.
Наши социальные сети уязвимы за счёт того, что редко кто нажимает на кнопку «Выход» со своей личной страницы. Поэтому чтобы получить доступ ко всем перепискам и аккаунту, достаточно лишь нажать на иконку приложения, не нужно вводить ни логин, ни пароль.
WhatsApp стоит на первом месте по популярности среди мессенджеров. Удобный, с минимальным набором функций, предназначен для быстрого и бесплатного общения.
По умолчанию в настройках WhatsApp вы не найдете дополнительной защиты. Поэтому, переходим в настройки телефона, открываем “Защита приложений“, сразу сверху видим WhatsApp, так как система всегда рекомендует его обезопасить.
Осталось придумать и поставить пароль, сохранить изменения. Теперь никто не прочитает ваши переписки.
Способ 4. как разблокировать телефон honor c помощью лучщой программой
Пожалуй, самым простым вариантом будет использование специализированной программы для удаления блокировки экрана на устройствах Android – 4uKey for Android. Достоинствами данного способа является высокая эффективность, отсутствие необходимости проведения сложных операций (программа сама выполнит все необходимые для достижения нужного результата действия) и оперативность: для разблокировки телефона Honor Вам потребуется всего несколько минут.
Чтобы быстро и легко разблокировать телефон Honor с помощью программы, выполните действия согласно представленному далее руководству.
Защита доступа к мессенджерам
Доступ к переписке и контактам в мессенджерах очень важен для конфиденциальности личной информации. Каждый из сервисов предлагает свои способы защиты от перлюстрации.
Приложение Ватсап, помимо настройки общего ограничения на вход в настройках Андроид, дает возможность индивидуальной блокировки.
- Запустите WhatsApp на своем андроид-устройстве, откройте «Настройки» — троеточие в правом верхнем углу экрана. Перейдите в меню «Аккаунт».
- Тапните пункт «Конфиденциальность».
- Прокрутите список вниз и активируйте защиту на вход в настройках «Блокировка отпечатком пальца». Потребуется сканирование любого пальца датчиком распознавания на задней части смартфона.
- Выберите тайминг, через который приложение блокируется. Также вы можете просматривать сообщения чата даже когда WhatsApp заблокирован, либо отключить эту опцию.
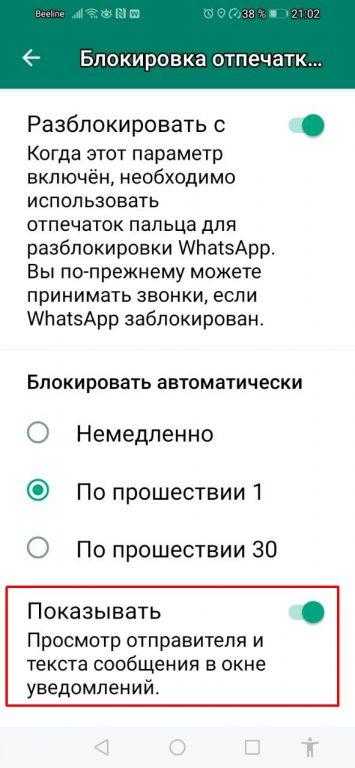
Теперь вход в мессенджер возможен только с использованием уникального капиллярного узора вашего пальца. Прием звонков идентификации не требует. Если вы включите функцию блокировки через отпечаток в базовых настройках Андроид и в самом мессенджере WhatsApp, то сканировать отпечаток потребуется дважды.
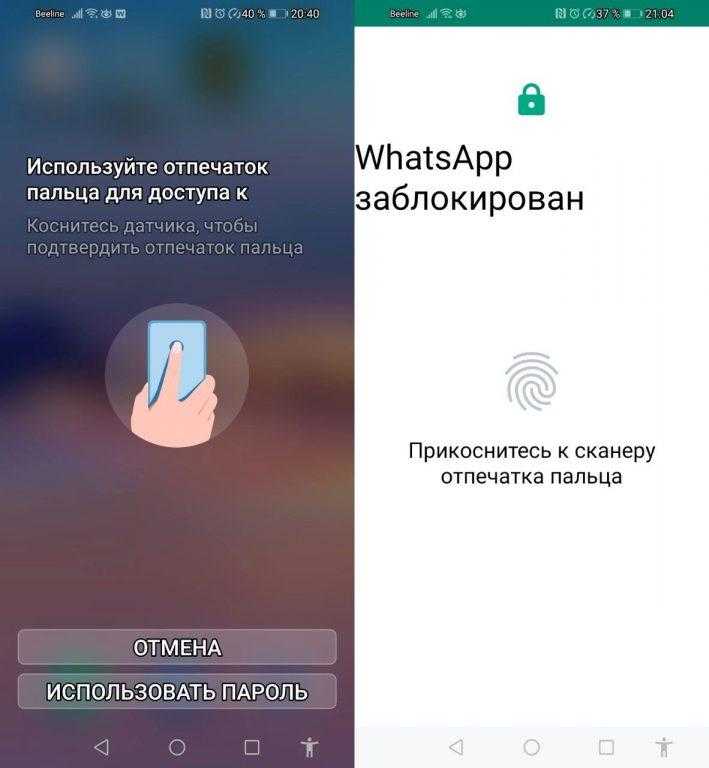
Viber
В мессенджере Вайбер есть возможность установить PIN-код на доступ к Скрытым чатам.
- Откройте меню «Настройки» и далее вкладку «Конфиденциальность», перейдите в пункт «Скрытые чаты».
- Установите или измените доступ к «Скрытым чатам» с помощью пин-кода.
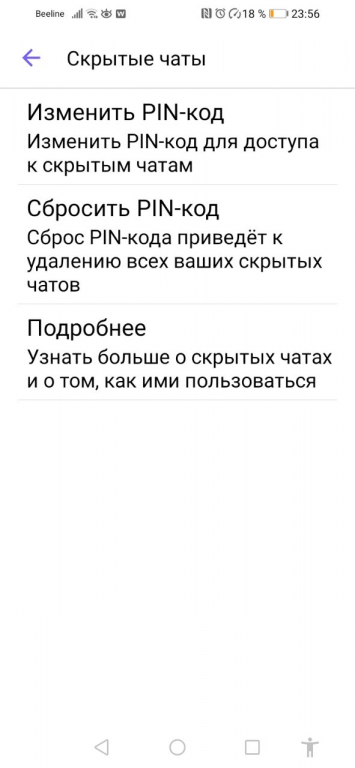
Telegram
Телеграм предоставляет возможность защиты приложения при помощи код-пароля, который вводится в Настройках конфиденциальности. Постарайтесь не забыть пароль, так как в случае его утери секретные чаты будут удалены.
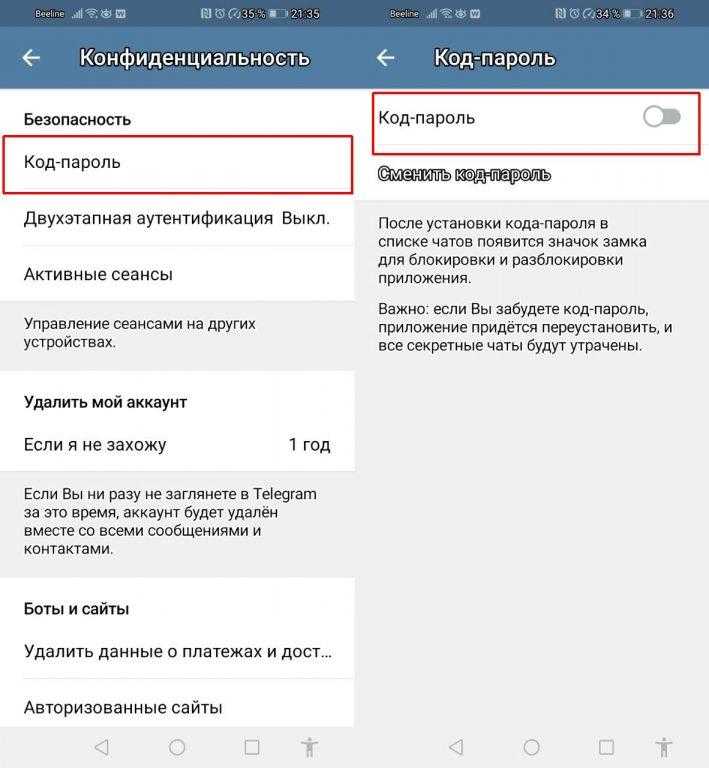
Способ 2: Сторонние приложения
Если предыдущие варианты не подходят или вышеописанные инструменты не реализованы в вашей версии операционной системы, то можете воспользоваться сторонними приложениями. Они универсальны, поэтому подойдут для всех моделей Android-устройств.
Вариант 1: AppLock
Одно из наиболее простых и удобных решений – это приложение AppLock, функции которого бесплатны для использования. Пользоваться им просто, достаточно добавить ВКонтакте, выбрав его из списка установленного софта.
- Скачайте и дождитесь установки AppLock. После первого запуска будет предложено начертить графический пароль, затем подтвердить его. Ознакомьтесь с пользовательским соглашением и примите его. Потом в разделе с настройками при необходимости можно изменить пароль, выбрав цифровую комбинацию или отпечаток пальца.
- На вкладке «Конфиденциальность» найдите в списке «VK» и тапните по значку в виде замка. Дайте необходимые разрешения, если потребуется.
Существенным недостатком этого способа является то, что приложение не взаимодействует с самой системой. Если кто-то удалит AppLock, то все настройки блокировки также будут сброшены.
Вариант 2: ALOCK
Поставить пароль на ВК на смартфон с Андроид также можно и с помощью удобного приложения ALOCK с простым русскоязычным интерфейсом и набором дополнительных настроек.
- Запустите приложение и нажмите на кнопку «Начать». Среди иконок отыщите «VK», затем нажмите на кнопку внизу.
- Будет предложено ввести 4-значный пароль, затем подтвердить его. Также потребуется задать ответ на контрольный вопрос, чтобы была возможность восстановить доступ при необходимости.
- Не забудьте дать разрешения для доступа к другим приложениям, а также работу поверх других программ и в фоновом режиме.
Помимо установки пароля, здесь присутствует функция автоматического фотографирования человека, который попытался ввести пароль, чтобы разблокировать приложение. А через настройки можно задать другой тип пароля: графический ключ или отпечаток пальца.
Ошибка при загрузке веб-интерфейса
Наиболее популярная проблема при входе в веб-интерфейс: долгая загрузка страницы после ввода «данных для входа по умолчанию» в адресную строку интернет-браузера. Чаще всего это происходит из-за несовместимости вводимого значения с моделью маршрутизатора. Чтобы решить возникшую проблему, достаточно поменять значение для входа в систему.
Если пользователь ввел все стандартные данные для маршрутизаторов HUAWEI, а настройки Wi-Fi так и не загрузились, то, скорее всего, проблема кроется в неверном IP-адресе соединения.
Чтобы исправить эту ошибку, следует выполнить следующие действия:
- На ПК запустить команду «Выполнить» с помощью клавиш Win + R.
- Ввести значение «cmd» и нажать на Enter.
- В открывшемся окне выполнить команду «ipconfig».
- Значение в строке «Основной шлюз» будет являться данными, необходимыми для входа в настройки маршрутизатора.
В случае, когда уточнение шлюза не помогло войти в настройки оборудования, следует проверить правильность подключения персонального компьютера к устройству. А также просмотреть устройство или LAN-кабель на наличие физических повреждений.
Неверно указан пароль
Если при входе в веб-интерфейс, система сообщает о неправильности набора логина или пароля, то, прежде всего, необходимо проверить раскладку клавиатуры. Часто пользователи вводят значения на русском, даже не замечая этого.
Если вы уверены в правильности введенных параметров для входа, значит кто-то изменил имя учетной записи или пароль. Эти значения можно вернуть к первоначальному состоянию («admin»-«admin»), сбросив настройки маршрутизатора при помощи кнопки Reset, которая находится на корпусе устройства.


























