Лучшие приложения для родительского контроля
Чтобы расширить возможности по ограждению ребенка от нежелательного контента, можно скачать одну из рассматриваемых ниже утилит. Такие программы помогут ограничить не только скачиваемые приложения, но и информацию в браузере или сторонней программе.
Google Family Link

Продукт от Гугла для родительского контроля на мобильных Android-устройствах. Содержит широкий ассортимент возможностей, которые позволят родителям эффективно защитить ребенка от вредной информации. Программа показывает весь софт, который скачивал или использовал ребенок, сообщая время пользования тем или иным ресурсом, а также позволяет отслеживать текущее местоположение маленького члена семьи. Особенности:
- Быстрая реакция поддержки на задаваемые в Google Play вопросы.
- Управление всеми приложениями на мобильном аппарате.
- Отображение рекомендованных для родителей программ.
- Применение геолокации для определения координат.
- Функция создания и настройки семейных категорий.
- Выбор ограничений на время эксплуатации софта.
- Безопасная интеграция в операционную систему.
- Блокировка игровых и прикладных программ.
- Русскоязычная локализация интерфейса.
- Возможность блокировки на расстоянии.
Kaspersky SafeKids

Эта программа от широко известной Лаборатории Касперского Установив ее на своих мобильных гаджетах, родители получат несколько интересных и эффективно работающих средств, причем приобретенная лицензия распространяется на 1 год на все устройства, привязанные к аккаунту ребенка.
SafeKids блокирует нежелательные фильмы, музыкальные треки, игры и фильмы, разрешая юзерам задать безопасный периметр. Если ребенок попробует посмотреть контент для совершеннолетних, утилита немедленно вышлет сообщение о подозрительной активности в онлайне. Среди настроек существуют опции по запрету запуска отдельных приложений или ограничения времени их работы. Особенности:
- Ограничение работы отдельных программ и всего гаджета.
- Сообщения при выходе ребенка за границы периметра.
- Блокировка интернет-ресурсов с опасным контентом.
- Удаленное отслеживание заряда в аккумуляторе.
- Бесплатное распространение на Google Play.
- Возможность настройки безопасной области.
- Русскоязычный интерфейс пользователя.
- Возможность покупки Premium версии.
Screen Time Parental control
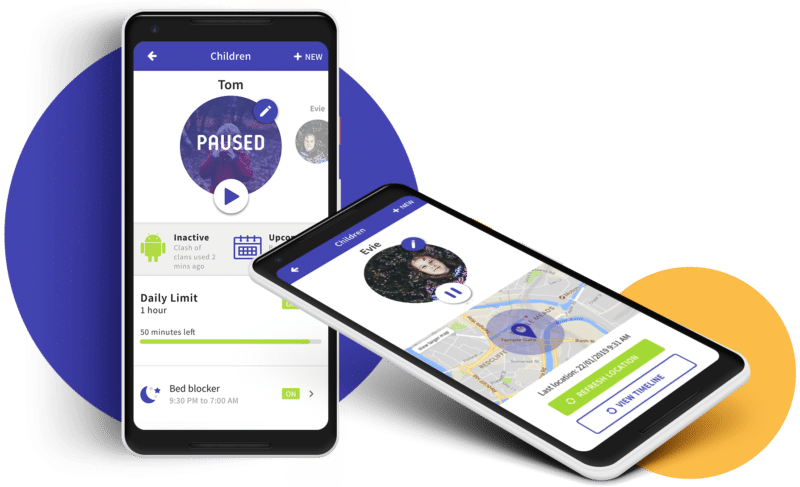
Популярный продукт с функциями, реализующих ограждение ребенка от плохого воздействия игр, фильмов и остального контента. Установив его на собственные мобильные устройства, родители смогут управлять временем, которое маленький член семьи будет затрачивать на использование планшета или смартфона.
Среди преимуществ находятся несложные опции и быстрая работа. После установки приложения, родители могут поставить запрет на запуск игр в конкретное время, к примеру, ночью. Также за хорошее поведение можно наградить ребенка, увеличив время, которое будет потрачено на работу в каких-нибудь программах. Особенности:
- Сведения о времени, проведенном в конкретных программах.
- Ежедневные отчеты об активности ребенка на мобильнике.
- Блокировка ресурсов интернета и программ на смартфоне.
- Информация о часто запускаемых ребенком приложениях.
- Запрет на использование игр в ночное время суток.
- Отслеживание открываемых в браузере сайтов.
- Свободное распространение через Google Play.
- Возможность скачивания премиальной версии.
- Награждение увеличением времени на игру.
В Play Market вы сможете найти еще с десяток подобных программ, основной функционал которых похож между собой
Однако не стоит забывать, что никакие программы и софт не заменят адекватную доверительную беседу с ребенком: объясните, как важно соблюдать безопасность в интернете, какими приложениями пользоваться и как отличать хорошее от плохого. Чем больше мы общаемся с детьми, тем меньше у них поводов интересоваться интернетом и сомнительными ресурсами
Post Views: 321
Установка возрастных ограничений
Для того чтобы дети не могли включать видео или читать информацию, которая не предназначена для их возраста (рейтинг 18+), родители могут настроить следующие ограничения:
- Перейти к экранному времени в настройках.
- Выбрать ограничения конфиденциальности.
- Перейти к ограничениям контента.
- Установить настройки для каждой связанной с контентом функции.
Среди возможностей, которые предоставляет такое меню, есть ограничение доступа к аудиозаписям и видеороликам, включая подкасты и музыкальные клипы, содержащие ненормативную лексику. Можно запретить ребенку делиться с друзьями всем, что он смотрит или слушает, исключить просмотр фильмов и телевизионных передач с рейтингом 16+ и 18+. Даже книги и игры, предназначенные для более взрослой аудитории, не откроются на телефоне с установленными возрастными ограничениями.
Как поставить родительский контроль на телефоне ребенка
Ограничить ребенку доступ к определенным функциям телефона родители могут через настройки Андроида, магазина Google Play а также установив специальные приложения, которые устанавливаются на мобильное устройство.
Способ 1. Настройки родительского контроля в Андроиде
Чтобы сделать гаджет максимально безопасным для ребенка, достаточно настроить ограничения доступа пользователя:
- Откройте настройки Андроида;
- Выберете пункт Пользователи;
- Нажмите на команду Добавить пользователя;
- Установить ограничения в гостевом аккаунте.
Ребенок сможет сам выбрать, какие приложения будут установлены у него на рабочем столе, а вот доступ к ним будут контролировать родители. Например, можно ограничить доступ к браузеру или назначить пароль к магазину Google Play.

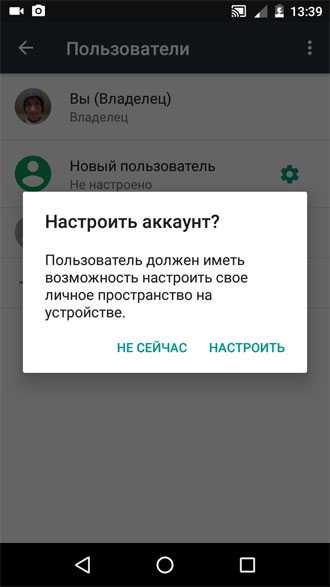
Настроив родительский контроль, взрослые могут обеспечить своего ребенка самыми полезными приложениями для учебы, которые станут для него отличными помощниками на уроках в школе и при выполнении домашних заданий.
Способ 2. Настройки Google Play
Чтобы ребенок не качал все подряд с полок виртуального магазина Гугла, родителям достаточно включить функцию «Родительский контроль» в самом приложении Google Play:
- Откройте приложение-магазин;
- Перейдите в настройки;
- Выберете пункт «Родительский контроль»;
- Установите и подтвердите пин-код.
После этого Google Play дает возможность настроить фильтрацию контента. В играх, приложениях и фильмах устанавливаются ограничения по рейтингу, от 0 до 18 лет. А установленная галочка в разделе «Музыка» выставляет запрет на скачивание песен с ненормативной лексикой.
Способ 3. Приложения
Родители, которые беспокоятся о том, как установить контроль за телефоном ребенка, могут воспользоваться функциями специальных приложений. В Google Play есть несколько популярных и удобных программ для родительского контроля:
- Родительский контроль Screen Time;
- Kid’s Shell;
- YouTube Детям;
- Safe Lagoon.
Сторонние приложения для родительского контроля Android
Самая интересная и функциональная утилита Kids Shell выполнена в виде лаунчера (оболочки, которая позволяет активировать остальные продукты) существенно упрощает работу по сокращению доступа.
Она обладает следующими возможностями (некоторые платные, но большая часть в свободном доступе):
- обеспечивает доступ лишь к разрешённым продуктам;
- блокирует покупки через всевозможные сайты;
- запрещает звонки и сообщения;
- ограничивает изменение параметров аппарата (сюда входит деактивация родительского контроля);
- считает временной интервал, на протяжении которого применяется приложение. К примеру, для игры можете поставить продолжительность не больше одного часа в сутки;
- запрещает пользование смартфоном на протяжении конкретного периода (это может быть с 8 утра до часу дня, когда чадо находится в школе);
- определяет расположение малыша через GPS и даже выстраивает пройденную им дорогу за последние двенадцать часов.
Полезный контент:
- Reimage Repair — что это за программа и нужна ли она?
- Как убрать на телефоне безопасный режим Андроид
- «Алиса» Яндекс помощник — что это, как скачать, запустить
- FYI что это значит, как расшифровывается
- Версия БИОСа — как узнать её на компьютере?
Первый шаг – создание детской учетной записи в Google
![]()
Только с 13 лет вы сможете создать самостоятельный аккаунт в Гугл, а до этого учетную запись для детей создают их родители с помощью своего гугловского аккаунта. Теперь, когда детский аккаунт создан, включаем детский телефон и при первичной настройке привязываем к нему устройство.
Вы также можете объединить все аккаунты гугл в семье вместе, чтобы их было удобнее и выгоднее использовать. Для этого зайдите в Google Play, нажмите на свой аватар, а затем на «Управление аккаунтом Google». Пролистайте в сторону варианты управления до «Настройки доступа» и начните создавать собственную семейную группу.
Зачем мы это делаем? С детской учеткой вы сможете проще настроить родительский контроль на телефоне, где поддерживаются сервисы Google. А с помощью создания семейной группы, оба родителя могут контролировать ребенка. Теперь, когда основа подготовлена, двигаемся дальше.
Вопрос-ответ
Очень много вопросов поступает от пользователей по поводу юридического аспекта блокировки. Люди спрашивают про веб-версии «родительского контроля» и отдельные приложения под конкретные марки смартфонов. Рассмотрим их подробнее.
Можно ли заблокировать доступ на уровне операторов сотовой сети
Согласно закону, родитель выступает основным представителем своего ребенка при подписании сделок и договоров до достижения им возраста 14 лет. Получается, что договор на оказании услуг сотовой связи заключает именно взрослый. Выходит, он может просто расторгнуть соглашение на предоставление услуг.
Конечно, на практике такое редко встречается. Лучше просто установить приложение для контроля. Или воспользоваться дополнительными услугами оператора. Например, с 2019 года «родительский контроль» предлагает компания «Теле2».
Реально ли использовать шпионское ПО
Программы родительского контроля не относятся к скрытому или шпионскому ПО. Однако, оно может таковым стать, если его установить без ведома ребенка. Тем более, если в приложении есть функция фиксации перемещения (геопозиции), а также открытия доступа к личной информации человека.
Существуют ли решения только для браузеров Chrome, Safari и прочих?
Да, существуют в виде расширений. Каждое из таких дополнений имеет собственный функционал. Наиболее известные расширения:
Эти утилиты работают в Chrome, и в некоторых браузерах.
Кроме выше перечисленных способов, родители могут использовать специальными службами «Яндекс. DNS», внедренные на программном уровне в интернет-центрах «Keenetic». Эта связка позволяет автоматически блокировать часть нежелательного контента в сети.
Если ли конкретно для Самсунг?
Специально для смартфонов Samsung существует приложение «Samsung Marshmallow». Это обучающая программа, которая «ведет» ребенка по гаджету. Samsung Marshmallow показывает функционал телефона, и скрывает от детских глаз нежелательный контент. Приложение сделано в виде игры. Ребенок получает специальные очки (Зефир) за выполнение заданий. При этом маленький исследователь учится владеть смартфоном.
SecureKids
С помощью данного универсального приложения также можно удаленно контролировать Андроид гаджет. Оно поможет:
- запретить доступ к ненужным приложениям (в основном это игры и браузеры);
- проверить список запущенных ребенком приложений за конкретный временной период;
- контролирует время включения и отключения аппарата;
- следит за местоположением через GPS;
- фильтрует онлайн трафик.
Обычно благодаря данной опции вы можете проверять, когда малыш лег спать. Программа обладает понятным интерфейсом и огромными возможностями контроля. В качестве недочета можно отметить лишь не очень хороший русскоязычный перевод. При этом использовать приложение вы можете бесплатно не только во время тестового режима, но и в остальное время.
Как отключить родительский контроль в Play Market
В некоторых ситуациях после установки необходимо удалить контроль с телефона, чтобы снова начать пользоваться маркетом полноценно. В таком случае нужно в настройках удалить данные Play Market, которые в нём сохранились.
Дальнейшие ваши действия будут такими:
- Нажмите на иконку с шестерёнкой на рабочем столе телефона или выберите настройки из другого меню;
-
Затем следует найти пункт «Приложения» или «Диспетчер приложений» и выбрать его;
Выберите «Диспетчер приложения»
-
В списке установленных программ вам необходимо найти Google Play и выбрать его;
Найдите и выберите «Google Play»
-
В окне с приложением расположена кнопка «Остановить». Нажмите её;
Нажмите на кнопку «Остановить»
-
Далее нажмите на пункт «Память» и удалите здесь все данные.
Память приложения Google Play
После удаления сохраненных маркетом данных настройки родительского контроля на телефоне вашего ребёнка будут стёрты. И ограничения исчезнут. Эту функцию можно настроить более гибко, если использовать специальное приложение. Давайте рассмотрим и его.
Screen Time — родительский контроль, который не позволит тратить время зря
Создатели мобильного приложения Screen Time утверждают, что время, которое человек тратит на телефон и компьютер с каждым годом увеличивается
Это происходит по той причине, что глобальная сеть «научилась» искусно захватывать всё наше внимание. Screen Time знает, как обезопасить себя от бесполезного времяпровождения
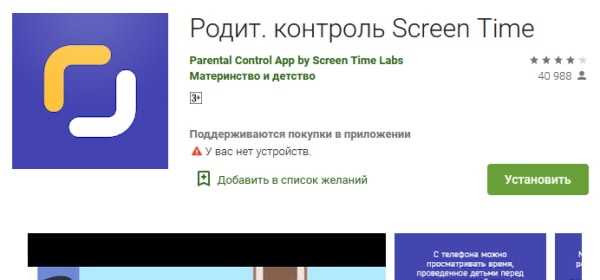
Мобильное приложение Screen Time
После установки бесплатного родительского контроля на телефон своего чада, вы сможете узнать, сколько времени проводит ребёнок в играх. Узнать, какие именно ребёнок использует приложения и какие сайты посещает.
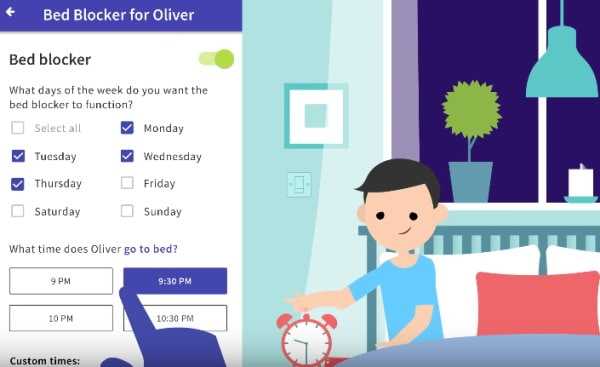
Мобильное приложение Screen Time
Можно будет получать уведомления, когда на подконтрольном устройстве устанавливаются новые программы и игры. А также в отчёте есть запросы, которые ребёнок делает с браузера телефона.
KIDOZ — весёлое приложение для всей семьи
Программа с функцией родительского контроля должно не только запрещать, но и предлагать, и даже развлекать. Такой философии придерживаются разработчики мобильного приложения KIDOZ. Оно имеет приятный интерфейс. Программа позволяет получить контроль над установленными играми и приложениями, предлагать исключительно детские сайты в браузере, добавлять несколько профилей.

Мобильное приложение Kidoz
Разработчики предлагают свой набор бесплатных развивающих детских программ. В приложении также появляются рекомендации по контенту. Дети смогут поиграть в игры, которые встроены в KIDOZ. Несмотря на такое обилие функций и креативного подхода к разработке, некоторые его возможности недоработаны. Поэтому оно не занимает лидирующей позиции в рейтинге.

Игры в мобильном приложении Kidoz
Kaspersky Safe Kids
Признается пользователями одним из самых удобных. Русифицированная бесплатная версия имеет все необходимые функции:
- контроль над использованием устройства;
- ограничение времени, проводимого с планшетом (телефоном);
- блокировка приложений и веб-ресурсов;
- консультацию психолога в режиме «вопрос-ответ».
В платной версии становятся доступны и другие возможности:
Чтобы настроить родительский контроль интернета, необходимо установить приложение на телефоне родителя и ребенка.
Шаг 1. Создаем аккаунт родителя
- Загрузите приложение через Play Маркет.
- Установите Kaspersky Safe Kids на своем устройстве (откудабудет осуществляться удаленный контроль).
- Примите условия и соглашения, прочитав текст и нажав Подтвердить.
- Дайте приложению запрашиваемые разрешения.
- Создайте учетную запись в My Kaspersky, нажав на кнопку Создать учетную запись.
- Войдите в учетную запись.
- Создайте 4-значный код доступа.
Шаг 2. Настраиваем родительский доступ на телефоне
- Загрузите программу на устройство ребенка.
- Установите необходимые правила пользования устройством, Интернетом и приложениями через родительский аккаунт.
Как убрать родительский контроль
Есть два способа полностью отключить родительский контроль (временно или поностью):
- Деинсталлировать приложение Kaspersky Safe Kids на мобильном устройстве ребенка;
- Через настройки в родительском аккаунте убрать ограничения доступа на телефоне с ограничениями.
|
Преимущества |
Недостатки |
|
|
Как запретить установку приложений в «Андроиде»
Родительский контроль в «Play Маркете»
Для обеспечения защиты устройства можно установить программу для родительского контроля (например, Family Link и её версию для родителей), однако в случае со скачиванием приложений достаточно функциональности «Плей Маркета». Если нужно будет его убрать, можете почитать, как отключить родительский контроль на Android. Порядок же включения будет такой:
Эти изменения затронут приложения и игры, доступные в «Гугл Плей». Ничто не мешает дополнительно выставить параметры для кино, которое представлено в сервисе «Google Play Фильмы».
Теперь страницы программ, неподходящих по возрасту, будут скрыты. Если же перейти на них по ссылкам, для установки потребуется ввести пароль, заданный в рамках этого гайда. Снятие ограничений производится тем же образом, что описан выше.
Запрет на установку из неизвестных источников
В качестве дополнения к предыдущему методу стоит запретить скачивание откуда угодно, кроме «Плей Маркета». Можно использовать это решение и отдельно от родительского контроля в Google Play, поскольку в нём присутствует качественная модерация содержимого.
Проделайте эти же действия для всего софта, который представлен во вкладке.
Отключение «Плей Маркета» на телефоне
Задействование этого решения приведёт к невозможности воспользоваться Play Market и его сокрытию в списке приложений. Вернуть доступ к сервису удастся через настройки софта, имеющегося на смартфоне.
Важно не перепутать кнопки «Выключить» и «Остановить», так как последняя лишь завершает процесс – так же, как на «Диспетчере задач» на компьютере
Удаление «Плей Маркета» с телефона
Поскольку программа относится к группе системных, произвести её деинсталляцию удастся только с помощью стороннего софта. Одним из таких решений выступает Lucky Patcher, также часто используемый для читерства в играх и вырезания рекламы. По описанию становится понятно, что из-за функциональности «Лаки Патчера» он недоступен в Google Play. Его стоит загрузить с другого ресурса.
Для получения прав root подойдут разные решения. В этом плане немало зависит от версии системы. На новых «Андроидах» обычно эта операция производится с помощью Magisk либо Dr. Fone – Root. Менее новые девайсы часто совместимы с King Root, FramaRoot, ERoot, Towelroot.
Блокировка через Private Space
Некоторые девайсы Android обладают встроенной «защищённой папкой», для доступа к файлам внутри которой требуется пароль. На смартфонах ZTE эта функция называется Private Space, у Xiaomi – «Личная папка», у Samsung – Knox. Она настраивается приблизительно идентичным образом и может использоваться для запрета доступа к приложениям.
Вы можете произвести эти действия с любым софтом на устройстве, однако проще выставить ограничение лишь на браузеры и каталоги приложений.
Блокировка через антивирусы с родительским контролем
От разработчиков антивирусов есть приложения, позволяющие сделать использование девайса безопасным для ребёнка. Обычно такие программы скачиваются отдельно от основных, защищающих смартфоны от вирусов, и отлично работают вместе. Это касается Kaspersky, а также рассматриваемого далее McAfee.
Так получится запретить доступ к приложениям, откуда можно другие игры и программы.
Более подробный обзор программ для родительского контроля – в соответствующей статье.
Блокировка в приложении (вариант для самых маленьких)
Такой вариант удобен для родителей, которые часто дают своему малышу поиграть свой девайс. Суть заключается в том, что на экране открывается приложение для маленького пользователя и он больше никуда перейти не может, соответственно, содержимое и настройки телефона не пострадают.
- Переходят в настройки девайса.
- Открывают раздел «Безопасность» или «Защита и местоположение».
- Переходят по команде «Блокировка в приложении».
- Перемещают бегунок в положение «Вкл».
- Открывают приложение, которое будет использовать ребенок. Кликают по кнопке обзор и перетягивают программу на изображение скрепки.
В результате действий на экране будет открыто нужное приложение, а ребенок не сможет перейти даже на рабочий стол. Чтобы снять блокировку в приложении нужно нажать вместе 2 кнопки: «Назад» и «Домой». Для подтверждения действия система потребует ввести пин-код.
Правила установки родительского контроля на Андроид пошагово
Установить родительский контроль можно стандартным способом через настройки аккаунта на системе Андроид гаджета ребенка. Однако есть и сторонние приложения, которые обладают более расширенными функциями и возможностями по защите телефона.
Ограничить детей в неподобающих приложениях можно через его аккаунт
Настройка родительского
Настроить защиту от взрослого контента на Андроиде можно через программу Play Маркет аккаунта детей.
Как ограничить ребенку доступ в интернет на телефоне через настройки гугла? Действовать надо так:
- Войти в приложение Плей Маркет и выбрать опцию «Настройки».
- Затем найти среди всех представленных функций «Родительский контроль» и нажать на него.
- Далее необходимо придумать пароль в виде ПИН-кода.
- Затем появится функция выбора возрастного ограничения, который проставляется индивидуально, в зависимости сколько лет ребенку.
Большую часть времени дети проводят в Ютюбе. Поэтому отдельно запретить часть контента со взрослой тематикой можно и в этом приложении:
- Открыть на смартфоне приложение Youtube и выбрать в нижней части экрана значок в виде замка.
- Затем установить возраст и выбрать опцию «Настройки».
- Настроить блокировку недетского контента.
Помимо возрастного ограничения видео, можно выбрать различные безопасные функции поиска, чистку истории просмотра и др.
Screen Time
В Screen Time есть функция отслеживание местоположения: смотрите, где сейчас находится ребенок, какими маршрутами он ходит, получайте уведомления, когда ребенок прибывает в какое-то место или покидает его.
Можно удаленно заблокировать экран по расписанию, например, во время нахождения ребенка в школе, перед сном или за плохое поведение. В будние дни можно установить один лимит использования, а в выходные — другой. Есть автоблокировка новых приложений, возможно удаленно заблокировать/разблокировать какое-то приложение.
Кроме этого, можно смотреть историю посещений сайтов, поисковые запросы, статистику о наиболее часто используемых приложениях. Если каким-то образом ребенок узнает ваш PIN-код и введет его на своем телефоне, чтобы изменить какие-то настройки, то вы тут же получите уведомление об этом на электронную почту.
Хоть в Screen Time и есть блокировка сайтов по категориям, например, взрослых, но при тестировании — приложение не заблокировало посещение самого известного сайта для взрослых. Если вручную добавить сайт в список заблокированных, то он блокируется, но с задержкой в 0,5 секунды, за которую можно заметить какие-то области сайта. Возможно, на более мощных смартфонах этого не будет заметно, но на слабых моделях я бы не стал со 100% уверенностью полагаться на это приложение в этом вопросе.
Цена: 1590 рублей в год, 349 рублей в месяц.
Версия для Android и iPhone.
Установка приложения Family Link для родительского контроля на iPhone
Начнем с телефона родителей. Я пользуюсь iPhone, поэтому показывать установку программы буду на его примере. Нам необходимо приложение, которое называется «Family Link для родителей». Начинаем с добавления аккаунта Google.
Создание нового личного кабинета в сервисах Гугл я пропущу — думаю, у каждого второго точно есть свой профиль и почтовый ящик, хотя бы для просмотра того же Ютуба. Поэтому здесь в программе нам надо указать уже существующий почтовый адрес для авторизации.
После входа жмем на кнопку далее на приветственной странице
На следующем шаге нас уведомляют о будущих возможностях удаленного родительского контроля с телефона. Мы сможем:
- Управлять семейной группой
- Создавать аккаунты Google для детей
- Настраивать родительский контроль с помощью Family Link
- Добавить другого родителя для управления аккаунтами детей
После ознакомления жмем на кнопку «Начать»
Далее приложение спрашивает, если ли уже готовый аккаунт ребенка в Гугле? Если вы уже предварительно зарегистрировали для него отдельную почту, выбираем «Да». Я нажму «Нет», чтобы показать весь процесс от начала до конца.
Нам потребуется:
- Создать аккаунт для ребенка
- Подключиться к его устройству
Для регистрации указываем имя ребенка, год рождения, желаемый адрес почтового ящика и придумываем пароль.
После чего соглашаемся с правилами сервиса
Для подтверждения личности необходимо ввести данные банковской карты и привязать ее к платежной системе Google Pay. Видимо, это сделано для того, чтобы удостовериться, что вы совершеннолетний человек — другого объяснения привязке карты я не вижу.
Айфон
В iPhone также есть настройка, которая вводит «цензуру» на часть контента. Активируется и отключается в «главном меню». После включения опции, телефон закрывает часть контента для пользователя. Но это ограничения можно обойти.
Если есть пароль
Самое простое – ввод пароля, если вы его помните (единственный способ «без палева»).
Инструкция:
- Зайдите в «настройки»,
- Откройте пункт «Основные»,
- На вкладке «ограничения» можно сбросить параметры блокировок, через пункт «Выключить ограничения». Но нужно знать пароль.
Нет пароля
Немного сложнее убрать ограничения родительского контроля, если пароль утерян или забыт. Но и в этом случае есть лазейка. Для сброса пароля потребуется программа iBackupBot для ПК. Но утилиту нужно установить заранее. Программа создает бэкап системы iOs. Через iBackupBot, в том числе, можно выставить новый пароль с сохранением контактов и данных.
Пошаговая инструкция:
- Заходим в настройки Айфона. Переходим в пункт iCloud и отключаем функцию «Найти iPhone».
- Подключаем сотовый к ПК или ноутбуку,
- Выбираем аппарат в списке iTunes.
- Открываем вкладку «Обзор», после чего жмем на кнопку «Создать копию сейчас».
- Создается архив, ждем,
- Запускаем iBackupBot и открываем в нем только что сохраненный бэкап.
- Переходим по вкладкам «System Files» -> «Home Domain». Далее заходим в «Library» -> «Preferences».
- Находим файл «com.apple.springboard.plist», и открываем его во встроенном редакторе. Программа может попросить купить лицензию. Нажимаем «cancel».
- Теперь ищем строчки кода, отвечающие за функции родительского контроля. Они идут построчно: <key>countryCode</key>, <string>us</string>, </dict>.
- Под строкой </dict> дописываем две строки друг под другом: <key>SBParentalControlsPIN</key> и <string>1234</string>. Сохраняем изменения.
- Теперь находим наш iPhone в iBackupBot и нажимаем кнопку «Восстановить из копии». Выбираем отредактированный бэкап.
- Ожидаем процедуру перезапуска устройства с резервной копии.
После запуска iPhone со свежими параметрами, ПИН-код изменится на «1234».
Сбросить все настройки
Самый радикальный метод скинуть родительский контроль – сброс всех настроек и восстановления устройства «как нового» из iTunes. Процедура схожа с форматированием аппаратов на Android.
Алгоритм:
- В главном меню перейдите на вкладку «iCloud» и отключите параметр «Найти iPhone».
- Подключите телефон к ПК и запустите iTunes. Если устройство попросит разрешение «доверять данному компьютеру», соглашаемся.
- Подождите, пока устройство не появится в интерфейсе программы. Деактивируйте программу «Локатор».
- Нажмите на кнопку «Восстановить iPhone». Подтвердите действие еще раз через кнопку «Восстановить».
Программа полностью почистит смартфон, удалит конфигурации программ и все файлы из внутренней памяти. После чего поставит свежую версию iOs. После запуска смартфона, настройте систему как новое устройство.
Настройка родительского контроля в YouTube
Возвращаемся к своему смартфону. После добавления детского телефона в приложении «Family Link для родителей» появится экран выбора настроек для удаленного контроля. Можно использовать стандартные параметры или детально указать свои позже.
После завершения конфигурации попадаем на главный экран приложения. Здесь несколько тематических блоков для контроля за телефоном. Например, можно посмотреть, какие программы запускались на Android, или определить его текущее местоположение.
Для установки параметров ограничений для аккаунта ребенка заходим в настройки
Выбираем приложение, доступ к которому мы хотим удаленно настроить на смартфоне ребенка, например, «Фильтры в YouTube»
И включаем «Безопасный режим». Он позволит скрывать от ребенка содержащие нежелательный «взрослый» контент видео ролики.
FAQ
Рассмотрим некоторые вопросы, касающиеся правовых аспектов, и технических мелочей.
Можно ли заблокировать доступ на уровне операторов сотовой сети
С точки зрения права, именно родители, а не дети, заключают договор с оператором мобильной сети. Даже при достижении 14-летнего возраста подросток подписывает договор обслуживания с провайдером в присутствии родителей. По сути, взрослый имеет право заблокировать номер, если его сын или дочь не достигли возраста 14 лет, а договор с оператором связи заключен с родителем.
В жизни такой возможностью редко пользуются. В качестве альтернативы, рекомендуем рассмотреть услуги «Родительского контроля» от операторов связи. Например, подобная опция работает с 2019 года в компании Теле2.
Реально ли использовать шпионское ПО
Если подобная программа или приложение установлены на смартфоне человека без его ведома – то это нарушение права, которое может повлечь за собой уголовную ответственность. Ребенок должен знать, а по-хорошему – дать согласие на использование ПО для отслеживания и установку ограничений.
Существуют ли решения только для браузеров?
Да, такие решения есть. Они реализованы в качестве расширений. Самые известные из них:
Указанные расширения работают на браузере Chrome.
Кроме этого, взрослые могут воспользоваться службы Яндекс.DNS в интернет-центрах Keenetic, для блокировки нежелательного контента в интернете.
Если ли конкретно для Самсунг
Да, такое решение есть. Это приложение Samsung Marshmallow. Оно разработано компанией специально для детских гаджетов. Программа не только уберегает детсую психику от нежелательного контента, но и учит правильно пользоваться гаджетом. Так за каждое правильное действие в телефоне, он получает очки «Зефира». Дети играют, учатся и развиваются, при этом не видят опасный контент.
Шпионские программы в качестве родительского контроля
И последний вопрос, который необходимо рассмотреть — установка на телефон ребёнка шпионской программы. Это только звучит угрожающе. На деле вы сможете манипулирования ребёнком без всякого на него давления. Это намного более педагогично, чем всё запрещать и во всём ограничивать. Ведь пытаясь предугадать мы можем надумывать проблемы. А получив факт мы точно знаем, что не так, и имеем возможность понять, как всё исправить.
Простой пример — родительский контроль интернета на телефоне ребёнка не решит проблему повседневного общения в неблагополучном коллективе одноклассников. Ну запретите вы доступ в интернет, а у товарища он есть. И что дальше?
Мобильные шпионские программы, в отличие от родительского контроля на телефоне, не запрещают а следят. Вы сможете прослушать разговоры вашего ребёнка. Или узнаете, как он общается в коллективе, прослушивая окружение смартфона. Сможете узнать где он находится сейчас, или где был во время занятий в школе. И этот только базовый набор функций шпионских программ. В более серьёзных мобильных шпионах также есть функции родительского контроля. Вы получаете два в одном — важную информацию и ограничение доступа. Как установить подобное программное обеспечение и где его взять читайте по ссылкам выше.


























