Варианты неполадок роутера
Второй самый распространенный источник появления сообщения «без доступа к сети» — это маршрутизатор. К списку частых неполадок относится:
В последнем случае вам понадобится только помощь специалистов или покупка нового модема. Все программные изъяны можно устранить самостоятельно при условии выполнения корректных действий.
Перезагрузка роутера и ПК
Когда на компьютере нет доступа в Интернет, выполните перезагрузку роутера и ПК. В ходе работы устройств могут возникать мелкие сбои, которые не являются критическими. Перезагрузка позволяет устранить эти неполадки. На компьютере достаточно нажать кнопку, которая отвечает за эту функцию или выбрать в разделе «Пуск» соответствующий пункт меню.
С модемом все проще: нажмите кнопку Power для выключения, а потом заново включите аппарат. Если такой клавиши нет, просто вытащите блок питания из розетки.
Настройки в веб-интерфейсе
Установка неправильных параметров в модеме приводит к созданию сети без доступа к Интернету. Решение достаточно простое: зайти в веб-интерфейс и выставить корректные параметры. Далее мы подробно расскажем об этих шагах.
Как войти в веб-интерфейс?
Подключитесь к модему через лан-кабель напрямую. Для входа в системное меню нужно узнать данные для авторизации (логин, пароль и адрес, по которому будет совершен переход). Найти эти данные можно на этикетке, приклеенной к корпусу устройства. Поля называются IP-Address, Username и Password. На некоторых моделях они переведены на русский язык.
Вход выполняется в пару шагов:
Вы должны попасть на стартовую страницу настроек маршрутизатора.
Проверка настроек интернет-соединения
Большинство роутеров позволяют использовать несколько типов подключения. Для каждого из них требуются свои параметры:
Проверка домашнего роутера: работает или нет
Если в результате диагностики к вай-фаю не получается подключиться всем устройствам, значит причина в роутере. Сначала нужно выполнить перезагрузку роутера.
Важно! Перед повторной загрузкой следует подождать 10-12 сек, а потом включают устройство. Также следует расположить устройство недалеко от маршрутизатора и посмотреть, чтобы ничего не мешало прохождению сигнала
Далее следует перейти к изменению настроек:
- В меню роутера нужно зайти во Wireless Settings и выбрать другой канал передачи.
- Дополнительно следует поменять режим работы беспроводной сети.
- Далее нужно поменять настройки безопасности: стоит выбрать защиту WPA2-PSK и AES-шифрование.
- Пользователь должен проверить, какой регион выбран для работы роутера.
После этого придется заново пройти авторизацию, чтобы подключиться к выбранной сети. Также показателем того, что Wi-Fi адаптер работает исправно, является подсвеченный индикатор WPN. Стоит провести и внешний осмотр роутера на предмет повреждений, которые могут повлиять на стабильность сигнала сети. Также на это влияет мощность встроенного Wi-Fi адаптера.
Ошибка подключения устройства Андроид к вай-фаю является одной из самых распространенных. Но необязательно относить смартфон на починку — это может быть кратковременный сбой в работе сети. Такую проблему необязательно устранять в сервис-центре. Тогда при перезагрузке настройки обнуляются и происходит подключение к сети заново. Если при загрузке вкладки не появилось сообщений об ошибке, значит пользователю удалось решить эту задачу.
Оператор блокирует раздачу интернета с телефона – главная причина
Операторы МТС, Билайн, Теле2, МегаФон, Yota и т. д. сейчас активно блокируют раздачу интернета с телефона на другие устройства. Условия этих ограничений у всех операторов и на разных тарифных планах могут отличаться. Операторы либо вообще ограничивают возможность раздачи интернета, либо же требуют за это дополнительную плату. Например, в популярном тарифном плане «Безлимитище+» (которого, возможно, скоро вообще не будет), где предоставляется безлимитный доступ к интернету, дает возможность использовать только 100 МБ в режиме модема. Некоторые операторы блокируют загрузку торрентов, или ограничивают скорость. Запрещают использовать SIM-карты в модемах, роутерах, или планшетах. Но это уже другая история. Все это делается для того, чтобы снять нагрузку с базовых станций. Ну и конечно же заработать больше денег.
Самые популярные варианты:
- Раздаем Wi-Fi с телефона на ноутбук, компьютер или другое устройств и на нем нет доступа к интернету. Интернет не работает. При этом интернет на самом телефоне работает. Такая же история с раздачей по USB и Bluetooth.
- Телефон некоторое время (определенный объем трафика) раздает интернет, после чего приходит СМС с предупреждением о том, что за эту услугу будет взиматься дополнительная плата. Может сразу прийти СМС. Стоимость примерно 50 рублей (в зависимости от оператор и тарифа).
- Не работает загрузка торрентов.
- Сильно падает скорость после использования определенного лимита интернет трафика.
Для примера: в описании «безлимитного» тарифного плана «Безлимит» от Теле2 четко написано о том, что: «Раздача трафика по Wi-Fi, Bluetooth, USB на тарифном плане недоступна.»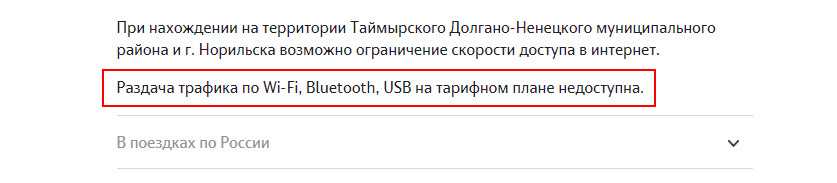
Проблема еще в том, что большинство операторов не указывают в описании тарифов правила использования интернет-трафика. Можно его раздавать на другие устройства, или нет – непонятно. Эта информация обычно указана мелким шрифтом в прикрепленном PDF файле, которые практически никто не читает. Вот для примера, как эта информация указана в подробном описании тарифа «Тарифище» от МТС:
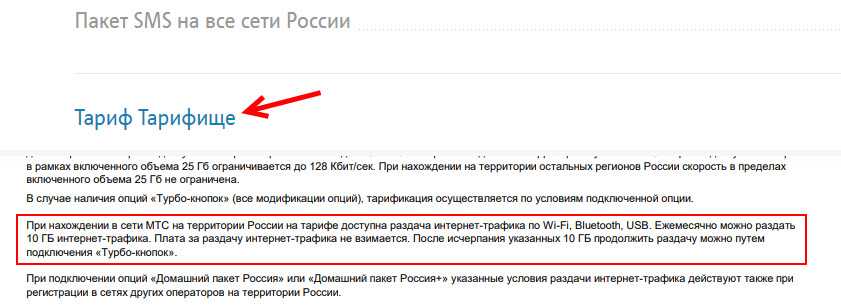
На данном тарифе можно раздавать только 10 ГБ трафика. Больше только после подключения платной услуги.
Как операторы ограничивают раздачу интернет-трафика?
Раньше в основном определяли по TTL. Когда мы раздаем интерне на другое устройство с Андроид-смартфона, или Айфона, то пакет трафика, который проходит через смартфон изменяется на 1. Так оператор определяет запрещенное действие и принимает определенные меры: блокирует трафик, или снимаем дополнительную плату. Но так как этот способ можно обойти, в интернете есть очень много инструкций на эту тему, то операторы начали использовать дополнительные технологии для анализа трафика.
И судя по тому, как у многих (с настроенными схемами обхода) недавно (примерно в марте 2020 года) перестала работать раздача интернета, то как минимум МТС (на данный момент) все таки серьезно усовершенствовал свои технологии для выявления «нарушителей».
Что делать?
Подробно изучить условия своего тарифного плана! Очень важно выяснить, действительно ли оператор ограничивает раздачу трафика с телефона, и по этой причине не работает интернет на компьютере (а на телефоне работает!), или же причина в чем-то другом.
Платить за возможность раздавать интернет на другие устройства (если есть такая возможность по условиям тарифного плана).
При возможности подключить кабельный интерне, выбрать и приобрести современный Wi-Fi роутер и не мучить свой смартфон.
Искать способ, которым можно обойти блокировку. Причем это можно попробовать сделать как на телефоне с Android, так и на iPhone
Но я это не поддерживаю и не рекомендую это делать! К тому же, это какие-то сложные настройки, постоянно что-то слетает, не работает и т. д.
Раздача интернета Мегафон или как поделиться трафиком
Была когда-то у этого оператора тарифная опция, позволяющая пользоваться одним пакетом трафика сразу с нескольких устройств. Сегодня раздача интернета Мегафон таким способом недоступна — услуга “ушла” в архив и новых, аналогичных ей не появилось. Но ситуация, на самом деле, не безвыходная — проблему можно решить, поколдовав с настройками телефона.

Речь идет об использовании смартфона в качестве модема. Технически это было доступно еще 9-10 лет назад — и даже с возможностью передачи сигнала с помощью Wi-Fi (вспомним Vivaz от Sony Ericsson). Сейчас, конечно же, раздача интернета Мегафон с телефона намного комфортнее — функционал подключения в современных устройствах удобный, а соединение по вай-фай стабильное.
Может ли оператор намеренно занижать тариф
Перед тем как раздать безлимитный интернет, необходимо уточнить все важные моменты, связанные с тарификацией услуг связи на смартфоне. Намеренное снижение тарифа и скорости оператором производится для того, чтобы пользователь не смог воспользоваться функцией раздачи. Это происходит очень часто, главным образом, у безлимитных тарифов.
Обратите внимание! Очень часто на снижение скорости интернета и ограничения на его раздачу жалуются клиенты сотового оператора МТС.
Чтобы понять, почему сотовым операторам не выгоден процесс раздачи, можно рассмотреть один из популярных безлимитных тарифов МТС под названием «Безлимитище». За 300-500 рублей в месяц пользователь получает практически неограниченное время пользования интернетом. Есть возможность свободного доступа в сеть из любого региона без ограничений тарификации при безлимите. Также дополнительно клиент получает 300-500 СМС и столько же звонков на МТС в родном регионе. На первый взгляд, предоставлять услуги связи в таком объеме оператору не выгодно. Но на самом деле, если внимательно почитать договор, можно найти в нем приложение – надписи мелким шрифтом. Они говорят о следующем:
- при нахождении клиента в другом регионе скорость доступа в интернет автоматически уменьшается до минимума;
- при скачивании торрентов скорость также автоматически уменьшается до минимума;
- на раздачу мобильного трафика вводится ограничение.
Таким образом, оператор намеренно занижает цену на свой безлимитный тариф, предоставляемый пользователю, но при этом вводит целый ряд ограничений и оставляет за собой право в некоторых случаях уменьшать скорость интернета.
Поэтому, если юзер хочет использовать смартфон в качестве модема, возможно, стоит выбрать другие тарифы – не безлимитные. В этом случае операторы более лояльно относятся к раздаче трафика и не создают дополнительные запреты, мешающие этому процессу. Такие тарифы, например, есть у операторов сотовой связи «Билайн» и «Теле 2». «Мегафон» как и МТС негативно относится к раздаче трафика, поэтому активно создает препятствия для пользователей, желающих делиться интернетом.
Дополнительно по выбору тарифа можно проконсультироваться в службе технической поддержки. Но перед тем как раздачу интернета отключить, следует проверить, сколько денег сняли за пользование данной опцией. При любых необоснованных манипуляциях с тарифами (например, взяли слишком большую плату за интернет за последний месяц) необходимо распечатать детализацию расходов на связь за конкретный период времени и обратиться к поставщику сотовой связи с жалобой (претензией).
По Bluetooth
Даже не знаю, есть ли смысл настраивать подключение по Блютуз между устройствами, если можно использовать Wi-Fi, или кабель. Это наверное самый сложный и самый проблемный способ.
- Нужно создать пару между телефоном и компьютером. Подключить телефон к компьютеру по Bluetooth.
- В настройках телефона включить режим модема (Bluetooth-модем).
Включите Bluetooth на телефоне (возможно, в настройках нужно включить режим обнаружения). Запустите на компьютере поиск Bluetooth устройств и выберите свой телефон. Скорее всего для создания пары нужно будет подтвердить, или ввести код на одном из устройств.
Когда устройства будут соединены, нужно в настройках активировать режим «Bluetooth-модем». Это на Android.
На iPhone просто активируем режим модема переключателем возле «Разрешать другим».

Более подробно об этом я писал в статье режим модема на iPhone и iPad. Как раздать интернет с iPhone по Wi-Fi, USB и Bluetooth.
Невозможно подключиться к точке доступа
Если нельзя подключиться к точке доступа, в список наиболее вероятных проблем входят:
- неправильно введенный код безопасности;
- проблемы с роутером или usb кабелем;
- сеть, к которой пользователь хочет подключиться, включена в список MAC адресов;
- выбран неправильный режим сети.
В каждом из этих случаев у проблемы будет свое решение. Но начинать надо с самого простого: проверить, включена ли функция вай-фай соединения: на клавиатуре ноутбука для этого предусмотрена специальная кнопка.
Решить проблему можно разными способами
Код безопасности
Если компьютер не видит адаптер вай-фай, возможно был введен неправильный код безопасности. Для того, чтобы такой проблемы не возникало, можно настроить автоматический ввод кода безопасности. Но делать это можно только в том случае, если компьютером или ноутбуком больше никто не пользуется. В противном случае, третьи лица могут подключиться к вай-фай без ведома пользователя.
Внимание! Код безопасности пользователь получает при подключении и заключении договора с провайдером интернет-услуг. После этого следует записать код на бумаге и сохранить в месте, недоступном для третьих лиц.
Фильтр MAC-адресов
Если ноутбук не видит точку доступа Wi-Fi с телефона, можно проверить фильтр MAC-адресов. Вероятно, нужный адрес подключения попал в «черный список», на которые устройство не реагирует по умолчанию.
Пролистав список фильтра и найдя свой адрес, нужно убрать галочку напротив него и выполнить подключение заново.
Режим сети
Если Wi-Fi адаптер не видит сети, вероятно, выбран неправильный сетевой режим. Например, при активации режима «в самолете» подключение к вай-фай вообще не происходит. В этом случае необходимо:
- Посмотреть в правый нижний угол монитора, где указывается информация об основных настройках сети.
- Зайти в пункт «режимы» и посмотреть, включен ли значок с изображением самолета.
- Если самолет отображается, надо нажать на него, и он пропадет.
У некоторых моделей компьютеров или ноутбуков иконка самолета присутствует в настройках сети постоянно, но она меняет цвет. Например, если режим в самолете отключен, иконка бледно-голубая; если этот режим включен, иконка темно-синяя.
Настройки сетевых подключений и служб
Неправильные настройки сетевых подключений и служб тоже могут блокировать доступ к вай-фай. Для изменения настроек необходимо:
- Зайти в меню Пуск.
- Активировать Панель управления.
- Просмотреть состояние сети и задач.
Завершив настройки в Windows XP, 7 или 10, их нужно обязательно сохранить. Для этого нажимается кнопка ОК. Обычно система сама задает вопрос о необходимости сохранения настроек. После этого находить сеть будет проще. Это касается не только Виндовс, но и другой операционной системы — Линукс.
Внимание! На любом компьютере есть функция обнуления всех настроек — возвращение их к первоначальным значениям, установленным по умолчанию. Если настройки сетевых подключений и служб случайно сбились, есть смысл активировать эту функцию.
Настройки сетевых подключений могут мешать активации вай-фай
Неисправность адаптера
Если комп не видит Wi-Fi адаптер, причина может быть и другая: механическое повреждение роутера или неисправность адаптера. Виндовс обязательно напишет об этом, выполняя проверку системы. После этого адаптер потребуется переустановить, с этим легко справится даже неопытный пользователь.
Для этого необходимо:
- Зайти в диспетчер устройств.
- Выполнить удаление адаптера (delete adapter).
- На экране будет отображаться сообщение о том, что адаптер обнаружен заново.
- Далее следует выполнить повторную установку драйверов, следуя инструкции.
- После завершения установки надо перезагрузить компьютер или ноутбук. Беспроводная сеть вай-фай отобразится на экране.
Поскольку интернет на компьютере не работает (вай-фай не обнаружен), загрузку драйверов адаптера следует выполнять с другого гаджета.
В некоторых случаях плохая работа адаптера вызвана необходимостью перезагрузки роутера. Маршрутизатор нужно на пару минут выключить, а потом снова включить. Эта мера будет эффективной в том случае, если роутер находится в собственности пользователя. В противном случае, вероятна блокировка устройства на той стороне, где находится точка доступа. Определить наличие такой блокировки очень просто: надо попробовать подключить компьютер или notebook к другим сетям.
Перед тем как подключать адаптер, нужно его проверить
Что делать, если при подключении к Wi-Fi пишет ограничено на Windows 8, 10
Если вай-фай ограничен на ноутбуке на котором установлена операционная система старше Виндовс 8, то вопрос можно решить, отключив антивирус и перезагрузив технику. Если это не приведет к результату, то следует сменить настройки DNS, IP или включить режим совместимости с FIPS. Все операции проводятся по схеме, аналогичной для Windows 7.
Активация режима совместимости с FIPS
Если пользователь обновил операционку Виндовс 7 до более современных версий, то он с большей вероятностью столкнется с проблемами при доступе во всемирные сети. В таких ситуациях интернет ограничен по причине некорректного переноса программных файлов с драйверами. Чтобы ее устранить, достаточно отключить и обратно подключить сетевой адаптер. Для этого нужно:
- Нажать на сочетание клавиш «Win+R» и вызвать на экран устройства окно «Выполнить».
- Написать «ncpa.cpl» в строке.
- Нажать на иконке, идентифицирующей подключение в появившемся окне, предварительно выбрав из списка, если он есть.
- Выбрать опцию «Отключить».
- Дождаться преобразования цвета иконки в серый цвет.
- Подключить устройство по аналогичной схеме и проверить доступ.
Если вопрос о проблеме не был снят и интернет все равно отсутствует, а на экране пишется об отсутствии доступа, то не нужно разбираться, что делать, поскольку достаточно будет изменить приоритет подключения. По всей видимости, в настоящий период он низкий. Поэтому нужно сменить его статус. Отключение техники с более высоким приоритетом, например, такое соединение, как Ethernet, может устранить проблемную ситуацию. Для этого следует действовать по алгоритму:
- Открыть окно управления общим доступом.
- Нажать на расположенную в левом поле экрана ссылку, чтобы получить возможность изменить параметры функционирования адаптера.
- Выбрать технику, которую нужно отключить, нажать на ее иконке и в открывшемся меню активировать опцию отключения.
Дополнительная информация! Помочь в проблеме могут мероприятия, ориентированные на настройки электропитания батареи.
Если notebook работает не от розетки, то следует ее подключить. Если в таком состоянии устройство принимает сигнал Wi-Fi, то нужно запретить ему переходить в энергоэкономный режим и настроить так, чтобы в настоящее время он работал по стандартной схеме. Для этого нужно:
Переход в раздел «Управление электропитанием» Открытие раздела настроек схемы электропитания
Открытие раздела настроек схемы электропитания Выбор энергорежима
Выбор энергорежима
«Подключено, без доступа в интернет»: Wi-Fi на телефоне Android, как исправить
Самый безопасный вариант — перезагрузка смартфона. В процессе происходит обновление сетевых параметров. И если причина была в сбое, то доступ будет восстановлен. Ниже даны советы, что делать при появлении ошибки: «вай-фай без доступа к интернету», как исправить на телефоне самостоятельно.
Важно! Для восстановления беспроводного соединения на айфонах подойдут нижеописанные способы. Но часть из них может не работать из-за специфики ОС.
Повторное подключение к сети
Сделать это получится в разделе WLAN. В списке нужно кликнуть по сети к которой не получилось подсоединиться. Кликнув по ее названию, следует выбрать одну из опций — «Удаление» или «Забыть». После этого заново начнется поиск сети и придется ввести известный пароль. Пользователю остается проверить подключение к вай-фаю.
Выставление правильных параметров роутера
Если подключение к вифи отсутствует на всех устройствах, причина может быть в роутере. Сначала нужно перезагрузить маршрутизатор. Если это не помогло, необходимо откорректировать настройки роутера.
- В меню маршрутизатора следует найти вкладку Wireless Setting и поменять канал передачи.
- Также нужно выбрать другой режим работы беспроводного подключения.
- Затем следует внести изменения в параметры защиты и выбрать WPA2-PSK и AES-шифрование.
- Для продолжения работы нужно выбрать регион.
После этого нужно заново авторизовываться в сети. При правильном подключении роутера будет гореть ровным светом индикатор WPN.
Иногда приходится менять настройки роутера и dns-адресов
Некорректные значения даты и времени
Причиной сбоя могут быть некорректные дата и время. Этот параметр может отрицательно сказаться на функционировании других приложений.
- Нужно зайти в Общие настройки смартфона и открыть вкладку «Дата и время».
- Поменять время получится после клика на опцию «Использование часового пояса сети».
- Сохранив настройки, нужно перезагрузить смартфон, или даже выключить его, а затем включить.
Внимание! Этот способ подходит для многих устройств, помимо смартфонов. Неверные значения часто становятся причиной отсутствия интернета на ПК, ноутбуках, планшетах, телевизорах
После перезагрузки устройства новые настройки станут действительными.
Поменять адреса DNS на другие
Иногда мобильник долго грузит определенные веб-страницы. Специалисты советуют поменять DNS-адрес на доступные сервера Google. Их плюс — это отсутствие ограничений и высокие параметры безопасности. Кроме того, они подходят для всех пользователей, потому что бесплатные.
Для этого пользователь должен зайти в дополнительные настройки сети:
- В блоке WLAN находятся данные о доступных сетях.
- Кликнув по названию, нужно удерживать его несколько секунд, чтобы появилось контекстное меню. Из перечисленных действий понадобится пункт, в котором идет речь об изменениях сети.
- Далее пользователю следует перейти в разделы дополнительных настроек.
- В пункте IP-адрес нужно кликнуть по статическому подбору.
- Будет две строки — основной и запасной DNS-адреса. Следует ввести значения — 8.8.4.4 и 8.8.8.8 соответственно.
После всех действий нужно обязательно зафиксировать настройки, нажав Сохранить. А далее следует перезагрузить устройство. Потом нужно попробовать подключиться к сети и проверить интернет-соединение.
Возможная WEB-авторизация
Интернет-соединение может отсутствовать только при подключении к общедоступным сетям. Сбои в работе Wi-Fi могут быть не только из-за некорректного пароля, но и способа подключения.
Чтобы проверить WEB-регистрацию нужно открыть страницу в браузере, неважно каком. Когда на экране возникнет сообщение о вводе логина и пароля, следует зарегистрироваться
Алгоритм регистрации зависит от владельца сети. После авторизации устройство можно подключать к общественным сетям.
Прокси-сервер
Если не работает интернет на телефоне через Wi-Fi, хотя подключение есть, причиной неполадки может быть прокси-сервер. Если смартфон не может к ним подключиться, следует проверить его настройки. Сделать это можно, скачав приложение или вручную, зайдя в Общие настройки.
Во вкладке нужно найти пункт Wi-Fi и выбрать сеть. Кликнув по ней появится опция «Дополнительно», далее «Настройки прокси-сервера». В строке «Имя хоста» следует указать IP-адрес и прописать порт для подключения.
Проблему подключения к вай-фаю можно устранить самостоятельно
Настройка IP и DNS адресов в Windows 10 при проблемах с интернетом
Очень часто, статус «Ограничено» может появляться из-за проблем в настройке IP и DNS адресов. Windows 10 в этом случае не исключение. Эти настройки нужно проверять в первую очередь
Причем не важно, как вы подключены к интернету, по воздуху, или по кабелю
Нажмите правой кнопкой мыши на значок интернет соединения и выберите Центр управления сетями и общим доступом.

Дальше, слева выбираем Изменение параметров адаптера.
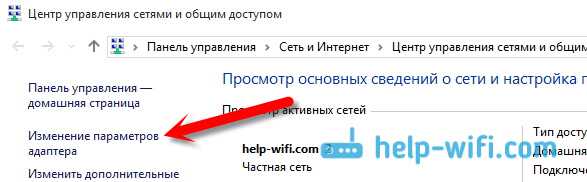
Нажимаем правой кнопкой мыши на тот адаптер, через который у вас подключен интернет и выбираем Свойства.
- Если у вас ошибка «Ограничено» при подключении по Wi-Fi, то нажимаем на адаптер Беспроводная сеть.
- Если подключение по кабелю, то адаптер Ethernet.
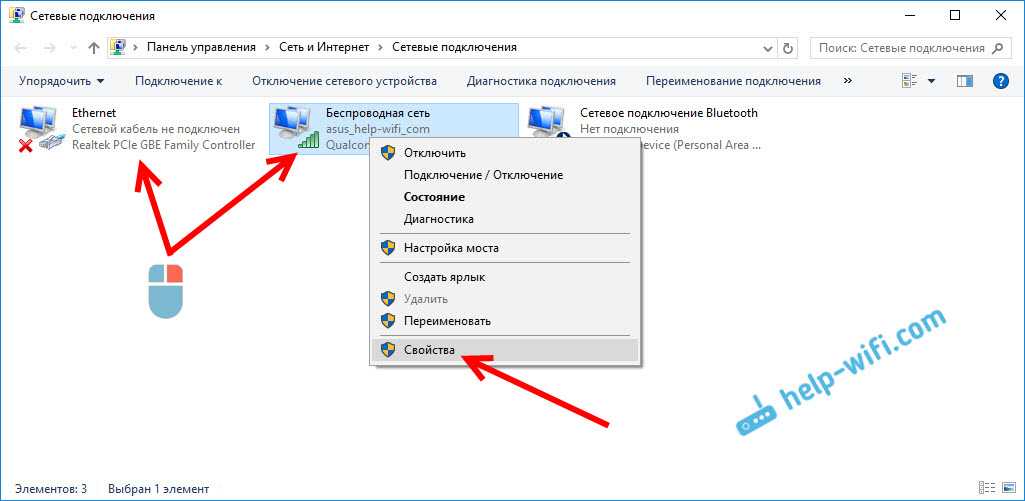
Откроется окно, в котором нужно выделить IP версии 4 (TCP/IPv4) и нажать кнопку Свойства.
Если у вас там выставлено автоматическое получение IP, то попробуйте задать статические данные, установив галочку возле пункта Использовать следующий IP-адрес. Для примера, такие:
- IP-адрес — 192.168.1.10 (последняя цифра может быть другой) при условии, что IP вашего роутеар 192.168.1.1. Может быть еще 192.168.0.1. Это вы можете посмотреть снизу роутера, на наклейке.
- Маска подсети пропишется автоматически.
- Основной шлюз такой же, как адрес вашего руотера: 192.168.1.1, или 192.168.0.1.
- Предпочитаемый DNS-сервер укажите — 8.8.8.8
- Альтернативный DNS-сервер — 8.8.4.4
Скриншот для наглядности:
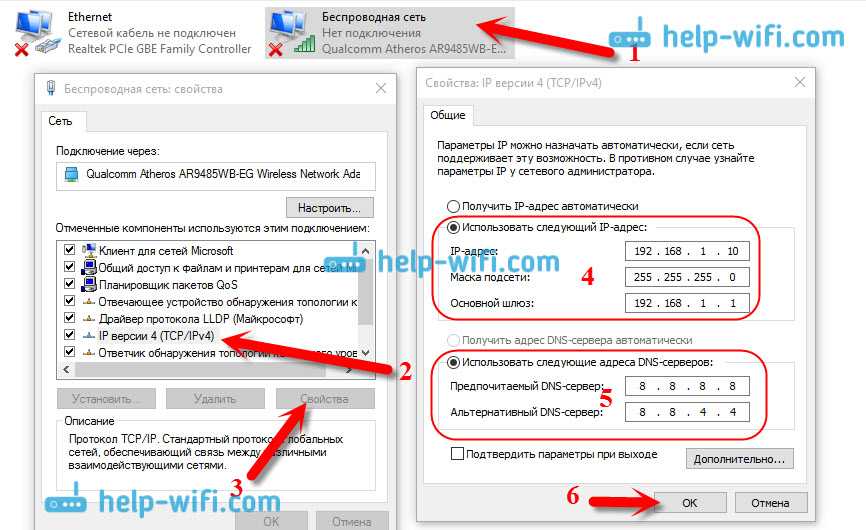
Если у вас там заданы какие-то данные, то попробуйте автоматическое получение IP и DNS.
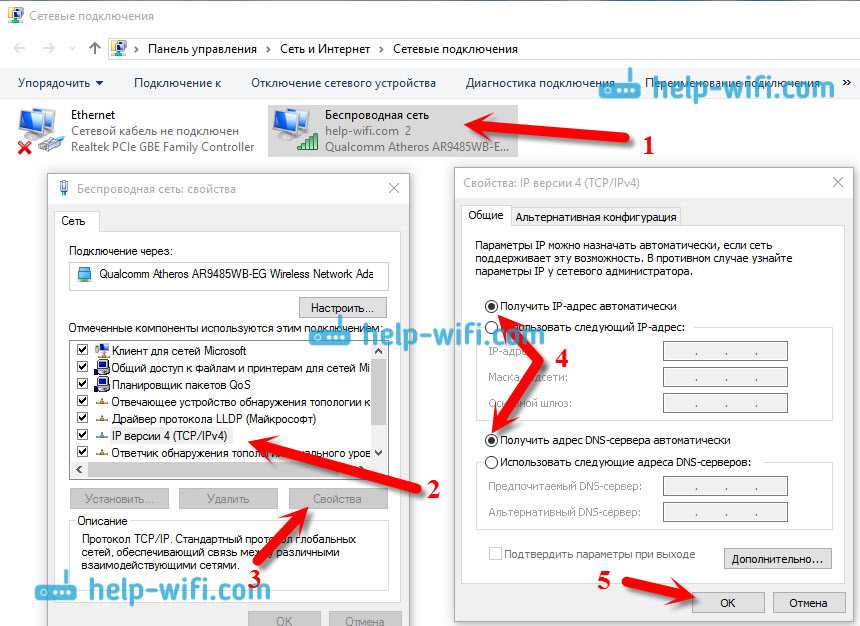
И еще один способ. Можно попробовать получение IP выставить автоматически, а DNS сервера задать свои, которые я указывал выше.
После изменений желательно перезагрузить компьютер, и роутер.
Еще несколько советов по решению проблемы
- Если у вас ошибка на ноутбуке появляется когда он отключен от электросети, то попробуйте подключить. Бывает, что при работе от батареи, система ограничивает питание беспроводного адаптера. Можете запретить отключение беспроводного адаптера для экономии энергии. Попробуйте сделать так.
- Можно так же попробовать обновить драйвер на беспроводной адаптер, или сетевую карту. Смотря на каком подключении у вас ошибка. Тот драйвер, который автоматически устанавливает «десятка», не всегда работает стабильно. Скачайте драйвер с официального сайта, для вашей модели ноутбука/адаптера и установите его. Смотрите статью: решение проблем с драйвером беспроводного Wi-Fi адаптера в Windows 10. При проблемах с отсутствием интернета, после того как проверили параметры о которых я писал выше, нужно обязательно поэкспериментировать с драйверами.
- Проверьте, установлена ли галочка возле пункта «IP версии 4 (TCP/IPv4)» в свойствах сетевого, или беспроводного адаптера.
Еще можно проверить, правильно ли у вас выставлен регион в настройках роутера. Проверить это можно в панели управления, как правило, на вкладке где настраивается Wi-Fi сеть.
Я уже писал выше, что чаще всего, проблема «Подключение ограничено» в Windows 10, да и нет только в «десятке», наблюдается из-за проблем в Wi-Fi роутере, или у интернет-провайдера. А если точнее, то в настройках подключения к интернету (WAN). Многие сталкиваются с этой проблемой при первой настройке маршрутизатора. Если ваш компьютер не работает с разными сетями, тогда да, проблема в нем.
Обновление: еще два способа, которыми можно решить проблему «Ограничено» в Windows 10
В первом способе мы включим режим совместимости с FIPS (помню, этот способ так же использовали в Windows 7 и Windows 8). А во втором способе мы проверим нет ли лишних компонентов в свойствах вашего адаптера, которые используют подключение.
Включение режима совместимости с Федеральным стандартном обработки информации
Нажмите правой кнопкой мыши на значок подключения к интернету, и выберите «Центр управления сетями и общим доступом». В открывшемся окне, нажмите на ссылку с названием вашей Wi-Fi сети. Как на скриншоте ниже.
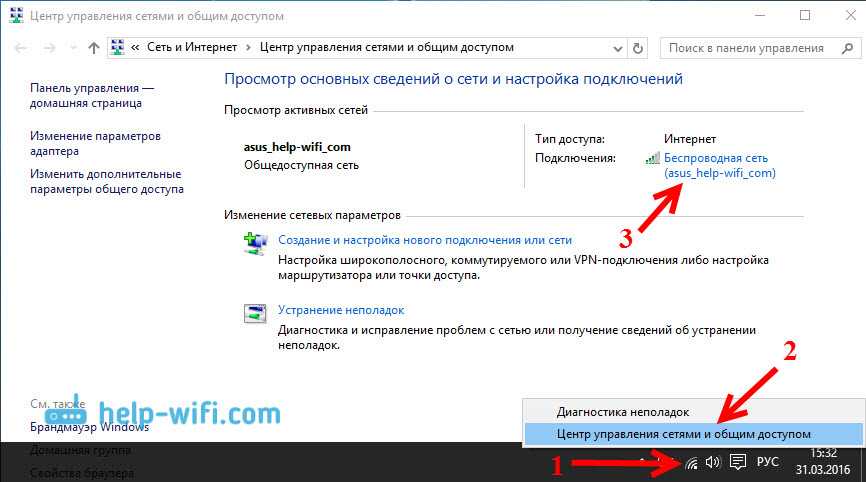
В новом окне нажимаем на кнопку «Свойства беспроводной сети», дальше переходим на вкладку «Доступ», и нажимаем на кнопку «Дополнительные параметры». Ставим галочку возле «Включить для этой сети режим совместимости с Федеральным стандартом обработки информации (FIPS)». И нажимаем на всех окнах кнопку Ok.
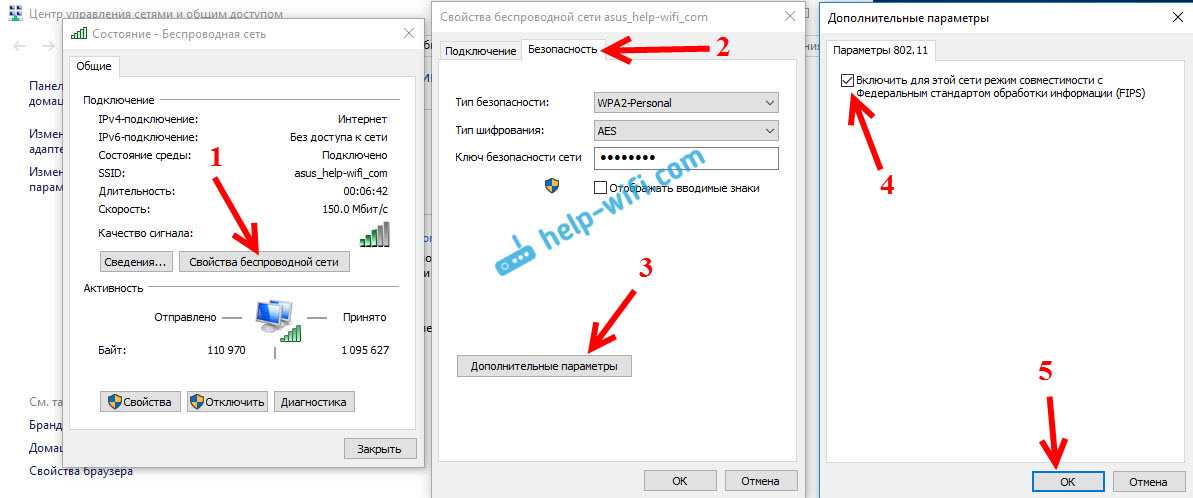
Второй способ: проверяем список компонентов в свойствах вашего подключения.
Откройте окно «Изменение параметров адаптера», нажмите правой кнопкой мыши на один из адаптеров: «Ethernet», или «Беспроводная сеть», смотря как у вас подключен интернет (кабель, или Wi-Fi). Выберите «Свойства».

По возможности, буду добавлять новую информацию по проблеме.
690
1359789
Сергей
Решение проблем и ошибок
Что делать, если подключение к интернету ограничено — инструкция для Windows 7
Как исправить ограниченный доступ к сети Wi-Fi на Windows 7 следует задуматься только в том случае, если с провайдером и роутером все нормально. Для этого нужно попытаться подключиться к другому устройству и протестировать его. Если сеть есть, то нужно обратно подключиться к ноутбуку и активировать процесс перезагрузки системы в ноуте и раздающего интернет-устройства.
Вход в меню для проведения настроек
На ноутах с операционной системой Виндовс 7 проблемы с интернет-соединением могут быть связаны с некорректными настройками IP-адреса. Чтобы их изменить нужно:
- Зайти в меню управления.
- Открыть пункт свойств беспроводного соединения, для чего нужно кликнуть на его значке кнопкой мыши.
- В открывшемся окне свойств выбрать опцию протокола интернет-версии 4, идентифицируемого обозначением TCP/IPv4.
- В поле для отображения сведений об IP-адресе нужно ввести идентификаторы подсети. Они отображены на этикетке маршрутизатора.
- Активировать галочкой опцию, отражающую распоряжение пользователя применять введенные данные все время.
Если проведенные операции не привели к результату, то нужно включить режим совмещения стандартов. Для этого следует опять открыть окно с данными меню управления общим доступом, выбрать нужную сеть и вывести на экран окно ее состояния. Чтобы активировать режим совместимости с FIPS, нужно поставить соответствующую отметку напротив опции, предварительно посетив раздел с дополнительными настройками, расположенный в окне, регламентирующем функции безопасности. Если все было проведено по указанному алгоритму, то соединение должно появиться.
Подключено, без доступа в Интернет – как исправить
Сузив круг возможных причин и поняв в какую сторону копать, можно попытаться исправить проблему с подключением к сети Wi-Fi без доступа к интернету. И начать это делать нужно в следующем порядке:
- Если, подключив сетевой провод напрямую к ПК, интернет не появился, то проблема на стороне поставщика интернет-услуг. Это может быть авария на линии, технический сбой маршрутизатора или другая причина, которую может решить только провайдер. Можно конечно просто подождать, в надежде, что все решится само собой, но, бездействие – удел слабых. Поэтому нужно позвонить провайдеру и деликатно, желательно без мата, объяснить, как он неправ и как вы негодуете по поводу отсутствующего интернета. Кстати, проблема может быть вызвана банальной неоплатой услуг интернета. Если есть знакомые соседи, пользующиеся тем же провайдером, можно позвонить им и узнать о наличие проблемы с сетью.
Телефоны популярных провайдеров России:Ростелеком: 8 800 707 12 12МТС: 8 800 250 08 90Билайн: 8 800 700 8000 - Если при подключении кабеля напрямую к компьютеру или ноутбуку, интернет появился, то проблема однозначно в роутере. Необходимо подключить сетевой кабель к роутеру в WAN-разъем, убедиться, что провод не перегнут, а разъем – не расшатан. Затем – выключить роутер на 1 минуту. Желательно полностью отключив его от питания. Включить и подождать пока он загрузится. Проверить, горит ли на модеме зеленым цветом светодиод-индикатор интернет-соединения. Проверить, пишет ли до сих пор сообщение «Подключено, без доступа в Интернет»;
- Если проблема сохранилась, то нужно проверить наличие ошибок в работе функции Wi-Fi роутера. Сделать это можно с помощью еще одного сетевого кабеля. Его необходимо подсоединить к LAN-разъему и подключить напрямую к компьютеру. Если заработало – очевидно, что причина в модуле Wi-Fi роутера. Скорее всего он неисправен.
Если звонок в службу поддержки провайдера и перезагрузка роутера результатов не дали, а шансы на подобное крайне малы, то остаются лишь танцы с бубном.
Переподключение к сети
Нужно отключиться от сети на устройстве, а затем снова подключиться. На устройствах Android и iOS это можно сделать из раздела настроек или, воспользовавшись меню.
Перезагрузка устройства
Помимо перезагрузки роутера, следует выключить и включить устройство, на котором отсутствует интернет-соединение. Перед включение желательно подождать минуту.
Обновление драйверов
Если проблема наблюдается только на компьютере или ноутбуке, при этом на других устройствах все работает нормально, то следует обновить драйвера для сетевой карты. Скачать их можно с сайта официального производителя.
Проблема в операционной системе
Проблема может заключаться в неисправной работе операционной системы. В таком случае следует выполнить откат системы, используя точку восстановления. И, если не поможет, переустановить операционную систему. После выполненных действий следует установить последние обновления Windows.
Проблема решилась, но часто повторяется
Если сообщение «Подключено, без доступа в Интернет» появляется регулярно, а служба поддержки поставщика услуг лишь отмахивается, то самое время принять судьбоносное решение и перейти к другому провайдеру. Благо, конкуренция сейчас велика и есть из чего выбирать.
Первая настройка роутера
Указанные выше рекомендации касаются устройств, которые до этого нормально функционировали и раздавали / принимали интернет. Если же происходит первое подключение роутера, то скорее всего дело в его неправильных настройках. Они, как правило, производятся мастером, который прокладывает кабель в дом. И по завершению работы, выполняется проверка на наличие доступа к сети интернет. Но если настройка и проверка не были выполнены должным образом, то это может вылиться в проблему для пользователя.
Чтобы сделать нужные настройки можно обратиться в службу поддержки провайдера. Он пришлет специалиста, который все настроит. Но это также можно сделать самостоятельно. Необходимо лишь знать необходимые конфигурации. Обычно нужные для ввода данные – логин и пароль, указываются в договоре с провайдером, или – в дополнении к нему.
Для ввода данных необходимо перейти в раздел «Сеть», а затем – «WAN».
























![Почему мой компьютер не подключается к моей точке доступа android? [fix]](http://mpshes.ru/wp-content/uploads/7/0/a/70ab30c12618621c60277e19e99f246d.jpeg)

