Бонус: 5 лучших лаунчеров для Андроида
Как говорилось ранее, пользователь может как и скачать дизайн через специальный встроенный магазин на телефоне, так и через Плей Маркет. Во втором случае пользователю открывается огромный выбор интересных вариантов дизайна и оформления телефона
В Плей Маркете огромный выбор, поэтому стоит знать, какие варианты стоит скачивать, а на какие даже не нужно обращать внимание

На телефоне нет ограничений в установке лаунчеров. Пользователь может экспериментировать и выбирать тот, который ему удобнее всего.
Самыми популярными оформлениями рабочего стола на данный момент являются:
- Nova Launcher;
- Holo Launcher;
- ADW Launcher 2;
- Apex Launcher;
- Lean Launcher.
Каждый из них имеет свои преимущества и недостатки, а также собственный дизайн. Когда пользователь скачивает один из данных лаунчеров, он должен понимать, что его стандартное оформление изменится, возможно, поменяется управление телефона. Связано это в первую очередь с тем, что каждая компания продумывает определённый дизайн, вносит свои жесты и функции, виджеты и иконки.
При установке нового лаунчера не стоит обращать внимание, что телефон может перезагрузиться. Это нормально, ведь он устанавливает новую «оболочку»
Установка оформления рабочего стола ничем не отличается от той же смены или же отключения. Также в настройках проходит установка необходимого дизайна.
| Название | Описание | Рейтинг |
| Nova Launcher | Это специальный стоковый лаунчер, который имеет не только красивый дизайн, но и интересные функции. Стал доступным всем пользователям с августа 2022 года. Проходит постоянные обновления, имеет интересные жесты и вводы. Если пользователю необходимо, то можно установить расширение. | ★★★★★ |
| Holo Launcher | Лаунчер от известной компании. Он популярен тем, что имеет «легкий» вес всего в 6,67 МБ, а также использует мало оперативной памяти. В нем для пользователя доступны различные шрифты и дополнительные виджеты, интересные настройки и функции. | ★★★★★ |
| ADW Launcher 2 | Обновленная версия с детальной настройкой внешнего вида и папок. Пользователю интересно будет экспериментировать с дизайном и расположением объектов. Лаконичный дизайн и удобный интерфейс. | ★★★★★ |
| Apex Launcher | В нем можно не только увидеть новый дизайн иконок, но и воплотить многие интересные анимации. Некоторые иконки даже используются для быстрого запуска. Существует набор настраиваемых жестов, а также стили оформления. | ★★★★★ |
| Lean Launcher | Данный вариант подстраивается прежде всего под те обои, которые установлены на пользовательском телефоне. Также можно настроить поисковую систему, а при помощи двойного тапа блокировать экран. Настройка жестов также доступна. | ★★★★★ |
4.4/5 — (30 голосов)
Для чего нужен Лаунчер
Графическая оболочка — первое, с чем сталкивается пользователь после разблокировки смартфона. С ее помощью удается заходить в установленные приложения и пользоваться возможностями телефона. От лаунчера зависит быстродействие при повседневной эксплуатации устройства. Среди задач, которые он решает, выделяются:
Альтернативные оболочки позволяют значительно преображать рабочую зону, анимацию перелистывания и видоизменять иконки приложений. Инсталляция другого лаунчера обычно не занимает много времени и не требует специальных навыков. Некоторые пользователи для изменения внешнего вида устанавливают кастомную неофициальную прошивку. Такой вариант является крайне сложным и не подходит для большинства людей.
Как удалить?
Деактивируйте лаунчер, если не хотите им пользоваться:
- Откройте параметры Андроид.
- Перейдите в «Приложения».
- Найдите в списке оболочку и нажмите на неё.
- Кнопка «Удалить настройки по умолчанию».
После этого выберите другой интерфейс для Android.
Если вам не нужно это приложение, и вы уверены, что оно никогда не пригодится, можно окончательно его стереть. В таком случае просто отключить программу будет недостаточно. Ведь она занимает место в памяти устройства. Зачем засорять систему тем, чем вы не собираетесь пользоваться?
Вот как удалить лаунчер на Андроид:
- Зайдите в Настройки — Домашний экран.
- Найдите там оболочку.
- Нажмите на изображение мусорной корзины.
Избавиться от утилиты можно и через Play Market. Откройте его и найдите страницу приложения. Там будет нужная кнопка.
Если вам по каким-то причинам не подходит предустановленный интерфейс Андроида, вам неудобно с ним работать или просто хочется попробовать что-то новенькое, смените лаунчер — графическую оболочку операционной системы. Программу в любой момент можно удалить и вернуть заводские параметры. Или просто поставить другую тему.
Выбор наилучшего приложения
На сегодняшний день существует огромный список всевозможных лаунчеров, такой что их перечисление займёт несколько страниц. Каждый разработчик стремится сделать свой продукт функциональным и уникальным. Из-за этого некоторые приложения получаются требовательными к «железу» устройства, но в то же время являются настоящими «комбайнами», а другие изменяющие только интерфейс — лёгкими и неприхотливыми в настройке. Точный ответ, какой лучше или хуже, невозможно дать без его установки на конкретное устройство. Для примера можно рассмотреть некоторые из них.
Android Windows7
Альтернативный домашний экран в стиле виндовс на компьютере. После установки этой оболочки рабочий стол полностью преображается и ничем не отличается от Windows7. Появляется меню пуск, при нажатии которого выпадает список встроенных программ, таких как Explorer, Windows Mobile в стиле Explorer и Resco Explorer Manager (очень удобно просматривать файлы). Через панель управления можно не только изменить фон рабочего стола, но и добавить боковую панель, видоизменить ярлыки значков на рабочем столе, запустить функции оптимизации системы.
Встроенный веб-браузер принимает вид Internet Explorer. В оболочку интегрированы приложения, позволяющие: отправлять SMS и MMS, читать журнал вызовов, просматривать контакты и адресную книгу. Длительное нажатие меню на рабочем столе позволяет настроить вид значков. Сам лаунчер был выпущен в 2010 году и до сих пор совершенствуется и развивается.
Комбайн CM Launcher 3D
Быстрый и симпатичный лаунчер от создателей Clean Master называемый среди пользователей сантиметром. В нём просто создаются новые папки и ярлыки. На него существует много кастомизированных тем и шрифтов. Если предложенные темы не заинтересовали, то, используя встроенное приложение, несложно создать собственные паки значков, живых обоев и многого другого. Использующийся движок CM Launcher & Lock Screen позволяет превратить рабочий стол в 3D анимацию, а переходы и виджеты выполнить по-настоящему уникальными.
Особое внимание уделено усилению безопасности гаджета. Разблокирование экрана может быть выполнено: вводом pin-кода, паролем, графическим ключом
А также отпечатком пальца, если устройство поддерживает сканер на аппаратном уровне. Интересной является функция фотографирования человека, неправильно разблокирующего телефон. При этом его фото в автоматическом режиме отправляется на электронный ящик. В качестве антивирусного программного обеспечения используется AV-TEST.
Кроме этого, лаунчер позволяет одним касанием оптимизировать скорость WiFi и работу устройства в целом. Автоматизированные смарт-папки не только сортируют приложения, но и проводят очистку от временных и ненужных файлов. Получив сообщение, не нужно разблокировать гаджет, а ответить можно прямо из экрана блокировки. В CM Launcher также переработаны: фонарик, калькулятор, меню использованных приложений и яркости. Все эти функции делают CM лаунчер одним из самых популярных в мире.
Smart Launcher
Девизом разработчиков служат три слова — простой, лёгкий, быстрый. Отличается минималистическим дизайном. Характеризуется нетребовательностью к ресурсам и удачно выполненным интерфейсом. Всё это позволяет осуществлять запуск любого приложения с помощью двух нажатий. Лаунчер помогает рассортировать приложения по категориям, делая их поиск и просмотр очень удобным. Несмотря на малый размер Smart Launcher позволяет настраивать любой элемент пользовательского интерфейса, при этом для него существует более трехсот разнообразных тем.
Особо важные приложения или папки можно защитить с помощью пароля, а также запускать их с помощью комбинации придуманных жестов. Лаунчер оптимизирован как для использования на планшете, так и смартфоне.
Originally posted 2018-05-26 19:07:16.
Что такое Launcher?
Условно лаунчеры можно поделить на две группы:
- Компьютерные (для ПК),
- Android-лаунчеры.
Каждый из этих лаунчеров отличается своим функционалом и предназначением.
Компьютерные лаунчеры предназначены для ПК и ноутбуков, преимущественно работают на одной платформе, хотя есть и кроссплатформенные лаунчеры, и используются, чтобы запускать одно или нескольких приложений.
Чаще всего среди этого софта встречаются именно лаунчеры для компьютерных игр, которые дают возможность:
- установить для игры определенные параметры, с которыми она будет запускаться,
- заходить на аккаунт онлайн-игры и подключатся к серверу.
Кроме того, лаунчер выполняет некоторые дополнительные задачи, такие как проверка файлов и обновлений и загрузки самой игры.
Скорее всего, Вам пригодится информация о том, как записать телефонный разговор на андроид.
Что такое лаунчер в «Майнкрафт»?
 Весьма закономерный вопрос для игроков этой игры. По сути, это программный интерфейс, позволяющий запускать приложение. С его помощью можно зайти на свой аккаунт и выставить желаемые настройки, а также скачать необходимые файлы. К тому же благодаря лаунчеру зайти в Майнкрафт можно только при наличии лицензионного аккаунта, что гарантирует защиту авторских прав.
Весьма закономерный вопрос для игроков этой игры. По сути, это программный интерфейс, позволяющий запускать приложение. С его помощью можно зайти на свой аккаунт и выставить желаемые настройки, а также скачать необходимые файлы. К тому же благодаря лаунчеру зайти в Майнкрафт можно только при наличии лицензионного аккаунта, что гарантирует защиту авторских прав.
В задачи программы входит не только проверка и обновление файлов, но и проверка места расположения игры и установление подлинности учетной записи. Делается это благодаря наличию определенного файла в папке игры, который содержит информацию о логине последней сессии. Эта информация сопоставляется с той, что имеется непосредственно на сервере. Игра запускается в том случае, если все совпадает. Если же совпадение не обнаружено — нужно подтвердить вход. К примеру, пользователь получит код подтверждения через электронную почту.
Зачем нужны лаунчеры?
Такая программа может иметь ряд полезных функций, среди которых:
- настройка языка интерфейса,
- выбор размеров экрана,
- изменение настроек звука и графики,
- смена других параметров.
В случае с персональными компьютерами, launcher может упрощать работу с определенными программами, изменяя вид рабочего стола и давая возможность выводить на него ярлыки часто используемых программ, файлы и другие настройки.
Самый лучший лаунчер для Андроид: рейтинг, обзор
Как мы уже сказали, существует огромное количество разных лаунчеров для Андроид, но мы решили поговорить о лучших из них.
6 место. Google Старт (Google Now Launcher)
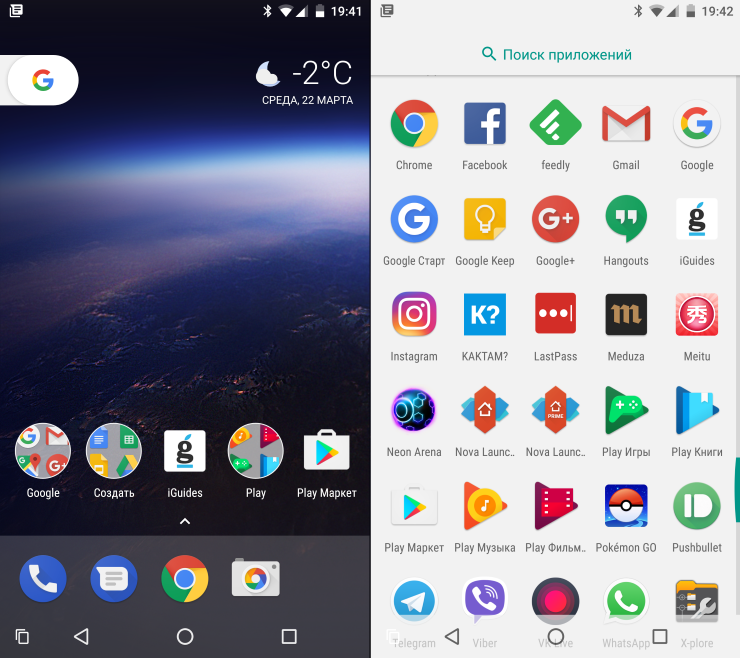
Google Старт
Google Now Launcher представляет собой как раз ту оболочку, которая применяется на «чистом» Андроида. И если учитывать, что большинство телефонов продается с какой-то своей оболочкой, но она не всегда удачная и при необходимости вполне можно воспользоваться стандартным Google Старт.
Все, кто знает о стоковом Андроиде, известны и предлагаемые функции — это голосовой помощник Гугл, рабочий стол, отведенный для Google Now. В последнем прекрасно реализован поиск по устройству и его настройкам.
Основная задача лаунчера заключается в максимальном приближении оболочки к «голому» Андроиду.
Среди недостатков можно выделить отсутствие дополнительных тем, возможности изменения иконок и других функций. Другими словами, оформление не очень гибкое.
5 место. Nova Launcher
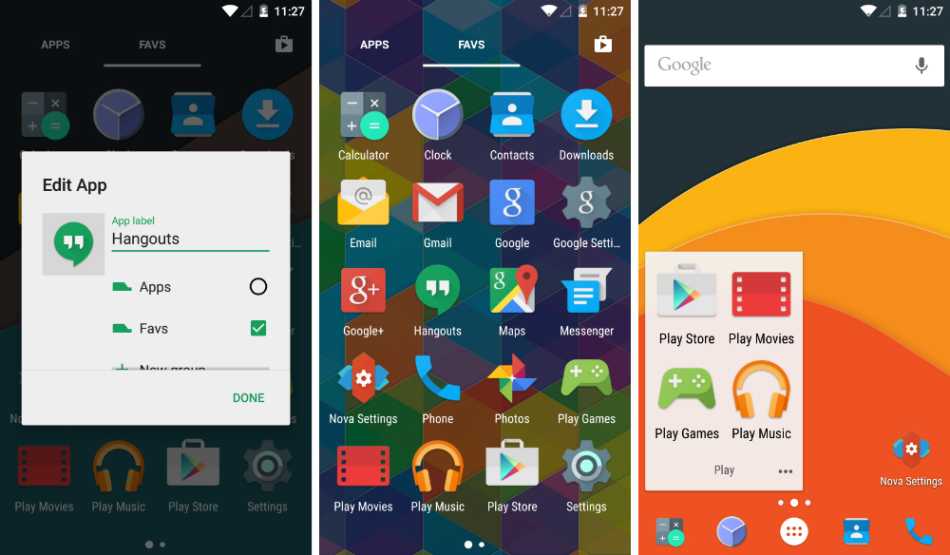
Nova Launcher
Это один их наиболее популярных бесплатных лаунчеров. Кстати, разработчиком предлагается и более широкая версия, но за нее придется заплатить. Он сохраняет лидерские позиции на протяжении нескольких лет и не становится хуже, как это бывает у других.
Внешне оболочка напоминает предыдущую. Отличие лишь в первой настройке, где допускается выбор темной темы оформления, а также направления прокрутки.
Возможность кастомизации представлена в настройках Nova Launcher и среди них выделяются:
- Множество тем для оформления иконок Андроид
- Возможность настройки расцветок и размеров значков
- Горизонтальная и вертикальная прокрутка приложений, а также добавление и возможность прокрутки виджетов на док-панели
- Лаунчер поддерживает ночной режим, который меняет подсветку и цветовую температуру в зависимости от времени суток
Одно из главных достоинств Nova Launcher — это быстрая работа даже на тех аппаратах, что не слишком блещут производительностью. Среди особенностей также можно выделить поддержку долгого нажатия на приложения, которые поддерживают эту функцию. В результате открывается небольшое меню для выбора настроек.
4 место. Microsoft Launcher (ранее назывался Arrow Launcher)
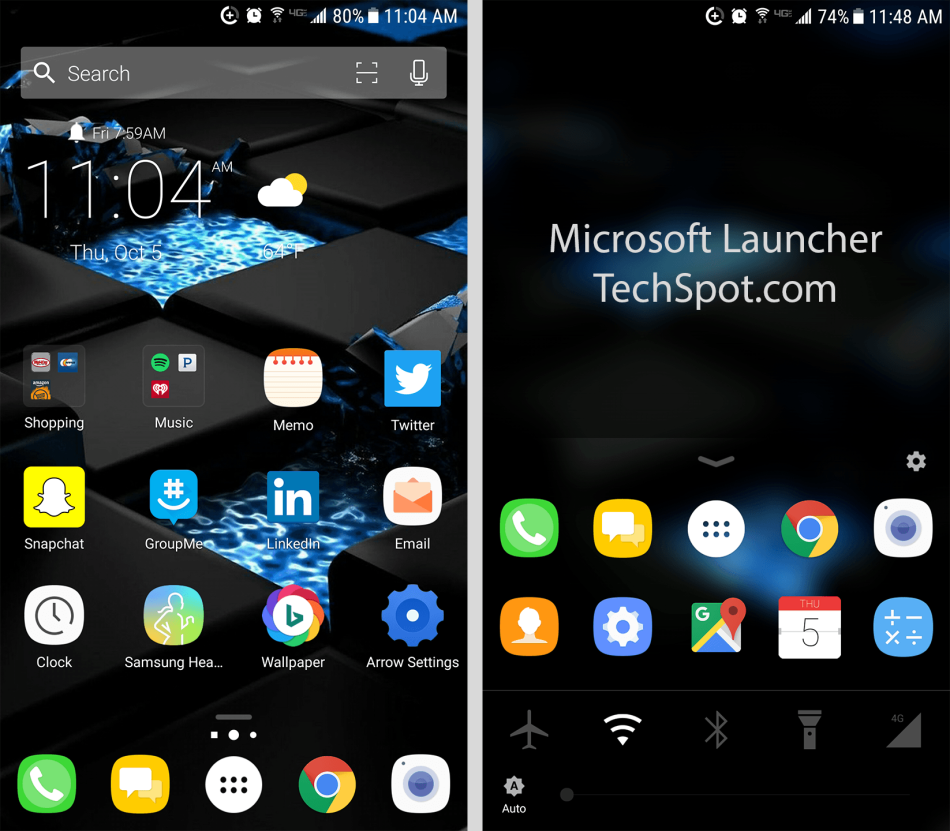
Microsoft Launcher
Это лаунчер от Microsoft и компания постаралась на славу. У нее получилась одна из самых удобных и привлекательных оболочек. Среди интересных функций здесь можно выделить:
- Виджеты расположены слева от основных рабочих столов для последних приложений, заметок, контактов и так далее. Кстати, для использования некоторых требуется вход под записью Microsoft. Виджеты похожи на те, что используются в Айфонах.
- Имеется возможность настройки жестов.
- Обои Bing с заменой каждый день. Можете менять картинки самостоятельно.
- Функция очистки памяти.
- Слева от микрофона появляется кнопка для сканирования QR-кодов.
Еще одним явным отличием Arrow Launcher является меню для приложений, чем-то похожее на Пуск в Windows 10. Оно поддерживает возможность скрывать приложения. Стоит отметить, что данная функция имеется только в платной версии.
3 место. Apex Launcher
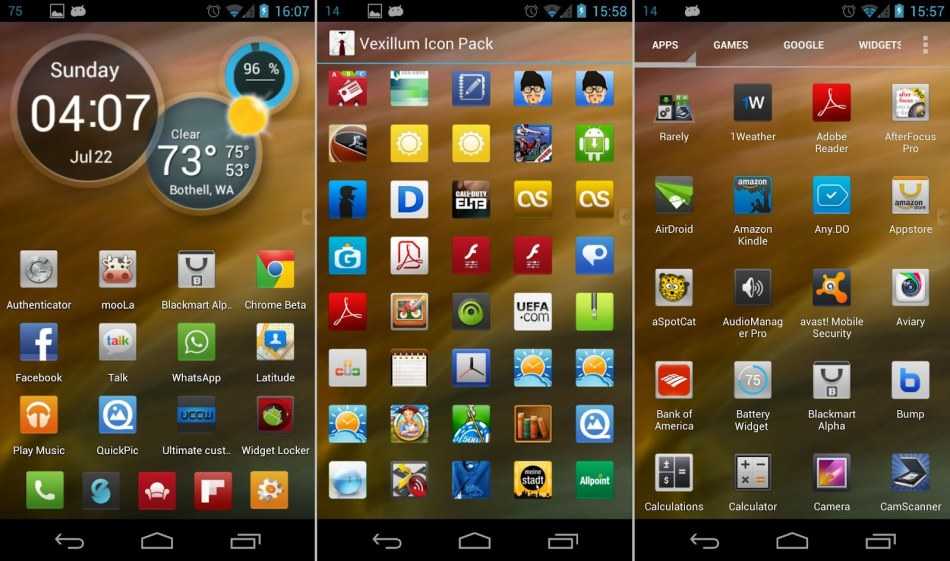
Apex Launcher
Следующий довольно быстрый, «чистый», с широким функционалом лаунчер для Андроид, достойный внимания.
Он понравится прежде всего тем, кому не нравится сильно загруженный рабочий стол и одновременно хочется настроить все на свой вкус, в том числе и жесты, размер иконок и так далее.
2 место. Go Launcher

Go Launcher
Раньше это был самый лучший лаунчер, но сегодня для многих это спорное утверждение, так как в нем появилось много нужных и лишних функций. Плюсом ко всему тут есть реклама и с ним телефон может работать немного медленнее. Несмотря на это, он все же занимает второе место и на это есть причины:
- Большое количество тем оформления, которые можно найти в Google Play
- Хороший функционал, который у других предоставляется на платной основе, либо вообще отсутствует
- Можно блокировать запуск некоторых приложений, то есть ставить на них пароль
- Имеется встроенная очистка памяти, но ее эффективность довольно спорная
- Встроенный менеджер приложений и множество других полезных программ
- Встроенные виджеты, эффекты для обоев и перелистывания рабочих столов
1 место. Pixel Launcher
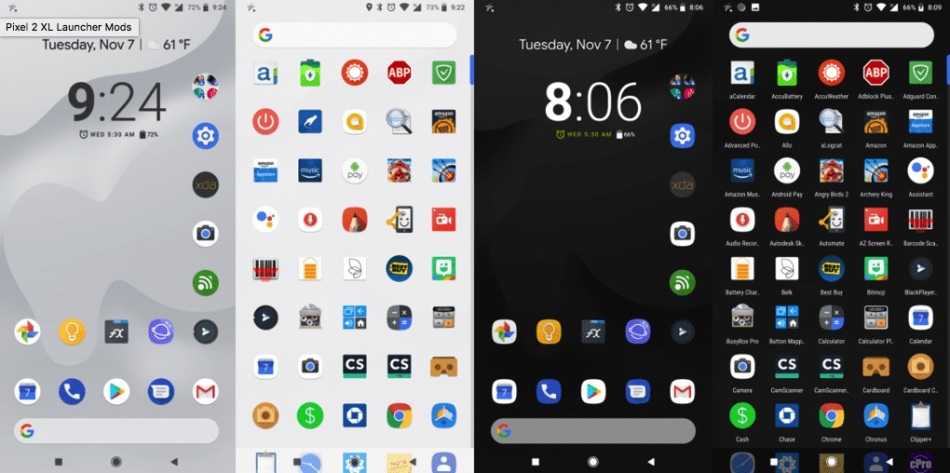
Pixel Launcher
Лидером рейтинга стал официальный лаунчер от Гугл. Впервые он был представлен на смартфонах Google Pixel, но теперь доступен и для других устройств. Он во многом похож на Google Start, хотя есть определенные отличия в меню приложения и их запуске. Кроме того, отличается и система поиска по устройству.
Мы рассмотрели с вами несколько популярных лаунчеров, но есть и другие неплохие оболочки для смартфонов.
Описание
Слово «лончер» или, как его еще называют «лаунчер» («лаер»), происходит от английского «launcher». В дословном переводе это означает «пусковая установка», что никоим образом не объясняет предназначение данного компонента, поскольку в случае со смартфоном launcher играет роль оболочки.
Что такое лаунчер
Итак, лончер представляет собой графическую оболочку или интерфейс мобильного устройства. В большинстве случаев этот компонент установлен на смартфоне по умолчанию и отличается в зависимости от того, гаджетом какой компании вы пользуетесь. Вот лишь несколько самых популярных лаунчеров от известных брендов:
- EMUI (Huawei, Honor);
- MIUI (Xiaomi);
- OneUI (Samsung) и другие.
Таким образом, если вы покупаете, например, смартфон Xiaomi, то на нем будет предустановлена оболочка MIUI с соответствующим лончером. Он меняет стандартный облик Android в части оформления рабочего стола. Это касается дизайна иконок, шторки уведомлений и других компонентов. При желании вы можете установить на смартфон сторонний launcher, и далее мы предлагаем разобраться, зачем это требуется.

Для чего он нужен
Стандартный launcher адаптирован под встроенные возможности телефона, включая приложения по умолчанию. Его дизайн совпадает с оформлением «Настроек», «Галереи» и другого софта. Так зачем его тогда менять? Ответ на этот вопрос довольно прост, поскольку многие пользователи в процессе эксплуатации устройства рано или поздно хотят освежить дизайн оболочки.
Для осуществления задуманного можно перепрошить гаджет, но данная процедура потребует от владельца много времени и наличия определенных навыков. Можно поступить немного иначе, просто поменяв обои, но это точно нельзя будет назвать кардинальным изменением дизайна. Поэтому идеальным вариантом освежения оболочки является установка стороннего лончера.
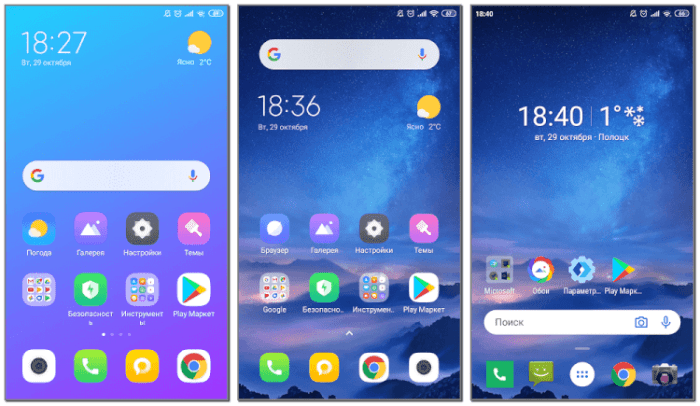
Какие бывают виды
Условно лаунчеры можно поделить на три вида: стандартный, условно стандартный и сторонний. В первом случае речь идет о графической оболочке Android, которой, как правило, оснащаются только смартфоны Google Pixel. Другие производители используют в своих устройствах собственную оболочку (EMUI, MIUI и другие), которая расширяет функционал гаджета, а также добавляет новые функции.
Сторонние лончеры – это такая разновидность оболочки, которую создают разработчики, не относящиеся ни к одному из брендов производителей смартфонов. Для установки лаунчера вам понадобится специальная программа. О примерах подобных приложений мы поговорим чуть позже, а пока подведем предварительные итоги, выявив достоинства и недостатки лаеров.

Преимущества и недостатки
Вводной информации вполне достаточно, чтобы понять, какими достоинствами обладают сторонние лаунчеры. В то же время многие пользователи обходят стороной минусы, способные коренным образом повлиять на восприятие новой оболочки.
Плюсы:
- уникальный дизайн, позволяющий освежить интерфейс;
- добавление новых функций;
- повышение удобства при эксплуатации смартфона.
Минусы:
- проблемы с оптимизацией лаунчера;
- далеко не всегда сторонние лаеры отличаются привлекательным дизайном.
Таким образом, лончер – это действительно полезная штука, однако к выбору программного обеспечения нужно подходить максимально ответственно. В противном случае владелец телефона рискует столкнуться с плохой оптимизацией интерфейса или с неказистым оформлением иконок и других элементов меню.
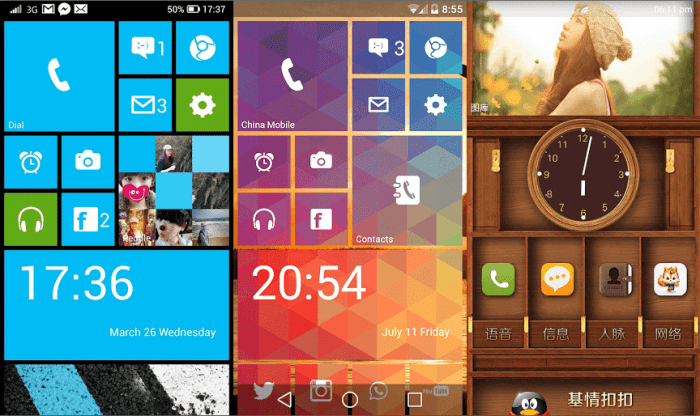
Что такое лаунчер в телефоне?
Лаунчер представляет собой приложение, которое позволяет менять и настраивать то, как выглядит интерфейс телефона. С помощью лаунчера можно поменять внешний вид иконок, виджетов, меню, строки состояния, анимаций и другого. Кроме того, сторонние лаунчеры добавляют новые шрифты и темы, позволяют менять расположение часов, иконок и другие составляющих интерфейса. Заменить стандартный лаунчер сторонним можно по следующим причинам:
На просторах Google Play представлены десятки лаунчеров, большинство из которых бесплатны, легко устанавливаются и не требуют дополнительных утилит или прав суперпользователя.
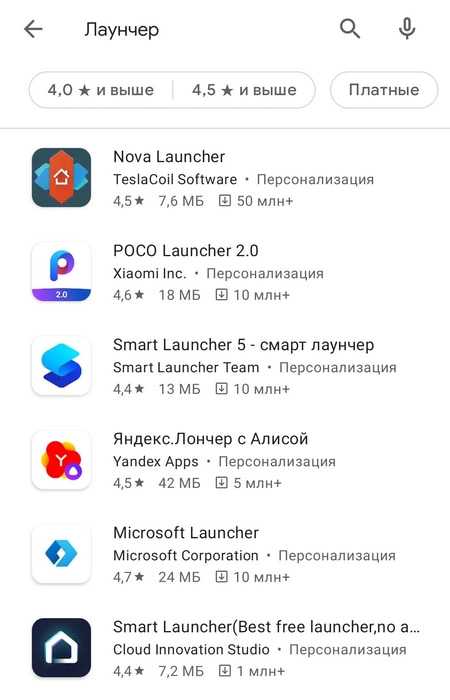
Лаунчер позволяет дать телефону вторую жизнь: если интерфейс надоел так сильно, что хочется купить новый смартфон, лаунчер исправит это неприятное чувство. Он позволит полностью настроить внешний вид смартфона под нужды пользователя. Достаточно зайти в Google Play и выбрать понравившийся лаунчер, который всегда можно поменять на более функциональный и приятный глазу.
Зачем нужен лаунчер для Android
Виджеты из iOS можно настроить и на Android, если у вас есть подходящий лаунчер
Если не пытаться играть в языкознание и не искать происхождение этого термина, то лаунчер – это пользовательский интерфейс для Android, который включает в себя оформление рабочего стола, экрана блокировки, меню, виджетов и других системных компонентов. Я намеренно не использую в определении словосочетание «графический интерфейс», потому что, как я заметил выше, одним только графическим оформлением здесь дело не ограничивается.
По факту, лаунчер представляет собой системную оболочку для смартфонов под управлением Android. Их довольно много, все они разные и распространяются тоже по-разному. Кстати, One UI, EMUI и MIUI – это тоже лаунчеры, но эксклюзивные. То есть производители их устанавливают только на фирменные устройства и не открывают к ним доступа для пользователей не из тусовки. Но бывают и исключения. Например, Poco. Китайский производитель не побоялся и открыл доступ к своему Poco Launcher для владельцев любых устройств под управлением Android.
Как удалить лаунчер с Андроида 7.0
Большинство пользователей понимает, как удалить родной лаунчер, но как восстановить его знают не все. Специально для вас мы составили пошаговую инструкцию по данному вопросу:
- Зайдите в настройки.
- Перейдите во вкладку «Рабочий стол». В зависимости от прошивки, данные раздел может иметь другое название, поэтому рекомендуем воспользоваться поиском.
- Кликните на пункт с одноимённым названием.
- Выберите стандартный рабочий стол.
Обратите внимание! Если в вашем смартфоне отсутствует такая вкладка, то воспользуйтесь следующей инструкцией:
- Перейдите в раздел «Приложения».
- Кликните на «шестерёнку», которая расположена вверху экрана.
- Зайдите во вкладку «Главное приложение».
- Из предложенного списка выберите стандартный рабочий стол.
Теперь вы знаете, как поменять лаунчер на Андроиде. Однако полное удаление описано далее.
Tecno — китайская компания?
Компания Tecno Mobile расположена в Шэньчжэне, Китай. китайский производитель мобильных телефонов
. Основанная в 2006 году, она является дочерней компанией Transsion Holdings. … В 2016 году Tecno Mobile вышла на Ближний Восток и добилась большого успеха в этом регионе.
Интересные материалы:
Сколько я получу от переназначения? Сколько ядер CUDA у 920M? Сколько ядер и потоков у i7-7700K? Сколько ядер использует MAME? Сколько ядер у i5 2430M? Сколько ядер у i7-7700K? Сколько ядер у Intel Atom? Сколько языков поддерживает Steam? Сколько игроков в World of Warcraft в 2022 году? Сколько карт у SnowRunner?
Для чего нужен лаунчер?
Launcher — это графическая оболочка Андроида. Её вы видите на экране. Через неё взаимодействуете с девайсом. Утилиты подобного рода ещё называют «темы оформления». Если скачаете несколько таких приложений, в настройках гаджета можно будет изменить не только обои рабочего стола, но и сам стол. А ещё виджеты, иконки и внешний вид некоторых программ. Если какой-то лаунчер вас не устроил, его можно удалить или заменить на новый.
В официальных прошивках Android установлен стандартный интерфейс для этой операционной системы. Многие компании-разработчики добавляют в девайсы свои варианты оформления. В большинстве случаев оболочки таких устройств не сильно отличаются от «обычного» Андроида. Туда просто вставляют несколько фирменных функций. Но иногда рабочий стол настолько непривычен, что его хочется поменять или даже удалить сразу при включении телефона.
https://youtube.com/watch?v=oqF-NF4SnnA
Кроме того, интерфейс может элементарно прийтись не по вкусу. Или надоесть. В таком случае имеет смысл попробовать разные темы оформления и решить, какая вам больше подходит.
Разберитесь, как убрать лаунчер с Андроида и поставить новый, чтобы изменить наскучивший или неудобный рабочий стол.
Можно выбрать совершенно разные оболочки и менять их в зависимости от настроения.
- Smart Launcher Pro. Не требует много ресурсов. Экономит батарею.
- ILauncher. Делает операционную систему Andro >Где скачать?
Эти утилиты есть в магазине приложений Google. Некоторые из них предоставляются на платной основе. Но большинство программ предоставляются для скачивания безвозмездно. Также можно найти оболочку в Интернете, загрузить её в виде APK-файла и установить, как любую другую программу для Андроид-устройств.
- Зайдите в Play Market.
- Введите в поисковую строку слово «Лаунчер» или «Launcher».
- Или перейдите в Приложения — Категории — Персонализация — Оболочки для Android.
- Выберите понравившуюся тему. Чтобы узнать, как она будет выглядеть, нажмите на неё. Там находятся скриншоты, описание, отзывы и оценки пользователей.
- Нажмите «Установить». В том же меню можно удалить программу, если она уже есть. Но лучше разобраться, как отключить лаунчер на Андроид. Так он останется в параметрах девайса, и вы в любой момент сможете к нему вернуться.
- Подтвердите установку.
Можно загрузить и стороннюю оболочку.
- Введите в любом поисковике фразу «лаунчер для Android».
- Пройдите по ссылкам и выберите желаемую тему.
- Прочитайте описание приложения. Узнайте, для каких устройств оно предназначено, и какие у него системные требования.
- Лучше загружать программу сразу на телефон или планшет. Иначе потом придётся перекидывать её с компьютера. Не открывайте подозрительные файлы с расширением .exe. Установщики для Андроид имеют формат .apk.
- Скачайте на девайс любой файловый менеджер. С ним можно работать, как с проводником Windows: просматривать содержимое папок, открывать файлы. Удалить их тоже будет легко. Эту утилиту можно найти в Play Market. Подойдёт, например, File Manager или Total Commander.
- Запустите APK-установщик через файловый менеджер. Подтвердите действие и дождитесь окончания процесса.
После этого на вашем девайсе появится новая тема. Если она вам не понравится, её можно будет убрать.
Launcher 3 на Android и часто возникающие с ним ошибки
При каждом переключении на другую оболочку система предлагает выбрать лаунчер, который станет использоваться по умолчанию, причем в списке наверняка будет присутствовать Launcher 3. Что это за программа на Андроид и откуда она вообще берется? Launcher 3 – это предустановленная графическая оболочка, используемая во многих смартфонах китайского производства в качестве основной. Launcher 3 также может быть установлен отдельно из Google Play. Он прост, удобен и нетребователен к системным ресурсам, однако, как и все приложения, не застрахован от сбоев и ошибок.
В частности, для этой версии штатного лаунчера весьма характерной является ошибка, вследствие которой часть функционала оболочки становится недоступным, а на рабочий стол выводится соответствующее уведомление. Итак, в приложении launcher 3 произошла ошибка, что делать в таком случае? Поскольку сбой чаще всего носит временный характер, восстановить нормальную работу рабочего стола можно путем принудительной перезагрузки устройства. Если ошибка появляется регулярно, принимаем следующие меры.
Очистка кэша
Для начала попробуйте очистить кэш. Найти лаунчер можно в разделе управления приложениями, перейдя в категорию «Все»
Обратите внимание, что программа может фигурировать под названиями Launcher, Trebuchet или Рабочий стол. Очистите кэш и понаблюдайте за работой приложения
Если это принесло должных результатов, в качестве дополнительной меры удалите настройки по умолчанию и выполните стирание данных.
Удаление конфликтного ПО или замена Launcher 3
Если ошибка стала появляться после установки сторонних приложений, удалите их и очистите файловую систему устройства от их остатков. Можно также удалить и повторно установить сам лаунчер. В случае повторения ошибки установите Launcher 3 от разработчика Jason Kung, запустите его, а затем отключите проблемный встроенный лаунчер. В качестве альтернативы вы можете выбрать любую другую стороннюю оболочку.
Сброс до заводских настроек
Равно как и перепрошивка, жесткий сброс – это крайний вариант как исправить ошибку лаунчер 3 на Андроид. Помогает он почти во всех случаях, но смысл прибегать к нему есть только в тех случаях, когда другие способы не помогают, а замена встроенной оболочки сторонней неприемлема. Так как все установленные приложения, контакты и настройки в ходе обнуления будут потеряны, обязательно создавайте резервные копии всех ваших данных.
Состав
При выборе нового лаунчера для своего смартфона пользователю будет предложена всего одна программа, которую необходимо установить. Тем не менее, она состоит из нескольких дополнительных системных приложений. В старых версиях Android он включал в себя следующие подпрограммы:
- apk – программа для отображения меню настроек и внесения изменений в них;
- apk – главное название (может отличаться, в зависимости от названия программного продукта и наименования компании-разработчика);
- htc-ime.apk – в девайсах от HTC отвечает за полноценную работу клавиатуры;
- framework-res.apk – системная программа, отвечающая за корректное выполнение функций оболочки. Состоит из нескольких частей;
- apk – системная программа, отвечающая за корректное выполнение функций оболочки. Состоит из нескольких частей.
Зачем нужен лаунчер
Слово лаунчер пришло от английского выражения launcher, что в переводе обозначает «пускатель» или «установка для запуска». Launcher — это не что иное, как приложение операционной системы, и предназначен он для визуального отображения взаимодействия пользователя с девайсом.
Всё команды, посылаемые на устройства и их результат, непосредственно связаны с ним. Его часто называют оболочкой, так как, изменяя внешний вид иконок, меню, шрифтов, экрана блокировки, процедуры запуска приложений и т. п. , он не изменяет программный код самой операционной системы (ОС). Лаунчер не может изменить прошивку смартфона или планшета, внести оптимизацию гаджета на аппаратном уровне.
В изначально установленной системе есть также свой стандартный launcher для андроида. Этот лаунчер встроен в прошивку телефона, поэтому загружается автоматически при включении гаджета. Одним из главных достоинств системы Android является способность её гибкой настройки, а именно возможность использовать альтернативную оболочку.
Из востребованных возможностей, кроме украшения интерфейса, новая оболочка позволяет отображать в удобном виде уведомления о пропущенных звонках и СМС, сообщения с социальных сетей. Расширение возможностей экрана блокировки даёт возможность выводить на неё дополнительные ярлыки или виджеты, изменять способ блокировки, улучшать защиту девайса от постороннего вмешательства.
Как полностью заменить лаунчер на Андроид
Для этого понадобиться root-доступ, так как придется редактировать system/app. Я уже писал здесь, на apsoid, ознакомьтесь, если вам необходимо получать рут.
Вам нужно скачать необходимый лаунчер в формате.apk и закинуть его в папку system/app
. Выставляем ему там права, как у всех приложений в папке. Нажимаем на кнопку Главный экран (Home) и выбираем по умолчанию новый лаунчер. Перезагружаем телефон.
Теперь заходим в system/app
и удаляем оттуда Тачвиз или любой другой launcher. Также заходим вdata/dalvik cashe и data/data – удаляем все следы от старой оболочки и здесь. Все, готово. Перезагружаем аппарат и радуемся новой оболочке.
Любой пользователь хочет сделать свое устройство лучше и устанавливает сторонние лаунчеры, музыкальные и видеопроигрыватели, браузеры и файловые менеджеры. А чтобы каждый раз не выбирать любимое приложение для выполнения очередного действия, его можно установить по умолчанию.
Другие полезные инструкции:
В этой статье я расскажу о двух способах, как можно выбрать и удалить приложение по умолчанию.
Способ 1. Стандартная возможность Android
Итак, недавно я установил новый лаунчер, поэтому примером послужит он. Чтобы сделать приложение дефолтным, вам нужно выполнить какое-либо действие. Например, в случае с лаунчером просто нажать кнопку домой. Система предложит вам выбрать приложение для осуществления данного действия. Выберите нужный лаунчер и снизу нажмите «Всегда».
Я думаю, что вы поняли принцип. Так, например, если вы хотите задать браузер Google Chrome по умолчанию, перейдите по любой ссылке с Вконтакте, Твиттера, Google Plus, вашей почты и т.д., выберите Google Chrome и нажмите «Всегда».
Итак, с выбором дефолтного приложения мы разобрались, а как же его удалить? Для этого зайдите в настройки, откройте «Приложения», найдите нужное, выберите его и нажмите «Удалить настройки по умолчанию».
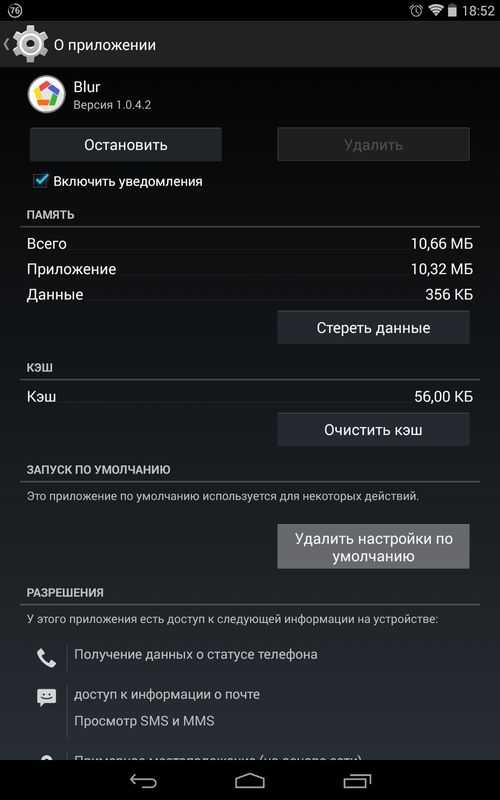
После этого вы сможете сделать приложение дефолтным по инструкции выше.
Способ 2. Через Default App Manager
Выше я описал, как можно выбрать и удалить приложение по умолчанию и если удаление в Android продумано отлично, то для выбора приложения нужно выполнять лишние действия.
Но к счастью есть замечательное приложение, которое позволяет легко выбрать нужную программу по умолчанию. Называется оно Default App Manager и вы можете бесплатно скачать его в Google Play.
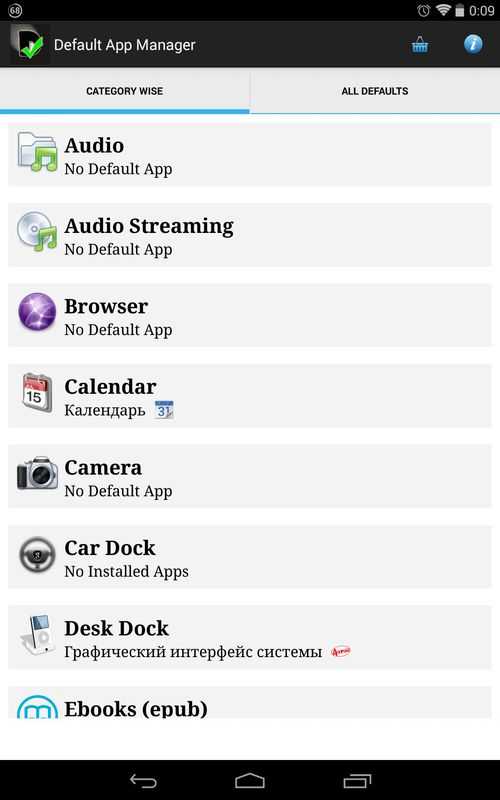
Приложение действительно очень классное. Открыв его, вы увидите два раздела: «Category Wise» (категории) и «All Defaults» (приложения по умолчанию). Чтобы сделать любимое приложение дефолтным, откройте его категорию, после чего появится окно со всеми доступными программами. Нажмите «Set Default», выберите приложение и нажмите «Всегда».
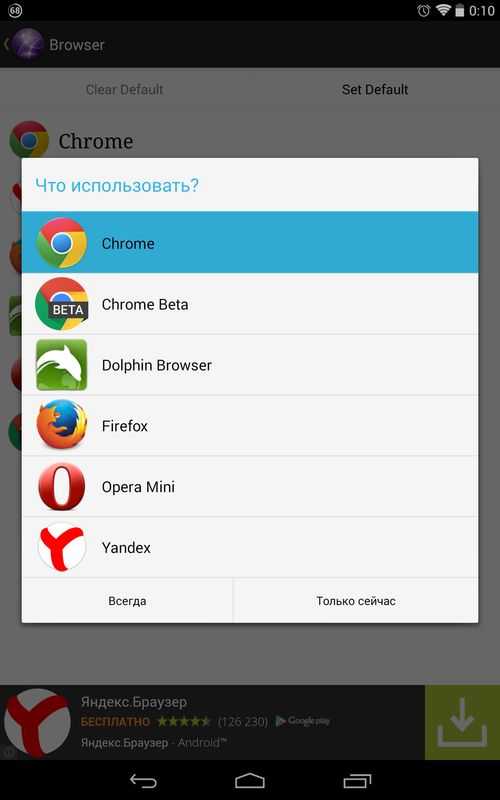
Чтобы удалить приложение по умолчанию, нажмите «Clear Default». Вы попадете в настройки приложения, где вам нужно нажать «Удалить настройки по умолчанию». В разделе «All Defaults» собраны все приложения по умолчанию. Вы можете убрать любое из них, нажав «Clear».
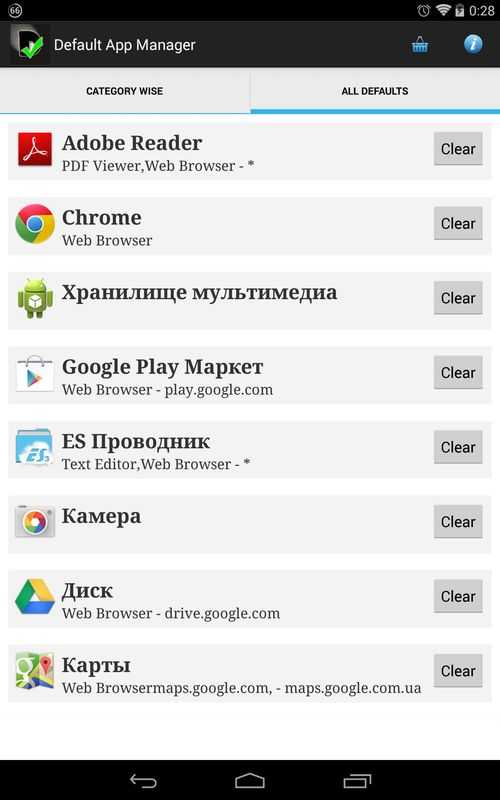
На этом всё, надеюсь, что сегодняшняя статья была полезной для вас.
Не всем людям нравится однообразие. В связи с этим производители мобильных телефонов ещё в начале 2000-ых годов предоставили возможность установить новую тему, что в какой-то степени меняло интерфейс прошивки. Активнее всего эта возможность использовалась владельцами аппаратов Nokia на базе Series 40 и Series 60. Ну а с появлением операционной системы Android поменять тему стало и проще, и сложнее одновременно.
Сейчас существует очень большое количество смартфонов. Какие-то из них функционируют под управлением «чистого» Андроид
— это когда операционка не снабжена фирменной оболочкой. Другие устройства обладаютTouchWiz . Третьи получают в своё распоряжениеFlyme OS — творение разработанное силамикитайской компании Meizu . Словом, у разработчиков нет возможности создавать темы, устанавливающиеся на абсолютно все оболочки. В связи с этим у пользователя имеются определенные сложности.
К счастью, функция замены тем присутствует в некоторых прошивках по умолчанию. Например, её можно обнаружить в меню Cyanogen OS
. В таком случае всё заметно облегчается. Пользователю нужно лишь зайти в соответствующий раздел, скачать тему, скриншоты которой приглянулись, после чего нажать кнопку «Применить ». Но, как уже говорилось выше, по умолчанию данная функция присутствует всё же не на всех смартфонах. Поэтому давайте поговорим о том, как установить тему на Андроид другим способом.




























