CCleaner
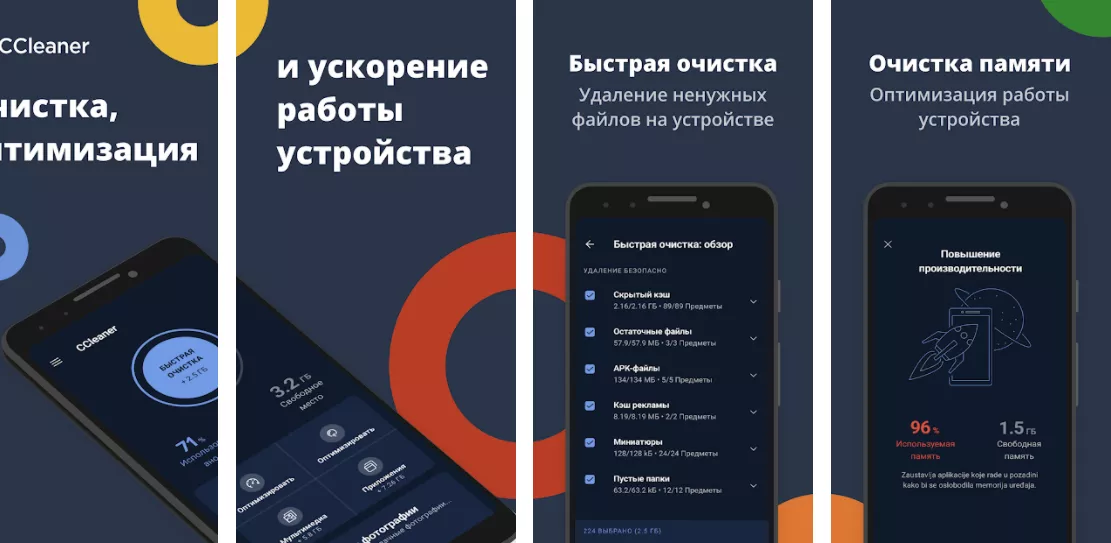
CCleaner для мобильных Android-устройств является аналогом известной программы для ПК. Позволяет очищать кэш приложений, папки загрузки, историю в браузере, устаревшие и остаточные файлы. Дополнительно CCleaner указывает пользователю на энергозатратные и не используемые приложения. Предоставляет информацию о системе и памяти для быстрой ориентации.
В целом приложение бесплатное, но есть и Pro-версия, открывающая несколько недоступных функций, например глубокую чистку и удаление скрытого кэша. Огорчает тот факт, что бесплатный вариант выдает надоедливую рекламу, избавиться от которой разработчики предлагают посредством оплаты премиальной версии.
Как скрыть приложения
Хотя мы уже видели, как можно установить пароль для приложений в Realme, эти приложения по-прежнему видны всем, и это может вызвать у нас даже больше проблем, чем их незащищенность. Вот почему у Realme есть продвинутое решение, которое улучшает даже возможность установки пароля для приложений и представляет собой не что иное, как скрытие их от системы. Эта система конфиденциальности Realme заставит приложения казаться удаленными, но мы действительно будем знать, что они все еще находятся в нашем распоряжении, когда мы захотим. Что нам нужно сделать для его настройки, так это следующее:
- Как и раньше, мы должны начать с входа в настройки мобильного телефона.
- Затем мы переходим в раздел конфиденциальности.
- А теперь отметим опцию «Скрыть приложения».
Теперь настало время отметить, какие приложения мы не хотим, чтобы отображались на нашем мобильном телефоне, пока мы не решим, и после выбора он попросит нас настроить новый метод безопасности, который может быть другой отпечаток пальца или другой пароль чем тот, который мы всегда используем
Хотя они объяснят это нам на экране конфигурации, важно помнить, что мы сможем видеть рассматриваемые приложения только тогда, когда мы используем новый отпечаток пальца или настроенную меру безопасности, которая не должна быть такой же, как обычно один
Таким образом, мы добиваемся того, что, если кто-то попросит нас одолжить мобильный телефон и знает наш шаблон или пин-код, мы можем предоставить это им без каких-либо проблем, поскольку только мы и наш инструмент безопасности позволим нам увидеть и получить доступ к скрытым инструментам. Не упуская из виду тот факт, что, войдя в Настройки> Приложения и найдя приложение, можно удалить, а также зная, что они присутствуют, но не видны всем, что-то, что Android не позволяет ни одному производителю обойти.
Как создать закрытую папку
Приступаем к поиску ответа на вопрос, как в Одноклассниках скрыть альбом с фотографиями, но сначала создать закрытую папку:
- Откройте социальную сеть и нажмите на кнопку «Фото» на верхней панели;
- Найдите серую иконку «Создать» ;
- Придумайте название;
- В строке «Просматривать могут» выберите значение «Только я» ;
- Кликайте на значок « Создать» ;
- Откроется новое окно, где появится оранжевая иконка «Загрузить фотографии» ;
- Перенесите нужные картинки и сохраните внесенные изменения.
Ура! У вас все получилось, вы смогли сделать новый закрытый альбом, который не увидят посторонние глаза.
- Только себе;
- Только друзьям;
- Некоторым друзьям, отмеченным в списке (можно выбрать самостоятельно).
Вы уже создали хранилище личных снимков, которые никто не увидит, и узнали, как закрыть фото в Одноклассниках от всех. Давайте обсудим, как перенести изображения в приватный альбомчик из других хранилищ.
Как спрятать стороннее приложение на iPhone или iPad?
Самый простой способ скрыть стороннее приложение – поместить его в папку.

Хотя этот способ не кажется надежным, чаще всего именно к нему пользователи и обращаются. Для создания папки достаточно просто перетянуть одно приложение на другое. Можно сгруппировать максимальное число программ и спрятать среди них нужную. Имя для этой подборки лучше дать какое-нибудь нейтральное – «работа», «утилиты», «прочее» или нечто подобное.
В нашем примере ниже, мы скрыли в папке мессенджер WhatsApp, удалили его из поиска iOS и отключили его уведомления.
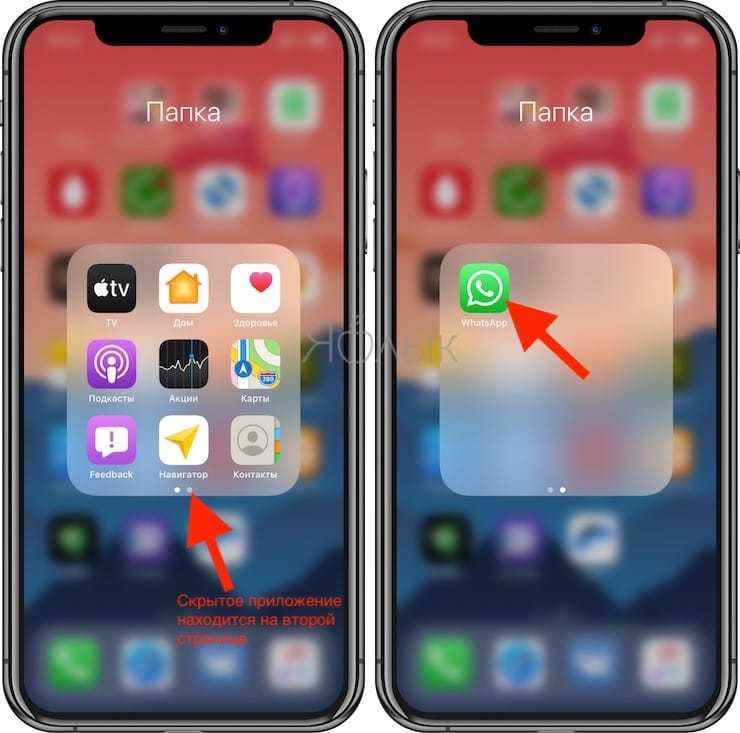
Уведомления от этого приложения тоже понадобится отключить, чтобы оно ненароком не просигналило о своем существовании
Какой смысл прятать мессенджер в папке, если программа будет сигналить о новых сообщениях? Придется пройти в настройки и уделить внимание разделу «Уведомления»
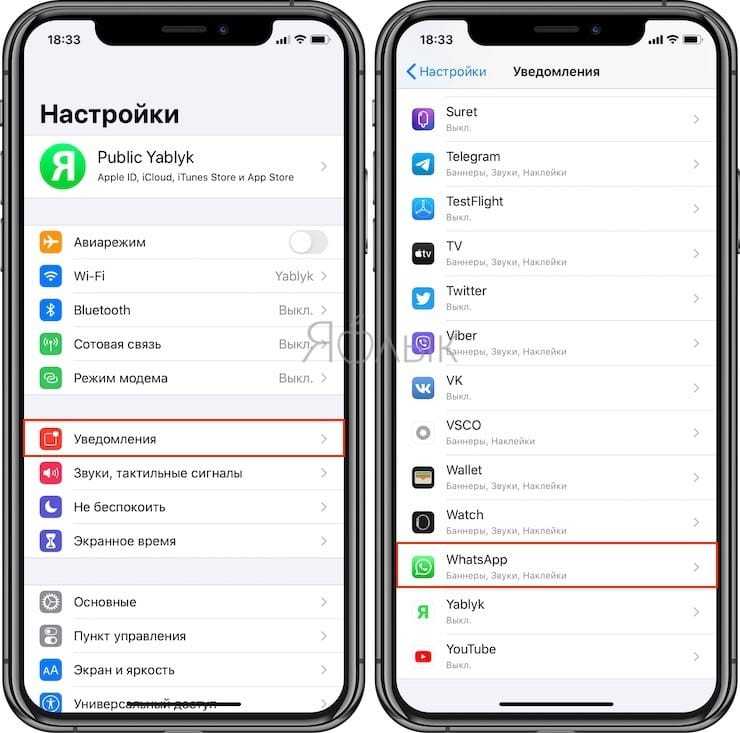
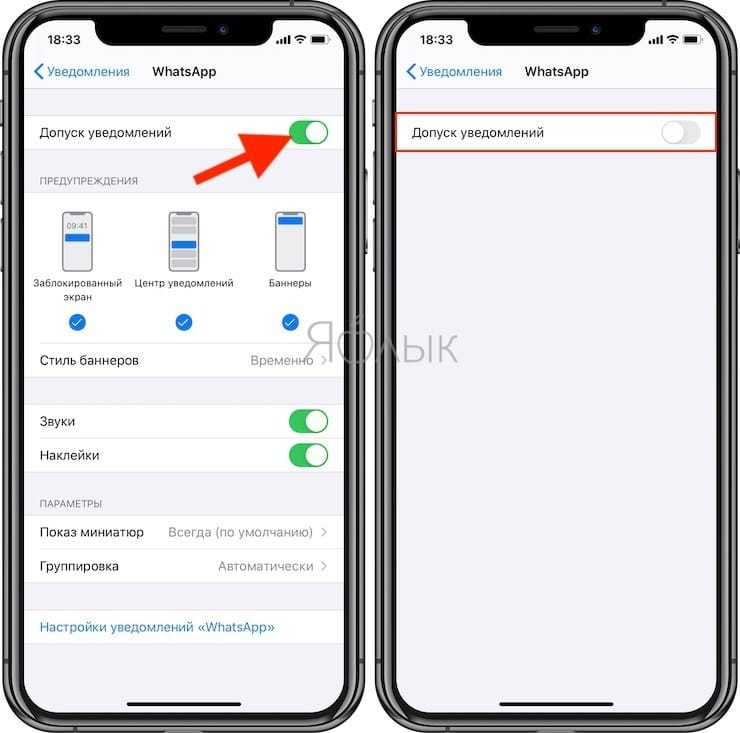
Также необходимо будет спрятать приложение от поиска и предложений Siri. Для этого в настройках в разделе «Siri и поиск» скроллингом перейдите вниз, пока не увидите ваше приложение.
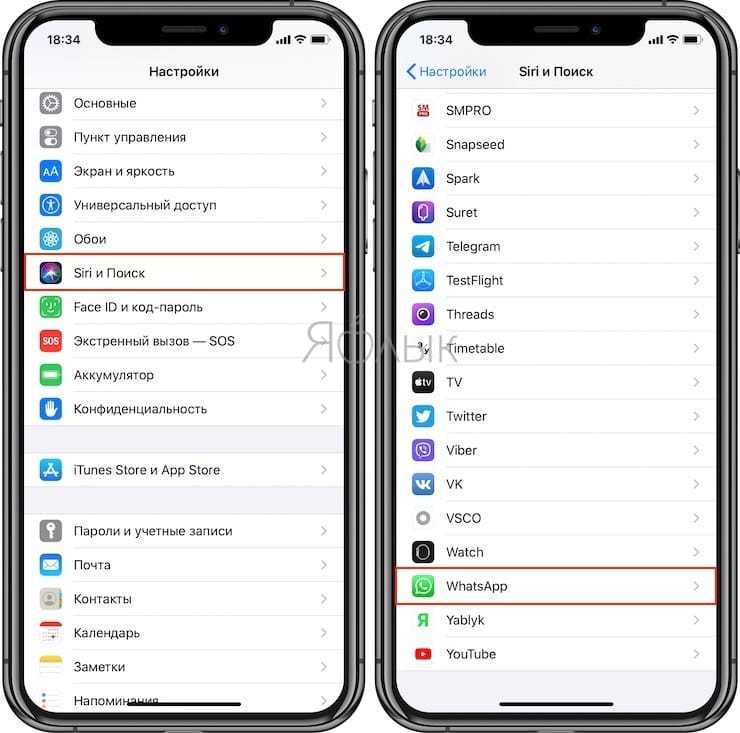
Нажмите на него и отключите все три доступные опции: «Анализ этого приложения», «Показ в поиске» и «Показ приложения».
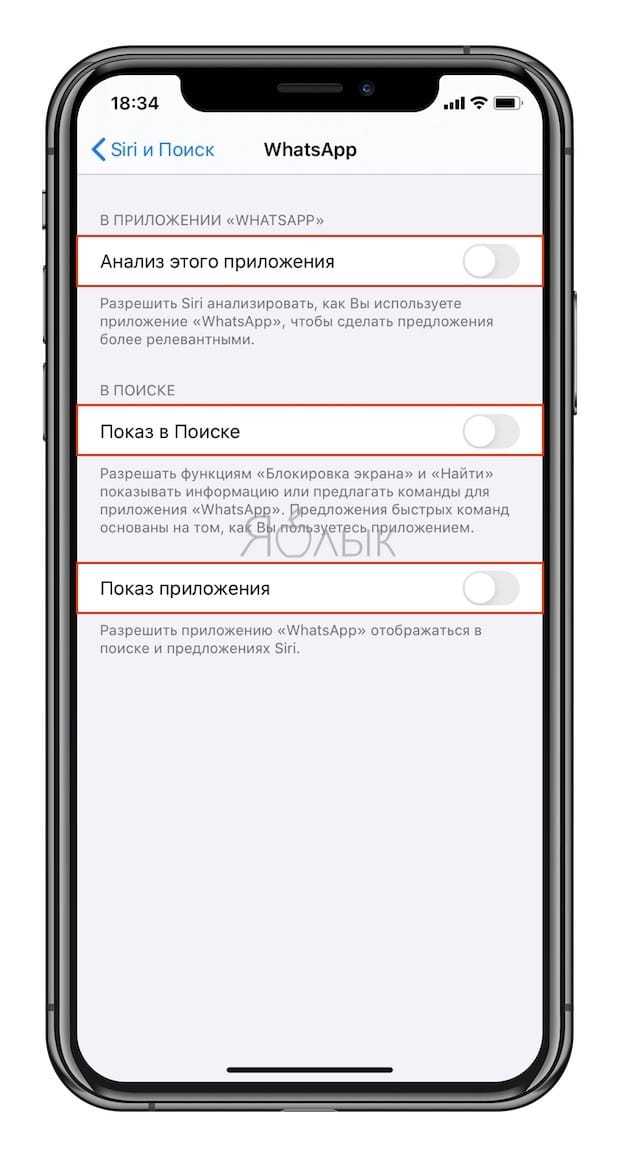
Если же в настройках «Siri и поиск» вы не видите вашего приложения, значит, оно уже было отключено ранее в «Экранном времени».
Андроид
Основные способы
Сбросить до заводских настроек/перепрошить
6
Сбросить кеш в Play Market
4
Отключить Family Link
4
Загрузиться в безопасном режиме
-1
По умолчанию управление данной функции находятся в параметрах Google Play.
Для снятия ограничения:
- Нажмите вверху слева «три полоски»,
- Выберите вкладку «настройки»,
- Далее «родительский контроль» (раздел личные),
- Снимите галочку около «ПИН-код».
Этот способ работает, если вы помните пароль. Но чаще происходит иначе – пользователя нет ПИНа.
Обходим ограничение Play Market
Первое, что стоит сделать, это попробовать снять ограничение путем очищения данных Play Market.
Сделайте следующее:
- Зайдите в настройки смартфона и перейдите по вкладке «все приложения».
- Найдите в списке Play Market. Тапните по нему. Вам нужно найти кэш устройства. В стандартном Android он находится в «Хранилище».
- Во вкладке «Хранилище» нажмите на кнопку «очистить хранилище».
Попробуйте заново войти в родительский контроль. Если все сделано правильно, флажок перейдет в положение «выкл». В некоторых смартфонах обнуление кэша делают через кнопку «Сброс». Например, на телефонах марки Huawei.
Мне помогло10
Загрузиться в безопасном режиме
Второй способ – загрузка в безопасном режиме. В Safe mode работают только основные сервисы.
Инструкция:
- Нажать кнопку питания смартфона, пока не откроется окно с основными параметрами: «перезагрузка», «отключить питание» и «режим полета».
- Зажать виртуальную клавишу на экране «отключить питание» до тех пор, пока смартфон не предложит перезагрузиться в безопасном режиме.
В этом состоянии отключается часть настроек Андроид, доступных в обычном режиме работы. Пользователь может самостоятельно удалять утилиты, очищать кэш системных приложений, включая Google Play.
Мне помогло3
Инструкция по отключению Family Link
Будьте аккуратны при отключении данного приложения! Family Link напрямую связан с основным аккаунтом пользователя. При удалении, со смартфона сотрется часть данных, в том числе настройки сервисов, завязанных на Gmail-аккаунте.
Пошаговый алгоритм:
- На телефоне ребенка отвязываем (удаляем) аккаунт, к которому подключено приложение. Settings->Remove account. Подтверждаем действие на следующем экране.
- Здесь же, выбираем тот родительский аккаунт, к которому было привязана детская версия Family Link. Вводим пароль и подтверждаем действие.
- При правильно выполненном алгоритме, появится уведомление с подтверждением.
- Переходим на родительский телефон. Запускаем Family Link. Ищем профиль ребенка, который пока еще привязан к главному смартфону.
- Нажимаем на три точки напротив имени в верхнем углу. Выбираем «информацию об аккаунте» (Account info).
- Пролистываем список вниз до строчки «Delete account». Тапаем по ней.
- Читаем информацию и ставим три галочки под ней. Обязательное действие!
- Тапаем по строке «DELETE ACCOUNT» в нижнем правом углу.
- Снова возвращаемся на телефон ребенка и удаляем приложение Family Link обычным образом.
Перезагружаем детский смартфон и проверяем результат.
Мне помогло5
Сбросить до заводских настроек
Самый радикальный способ избавиться от родительского контроля – сброс смартфона до стоковых (заводских) параметров. Так называемая процедура Hard Reset.
Пошаговая инструкция:
- Заходим в «главное меню» операционной системы. Находим пункт «Восстановление и сброс».
- Выбираем «Сброс всех настроек». Подтверждаем действие. Возможно, потребуется ПИН-код или графический ключ.
Еще один способ:
Внимание: процедура сброса до стоковых параметров может отформатировать SD-карту. Заранее сохраните важную информацию, данные и личные файлы в другом месте
Система загрузится с «голым» Android.
Чтобы установки родительского контроля не перешли на обнуленную систему, укажите новый Google аккаунт при первом включении.
Мне помогло6
Как спрятать приложение из истории?
Apple запоминает все то, что было скачано вами из магазина приложений. И даже после удаления программы с устройства упоминание об этом приложении останется в истории загрузок. Так что любой, получивший доступ к вашему устройству, может узнать, какие приложения вы скачивали и устанавливали ранее. Но удалить эту информацию очень просто.
Откройте приложение App Store, нажмите на иконку своего профиля в правом верхнем углу и перейдите в «Покупки».
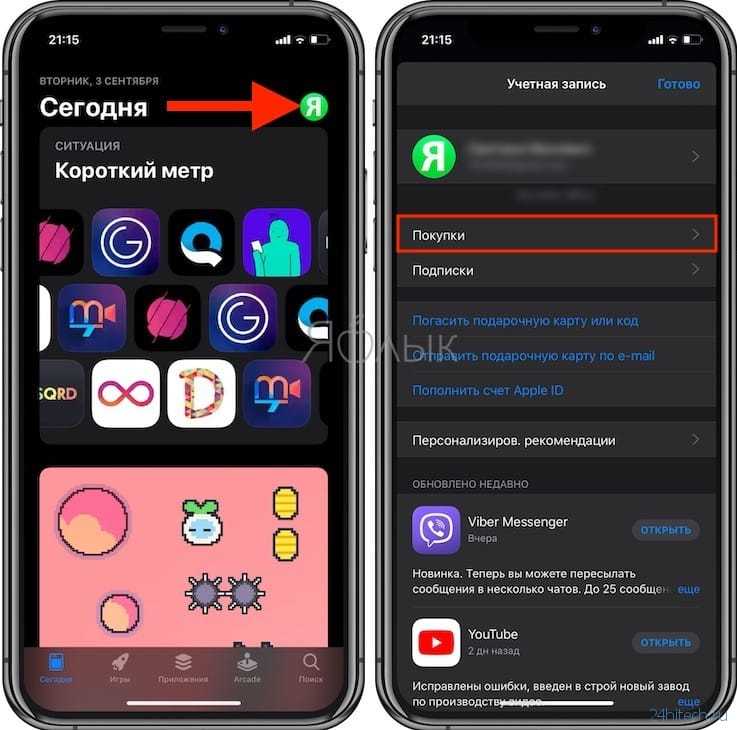
Записи, которые требуется удалить, надо просто смахнуть влево и подтвердить действие нажатием клавиши «Скрыть» (подробно).

Большая часть пользователей смартфонов на Андроид задаются вопросом, как на Android скрыть иконку приложения. Прятать установленные на Android с основного меню нельзя, так как система Android не имеет стандартных функций, которые могут предоставить эту возможность. Поэтому вам придется применять специальные лончеры, которые меняют стандартное меню смартфона на свое.
Хорошим решением для скрытие иконок из меню станет приложение Launcher Apex , оно обладает красивым оформлением и имеет хорошую функциональность.
Для отключения отображения приложения зайдите в опции Launcher Apex и откройте там пункт «Опции меню приложений», затем откройте «Скрытые приложения». В списке, который перед вами появится, обозначьте приложения, которые вы желаете спрятать и они не будут больше отображаться в меню.
А в статье как скрыть приложение на Андроид мы рассказывали как скрыть иконки приложения, само приложение и файлы с помощью программы Hide It Pro для Android .
Можно ли в настройках убрать пароль
Если гаджет не залочен, пользователь может в любой момент убрать пароль в настройках на Аndroid. Для отключения функции нужно:
- Открыть «Настройки».
- Войти в раздел «Безопасность» (или «Локация и безопасность»).
- Выбрать вкладку «Блокировка экрана», а затем – вид блокировки, не требующий кодов. Например, «Слайдер» или «Нет». Для подтверждения необходимо ввести использовавшийся ранее пароль.
Отключение функции доступно там же, где она включалась. Процесс одинаков практически для всех моделей любого производителя. Различия могут быть лишь в наименованиях вкладок в фирменных оболочках.
Скрыть приложение через лаунчеры
Устанавливая лаунчеры, вы сможете преобразить графический вид и функционал системы.
Yandex Launcher
Яндекс.Лончер – утилита, которая не имеет функцию скрытия посредством введения пароля или биометрии. Именно поэтому использование предлагаемых программным обеспечением опций пригодится, скорее всего, в целях освобождения в меню дополнительного места, по сравнению с обеспечением конфиденциальности. С другой стороны, у вас есть возможность использовать утилиту на гаджетах, которыми пользуются разные люди, соответствующим образом:
- Для начала проведите вверх свайп для раскрытия меню установленных утилит.
- Затем листайте вправо, пока не появится раздел “Настройка категорий“, внизу которого расположены “Скрытые приложения“. Следующий шаг – необходимо снять около него флажок. А также при желании скрыть другие вкладки.
- Вернитесь к списку, задержите на иконке мешающей утилиты палец, кликните на “Скрыть“. Программное обеспечение останется на гаджете. Но открыть его не получится до момента до момента включения категории.
Получить к заблокированному программному обеспечению доступ можно, поставив в разделе обратно чекбокс, после этого удалить утилиту из списка скрытых, осуществляя долгий тап и выбирая соответствующий пункт.
Apex Launcher
Данная утилита позиционирует себя как функциональная оболочка, совместимая со слабыми устройствами, Apex Launcher имеет возможность скрытия программного обеспечения:
- Для начала запустите параметры лаунчера, затем дважды кликните на рабочем столе по свободному месту.
- После этого перейдите к “Настройкам меню приложений“. Здесь нужно выбрать “Скрытые приложения” и кликнуть на кнопку снизу.
- Следующий шаг – поставить около утилиты, которую планируете скрыть, флажок. Затем кликните на Hide N Apps, где «N» – это количество отмеченных чекбоксов или, как вариант, “Сохранить” – в зависимости от используемой версии.
Посмотреть то, какие именно программы были скрыты можно следующим образом: их перечень откроется при клике на “Скрытые приложения“.owan
Nova Launcher
Данный лаунчер – один из наиболее популярных. Во многом такой востребованностью утилита обязана очень качественному графическому представлению и расширению функционала. Для пользователей такого ПО актуальной является следующая инструкция:
- В перечне программ расположена кнопка “Настройки Nova” – клините по ней. Так вы сможете перейти к параметрам.
- Затем перейдите в “Меню приложений“, из него – в “Группы в списке приложений“. Здесь нажмите на “Скрыть приложения“.
- После этого отметьте утилиты, значки которых вам мешают. После этого следует выйти из панели конфигурирования.
Обратите внимание: все изменения автоматически вступят в силу. Перегружать гаджет ненужно.. Доступ к скрытому программному обеспечению можно после того, как будут сняты флажки из настроек раздела
Доступ к скрытому программному обеспечению можно после того, как будут сняты флажки из настроек раздела.
При использовании устройства, которое рассчитано сразу на нескольких людей, не следует забывать и о простых правилах конфиденциальности – выйти из учётной записи социальных сетей, платёжного сервиса.
Создать приватный альбом
Скрыть фото от посторонних в Одноклассниках не так уж и сложно – достаточно выучить пару простых манипуляций и применить их на практике. Первая инструкция актуальна для тех, кто уже создал альбом с картинками и хочет закрыть доступ к фотографиям в Одноклассниках:
- Войдите на страницу и авторизуйтесь;
- Кликните на кнопку «Фото» на верхней панели;
- Откроется перечень доступных альбомов;
- Выберите тот, который хотите сделать приватным и закрыть от посторонних;
Откройте его и найдите кнопку «Редактировать» на верхней панели;
- Появится небольшое окно;
- Найдите строку «Просматривать могут» , отмеченную замочком;
- Рядом есть небольшая кнопка – нажмите и выберите пункт «Только я» ;
Готово! У вас получилось скрыть «фото со мной» в Одноклассниках от посторонних в готовом сборнике картинок. Как же быть, если альбом еще не создан? Не стоит отчаиваться – решение беды найдется!
Создайте личное пространство на вашем смартфоне
Один из самых лучших способов скрыть файлы, фотографии и видео на вашем смартфоне – создать личное пространство. Как правило, это будет означать создание копии вашей ОС, которая защищена другим паролем или отпечатком пальца, отличным от вашего основного. Такой способ весьма полезен для родителей, которые хотят, чтобы их дети использовали свои телефоны, не открывая определенные приложения или не просматривая определенные изображения или видео в своей галерее. Это также полезно, если вам нужно одолжить ваш телефон особо озорному другу, если вас волнует его чрезмерное любопытство. У каждого производителя есть свой способ настройки, но мы покажем вам пример для смартфона Huawei P10.
Итак, ваши действия:
- перейдите в раздел «Настройки», а затем в «Безопасность и конфиденциальность»;
- в этом разделе вы можете найти опцию «Личное пространство»;
- активируйте новое личное пространство и установите пароль (отличный от вашего основного);
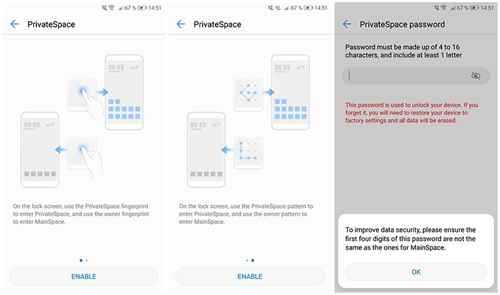 Вы можете создать новое личное пространство в меню настроек.
Вы можете создать новое личное пространство в меню настроек.
вы также можете добавить отпечаток пальца для разблокировки личного пространства;
разблокировка основного пространства или вашего личного пространства будет осуществляться разными пальцами;
в итоге вы увидите, что ваше личное пространство похоже на настройку по умолчанию и скрывает все ваши личные фотографии и видео из вашего основного пространства.
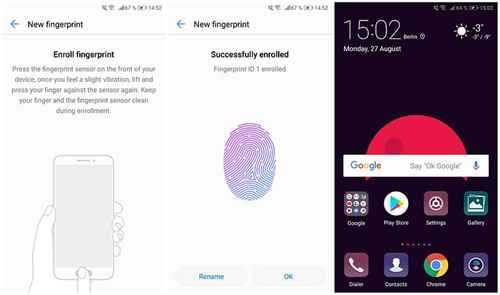 Используйте другой отпечаток пальца для быстрого доступа к вашему личному пространству.
Используйте другой отпечаток пальца для быстрого доступа к вашему личному пространству.
Обойти запрет на скриншоты при помощи Google Assistant
Скриншот можно сделать в приложении, где он запрещен, при помощи Google Assistant — это голосовой помощник популярного поискового гиганта. Проще всего это сделать следующим образом:
- Возьмите свой Android смартфон или планшет.
- Запустите приложение, которое запрещает скриншоты.
- Вызовите Google Assistant голосовой командой, например, произнесите: «OK, Google» или зажмите кнопку «Голосовой помощник».
- Скажите команду «Сделай скриншот».
- Голосовой помощник сделает скриншот экрана приложения.
- Предложит вам сохранить снимок в памяти вашего устройства или отправить его на электронную почту или в любое другое место, в соответствии с настройками вашего гаджета.
Виды приложений
Параллельно с развитием технических возможностей гаджетов операционная система Андроид также совершенствовалась и дополнялась. Это привело к появлению множества способов разблокировки девайса. Если в первых версиях Android существовала возможность изменить фотографию локскрина и он имел защиту от случайного нажатия, то в современных гаджетах блокировщик стал приложением, обеспечивающим высокий уровень безопасности.
Локскрины разделяют по способу разблокировки. Для выполнения этого действия может использоваться:
- Свайп — безотрывное проведение пальцем по рабочему экрану в ту или иную сторону.
- Графический ключ — предполагает повторение установленного рисунка, который необходимо нарисовать на экране устройства с помощью свайпа.
- Цифровой пароль — для разблокировки девайса требуется ввести комбинацию цифр (ПИН-код).
- Распознавание отпечатка пальца, лица или голоса. Применяются аппаратные возможности устройства. Первый способ использует сканер, к которому прикладывается палец, второй сравнивает фото, получаемое с фронтальной камеры, с заранее сохранённым снимком, третий анализирует спектр голоса.
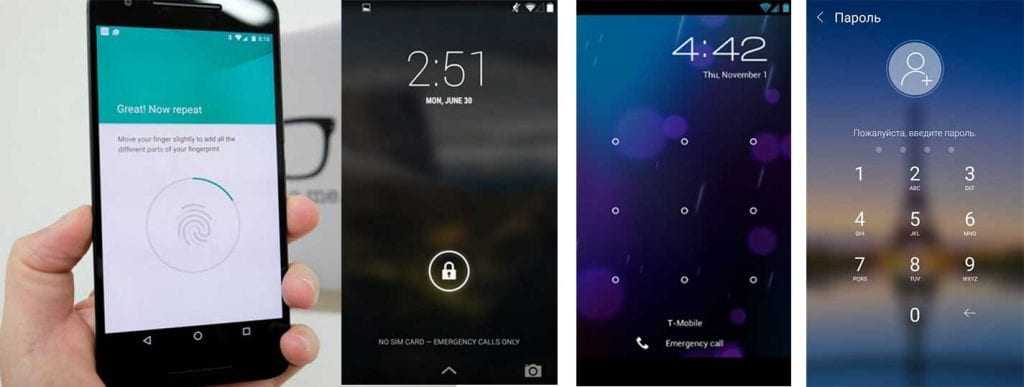
Блокираторы различаются по способу получения. Существует три вида приложений
| Вид |
Описание |
| Платные | Невозможно будет установить, пока разработчику не заплачена определённая сумма. |
| Бесплатные | Свободно устанавливаются на устройство, но чаще всего распространяются по принципу as is, то есть разработчик не несёт никакой юридической ответственности за последствия работы своей программы. |
| Условно бесплатные | Предусматривающие последующую их покупку. Ими можно пользоваться бесплатно определённый промежуток времени или приложение будет иметь ограниченную функциональность до тех пор, пока пользователь не купит расширенную версию. Часто приобретение полной версии программы отключает встроенные рекламные модули, мешающие комфортной работе. |
Инструкция скрыть файлы и папки в файловом менеджере Android и Windows
Android построен на базе ядра Linux и соответственно имеет общие черты с аналогичными операционными системами на этом ядре. К сожалению Windows ни как не относится к Linux и для того чтобы тщательно запрятать файл или папку, нужно немного постараться.
Прячем папку или файл на Android
Для того чтобы скрыть из файлового менеджера (проводника) файл или папку необходимо переименовать требуемый файл или папку дописав перед названием точку. То есть чтобы скрыть файл xxxx.jpg
необходимо переименовать файл в .
xxxx.jpg
. Для того чтобы скрыть папку AlenaNu необходимо перед названием добавить точку.AlenaNu
файл видно ———————> xxxx.jpg
файл не видно ———————>.
xxxx.jpg
папку видно ———————> AlenaNu
папку не видно ———————>.AlenaNu
Вот так вот можно скрыть фото на андроид и не только — папку и другие файлы!
После такой вот несложной процедуры, вы скроете необходимое в Android, но есть одна проблема, при подключение к компьютеру вы увидите, что все что вы скрывали в Windows прекрасно видно! По этому нужно «доработать» невидимость.
Прячем папку или файл на компьютере с ОС Windows
Ниже представлен скриншот на котором представлены в начале папки которые уже не видны в Android, но видны в Windows:
Чтобы скрыть папки или файл вам необходимо выделить все или выбрать по одиночке -> нажать правую кнопку мыши -> выбрать свойства — поменять в атрибутах файла или папки на Скрытый.
Вот и все! Оставайтесь вместе с сайтом Android +1, дальше будет еще интересней! Больше статей и инструкций читайте в разделе Статьи и Хаки Android.
Портативные устройства на базе Android не всегда подразумевают их использование одним человеком. Конечно, смартфон — это личный девайс, который мы очень редко передаём в другие руки. Но планшетом могут пользоваться члены семьи и даже друзья. А ещё существуют всяческие мини-компьютеры в виде флешки, которые подключаются к телевизору. Словом, некоторые гаджеты могут использоваться несколькими людьми. Но определённые содержащиеся на них личные файлы не должны видеть посторонние! В таком случае в голове вполне может появиться мысль о том, чтобы скрыть файл или папку. Как это сделать — читайте ниже.
Чаще всего сделать скрытую папку на Андроид хочется в том случае, если доступ к вашему устройству имеют другие люди. В такой папке могут содержаться интимные фотографии, копии каких-то важных документов или что-то ещё, о существовании чего другой человек подозревать не должен.
Другая причины скрытия файлов — это удобство использования «Галереи
». Дело в том, что по умолчанию в ней отображаются абсолютно все медиафайлы, хранящиеся на смартфоне. И если показ видеозаписей чаще всего можно отключить, то с обложками альбомов такой фокус не пройдет. Такие графические файлы придется скрывать вручную.
Третья причина заключается в отправке девайса в сервисный центр для ремонта. В подобных заведениях порой работают люди, которые любят просматривать чужие фотографии. Обычно они делают это от скуки, когда гаджет уже отремонтирован и заняться совершенно нечем. Либо это происходит во время тестирования устройства на предмет его работоспособности. Словом, достаточно создать скрытые папки, чтобы работник сервисного центра ничего не увидел.
Следует заметить, что опытный специалист всё же сможет найти скрытые файлы, если он того захочет. Но для этого придется повозиться. Те же работники сервисных центров точно таким заниматься не станут, не желая тратить столь длительное время. Так что можно сказать, что функция создания скрытых файлов и папок сделана скорее ради удобства пользователя, чем для обеспечения полной конфиденциальности.
Установите пароль в настройках приложений
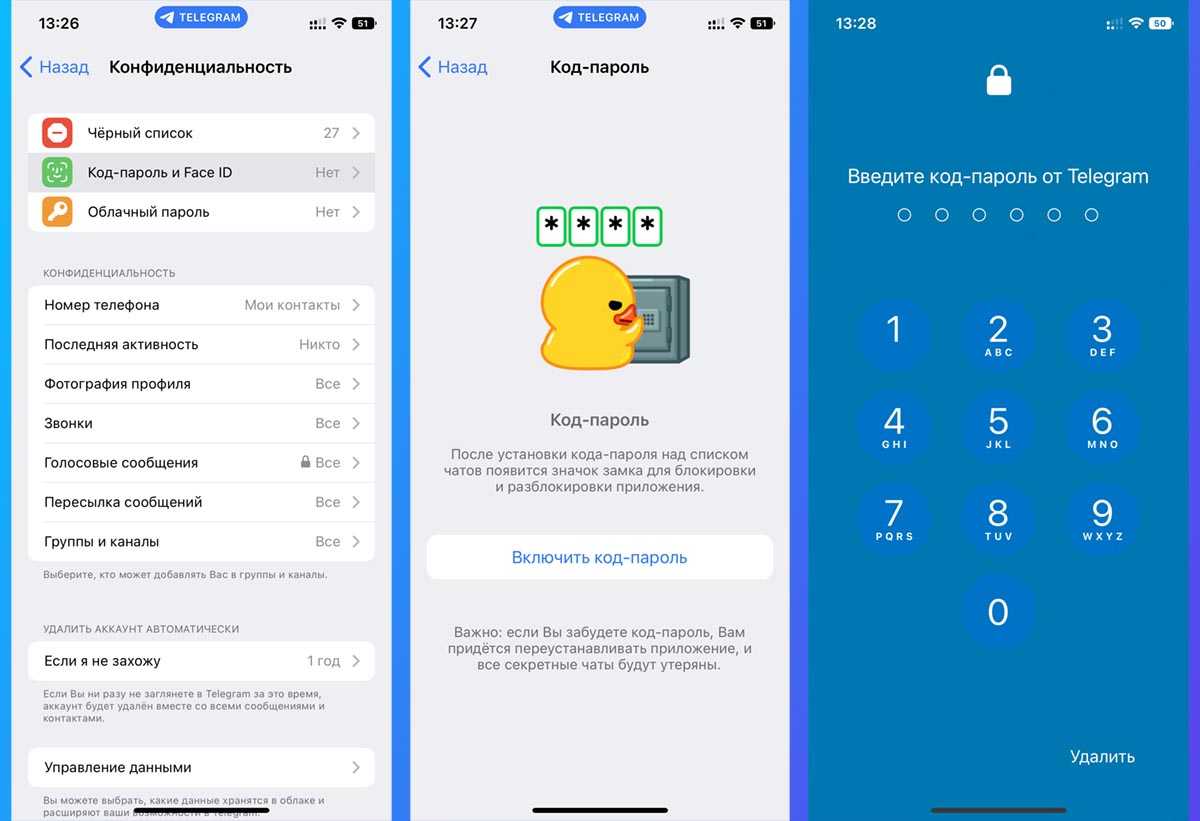
Многие разработчики программ для iPhone давно добавили возможность устанавливать код блокировки на запуск приложений. Это позволит добавить дополнительный этап авторизации на случай, если кто-то получил доступ к разблокированному смартфону.
Практически все современные мессенджеры и клиенты социальных сетей позволяют установить код разблокировки, настроить запуск приложения через Touch ID или Face ID. Если дети или другие пользователи, у которых может оказаться ваш гаджет, внесены в параметры Touch ID или Face ID, блокировать приложения следует только кодом.
Обычно такая опция находится в разделе настроек Конфиденциальность или Безопасность.
Norton App Lock

Блокировка для экрана и конкретных программ от компании «Нортон». ПО обычное, содержит минимальный набор опций.
Как пользоваться виджетом Norton App Lock:
- Откройте блокировщик после скачивания, нажмите «Принять и запустить»;
- Разрешите перемещение поверх других приложений, нажав «Ок» и смахнув вправо;
- Вернитесь назад, выберите «Установить», а затем – служба Norton App Lock. Переведите ползунок вправо, – «Ок»;
- Вернитесь назад и нарисуйте графический ключ. Выберите учетную запись гугл;
- Заблокируйте нужные приложения из списка, кликнув по замку напротив.
Функции уже известные: невидимый ключ, скрытая съемка, администратор устройства (расширенная защита).
Рейтинг приложения в Play Market:
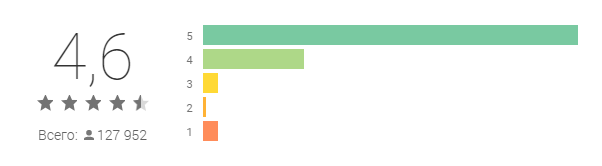
Личное пространство
Одним из самых простых способов скрыть от посторонних глаз файлы на смартфоне является создание для них личного пространства. По сути, создается раздел в памяти устройства, который защищен паролем от проникновения в него других людей. Это довольно полезно, например, для того чтобы дети могли пользоваться смартфоном, но без доступа к некоторым программам. Чтобы создать личное пространство, нужно сделать следующее:
- Зайдите в Настройки и выберите пункт Безопасность.
- Тут присутствует нужная нам опция, которая так и называется – Личное пространство.
- Активируйте данную опцию и выберите способ получения доступа к пространству.
В зависимости от того, каким устройством вы пользуетесь, путь поиска данной функции может отличаться, но главный принцип всегда одинаков. Также стоит иметь в виду, что в личное пространство автоматически попадают все ваши фото и видео.
Назначение и использование
Android — это операционная система, изначально предназначенная для установки на мобильные устройства. В её основе лежит свободно распространяемое ядро Linux. Разработчиком системы является компания Android Inc., которую впоследствии приобрела корпорация Google. В октябре 2011 года ОС становится унифицированной для разного рода устройств. Благодаря этому сразу в несколько раз увеличивается количество программного обеспечения, написанного для работы с системой.
Наиболее популярными и востребованными становятся лаунчеры (оболочки). Популярностью пользуются и программы блокировки экранов (lockscreen), дающие возможность легко изменить внешний вид системы, сделать её особенной. При этом ОС Android уже содержит базовые функции настройки рабочего стола и блокирующего экрана. Но для потребителя, желающего сделать своё устройство действительно уникальным, их недостаточно. Поскольку стандартные настройки не отличаются гибкостью и особо привлекательным внешним видом, используются сторонние.
Приложения для блокирования и разблокирования устройств особенно актуальны для смартфонов. Кроме создания красивого дизайна экрана их главная задача — в обеспечении конфиденциальности данных пользователя. Устанавливая блокировку, пользователь предотвращает доступ посторонних лиц к использованию его устройства.
Отключение пароля с помощью ПК
Теперь о самом сложном, но и самом эффективном способе – о том, как сбросить пароль на Аndroid через компьютер. Для работы потребуется шнур, ПК и специальная программа ADB Run. Это вариант для любых устройств, включая не имеющих рут.
Детальная инструкция
Задача реализуется в такой последовательности:
- Скачать архив Android SDK с официального сайта и распаковать на ПК. Скачать только ADB нельзя, поэтому качается целиком Android Studio.
- Папку platform-tools поместить в корень (диск С) и переименовать в ADB для удобства.
- Подключить смартфон к ПК через USB-шнур.
- Войти в командную строку (меню «Пуск», выполнить или найти cmd, затем клавиша «Enter») и прописать команду adb shell
update system set value=0 where name=’lock_pattern_autolock’;
update system set value=0 where name=’lockscreen.lockedoutpermanently’;
.quit, а затем нажать Enter.
Пароль после перезагрузки с девайса исчезнет. Если устройство рутировано и имеет кастомное Recovery, можно поступить следующим образом:
- Скачать менеджер файлов Aroma (на ПК) без распаковки архива. В принципе, можно любой другой, просто этот работает с графическими файлами и подходит для обхода графического пароля.
- Подсоединить гаджет к ПК.
- Скопировать загруженный архив на карту памяти Аndroid.
- Выключить гаджет.
- Войти в Recovery и выбрать установку архива (Install zip).
- Выбрать установку с SD-карты.
- Найти и указать скаченный архив. Менеджер файлов запустится.
- Открыть папку data /system, где найти и удалить файл password.key.
После перезагрузки гаджета, пароль слетит. Таким же способом можно снять пароль на планшете Аndroid. Ну а перепрошивка полностью обновит операционную систему, и включенного пароля в ней не будет по умолчанию. Но эта работа не для «чайников» и требует больше знаний и времени.































