Как настроить почту на iPhone
В смартфонах iPhone 6, 6s, SE, 7, 7 Plus, 8, 8 Plus, XS, XS Max, XR, 11, 11 Pro Max и т.д. есть предустановленная программа «Почта», и сервис iCloud, Yahoo или Google настраивается очень быстро. Для этого потребуется выполнить определенные манипуляции:
- Разблокировать устройство при помощи Face ID, Touch ID или путем ввода пароля.
- Войти в раздел «Настройки», щелкнув по ярлычку в виде шестеренки.
- Проскролить вниз экрана до меню «Пароли и учетные записи».
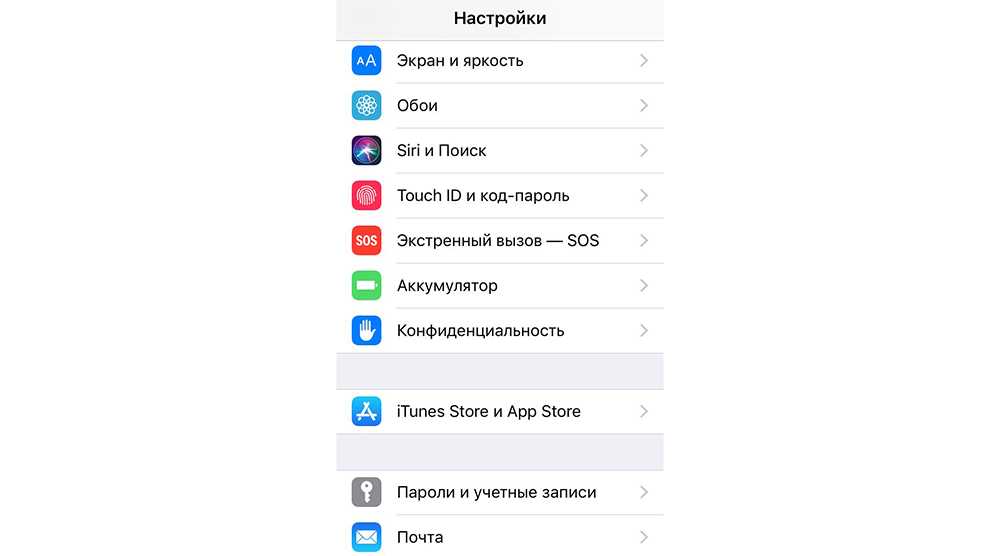
- В разделе «Учетные записи» выбрать опцию «Добавить учетную запись».
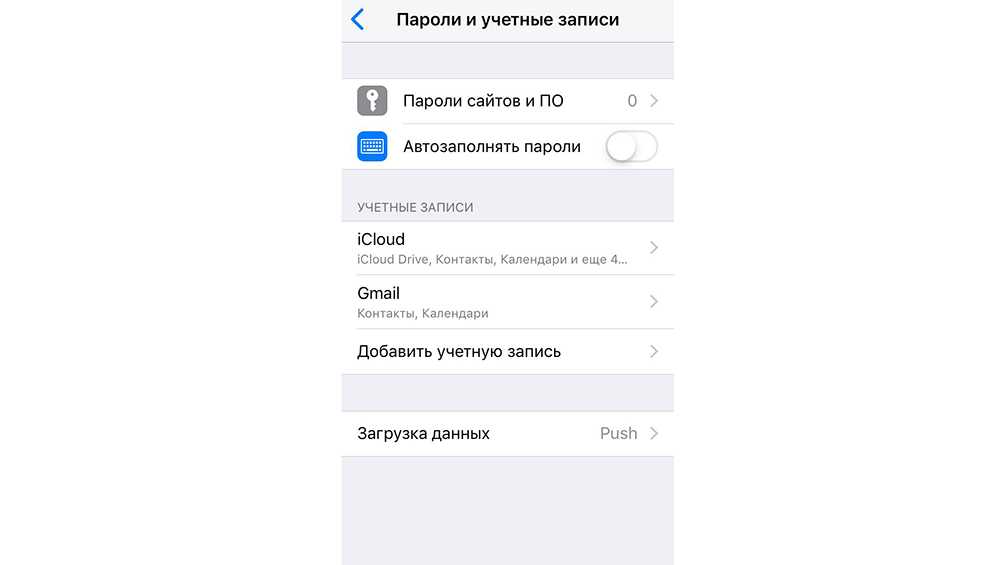
- В открывшемся меню выбрать нужный почтовый клиент – iCloud, Microsoft Exchange, Google, Yahoo, Aol., Outlook.com.
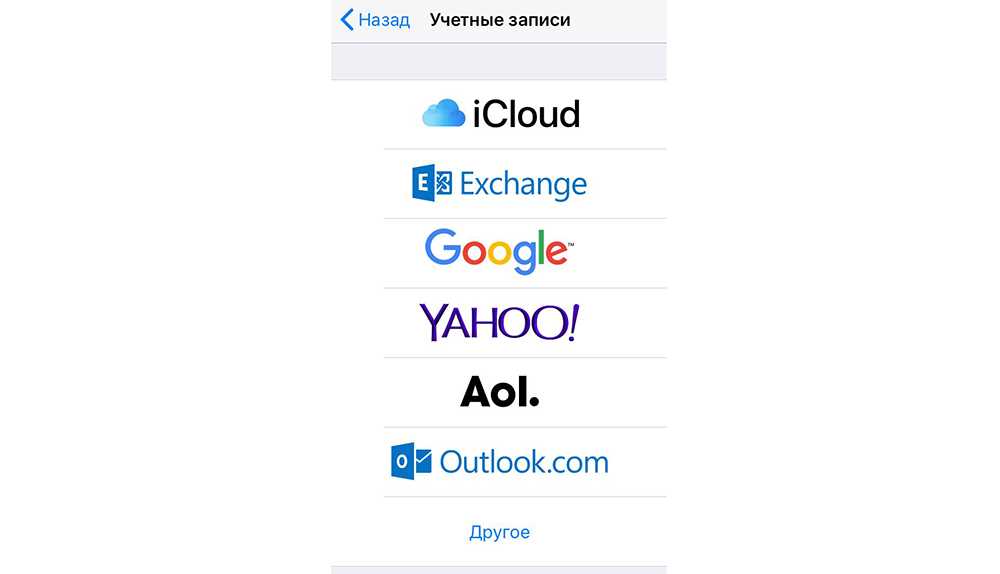
- В отобразившихся диалоговых окнах указать по очереди свой email и пароль от электронного ящика. Или создать учетную запись.
- Кликнуть на кнопку «Далее»: запустится автоматическая проверка учетных данных пользователя в приложении «Почта», которая займет определенное время.
- По завершении проверки можно выбрать любые данные из профиля электронной почты, такие как календарь и контакты.
- После внесения всех изменений останется только нажать на опцию «Сохранить», и готово.
Чтобы настроить любой другой почтовый ящик в стандартном приложении, кроме указанных выше, (например, Mail.ru, Yandex, Rambler) необходимо действовать согласно следующему алгоритму:
- Выполнить шаги 1-4 предыдущей инструкции.
- Выбрать в качестве почтового клиента «Другое».
- На дисплее отобразится электронная форма для заполнения. Перейти в меню «Новая учетная запись» и указать свое имя, e-mail адрес, пароль и описание для создаваемой учетной записи почты.
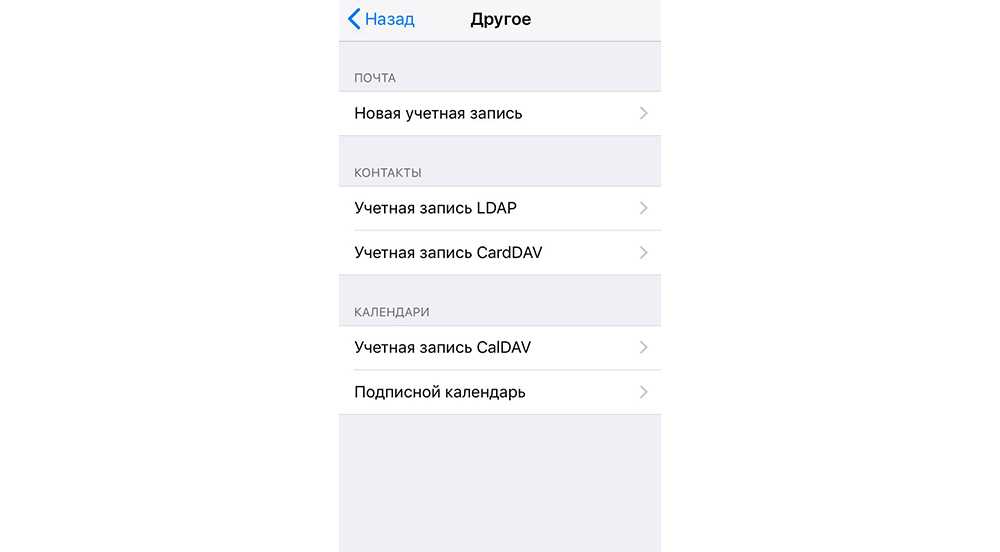
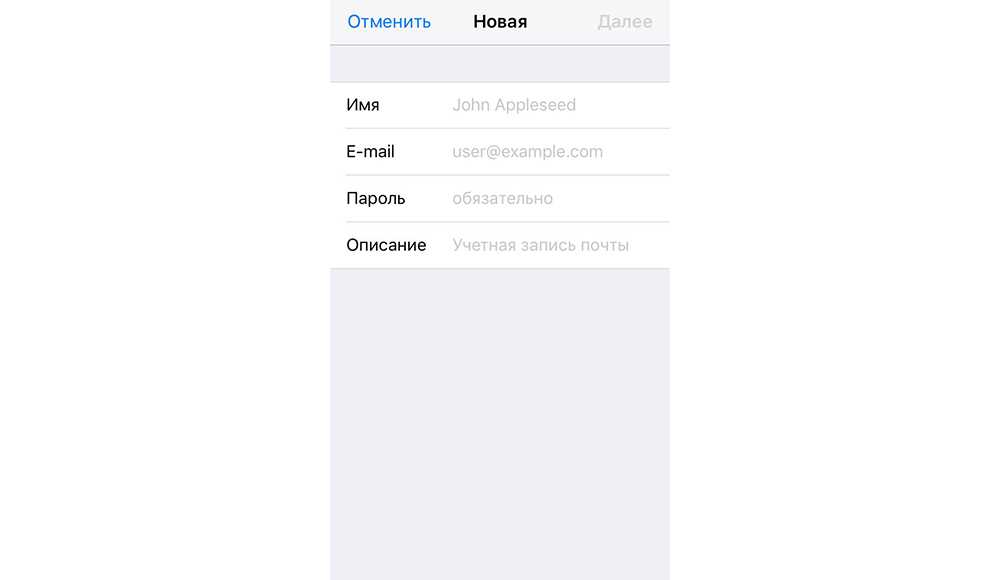
- После заполнения всех полей необходимо нажать на «Далее»: кнопка находится в правом верхнем углу дисплея.
- Запустится процесс автоматической проверки и загрузки данных учетной записи, по завершении которого останется лишь тапнуть на кнопку «Готово», и можно начинать работу с электронным сервисом.
Если после всех произведенных манипуляций «Почта» так и не нашла настройки для привязываемого емейла, то можно попробовать ввести данные вручную.
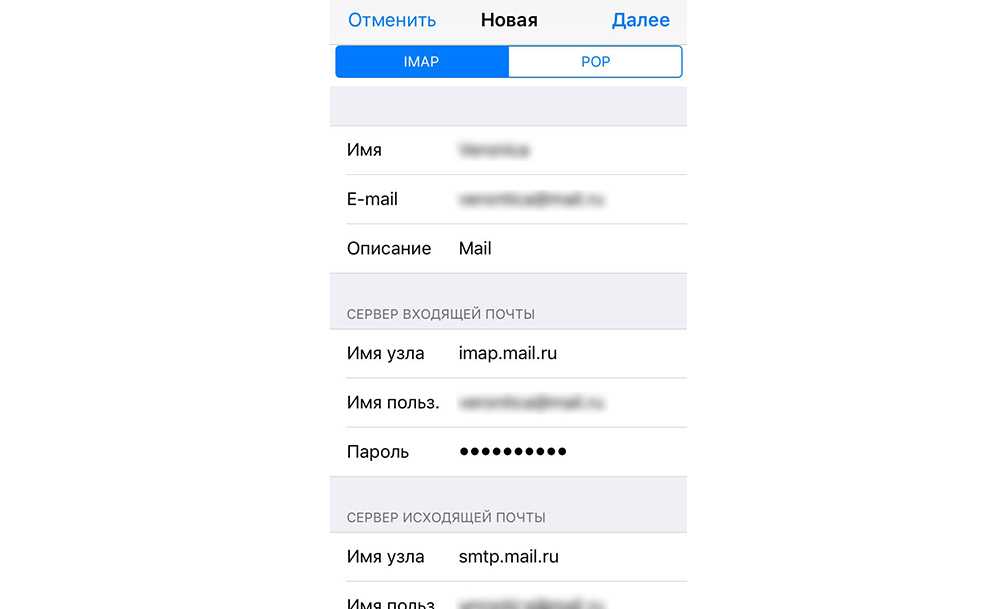
Для этого необходимо:
- После заполнения данных об электронном почтовом ящике кликнуть на «Далее».
- Указать тип аккаунта – POP или IMAP. Чтобы узнать свой тип учетной записи, потребуется обратиться непосредственно к почтовому клиенту.
- Заполнить сведения в полях серверов входящей и исходящей почты, затем тапнуть на «Далее».
- После того как все данные будут заполнены, останется лишь нажать на «Сохранить». В случае неверного указания настроек программа выдаст уведомление об ошибке.
Если настроить почту так и не удалось, то лучше всего скачать стороннее приложение, к примеру, myMail – процесс добавления или создания учетной записи быстрый и простой.
Настройка Outlook
Процесс настройки на iOS схож с добавлением аккаунта в Microsoft Outlook на Android:
- Скачать программу из App Store, установить и запустить.
- Указать адрес электронной почты и тапнуть по опции «Добавить учетную запись».
- Указать пароль и нажать на «Войти».
- Если пользователем ранее была подключена двухфакторная аутентификация входа, то перед использованием приложения для отправки и получения электронных писем на iPhone потребуется подтвердить свою личность: после получения соответствующего уведомления в программе «Почта» необходимо следовать подсказкам на экране.
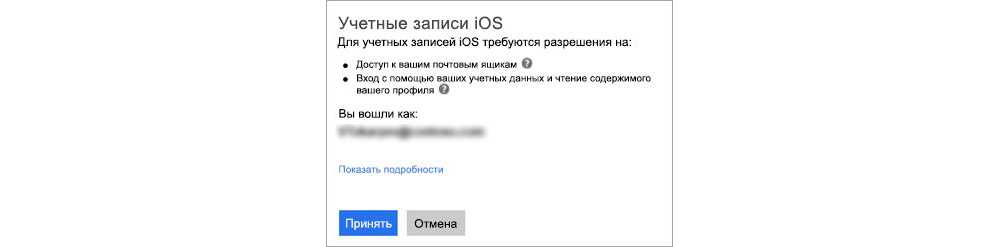
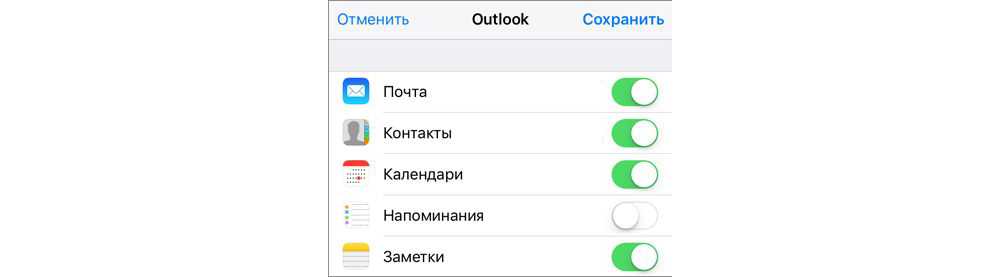
Яндекс.Почта — настройка почтовых программ
Сегодня выбор почтовых программ довольно велик, поскольку многие пользователи по достоинству оценили их простоту и удобство использования. Обсудим наиболее востребованные.
Microsoft Outlook
Если вы планируете работать с данной программой, то для начала следует убедиться, что в настройках вашего электронного ящика на Yandex подключено использование протокола IMAP (или POP3). Разберем, как начать взаимодействие с Microsoft Outlook, используя протокол IMAP:
Откройте программу, выбрав ее в меню «Пуск» или на рабочем столе.
Прочитав приветствие, нажмите «Далее».
В форме «Настройка учетной записи» на вопрос о желании подключиться к учетной записи электронной почты по умолчанию подсвечен положительный ответ. Оставьте галочку на месте и продолжите работу.
В открывшемся окне поставьте маркер в поле «Ручная настройка или дополнительные типы серверов».
Выберите службу, отметив «Протокол POP или IMAP».
Введите параметры вашей учетной записи, сведения о пользователе и сервере. Затем необходимо кликнуть по кнопке «Другие настройки».
Перейдите во вкладку «Сервер исходящей почты» и активизируйте опцию «SMTP-серверу требуется проверка подлинности» – маркер поставьте на первый вариант.
Обратитесь ко вкладке «Дополнительно» и укажите следующую информацию: числовые параметры для портов (IMAP: 993, SMTP: 465) и тип шифрования (SSL).
Готово!
Осуществите синхронизацию программы с сервером, нажав кнопку «Отправить и получить почту – все папки».
Mozilla Thunderbird
Почтовый клиент от Мозиллы пользуется заслуженной популярностью благодаря многообразному инструментарию, который доступен абсолютно бесплатно. Настроить почтовую программу несложно – проследим за последовательностью действий на практике:
Запустите почтовый клиент, найдя иконку с буревестником, обнимающим письмо, на рабочем столе или в меню «Пуск».
Укажите персональные данные в окне «Настройка имеющейся у вас учетной записи электронной почты».
В появившемся окне нажмите «Настройка вручную».
Заполните поля, указав имена серверов, порты, тип соединения. Затем кликните по кнопке «Протестировать». Если ошибок не выявлено, нажмите «Готово».
Чтобы папки и письма загрузились в почтовый клиент, нажмите «Получить».
Кликните правой кнопкой мыши по названию электронного ящика в левом верхнем углу. В выпадающем меню выберите «Параметры».
В появившейся форме кликните«Параметры сервера» и обратите внимание на блок, касающийся удаления сообщений. Убедитесь, что при удалении письмо будет перемещено в папку «Удаленные» в вашем ящике
The Bat!
Многие останавливают свой выбор на почтовой программе The Bat!, так как она позволяет сохранять конфиденциальность переписки, а также существенно экономит время за счет продуманного интерфейса и возможности работать с неограниченным количеством электронных ящиков. Рассмотрим, как настроить почту Яндекс с помощью клиента The Bat!:
Запустите программу, кликнув по иконке с летучей мышью на рабочем столе. Либо выберите ее в меню «Пуск».
В окне «Входящая почта» следует произвести настройку учетной записи в соответствии с инструкцией, представленной выше.
Настройте «Исходящую почту».
Кликните «Готово» в появившемся окне «Сведения об учетной записи».
Произведите синхронизацию учетной записи с сервером для того, чтобы увидеть структуру папок. Следует подвести курсор к названию электронного ящика (слева вверху) и кликнуть на нем правой клавишей мыши. Отобразится меню, в котором нужно выбрать «Обновить дерево папок».
Перезапустите программу для того, чтобы изменения были применены.
Инструкция элементарная, поэтому настроить программу без проблем сможет обычный пользователь ПК. Если возникнет необходимость работать сразу с несколькими электронными ящиками, то проблема решается просто и быстро. Выберите в меню пункт «Ящик», а затем в выпадающем списке — «Новый почтовый ящик» и повторите процедуру заполнения данных.
- https://vynesimozg.com/instrukciya-po-nastrojke-imap-ili-pop3-elektronnoj-pochty-v-windows-10/
- https://fb.ru/article/319094/protokol-imap-mail-ru-nastroyka-pochtovoy-programmyi
- https://konekto.ru/nastrojka-pochty-yandex.html
Как установить почту на телефон Андроид
Как настроить почту на телефоне и создать учетную запись?
Почтовое приложение на телефоне Android поставляется с базовым пакетом. Как правило, это универсальный почтовый клиент или клиент Google. При желании вы можете установить на свой смартфон любой почтовый клиент. Как настроить почту на телефоне Android? Для этого вам необходимо:
- войдите в приложение Play Market;
- введите в поисковой системе название вашего почтового клиента;
- нажмите кнопку «Установить».
Вам придется немного подождать, пока приложение загрузится на ваш смартфон. После установки вы можете перейти к шагу «Настройка электронной почты на Android».
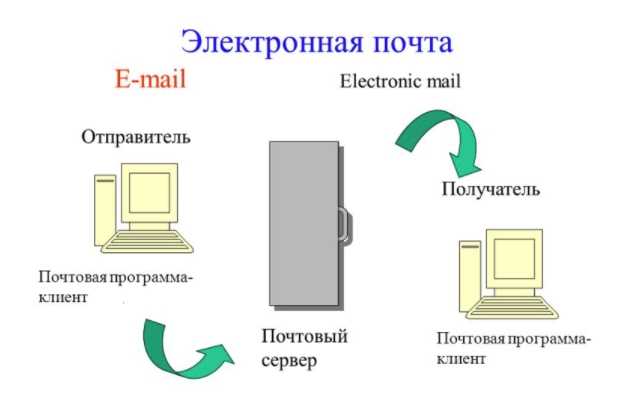
Вы можете настроить почту, используя протоколы POP3 или IMAP
Как настроить почту
Разобравшись с тем, как настроить электронную почту на смартфоне Android, можно переходить непосредственно к ее настройке. Как настроить электронную почту на Android? Есть возможность настроить почту по протоколу POP3 или IMAP. В первом случае необходимо:
- Сделайте логин «Почта»;
- Чтобы ввести свой e-mail и пароль;
- Чтобы выбрать метод настройки «Вручную»;
- Затем выберите тип учетной записи «POP3»;
- Затем заполните строки следующими данными: сервер — pop.mail.ru, тип безопасности — SSL/TLS, порт — 995.
- Для завершения нажмите «Finish».
Важно: Если вы выбрали протокол POP3, обратите внимание, что электронные письма будут загружаться в память вашего устройства, а затем удаляться с сервера. Это означает, что вернуться к ним с другого гаджета невозможно
Второй вариант — как настроить электронную почту на Android:
- Выполните первые три пункта, как и при настройке по протоколу POP3 (для входящих писем);
- Выберите «IMAP»;
- Введите данные для сервера (imap.mail.ru), порта (993), оставьте тип безопасности SSL/TLS;
- Перейдите к пункту «Далее»;
- Заполните данные для исходящих сообщений: SMTP-сервер — smtp.mail.ru; безопасность та же, порт — 465.
- Чтобы установить частоту проверки папки «Входящие»;
- Укажите «Подпись», которая будет автоматически отправляться с каждым письмом, чтобы не нужно было писать имя отправителя;
- Нажмите на кнопку «Готово».
Важно: После настройки с помощью IMAP электронные письма будут приходить и сохраняться на сервере. Вы можете работать с ними без необходимости загружать их на свое устройство.
Процесс настройки сбора почты в сервисе Mail.ru
В первую очередь войдите в свой аккаунт на Мэйле, куда будете собирать почту с других электронных ящиков и откройте раздел “Письма” (там и расположена почта).
Теперь нужно перейти в настройки почты. Для этого нажмите вверху кнопку “Ещё” и выберите “Настройки”.
Также открыть настройки можно, кликнув в правом верхнем углу по адресу вашей почты и выбрав затем “Настройки почты”.
Затем перейдите в раздел “Почта из других ящиков”.
Откроется первое окно подключения второго ящика электронной почты.
Напомню, что второй ящик электронной почты, с которого вы хотите собирать письма, может быть расположен на любом сервисе, а не только на Мэйле!
В примере для данной статьи будет рассмотрено подключение ящика, расположенного на сервисе Яндекс.
В этом окне вам нужно указать логин и пароль от почты, которую подключаете. Если подключаемый вами ящик находится на одном из перечисленных ниже сервисов, то нажмите соответствующую кнопку вверху , ниже введите полный адрес подключаемой почты и нажмите “Добавить ящик” :
Если ящик который вы хотите подключить расположен на каком-то другом сервисе (не из списка выше), то нажмите вверху кнопку “Другая почта”, после чего нужно ввести полный адрес подключаемой почты, пароль от неё и нажать “Добавить ящик”.
Если вы не зашли ещё в этом браузере во вторую свою почту, которую подключаете, то в следующем окне нужно будет ввести логин и пароль от неё. Пример:
После этого нажимаете “Разрешить” (вы разрешаете почте на Mail.ru использовать некоторые данные подключаемой второй почты).
Если всё прошло как нужно, то получите сообщение о том что сборщик добавлен. Теперь нужно выбрать, в какую папку собирать почту : в специально созданную папку по имени подключенной вами почты или во входящие. Решать вам, но, на мой взгляд, удобнее, когда почта, собираемая с другого ящика, идёт в отдельную папку. Так или иначе, потом это можно настроить при помощи фильтрации писем.
Опция “Применять фильтры к полученным письмам”, означает, что все фильтры, которые у вас уже настроены в основной почте на Мэйл, будут также действовать и для почты, получаемой из подключённого ящика. Отключать или нет — решать вам.
Всё, сборщик писем настроен! Теперь в течение нескольких минут (иногда процесс затягивается, если писем на подключённой почте очень много) почта со второго ящика начнёт стекаться в ваш основной.
Таким вот образом вы можете подключить для сбора сколько угодно почт.
Outlook.com Ошибки подключения IMAP
Ошибка подключения может возникнуть, если вы настроили учетную запись Outlook.com как IMAP в нескольких почтовых клиентах. Мы работаем над исправлением и обновим эту статью, когда у нас будет больше информации. На данный момент попробуйте следующее обходное решение:
-
Перейдите на сайт https://account.live.com/activity и войдите в систему, используя адрес электронной почты и пароль затронутой учетной записи.
-
В разделе Recent Activity найдите событие Session Type, соответствующее времени последней ошибки подключения, и щелкните его, чтобы развернуть.
-
Нажмите Это я, чтобы разрешить подключение IMAP.
-
Попробуйте подключиться к своей учетной записи с помощью клиента IMAP.
Для получения дополнительной информации об использовании страницы «Последняя активность» см. раздел Что такое страница «Последняя активность»?
Если вы используете Outlook.com для доступа к учетной записи, использующей домен, отличный от @live.com, @hotmail.com или @outlook.com, синхронизация учетных записей с помощью IMAP может оказаться невозможной. Чтобы исправить это, удалите подключенную учетную запись IMAP в Outlook.com и заново настройте ее как POP-соединение. Обратитесь к поставщику учетной записи электронной почты за инструкциями по перенастройке учетной записи на использование POP.
Если вы используете учетную запись GoDaddy, следуйте этим инструкциям, чтобы перенастроить свою учетную запись GoDaddy на использование POP-соединения. Если использование POP не решило проблему или вам необходимо включить IMAP (по умолчанию отключен), обратитесь в службу поддержки GoDaddy.
Настройка подключения бесплатных почтовых сервисов в Outlook
Использование на компьютере
Через сайт в браузере
Классический вариант, который не требует установки дополнительного софта – это авторизация в браузере. От вас не потребуется ничего, кроме основного обозревателя и интернета. Зайдите на сайт, где вы создали почтовый аккаунт и авторизуйтесь. Браузер предложит сохранить сведения в менеджере паролей – соглашайтесь. Теперь при повторном входе вам не придется вводить логин и пароль заново, поскольку будет работать автозаполнение полей.
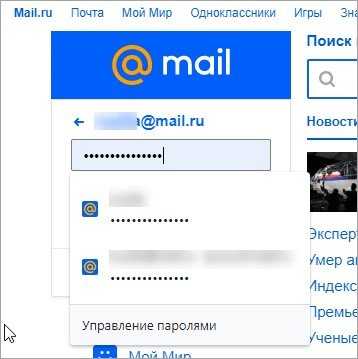
Если речь идет о личной почте, то делать это нужно только на своем компьютере или ноутбуке. Корпоративный аккаунт можно сохранить в браузере на рабочем устройстве.
Следующим шагом является добавление страницы с почтовым ящиком в закладки браузера. Например, в Google Chrome данная процедура выглядит следующим образом:
- Зайдите на почтовый сайт и авторизуйтесь в личном кабинете.
- Кликните правой кнопкой мышки по верхней панели браузера, чтобы открыть контекстное меню.
- В меню выберите пункт «Добавить страницу».
- Укажите название для закладки и сохраните ее.
- Теперь она появится или на верхней панели, или в боковом меню, если сверху нет свободного места.
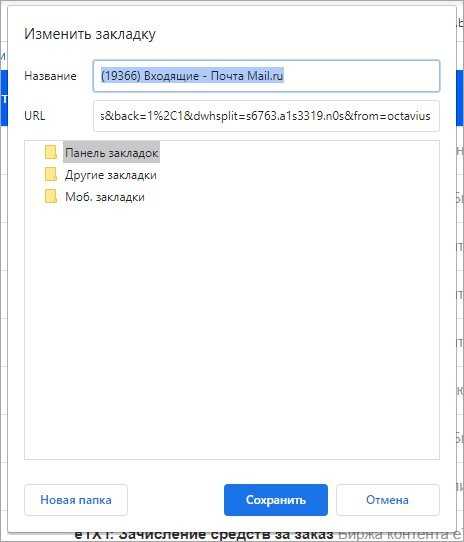
Если вы используете на компьютере почту от Яндекса, установите фирменный браузер Yandex.Browser со встроенными функциями оповещения о новых письмах и получения уведомлений.
Почтовый клиент
2. В списке можно выбрать между аккаунтами Microsoft, Yahoo!, Google, iCloud или другой учетной записью.
3. Если выбрать один из заготовленных вариантов, останется ввести только логин и пароль от учетной записи.
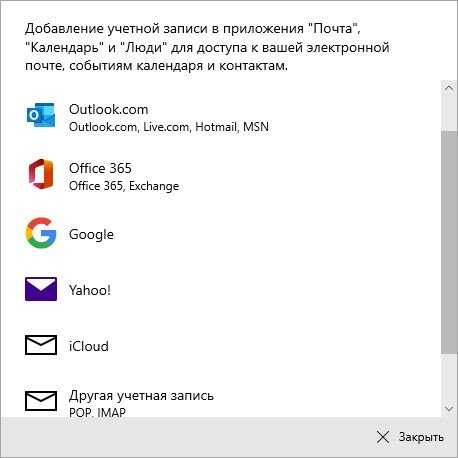
4. Если вы выбрали вариант «Расширенная настройка», то впишите параметры почтового сервиса вручную. Здесь можно выбрать тип учетной записи – POP3 или IMAP4.
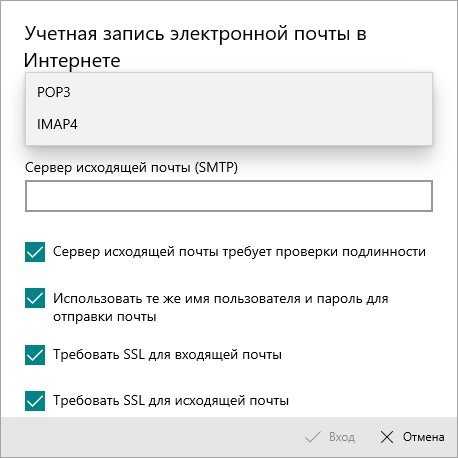
- POP подразумевает связь компьютера с почтовым сервером и скачивание писем на накопитель. На сервере данные удаляются.
- IMAP позволяет получать доступ к письмам с любого девайса, поскольку данные хранятся исключительно на сервере.
В зависимости от выбранного варианта необходимо задавать корректные настройки. У каждого сервиса они разные. Узнать о том, какие адреса и порты нужно вписывать, можно по ссылкам:
- Mail.ru — https://help.mail.ru/biz/domain/faq/clients;
- Yandex – https://yandex.ru/support/mail/mail-clients.html;
- Gmail – https://support.google.com/mail/answer/7126229?hl=ru.
Если вас не устраивает штатное приложение «Почта» или вы не пользуетесь Windows 10, то зайдите в ящик через Microsoft Outlook:
1. Запустите приложение и введите адрес электронной почты. Поставьте галочку ручной настройки.
2. Выберите вариант авторизации. Можно переключаться между POP и IMAP.
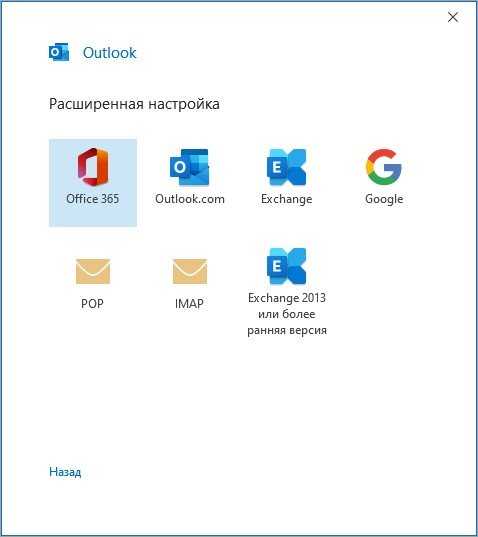
3. Введите пароль от аккаунта и завершите авторизацию. Об успешном входе будет свидетельствовать данное окно.
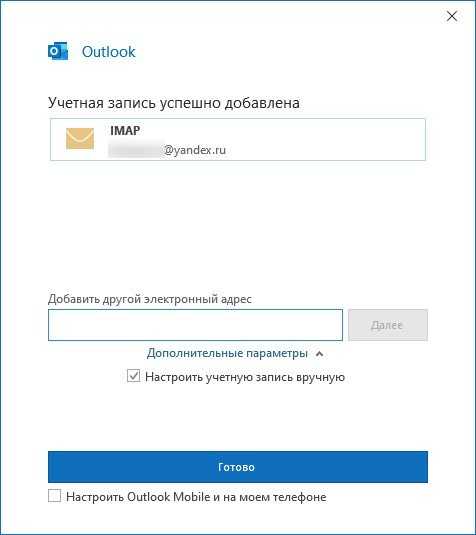
2. Запустите клиент и введите свое имя, электронный адрес и пароль. Ниже выберите протокол.
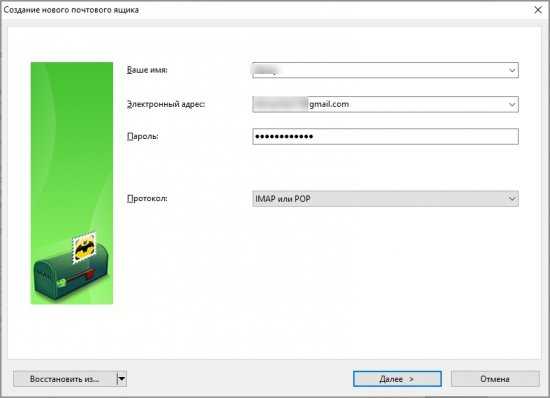
3. Теперь выберите тип сервера между IMAP и POP. Программа автоматически подберет данные для текущего ящика. Например, так выглядит заполненная таблица для Gmail:
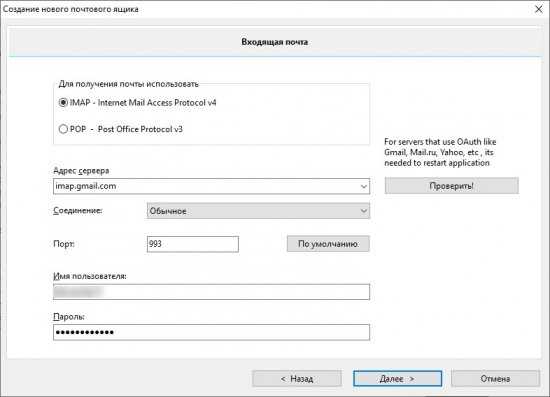
4. На следующем этапе выберите сервер для исходящей почты и завершите настройки. После этого появится основное почтовое окно для работы с письмами.
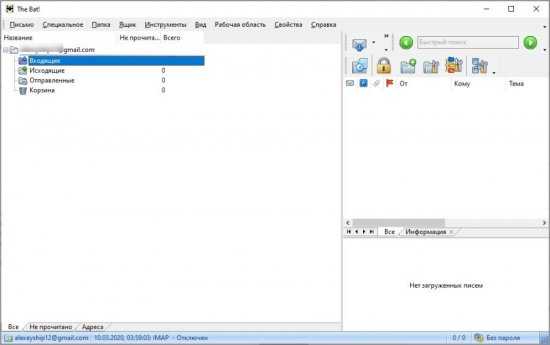
Если в ЛК не появились письма с аккаунта, значит, вы не настроили сервера и порты правильно. Перейдите по ссылкам для Gmail, Yandex, Mail.ru выше и введите актуальные данные.
Новичкам: Как настроить Mail.app для работы с почтой Mail.ru, Яндекс и Gmail

Одна из ключевых новинок OS X Lion — это полностью обновленный почтовый клиент. Mail.app изменился внешне и внутренне: близкие по теме сообщения теперь автоматически группируются вместе в «Разговоры», маркеры поиска помогают скорее найти нужное сообщение, а панель избранного предоставляет быстрый доступ к наиболее важным папкам.
Новый Mail.app настолько хорош, что я, пользовавшийся почти семь лет веб-версий Gmail, полностью перешел на десктопное эппловское приложение. Скорость работы программы, отзывчивость интерфейса и глубокая интеграция с операционной системой радуют каждый день.
В этой заметке я хотел бы рассказать, как настроить работу Mail.app с популярными почтовыми службами. Поводом к написанию поста стали вопросы читателей в Твиттере и ВКонтакте. Надеюсь, статья будет полезной.
Gmail
Разработчики Mail.app включили в состав приложению информация о настройке нескольких самых популярных в мире почтовых служб. Российских почтовиков там нет, но если вы пользуетесь Gmail или Yahoo, считайте, что повезло.
Когда вы в браузере Safari впервые авторизуетесь на странице Gmail, появится окно с коротким сообщением: не хотели бы вы использовать Mail.app, календарь iCal и IM-клиент iChat для работы с аккаунтом в Google? Вам остается всего лишь ввести данные логина и пароля.
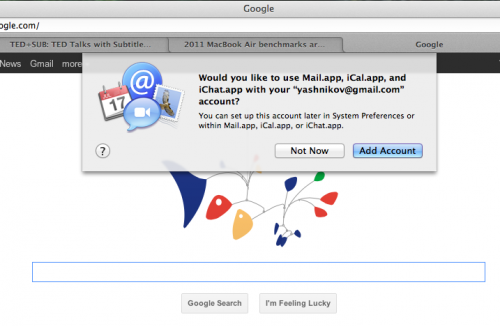
Простота настройки просто поразила. Не надо указывать сервера для приема/отправки сообщения, порты и т.п. Просто логин и пароль.
Если Gmail настроен на работу по протоколу IMAP, то в Mail.app у вас будет воссоздана вся иерархия лейблов/папок. Почтовик начнет загрузку писем, и эта процедура может занять немало времени. После загрузки вы заметите скорее всего шум вентилятора. Это Spotlight начал индексацию нового содержимого. Через пару часов работа компьютера придет в норму.
Яндекс
С Яндексом, как и со всеми другими службами, придется немного повозиться. В меню «Файл» выберите команду «Добавить учетную запись». Укажите имя, адрес и пароль:

На следующем экране нам будет предложено выбрать протокол и указать данные сервера входящей почты. Я использую протокол IMAP (у него есть ряд преимуществ по сравнению с POP), поэтому выбрал именно его. Адрес сервера входящей почты: imap.yandex.ru

В качестве сервера исходящей почты указываем smtp.yandex.ru. Также надо поставить галку около пункта «Использовать аутентификацию».
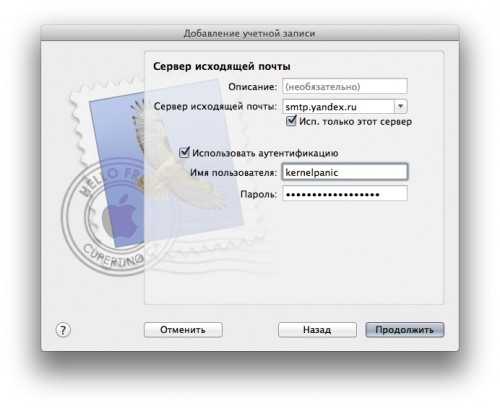
Появится окно, в котором вам сообщат введенные ранее настройки. После того, как нажмете кнопку «Создать», Mail.app создат новую учетную запись. Однако на этом настройка не завершена. Как отмечается в справке «Яндекса», вам надо изменить некоторые параметры. Открываем окно настройки параметров Mail.app (Файл → Настройки или Command-,). Выбирете из списка учетных записей ту, которую только что создали (Яндекс). На вкладке «Свойства учетной записи» в нижней части экрана есть пункт «Сервер исход. почты (SMTP). Щелкните по выподающему списку, выберите «Ре. список SMTP-серверов».

Вам надо перейти на вкладку «Дополнительно». Отметьте здесь пункт «использовать произвольный порт». В качестве порта укажите 465. Сохраните параметры настройки, нажав кнопку «ОК».
Теперь перейдите во вкладку «Дополнения». Здесь надо указать порт (993), отметить пункт «Использовать SSL» и поставить галку «Учесть при проверке новых сообщений».
Mail.ru
Mail.ru раньше предлагал работу по IMAP, но сейчас найти подтверждение не могу, даже в справке упоминается только старый протокол POP. Что ж, будем тогда работать именно с ним.
Создаем новую учетную запись: Файл → Добавить учетную запись. Указываем имя, адрес и пароль.
В качестве протокола указываем POP, сервер входящей почты pop.mail.ru (если почта на другом домене, например, на inbox.ru, то указываем pop.inbox.ru, list.ru — pop.list.ru и т.д.
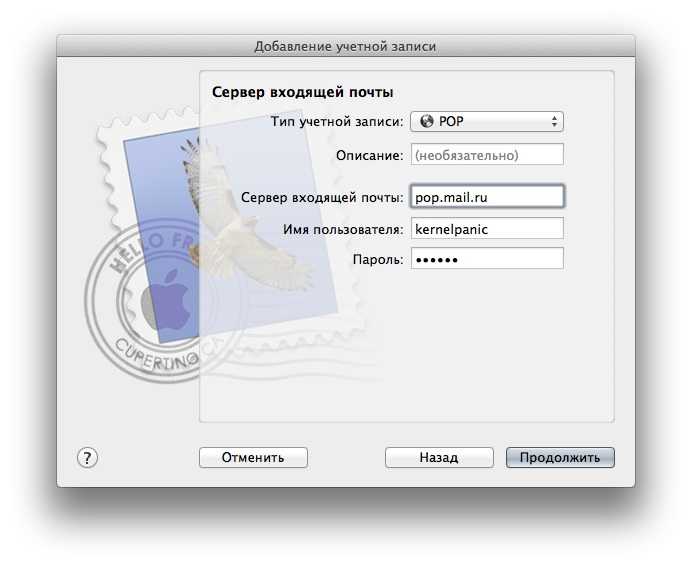
Дальше указываем параметры сервера исходящей почты:
Сервер исходящей почты: smtp.mail.ru (если почта на list.ru, то — smtp.list.ru, если на bk.ru — smtp.bk.ru и т.д.).
Ставим галку «использовать аутентификацию».
На этом, собственно, и все. Почта готова к работе.
Среди всех почтовых служб я предпочитаю Gmail. Выбор обусловлен надежным спам-фильтром, большей безопасностью (если включить 2-шаговую авторизацию), большим объемом почтового ящика. Будет здорово, если вы расскажите о своих впечатлениях от Mail.app. Что нравится, а что нет?
Фотография Thomas Kamann
Настройка для стандартного клиента Виндовс
Мы рассмотрим, как настроить почтовый клиент на Windows используя стандартную программу «Почта»
, на примере версии операционной системы 8.1. Вы можете использовать данную инструкцию и для других версий данной ОС.
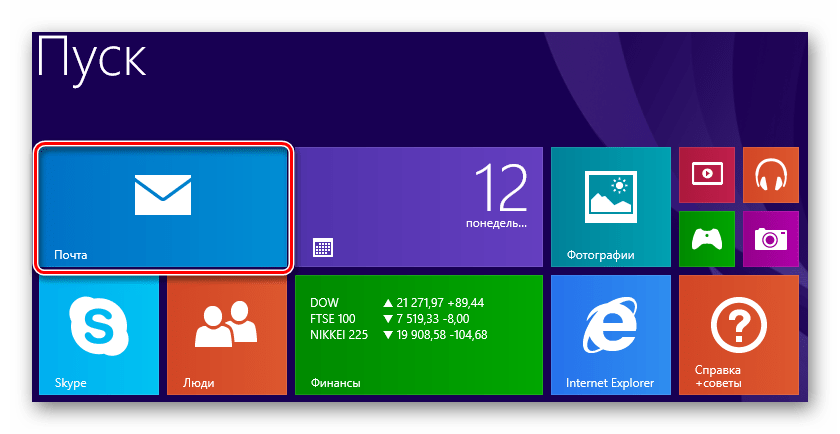
Дождитесь появления сообщения об успешном добавлении учетной записи и на этом настройка окончена.
Таким образом вы сможете работать с почтой Mail.ru, используя штатные средства Виндовс или же дополнительное программное обеспечение. Данная инструкция подойдет для всех версий Виндовс, начиная с Windows Vista. Надеемся, мы смогли вам помочь.
Здравствуйте уважаемые посетители моего блога. Мы продолжаем знакомиться с сервисом Mail.ru. В предыдущей статье разобрали, тему регистрации аккаунта на Майл.ру, которую Вы найдете . А сегодня, давайте познакомимся с настройками этой почты, а именно постараемся ответить на вопрос «».
Многим пользователям этот сервис хорошо знаком, потому что он существует уже давно. И многие в этом сервисе, имеют по несколько почтовых ящиков, которые создавались для различных целей.
Давайте перейдем на страницу mail.ru и зайдем на недавно созданный почтовый ящик. Теперь щелкаем на ссылку «Настроить»
и попадаем на страницу настроек почты Mail.ru.
Итак, первый раздел «Работа с письмами»
в котором, Вам предлагается настроить размер списка отображаемых писем на странице вашего ящика. Также возможность настроить уведомление о новых письмах в браузере Chrome, Очистка корзины, переход к следующим письмам и сохранение контактов в адресной книге
Все это делается довольно легко, поэтому на этом не будем заострять внимание
Во втором разделе «Темы
», тоже все очень просто. Нам предлагают изменить оформление почтового ящика, путем установки определенной темы. Давайте, выберем одну тему, и посмотрим на результат изменений внешнего вида почтового ящика. Вот, что у меня получилось:
Следующий раздел «Папки»
, в котором по умолчанию созданы 5 папок (Входящие, Отправленные, Черновики, Спам, Корзина). Но, Вы вольны создавать нужные вам количество папок, для этого достаточно нажать на кнопку «Добавить папку», ввести название для новой папки.
Следующий раздел «Фильтры и пересылка»
. В этом разделе, есть одна лишь кнопка «Добавить фильтр», нажимаем его. В результате чего, откроется окошко мастера создания фильтров.
Создаем условия, как например, тема сообщения, размер или отправитель и так далее, при выполнение или невыполнении которых, нужно будет предпринимать какие-то действия.
В разделе «Бесплатные Sms-уведомления»
, можно настроить бесплатные SMS-уведомления о новых письмах. Уведомления можно настроить только на один мобильный телефон. Этот телефон используется для уведомлений на всех сервисах Mail.Ru. По умолчанию, этот раздел настроек выключен, но вы легко можете включить его, и устанавливая галочки в определенных строках настроить его.
Следующий раздел «Почта из других ящиков»
очень важный, потому, что она отвечает за сбор корреспонденции с других ваших почтовых ящиков в различных популярных почтовых сервисах. А так как большинство пользователей пользуются несколькими почтовыми ящиками, без этой функции не обойтись. Для того, чтобы настроить сбор корреспонденции с других почтовых сервисов, вам нужно ввести логин и пароль, от вашей почты на другом сервисе.
Есть возможность для использования горячих клавиш. Например «Клавиша Ctrl» + «Стрелочка влево или вправо» дает возможность перехода между письмами при их просмотре. Клавиша «Delete» удаляет в Корзину просматриваемое сообщение.
На этом я заканчиваю общий обзор настроек почты Mail.ru. Удачи!
Продолжаю серию статей о функции сбора почты на один основной электронный ящик с любых других, расположенных на любых почтовых сервисах. В прошлой статье речь шла о настройке сбора почты на сервисе Яндекс , что делается проще простого. А в этой статье я расскажу о том как сделать то же самое в еще одном, не менее популярном на сегодняшний день сервисе — Mail.ru, где по-прежнему многие держат свой основной ящик электронной почты, несмотря на то, что, к примеру, сервис GMail имеет явные преимущества (о настройке сбора почты в Gmail рассказано ). Но как говорится, каждому своё и это порой просто дело привычки:)
Настроить сбор почты в сервисе Mail.ru также просто, как, к примеру, на Яндексе. Буквально несколько простых шагов и всё будет готово, почта начнет перетекать из подключенных вами ящиков в один, на Мэйле.
Параметры почты майл. Протоколы электронной почты: POP3, IMAP4, SMTP
Шаблоны Обновление!
CRM система «Клиентская база» обладает функционалом для проведения массовых рассылок. При этом, для того чтобы проводить рассылки необходимо иметь SMTP-сервер, через который будут отправляться письма.SMTP-сервер — это Ваш почтовый ящик, с которого будут отправляться письма через программуЕсли Вы используете SaaS-версию программы, то сервер для рассылки писем уже настроен и готов к работе. Если же Вы используете локальную, либо web версию программы, либо в SaaS-аккаунте хотите добавить свой ящик для рассылки, то Вам будет полезен данный раздел документации.
- Начало настройки
- Выбор типа сервера. Настройка Внешнего SMTP-сервера
- Разрешать подмену отправителя
Начало настройки
Для того чтобы начать настройку сервера, Вам необходимо перейти в «Настройки» — «Рассылка»
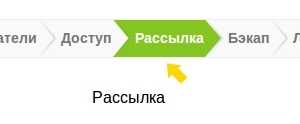
В новом окне перейдите во вкладку «Настройки рассылки» и нажмите на кнопку «Добавить сервер».
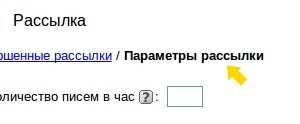
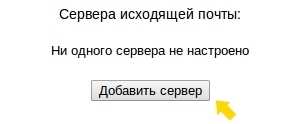
После этого мы попадаем в окно, где нужно выбрать тип сервера
Выбор типа сервера, Настройка Внешнего SMTP-сервера
Внутренний SMTP — Данный пункт стоит выбирать, когда почтовый сервер и программа находятся на одном хостинге/сервере. В других случаях SMTP-сервер просто не будет работать. Если Выбрать данный пункт, то необходимо будет ввести только адрес ящика, с которого будет производится рассылка в программе.
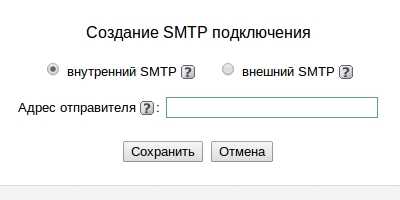
Внешний SMTP — Данный вариант стоит выбирать в большинстве случаев. Он используется, когда почтовый сервер и «Клиентская база» находятся на разных серверах. Также в локальную версию программы возможно добавить только внешние SMTP-серверы. После того как будет выбран вариант «Внешний SMTP», откроется перечень полей для заполнения параметров сервера.
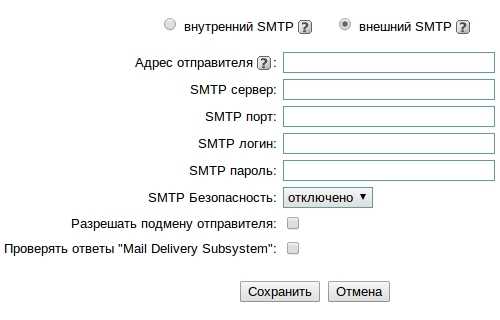
Важно: все настройки SMTP соответствуют тем, которые Вы вносите при добавлении нового ящика в почтовую программу (например, в outlook, the bat!, mozilla thunderbird и другие). Адрес отправителя — Адрес, с которого будут отправляться письма
Соответствует адресу почтового ящика. SMTP-сервер — адрес SMTP-сервера, через который будет отправляться письмо. В большинстве случаев соответствует следующей форме:smtp.*адрес почтового провайдера*.Т.е., например,smtp.mail.ru, smtp.rambler.ru, smtp.yandex.ru, smtp.gmail.com и т.д
Адрес отправителя — Адрес, с которого будут отправляться письма. Соответствует адресу почтового ящика. SMTP-сервер — адрес SMTP-сервера, через который будет отправляться письмо. В большинстве случаев соответствует следующей форме:smtp.*адрес почтового провайдера*.Т.е., например,smtp.mail.ru, smtp.rambler.ru, smtp.yandex.ru, smtp.gmail.com и т.д.
SMTP-порт — почтовый порт, используемый сервером. В большинстве случаев, используется порт 25
Поэтому, если не знаете какой порт указать, ставьте егоВажно: В SaaS-версиях аккаунтов нельзя добавлять свои сервера, работающие через порт 25. Стоит использовать либо уже внесенный изначально стандартный сервер, либо добавить свой сервер, использующий другой порт, например, 465
SMTP-логин — Логин для подключения к Вашему почтовому ящику. Обычно, соответствует адресу почтового ящика.
SMTP-пароль — Пароль для доступа к Вашему ящику. Т.е. это пароль, с помощью которого Вы подключаетесь к ящику через сайт или почтовую программу.
SMTP-безопасность — Если используется отправка с использованием сертификатов безопасности SSL или TLS, то их необходимо указать здесь. Например, при использовании для отправки SMTP-порта 465, следует выбрать в данном пункт «SSL».
Разрешать подмену отправителя
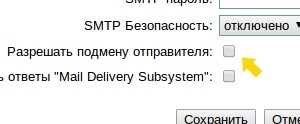
Важно: Опция «Разрешать подмену отправителя» будет работать только на почтовых серверах, в настройках которого серверах, в которых можно добавить SPF запись с необходимыми настройками. Большинство публичных почтовых серверов (mail.ru, gmail.com, yandex.ru и др.) такого функционала не предоставляют
Если в настройках нет smtp-сервера с разрешенной подменой отправителя, то в адрес отправителя всех писем автоматически будет подставляться адрес, указанный в настройках текущего SMTP-сервера.
Проверка ответов «Mail Delivery System»
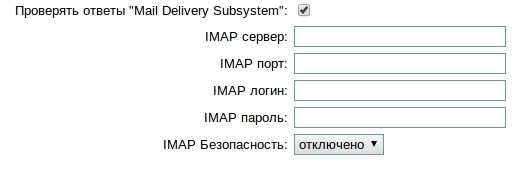
Дополнительно в программе есть возможность проверять ответы от «Mail Delivery System». Эта возможность позволяет во время рассылки получать информацию, если Ваше письмо не было успешно доставлено до адресата. Для этого следует сделать следующее:
2. После этого в открывшейся перечень полей вносим информацию о сервере для входяще
Решение 5 — Переустановите клиент eM
В некоторых случаях проблема может возникнуть, если ваша установка клиента eM повреждена. Если клиент eM не отправляет электронные письма, возможно, его установка повреждена. Однако это можно исправить, просто переустановив eM Client.
Есть несколько способов сделать это, но самый эффективный способ — использовать программное обеспечение для удаления. Если вы не знакомы, деинсталлятор программного обеспечения является специальным приложением, которое может удалить любую программу с вашего компьютера. Помимо удаления желаемого приложения, оно также удалит все файлы и записи реестра, связанные с этим приложением.
В результате приложение будет полностью удалено с вашего ПК, и все будет так, как если бы оно никогда не устанавливалось. Есть много замечательных приложений для удаления, но одним из лучших является IOBit Uninstaller, поэтому обязательно попробуйте его.
После удаления eM Client установите последнюю версию и проверьте, решает ли это вашу проблему.


![Настройка почты mail.ru в почтовом клиенте – пошаговая инструкция [2020]](http://mpshes.ru/wp-content/uploads/f/2/f/f2f79b93e7974b0bb886082eba253a92.jpeg)












![Настройка почты mail.ru в почтовом клиенте – пошаговая инструкция [2019]](http://mpshes.ru/wp-content/uploads/6/9/d/69dc0a8a069b612928a5319d320bf8ed.png)









![Настройка почты mail.ru в почтовом клиенте – пошаговая инструкция [2019]](http://mpshes.ru/wp-content/uploads/d/e/3/de3e5d919aba1921e43946a1760c0587.png)



