Увеличение встроенной памяти
До недавнего времени объем внутренней памяти телефона был катастрофически маленьким. Смартфоны, обладающие объемом памяти более восьми гигабайт, считались флагманскими. С тех пор прошло много времени, но даже сейчас на некоторых моделях, объем встроенной памяти не велик. Если от них еще отнять место, которое занимает система, то пользователю практически ничего не остается. При этом вставленная флешка не спасает ситуацию, так как на нее нельзя устанавливать игры и программы.
Начиная с шестого андройда такая проблема исчезла. В данной версии операционной системы реализована очень удобная функция. Теперь если вставить флеш-накопитель в свое устройство, операционная система сразу задаст пользователю вопрос о предназначении данной флешки. Достаточно выбрать пункт, что мы хотим использовать ее как внутреннюю память. После этого ваш гаджет самостоятельно отформатирует накопитель и будет распознавать его, как внутреннюю память устройства. Это позволит без проблем устанавливать на него всевозможные игры и программы.
Пользуясь данной привилегией, стоит помнить, что все флеш-карты обладают разной скоростью передачи данных. Сейчас лучше всего использовать накопители десятого класса. В противном случае, установленный контент будет медленно открываться и некорректно работать.
Как убрать кнопки навигации на Android
Часто пользователи интересуются вопросом, как скрыть кнопки навигации на андроид. Некоторые больше предпочитают управление жестами. Сделать это можно таким способом:
- Включить или разблокировать свой гаджет.
- Перейти в его главное меню и найти там «Настройки».
- Найти раздел параметров «Система» и подраздел «Системная навигация».
- Войти в конфигурацию «Навигационные кнопки», где осуществлялась настройка кнопок в предыдущем разделе.
- Перевести ползунок пункта «Скрыть навигационные клавиши» в состояние «Активно».
Есть и другой способ, основанный на использовании сторонних программ. Одна из самых популярных — GMD Full Screen Immersive Mode . Представляет собой утилиту, которая не только скрывает панель навигации операционной системы, но и работает с аналогичными настройками в пользовательских приложениях.
Обратите внимание! Основное ее преимущество заключается в том, что для работы не требуются рут-права, а сама система при этом нисколько не теряет в производительности. Достаточно войти в нее и добавить программу в автозагрузку
Убрать нижнюю панель на андроид можно с помощью GMD Full Screen Immersive Mode
Как скрыть верхнюю панель на андроиде
Если вопрос о том, как убрать панель навигации в Android, уже решен, то можно рассмотреть процедуру, позволяющую спрятать или полностью убрать верхнюю панель уведомлений. На новых телефонах для этого достаточно открыть шторку уведомлений, нажать на значок «Конфигурации», перейти в пункт «System UI Tuner» и деактивировать все параметры подраздела «Status bar».
На более старых смартфонах замена верхней и нижней панелей на время или навсегда осуществляется через сторонние программы. В качестве примера GMD Full Screen Immersive Mode.
К сведению! Приложение доступно для скачивания во многих проверенных сервисах, но из Google Play Market по неизвестным причинам было удалено. Несмотря на это, его можно спокойно найти на 4PDA.
После процесса загрузки и установки начинается работа. Для конфигурирования достаточно просто открыть программу, активировать режим GMD Immersive и выбрать один из трех вариантов отображения:
- без каких бы то ни было панелей;
- со всеми возможными панелями;
- только с панелью уведомлений.
Сразу же после этого выбранный интерфейс пользователя будет скрыт из операционной системы до тех пор, пока не захочет выполнить его возврат. Восстанавливать UI также просто: выбирают стиль GMD Immersive, который позволяет отобразить верхний прямоугольник уведомлений.
Возвращать внешний вид панели порой приходится только через сброс настроек
Настроить панель навигации можно не только стандартными настройками, но и специализированными программами. Они позволяют не только отключать панель полностью, но и изменять ее внешний вид. Иногда кнопки могут сами отказать работать. В этом случае рекомендуют перепрошить гаджет или выполнить сброс его настроек.
Не выделенная активная кнопка
Многие дизайнеры забывают выделить кнопку того раздела меню, навигационного меню (тот раздел меню, в котором находится пользователь). Когда посетитель кликает по кнопке, ему нужна ответная реакция — визуальное подтверждение того, что он выбрал.
Без этого легко потерять понимание где именно на сайте вы находитесь. Пользователь может перепутать одну страницу с другой схожей.
Используйте изменение формы и цветовой контраст, чтобы выделить выбранную кнопку. Изменение только цвета может вызвать проблемы у людей с искаженным цветовосприятием.
Стандартный способ выделить пункт меню — нижнее подчеркивание. Вы также можете создать контур по периметру кнопки, однако в этом случае будьте внимательны, чтобы этот элемент не конкурировал с кнопками призыва к действию на этой же странице.
Название раздела также должно появляться в заголовке страницы. Но выделение пункта в меню сделает его статус предельно очевидным и исключит ошибки.
Настройка нижней панели навигации на Android
Настройка панели навигации на андроиде позволяет переназначить некоторые действия и добавить дополнительные клавиши для создания скриншотов, управления программами, а также многое другое.

Навигация с помощью кнопок очень удобная
Обратите внимание! Процесс конфигурирования может помочь в случае, если пропали кнопки внизу экрана андроид-устройства. Если пользователь ищет ответ на вопрос, как поменять местами кнопки на андроид 9, необходимо выяснить, какими средствами он хочет пользоваться
Можно попробовать заменить назначение клавиш с помощью стандартного функционала, а можно изменить их внешний вид или вообще удалить навигацию через сторонние программные продукты
Если пользователь ищет ответ на вопрос, как поменять местами кнопки на андроид 9, необходимо выяснить, какими средствами он хочет пользоваться. Можно попробовать заменить назначение клавиш с помощью стандартного функционала, а можно изменить их внешний вид или вообще удалить навигацию через сторонние программные продукты.
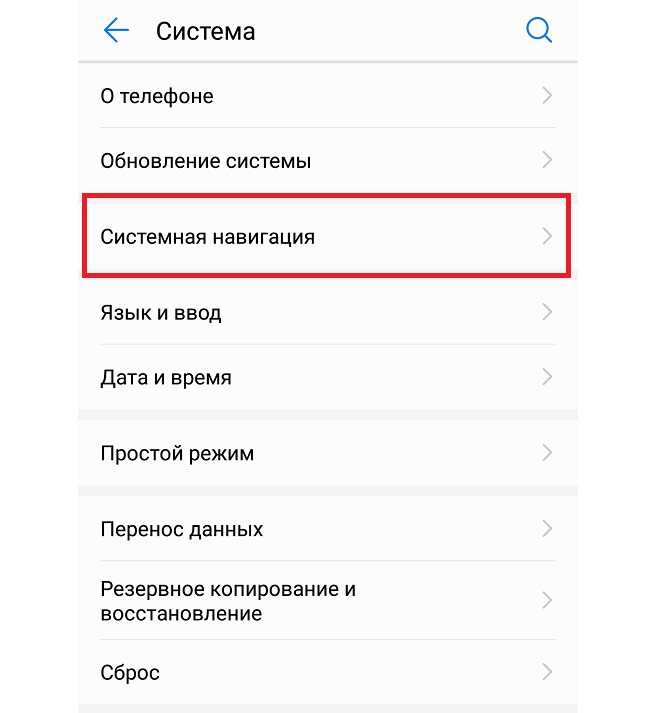
Раздел, содержащий работу с навигацией
Почему на кнопках контроллера PlayStation именно эти символы и что они означают
Квадрат, треугольник, круг и крестик – что это значит?
У дизайнера оригинальной консоли Sony Тейю Гото была большая свобода в разработке PlayStation и ее контроллеров. И оказалось, квадрат, треугольник, круг и крест были выбраны не случайно. В интервью 2010 года журналу Famitsu дизайнер раскрыл первоначальное значение этих символов:
Другие игровые компании в то время присваивали кнопкам буквы алфавита или цвета. Мы хотели что-то простое и запоминающееся, поэтому выбрали значки или символы, и сразу после этого я придумал комбинацию треугольник-круг-крест-квадрат. Я дал каждому символу значение и цвет. Треугольник обозначает точку обзора; я сделал так, чтобы он представлял чью-то голову или направление, и сделал его зеленым. Квадрат относится к листу бумаги; я сделал это для вызова меню или документов и сделал его розовым. Круг и крест обозначают принятие решений «да» или «нет», и я сделал их красными и синими соответственно. Многие думали, что эти цвета и символы не имеют значения, и мне пришлось объяснить руководству, почему я их выбрал.
Согласно интервью, Гото пришлось «бороться» с руководством компании, чтобы получить одобрение дизайна. Дело в том, что начальство хотело видеть контроллер, подобный контроллерам Super Nintendo, где кнопки обозначались буквами A, B, X и Y.
Что обозначают значки на телефоне андроид вверху экрана
Сверху дисплея располагаются значки первой необходимости, которые свидетельствуют о состоянии работы гаджета.
Батарея
Показывает текущий уровень заряда аккумулятора. Обычно представляет собой вертикальную или горизонтальную полоску и располагается в правом углу дисплея.
К сведению! В настройках телефона можно включить процентный индикатор заряда.
Сотовая связь
Представляет собой несколько полос в вертикальном расположении, которые показывают уровень сигнала. Чем больше полос, тем лучше связь. При отсутствии мобильной связи вместо полос на экране телефона появляется крест (плюс).
Представляет собой беспроводной Интернет, работающий вблизи точки доступа. Любой смартфон можно подключиться к сети вай-фай посредством введения пароля точки доступа.
На дисплее беспроводное соединение отображается в виде возрастающих вертикальных полос.
Bluetooth
Значок выглядит в виде двух перекрещивающихся треугольников.
Обратите внимание! Функция позволяет обмениваться информацией между двумя смартфонами
Геопозиционирование
Отображается в виде капли с выемкой посередине. Данная функция показывает текущее географическое местоположение аппарата. Для активации требуется подключение к Интернету.
Блокировки и ограничения
Значок в виде крестика (напоминает минус), позволяющий заблокировать внешний экран посредством применения кода или графического ключа. Также с его помощью можно наложить ограничения на вызовы и сообщения.
Скриншот
Если пользователь хочет сделать снимок экрана, то в верхней части появляется картинка с изображением гористой местности.
Самолёт и фонарик
Свидетельствует о включении режима полёта. При нем нельзя выйти в Интернет и позвонить.
Новая функция от Гугл Плей, позволяющая отображать снимки на других устройствах. Обозначается в виде человека в синем кружке.
Сохранение данных
Выглядит как круг и сохраняет информацию в текущий момент времени.
Отображается при активации системы бесконтактных платежей.
USB-соединение
Символ появляется после подключения смартфона к ПК и напоминает трезубец.
Важно! Иконка отображается и при подключении телефона к телевизору
Обновления и ошибки
О некорректности работы андроид и необходимости установки обновлений свидетельствует восклицательный знак в строке состояния.
Обозначаются в виде закрашенного прямоугольника.
Звонки, сообщения и прочие символы общения
О входящем вызове свидетельствует знак телефонной трубки. Если на девайс пришло сообщение, то в строке состояния появляется символ конверта. Пропущенный номер также обозначается.
Кнопка «квадрат» (меню) на смартфонах — скрытые функции
Какие «пасхалки» и функции есть у обычной кнопки «Меню» на смартфонах?
Многие производители телефонов давно отказались от механических клавиш в пользу сенсорных. Теперь управление операционной системой и приложениями осуществляется тремя значками, расположенными внизу экрана. Такая особенность позволила сделать мобильные устройства компактнее — важным преимуществом стала экономия свободного пространства на передней панели корпуса.
Всего на смартфонах есть три сенсорные клавиши — треугольник, круг и квадрат. Треугольник предназначен для перемещения на предыдущую страницу практически в любом приложении (назад). Круглый значок помогает перейти на стартовый экран (домой). Но самым функциональным является квадрат (меню). Он обладает несколькими возможностями, позволяет переключаться между программами, просматривать список запущенных приложений или активировать режим мультиоконности. О перечисленных вариантах использования клавиши знают не все пользователи, поэтому расскажем о каждом подробнее.
Настройка нижней панели навигации на Android
Настройка панели навигации на андроиде позволяет переназначить некоторые действия и добавить дополнительные клавиши для создания скриншотов, управления программами, а также многое другое.
Навигация с помощью кнопок очень удобная
Обратите внимание! Процесс конфигурирования может помочь в случае, если пропали кнопки внизу экрана андроид-устройства. Если пользователь ищет ответ на вопрос, как поменять местами кнопки на андроид 9, необходимо выяснить, какими средствами он хочет пользоваться
Можно попробовать заменить назначение клавиш с помощью стандартного функционала, а можно изменить их внешний вид или вообще удалить навигацию через сторонние программные продукты
Если пользователь ищет ответ на вопрос, как поменять местами кнопки на андроид 9, необходимо выяснить, какими средствами он хочет пользоваться. Можно попробовать заменить назначение клавиш с помощью стандартного функционала, а можно изменить их внешний вид или вообще удалить навигацию через сторонние программные продукты.
Раздел, содержащий работу с навигацией
Закрепление приложений для защиты от детей
Многие пользователи часто дают свои смартфоны детям — посмотреть мультики или поиграть
Если речь идет о маленьком ребенке, по неосторожности он может открыть не то приложение и, например, случайно удалить важную для родителя информацию. С помощью кнопки «Меню» можно сделать так, что ребенок физически не сможет выйти из открытого приложения и открыть другое
Чтобы активировать эту функцию, необходимо:
- Включить режим «Закрепление экрана» в настройках телефона (раздел «Безопасность и блокировка»).
- Открыть нужное приложение для ребенка.
- Нажать на кнопку «Меню» и выбрать две точки над нужным приложением (или зажать приложение).
- В открывшемся окне выбрать пункт «Закрепить».
Источник
Значки в строке состояния андроида
Данный элемент присутствует на всех версиях андроида. Здесь находятся необходимые для пользователя функции, которые можно быстро активировать, не заходя в настройки девайса.
Строка состояния может содержать большое количество значков:
- Wi-Fi;
- мобильный Интернет;
- наличие или отсутствие SIM-карты;
- состояние батареи.
Также в шторке присутствуют режимы работы устройства: режим полёта, «Не беспокоить», экономии энергии, «В перчатках» и т. д.
Важно! Строку состояния можно подкорректировать на собственное усмотрение. Некоторые функции можно удалить и заменить другими
Строка состояния смартфона
Как убрать кнопку «Home» с экрана Android
В смартфонах Honor и Huawei настройки позволяют скрывать интерактивную кнопку «Home», для чего нужно выполнить следующее:
- Идём по пути «Настройки» – «Система» – «Системная навигация».
- Открываем настройки навигационной кнопки.
- Теперь нужно перевести тумблер в неактивное положение, после чего «Home» на экране Android-устройства уже не будет. Чтобы вернуть интерактивный элемент, нужно проследовать тем же путём и перевести ползунок в положение включения.
Кнопка «Домой» может быть деактивирована из панели быстрых настроек, для чего свайпом сверху открываем шторку, находим здесь иконку «Кнопка навигации» и нажимаем, после чего значок изменит цвет.
Элемент навигации «Home», расположенный вместе с другими интерактивными клавишами, можно скрыть с экрана Android, используя системные настройки девайса. Один и вариантов, как убрать «Домой», предполагает следующие действия:
- Идём в «Настройки» – «Расширенные настройки».
- На вкладке «Кнопки и жесты» напротив пункта «Скрыть экранные кнопки» перемещаем тумблер в неактивное положение.
В зависимости от оболочки меню отличается, на некоторых девайсах в настройках нужно перейти в раздел «Панель навигации» и аналогичным образом перевести ползунок в соответствующем пункте.
Альтернативный вариант, позволяющий отключить кнопку «Home» на Android и/или соседствующие элементов встроенной навигации – применение Xposed Framework.
https://youtube.com/watch?v=STstd1ZY5mE
Как вернуть кнопки внизу экрана на андроид
Часто проблема с исчезнувшими кнопками решается очень просто. Достаточно перейти в раздел настроек телефона, в котором производилось отключение или переназначение, и активировать управление устройством с помощью навигационных клавиш. То есть необходимо следовать той же инструкции, что была дана выше, только выполнить деактивацию тумблера.
Иногда ситуация, когда пропала кнопка «Домой» на андроиде, случается непосредственно после обновления прошивки или каких-либо сбоев. Для решения проблемы потребуются ПК, специальные USB-драйвера, а также программы Android SDK и ADB, которая уже имеется в первом ПО.
Процесс выглядит следующим образом:
- Выполнить подключение устройства к ПК через обычный USB-кабель.
- Запустить командную строку Windows любым удобным способом.
- Ввести в появившееся окно команду «adb shell am start -n com.google.android.setupwizard/.SetupWizardTestActivity».
- Дождаться появления сообщений на экране девайса, которые попросят выбрать язык и присоединиться к Google Now.
- Далее будет выполнен переход на рабочий стол, где кнопок все еще не будет.
- Остается перезагрузить гаджет, и вся навигация вернется.
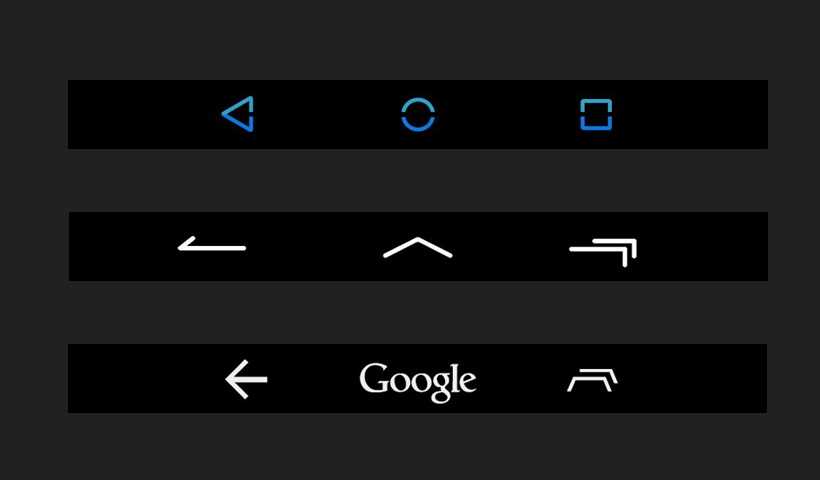
Кастомизация панели
Отличие от физических клавиш управления смартфоном
Управление девайсом осуществляется за счёт механических и программных элементов. Что касается первых, то на корпусе мобильных девайсов – это кнопка питания, качающаяся клавиша громкости, реже можно встретить реализованную таким способом клавишу «Home». Программных клавиш обычно три:
- «Домой» – позволяет вернуться в основное меню или на главный экран, при этом ранее открытое приложение остаётся в памяти девайса и продолжает работу в фоне, а также выполняет ряд других опций (об этом ниже).
- «Назад» – клавиша возвращает на предыдущую страницу, путём последовательных нажатий позволяет вернуться на несколько предыдущих экранов и закрыть приложение, причём софт в этом случае выгружается из оперативной памяти.
- «Последние приложения» – удобно использовать клавишу в случае необходимости быстро перейти к используемым в недавнем времени приложениям.
https://youtube.com/watch?v=6DFjXWwhK54
В некоторых моделях реализовано не три, а две программные кнопки, в других третья клавиша служит для вызова контекстного меню или же с этой целью применяется четвёртая кнопка.
Чаще всего смартфоны оснащаются тремя сенсорными кнопками, которые располагаются прямо на экране или же на сенсорной панели. Вариант с изменяемыми наэкранными клавишами удобен не только управлением, а и возможностью настройки (изменения их расположения, удаления, добавления новых). Сенсорная панель под экраном, также характерная для многих моделей устройств, не крадёт пространство дисплея, при этом возможность настроек данной схемы в большинстве устройств отсутствует.
Встречается также симбиоз программных клавиш и центральной аппаратной кнопки, на которую в новых моделях добавляют также сканер отпечатка (такое решение реализовано производителем Самсунг). Она же позволяет разблокировать устройство, не прибегая к кнопке питания. На более редких экземплярах смартфонов могут встречаться и другие вариации исполнения.
Сказать однозначно, какое решение будет лучшим, виртуальные или физические кнопки, нельзя, поскольку это скорее вопрос удобства и здесь всё индивидуально.
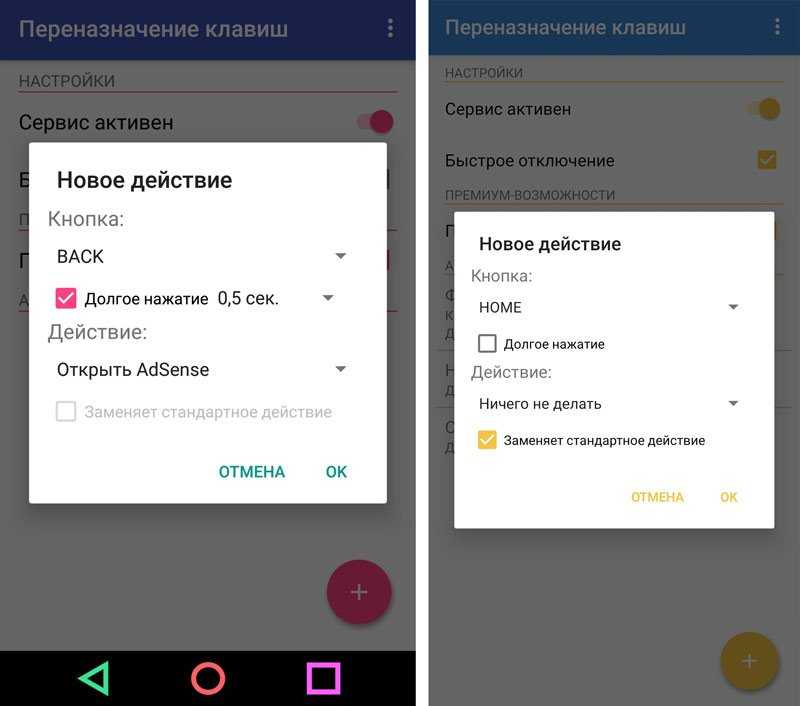
Настойка кнопок «Домой» и «Назад»
Что такое вспомогательное меню?
Вспомогательное меню предназначено для людей с нарушениями регуляции моторики или другими физическими нарушениями. При использовании вспомогательного меню доступ к аппаратным кнопкам и всем частям экрана можно получать простым прикосновением к экрану или проведением пальца по нему.
Как открыть главный экран?
Как перейти на главный экран Проведите по экрану снизу вверх. Нажмите на значок ‘ Главный экран ‘ ( или ).
Как найти меню Пуск?
Чтобы открыть меню «Пуск», содержащее все ваши приложения, параметры и файлы, выполните одно из следующих действий.
- В центре или в левой части панели задач выберите значок «Начните», Примечание: Параметры панели задач определяют, где находится панель задач. Нажмите клавишу Windows клавишу с логотипом.
Чтобы открыть меню «Пуск», содержащее все ваши приложения, параметры и файлы, выполните одно из следующих действий.
- В левой части панели задач выберите значок «Начните». Нажмите клавишу Windows клавишу с логотипом.
Как найти меню на Андроиде?
Пример на Java Android поддерживает несколько типов меню. Первый — на телефоне есть отдельная кнопка Menu (в старых телефонах), нажатие которой вызывает меню. В новых устройствах отдельную кнопку убрали, заменив на значок меню в виде трёх точек в вертикальной ориентации.
Второй тип — контекстное меню, которое появляется при нажатии и удерживания пальца на экране в нужном месте (также можно нажать и удерживать центральную кнопку на телефоне). Контекстное меню в свою очередь может иметь подменю. Сегодня мы познакомимся с первым типом меню. В данной статье будет рассматриваться работа с меню на новых устройствах под управлением Android 4.0 и выше.
В шаблоне Empty Activity нет меню, поэтому мы создадим его сами. Это поможет вам понять принцип работы и получить общее представление о проекте. Запоминать названия классов, методов и код для обработки выбора пунктов меню необязательно. В других шаблонах меню будет встроено и вы можете сразу использовать его.
Далее создайте в созданной папке файл menu_main. xml — имя указывает, что меню относится к основной активности MainActivity (правый щелчок мыши на папке menu | New | Menu Resource File ). Если вы будете создавать приложение с несколькими экранами, то у каждой активности будет отдельное меню со своими настройками. Найдите нужный метод и заготовка будет создана автоматически. override fun onCreateOptionsMenu(menu: Menu?): Boolean Добавляем в заготовку метод, который берёт данные из ресурсов меню и преобразует их в пункты меню на экране. override fun onCreateOptionsMenu(menu: Menu?): Boolean В методе inflate() вы указываете ресурс меню ( R.
- Menu. menu_main ) и объект класса Menu,
- По английски «inflate» переводится как надувать, по замыслу разработчиков Android, мы как бы надуваем данными объект, например, меню.
- Ваш браузер устарел.
- Видео с котом не увидите По другой версии слово «inflate» происходит от словосочетания in flat — в квартиру.
Существует старинная традиция запускать в квартиру первым кота, который исследует все закоулки дома и заявляет о своём согласии жить в нём. Так и мы запускаем данные из XML-файла в объект MenuInflater. Запустите проект. Теперь в правой части заголовка вы увидите значок из трёх точек, выстроенных в вертикальную линию.
Увеличение встроенной памяти
До недавнего времени объем внутренней памяти телефона был катастрофически маленьким. Смартфоны, обладающие объемом памяти более восьми гигабайт, считались флагманскими. С тех пор прошло много времени, но даже сейчас на некоторых моделях, объем встроенной памяти не велик. Если от них еще отнять место, которое занимает система, то пользователю практически ничего не остается. При этом вставленная флешка не спасает ситуацию, так как на нее нельзя устанавливать игры и программы.
Начиная с шестого андройда такая проблема исчезла. В данной версии операционной системы реализована очень удобная функция. Теперь если вставить флеш-накопитель в свое устройство, операционная система сразу задаст пользователю вопрос о предназначении данной флешки. Достаточно выбрать пункт, что мы хотим использовать ее как внутреннюю память. После этого ваш гаджет самостоятельно отформатирует накопитель и будет распознавать его, как внутреннюю память устройства. Это позволит без проблем устанавливать на него всевозможные игры и программы.

Пользуясь данной привилегией, стоит помнить, что все флеш-карты обладают разной скоростью передачи данных. Сейчас лучше всего использовать накопители десятого класса. В противном случае, установленный контент будет медленно открываться и некорректно работать.
Кнопки «Главный экран» и «Последние приложения» не работают
Я использую Moto G3 TE. Я был доволен 5-ой версией, но, поскольку частые оповещения о 6-ой версии убивали меня, я сдался и обновился до «Зефира». Прошло уже 8 дней, и теперь мой мобильный показывает проблемы, которые я перечислил ниже:
- Кнопки « Главный экран» и « Последние приложения» не работают. Хотя они показывают эффект на ощупь, но ничего не происходит.
- Я не могу увидеть быстрые настройки, проводя сверху вниз
- Блокировка шаблона не видна, когда я нажимаю кнопку блокировки сбоку. Мой телефон теперь может быть доступен любому.
- Особенность Moto, отображающая уведомления на экране, когда я касаюсь телефона, не работает.
Я предполагаю, что проблема может быть из-за обновления до Зефира.
Другие возможные проблемы могут быть ( учитывая сегодняшнюю деятельность ):
- Попытка загрузить около 2 ГБ данных на диск Google. ( Когда я попытался это сделать, по незнанию все данные с дисков были загружены на мой телефон, пока не осталось свободного места, а затем приложение «Батарея DU» рухнуло, это первая проблема, которую я заметил )
- Предоставление некоторых разрешений безопасности приложению CM Security.
- Вставил флешку micro USB и переместил некоторые файлы из внутреннего хранилища в pendrive через встроенный проводник.
Что я попробовал ( по порядку ):
- Приложение «DU Battery Saver» удалено.
- Деинсталлированное приложение «CM security».
- Установлено приложение «Чистый мастер».
- Переустановил приложение «CM security».
- Я перезагружал свой телефон несколько раз, но бесполезно.
- Снимаю стекло экрана с экрана, все равно бесполезно. ( к сожалению, стекло экрана разбито )
- Пытался сбросить заводские настройки, но кнопка «сброс» кажется отключенной.
- Кажется, я даже не могу сделать «Hard reset», который я пробовал, удерживая кнопки блокировки и увеличения громкости. Телефон просто перезагружается. Не то чтобы я хотел сделать это, я просто подумал попробовать.
Источник
Как скрыть верхнюю панель на андроиде
Если вопрос о том, как убрать панель навигации в Android, уже решен, то можно рассмотреть процедуру, позволяющую спрятать или полностью убрать верхнюю панель уведомлений. На новых телефонах для этого достаточно открыть шторку уведомлений, нажать на значок «Конфигурации», перейти в пункт «System UI Tuner» и деактивировать все параметры подраздела «Status bar».
На более старых смартфонах замена верхней и нижней панелей на время или навсегда осуществляется через сторонние программы. В качестве примера GMD Full Screen Immersive Mode.
К сведению! Приложение доступно для скачивания во многих проверенных сервисах, но из Google Play Market по неизвестным причинам было удалено. Несмотря на это, его можно спокойно найти на 4PDA.
После процесса загрузки и установки начинается работа. Для конфигурирования достаточно просто открыть программу, активировать режим GMD Immersive и выбрать один из трех вариантов отображения:
- без каких бы то ни было панелей;
- со всеми возможными панелями;
- только с панелью уведомлений.
Сразу же после этого выбранный интерфейс пользователя будет скрыт из операционной системы до тех пор, пока не захочет выполнить его возврат. Восстанавливать UI также просто: выбирают стиль GMD Immersive, который позволяет отобразить верхний прямоугольник уведомлений.
Возвращать внешний вид панели порой приходится только через сброс настроек
Настроить панель навигации можно не только стандартными настройками, но и специализированными программами. Они позволяют не только отключать панель полностью, но и изменять ее внешний вид. Иногда кнопки могут сами отказать работать. В этом случае рекомендуют перепрошить гаджет или выполнить сброс его настроек.
По этой причине мы собираемся показать вам, как вы можете изменить его конфигурацию на своем смартфоне, независимо от версии операционной системы Google, которая у вас есть, и уровня персонализации, который имеет терминал. Итак, мы собираемся показать вам, как вы можете внести эти изменения, чтобы у вас была конфигурация вашего Android в желаемом стиле. С целью, чтобы вы могли максимально использовать все его функции.
Как вернуть их обратно?
ОС Андроид – гибкая система. При желании скрытые элементы можно быстро вернуть. Для выполнения подобной операции не нужно скачивать сторонние приложения. Одним из самых популярных приложений считается Ultimate Dynamic Navbar. Используя его, пользователь должен выполнить такие действия:
Если у Вас остались вопросы — сообщите нам Задать вопрос
- Приложение нужно скачать и установить.
- Производится его запуск.
- Осуществляется переход в настройки.
- Далее следует поставить верхний переключатель в рабочее положение.
- Ставится галка на нижний раздел автозапуска.
Остальные необходимые настройки следует установить по собственному усмотрению. Если все действия выполнить правильно, появится плавающая панель. При этом стандартная никуда не исчезает. Чтобы скрыть ее, потребуется задействовать утилиту Xposed Framework.
Если появится желание вернуть обратно, потребуется действовать по противоположной схеме. Зайти в настройки, проверить, чтобы были отключены ранее включенные опции. Главное, следовать подобной инструкции. Можно будет установить или убрать панель с регулирующими кнопками.
Как скрыть кнопки навигации на Андроид?
При необходимости пользователь может за один раз убрать показатели состояния. Это поможет получить отображение ПО на дисплей. Для осуществления данной операции следует ввести код SYSTEM_UI_FLAG_FULLSCREEN.
После активации исчезнет расположенная сверху полоска. Пропадет название утилиты. Оно передвинется вверх. Если потребуется его убрать, стоит добавить две дополнительные строки кода – ActionBaractionBar = getActionBar() и actionBar.hide().
Пользователям предоставляется возможность объединить флаги. За счет этого получится скрыть одновременно панель управления и строку функционирования смартфона
Несмотря на удобство и универсальность метода, важно помнить, что нажатие на дисплей вернет панель. Строка будет отражаться снова
При активации кнопки Домой человек вернется в утилиту. При этом будет видно строку состояния.
О навигационной виртуальной панели
Компания Honor понимает, как владельцам смартфона важен размер экрана, поэтому увеличивает подобным решением дисплей, убирая привычные кнопки на виртуальную панель навигации. Таким образом, пользователи honor 10 управляют смартфоном, касаясь самого экрана. Многим владельцам такой интерфейс неудобен и непривычен, особенно после использования обыкновенных физических кнопок. По умолчанию навигационная панель включает в себя 3 кнопки: «Назад», «Домой» и «Меню». Эти клавиши располагаются в самом низу экрана, занимая часть рабочего пространства.
Требуется действительно время, чтобы понять, для чего нужен треугольник, круг и квадрат в нижней части экрана. Если треугольник хоть как-то напоминает кнопку «Назад», то с двумя другими возникают проблемы. Всего 3 кнопки, но поначалу может возникнуть немало трудностей.
Выглядит навигационная панель следующим образом:
К счастью, можно отредактировать навигационную панель или вовсе убрать наэкранные кнопки в honor 10.
Управление
Стало проще управлять подключением к сети: ярлык «Интернет» в быстрых настройках объединяет сотовую сеть с Wi-Fi. Панель быстрых настроек тоже преобразилась. Плитки теперь не круглые, а овальные, вверху доступны только четыре переключателя вместо шести (как было в Android 11). Остальные открываются по дополнительному свайпу вниз.
Мелкие изменения оформления — новая панель регулировки громкости и меню питания. Раньше в нём можно было найти переключатель карт в Google Pay и регуляторы подключённых умных устройств. А сейчас там только кнопки для выключения, перезагрузки и экстренного вызова. Эти фишки перенесли на экран блокировки. Трудно сказать, зачем Google на год приучила пользователей к быстрому доступу к Google Pay, а теперь отобрала его.
Скрытые функции
Помимо хоть и малоизвестных, но открытых функций, в ОС Андроид есть те, которые разработчиками тщательно скрываются. Сделано это не во вред или из-за желания что-то утаить, а чтобы по неопытности или неосознанно человек не внёс изменения, которые могут привести к серьёзным, а порой и необратимым последствиям.
Но скрытые возможности Андроид могут быть крайне полезны. Поэтому знать о них лишним не будет
Особенно если подходить к делу с должным вниманием и осторожностью
Секретные коды
Это особенные комбинации из цифр и символов, позволяющие открывать по-настоящему скрытые функции Андроид. Некоторые из них нужны крайне редко, а другие — лишь людям, разбирающимся в технике
Так что пользоваться подобными возможностями рекомендуется с осторожностью:
|
Код |
Действие |
| #06# | отображает номер IMEI девайса. Хотя эта информация есть и в документах к нему. Представляет собой длинный идентификационный номер, помогающий найти утерянный аппарат |
| *#*#4636#*#* | выводит на экран всю «подноготную» гаджета. Здесь можно посмотреть такие параметры, как данные об аккумуляторе, памяти, системе, программах и другую важную информацию |
| *#*#34971539#*#* | полная информация об установленных камерах, начиная от версии прошивки и заканчивая обновлениями |
| *#*#8351#*#* | запускает запись разговора в течение двадцати звонков. Это не полнофункциональная фиксация разговора, а лишь запись голоса хозяина телефона или планшета |
| *#*#7780#*#* | удаляет всё во внутренней памяти, за исключением стандартных программ |
| *2767*3855# | полный сброс телефона, очищение гаджета от всех файлов и настроек |
| *#*#7594#*#* | настройка кнопки выключения. Здесь можно задать ей разные значения: переход в режим полёта, отключение, вывод диалога с выбором |
Меню разработчиков
По умолчанию это скрытое от простого пользователя меню. Однако его легко можно вывести в стандартные пункты настроек. Здесь находится множество полезных и не очень возможностей, которыми пользоваться лучше, лишь четко понимая, что делаешь.
Чтобы активировать секретные функции Андроида в меню «Для разработчиков», необходимо:
- Войти в настройки.
- Нажать пункт «Об устройстве».
- Зайти в «Сведения о ПО».
- Сделать семь быстрых нажатий на пункте «Номер сборки».
После этих действий в настройках будет отображаться пункт «Для разработчиков». Войдя в него, можно создать отчёт об ошибках, включить отладку по USB, задать пароль для резервного копирования, отобразить журнал подключений через Wi-Fi и многое другое, что поможет настроить гаджет удобным способом.
Загрузка …
Кнопка «квадрат» (меню) на смартфонах — скрытые функции
Какие «пасхалки» и функции есть у обычной кнопки «Меню» на смартфонах?
Многие производители телефонов давно отказались от механических клавиш в пользу сенсорных. Теперь управление операционной системой и приложениями осуществляется тремя значками, расположенными внизу экрана. Такая особенность позволила сделать мобильные устройства компактнее — важным преимуществом стала экономия свободного пространства на передней панели корпуса.
Всего на смартфонах есть три сенсорные клавиши — треугольник, круг и квадрат. Треугольник предназначен для перемещения на предыдущую страницу практически в любом приложении (назад). Круглый значок помогает перейти на стартовый экран (домой). Но самым функциональным является квадрат (меню). Он обладает несколькими возможностями, позволяет переключаться между программами, просматривать список запущенных приложений или активировать режим мультиоконности. О перечисленных вариантах использования клавиши знают не все пользователи, поэтому расскажем о каждом подробнее.




















![Как вывести кнопки управления на экран андроид? - [ссоветы] - коды разблокировки huawei](http://mpshes.ru/wp-content/uploads/7/3/1/7311a3eee87d7f0a98929f5f72a116e1.jpeg)
![Что за кнопка меню? - [быстрый ответ]](http://mpshes.ru/wp-content/uploads/e/8/1/e81bca6f56879c5bfed4ab3f2b29342e.jpeg)
![Как вывести кнопку на экран? - [точный ответ] 2023 - коды разблокировки huawei](http://mpshes.ru/wp-content/uploads/9/f/8/9f8c1b9d4a6a3f76dcf589019b73d290.png)






