Программы для создания сканов
Даже в случае, если встроенное приложение «Камера» лишено режима сканирования, а фотография в стандартном режиме получается недостаточно четкой, на помощь готов прийти софт от сторонних разработчиков. Советуем рассмотреть несколько программ, специально предназначенных для сканирования документов.
Google Drive
Одно из сторонних приложений, позволяющих сканировать документы, уже установлено на вашем смартфоне. Это мобильный клиент облачного хранилища Google Drive с его помощью вы сможете перевести документ из бумажного вида в цифровой, обратившись к следующей инструкции:
Запустите Google Drive.

- Авторизуйтесь, если этого не было сделано ранее.
- Нажмите кнопку «+» для добавления нового файла.

- Во всплывающем окне выберите опцию «Сканировать».
- Наведите видоискатель на лист бумаги.
- Нажмите кнопку затвора.
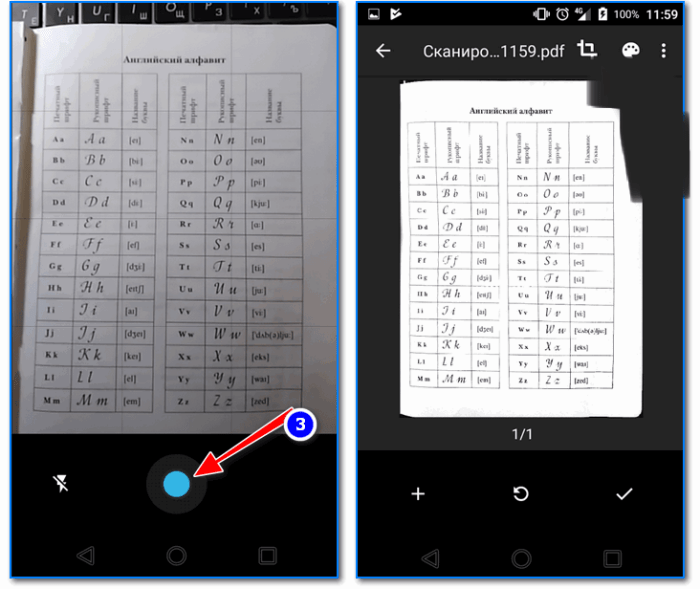
В отличие от стандартного приложения «Камера», Google Drive не просто фотографирует документ, а адаптирует его под цифровой формат, обрезая лишние края. Также файл автоматически сохраняется в формате «PDF», что будет удобно тем, кто планирует сразу же распечатать полученный снимок.
iScanner
В отличие от предыдущей проги, iScanner представляет собой узкоспециализированное приложение для сканирования объектов. При этом оно работает по схожему образу. Вам понадобится:
Запустить приложение.

Нажать кнопку «+».
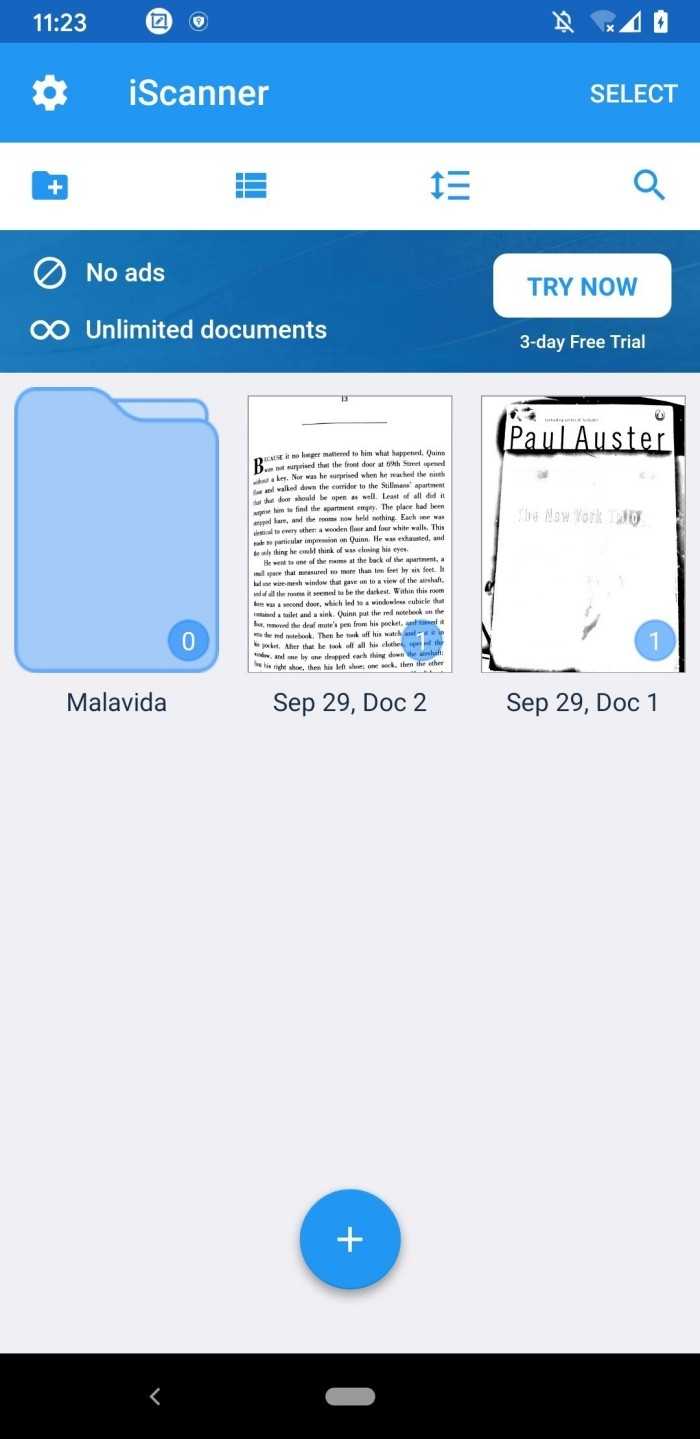
- Выбрать опцию «Камера».
- Сфотографировать лист бумаги.
- Обрезать лишние края.
- Сохранить файл.
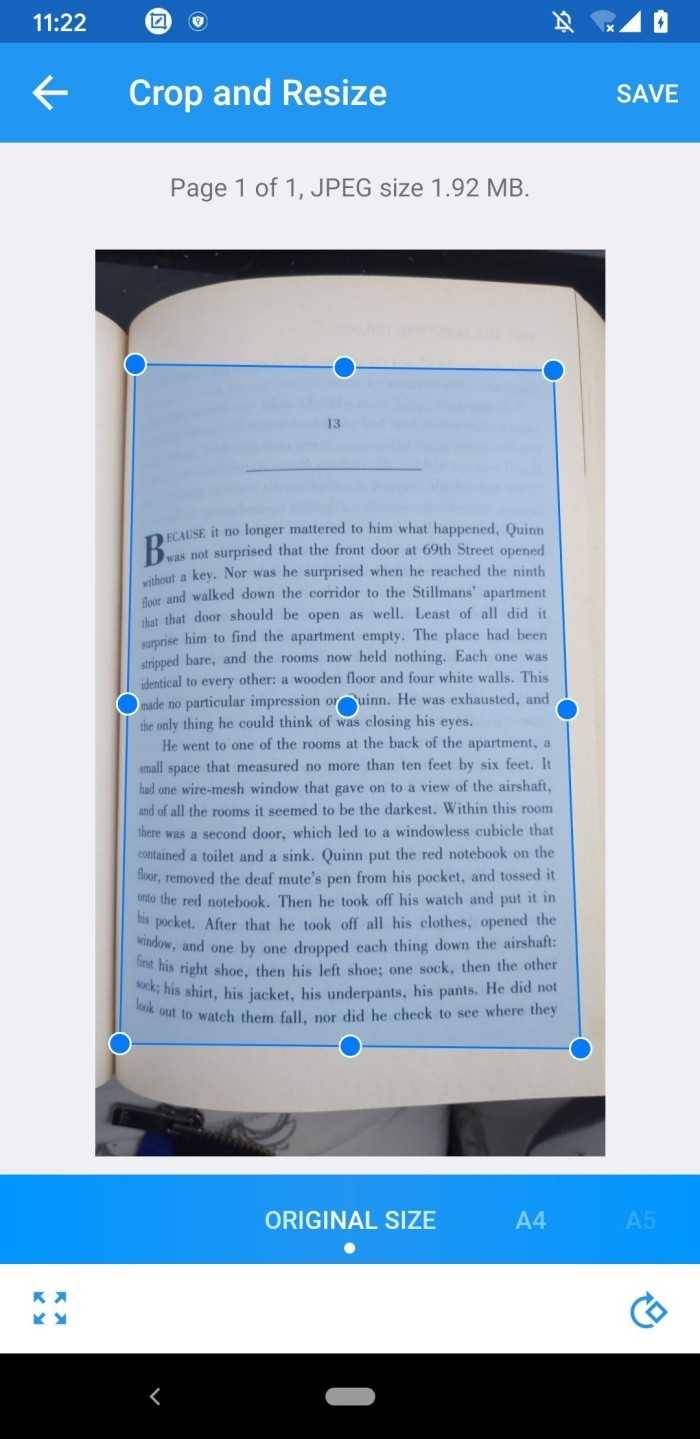
Как и положено софту для сканирования, iScanner автоматически переводит снимок в черно-белый формат. Однако при желании вы можете выбрать цветной режим, если фотографируете не полотно текста, а красочную страницу.
CamScanner
Еще одна программа схожего толка, которую вы без труда найдете в магазине приложений Google Play Маркет. Она доступна для бесплатного скачивания и на данный момент насчитывает свыше 100 миллионов установок со средней оценкой 4,6 балла.
Не будем отдельно останавливаться на инструкции, поскольку CamScanner работает точно так же, как и другие приложения-сканеры.
При этом важно отметить, что прога является универсальным сканером, подходящим далеко не только для документов. Также CamScanner умеет сканировать QR-коды и конвертировать текст в формат «PDF» для дальнейшей печати на принтере

FineReader
Эта прога не слишком высоко оценена пользователями, которые поставили FineReader 3,6 балла. Столь низкая оценка связана со слабой оптимизацией софта, однако разработчики обещают в скором времени исправить все недостатки. На данный момент в FineReader доступно множество опций, дополняющих сканирование. Так, приложение умеет распознавать текст, что обязательно пригодится тем, кто до скачивания FineReader задумывался о ручном перепечатывании документа.
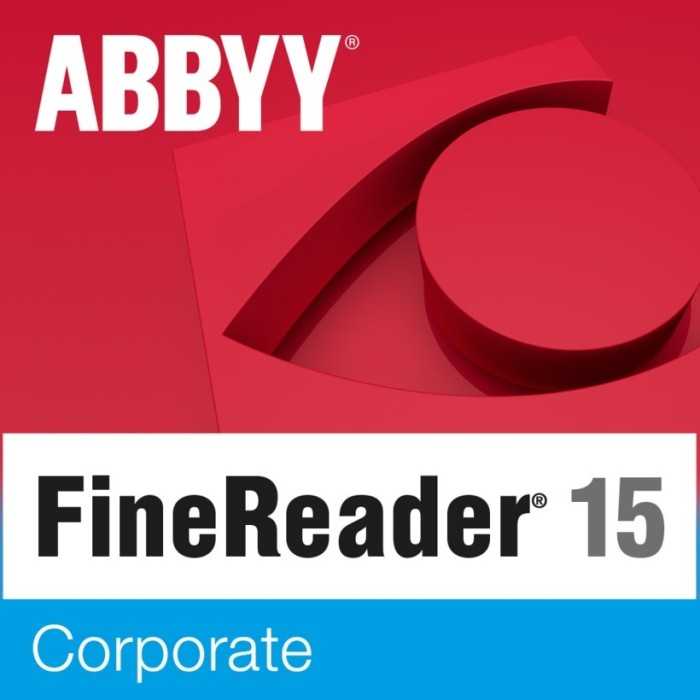
Microsoft Lens
Еще одна прога, осуществляющая сканирование, но на этот раз от известной команды разработчиков – Microsoft. Как и некоторые другие приложения из подборки, Microsoft Lens готов порадовать дополнительными опциями. К примеру, эта программа умеет распознавать рукописный текст вне зависимости от языка и переводить его в цифровой формат. Так что Microsoft Lens подойдет далеко не только тем, кто планирует просто отсканировать документ.

Adobe Scan
Наконец, вы можете сделать скан через приложение Adobe Scan. Причем, выбирая эту прогу, пользователь точно не ошибется, ведь скачавшие поставили ей 4,9 балла, что является высшей оценкой на Google Play Market. Юзеры отмечают мультиплатформенность софта, который одновременно работает как на ПК, так и на смартфоне, а еще хвалят высокую четкость сканирования.

Как сканировать документы на Android
Независимо от того, для работы это или для личного использования, сканирование документов — это то, что время от времени приходится делать всем нам. К счастью, нам больше не нужна большая громоздкая машина для оцифровки наших документов. Подойдет любой смартфон с камерой. Существует множество способов сканирования документов с помощью камеры вашего телефона Android.
Совместное использование и редактирование документов в Интернете упрощается благодаря использованию сканеров. Единственное, что вам нужно, это ваш телефон Android и его камера. Даже если вы используете один из наших любимых недорогих смартфонов Android, вы можете сканировать четкие изображения документов для личного или профессионального использования.
Одной из часто недооцененных сверхспособностей смартфонов является их способность достаточно точно сканировать документы и преобразовывать их в PDF-файлы без использования громоздкого сканера. Конечно, смартфоны заменили широкий спектр устройств, включая факсимильные аппараты и сканеры. К сожалению, принтеры до сих пор не заменены.
Сканирование смартфоном
Google Drive
Это первое приложение с которого хочу начать. Установка Google Drive не только позволит вам получить быстрый доступ к облачному диску со смартфона, но и возможность получать сканы.
Ниже покажу несколько скриншотов, как это делается.
1) После установки и запуска приложения, в углу экрана (на первом экране) вы увидите «Плюс» (см. скрин ниже). Нажав по нему, перед вами появиться меню — выберите вариант «Сканировать» .
Google Drive — сканировать (функция)
Далее наведите камеру на нужный вам лист документа (в своем примере я просто взял обычную тетрадь — в ней был англ. алфавит) и сделайте снимок.
Сразу же после этого, приложение автоматически обработает документ (уберет «волны» на листе, постарается повернуть лист в нужном направлении, подрежет края, настроит яркость — в общем, сделает так, чтобы он был подобен скану).
Получение скана, подрезка краев
После чего укажите границы листа: он будет подрезан в точности по контуру
Кстати, обратите внимание, что Google Drive позволяет выбрать цветность листа: можно сделать документ черно-белым, а можно оставить цветным (так, как сняла его камера). См. скрин ниже
скрин ниже.
Выбор цвета, сохранения
После того, как обработка будет закончена, просто нажмите на «Галочку» и документ будет сохранен в PDF формате у вас на облачном диске. Далее с ним можно работать как с любым другим файлом этого формата. Удобно!
Для тех, кому возможностей Google Drive недостаточно, рекомендую обратить внимание на приложения ниже. У них есть свои «фишечки». CamScanner — Phone PDF Creator
CamScanner — Phone PDF Creator
CamScanner — скрины работы приложения
Очень популярное приложение (уже более 40 млн. пользователей по всему Миру!), позволяющее создать настоящую цифровую библиотеку у себя на телефоне. CamScanner буквально в несколько кликов по экрану позволит отсканировать и перевести в цифру все, что хотели: чеки, паспорта, записки, счета, визитки, сертификаты и т.д.
Согласитесь, иметь цифровую копию многих подобных вещей будет не лишним (может реально выручить в случае каких-либо вопросов. ).
- программа позволяет очень быстро оцифровать документы и сохранить их в форматы JPG, PDF (поддерживается в том числе создание многостраничных файлов);
- в бесплатной версии на файлах будет небольшой водяной знак;
- возможность загружать документы в облачные хранилища (в бесплатной версии период ограничен 7 днями);
- у приложения достаточно неплохие фильтры, которые автоматически оптимизируют скан, обеспечивая высокую читабельность текстов и качество графики на сканах;
- возможность быстрого поиска среди документов (если у вас сотни отсканированных файлов — то с помощью приложения быстро найдете нужный документ, т.к. в процессе поиска CamScanner может распознавать текст в PDF файлах!) ;
- разумеется, приложение позволяет фильтровать документы по группе, сортировать по их имени, дате создания и т.д.;
- есть возможность запаролить те документы, которые представляют для вас какую-то особую ценность.
Сканирование документов с помощью сторонних приложений
Помимо приложений для сканирования Google Drive и Microsoft Lens, нет недостатка в сторонних приложениях, которые могут помочь вам сканировать, подписывать и обмениваться документами на Android, хотя все они имеют уникальную направленность и дополнительные возможности. Большинство из них являются бесплатными приложениями, поэтому вы можете загрузить их бесплатно, хотя у некоторых могут быть платные надстройки, которые вам нужно будет оплачивать отдельно.
1. Сканер Про
Интерфейс сканера Pro
Когда дело доходит до сканирования приложений для Android, Сканер Про входит в число самых лучших. Он быстро и легко сканирует PDF-файлы и любые другие документы на вашем Android. Он использует камеру вашего Android-устройства для создания цифровой копии документа, которую затем можно загрузить в облачные сервисы хранения, такие как Google Drive, Дропбокс, Эверноути Один дискили сохранены локально на вашем Android-устройстве.
2. Дропбокс
Интерфейс Dropbox
Хотя Дропбокс в основном использует облачное хранилище и синхронизацию, приложение также имеет надежный сканер документов. Отсканированные документы автоматически преобразуются в PDF-файлы и отправляются в облачное хранилище, где к ним можно легко получить доступ и поделиться ими.
3. Adobe Scan
Интерфейс Adobe Scan
Адоб Скан программное обеспечение позволяет пользователям быстро оцифровывать бумажные документы, делать фотографии или создавать цифровые дубликаты существующих изображений. Программное обеспечение Scan может экспортировать фотографии в формате PDF, которые затем можно хранить в облаке Adobe. Программа использует оптическое распознавание символов (OCR) для мгновенного преобразования текста с изображений в фактический текст.
4. Камсканер
Интерфейс CamScanner
CamScanner превращает ваш мобильный смартфон в мощный портативный сканер с автоматическим распознаванием текста (OCR), позволяя вам экономить время и усилия как в профессиональной, так и в личной жизни. Этот бесплатный инструмент позволяет сканировать документы в форматы PDF, JPG, Word или TXT сразу после сканирования. Независимо от того, являетесь ли вы бухгалтером, агентом по недвижимости, менеджером или юристом, это бесплатное программное обеспечение для сканирования станет незаменимым.
5. Гениальное сканирование
Интерфейс сканирования Genius
Гениальное сканирование — это приложение для сканирования Android, которое работает с файлами JPG и PDF. Кроме того, он позволяет одновременное сканирование. Он также подходит для бумаги многих форматов, включая юридические документы, визитные карточки и формат A5. Также включены коррекция перспективы, умная идентификация страниц и другие улучшения для высококачественных сканов. Он также может сохранять и восстанавливать данные сканирования. Это работает с iOS, Android и Windows.
Как сделать скан документа с помощью смартфона?
Если вам срочно нужен скан квитанций, чеков, договоров и прочих важных бумаг, его можно сделать самостоятельно и не выходя из дома. Для этого у вас должен быть современный смартфон с исправной камерой и специальное программное обеспечение, установленное на мобильном устройстве. Благодаря этому можно будет через пару минут получить электронные документы в формате PDF.
Стоит отметить, что качество сканов будет напрямую зависеть от того, на сколько мегапикселей ваша камера. Чем больше разрешение камеры – тем лучше. Для получения качественных сканов желательно, чтобы камера смартфона была не меньше 12 мегапикселей
Также важно выбрать хороший программный инструмент для сканирования
В первую очередь стоит обратить внимание на приложение Clear Scanner
Как сделать скан на телефоне — о программе Clear Scanner
Clear Scanner – это бесплатное приложение для сканирования документов, которое можно бесплатно скачать в Play Market. Данная программа является одной из самых популярных на данный момент. Сканы, создаваемые с ее помощью, отличаются высоким качеством, а количество сканируемых листов неограниченно, что встречается далеко не во всех бесплатных приложениях.
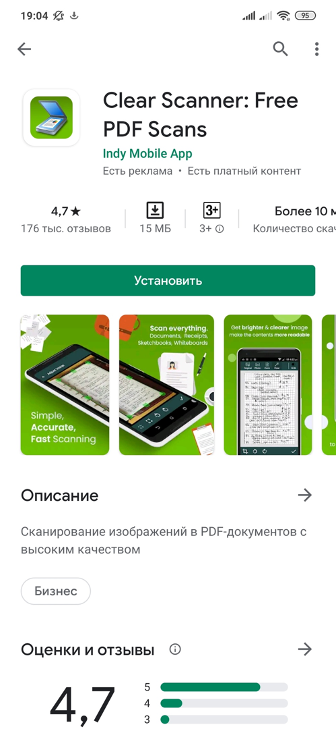
Как отсканировать документ на телефоне — почему именно Clear Scanner?
Сделать фотографию разворота паспорта можно и просто камерой смартфона, однако в любом подобном случае неизбежны проблемы с искажением страницы. Также часто достаточно трудно поймать фокус и на это приходится тратить очень много времени. Но одна из главных трудностей заключается в освещении.
Мало того, что свет ложится неровно, так еще и на полстраницы видна тень от руки и корпуса смартфона. Если в таком случае использовать вспышку, то она засветит часть документа. А если документ еще и ламинирован, то свет от вспышки распространится практически на весь документ и разобрать хоть что-то будет крайне трудно.
Приложение Clear Scanner автоматически обрабатывает фото документа таким образом, что обо всех перечисленных выше проблемах можно забыть. Качество сканов получается в несколько раз лучше, в конечном итоге на фотографии документов не накладывается водяной знак, а использовать приложение можно неограниченное количество раз.
Как сделать скан документа с помощью телефона — возможности программы Clear Scanner
Одним из главных преимуществ приложения Clear Scanner является автоматическая коррекция геометрии. Эта программа самостоятельно определяет края листа, тем самым предотвращая искажения. Если искажения все же есть, приложение автоматически их устранит. Кроме того вы сможете выбрать нужный размер и цветность.
Также приложение Clear Scanner предоставляет возможность объединять несколько сканов в один документ. Благодаря этому вам не придется отправлять несколько снимков. Кстати, отправить сканы прямо из приложения можно в следующие сервисы:
- Dropbox;
- Evernote;
- Google Drive;
- Telegram;
- WhatsApp;
- ВКонтакте и некоторые другие.
Недостатки программы Clear Scanner
Файлы можно объединить в один, а вот разделить один скан на несколько нельзя, и это тоже можно отнести к недостаткам. Еще один недостаток заключается в том, что приложение Clear Scanner распознает текст единой строкой, игнорируя столбцы.
Как делать скан с помощью программы Clear Scanner – пошаговое руководство
Для начала работы вам необходимо скачать приложение Clear Scanner из Play Market и запустить его. Далее нажмите на значок камеры, расположенный внизу, чтобы сфотографировать документ, либо на значок галереи, чтобы загрузить уже сделанное фото.

Фотографировать документ необходимо с удачного ракурса, то есть сбоку под небольшим углом. В таком случае мобильное устройство не загораживает свет, соответственно тени отсутствуют. Внизу расположен ползунок, с помощью которого вы сможете приближать и отдалять камеру.
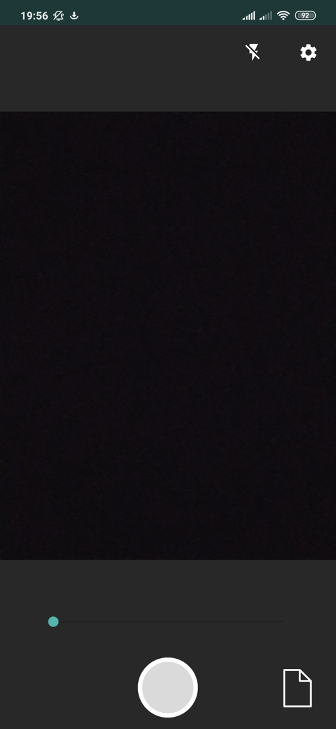
Справа внизу можно будет выбрать, сколько сканов нужно создать, а справа вверху можно будет установить необходимое разрешение файла и состояние вспышки. После того, как вы сфотографировали документ, необходимо нажать на галочку и приступить к редактированию.
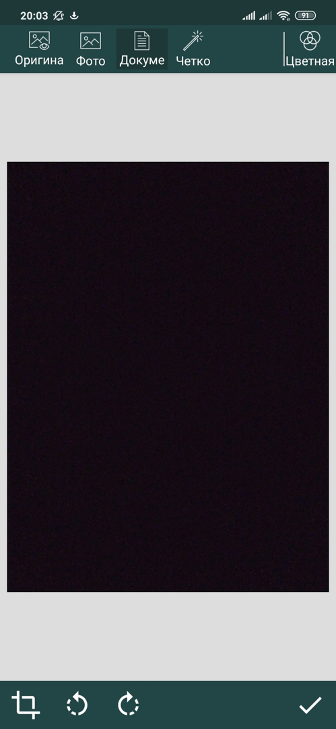
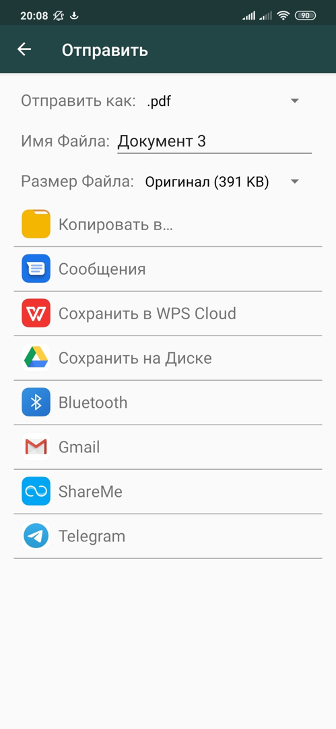
А есть ли другие программы и решения?
Можно использовать аналогичные приложения, доступные в Play Market либо встроенные возможности смартфона. На многих современных смартфонах с фирменной оболочкой от того или иного производителя есть встроенный сканер, с помощью которого можно сканировать документы и считывать QR-коды. Обычно он располагается в папке с инструментами.
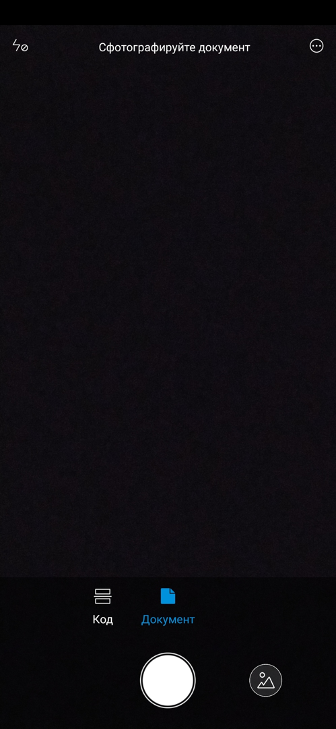
А как правильно сфотографировать документ с помощью приложения Google Диск на смартфоне Samsung?
Далее мы покажем порядок фотографирования любого документа на примере редакционного смартфона Samsung Galaxy A50 с ОС Android 9 Pie.
Инструкция по фотографированию документов на смартфоне Samsung.
1. Заходим в папку на Главном экране смартфона.
Скрин №1 – открываем папку Google.
2. Запускаем приложение Диск.
Скрин №2 – запускаем приложение Google Диск.
3. Для начала сканирования нужно нажать на значок «+» в круге, расположенный внизу экрана справа.
Скрин №3 – нажимаем на значок «+» в круге.
4. В открывшемся меню «Новый объект» нажимаем на значок «Сканировать».
Скрин №4 – нажимаем на значок «Сканировать».
5. Программа запускает камеру смартфона. Вы наводите камеру на ваш документ так, чтобы он полностью вошёл в кадр, и нажимаете на кнопку «Съёмка».
Скрин №5 – сфотографировать документ, для этого нужно навести камеру на лист бумаги с текстом, и нажать на кнопку «Съёмка».
6. Тут же на экране появляется кадр отснятого текста, а внизу экрана — две кнопки «Повтор» и «ОК». Если качество кадра вас устраивает, тогда нажмите на кнопку «ОК».
Скрин №6 – нажимаем на кнопку «ОК».
7. На экране предварительный результат работы сканера: отсканированный документ с обрезанными «лишними» полями. Если качество сканирования вас не устраивает и программа отрезала «лишнего», тогда нужно перейти в режим кадрирования, а для этого нужно нажать на значок «Кадрирование».
Скрин №7 – нажимаем на значок «Кадрирование».
8. Теперь вы в режиме кадрирования. Здесь нужно установить «голубые» границы отсканированного документа строго по краю листа. Для этого нужно свайпом перемещать «голубые линии» до совпадения их с краем листа. После этого нужно нажать на значок «Галочка» внизу экрана.
Скрин №8 – перемещаем свайпом «голубые» границы под край листа. Скрин №9 – для сохранения настройки сканирования нажмите на значок «Галочка».
9. На экране отсканированный документ. С документом всё в порядке: весь текст на листе, сам он прямоугольной формы без перекосов и текст строго горизонтальный.
Его нужно сохранить. Для этого нужно нажать на значок «Галочка» внизу экрана.
Скрин №10 – для сохранения отсканированного документа нажмите на значок «Галочка».
На следующей странице «Сохранить на Диске» вы можете изменить название файла или выбрать иную папку для хранения в «облаке». После этого обязательно нужно нажать на кнопку «Сохранить».
Скрин №11 – для сохранения скана документа на Диске нажмите на значок «Сохранить».
10. Приложение сохранило отсканированный текст в облаке на сервере Google Диск. Здесь вы можете посмотреть его, скачать на свой смартфон, переслать по почте, или направить на его печать. Для этого в строчке файла отсканированного документа вам нужно нажать на значок «Трёхточье», и вам откроется меню для работы с этим файлом.
Скрин №12 – для работы с файлом нажмите на значок «Трёхточье». Скрин №13 – вид меню для работы с файлом.
CamScanner
Следующее приложение для сканирования тоже пользуется популярностью и позволяет владельцам Андроид-смартфонов переводить в цифровой вид самые разные документы и пластиковые карты. Сохранить файл можно в нескольких форматах, будь то PDF, JPG, docx или TXT.
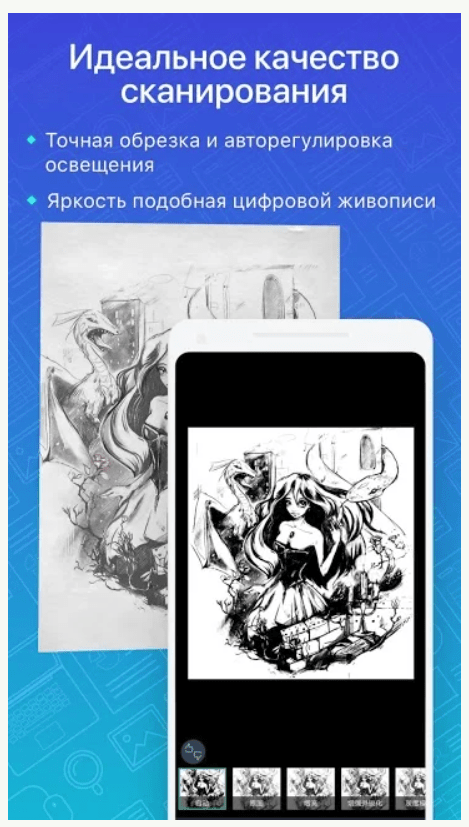
CamScanner поддерживает несколько режимов сканирования:
- ID DOCUMENT & PASSPORT;
- QR-код;
- PDF-конвертер.
Таким образом, вы можете сохранять документы для самых разных задач от предъявления в цифровом виде до дальнейшей печати копии. Также в приложение встроено несколько функции, чтобы быстро делиться сканами через мессенджеры и социальные сети.
Как отсканировать и создать PDF-документ при помощи Android-смартфона
Что нужно было сделать всего каких-то лет 10 назад для того, чтобы отправить документ по электронной почте? Воспользоваться огромным сканером, который, ясное дело, не так-то просто носить с собой, после чего (если сканер не подключен к сети) требовалось залить изображение на флешку, с нее скопировать на компьютер и затем уже загрузить документ в электронное письмо. Что нужно сделать для этого сегодня? Просто иметь смартфон со специальным приложением на борту.

Создать PDF-документ при помощи Android-смартфона можно в два счета!
Adobe Scan — Самый функциональный инструмент для создания PDF
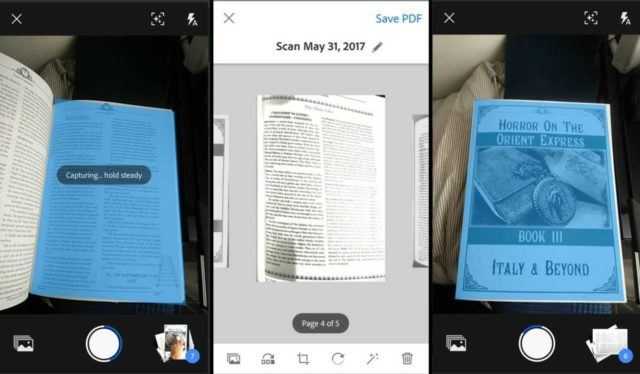
Adobe Scan позволяет сканировать любые заметки, визитки, документы, квитанции, чеки и изображения, превращая их в PDF-файлы. Adobe Scan прост в использовании и работает довольно шустро. Как только вы наведете камеру телефона на документ, который вы хотите отсканировать, приложение автоматически распознает границы и отсканирует его. Также вы можете сделать серию снимков и составить из них один большой PDF-файл. А еще есть возможность настройки цвета фона страницы. Как говорится, мелочь, а приятно.
Google Диск — PDF-сканер, о котором вы не знали
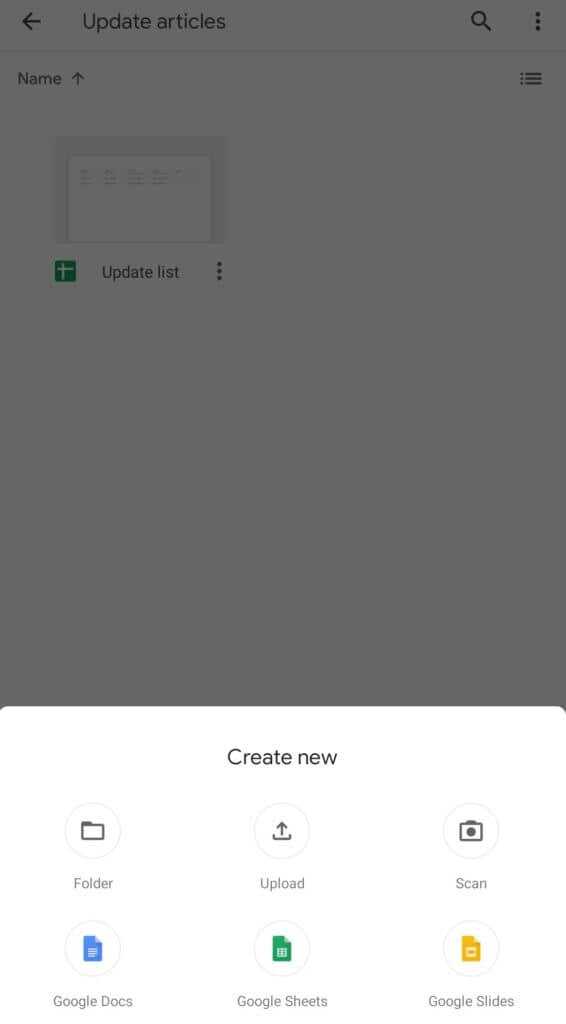
Мы готовы поспорить, что сервис для хранения файлов от Google вы никак не ожидали увидеть в этом списке. А между тем Google Диск имеет и функцию создания PDF-файлов, о чем многие пользователи даже не догадываются. Конечно, если вы были в курсе, напишите об этом в нашем чате в Телеграм. будет интересно послушать, какие еще лайфхаки при использовании Google Диска знают наши читатели. Для того, чтобы найти функцию сканера в приложении, нажмите кнопку «+» в правом нижнем углу. Вы увидите меню с опциями, среди которых будет и пункт «Сканировать». Теперь вам придется предоставить приложению разрешение на использование камеры. Все созданные документы автоматом будут сохраниться на Google Диске. Очень удобно!
Clear Scanner — Сканер с функцией печати

Clear Scanner для Android позволяет сканировать любые документы или изображения прямо с вашего телефона. Причем вам не обязательно иметь документ под рукой. Вы можете сфотографировать его на камеру (или просто иметь изображение в вашей Галерее) и на его основе приложение создаст документ. Также имеется возможность перевода формата PDF в JPEG. Отсканированные документы или изображения можно распечатать с помощью функции облачной печати, если смартфон и принтер подключены к одной беспроводной сети.
Office Lens — Идеальное решение для работы

Office Lens — это продукт компании Microsoft, а значит помимо того, что приложение может без труда создавать PDF-файлы, вы получаете возможность быстро конвертировать изображения и файлы в форматы, которые воспринимают и другие продукты компании. В частности, Word или PowerPoint. Office Lens также позволяет сохранять документы в формате OneNote и в облачном хранилище OneDrive, а также делиться файлами с коллегами по работе посредством сервисов Microsoft.
vFlat — Просто и со вкусом
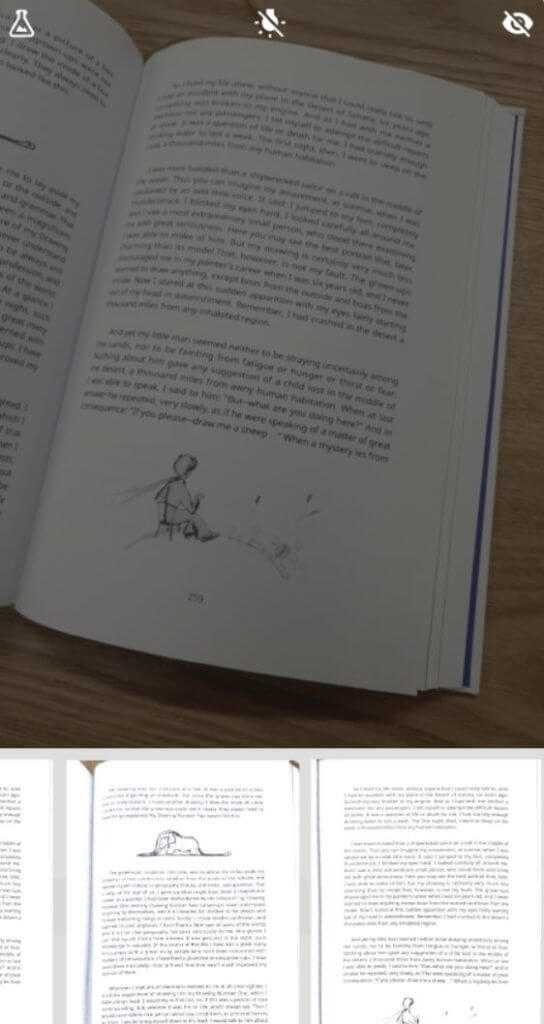
vflat можно по праву назвать самым минималистичным решением для создания PDF-документов. При этом не лишена программа и особенностей, которые отличают ее от конкурентов. Наиболее удобной кажется функция установки 3-секундного таймера. Она будет удобна, если вам нужно отсканировать много страниц за раз. Просто выбираете ее и vFlat каждые 3 секунды будет производить съемку, избавляя вас от обязанности снова и снова нажимать на кнопку затвора камеры. Останется лишь подставлять листы под объектив.
Tiny Scanner
Tiny Scanner также является довольно интересным приложением для сканирования PDF. Это приложение имеет отличную поддержку облачных сервисов. Оно поддерживает Dropbox, Google Drive, OneDrive и Box. Tiny Scanner также имеет отличную интеграцию с Evernote, если вы пользуетесь этим приложением. Приложение может сканировать документы в цветном, полутоновом или черно-белом режиме. Поддержка OCR также присутствует.
В Tiny Scanner есть функция определения края страницы и 5 уровней контрастности для четкого сканирования монохромного текста. При желании можно задать размер страницы для PDF, также поддерживается функция быстрого поиска. Вы даже можете защитить некоторые документы паролем, если сканируете конфиденциальные материалы. Это полезная функция, которую предлагают не многие другие приложения. Вы также можете добавить подпись к отсканированным документам, что также является одной из функций, которую нелегко найти в приложениях для сканирования PDF.
Скачать Tiny Scanner
Как отсканировать документы
Отсканировать документы через телефон Хонор – очень простой и удобный процесс. Благодаря хорошим камерам девайса вы получите разборчивый текст, а системы телефона улучшат качество картинки. Каждая отсканированная страница выглядит чёткой и выравнивается автоматически. Причём весь этот функционал встроен в смартфон. Вам придётся только менять страницы и следить, не обрезались ли какие-то их части.
Вот все шаги, которые нужно сделать, чтобы отсканировать документ:
Включите Камеру телефона. Это стандартное приложение, встроенное в прошивку EMUI Андроид.
Откройте «Режимы съёмки» в самой камере. Из всех иконок на экране выберите «Сканер».
В некоторых версиях прошивки Андроид, вместо предыдущего шага нужно выбрать «Ещё», а затем, среди значков – «Документ».
Теперь просто сфотографируйте бумагу. Она может быть неидеально выровнена. Сканировать на Хонор 20, 8х или 8а таким образом – это именно фотографировать бумаги с текстом. Остальное за вас сделает сама программа.
После того, как снимок сделан, вы на несколько секунд увидите отсканированную страницу на экране. Если она вам кажется неправильно выровненной или обрезанной, то нажмите значок сканера в верхней части экрана, и исправьте это вручную. Обязательно сохраните изменения, нажав на галочку – она может быть и сверху, и снизу экрана.
Можете продолжать сканирование, чтобы сохранить все страницы, или перейдите к просмотру и редактированию снимка, как при обычной фотосъёмке на Андроид.
Если функции, «вшитые» в стандартную камеру Хонор, вам не нравятся или не подходят, вы всегда можете отсканировать бумаги другим способом: скачать на Андроид стороннее приложение из AppGallery или Плей Маркета, если последний есть на вашем телефоне. Сканировать документы на Honor можно сразу как многостраничный pdf, или же с распознаванием картинки в текст – всё благодаря дополнительным программам из магазинов приложений, которые вы можете установить.
Среди таких способов, как сканировать на Хонор 10, 10 Лайт и других моделях – Adobe Scan, Clear Scanner, PDF Creator и другое бесплатное и мощное ПО. На некоторых телефонах Хонор могут не работать отдельные программы из-за санкций против Хуавей, но вы всё равно можете подобрать и установить для себя оптимальное приложение.
Как сканировать и отправлять документы с помощью Adobe Scan
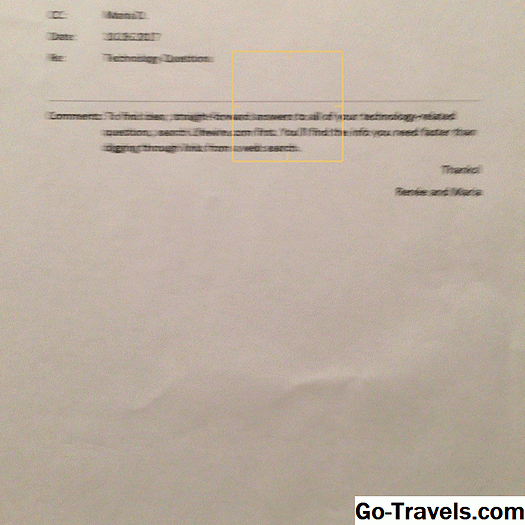
Если вы предпочитаете использовать приложение сканера для сканирования и создания PDF-документов, Adobe Scan можно бесплатно скачать как для Android, так и для iOS.
Это приложение предлагает покупку подписки в приложении для доступа к дополнительным функциям и настройкам. Однако бесплатная версия включает все функции, необходимые для удовлетворения потребностей большинства пользователей.
Несмотря на то, что там довольно много приложений для сканера, таких как Tiny Scanner, Genius Scan, TurboScan, Microsoft Office Lens и CamScanner, чтобы назвать лишь некоторые из них, Adobe Scan имеет все основы, охватываемые бесплатной версией, и их легко ориентировать и использовать без значительной части кривой обучения. Если вы уже зарегистрировались для Adobe ID (это бесплатно), вам нужно настроить приложение для использования этого приложения.
Вот как сканировать документы с помощью Adobe Scan (на iPhone для этого примера отличия Android отмечались там, где это применимо):
- открыто Сканирование Adobe, Если вы впервые используете приложение, вам может потребоваться войти в систему с вашим Adobe ID.
- Adobe Scan автоматически открывается в режиме сканирования с помощью камеры вашего телефона. Однако, если по какой-то причине это не произойдет, коснитесь значок камеры в правом нижнем углу, когда вы готовы сканировать документ.
- Установите камеру на сканируемый документ. Сканер будет автоматически фокусировать и фиксировать страницу.
- Вы можете сканировать несколько страниц, просто отключив страницу, и программа автоматически выполнит захват страниц, пока вы не коснетесь уменьшенное изображение в нижнем правом углу.
- Ваше сканирование откроется на экране предварительного просмотра, что позволит вам внести исправления, такие как обрезка и вращение. Нажмите Сохранить PDF в правом верхнем углу, и PDF-файл вашего сканирования будет автоматически загружен в облако Adobe Document Cloud.
Если вы предпочитаете, чтобы ваши файлы PDF сохранялись на вашем устройстве, вы можете изменить свои настройки в настройках приложения, чтобы сохранить сканирование на своем устройстве в разделе «Фото» (iPhone) или «Галерея» (Android). Приложение также предоставляет варианты совместного использования ваших отсканированных файлов на Google Диске, iCloud или непосредственно в Gmail.
Отправка отсканированного документа из Adobe ScanСамый простой способ отправить отсканированный документ из Adobe Scan — поделиться им с нужным приложением электронной почты. Просто убедитесь, что вы предоставили разрешение Adobe Scan для использования своего приложения электронной почты. Мы используем Gmail в качестве примера на наших шагах ниже.
- открыто Сканирование Adobe.
- Adobe Scan автоматически открывается в режиме сканирования. Чтобы выйти из режима сканирования, нажмите Икс в верхнем левом углу.
- Найдите документ, который хотите отправить. Под уменьшенным изображением документа рядом с временем и датой сканирования нажмите три точки открыть параметры для этого документа (iPhone) или нажать Поделиться (Android).
- Для iPhone выберите Поделиться файлом > Gmail, Новое сообщение Gmail откроется с прикрепленным и готовым документом. Просто составьте свое сообщение, добавьте адрес электронной почты получателя и отправьте его.
- Для Android после нажатия Поделиться в приведенном выше шаге приложение предоставит вам варианты Отправить по электронной почте, Поделиться файлом, или же Поделиться ссылкой, Выбрать Отправить по электронной почте > Gmail, Новое сообщение Gmail откроется с прикрепленным документом и будет готово к отправке.
Лучшие приложения-сканеры для Android
1) Очистить сканер
Сначала в нашем списке стоит Clear Scanner. Это легкое приложение, которое может быстро и легко сканировать документы в ваш телефон. Он не займет слишком много места и поддерживает облачные сервисы, так что вы можете отправлять отсканированные документы прямо в выбранную вами облачную учетную запись – после входа в систему и настройки отправка на Google Диск может быть простой задачей. Есть быстрая обработка, целый ряд инструментов для редактирования и поддержка виртуального принтера, если вы хотите почти сразу отправить запрос на печать на свой принтер.
2) Adobe Scan
Людям понравится то, что может предложить Adobe Scan. Прежде всего, Adobe – это хорошо узнаваемая и качественная торговая марка, поэтому вы знаете, что получаете здесь хорошее приложение для сканирования. Он может довольно быстро сканировать и обрабатывать запрос и имеет множество инструментов для редактирования. Adobe Scan даже позволит вам изменить порядок страниц, на которых вы отсканированы. Его можно бесплатно загрузить и использовать, и, что самое главное, Adobe Scan также не забит рекламой. В Adobe Scan определенно есть все необходимое, включая поддержку облачных сервисов и электронной почты.
3) CamScanner
CamScanner – одно из самых надежных приложений для сканирования на Android. Вы можете сканировать все, что захотите, включая квитанции. Обработка выполняется быстро и легко, есть даже варианты преобразования в PDF или JPEG. У него даже есть файловая система, позволяющая помечать отсканированные изображения и упорядочивать их по папкам по категориям. Он поддерживает сервисы облачного хранения, такие как Google Drive и Dropbox, и даже позволяет печатать с помощью виртуального принтера. CamScanner даже позволит вам отправить по факсу одно из ваших сканированных изображений за небольшую плату.
4) Google Диск
Возможно, вы этого не знаете, но Google Диск для Android также имеет некоторые функции сканирования. Прямо из приложения вы можете отсканируйте любой документ, который вы хотите. Просто должно быть много света и четкое изображение, и с этим вы сможете получить четкое изображение того, что вы отсканировали, на Google Диск. Лучше всего, Google Диск бесплатен, а так как вы сканируете элементы прямо в свою учетную запись Google, нет необходимости отправлять файлы в свою учетную запись Cloud – все это очень удобно и эффективно.
5) Tiny Scanner
И последнее, но не менее важное: у нас есть Tiny Scanner. С Tiny Scanner вы можете сразу приступить к сканированию документов
Для этого не требуется вход в систему. информации, поэтому после установки вы можете сканировать свои документы в кратчайшие сроки. Файлы можно сохранять в формате PDF, а в Tiny Scanner есть st поддержка облачных сервисов. Вы можете сохранить практически любой облачный сервис, который только можно вообразить. Одна из замечательных особенностей Tiny Scanner – это автоматическое определение края, которое предотвращает искажения и дает более четкое изображение высокой четкости. Tiny Scanner позволяет сканировать как в цвете, так и в черно-белом.
Mobile Doc Scanner Lite
В принципе, работа программы Mobile Doc Scanner Lite отличается от описанного выше способа не очень сильно. Доработана только работа с камерой — она оптимизирована именно для работы с документами.

В таких приложения процесс снимка и сканирования разделен. Это позволяет вам устранить огрехи работы камеры. Вы можете задать область, которая по вашему мнению содержит информацию. Это позволит уменьшить размер файла и устранить артефакты вроде переплетов или фрагментов других страниц документа, случайно попавших в кадр.
Приложение умеет работать с облачным принтером Google напрямую. А также умеет сжимать полученное изображение в zip-архив.
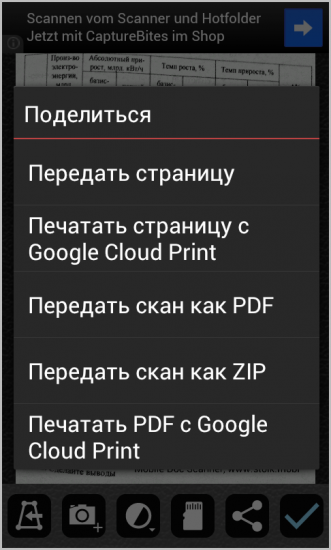
Разумеется, никто не помешает вам передать страницу адресату посредством электронной почты или облачного хранилища («Передать страницу»).
В приложении реализован и пакетный режим сканирования, который будет удобен, если вы хотите сканировать сразу несколько одинаковых по размеру страниц. Например, книгу или другой многостраничный документ.

«Шпионский» режим позволит сократить время на фотографирование документа. В этом случае сканирование будет произведено позже, например, в спокойной обстановке вашего офиса или дома.
| Mobile Doc Scanner Liteдля мобильных |





























