С помощью компьютера
Восстановление заводских настроек Android производится с помощью программ, которые необходимо установить на ваш компьютер. У каждого производителя смартфонов, планшетов и других технологий Android разное программное обеспечение:
- Для оболочки EMUI (Huawei, Honor): программа называется HiSuite.
- Для моделей Samsung с Android 4.3 и выше — Smart Switch.
- Для оболочки Xiaomi MIUI это Mi PC Suite.
Также есть универсальный отладчик ADB, позволяющий восстановить заводские настройки устройства, подключенного через компьютер. Для его настройки:
Шаг 1. Установите утилиту ADB, входящую в состав Android SDK (внизу страницы, архив 148 мб).
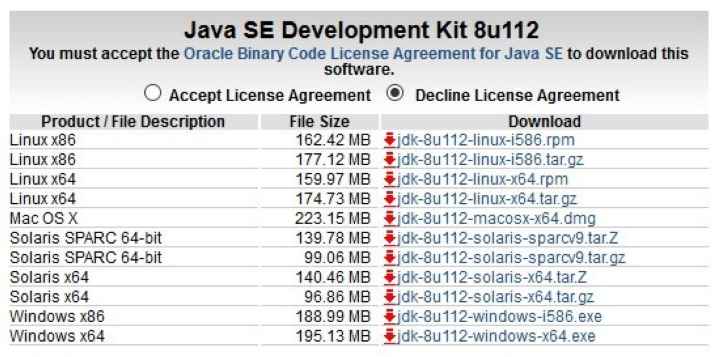
Шаг 2. Загрузите Java Development Kit для своей операционной системы, затем установите пакет.
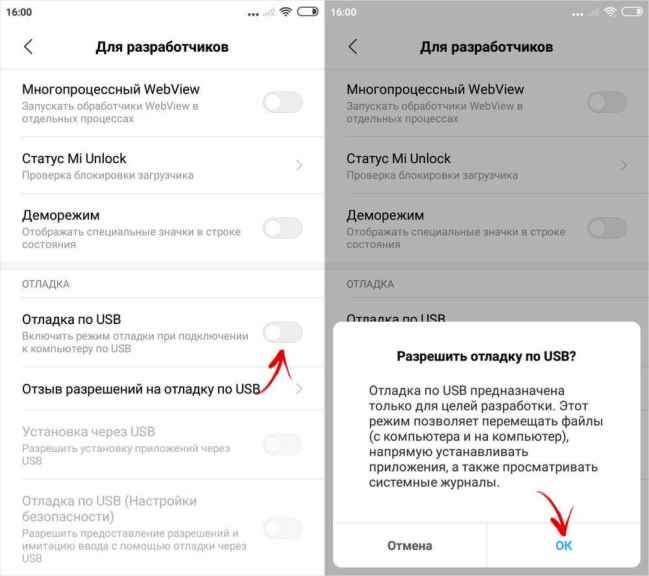
Шаг 3. Активируйте функцию отладки по USB (можно сразу, в настройках смартфона), может быть разово, при подключении к компьютеру по USB.
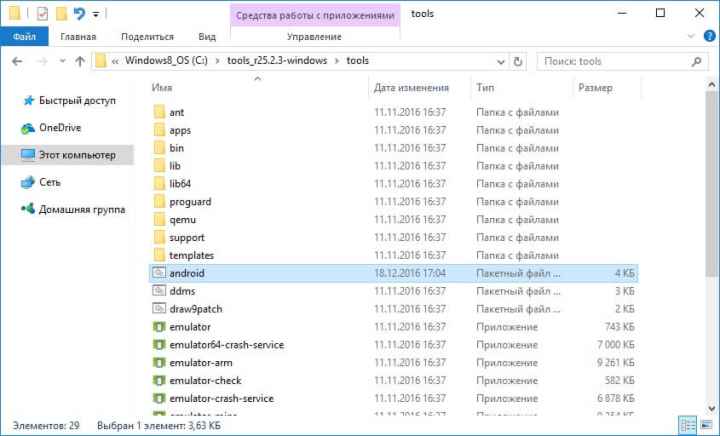
Шаг 4. Теперь откройте папку SDK — «tools» и запустите файл «Android».
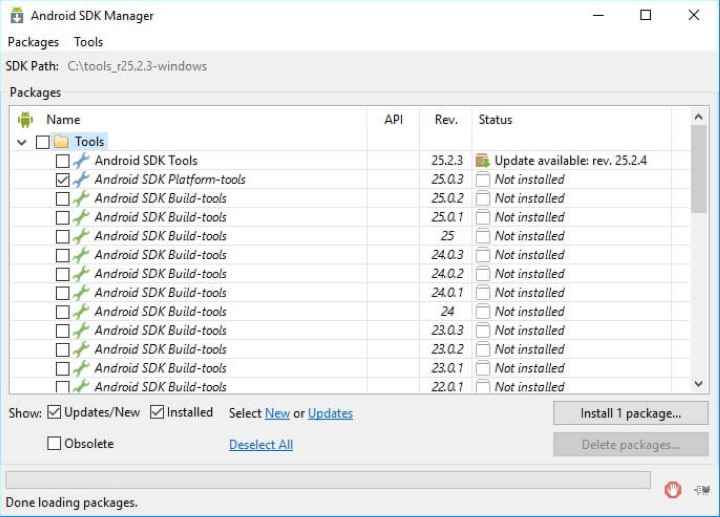
Шаг 5. Выберите «Инструменты платформы Android SDK» и нажмите «Установить 1 пакет».
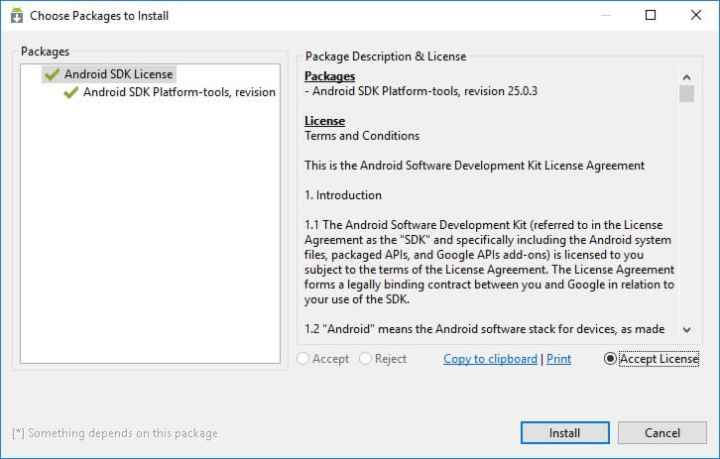
Шаг 6. Примите условия лицензии и нажмите «Установить».
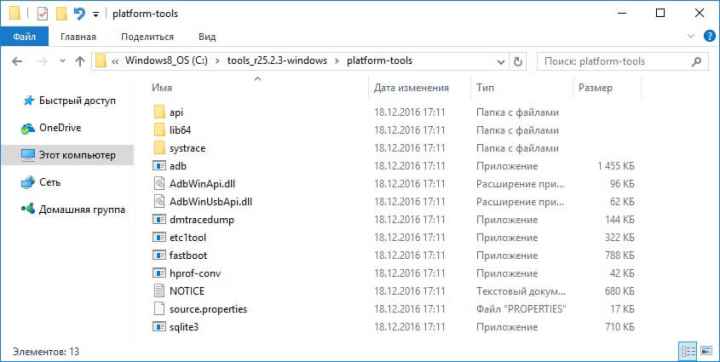
Шаг 7. После завершения установки в папке «sdk-tools-windows-version» появится папка «platform-tools», в которой будет находиться ADB.
При подключении смартфона убедитесь, что драйверы USB для устройств установлены и Windows нормально их распознает.
Чтобы активировать режим удаления личных данных (аппаратный сброс), выполните следующие действия:
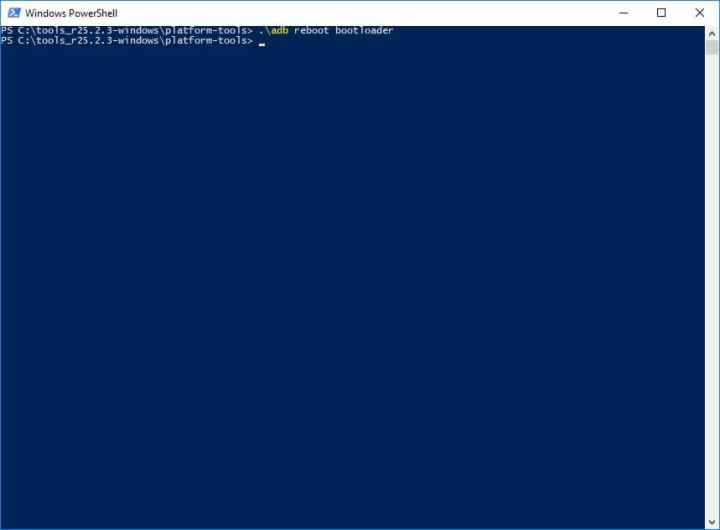
Шаг 1. Подключите свой Android-гаджет к компьютеру и откройте папку, содержащую файл ADB. Нажмите Shift + ПКМ в пустом месте в папке и выберите «Открыть окно PowerShell здесь». В открывшемся окне введите команду. Adb перезапустите загрузчик и выполните с Enter.
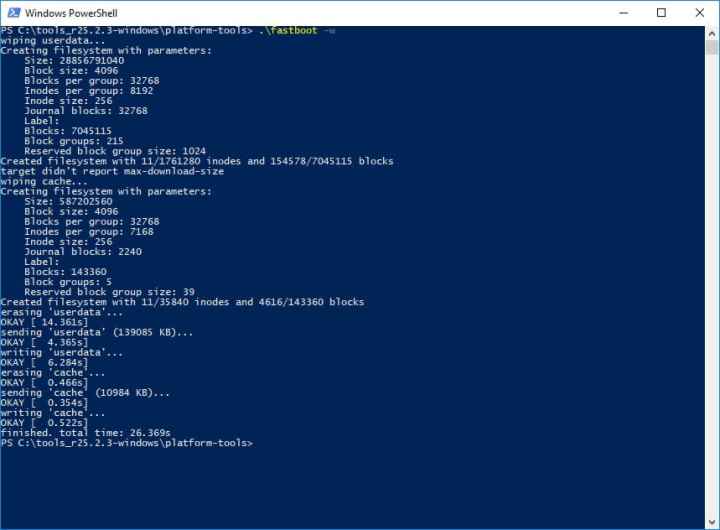
Шаг 2. Затем нажмите fastboot – two fastboot clear user data, чтобы стереть данные со смартфона.
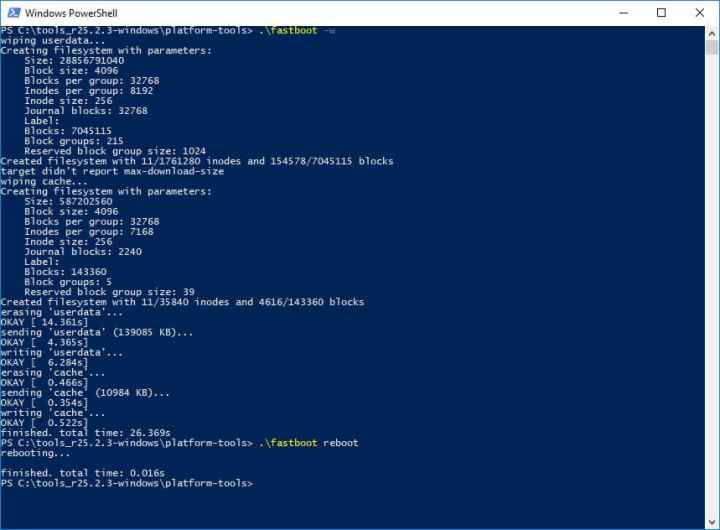
Шаг 3. Загрузите устройство для перезагрузки с помощью команды fastboot reboot.
Если у вас возникли проблемы с установкой ADB из официального источника, вы можете использовать альтернативный загрузчик ADBDRIVER, который включает в себя все шаги по установке.
↑ Сброс с помощью второго андроид устройства
Данный метод аналогичен вышеописанному, только для аппаратного сброса нам понадобится другой смартфон. На обоих телефонах должен быть включен интернет. Также нам понадобится приложение под названием «Удаленное управление Android». Скачать его можно отсюда
- В настройках устройства, на котором мы хотим произвести жесткую перезагрузку, находим вкладку «Безопасность» и нажимаем на нее.
- Пролистываем список вниз и находим пункт «Администраторы устройства». Тапаем по нему.
- Ставим галочку в поле напротив пункта «Удаленное управление».
- На второй смартфон скачиваем и устанавливаем приложение «Удаленное управление Android».
- Запускаем данное приложение и нажимаем кнопку «Разрешить»
- Нажимаем на нашу электронную почту и в появившемся списке выбираем пункт «Гость».
- Находясь в гостевом режиме, вводим учетные данные от Google аккаунта того смартфона, на котором мы желаем произвести жесткую перезагрузку (в данном случае, это первый телефон) и нажимаем кнопку «Войти».
- Повторно нажимаем кнопку «Разрешить».
- В появившемся окне жмем кнопку «очистить» и подтверждаем действие повторным нажатием одноименной кнопки.
- Вот и все. Первый смартфон перезагрузится и «обнулится» до заводских настроек.
Осуществляем Hard Reset из режима Fastboot
Для сброса всех данных на Android существует утилита Fastboot, ее можно скачать на официальном сайте разработчика. Для правильной установки данной программы необходимо выполнить следующее:
- После инсталляции Fastboot выполняем разархивацию в корень диска «С», затем загружаем Java Development Kit, устанавливаем пакет, согласившись с условиями лицензирования.
- Переходим к папке «Android SDK», открываем ее и находим файл «Android», запускаем его.
- Устанавливаем пакет, выбрав «Accept license».
Пользователям марок LG, Nexus, Huawei, HTC и Motorola придется выполнить предварительную разблокировку программы:
- Выбрав команду «Fastboot oem unlock», если устройство марки LG, Huawei или HTC.
- Для остальных производителей девайсов, активация возможна только посредством получения кода на официальном сайте.

Чтобы привести технику в режим Fastboot, можно воспользоваться любым из предложенных способов:
- Выключаем мобильник, после чего нажимаем две клавиши: кнопку включения и уменьшение громкости.
- Подключаем аппарат к ПК, вводим в адресную строку команду ADB, работающую от имени администратора, и нажимаем на Enter. Когда загрузится прошивка, нужно сделать hard reset, используя команды «./fastboot erease userdata» либо «./fastboot-w». После ресета перезагружаем смартфон командой «fastboot reboot».
Другие способы
Можно выделить и несколько других способов отката:
- Через сервис Google «Найти устройство». Подходит для пользователей, потерявших гаджет и желающих дистанционно удалить личную информацию.
- Посредством TWRP-сервиса. Он позволяет очистить отдельные разделы, а не полностью ОС.
- С помощью цифровой комбинации клавиш.

В последнем случае необходимо ввести коды
- *#*#7378423#*#8
- *#*#7780#*#*
- *2767*3855#
- нажать клавишу вызова
После этого аппарат выполнит операцию и перезагрузится. Иногда перезагрузка происходит сразу после введения заключительного символа, что является нормальным.
Все представленные выше варианты наиболее просты для применения пользователями без определенных навыков. Если после отката появились другие проблемы, рекомендуется обратиться в профессиональный сервис, иначе при самостоятельном вмешательстве возрастает вероятность усложнения ситуации.
Hard reset и в каких случаях он может понадобится
Причин для жёсткого сброса довольно много:
- Низкая производительность операционки. Когда устройство исправно, и вы предполагаете использовать его дальше, то поднять производительность ОС может только hard reset.
- Перед продажей. Обычное удаление данных не гарантирует вам, что на проданном устройстве ничего не сохранилось. Поэтому в предпродажную подготовку смартфона должен входить жёсткий сброс.
- Невозможность войти в смартфон. Если вы забыли пароль или устройство по ошибке не пускает вас, то без сброса настроек не обойтись.
- Системный сбой. Эта проблема не позволит вам нормально пользоваться устройством, но её решение нужно начинать с других способов. И только если ничего не помогает, воспользоваться hard reset.
Сброс через систему

Современный Android позволяет быстро произвести сброс – прямо из меню. Это, пожалуй, самый простой способ решить свою проблему:
- Зайдите в раздел «Настройки»
- Найдите вкладку «Общие»
- В ней выберите «Управление устройством»
- Нажмите на строку «Резервная копия и сброс»
- Пролистайте список действий и выберите «Сброс настроек»
Смартфон перезагрузится. Обычно процесс затягивается и может занять в зависимости от модели до получаса. После включения система предложит провести нужные настройки, как это было с новым устройством.
Ели вам к общему сбросу нужно полностью очистить карту памяти, то после пятого пункта сделайте ещё несколько манипуляций:
- найдите пункт «Очистить карту SD»;
- отметьте его галочкой; «Сбросить настройки телефона».
Сброс в обход системы
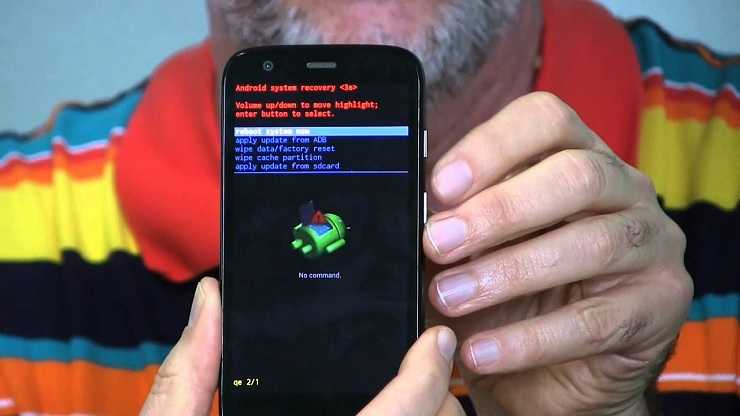
Чтобы сделать сброс, следуйте нашим инструкциям: сначала выключите смартфон и запустите режим Recovery. Последнее возможно через нажатие комбинации кнопок. Вариантов команды немало:
- клавиша выключения + снижение либо увеличение звука;
- клавиша выключения + снижение либо увеличение звука + кнопка «Домой»;
- увеличение громкости + уменьшение громкости + клавиша включения.
Далее:
- в открывшемся списке выберите «wipe data/factory reset»;
- нажмите на «Yes — delete all user data»;
- нажмите «reboot system now».
После перезагрузки смартфон очистится и будет работать в режиме базовых настроек.
Сброс через компьютер

Не самый часто используемый способ, так как к нему приходят только тогда, когда на смартфоне перестают работать кнопки и тачскрин.
Перед началом процедуры установите на ПК Android Debug Bridge (ADB). Такой же режим активируйте на мобильном гаджете. В общих чертах сброс будет проводиться по следующей схеме:
- через USB-кабель соедините смартфон и ПК;
- вызовите командную строку, набрав на компьютере команду «cmd»;
- наберите в ней сочетание «adb reboot recovery»;
- запустите hard reset (wipe) на гаджете через кнопки.
Но учитывайте, что в зависимости от модели могут появляться свои нюансы возвращения к базовым настройкам.
Использование аппаратных клавиш
В некоторых случаях сенсорный экран устройства может не работать. Тогда восстановить настройки на Android до заводских можно будет только с помощью специальных манипуляций путем нажатия определенных аппаратных комбинаций клавиш. В частности, вам нужно будет войти в режим восстановления таким образом.
Шаг 1. Нажмите и удерживайте клавишу включения, полностью выключив гаджет.
Шаг 2. Перейдите в режим восстановления. Действия, которые необходимо предпринять для этого, зависят от производителя устройства.
Acer и ASUS
Нажмите и удерживайте клавишу включения и клавишу уменьшения громкости.
Huawei
Нажмите и удерживайте клавишу включения и клавишу уменьшения громкости в течение 10 секунд. Затем в течение тех же 10 секунд нажмите и удерживайте клавишу громкости в центре, продолжая удерживать клавишу включения. Когда появится логотип компании, отпустите кнопку питания. После того, как робот с шестеренками появится на экране, переместите палец к кнопке увеличения громкости. Отпустите клавишу, когда появится зеленая строка состояния запуска.
Lenovo
Нажмите и удерживайте клавишу включения и обе кнопки регулировки громкости. Затем отпустите кнопки и удерживайте только клавишу включения. Делайте это до появления вибрации. После этого несколько раз нажмите кнопку увеличения громкости. Так что все, что остается, это нажать клавиши вместе, чтобы увеличить громкость и включить устройство.
LG
Нажмите и удерживайте клавишу включения и кнопку уменьшения громкости. Когда появится эмблема южнокорейской компании, отпустите клавиши на секунду, затем нажмите их еще раз. Удерживайте их нажатыми, пока не войдете в режим восстановления.
Meizu и Xiaomi
Нажмите и удерживайте кнопки питания и увеличения громкости. После появления логотипа отпустите кнопку питания, продолжая удерживать нажатой одну кнопку.
Престиж
Сначала зажмите клавиши питания и увеличения громкости. Затем зажмите кнопки питания и уменьшения громкости.
Samsung
Нажмите и удерживайте кнопки «Домой», «Питание» и «Увеличение громкости». Затем зажмите клавиши питания и уменьшения громкости.
Sony
Нажмите и удерживайте клавишу увеличения громкости и кнопку питания. Затем подключите устройство к сети, дождавшись зеленого индикатора. С помощью канцелярской скрепки нажмите утопленную кнопку сброса, если таковая имеется. Когда экран загорится, нажмите и удерживайте кнопку питания в течение нескольких секунд. Затем отпустите эту клавишу и несколько раз нажмите кнопку, отвечающую за увеличение громкости звука.
Шаг 3. Когда вы входите в меню «Восстановление», вам нужно выбрать «Стереть данные» или что-то подобное. Если экран не реагирует на прикосновения, перемещайтесь по элементам меню с помощью клавиш уменьшения и уменьшения громкости и кнопки питания.
Шаг 4. В соответствующем абзаце нужно нажать на кнопку Factory Reset.
Шаг 5. Согласитесь с системой, которая сообщит вам о следующем удалении данных.
Шаг 6. После завершения аппаратного сброса выберите Reboot System. Это перезапустит устройство.
Что может блокировать Family Link
Ограничения устройства
Family Link может работать только на устройствах с Android 7.0 и выше, что означает, что устройства с более ранними версиями Android не будут поддерживаться. Кроме того, в ряде случаев производитель может добавлять свои функции блокировки, которые могут конфликтовать с функциями Family Link.
Пользователи несовместимых устройств
Если у пользователя нет устройства совместимого с Family Link, то он не сможет использовать эту функцию. Кроме того, если у устройства нет соответствующего обновления Android, которое его сделало бы совместимым, то пользователь тоже не сможет использовать Family Link.
Права пользователя
Пользователь, использующий Family Link, должен иметь достаточные права на устройстве, чтобы мочь установить приложение на своем устройстве и на управляемом устройстве. Пользователь должен также иметь права доступа к Интернету, чтобы использовать функционал Family Link.
Другие приложения
В редких случаях некоторые другие приложения на управляемом устройстве могут конфликтовать с функциями Family Link. Пользователи могут решить эту проблему, удалив конфликтующие приложения.
Классический режим управления аккаунтом Google
Если пользователь ранее использовал классический режим управления аккаунтом Google, то он не сможет использовать Family Link, пока не переключится на новый режим управления.
Технические проблемы
Некоторые пользователи могут столкнуться с техническими проблемами при использовании Family Link, такими как отсутствие соединения с Интернетом, аналогичные проблемы с подключением и т. д. В таких случаях пользователь может обратиться за помощью к технической поддержке Google.
Зачем делать откат настроек
Основная причина, по которой пользователи удаляют все свои настройки и приложения с аппарата, – недостаточная скорость его работы. Перегруженный различными программами, играми, иногда даже вирусами, подхваченными в интернете с пиратской игрой или программой гаджет уже не справляется с повседневными задачами и начинает бесить своей медлительностью! В такой ситуации Hard Reset действительно поможет вернуть былую производительность гаджету.
Неправильно установленная кастомная (неофициальная) прошивка тоже может стать поводом для полной очистки планшета на Android. Однако в таком случае хард ресета будет недостаточно: нужно будет ещё поставить официальную сервисную прошивку, чтобы привести планшет в порядок. Но это несколько сложнее
Ошибки, вызванные получением root-прав (так называют доступ к корневой файловой системе устройства, что позволяет изменять большое количество настроек) или неправильным использованием приложений, который требуют эти самые root-права. Стоит отметить, что после хард ресета root-права у вас пропадут и, при необходимости, их нужно будет получать снова.
Видео инструкция как сбросить настройки
Сброс настроек Android через рекавери (Recovery)
Такой способ, будет полезен тем, у кого телефон / планшет вообще не включается, или виснет на логотипе. Также способ подойдет, если вы забыли графический ключ. Проще говоря, если более комфортных условий для сброса настроек нет, то этот способ, то, что надо.
Для того чтобы попасть в режим recovery, придется отключить андроид так, чтобы все кнопки и экран не работали. Чтобы войти в recovery, нажмите несколько кнопок и держите. Для каждого устройства они индивидуальны.
Сброс настроек до заводских на Самсунг
Для Samsung нужно в одно время зажать кнопку «+» на громкости, «домой» и включения. Если «домой» в какой-то модели нет, то хватит и такой комбинации – «+» и одновременно с данной клавишей «Включить». После появления логотипа компании на кране, кнопку включения и отпустите, а остальные держать до появления системного меню.
Сброс настроек до заводских на LG
Модели LG входят в это меню также как описано выше, за исключением дальнейших действий. После зажатия нужной комбинации, на экране каждый пользователь будет наблюдать, как появится лого компании, и тогда нужно снова включить устройство.
Самые распространенные способы
- Самая распространенная комбинация – клавиша «-» и кнопка «Включить».
- «+»на клавише громкости, далее «домой» и вместе с ними «Включить».
- «+» и «-» на кнопках громкости а также «включить» – такую комбинацию используют практически каждая модель Sony Xperia.
- Клавиша «включить», одновременно с «домой» и «+» на громкости.
- Увеличить громкость и нажать «включить» одновременно.
- Одновременно кнопки громкости.
Один из вышеуказанных способов позволит вам войти в меню системы Recovery.
Перемещение по данному меню можно осуществить как обычно, если у вас экран сенсорный. В остальных случаях кнопками громкости. Подтверждение в таком случае действий, будет осуществляться кнопкой питания или меню.
Далее в нем нужно будет найти -«wipe_data/factory_reset». Далее подтвердите свои намерения кнопкой«yes». После завершения всех удалений в данном меню, вам нужно просто нажать «Reboot_System_Now», и система закроется перезагрузившись. Данные названия подпунктов меню, могут быть немного другими но, по сути, они имеют одно назначение.
Сброс настроек до заводских через меню
Этот способ самый простой, если вы можете перейти в меню.
- Начните с того что войдите в меню, в каждом устройстве путь к настройкам будет разный, но мы рассмотрим самые популярные.
- Пройдите в «настройки». Для этого зайдите в меню и выберете соответствующий пункт. Нашли? Тогда жмем «Восстановление и сброс».
- В меню, в котором вы окажетесь вам нужно отыскать пункт – Сброс данных.
- После того как вы нажмете туда, устройство предупредит, что абсолютно все файлы и данные, в том числе аккаунты и пароли, будут стерты, а контакты, картинки, видео и другое, удалены.
- После подтверждения устройство повторит вопрос, не хотите ли вы передумать. Далее перечислит, что именно удалится, и ваша задача нажать кнопку подтверждения. После того как данные удалятся устройство перегрузится.
- Многие устройства имеют небольшие изменения названий в меню, но, по сути, на интуитивном уровне они все идентичны. Хотя выше описаны практически все варианты названий меню и расположения пункта, в котором нужно сбросить настройки.
Код для сброса настроек Андроид
Еще один простой способ, который будет наверно одним из самых легких. Перейдите в Диалер (там, где находятся кнопки, которыми набирается номер телефона во время звонка). Далее туда пишем ниже, указанный один код:
- *2767*3855#
- *#*#7780#*#*
- *#*#7378423#*#*
После введения процесс удаления тут же начнется.
Сброс настроек кнопками
На многих устройствах до сих пор есть кнопка сброса настроек. Стоит ее нажать и все настройки будут сброшены автоматически. Она выглядит как небольшое отверстие под иголку или зубочистку. Вам нужно просто просунуть ее в это отверстие и нажать, удерживая пару секунд (впрочем, как любую другую обычную кнопку). После этого без всяких предупреждений и вопросов устройство вернется к заводским настройкам.
https://www.youtube.com/watch?v=YorL6bnnANc
На этом этапе вопрос Как сбросить Андроид к заводским настройкам — можно считать решенным, и как видите в этом нет ни чего страшного. Достаточно просто постараться, внимательно прочитать вышеизложенную информацию и сделать все возможное для того чтобы все данные остались сохраненными.
Как правильно сбросить настройки на Самсунг, Хонор и других телефонах Android
Если вам необходимо произвести сброс телефона или планшета на Android (алгоритмы идентичны по понятным причинам), то для начала нужно позаботиться о резервных копиях всех данных, ведь контакты, фото и программы будут стерты.
Создаем резервные копии
Итак, для создания резервной копии делаем следующее. Для начала сохраним контакты — это лучше всего сделать в аккаунт Google:
- Заходим в приложение «Контакты».
- Нажимаем значок с тремя горизонтальными линиями.
- Выбираем «Управление контактами», затем «Переместить контакты».
- Выбираем подключенный аккаунт Google.
Затем надо скопировать данные — фото, видео, скачанные файлы и прочее. Их можно бэкапить в облачное хранилище Google, «Яндекс», Mail.ru, Microsoft или другое, какое нравится. Здесь все просто:
- Заходим в клиент нужного нам облачного сервиса.
- Проверяем, чтобы там было достаточно места (желательно хотя бы до 5 ГБ).
- В настройках клиента находим пункт «Синхронизация», «Бэкап» или что-то похожее. Если такого нет — копируем данные вручную, папками.
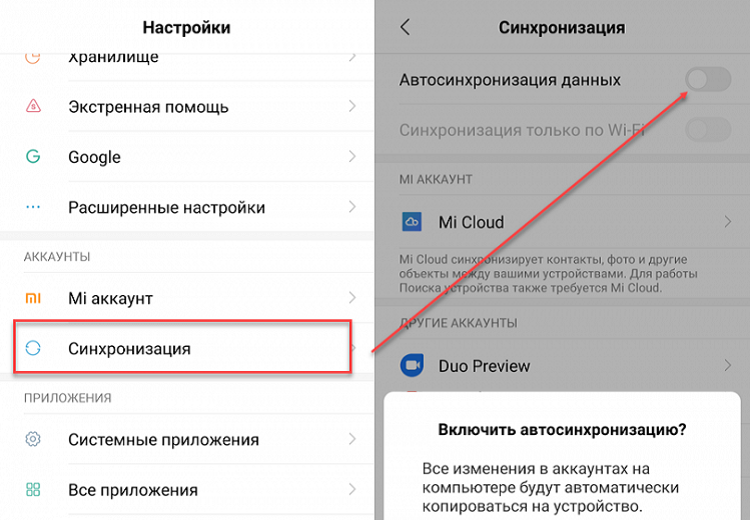
Также файлы можно скопировать на компьютер. Для этого можно использовать специальную программу (к примеру, Smart Switch PC для устройств Samsung). Она позволит сохранить такие данные:
- Контакты и журнал телефонных звонков.
- СМС, события из календаря, аккаунты электронной почты.
- Музыку, фото и видео, а также документы.
- Обои рабочего стола, настройки и закладки штатного браузера.
- Установочные файлы приложений (без настроек).
- Настройки системы и будильники.
Наконец, современные версии Android позволяют работать с флешками и картами памяти (если таковые поддерживает сам телефон). При подключении флешки с разъемом USB-C или Micro-USB можно скопировать файлы на нее. Для карты памяти — аналогично. После этого уже производят сброс телефона.
Пошаговый сброс настроек
Но давайте теперь рассмотрим не общие понятия, а конкретный алгоритм:
- Бэкапим контакты (по схеме выше).
- Копируем файлы (опять же по схеме выше).
- Отключаем Google-аккаунт (просто выходим из него на телефоне).
- Заходим в настройки системы и там находим пункт «Сброс». Также он может называться «Архивация и сброс», «Архивирование и сброс» или «Конфиденциальность» в зависимости от версии Android.
- Нажимаем функцию «Сброса данных», она также может называться «Сброс устройства».
- Затем «Сбросить» или «Удалить все».
- После этого происходит перезагрузка и данные удаляются.
Аналогичного результата можно добиться, используя кнопки. Поступаем так:
- Выключаем смартфон или планшет.
- При наличии блокировки нажимаем одновременно кнопки питания и регулирования громкости.
- После перезагрузки (но до появления логотипа!) надо нажать и держать «Питание» + «Домой» + «Громкость вверх» или «Питание» + «Громкость вверх» + Bixby, или же «Питание» + «Громкость вверх».
- После появления логотипа Samsung Galaxy надо отпустить только кнопку питания. Остальные — держать до появления меню Recovery, это порядка 10 секунд.
- В этом режиме жмем кнопки громкости для перехода, а «Питание» будет навигатором для выбора функции. Останавливаемся на пункте Wipe data/factory reset, затем Reboot system now.
- После — Yes или Yes — Delete all user data.
- Затем выбираем пункт Reboot system now.
После перезагрузки можно настраивать телефон заново.
К слову, есть еще один вариант сброса. Для его использования надо открыть набор телефонного номера и набрать *2767*3855#, после ввода произойдет немедленный сброс системы без какого-либо подтверждения.
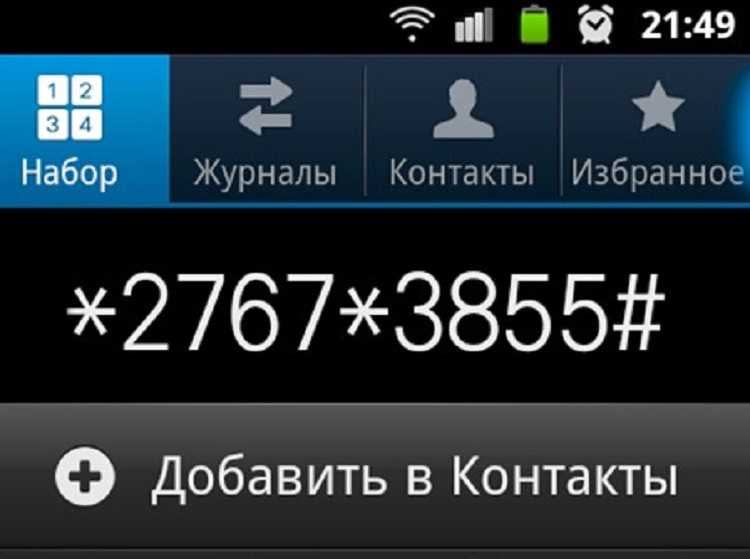
Наконец после перезагрузки и очистки устройства мы можем начинать настраивать смартфон стандартным способом. Отметим, что в последних версиях Android все сохраняется в облако по умолчанию, так что иногда даже не нужно заморачиваться созданием бэкапов. Но лучше все-таки это сделать или перепроверить сохраненные данные.
Итак, мы рассмотрели самые простые возможные варианты, как произвести полный сброс смартфона или планшета на базе операционной системы Android.
Можно выбрать вариант сброса через настройки, через меню восстановления и так далее
Повторим, что важно не забыть сделать резервные копии данных. Как видите, здесь нет ничего сложного или невозможного для обычного пользователя
Мне нравится9Не нравится2
Сбросились настройки и смартфон не запускается, что делать?
Не редки случаи, когда после восстановления настроек не включается Андроид, но паниковать не стоит. Во-первых, попробуйте подключить зарядное устройств и посмотреть, отреагирует девай или нет. Возможно просто села батарея. Во-вторых, если гаджет запускается, но не загружается до конца более 10-15 минут, нужно сделать полный сброс через Recovery и попробовать запустить смартфон. В-третьих, если ничего так и не помогло, следует прошивать свой девайс.
Подробные инструкции на любое устройство можно найти на форуме 4pda , главное – не лениться и поискать.
Проблемы с Android-смартфоном или планшетом, которые нельзя устранить обычными способами — корректировкой настроек или проверкой антивирусом, нередко удается решить только методом hard reset или wipe. Hard reset (wipe) — это сброс параметров операционной системы до заводского состояния с удалением приложений, настроек, файлов пользователя, аккаунта Гугл, контактов и прочих данных (за некоторым исключением: при отдельных видах сброса мультимедийные пользовательские файлы остаются на месте). Суть манипуляции — сделать устройство девственно чистым, как только что с конвейера.
Сбросить настройки на Андроид до заводских можно следующими способами:
- Через системное приложение «Параметры».
- Нажатием кнопки Reset (присутствует не на всех аппаратах).
- Через меню Recovery;
- При помощи сервисного (инженерного) кода — особого телефонного номера, на который нужно «позвонить».
- Через компьютер, используя специальный софт: утилиты от производителей устройств или ADB — отладочный инструмент разработчиков. Последний вариант с этой целью применяют исключительно редко, поэтому и мы не будем его касаться — оставим разработчикам.
Отключение Family Link после 13 лет
Почему нужно отключать Family Link?
Family Link — это удобное приложение, которое помогает родителям контролировать активность детей на устройствах Android. Однако, когда ребенку исполняется 13 лет, он может запросить отключение приложения, что даст ему большую свободу при использовании телефона.
Как отключить Family Link?
Для отключения Family Link необходимо выполнить несколько простых шагов:
- Открыть приложение Family Link.
- Выбрать ребенка, для которого будет производиться отключение.
- Перейти в раздел “Управление устройством”.
- Отключить Family Link.
- Ввести пароль родителя.
- Нажать на кнопку “Отменить”.
Что произойдет после отключения Family Link?
После отключения Family Link, ребенок получит больше свободы при использовании телефона. Родители больше не смогут контролировать его активность и ограничивать доступ к приложениям. Однако, не стоит забывать о безопасности в интернете, поэтому имейте открытый и честный разговор с ребенком о правилах безопасности и о том, как использовать интернет в целом.
| Функции Family Link | До отключения | После отключения |
|---|---|---|
| Предупреждения о времени использования устройства | Доступно | Недоступно |
| Ограничение доступа к приложениям | Доступно | Недоступно |
| Ограничение контента в Google Play | Доступно | Недоступно |
| Блокирование устройства из приложения | Доступно | Недоступно |










![Как сделать hard reset на android (полный сброс): подробная инструкция[фото, видео] 2021](http://mpshes.ru/wp-content/uploads/3/e/c/3ece37f3492c70a5e033bd066ca7ed8b.jpeg)












![Как сделать hard reset на android (полный сброс): подробная инструкция[фото, видео] 2019](http://mpshes.ru/wp-content/uploads/3/e/9/3e9af06d9e62a01c7c34fc1ad7b6b2c7.jpeg)


![Как сбросить настройки на android – 6 способов [2020]](http://mpshes.ru/wp-content/uploads/f/2/0/f202073ec00480c64c571e296e6fc132.jpeg)



