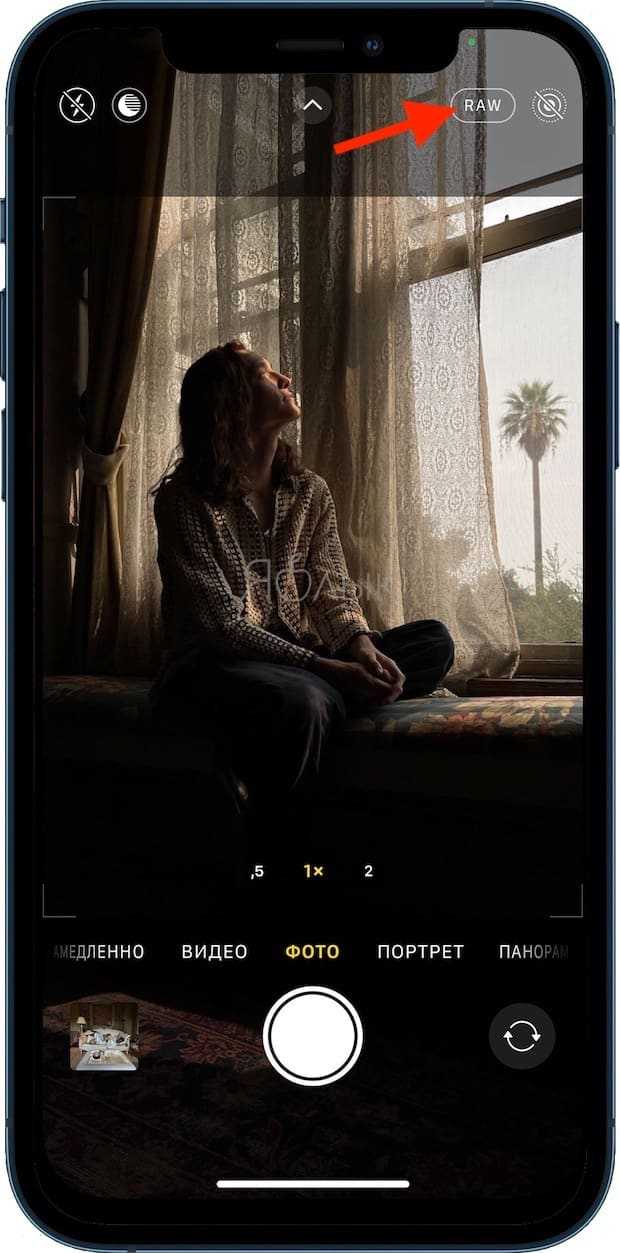Как использовать панорамирование и длинную выдержку в режиме съемки в движении
Важно! Панорамирование недоступно на смартфонах Pixel 7a и Pixel Fold.
- Откройте приложение «Google Камера».
- Прокрутите до пункта Съемка в движении.
- Выберите эффект размытия, который хотите использовать.
- Панорамирование. Чтобы применить размытие к фону, держите телефон неподвижно или ведите камеру за движущимся объектом. Когда вы получите нужный эффект, нажмите на значок «Сфотографировать» .
- Длинная выдержка. Добавляет размытие движущемуся объекту. Ведите камеру за ним или держите телефон неподвижно. Когда вы получите нужный эффект, нажмите на значок «Сфотографировать» .
На каких устройствах доступны панорамирование и длинная выдержка
| Устройство | Панорамирование | Длинная выдержка |
|---|---|---|
| Pixel 5a (5G) и более ранние модели | Нет | Нет |
| Pixel 6 | Да | Да |
| Pixel 6 Pro | Да | Да |
| Pixel 6a | Нет | Нет |
| Pixel 7 | Да | Да |
| Pixel 7 Pro | Да | Да |
| Pixel 7a | Нет | Да |
| Pixel Fold | Нет | Да |
Советы по использованию панорамирования
Панорамирование лучше всего работает в следующих случаях:
- Объектом является человек, лицо которого хорошо различимо.
- Объект находится в движении. Если он не движется или движется медленно, эффект может отсутствовать или быть незаметен.
- На фото присутствует один основной объект. Он должен быть на переднем плане.
- Объект занимает большую часть фото и находится в видоискателе более секунды до того, как вы нажимаете на значок «Сфотографировать».
Советы по использованию длинной выдержки
Длинная выдержка лучше всего работает, когда вы держите устройство неподвижно. Съемка фото с длинной выдержкой начинается, когда вы нажимаете на значок «Сфотографировать».
Длина выдержки зависит от размера и скорости объекта в фокусе.
Когда вы делаете фото или записываете короткое видео, вам могут рекомендоваться наиболее удачные кадры.
Важно! Эти функции доступны только на устройствах Pixel 3 и более поздних моделях, в том числе Pixel Fold
Как включить функцию «Отличный снимок»
- Откройте приложение «Камера».
- В верхней части экрана слева или в центре нажмите на стрелку вниз .
- Установите значение «Авто» или «Включено» для функции «Отличный снимок».
Как выбрать отличный снимок
Сделайте фото с движением, а затем выберите понравившийся кадр из фото или видео с помощью функции «Отличный снимок».
Примечание. Рекомендованные кадры сохраняются в высоком разрешении и HDR.
Чтобы сохранить фото с движением как видео, нажмите на значок «Ещё» Экспортировать Видео Экспортировать.
Как включить или отключить функцию «Знакомые лица»
Функция «Знакомые лица» позволяет камере устройства Pixel 4 и более поздних моделей определять лица людей, которых вы снимаете чаще всего.
Когда камера будет выбирать лучшие кадры среди фотографий и коротких видео, она распознает те, на которых есть эти люди, и порекомендует самые удачные снимки.
Если функция «Знакомые лица» включена, камера сохраняет данные о лицах людей, которых вы фотографируете или снимаете на видео. Эти сведения хранятся на устройстве и не отправляются в Google. При выключении функции «Знакомые лица» данные удаляются.
Чтобы включить функцию «Знакомые лица», выполните следующие действия:
- Откройте приложение «Google Камера» . Подробнее…
- В верхней части экрана нажмите на стрелку вниз «Дополнительные настройки».
- Выберите Знакомые лица.
- Включите функцию Знакомые лица.
Примечание. На устройствах Pixel 6 и более поздних моделях, в том числе Pixel Fold, функция «Знакомые лица» также позволяет точнее передавать оттенки кожи.
Что вызывает проблему и стоит ли беспокоиться
Причины проблем с фокусировкой могут быть совершенно разные. Как я уже писал выше, порой это происходит из-за того, что маленькие и постоянно подвижные элементы камеры вашего смартфона просто застревают. Иногда этому может поспособствовать попадание внутрь смартфона каких-то мелких частиц или влаги. Все зависит от того, как аккуратно вы используете своё устройство. Если же вы обращались со своим смартфоном очень аккуратно и действительно не можете понять, в чем дело и почему камера не может отработать должным образом, воспользуйтесь советами в этом материале. А если и это не помогло, тогда вам дорога в сервисный центр, но только обращайтесь обязательно в авторизованный.
А вы когда-нибудь сталкивались с подобной проблемой? Если да, то как у вас получилось ее решить?
Применяйте возможности эффектов освещения в Портретном режиме
Часто так бывает, что в момент портретной съемки в кадре внезапно оказывается посторонний человек, животное, предмет и т.д. Если вы считаете, что такой снимок оказался неудачным, не спешите его удалять. iPhone позволяет бороться с этим явлением с помощью инструментов освещения Портретного режима. Сама эта функция для смартфона новой не является, просто о ней обычно забывают.
Эта возможность может также оказаться очень полезной для съемки в людном месте, на непривлекательном фоне и т.д.
Чтобы включить и использовать эффекты Портретного режима в iPhone, выполните следующие действия.
1. Откройте камеру и свайпами промотайте по списку над кнопкой спуска до «Портрет».
2. Вы можете сразу сделать снимок или вместо этого воспользоваться опцией освещения. Применить инструменты освещения в Портретном режиме можно и для уже готовых портретных фото, находящихся в приложении Фото.
Проведите по нижней части видоискателя, чтобы выбрать естественный, студийный или контурный свет. Или же вы можете проявить творческий подход, используя сценический свет или светлую тональность для съемки в черно-белом режиме.
3. Если вы выбрали вариант с каким-то освещением, просто оставьте все, как и есть, и делайте снимок в привычном режиме.
Как починить камеру смартфона, которая отказывается фокусироваться
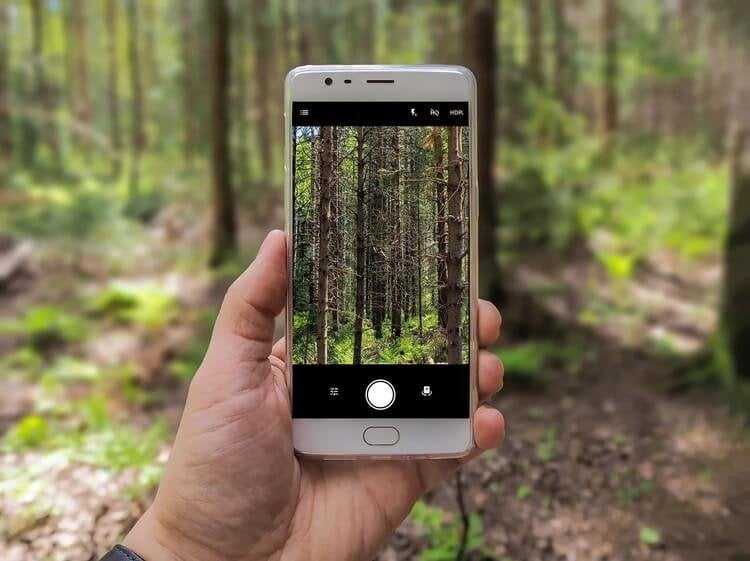
Камеры могут фокусироваться, изменяя расстояние между линзами и сенсором. В вашем смартфоне есть набор крошечных линз, которые перемещаются взад и вперёд, меняя местоположение, чтобы проникающий через объектив свет попадал на сенсор, который определяет, что находится в фокусе, а что нет. Не стоит на этом зацикливаться и пытаться понять, просто все, что вам нужно из этого вынести, – это то, что в вашем смартфоне есть крошечные подвижные элементы, и иногда они застревают.
После того, как вы перепробовали все основные способы по устранению неприятной неполадки, такие как принудительное закрытие приложения камеры с последующей выгрузкой его из памяти, запустите его заново и найдите настройки ручной фокусировки. Теперь попробуйте переместить ползунок влево и вправо, чтобы увидеть, изменит ли это фокус. Скорее всего, нет, но попробовать все же стоит.
Теперь, когда вы попробовали все остальное, пришло время для самого простого, но от этого не менее эффективного, способа. Переверните телефон и постучите пальцем по камере. Серьезно, просто стукните по камере. В большинстве случаев это должно помочь камере снова сфокусироваться. Если это не помогло, попробуйте потрясти телефон или сильно постучать им по ладони. То, что вы крутите и стучите по своему дорогому смартфону ладонью, может показаться странным, но не зацикливайтесь на этом, так как это действительно может помочь, а иногда только это и является единственным выходом из сложившейся неприятной ситуации.
Чтобы не пропустить нужный момент, делайте серийные фотографии
Когда вы пытаетесь (и здесь важно ключевое слово «пытаетесь») сфотографировать шевелящегося младенца, активно двигающихся ребенка или домашнее животное, это может стать непростой задачей. Вы думаете, что поймали идеальный момент, но ваш объект вдруг начинает двигаться
Чтобы всегда делать лучшие фотографии в такой ситуации, используйте в камере режим серийной съемки.
В режиме серийной съемки камера быстро делает множество снимков, как будто вы быстро нажимаете кнопку съемки. Когда процесс закончится, у вас будет несколько фотографий, которые вы можете просмотреть. Надо лишь оставить самые удачные. Почти наверняка в этой серии будет хотя бы одна фотография, получившаяся действительно идеально.
А чтобы на iPhone сделать серию фотографий, просто потяните кнопку спуска затвора влево. Вы увидите количество снимаемых фотографий, пока кнопка затвора будет ненадолго смещена. Отпустите, когда почувствуете, что захватили достаточно кадров.
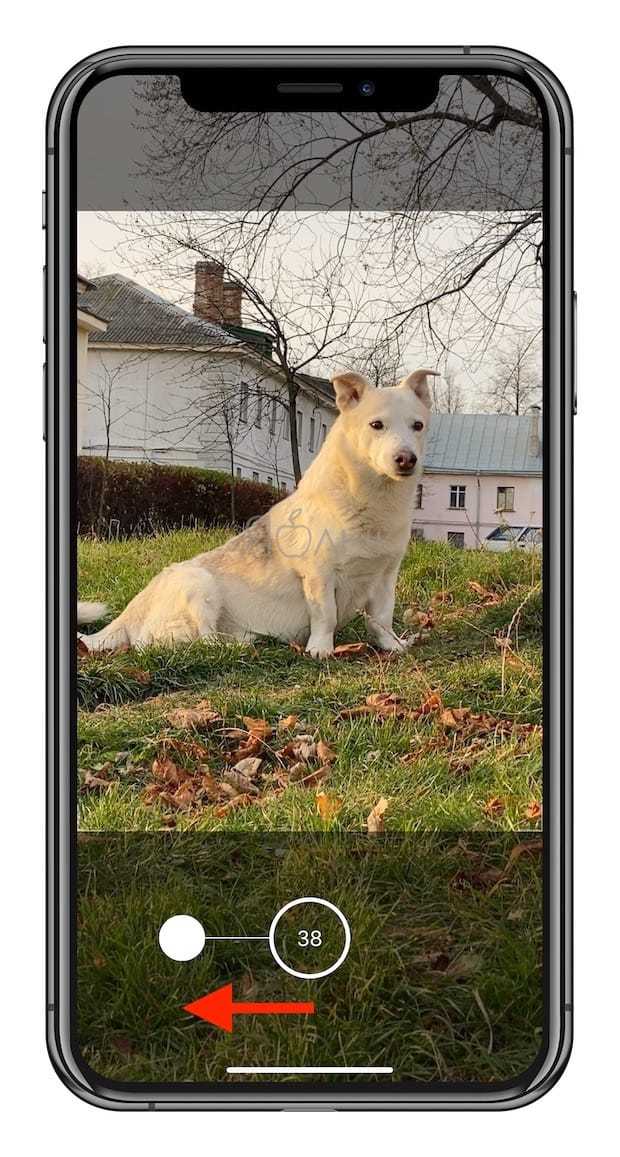
Если вы хотите воспользоваться нашим предыдущим советом по использованию кнопки громкости вместо кнопки спуска затвора, то такой способ работает и с серийными фотографиями! Вот что нужно сделать:
1. Откройте «Настройки» и выберите «Камера».
2. Активируйте переключатель «Кнопка увелич. громк. для серий».
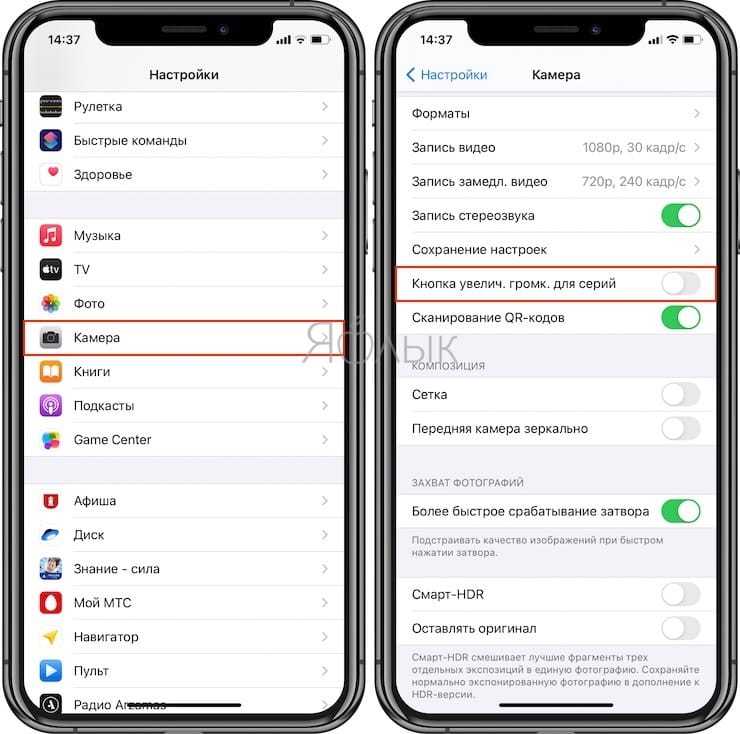
3. Теперь, если вам понадобился режим серийной съемки, нажмите и удерживайте кнопку увеличения громкости на iPhone. На экране вы увидите число снятых фотографий, просто отпустите палец, когда закончите.
Подробно о серийной съемке на iPhone мы рассказывали в этом материале.
А как выставить фокус вручную на Камере смартфона Samsung?
При самой простой съёмке в режиме «Фотография», когда не включаются специальные профессиональные режимы фотосъёмки, автоматическое фокусирование на Камере смартфона происходит очень просто — наводите Камеру на «главный» объект, который по возможности должен быть в центре кадра, выжидаете несколько мгновений для автофокусировки и фотографируете. Все настройки, выставление фокуса, светочувствительность и ещё много разных тонких настроек в этом режиме Камера сделает сама – то есть автоматически.
При ручном фокусировании, как правило, объект для фокусировки находится не в центре кадра, поэтому Камере нужно подсказать, а точнее указать пальцем на объект, который должен быть в фокусе, то есть он должен быть самым «прорисованным» в мельчайших деталях, так, чтобы все сразу увидели – «вот он главный в кадре!»
Для этого при съёмке нужно на экране смартфона пальцем «нажать» на этот объект. Тут же на этом месте появится значок «Двойной круг», в центре которого половинка белого круга, и фокусировка будет уже по указанному объекту.
В Камере смартфона есть специальный режим, который позволяет дополнительно выделить особо важный объект, находящийся в фокусе кадра, «размывая» вокруг него всё остальное. На смартфонах Samsung он называется «Живой фокус». На смартфонах других производителей этот режим может называться «Диафрагма», «Боке» (от яп. ボケ бокэ — «размытость», «нечёткость»).
В режиме «Живой фокус» вручную указывают только объект для фокусирования и уровень размытости, а все остальные настройки производятся смартфоном в автоматическом режиме.
А как снимать в режиме «Живой фокус» на смартфоне Samsung?
Для съёмки в режиме «Живой фокус» нужно:
1. Запустить приложение Камера с Главного экрана телефона.
2. Вместо режима «Фотография» выбрать режим «Живой фокус».
3. Выставить уровень размытости, передвигая ползунок от позиции 1 (min) до позиции 7 (max).
4. Отметить на экране место фокусировки Камеры.
5. Нажать на кнопку «Съёмка».
Далее, как это будет выглядеть на экране смартфона, мы покажем на примере редакционного смартфона Samsung Galaxy A50 под ОС Android 9 Pie.
Мы выставили уровень размытости — «6», передвигая ползунок вверх.
Фокусировку произвели на «Рыбку», расположенную на переднем плане, нажатием на неё пальцем. После чего на этом месте появляется значок ручной фокусировки «Двойной круг».
Далее, смартфон производит предварительную обработку Кадра с учётом уровня размытости и места фокусировки, и тут же на экране смартфон прорисовывает вид будущего Кадра с размытостью. В этот момент на экране появится значок «Жёлтый квадрат» на месте фокуса и надпись внизу экрана «Эффект готов».
Для съёмки всё готово. Остается только нажать на кнопку «Съёмка».
Скрин №3 – вид экрана Камеры при фокусировке на «Рыбку» в режиме «Живой фокус».
В качестве примера покажем работу этого режима, когда фокусировка осуществлена на объекте (в нашем случае – «Зеркало»), который расположен далеко позади главного объекта («Рыбки»).
Экран смартфона будет выглядеть уже так: объект на переднем плане станет размытым, а на заднем плане – чётким.
Скрин №4 – вид экрана Камеры при фокусировке на «Зеркало» на заднем плане в режиме «Живой фокус».
Статьи, связанные с данной темой:
— Как сделать быстрый снимок на смартфоне SAMSUNG.
— Как сканировать QR-код с помощью смартфона SAMSUNG
— Как отсканировать документ с помощью смартфона Samsung.
Недостатки
Тем не менее в технологии автофокуса существуют некоторые недостатки. Зачастую автоматическая фокусировка не может определить объект, относительно которого необходимо выполнять настройки резкости. Иногда камера не способна найти несколько объектов для фокусировки, что также понижает качество снимка.
Тем не менее с выпуском каждого нового мобильного аппарата технология автоматической фокусировки совершенствуется и ее функционирование улучшается, что позволяет делать хорошие и качественные кадры. Также некоторые современные устройства оборудованы настройкой параметров ручного фокуса, что позволит решить данные проблемы при произведении некоторых снимков.
Методика устранения ошибок программного обеспечения
Когда включается фото приложение в смартфоне, система задействует множество ресурсов для вычисления параметров окружающей среды. Следовательно, если в устройстве недостаточно ресурсов, в нашем случае оперативной или встроенной памяти, приложение будет медленно считывать информацию и некачественно обрабатывать изображение. Также не стоит забывать, что фокусировка может теряться вследствие следующих факторов:
- Активация ручного режима.
- Неправильные настройки системы или приложения камеры.
- Несовместимость сторонних программ.
- Системные ошибки ОС.
- Возникновение ошибок в штатных сервисах и приложениях.

Какого бы рода не возникла ошибка, чтобы обезопасить свое устройство и восстановить полноценное функционирование камеры, следует выполнить следующие действия:
- Произвести обычную перезагрузку телефона. После включения следует повторно включить камеру и проверить фокус.
- Почистить телефон от вредоносных программ, временных файлов, сторонних приложения и мусора. Стоит позаботиться о достаточном количестве памяти на телефоне.
- Деактивировать ручной режим в приложении камеры. В приоритете должен быть стандартный вариант съемки.
- В настройках приложения камеры произвести сброс к заводской конфигурации.
- Сбросить мобильный телефон к заводским настройкам с помощью штатных сервисов. Перед процедурой необходимо сделать резервную копию данных, сохранить номера и скопировать медиаконтент на внешний накопитель памяти.
- Отыскать новую версию программного обеспечения на телефон. Эту операцию можно произвести в настройках устройства, раздел обновления программного обеспечения.
- Периодически в связи с автоматическим обновлением программного обеспечения некоторые компоненты ОС могут функционировать с ошибками. Чаще всего от этого страдает приложение камеры. Исправить ситуацию можно с помощью отката операционной системы. Для этого нужно воспользоваться настройками телефона. Следующим шагом необходимо обязательно отключить автоматическое обновление.
- Совершить сброс до заводских настроек через загрузочное меню.
- Испытать сторонние приложения для создания снимков. Для загрузки специализированных программ можно воспользоваться официальным магазином Play Market.
- Самостоятельно переустановить программное обеспечение.
Как сфокусировать Камеру на смартфоне Samsung.

Производители современных смартфонов, чтобы увеличить спрос на их изделия насыщают их самыми универсальными функциями. Это привело к тому, что последние модели смартфонов имеют уже три основные Камеры, а то и четыре! И это всё, чтобы предвосхитить все наши «будущие» запросы.
Да, теперь Камеры смартфонов имеют интеллектуальное управление, и порой при съёмке они готовы выставить за вас все настройки в любом «жанре»: портрет, пейзаж, спорт, пляж, селфи и другие.
Вот результат работы Камеры в полном автоматическом режиме: всё чётко, сбалансировано, цветовая гамма близка к естественному цвету и есть ощущение солнца в морозный зимний день, так что невольно веришь, что Крокодил тоже нежится в лучах уже «низкого» зимнего солнца.

Но как говорится, этот «ИИ» (Искусственный Интеллект) делает всё настолько аккуратненько и детализировано, что со временем начинаешь чувствовать на всех этих фотографиях не человеческое состояние, а «андроидное» (андро́ид от греч. ἀνήρ «человек, мужчина» + суффикс -oid «подобие» — человекоподобный, робот-гуманоид или синтетический организм, предназначенный для того, чтобы выглядеть и действовать как человек).
Каждый из нас, кто впервые взял в свои руки Фотокамеру, хочет проявить, прежде всего, себя и свой собственный взгляд на окружающий мир. А сделать это он может только личным участием в формировании КАДРА, взяв на себя часть настроек в ручном режиме, например — фокус, чтобы выделить в кадре главное, что-то особенное. Это бывает тогда, когда основной объект внимания может быть не в центре, а рядом. Но автоматика будет автофокусироваться на предмете в центре кадра, и «главный» объект получится смазанным, то есть не в фокусе. Или, как в нашем случае, весь снимок равномерно детализирован: и сам Крокодил, и ветки окружающих деревьев, и проезжающий автомобиль. А если Камеру, по мнению «фотомастера», сфокусировать на расслабленной «руке» крокодила, возлежащей на спинке скамейки, то эффект полного расслабления Крокодила и получаемого им удовольствия от заходящего солнца будет более полный.
Методика определения наличия проблем с фокусировкой
Любой современный гаджет с камерой оснащен электронным и механическим регулятором фокусировки. Принцип фокусирования заключается в том, что система телефона тщательно изучает окружающие факторы, к примеру, степень освещения, расстояние к объекту и прочие элементы, после чего самостоятельно настраивает камеру исходя из вычислений.
Следовательно, расфокусировка может произойти из-за технических и программных ошибок. Владельцам бюджетных телефонов не следует расстраиваться, ведь такая проблема встречается даже на флагманских девайсах.

Чтобы убедится в работоспособности камеры телефона, необходимо проверить ее уровень точности. Для этого существует несколько надежных методов, один из которых можно применить в домашних условиях. Пользователю потребуется взять чистый альбомный лист и совершить следующие манипуляции:
- Установить телефон в неподвижном состоянии. Можно использовать штатив или подставку для книг.
- Взять альбомный лист и стать напротив камеры таким образом, чтобы объектив полностью захватывал туловище.
- Постепенно отходить назад до тех пор, пока камера не зафиксирует полный рост пользователя. Нельзя допускать фиксации сторонних объектов.
Как сделать чтобы смартфон Самсунг фокусировался
При запуске приложения «Камера» в системе телефона начинают происходить определённые вычисления, что создаёт некоторую нагрузку на процессор. Возможно, что причиной плохой фокусировки является медленная работа смартфона из-за различных факторов. Решить проблему можно следующим образом:
- Первым делом просто перезагрузите устройство. Затем подождите несколько минут и запустите камеру. В большинстве случаев ошибка исчезает.
- Удалите со смартфона ненужные программы, очистите мусор и кэш приложений. Для корректной работы камеры требуется наличие свободного места на телефоне. Оптимальным считается объём доступной памяти от 1ГБ.
- Установите в камере стандартные настройки. Под этим понимается отключение различных режимов (фильтры, ночная съёмка). Для этого перейдите в меню, где выберите пункт «Сброс настроек».
- При наличии обновлений операционной системы загрузите их. По заявлению разработчиков в новой версии прошивки проблема с автофокусом устранена.
- Установите сторонние приложение для фотосъёмки.
Давайте рассмотрим пятый пункт более подробно. Сейчас в Google Play доступна масса программ, позволяющих заменить стандартное приложение для фотосъёмки. Ниже представлены основные из них.
HD – камера
Удобное дополнение с массой настроек. При первом запуске следует предоставить софту необходимые разрешения. Затем программа предложит пройти обучение, от которого можно отказаться. Для фокусировки на объекте требуется нажать на экран. Там появится жёлтый круг, который можно перемещать для создания нужной резкости.
HD – камера
Open Camera
Очень простое приложение, которой прекрасно справляется со своей задачей. Кстати, «вес» программы всего 1.4 МБ. При первом открытие нужно нажать кнопку «Разрешить». Теперь можно переходить к съёмке. Для фокусировки просто кликните по нужному объекту на дисплее.
Open Camera
Kuji Cam
Kuji Cam
- https://androidinsider.ru/polezno-znat/chto-delat-esli-kamera-smartfona-ne-fokusiruetsya.html
- https://talkdevice.ru/pochemu-ne-fokusiruetsya-kamera-na-telefone-samsung-iphone-i-dr.html
- https://proumnyjdom.ru/poleznye-stati/bystroe-reshenie-esli-kamera-smartfona-ne-fokusiruetsja.html
- https://www.samsung.com/ru/support/mobile-devices/autofocus-doesnt-work/
- https://itpen.ru/kak-sdelat-chtoby-telefon-samsung-fokusirovalsya/
ПОДЕЛИТЬСЯ Facebook
tweet
Предыдущая статьяКак настроить управление клавиатурой в NoxPlayer для воспроизведения Rules of Survival на ПК
Следующая статья3 эквалайзера для Android, которые заставят музыку звучать лучше
Как правильно фотографировать на iPhone: 20 возможностей, которые должен знать каждый
Правда, большинство из нас фотографирует или снимает видео, просто ловя момент, не задумываясь в этот момент о тонких настройках. Снимки iPhone делает классные, но они могли бы быть еще лучше! И чтобы помочь вам научиться делать отличные фотографии и видео, мы дадим несколько советов пользователям, которые только знакомятся с камерой iPhone и у кого нет времени на эксперименты с настройками. А ведь достаточно изучить несколько простых приемов, и ваши фотографии и видео станут более четкими, лучше освещенными, а результат будет улучшаться с каждым новым сделанным снимком.
«Камера» в iPhone имеет простой и незагруженный интерфейс и высокую скорость работы. Однако некоторые полезные функции были несколько припрятаны разработчиками. О них мы и расскажем.
Изменяйте при необходимости форматы съемки – JPEG, HEIC или ProRAW
Для съемки фото в iPhone по умолчанию используется сжатый формат HEIC, который считается более эффективным (занимает меньше места), чем JPEG. А с выходом iPhone 12 Pro была добавлена поддержка и третьего формата – ProRAW (подробно).
Для того чтобы изменить формат получаемых снимков, перейдите по пути: Настройки → Камера → Форматы и установите необходимое значение:
Высокоэффективный – позволяет получать фото в сжатом формате HEIC (может оказаться несовместимым в некоторых приложениях-редкаторах для Windows и Linux).
Наиболее совместимый – позволяет получать фото в сжатом формате JPEG.
Apple ProRAW – позволяет получать не сжатые фото размером около 25 МБ. Опция доступна только на iPhone 12 Pro и новее.
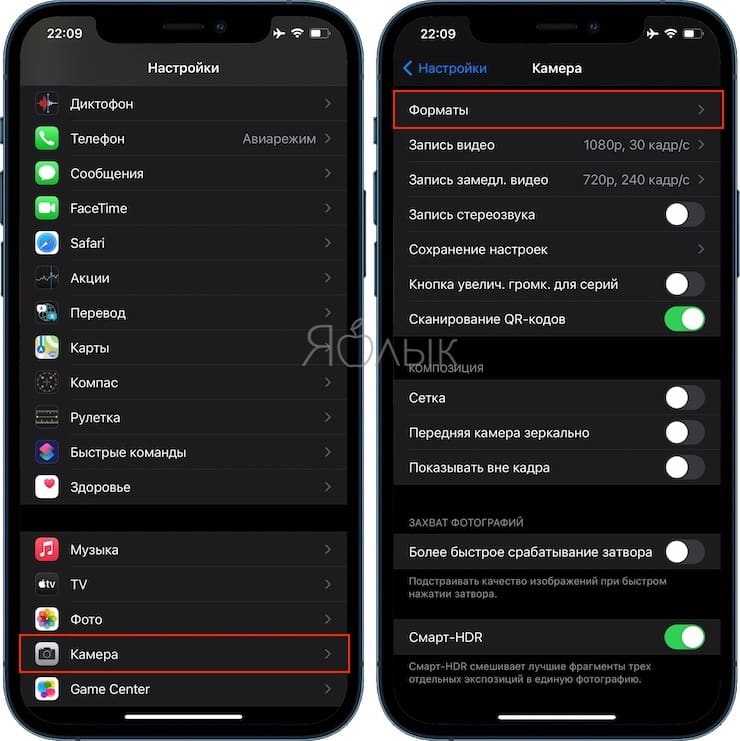
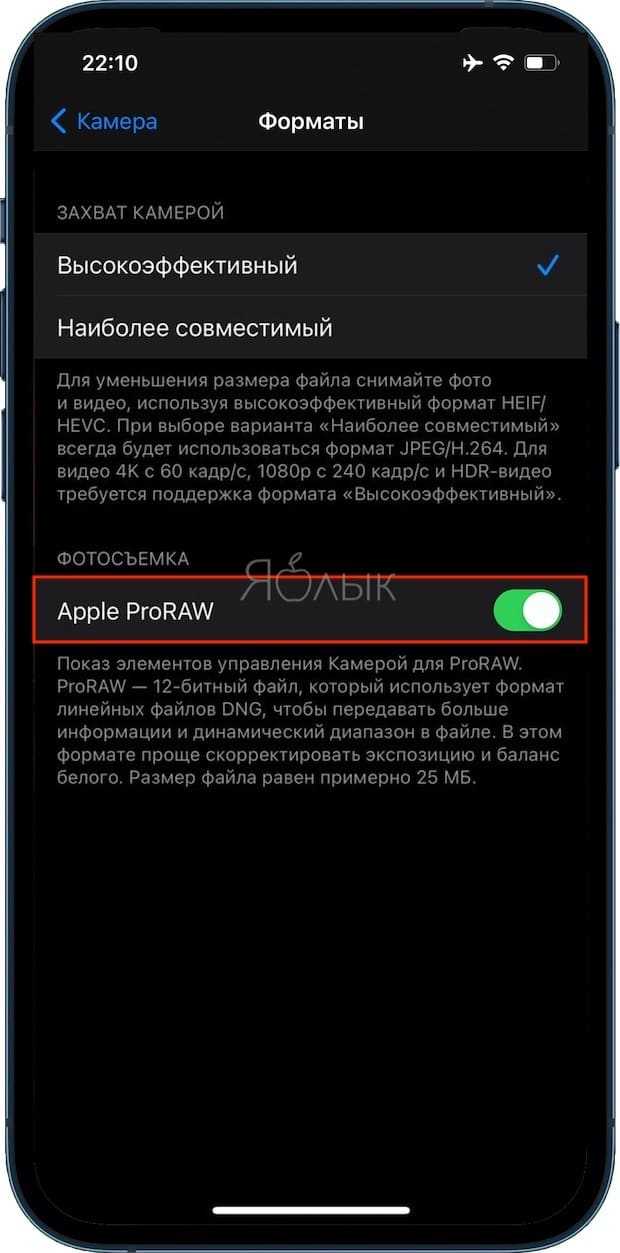
Примечание: для использование формата ProRAW необходимо также включить соответствующую опцию в самой камере iPhone.