Как открыть PDF-файлы на Android
На одних смартфонах Android можно открывать файлы PDF без предварительной установки специальных приложений, другие устройства не обладают такой возможностью. Если ваш смартфон Андроид из второй категории, то следует знать, как открыть файл PDF на устройствах Android.
Способ 1: Adobe Reader
Adobe Reader – это довольно популярное приложение для ПК с Windows. Оно же является одним из лучших приложений Android PDF для Android, доступных в магазине Google Play.Данное приложение имеет многие расширенные функции, такие как блокировка яркости и ночной режим. Также поддерживаются функции поиска, прокрутки и масштабирования.
Это приложение позволяет подписывать PDF-файлы при помощи пальца. Иными словами, пользователь может ставить свою подпись на письмах непосредственно на смартфоне Андроид. Приложение также позволяет печатать файлы PDF через Google Cloud Print.
Загружают и устанавливают приложение Adobe Reader на свой смартфон Android или планшет.
- Находят файл PDF, который необходимо открыть. Если файл находится на вашем ПК, подключите устройство Android к ПК при помощи специального USB-кабеля и переносят файл на смартфон.
- Переходят в папку, где находится файл PDF.
- Нажимают на документ, далее он автоматически откроется на телефоне.
Файлы PDF выглядят идентично тому, как они выглядят на персональном компьютере.
Способ 2: PDF Reader
Приложение PDF Reader тоже считается одним из лучших для чтения PDF для Android, которое можно загрузить из Google Play Store (как вариант – Librera PDF Reader). Данная программа для чтения файлов PDF проста в использовании и имеет ряд настроек. Предусмотрен ночной и полноэкранный режим. Помимо этого PDF Reader позволяет переводить текст с помощью онлайн-словарей.
Загружают и устанавливают приложение PDF Reader на свой смартфон или планшет Андроид. Предусмотрена бесплатная версия приложения без рекламы. Pro версия оснащена функцией фильтрации результатов поиска.
- Далее нужно найти PDF-файл, который необходимо открыть на устройстве Android.
- Нажмите на нужный файл, после чего он откроется автоматически.
При необходимости можно найти и открыть файл вручную, перейдя на вкладку «Обзор», а потом, перейдя в папку, где файл PDF хранится на вашем устройстве Android.
Воспроизведение любого аудиоформата на Android
Стандартный мультимедийный проигрыватель Android не имеет проблем с MP3 и может воспроизводить аудиофайлы в форматах MP4, 3GP, M4A, OTA, MKV и TS, но есть некоторые форматы аудио, которые могут быть немного хлопотными.
Любой пользователь системы Android, использующий музыку и аудиокниги на своем смартфоне или планшете, рано или поздно приступит к поиску аудиоплеера, который может удовлетворить его конкретные требования.
Сегодня существует множество различных приложений-аудиоплееров на самый разный вкус. Что касается абсолютной универсальности поддерживаемых форматов файлов, то здесь есть два кандидата, достойных вашего рассмотрения.
Лучшие приложения для прослушивания музыки на ходу.
PowerAmp
Помимо MP3, музыкальный проигрыватель PowerAmp поддерживает следующие форматы: MP4, M4A, ALAC, OGG, WMA, FLAC, WAV, APE, WV и TTA. Обширные функции, интуитивно понятный пользовательский интерфейс и всесторонняя адаптивность делают это приложение одним из самых популярных аудиоплееров. Есть бесплатная пробная версия, но если вам хочется большего, вам придется раскошелиться на несколько долларов за платную версию.
Почему невозможно открыть скачанный файл на телефоне?
Формат файла не поддерживается. Некоторые форматы файлов, такие как .exe или .zip, не могут быть открыты на мобильных устройствах. Убедитесь, что вы скачали файл, который поддерживается вашим телефоном.
Отсутствует необходимое приложение. Если вы скачали файл, который поддерживается вашим телефоном, но не можете открыть его, возможно, вам необходимо установить специальное приложение для просмотра или редактирования файла. Проверьте, есть ли необходимое приложение на вашем телефоне или скачайте его из магазина приложений.
Недостаточно места на устройстве. Некоторые файлы могут быть очень большими и требовать значительного места на устройстве для открытия. Убедитесь, что на вашем телефоне достаточно свободного места для открытия скачанного файла.
Файл поврежден или не был скачан полностью. Если при попытке открыть скачанный файл вы получаете сообщение об ошибке, возможно, файл поврежден или был неправильно скачан. Попробуйте скачать файл еще раз или сделайте его бэкап на компьютере и перенесите на телефон.
- Перед загрузкой файла на телефон всегда проверяйте его формат и совместимость с вашим устройством.
- Установите необходимые приложения для открытия или просмотра файлов.
- Держите свободное место на телефоне, чтобы иметь возможность открыть загруженные файлы.
- Если возникла ошибка при открытии скачанного файла, попробуйте скачать его еще раз или проверьте целостность файла.
Как настроить прием и загрузку ММС на телефоне самостоятельно – алгоритм:
- подключите систему вай-фай или мобильный интернет. В случае использования последнего убедитесь, что Вы подключили интернет для конкретной сим карты, если Ваш смартфон относится к категории дуос и Вы используете две симки;
- заходим в общее меню настроек и начинаем «калибровку»;
- выбираем подпункт «беспроводные сети», заходим во вкладку «передача данных» и ставим галочку для активации;
- после этого возвращаемся к разделу «беспроводные сети» и заходим в меню «мобильные сети», выбрав при этом точку доступа;
- здесь выбираем ту сим карту, на которую будут приходить ММС и с которой Вы будете отправлять медиа файлы;
- кликаем на выбранную карту, после чего в телефоне должны появиться две новые точки доступа (для мобильного интернета и для активации ММС). Если этого не произошло, то заполнять точку доступа придется вручную, опираясь на инструкцию оператора сотовой связи. Универсальной модели активации нет, поэтому в каждом конкретном случае условия заполнения параметров будут персональными.
Приложения для просмотра файлов docx
Если программа нужна вам только для чтения, вовсе не обязательно скачивать тяжелый, навороченный редактор. Обычная «читалка» справится с этой задачей на «ура»
Поэтому, обратите свое внимание на:
ReadEra – 4,8 балла
Удобное в работе приложение с обширным функционалом и довольно гибкими настойками. Среди плюсов пользователи выделяют:
- Совместимость с большинством текстовых форматов.
- Масштабирование текста в зависимости от размеров экрана и ориентации страницы.
- Малый вес (21 Мб).
- Наличие русскоязычной тех. поддержки, которая решает проблемы пользователей, а не ограничивается шаблонными отписками.
Что до минусов, то их выделить довольно сложно, поскольку разработчики чутко реагируют на пожелания пользователей и по возможности реализуют большинство их предложений. Оставшиеся же недостатки носят субъективный характер, а потому упоминания не стоят
AlReader – 4,6 балла
Одна из лучших мобильных «читалок» на сегодняшний день. Приложение совместимо с различными текстовыми форматами (docx, fb2, txt) и поддерживает одно/двухстраничный режим просмотра. Для большинства элементов (шрифтов, цветов, стилей текста и т.п) пользователь может задавать свои настройки. Также среди заявленного функционала присутствует выбор кодировки просматриваемого файла и правильные переносы для 20+ различных языков. Главные плюсы – бесплатность (поддержать разработчиков можно при помощи доната) и русскоязычная техническая поддержка, которая не дает шаблонные отписки, а предоставляет каждому пользователю развернутый ответ по обозначенной им проблеме.
При первом запуске автоматически открывается текстовая инструкция по работе с программой. Чтобы перейти в меню, проведите пальцем слева направо.
Doc Viewer – 3,6 балла
Хотя это приложение и появляется в списке предложенных, когда вы ищете программы для работы с .docx файлами на Android, особой популярностью у пользователей она не пользуется. Из минусов пользователи отмечают отсутствие функции запоминания страниц (что при чтении больших книг крайне неудобно), навязчивую рекламу, которая появляется после каждых 5 прочтенных страниц, а также отсутствие оптимизации текста и ряд друг недостатков
Из плюсов – высокую скорость обработки и небольшой вес самого приложения (что для устройств с небольшим объемом внутренней памяти крайне важно)
Doc Reader – 3,6 балла
Упрощенная мобильная «читалка», предназначенная для работы с основными «вордовскими» форматами. Из плюсов можно отметить малый вес и интуитивно понятный интерфейс. А вот минусов пользователи насчитывают куда больше. Среди них:
- Отсутствие русскоязычного описание и, как следствие, русскоязычной тех. поддержки.
- Навязчивую рекламу, которая появляется не менее 2-3 раз в 5 минут.
- Долгое, очень долгое открытие документа.
- Минимальный функционал.
Ответы на часто задаваемые вопросы:
Почему PDF не открываются на Android?
Существует несколько причин, по которым Андроид не открывает PDF файлы: они могут
быть повреждены при неправильной загрузке или переформатировании. Также проблема может заключаться в
том, что ПДФ зашифрован и требует введение пароля. Третья причина: использование неподходящего
программного обеспечения.
Где находятся файлы PDF на телефоне?
Медиафайлы могут храниться во внутренней памяти или SD. Чтобы узнать, в какой папке
расположен документ, воспользуйтесь файловым менеджером или поиском. Например, в аппаратах Самсунг
перейдите в папку «Samsung» — «Мои файлы».
Как открыть файл XLSX на Android
По умолчанию на платформе Андроид нет программ, поддерживающих рассматриваемый формат. Но нужные приложения можно совершенно бесплатно загрузить из Google Play Маркета.
Способ 1: Microsoft Excel
Изначально формат XLSX был создан специально для Microsoft Excel. Это программное обеспечение является лучшим вариантом для простого просмотра и редактирования таблицы со смартфона. Приложение совершенно бесплатное и повторяет большинство функций софта на ПК. Тут есть не только открытие, но и возможность создания подобных документов.
- После установки и запуска приложения, заходят в меню в нижней части экрана и переходят на страницу «Открыть». Выбирают один из вариантов месторасположения XLSX-файла, к примеру, «Это устройство» или «Облачное хранилище».
- При помощи файлового менеджера внутри приложения переходят к папке с файлом и кликают для его открытия. За раз можно обработать не больше одного такого документа.
- Далее появляется уведомление об открытии и на странице отображается содержимое XLSX-файла. Его можно будет отредактировать и сохранить, или просто ограничиться просмотром, используя масштабирование при помощи двух пальцев.
- Помимо открытия из приложения можно выбрать программу в качестве средства обработки, при использовании любого файлового менеджера. Для этого выбирают вариант «Открыть как» и указывают MS Excel.
Тут предусмотрена функция общего доступа к файлам. После авторизации в Microsoft Excel можно работать с файлами XLSX, находящимися на других устройствах. Воспользоваться учётной записью также следует для доступа к некоторым настройкам и заблокированным возможностям в бесплатной версии. Рекомендуется использовать именно это приложение из-за полной совместимости с разными документами.
Способ 2: Google Таблицы
Официальные приложения от Google лучше всего работают на Android при сравнительно небольшом весе и отсутствии навязчивой рекламы. Среди подобного ПО для открытия файлов XLSX отлично подойдут Google Таблицы, мало чем отличающиеся от MS Excel в плане оформления, но предоставляющие лишь основные функции.
- Загрузите и откройте Google Таблицы. Далее на верхней панели кликают по значку с изображением папки. Затем во всплывающем окне выберите впункт «Память устройства». Стоит учитывать, что если файл XLSX был добавлен на Google Диск, то можно открыть документ в режиме онлайн.
- После этого открывается файловый менеджер, используя который, требуется перейти к папке с файлом и кликнуть по нему для выбора. Нужно также нажать кнопку «Открыть» для начала обработки документа.
- После этого нужно подождать некоторое время, пока документ откроется, после чего будет пдоступен редактор таблицы.
- При нажатии на ярлычок с тремя точками в правом верхнем углу экрана, можно увидеть дополнительные возможности. Именно тут можно настроить общий доступ и произвести экспорт.
- Как и предыдущее приложение, файл XLSX можно открыть прямо из файлового менеджера, предварительно установив Google Таблицы. В результате программное обеспечение будет работать так же, как и при открытии документа ранее рассмотренным методом.
Несмотря на то, что многие функции в этой программе отсутствуют, Google Таблицы полностью совместимы с рассматриваемым форматом любого содержания. Это делает данное программу лучшей альтернативой официальной программе от Microsoft. Также здесь можно стабильно обрабатывать файлы во многих других расширениях.
Решение
Способ 1.
Первым делом проверьте компьютер на вирусы и сразу возникает вопрос, как сканировать компьютер на вирусы, если ни одна программа не запускается? Все очень просто, вам нужно скачать LiveCD (со встроенным антивирусом), после этого записать на CD/DVD диск и загрузиться с него из под Bios. Если у вас нет под рукой интернета, то можете снять жесткий диск и подключить его к другому компьютеру, как дополнительный жесткий диск и уже на другом компьютере проверить его на вирусы.
Если не открываются exe файлы после проверки антивирусом, тогда пробуем способы ниже.
Способ 2.
Если на вашем компьютере установлена операционная система Windows XP. Скачиваем файл . Запускаем его, соглашаемся с сообщениями, нажимаем два раза «Да». После этого пробуем запустить программы.
Способ 3.
Если установлена операционная система Windows Vista/Windows 7. Скачиваем файл . Открываем файл и вносим изменения в реестр, соглашаясь, нажимаем кнопку «Да» два раза.
Способ 4.
Открываем «Мой компьютер», заходим в папку С:\Windows, находим файл svchost.com. Теперь надо удалить файл и перегрузить систему. После перезагрузки компьютера заходим в редактор реестра, Пуск-> Выполнить-> вводим «regedit» и нажимаем «OK». В левой части окна отображено дерево, находим ветку HKEY_CLASSES_ROOT\exefile\shell\open\command и проверяем, чтобы значение было «%1» %* .
Если все равно не открываются программы, то один из выходов, это сделать восстановление системы с помощью установочного диска Windows. Если встречались с такой проблемой, то пишите как ее решили, мне будет интересно выслушать вас. Если все равно не запускаются exe файлы в Windows 7, тогда посмотрите видео, которое находится ниже.
Обязательно посмотрите видео:
Андроид – открытая операционная система, что даёт возможность загружать и запускать любой файл, даже с расширением.exe. Как открыть файл на Андроид – расскажем в этой статье.
Возможные проблемы и их решение
Выше мы выяснили, при помощи каких приложений лучше открывать docx на «Андроиде». Теперь разберемся, какие проблемы могут помешать работе с файлами, и каким способом их устранить.
Документ был поврежден при скачивании или переносе
Нестабильное интернет соединение, проблемы с USB-подключением, вирусы – эти и десятки других причин приводят к порче файла, из-за чего приложению не удается его открыть. Для решения проблемы делаем следующее:
- Смотрим, совпадает ли вес созданного файла с весом исходника. Если нет, он точно поврежден.
- Скачиваем или копируем документ еще раз и пытаемся заново его открыть.
- Вновь потерпели неудачу? Пробуем запустить файл при помощи другого редактора.
Если проблема кроется в самом документе, это должно помочь. Если же нет, переходим к следующему пункту.
Формат файла приложением не поддерживается
Самая распространенная ошибка при работе с текстовыми документами – несовместимость их формата с форматами, поддерживаемыми приложением. Чтобы проверить эту догадку, открываем страницу программы в Play Market и читаем ее описание (как правило, именно там указываются все доступные расширения). Если ваше там не указано, скачиваем другой редактор (который поддерживает этот формат) и пробуем работать в нем.
Требуется регистрация или платная подписка
Большинство приложений, представленных в Play Market, являются бесплатными лишь условно. Иными словами, чтобы воспользоваться полным их функционалом, необходимо сначала оформить платную подписку или зарегистрироваться на сайте компании (чтобы в дальнейшем получать от нее новостную рассылку). В одних программах это ограничение касается лишь отдельных функций (например, установки дополнительных шрифтов), в других – всего функционала. Например, в Microsoft Word по истечению пробного срока вы не сможете открыть docx на «Андроид», пока не оформите подписку.
Возможные решения проблемы:
- Выполнить требования разработчика (зарегистрироваться на сайте или заплатить).
- Воспользоваться другим редактором, который не имеет подобных ограничений.
- Установить взломанную версию программы, где весь функционал доступен по умолчанию.
Обратите внимание, выбирая третий вариант, вы действуете на свой страх и риск. Устанавливать такие приложения стоит лишь из проверенных источников (таких, как Rutracker или 4PDA)
Иначе вы рискуете заразить свой смартфон вирусами или превратить в непригодный к пользованию «кирпич».
Система заражена вирусами
Большее вредоносных программ среди вирусов написано преимущественно для Android. И лишь единицы ведут свою деструктивную деятельность незаметно. Многие нацелены на откровенное вредительство, из-за чего все ваши документы могут разом поменять формат, или в папке с редактором появится файл, блокирующий его запуск.
Для решения проблемы, как правило, достаточно запустить антивирус, удалить вредоносную программу и зараженные ею файлы, не подлежащие лечению. Однако, если вы отреагировали недостаточно оперативно, повреждения могут коснуться оперативной системы (со всеми вытекающими отсюда последствиями). В этом случае поможет лишь откат до заводских настроек с последующим обновлением системы. Чтобы реализовать его:
- Перекидываем важные файлы и записи на внешние носители, предварительно убедившись, что они не заражены вирусом.
- Заходим в настройки смартфона и ищем раздел «Восстановление и сброс».
Антивирус блокирует подозрительный файл
Возможна и обратная ситуация, когда антивирус блокирует открытие скаченного из непроверенного источника файла, поскольку считает его активность подозрительной. В этом случае достаточно будет отключить программу или же добавить файл в список исключений. Однако производить подобные манипуляции стоит лишь в том случае, если вы на 100% уверены, что документ действительно не нанесет вреда вашему устройству. В противном случае, лучше скачать его с другого ресурса.
Причины неполадок
Можно выделить две группы неисправностей, почему информация не скачивается: аппаратные и программные. В первом случае данные могут не загружаться из-за повреждений памяти. Ситуация применима к внешним SD картам, дешевые модели которых выходят из строя в самый неподходящий момент. Если в браузере указать папку SD карты в качестве целевой – в начале загрузки программа выдаст ошибку.
Из программных причин отметим:
- Отсутствие свободного места на внутреннем накопителе – пожалуй, самая распространённая проблема на большинстве смартфонов. На недорогих устройствах память быстро заполняется, а браузер неспособен самостоятельно заменить место сохранения на SD карточку. Чтобы исправить проблему, перейдите в настройки Google Chrome, затем «Общие», после чего выберите папку на вашей карте памяти. В проводнике внешняя память обычно обозначена, как SD Card 1.
- Ошибка Google Play – частая неполадка на старых телефонах. На Android старше версии 4.0 приложения и игры не скачивались регулярно, а Play Market показывал «Код ошибки 5». Для устранения неисправности очистите кэш сервисов Гугл и самого магазина.
- Системное сообщение «com. android. browser» остановлено. Ошибка в работе встроенного веб-клиента системы Андроид.
В некоторых случаях файлы даже не начинают процесс загрузки, но обычно ошибка выполнения появляется в конце скачивания.
Вариант 1: Общие форматы
Причина сбоя зависит от типа файла, попытка открытия которого и приводит к появлению ошибки. Если сообщение отображается в процессе запуска, например, текстового документа, читайте далее.
Во вступлении к настоящей статье мы упомянули, что Андроид поддерживает большое количество форматов, однако некоторые из них, в частности, проприетарные, так просто открыть не получится. Например, в Андроид по умолчанию нельзя просматривать:
- PDF, DjVU, форматы Microsoft Office и OpenOffice;
- видеофайлы MKV;
- изображения HEIC, TIFF;
- все типы 3D-моделей.
Этот список далеко не полный, причём, как видите, в него входят и весьма популярные расширения. Решение в таком случае очень простое – достаточно найти и скачать подходящее стороннее программное обеспечение. Например, для «зелёного робота» существует несколько десятков офисных пакетов, почти в каждом из которых присутствует поддержка как PDF, DOCX, XLSX, так и других подобных форматов.
VLC Media Player
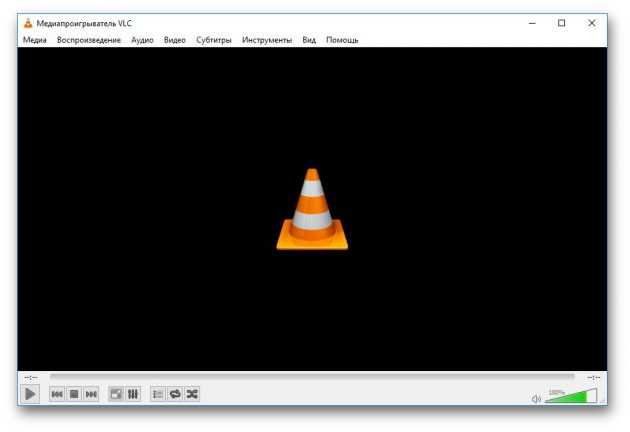
Этот популярный медиаплеер умеет, помимо прочего, исправлять повреждённые видеозаписи.
Для начала попробуем просто открыть повреждённый видеофайл в VLC. Плеер выдаст сообщение об ошибке.
Щёлкните на «Построить индекс, затем проиграть». Построение индекса видеофайла может занять немало времени. Но в большинстве случаев этих действий достаточно — файл откроется.
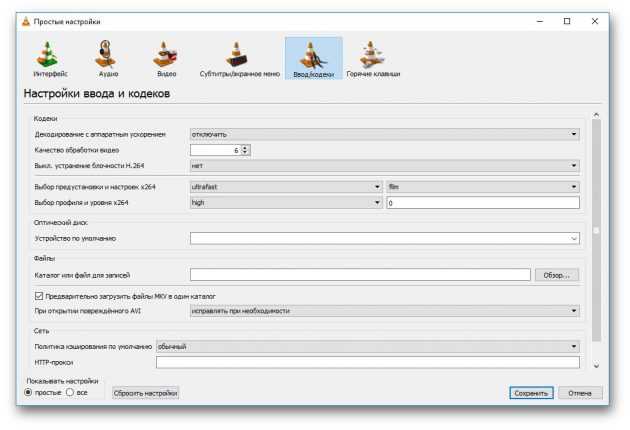
Если у вас много повреждённых видеофайлов и вы не хотите открывать их по одному, зайдите в настройки плеера и в разделе «Ввод / Кодеки» выберите «Исправлять при необходимости».

Учтите, что VLC не исправляет ваш файл, а создаёт его временную исправленную копию, которая пропадает после завершения воспроизведения. Если вы попытаетесь открыть файл в другом проигрывателе, он не сможет воспроизвестись. Чтобы сделать исправленную копию повреждённого файла, выберите в меню «Медиа» → «Сохранить или конвертировать» и конвертируйте файл в другой формат. Или в тот же.
Способы открыть файлы PDF на Android
Для чтения электронных документов на устройствах с ОС Android существует множество вариантов.
Способ 1: Foxit Reader & Editor
Популярный просмотрщик, который предлагает версии для Андроид и ПК. Чтобы загрузить ПДФ, выполните
несколько действий:
- Закройте вводную инструкцию. После этого откроется окно, в котором размещены все ПДФ, представленные в
памяти телефона. - Для поиска нужного медиафайла вы можете воспользоваться поиском. Затем нажмите на него.
- У вас есть возможность настроить вид читалки, создать комментарии и подписи.
Минусом Foxit
Reader является медленная работа на слабых устройствах, а также наличие платного контента.
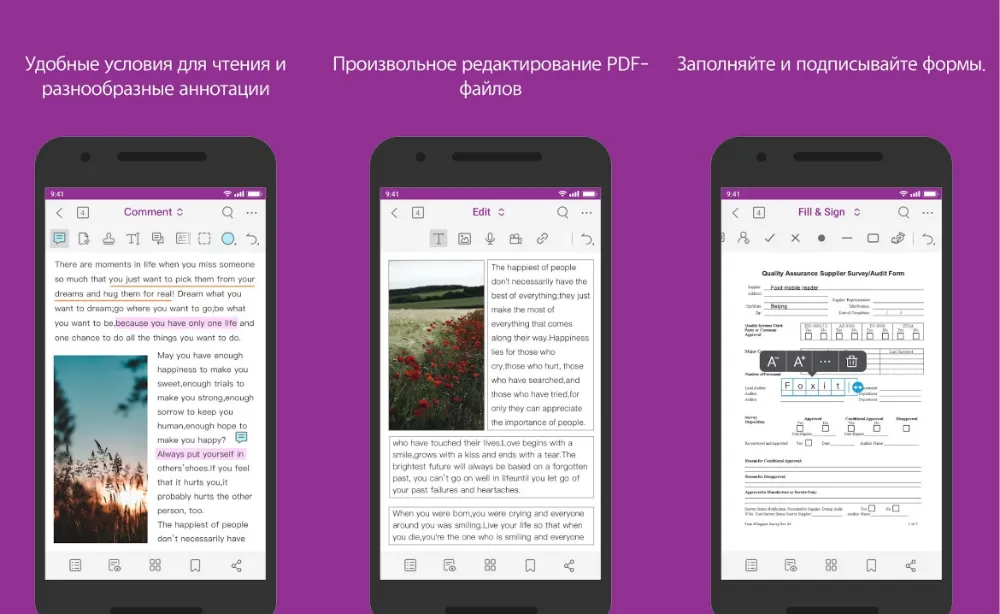
Способ 2: Adobe Acrobat Reader
Бесплатное приложение для просмотра документации от компании Adobe. Оно не предлагает функций для
редактирования или создания материала. Вы сможете только просматривать медиафайлы и подписывать формы.
Загрузите Акробат из Google Play и запустите ридер:
- Вам будет предложено посмотреть вводные данные об использовании софта. После завершения чтения вы
попадете в главное меню. Затем нажмите на раздел с названием «Локальные». - Будут показаны все медиафайлы, которые хранятся в памяти устройства. Вы можете воспользоваться поиском
или списком. - Если PDF не открывается на Андроиде, это может быть связано со свойствами контента. Акробат не позволит
читать документы, защищенные техническим средством защиты авторских прав (DRM).
Из недостатков можно отметить то, что Adobe Acrobat Reader
тормозит на старом оборудование.
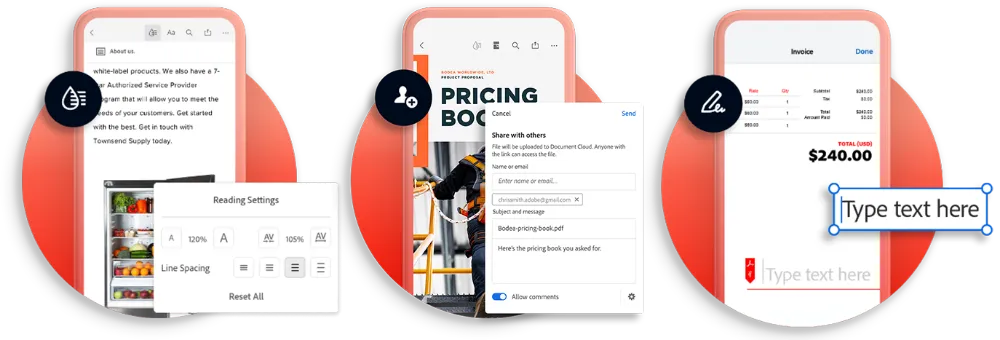
Способ 3: Moon+ Reader
Популярная читалка на Андроид. Базовая версия не позволяет работать с ПДФ, поэтому нужно загрузить
дополнительный плагин.
Скачайте Moon+ Reader
и следуйте инструкции:
- Кликните на кнопку меню, расположенную в верхнем левом углу, и выберите пункт «Мои файлы».
- При первом использовании вам потребуется указать хранилище: внутренняя память или SD.
- Найдите папку и материал. Кликните по нему.
Минусы просмотрщика: нестабильная работа, наличие рекламных объявлений в базовом пакете и необходимость в
плагинах.
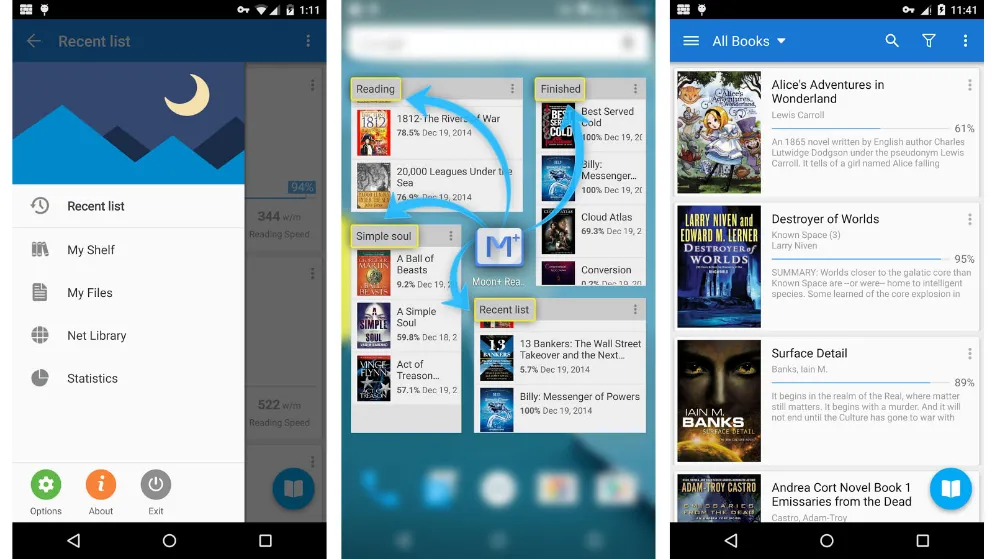
Способ 4: PocketBook Reader
Программа для просмотра различных форматов: EPUB, FB2, MOBI, DJVU, DOCX, RTF, TXT, HTML.
Если ПДФ не открывается на телефоне, установите PocketBook Reader
на Андроид, а затем выполните простые действия:
- В стартовом меню нажмите на кнопку, расположенную в верхнем левом углу.
- Выберите раздел «Папки».
- В файловом менеджере укажите путь и выберите нужный материал.
Недостатком программного обеспечения является наличие багов.
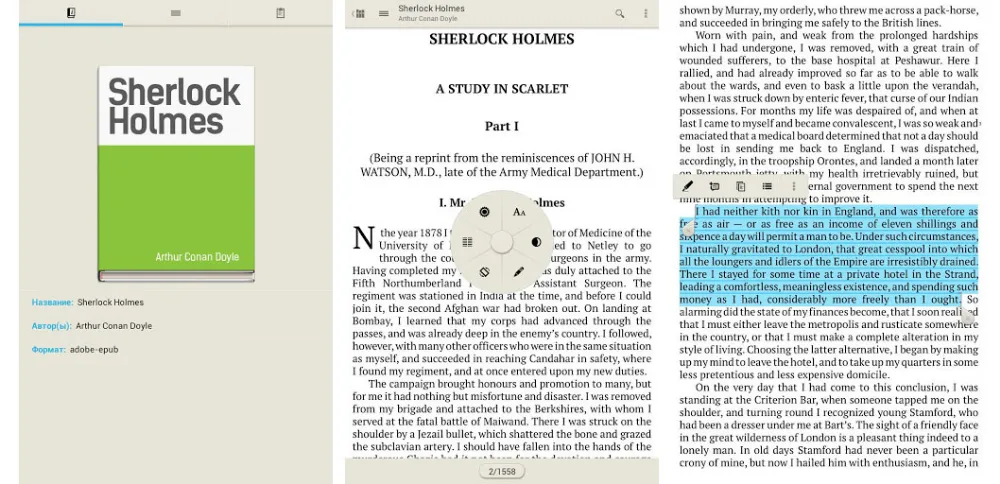
Способ 5: OfficeSuite
Офисный пакет на Android, который сочетает в себе все функции для чтения, редактирования и создания Word,
Excel и PowerPoint. Его можно использовать бесплатно или подключить премиум-пакет.
Для работы с медиафайлами:
- Запустите приложение и нажмите на знак в верхнем левом углу.
- В списке укажите «Открыть». Во встроенном проводнике перейдите к папке с материалом. Нажмите на него,
чтобы открыть.
Из минусов OfficeSuite пользователи
отмечают медленную работу и наличие рекламных объявлений в бесплатной версии.
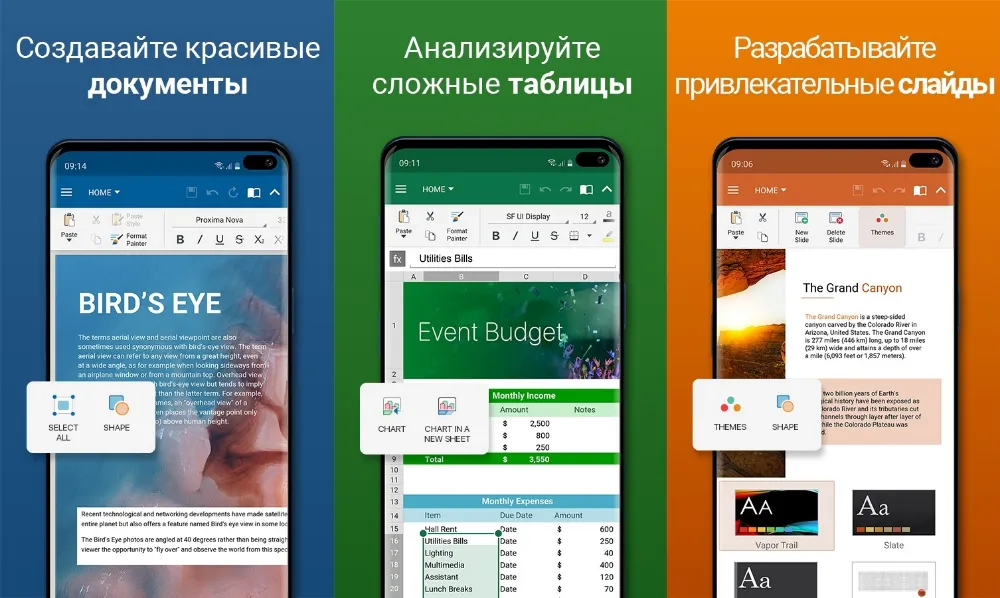
Способ 6: WPS Office
Пакет программного обеспечения для работы с Word и Excel. Он предлагает встроенное облачное хранилище,
коллекцию шаблонов и функции для онлайн-редактирования и совместного использования.
После загрузки WPS Office запустите софт:
- В стартовом меню кликните на строку «Открыть».
- Укажите расположение: память телефона или SD.
- Перейдите в папку и нажмите на материал. Он автоматически откроется в режиме чтения и редактирования.
Недостатком пакета является: торможение и наличие в базовой версии рекламы.
Как сделать приложение для открытия файлов
1. Определите тип файлов, который будет поддерживать ваше приложение
Прежде чем начать создание приложения для открытия файлов, необходимо определить типы файлов, которые ваше приложение будет поддерживать. Например, это могут быть текстовые документы, изображения, видео или аудиофайлы.
2. Изучите стандартные методы открытия файлов в ОС
Определив типы файлов, необходимо изучить, как ОС открывает файлы заданного типа. Например, если ваше приложение должно открывать изображения, то нужно изучить, как обработать команду «Открыть с помощью» на изображении в галерее ОС. Это позволит вашему приложению появиться в списке приложений, которые могут открывать изображения.
3. Создайте фильтры для поддерживаемых типов файлов
Чтобы ваше приложение появилось в списке приложений для открытия заданных типов файлов, необходимо создать фильтры для поддерживаемых типов файлов. Например, если ваше приложение открывает изображения, то нужно создать фильтр, который будет определять, какие файлы являются изображениями и подходят для открытия вашим приложением.
4. Создайте логику для обработки выбранных файлов
Когда пользователь выберет файл для открытия в вашем приложении, нужно создать логику обработки этого файла. Например, для текстового файла это может быть простое отображение текста, а для изображения — открытие его в фото-редакторе.
5. Протестируйте приложение на разных ОС и девайсах
И наконец, перед выпуском приложения важно протестировать его на разных ОС и девайсах, чтобы убедиться в правильной работе приложения. Не забывайте про факторы, которые могут повлиять на открытие файлов, такие как размер файла, доступность файловой системы и другие
Обязательно следуйте этим шагам, чтобы создание вашего приложения для открытия файлов было успешным и полезным для пользователей.
Какое приложение нужно для открытия файла
Каждый файл на телефоне имеет определенный формат, который определяет, какое приложение нужно для его открытия. Например, для открытия текстового документа нужно использовать текстовый редактор, а для открытия аудиофайла – плеер.
Если вы не знаете, какое приложение нужно для открытия определенного файла, можно воспользоваться стандартными приложениями на устройстве. Например, для открытия PDF-файла можно использовать Adobe Acrobat Reader, который уже установлен на большинстве телефонов.
Если нужное приложение не установлено на вашем устройстве, его можно скачать из соответствующего магазина приложений. Например, для открытия архивов формата ZIP или RAR нужно скачать специальный архиватор, который можно найти в Google Play или App Store.
При выборе приложения для открытия файла также стоит обратить внимание на оценки и отзывы других пользователей, чтобы выбрать наиболее удобное и функциональное приложение
ПОЧЕМУ АНДРОИД НЕ ВИДИТ МУЗЫКУ: причины и способы их устранения.
Иногда пользователи мобильных устройств сталкиваются с проблемой запуска песен на смартфоне или планшете. Им приходится разбираться, почему Андроид не видит музыку? Нередко ответ на этот вопрос не очевиден. Музыка может отсутствовать целиком или частично, что ещё больше озадачивает. У этой проблемы может быть несколько причин. Стоит рассмотреть основные проблемы, связанные с тем, что Android не видит музыку:
- девайс не знает об обновлениях
- плеер работает с ошибками
- мешает папка, удаляющая лишние медиа файлы
- длинные названия треков
Итак, рассмотрим несколько секретов, которые пригодятся в борьбе с неполадками.
Ещё пара наиболее частых вопросов
Замечательные и одни из наиболее популярных моделей, телефоны HTC, чаще прочих гаджетов на Андроиде, страдает слепотой. Телефон часто не видит музыкальные файлы, чем озабочено множество юзеров. Вся соль этого вопроса заключается в некорректной работе встроенного плеера. Сбрасываем настройки встроенной программы или скачиваем новую.
Проигрывать музыку в машине через Андроид — заманчиво, но как? Есть масса вариантов, из которых наиболее простым и удобным есть синхронизация устройств при помощи USB кабеля. Чтобы подключение было правильным, стоит выбрать вкладку USB-накопитель. Телефон подключится и вы сможете беспроблематично прослушивать музыку с телефона, используя его вместо флешки для автомагнитолы.
Какими приложениями можно открыть docx для редактирования
Если мы рассматриваем официальную сборку Android, а не кастомную, по умолчанию у преобладающего большинства смартфонов программа для просмотра и изменения документов отсутствует. В Play Market представлены десятки приложений, которые помогут обзавестись данным функционалом. Однако далеко не все они одинаково хороши. Остановимся на лучших:
Microsoft Word – 4,5 балла
По своему функционалу мобильный «Ворд» во многом схож с версией для стационарных ПК и ноутбуков. Один из главных его плюсов – возможность работать с документами не только самостоятельно, но и коллективно (в режиме реального времени). Из минусов можно выделить необходимость покупать платную подписку (без которой возможности программы будут урезаны на 95%), большой вес (более 250 Мб) и высокие системные требования (по сравнению с аналогами).
Чтобы открыть файл в Microsoft Word на «Андроид», делаем следующее:
- Запускаем программу и нажимаем кнопку «Открыть», расположенную внизу.
- Выбираем место, где размещен нужный нам документ и щелкаем по нему. Готово.
- Если же для работ нужно создать новый файл, щелкаем по иконке с «+», расположенной в верхней части экрана.
WPS Office – 4,5 балла
Ранее известное, как Kingsoft Office, это приложение является одним из самых востребованных редакторов документов на сегодняшний день. Бесплатная версия отличается от платной лишь наличием рекламы. Также из плюсов программы можно выделить малый вес (менее 40 Мб), поддержку большинства «офисных» форматов, а также возможность конвертации любого из них в PDF. Главные минусы (согласно отзывам в Play Market) – платные шрифты (не все) и ошибки в работе приложения в первые дни после его обновления.
Для просмотра и редактирования документов в WPS Office запускаем программу, после чего:
- Щелкаем по папке «Открыть» и указываем, где именно хранится интересующий нас файл.
- Последние документы отображаются на стартовой странице.
- Новый документ создается нажатием на кнопку «+».
Забыли, куда сохранили документ, однако помните его название и формат? Щелкните по соответствующей иконке на рабочей панели. Программа проверит все доступные хранилища и автоматически составит список, найти в котором нужный файл не составит труда.
OfficeSuite – 4,3 балла
Простое в управлении и небольшое по весу (35 Мб) приложение для работы с текстовыми документами и файлами других форматов, поддерживаемыми Microsoft Office. Из плюсов пользователи отмечают богатый функционал, поддержку большинства текстовых форматов, а также частые обновления и улучшения программы. Из минусов – неработоспособность части заявленных функций, большое количество рекламы, долгую загрузку и платность некоторых элементов (например, шрифтов).
Чтобы открыть документ в OfficeSuite:
- Запускаем программу.
- Щелкаем по значку в виде папки и выбираем место, где сохранен интересующий нас файл.
- Недавние документы отображаются на главной странице.
- Для создания нового рабочего файла достаточно щелкнуть по соответствующей иконке в верхнем ряду.
В Play Market приложение представлено как бесплатной, так и платной версией. Однако большинству пользователей для выполнения поставленных задач общедоступных функций будет вполне достаточно.
Google Документы – 4,3 балла
Официальное приложение от компании Google с обширным функционалом и регулярными обновлениями. Как и другие продукты компании, данная программа соответствует большинству современных стандартов работы с документами. Пользователю она предлагает:
- Интуитивно понятный интерфейс и поддержку большинства текстовых и «офисных» форматов.
- Гибкие настройки и возможность синхронизации с другими устройствами.
- Русскоязычную тех. поддержку, которая оперативно решает вопрос и дает развернутые рекомендации.
Что до недостатков, то среди них пользователи Play Market выделяют учащенные вылеты в первые дни после обновлений и периодические «зависания» на отдельных моделях телефонов. Как правило, первая проблема решается в течение 1-2 дней, а вторая связана с самим устройством.
Чтобы открыть документ в «Google Документы», щелкаем по значку в виде папки, после чего указываем путь к файлу. Чтобы создать новый файл, нажимаем на «+».





























