Как использовать Android в качестве модема по Wi-Fi
Одна из самых полезных и действительно нужных опций в операционной системе Андроид – это раздача интернета посредством точки доступа Wi-Fi. Суть заключается в том, что ваш телефон выступает в роли точки доступа с Wi-Fi, а другие устройства могут подключаться к ней и использовать интернет для выхода в сеть. Поддерживаются все технологии, как 3G, так и 4G.
- Чтобы настроить раздачу трафика через Wi-Fi, вам нужно будет зайти на своем устройстве в «Настройки», выбрать пункт меню «Другие сети» и перейти во вкладку «Модем и точка доступа».
- Здесь необходимо создать новую точку доступа, задав для нее параметры: имя точки, уровень защиты, пароль и т.д. Как только заполните все данные, сохраняете точку и включаете Wi-Fi.
- Теперь, чтобы подключиться к вашей точке, нужно с компьютера или другого устройства активировать Wi-Fi, найти точку доступа и ввести пароль. Помните, что пароль вы сами указываете в настройках, а потом уже сообщаете его тому лицу, которое будет подключаться к вашему устройству.
Делимся Интернетом с Android на телевизор через Ethernet-кабель
Ваш телефон можно использовать также и как Ethernet-модем. Такой тип соединения подойдет и для телевизоров со Smart TV, и для компьютеров с LAN-разъемом для Ethernet-кабеля. Ethernet-кабель — это привычный для нас кабель, которые протягивают в наши квартиры интернет-провайдеры. Порт для этого кабеля отсутствует на некоторых тонких ноутбуках, но зато на компьютерах, приставках или телевизорах бывают в большинстве случаев.
Не все телефоны способны действовать как Ethernet-модем. Чтобы узнать возможности своего гаджета, установите на свой телефон приложение USB OTG Checker и запустите его. При первом включении он даст вам ответ на этот вопрос. Если на экране вы видите зеленую галочку, тогда вас ничто не останавливает раздать Интернет как Ethernet-модем.
Также перед соединением нужно проверить, установлены ли на телефон необходимые драйверы. Зайдите в «Подключения», а в нем в «Мобильная точка доступа и модем», и найдите пункт «Модем Ethernet». Если он есть, то все готово для подключения. Если нет, то вам нужны будут рут-права для установки дополнительного ПО, а эти действия отменят вашу гарантию от производителя на телефон. Поэтому рассказывать как установить эти драйверы здесь я не буду.
- Подключите свой телефон и телевизор. Для этого нужен будет переходник, который с одной стороны имеет штекер для вашего телефона (например, USB Type C), а с другой разъем для подключения к сети Ethernet, и сам LAN-кабель. Можно использовать и другой вариант: OTG-адаптер и кабель USB/LAN.
- Зайдите в настройки телефона, а затем откройте «Подключения» и «Модем».
- Активируйте ползунок напротив «Модем Ethernet».
При подключении ваш телевизор будет вести себя точно также, как если бы вы подключили обычный Интернет через LAN-кабель. Если вам нужна дополнительная информация о настройке подключения в телевизоре, то обратитесь к инструкции пользователя. Но обычно подключение устанавливается без проблем.
Как включить режим
Активация режима модема происходит по-разному, так как смартфон может раздавать интернет, как в проводном, так и в беспроводном режиме. В первом случае вам придется подключить гаджет к другому гаджету через USB-кабель, а во втором – подключиться по беспроводной сети Вай-Фай. Тогда доступ к сети получит не только компьютер, но и другие устройства, требующие подключения к интернету, включая телевизор или планшет.
Важно. Настроить режим маршрутизатора можно только в том случае, если на гаджете активирован мобильный интернет
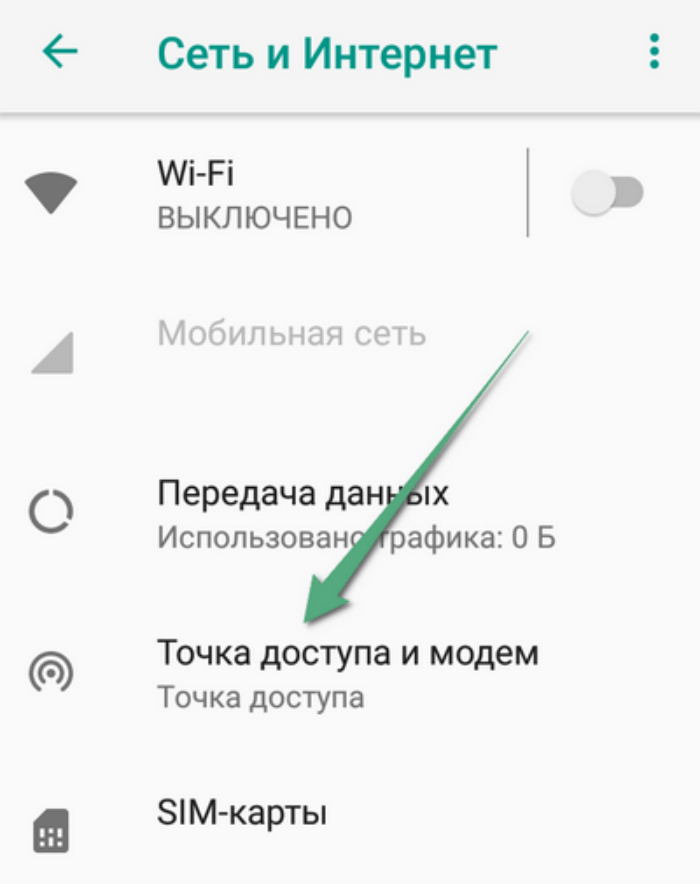
Для беспроводного интернета
Чаще всего владельцы Андроид-смартфона обращаются к беспроводной точке, так как она позволяет подключить к интернет-сети не одно, а сразу несколько устройств. Иконка активации модема может располагаться в шторке уведомлений (Центре управления). Если вы не смогли ее найти, действуйте по инструкции:
Откройте настройки телефона.

- Перейдите в раздел «Точка доступа Wi-Fi».
- Активируйте переключатель, расположенный напротив одноименной опции.
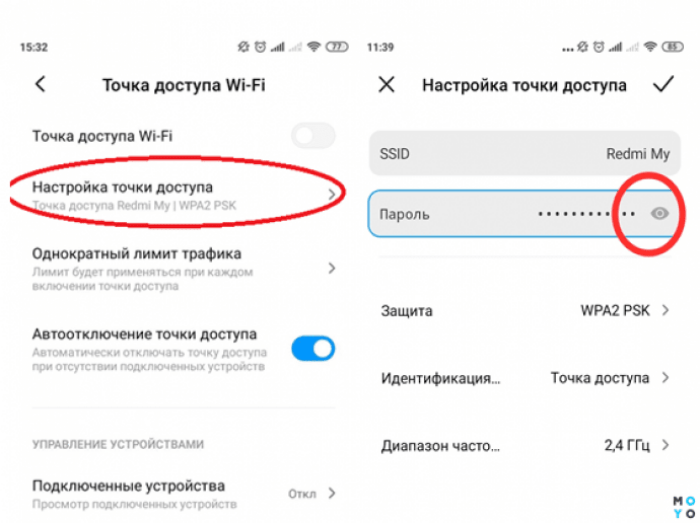
Обращаем ваше внимание, что названия пунктов меню могут отличаться в зависимости от производителя, а также от версии операционной системы. Кроме того, нужно помнить о расходе мобильного трафика при использовании модема
После активации режима маршрутизатора вам остается подключить к своему гаджету другое устройство.
Для этого откройте список Вай-Фай-сетей на ПК или другом телефоне, выберите только что созданную точку и подтвердите подключение вводом пароля.
Для передачи по Bluetooth
Наименее скоростным способом передачи данных является использование Bluetooth-модема. Однако раз уж такой метод существует, мы не можем обойти его стороной. Итак, если вы желаете подключить стороннее устройство к интернету через USB, то по аналогии с предыдущим способом откройте раздел настроек «Точка доступа Wi-Fi», а затем активируйте опцию «Bluetooth-модем». После этого ваш смартфон отобразится в списке Bluetooth-устройств на компьютере или другом телефоне.

Для передачи по USB
Если вам нужно подключить к сети только компьютер, и вы желаете получить максимально стабильное соединение, то для передачи данных рекомендуется использовать интерфейс USB. В таком случае процесс подключения выглядит следующим образом:
Подключите смартфон к ПК, разрешив передачу данных.

Откройте настройки телефона.
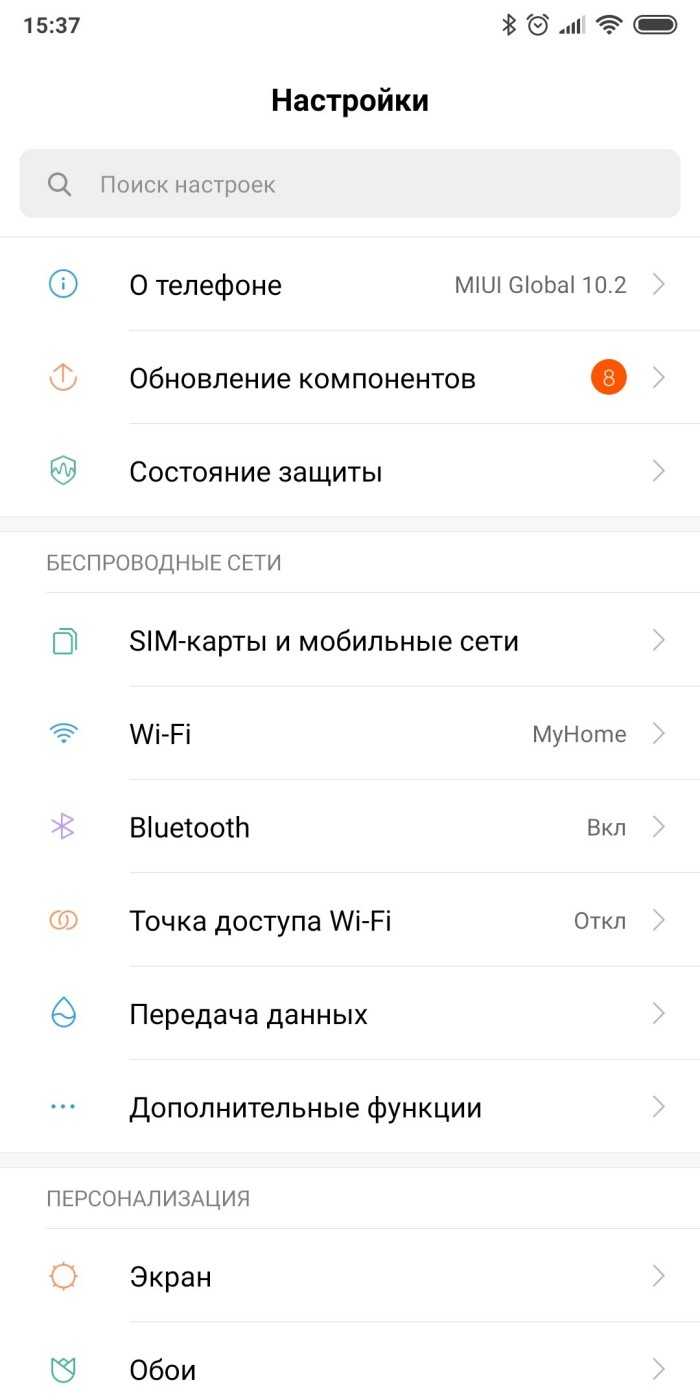
- Перейдите в раздел «Точка доступа Wi-Fi».
- Активируйте ползунок, расположенный напротив пункта «USB-модем».

Найти свой телефон вы сможете, перейдя по пути «Параметры/Сеть» и «Интернет/Ethernet» на компьютере. После ввода пароля начнется передача данных на ПК. При желании ее можно остановить в любой момент.
Использование системных функций
Data-lazy-type=»image» data-src=»http://androidkak.ru/wp-content/uploads/2017/07/apn-settings11-e1501359415262.jpg» alt=»подключение компьютера к интернету через андроид» width=»300″ height=»194″>
 Не всегда с первого раза человек может разобраться, как осуществить подключение. Существует несколько способов. Есть объединяющее их правило: оба устройства должны иметь достаточный уровень заряда батареи для работы.
Не всегда с первого раза человек может разобраться, как осуществить подключение. Существует несколько способов. Есть объединяющее их правило: оба устройства должны иметь достаточный уровень заряда батареи для работы.
Самый простой способ не требует установки специальных программ. Потребуется кабель с разъемом USB
. Присоедините с его помощью телефона. Предварительно на смартфоне должен быть настроен интернет. В некоторых случаях для успешного соединения необходимо установить драйвера. Они идут в комплекте к сотовому устройству, в случае утери диска можно скачать их с сайта производителя.
Драйверы встроены в систему оригинальной системы Android. Чтобы загрузить их, выполните следующие действия:
- Когда соединение установлено, на экране телефона появится значок зеленого робота в верхнем углу.
- Откройте пальцем верхнюю шторку и просмотрите список выполняемых действий.
- Нажмите кнопку «USB подключен». Появится окно с информацией о том, что телефон присоединен через кабель.
- Нажмите большую кнопку, чтобы логотип с роботом приобрел желтый цвет. Теперь можно пользоваться функциями смартфона.
Вытащите кабель USB из разъема и установите соединение повторно. На этот раз устройство подключено к компьютеру как модем. Активировать эту функцию можно через опции смартфона. Зайдите в меню, затем нажмите кнопку «Настройки». В некоторых гаджетах на Андроид-системе следует выбрать пункт «Беспроводная сеть», а затем — «Режим модема». Другие устройства подключаются после перехода в позицию «Система» и нажатия кнопки «Модем и точка доступа».
Как обойти ограничение оператора на раздачу интернета
Многие мобильные операторы пытаются получить с абонента дополнительные деньги, если он хочет раздавать интернет на другие устройства, особенно, если тариф – безлимитный. К счастью, подобные ограничения несложно обойти, причем абсолютно законно.
Для компьютера или ноутбука достаточно скачать утилиту и изменить показатель TTL (времени жизни пакета) в реестре на 65 – так оборудование оператора будет «думать», что интернет используется на смартфоне, а не раздается на компьютер. Там же, на 4pda, одном из самых авторитетных ресурсов Рунета, посвященных смартфонам, можно найти подробные инструкции по обходу ограничений и блокировок и в других, более сложных случаях.
Bluetooth-модем
Вы также можете выбрать модем через соединение Bluetooth. Если Ваш ноутбук имеет встроенный Bluetooth, Вы можете включить Bluetooth на Вашем телефоне и включить Bluetooth-модем.
Во-первых, Вам необходимо подключить компьютер к телефону. В Windows 10 откройте меню Bluetooth и убедитесь, что устройство доступно для обнаружения.
В телефоне перейдите в настройки Bluetooth и найдите новые устройства для сопряжения. Подождите, пока Ваш компьютер появится. Когда он появится, нажмите на него, чтобы начать процесс сопряжения.
Когда оба устройства начнут обмениваться данными, Вы получите подсказку для каждого запроса, чтобы подтвердить, что уникальный код одинаков на устройствах. Если это так (и должно быть так), нажмите «Соединить» как на телефоне, так и на компьютере. После этого они должны быть подключены через Bluetooth.
Теперь, когда устройства соединены, Вы почти готовы использовать функцию Bluetooth-модема. Сначала вернитесь к экрану «Режим модема» на телефоне, затем включите Bluetooth-модем.
Вернувшись к компьютеру, щелкните правой кнопкой мыши значок Bluetooth на панели задач и выберите «Присоединиться к личной сети (PAN)».
Когда откроется это меню, Ваш телефон должен присутствовать в списке. Нажмите на него, затем в раскрывающемся списке «Подключаться через». Выберите «Точка доступа».
Теперь Вы можете использовать соединение Bluetooth для доступа в Интернет.
Возможные проблемы и их устранение
Если вы точно следуете инструкциям, но интернет не появляется, значит:
- внутренний фаервол не позволяет включить раздачу по заданным правилам;
- на смартфоне установлено вредоносное приложение или вирус, не позволяющий режиму работать корректно;
- обеспечивается слабое интернет-соединение.
В первом случае потребуется тонкая настройка параметров файервола и активация разрешений для передачи данных в режиме модема. Для каждого смартфона они разные. Если вирус мешает работе – необходимо удалить его антивирусом.
Если ни один из вариантов не помогает – выполните полный сброс смартфона к заводским настройкам. Но такой способ подразумевает удаление всех данных, включая личную информацию. Перед началом перенесите необходимые файлы на компьютер и запишите логин/пароль от учетной записи Google, так как он потребуется после сброса.
Далее алгоритм следующий:
- Откройте настройки.
- Перейдите в раздел «Учетные записи».
- Выберите пункт «Сброс данных».
- Следуйте инструкциям на экране.
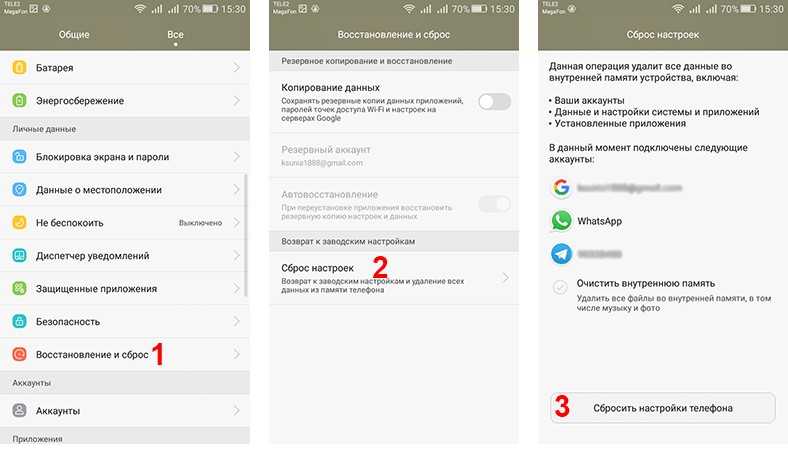 Как выполнить сброс до заводских настроек.
Как выполнить сброс до заводских настроек.
Точка доступа поможет раздать Вай-Фай на Хуавей и другие устройства, будь то планшет или компьютер. Скорость при этом ограничена только внутренними возможностями гаджета. Стоимость взимается по условиям мобильного оператора, но при ограниченном трафике чаще всего бесплатна. Есть лишь одно обязательное условие – на смартфоне должна быть включена передача данных.
Частые проблемы и пути их решения
Имея под рукой инструкцию, как подключить мобильную точку доступа, пользователи часто сталкиваются с проблемами. Бывает, что соединения нет или другие аппараты не видят новую сеть. Для начала сделайте такие шаги:
- Проверьте, что Режим модема активен.
- Зайдите в настройки мобильного и запомните (запишите) данные для входа.
Останьтесь на этом экране до подключения.
Параллельно убедитесь, что отсутствуют проблемы на подключаемом устройстве. Для начала включите и отключите беспроводную сеть. После этого проверьте, что вы правильно вводите имя сети и пароль. Если при попытке ввода ключа система указывает, что он неправильный, попробуйте изменить пароль и войдите с мобильного или ноутбука еще раз.
Бывают ситуации, когда все равно не работает точка доступа WiFi на Андроид или iOS — что делать в таком случае. Здесь возможно несколько причин:
- Фаерволл не дает подключиться к сети. В таком случае предполагается, что на аппарате установлено антивирусное ПО, которое блокирует соединение с мобильной точкой доступа. Для проверки этой версии необходимо временно отключить антивирусное ПО и проверить, заработала программа или нет.
- На мобильном устройстве установлено программное обеспечение (приложение), которое блокирует работу Интернета. Это одна из причин, почему не включается точка доступа Вай Фай на Андроид. Если есть подозрение на приложение, поочередно удаляйте лишние программы и делайте попытки подключения. В определенный момент ситуация может наладиться.
- Раздача идет, но доступа к Интернету нет. Бывают ситуации, когда человек создал мобильную точку доступа, но другие устройства не могут подключиться. В таком случае проверьте факт включения мобильных данных от оператора. Войдите в настроечную панель, перейдите в раздел Мобильных данных и поставьте отметку в специальной графе.
- Неправильная настройка. Имея под рукой инструкцию, как создать свой Вай Фай на телефоне, можно избежать многих трудностей в подключении. Но бывает, когда подключения к Интернету нет даже на своем мобильном. Обратитесь к оператору и попросите его заново прислать настройки Сети. Необходимые данные приходят в СМС сообщении, после чего примите настройки и перезагрузите аппарат. Дополнительных действий совершать не надо — информация прописывается автоматически.
- Сбой в ОС. Иногда проблемы с настройкой мобильной точки доступа возникают из-за сбоев в операционной системе телефона. В таком случае начните со сброса до заводских настроек. Но учтите, что в таком случае удаляются личные данные, которые хранились на внутренней памяти. Во избежание потери данных заранее сохраните сведения резервную копию на ПК или на карте памяти мобильного. Для сброса перейдите в настройки, далее Учетные записи, а после в Архивирование и сброс. После этого выберите необходимый раздел и дождитесь перезапуска устройства.
- Проблемы с прошивкой. Еще реже мобильная точка доступа не работает из-за проблем с ПО. К примеру, пользователь установил root-права и внес изменения в системные настройки. Бывают случаи, когда человек случайно удалил важные файлы. В такой ситуации нужно сбросить систему и обновить ПО.
- Блокирование. Иногда мобильные операторы запрещают раздавать Вай Фай. В таком случае функция блокируется. Для обхода запрета можно использовать опцию VPN-туннеля, но в таком случае аккумулятор мобильного разряжается еще быстрее.
- Закончились деньги. Операторы часто ограничивают количество МБ, которые доступны клиентам (с учетом тарифного плана). При раздаче данных через мобильную точку информация передается быстрее, чем на смартфоне. После окончания лимита деньги за глобальную сеть снимаются со счета и могут быстро закончиться.
Как правило, проблемы с мобильной точкой связаны с неправильным вводом пароля. Если раздача Интернета включена и сделаны правильные настройки, другие устройства должны увидеть сеть и подключиться к ней. При этом следите за батареей и помните о балансе, ведь раздача данных происходит быстрее, поэтому доступный лимит уходит можно исчерпать очень быстро. И главное — не раздавайте Интернет без пароля, ведь это чревато быстрой потерей денег из-за стороннего подключения.
Как подключить другие смартфоны
Если указанный выше способ как использовать Ваш смартфон в качестве USB-модема по каким-то причинам Вам не подходит, попробуйте следующий метод, предполагающий использование приложения PdaNet+ . Для этого совершите следующую последовательность действий.
1. Отключите на Вашем смартфоне встроенный firewall;
2. Включите интернет на смартфоне;
3. Скачайте на Google play приложение PdaNet+ и установите его себе на смартфон.
4. После установки приложения выберите пункт «On USB Tethering»;
5. Приложение попросит скачать версию для ПК, делаем это, выбрав соответствующую Вашей операционной системе версию;
6. Подключите смартфон к ПК с помощью кабеля USB;
7. Если это ещё не сделано, установите драйвер модема (как установить драйвер, можно посмотреть в инструкции к устройству);
8. Сбрасываем инсталляционный файл программы с телефона на компьютер;
9. Устанавливаем программу на ПК и соединяемся с телефоном.
Ограничения со стороны оператора
Режим модема актуален в том случае, когда необходимо использовать интернет на компьютере, но нет возможности его подключения напрямую к точке доступа WiFi или через Ethernet. В таком случае на помощь приходит смартфон с подключенной услугой «Мобильный интернет». Реально соединить устройство с ПК через Bluetooth (если модуль доступен на ноутбуке) или USB-кабель, чтобы соединятся с сетью на компе посредством встроенного в смартфон модема.
К сожалению, отечественные поставщики сотовой связи вводят некоторые блокировки, чтобы владельцы телефонов не раздавали интернет направо и налево. Ведь провайдеры таким образом теряют деньги — вместо многочисленных подключений к дорогостоящим тарифам реально оплатить услугу «Безлимит» для одного номера, а затем просто раздавать трафик бесплатно на другие устройства.
В связи с этим, даже в безлимитных пакетах вводят ограничение по количеству полученных/отправленных данных. Но бывают и куда-более неприятные ситуации: после попытки раздачи интернета на другие смартфоны, точка доступа блокируется, владелец получает SMS о нарушении правил использования услуги. Как результат, ему на неделю, месяц могут вообще заблокировать доступ к мобильному интернету без финансовой компенсации потерь.
Поэтому, прежде чем переходить к рассмотрению инструкции, стоит уточнить в службе поддержки Вашего оператора — не будет ли санкций за подобные манипуляции.
Автор рекомендует:
- HotKnot в телефоне что это такое, как включить
- Включить вспышку при звонке, SMS на Android
- Скачать оффлайн Google Карты на Android
Особенности раздачи интернета
Использование своего гаджета в качестве модема имеет несколько отличительных особенностей. Например, в процессе раздачи телефон не теряет работоспособности. Пользователь может пользоваться девайсом в обычном режиме:
- писать сообщения,
- звонить,
- запускать определённые приложения,
- фотографировать и т. д.
Одно из существенных неудобств – большой расход трафика. Однако эта проблема актуальна только для тех, у кого не безлимитный интернет.
Важно! При таком способе раздачи интернета нет необходимости в подключении обычного Wi-Fi роутера. Также не нужны услуги интернет-провайдера
Одним из плюсов является возможность одновременно раздавать интернет как на компьютер, так и на другой смартфон. Число устройств можно увеличить при желании
Важно также наличие всех функций Wi-Fi роутера
Информация, изложенная в данной статье, позволяет ответить на вопрос, как использовать Андроид в качестве модема. Режим Modem на OC Android является полезной функцией для многих пользователей, обеспечивая беспрепятственный выход в глобальную сеть. Однако не стоит забывать про растрату трафика, чтобы не удивляться потом, почему вдруг неожиданно пропал доступ в интернет на Андроиде. Лучше использовать опцию при безлимитном трафике.
Как настроить точку доступа на Android смартфоне Samsung
Для начала рассмотрим настройки точки доступа на примере смартфона от Samsung. Первое что нужно сделать, это открыть настройки Андроид и перейти в раздел «Другие сети», который находится вкладке «Подключения».
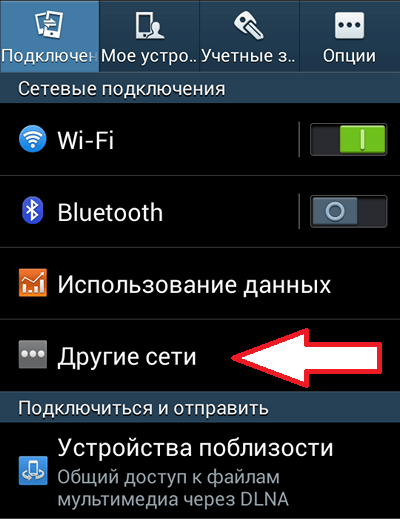
Дальше нужно перейти в раздел «Модем и точка доступа».
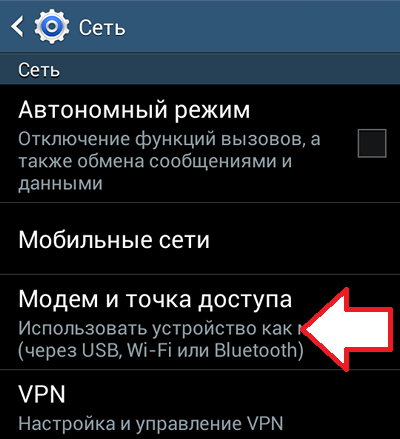
После этого перед вами появятся настройки связанные с модемом и точкой доступа. Здесь нужно активировать функцию «Переносная точка доступа»
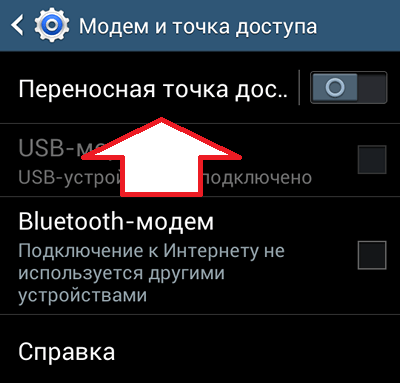
После этого точка доступа уже работает и ее можно использовать с стандартным паролем и названием сети. Но, при необходимости вы можете ее настроить. Для этого откройте раздел «Переносная точка доступа», который вы только что активировали.
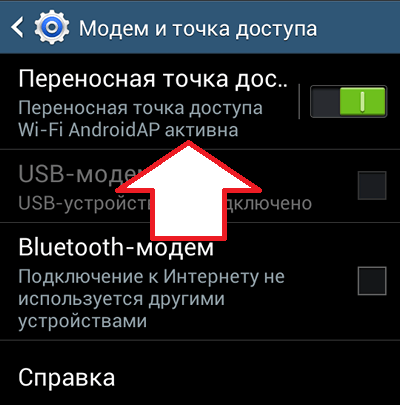
В разделе «Переносная точка доступа» вы увидите кнопку «Настройка».

После нажатия на кнопку «Настройка» перед вами откроются основные настройки точки доступа. Здесь можно изменить название точки доступа (SSID сети), пароль, способ шифрования трафика, а также включить режим скрытой точки доступа.
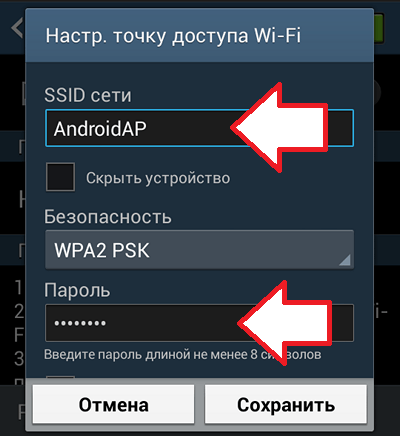
После внесения необходимых изменений нажмите на кнопку «Сохранить».
Кроме этого, на смартфонах от компании Samsung есть возможность настроить список разрешенных устройств. В этом случае подключаться к вашей точке доступа смогут только выбранные вами устройства. Чтобы воспользоваться этой возможностью вам нужно вернуться в раздел «Переносная точка доступа» и нажать на название вашей точки доступа в самом верху экрана.

После этого появится всплывающее окно, в котором можно выбрать один из двух вариантов: «разрешить все устройства» и «только разрешенные устройства». Выбираем второй вариант.
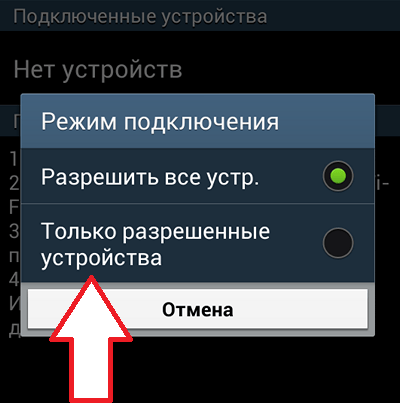
Дальше возвращаемся в раздел настроек «Переносная точка доступа» и нажимаем на кнопку «Разрешенные устройства».

После этого откроется список разрешенных устройств. Здесь нужно нажать кнопку с изображением знака плюс.

Дальше появится всплывающее окно, в котором можно ввести имя устройства и его MAC адрес.
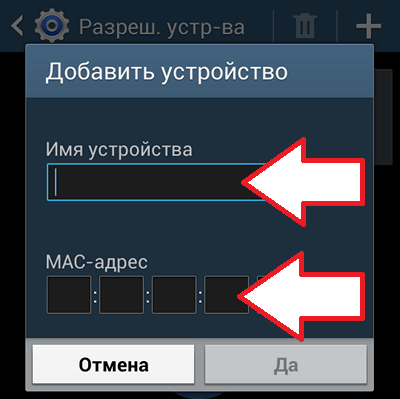
После добавления этих данных устрйоство сможет подключаться к вашей мобильной точке доступа.
Пошаговый гайд как раздать Интернет с iPhone
Со своего Айфона вы можете поделиться Мобильным Интернетом с любым другим гаджетом, и необязательно от производителя Apple. Действия для телефона будут одинаковыми независимо от того как вы собираетесь передавать данные: по Wi-Fi, через Bluetooth или через USB:
- Активируйте на iPhone Мобильный Интернет.
- Откройте в настройках блок «Режим модема».
- Включите опцию «Разрешать другим»
- Придумайте и сохраните пароль для подключения.
Ваш телефон после этих действий уже раздает беспроводное соединение. Но теперь важен другой момент — как на подключаемом гаджете установить соединение?
Wi-Fi
Если вы собираетесь подключиться по Wi-Fi, то ваши действия будут такими же как и при стандартном подключении к беспроводной сети: вы активируете подключения по Wi-Fi, выбираете точку доступа, которую уловило ваше устройство, и вводите пароль. Этот принцип сохраняется для телефонов, планшетов, ноутбуков, компьютеров и телевизоров независимо от марки производителя.
USB
Этот способ подходит для подключения стационарного компьютера или ноутбука. Чтобы улучшить качество и скорость передачи данных с помощью телефона, лучше использовать USB-кабель. Для установки соединения на десктоп нужно:
- Включить Мобильный Интернет на телефоне и активировать его раздачу.
- Установить приложение iTunes, без которого ваш компьютер просто не увидит устройство.
- Физически соединить компьютер и телефон через оригинальный USB-кабель.
- Сразу же после подключения, на iPhone появится уведомление, где вы должны разрешить доступ к вашему телефону.
- Запустить на компьютере iTunes.
- На iPhone появится еще одно уведомление, где вы должны согласиться доверять этому устройству. Телефон попросит вас ввести пароль, чтобы убедится, что именно вы даете согласие.
- На экране Айфона должна появится строка с уведомлением, что телефон работает в режиме модема. Если эта строка видна, то значит вы все сделали правильно.
Эта инструкция актуальна как для Mac, так и для компьютеров на Windows для 7 версии и выше.
Bluetooth
Если под рукой у вас нет кабеля, а вы хотите немного сократить расход энергии батареи телефона при передаче данных на компьютер, то этот вариант для вас.
- Включаем Интернет от мобильного оператора и активируйте режим модема.
- Заходим в настройках iPhone на вкладку Bluetooth и активируем эту опцию.
- Включаем Bluetooth на компьютере и устанавливаем сопряжение.
В Mac подключить новое устройство вы можете в «Системных настройках» в разделе «Bluetooth».
В Windows 11 создаем сопряжение с новым гаджетом в «Параметрах» в разделе «Bluetooth и устройства».
- Теперь вам нужно на компьютере активировать передачу интернет-соединения по Bluetooth.
В Mac вам нужно будет щелкнуть на эмблему Bluetooth на панели инструментов, в выпавшем меню найти подключенный Айфон, а в дополнительном подменю выбрать «Установить соединение».
В Windows вам нужно будет перейти в «Панель управления» — «Оборудование и звук» — «Устройства и принтеры», затем найти в списке Айфон, щелкнуть на него правой клавишей и выбрать «Подключится через» -«Точка доступа».
Готово! Теперь ваш компьютер будет ловить Интернет через ваш iPhone.
Инструкция по подключению Wi-Fi модуля
Далеко не все ноутбуки оснащены Wi-Fi модулями. В таком случае для подключения к Wi-Fi точке необходимо использовать Wi-Fi адаптер, который подключается к вашему компьютеру при помощи USB. Однако в роли этого адаптера может выступать и ваш смартфон на Android. Для этого вам необходимо при себе иметь USB кабель, которым вы сможете подключить смартфон к ноутбуку.
Чтобы подключиться к мобильному интернету этим способом нужно проделать действия, которые описаны в пункте “Инструкция по настройке USB модема“. За исключением того, что на телефоне вместо мобильного интернета необходимо выбрать интернет по Wi-Fi. Таким образом, ваш смартфон будет использовать интернет, который раздает Wi-Fi точка, вместо вашего мобильного интернета. Это сэкономит немало денег и трафика мобильного интернета.
Используем телефон как модем
Рассмотрим один из вариантов решения такой проблемы. Смартфоны сейчас есть почти у всех. И это устройство вполне может помочь нам в качестве модема для персонального компьютера, учитывая достаточное покрытие местности сигналом сетей 3G и 4G от сотовых операторов. Попробуем подключить свой смартфон к ПК через USB-порт и настроить интернет-соединение.
Подключение телефона как модема через USB
Итак, у нас есть персональный компьютер с Windows 8 на борту и смартфон на базе Android. Необходимо подключить телефон к ПК через USB-порт и с его помощью получить доступ к интернету. В других версиях ОС от Майкрософт и на устройствах с iOS действия будут похожими с сохранением общей логической последовательности. Единственный дополнительный девайс, который нам потребуется, — это штатный кабель USB от телефонной зарядки или аналогичный с идентичными разъёмами. Приступим.
Включаем компьютер. Дожидаемся полной загрузки операционной системы.
На смартфоне открываем «Настройки», где нам необходимо внести несколько важных изменений.
На вкладке системных настроек находим раздел «Беспроводные сети» и заходим в дополнительные параметры, нажав на кнопку «Ещё».
На последующей странице нас интересует «Хот-спот», то есть точка доступа. Тапаем на эту строку.
В устройствах на Андроид возможны три варианта создания точки доступа: через Wi-Fi, с помощью Bluetooth и необходимый нам сейчас интернет через USB. Передвигаемся на нужную вкладку со знакомым значком.
Теперь пришло время осуществить физическое подключение смартфона к компьютеру по USB, используя соответствующий кабель.
На мобильном устройстве передвигаем ползунок вправо, включая функцию «Интернет через USB»
Обращаем внимание, что при активированном общем доступе к мобильной сети нельзя будет попасть в память телефона на компьютере.
Виндовс начинает автоматическую установку драйверов для смартфона. Этот процесс занимает несколько минут
Ждём его окончания.
На экране смартфона появляется надпись о том, что персональная точка доступа включена. Это значит, что мы всё сделали правильно.
Теперь остаётся только настроить новую сеть в соответствии со своими критериями, например, получить доступ к сетевым принтерам и другим устройствам.
Поставленная задача успешно выполнена. Можно пользоваться в полной мере доступом в глобальную сеть. Готово!
Отключение режима модема
После того как потребность в использовании телефона в качестве модема для компьютера отпала, необходимо отключить кабель USB и включённую функцию на смартфоне. В какой последовательности это лучше сделать?
- Сначала опять заходим в настройки смартфона и двигаем ползунок влево, выключая интернет через USB.
- Разворачиваем трей на рабочем столе компьютера и находим значок подключений устройств через USB-порты.
- Кликаем правой кнопкой мыши по этой иконке и находим строку с именем смартфона. Нажимаем «Извлечь».
- Всплывает окно с сообщением о возможности безопасного извлечения оборудования. Отключаем провод USB от компьютера и смартфона. Процесс отсоединения завершён.

Сколько это стоит
Обычно, Вам нет необходимости дополнительно платить за данную возможность. У Вас будет расходоваться трафик с устройства, которое предоставляет доступ, поэтому, если у Вас подключен тариф с безлимитным интернетом, то нет поводов для беспокойства.
Есть конечно и минусы. Во время раздачи интернета смартфон активно потребляет энергию, поэтому не удивляйтесь, что устройство проработает меньше времени до того как разрядится. Если Вы не часто используете раздачу трафика, то отключайте ее, чтобы сэкономить электроэнергию на Вашем телефоне Android и поддерживать его работу дольше.
Типы раздачи трафика
Мы рассмотрим, как использовать каждый метод. Вот их виды:
- Wi-Fi-модем: раздача через Wi-Fi превращает Ваш телефон в небольшую точку доступа Wi-Fi. Он создает сеть Wi-Fi, через которую Вы подключаетесь с компьютера. Этот метод имеет приличную скорость, и Вы можете подключить более одного устройства, но батарея будет разряжаться быстрее, чем если бы Вы использовали один из следующих вариантов.
- Bluetooth-модем: Bluetooth-модем значительно медленнее Wi-Fi, но он потребляет меньше батареи. Вы можете подключать только одно устройство одновременно через Bluetooth. Этот вариант, вероятно, не стоит использовать, если Вы не пытаетесь растянуть заряд батареи.
- USB-модем: USB-модем имеет самую быструю скорость, но Вам нужно подключить свой телефон к компьютеру с помощью USB-кабеля. Аккумулятор Вашего телефона не будет разряжаться, потому что он будет получать питание от USB-порта Вашего компьютера.
В дополнение к стандартным вариантам раздачи интернета с Android существуют другие способы, которые Вы можете использовать:
- Сторонние приложения: Вы можете установить сторонние приложения и использовать их для раздачи интернета.
- Обратный модем: в редких случаях Вам может потребоваться обмен интернет-соединением Вашего компьютера с телефоном Android. Это полезно, если у Вас есть только проводное Ethernet-соединение и у Вас нет доступа к Wi-Fi.
Далее мы расскажем о каждом из этих способов.
Применение дополнительных программ
Включить интернет на андроиде, а также раздать интернет с телефона на компьютер помогут специальные приложения, скачать которые можно с Google Play. Такие программки, как FoxFi и PdaNet+ и прочие помогут подключить интернет android usb. Одни из них требуют установку root на телефоне и компьютере, а другие – нет. Преимущество использования подобных приложений в том, что они снимают ограничения, прописанные режимом модема в операционке Андроид.
Рассмотрим пример, как раздать вай фай с телефона андроид при помощи приложения FoxFi.
Один из вариантов загрузки – посетить Google Play. Благодаря этой небольшой утилите можно включить раздачу wifi на андроиде, реализовать функции модема, а при отсутствии Wi-Fi на принимающем устройстве, подключается Bluetooth.
FoxFi поможет подключить интернет android usb
Меню программы понятное, хотя и на английском языке, поскольку полностью дублирует название пунктов в параметрах роутера.
- Первый режим активирует режим точки доступа.
- Второй пункт – установка названия сети.
- В третьей строке устанавливается пароль.
- Четвертый пункт активирует канал Bluetooth.
Например, при помощи такой программки, как WiFi HotSpot, можно раздать wifi с андроида. Эта утилита также имеется на Гугл Плей. Меню русифицировано и понятно.
Теперь вы знаете, как использовать телефон в качестве модема. Задавайте вопросы специалистам.
Как подключить устройство с поддержкой режима USB-модема
Большинство прошивок современных смартфонов ведущих производителей, таких как Samsung, LG, Sony, Lenovo, HTC и других, включая кастомные прошивки Cyanоgenmod и MIUI, а также многие китайские телефоны, имеют штатные возможности использования Андроид как модем. Как использовать эту функцию? Предлагаем Вам выполнить следующие действия:
3. Подключите смартфон к ПК с помощью кабеля USB;
4. При необходимости установите драйвер модема (как установить драйвер, можно посмотреть в инструкции к устройству);
5. Включите режим USB-модема в настройках смартфона:
в LG и HTC: Настройки -> Беспроводная связь -> Режим модема-> USB-модем;
в Samsung: Настройки -> Сеть -> Модем и точка доступа->USB-модем;
в Cyanоgenmod: Настройки -> Беспроводные сети -> Режим модема ->USB-модем;
в MIUI: Настройки -> Система -> Режим модема -> USB-модем.
6. Использование интернет через смартфон с Android настроено.





























