Удаление установленных дополнений
На корректную работу браузера влияют установленные в нем расширения. Некоторые разработчики этого программного обеспечения могут навредить, заблокировав доступ проводнику к сертификатам безопасности. В этом случае рекомендуется удалить сторонние дополнения. Для каждого браузера эти действия выполняются по-разному, но у нас на сайте есть серия статей, посвященная данной теме.
Подробнее: Как удалить расширения в браузере Mozilla Firefox / Google Chrome / Opera / Яндекс.Браузе
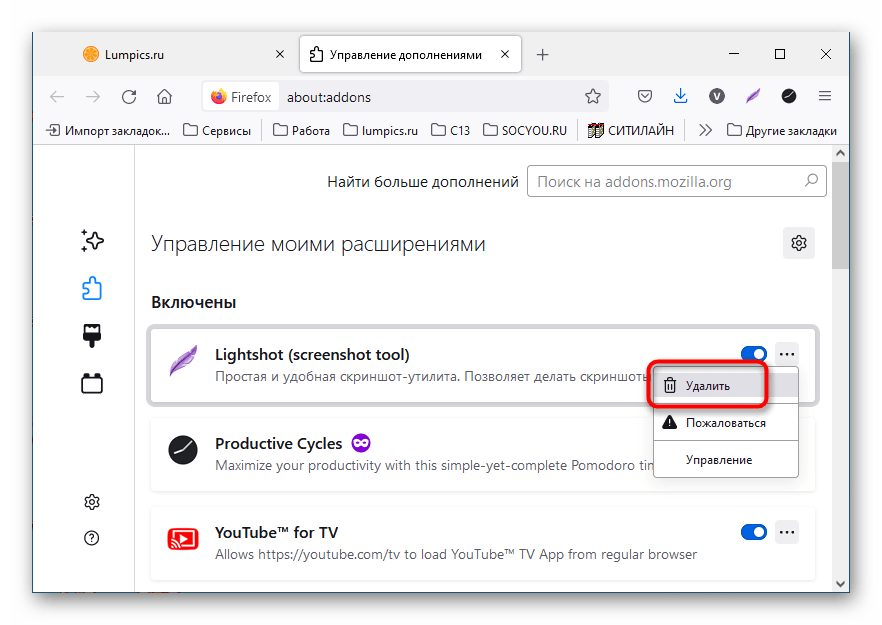
Важно! Если среди представленных статей нет той, где рассматривается ваш браузер, рекомендуется обратиться к инструкции для Google Chrome. Многие веб-обозреватели работают на его основе, поэтому руководства будут схожи
Что такое «незащищенное подключение» и в чем преимущества защищенного
Для начала стоит разобраться, как сегодня работает схема передачи данных в веб-пространстве. Во времена зарождения интернета практически все сайты были незащищенными, и в случае соединения компьютера с любым из них данные передавались в открытом виде. Провайдер и другие пользователи сети могли видеть любую информацию, будь то комментарий, логин или пароль. Мошенники бессовестно пользовались этой брешью и «угоняли» конфиденциальные данные клиента.
Позже для повышения безопасности был разработан специальный протокол HTTPS, благодаря которому данные стали передаваться в зашифрованном виде. С тех пор участники сети, видя, что на сайт поступает какая-то информация, уже не могут получить к ней доступ, поскольку не способны ее расшифровать.
Сегодня посещение ресурсов по протоколу HTTP и HTTPS является абсолютно надежным, сайты работают идеально, а переходы на страницы выполняются быстро и без задержек. При этом в адресной строке браузера (например, Chrome) появляется иконка в виде закрытого замочка. Дело в том, что для использования функции шифрования любой владелец сервиса должен устанавливать сертификат безопасности SSL. Пользователи его не видят, они просто заходят на ресурс для выполнения своих задач. Кстати, иногда возникает еще ошибка «Сбой шифрования Андроид». Мы описали рекомендации по решению данной проблемы, поэтому читайте нашу отдельную статью.
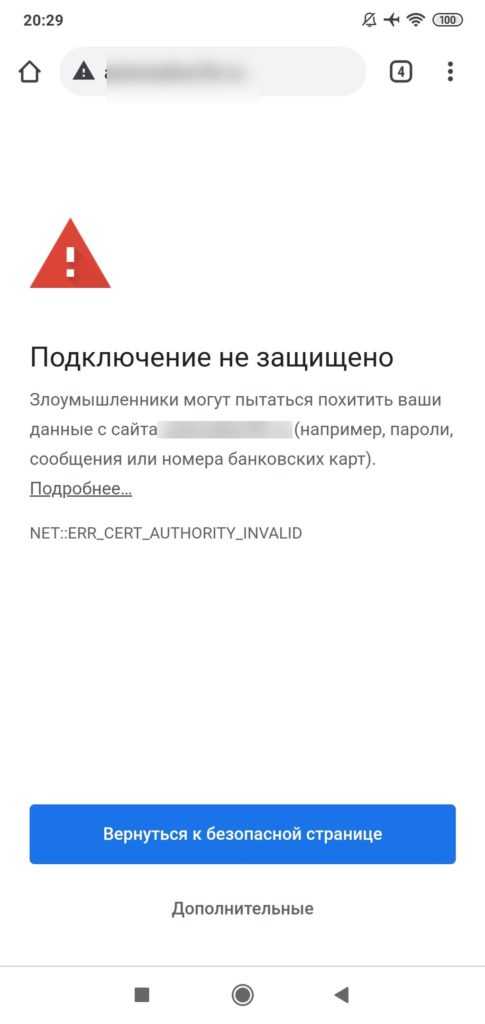
Незащищенное подключение может быть опасно, причем не только из-за блокировки любимого сайта. При переходе на веб-ресурс без защищенного протокола, Android-устройство подвергается факторам риска:
- Хищение персональных данных (паролей, логинов, номеров банковских карт и счетов);
- Несанкционированный сбор конфиденциальной информации;
- Подмена cookies и использование в своих мошеннических целях;
- Блокировка доступа к странице или сайту.
Проблема с незащищенным подключением чаще всего возникает в том случае, если нарушены два условия.
- Владелец не выпустил сертификат для конкретного сайта или он перестал действовать в связи с окончанием срока его действия. При обращении сразу появляется уведомление «Подключение не защищено». Значок https становится перечеркнутым, а браузер выдает комментарии типа:
- «ERR_CERT_AUTHORITY_INVALID»;
- «ERR_CERT_WEAK_SIGNATURE_ALGORITM»:
- «ERR_CERT_COMMON_NAME_ INVALID ».
- Настройки сети прописаны неверно. К подобному сбою могут привести вредоносные программы или вирусы, отправляемые злоумышленником, пытающимся похитить конфиденциальную информацию (пароли, номера банковских карт и т. п.).
Существует еще ряд причин, подробнее о которых пойдет речь далее. Там же будут описаны действия, способные избавиться от каждой конкретной проблемы.
Решения для исправления ошибки «Не удается установить безопасное соединение»
Теперь, когда мы выяснили возможные причины этой ошибки, вот несколько важных решений для ее устранения.
Решения 1 : Проверить веб-сайт
Чтобы проверить, вызвана ли проблема веб-сайтом, попробуйте войти на сайт с помощью другой телефон Android
Если веб-сайт отлично работает с другим устройством, обратите внимание на другие решения ниже
Решения 3 : Принудительно остановить браузер
Если с веб-сайтом и вашим подключением к Интернету все в порядке, проблема может быть вызвана некоторыми сбоями в вашем браузере. Пытаться Принудительно остановите ваш браузер освежить и убрать мелкие глюки. Принудительная остановка отключит работу определенного приложения в фоновом режиме и использование сети на вашем устройстве.
- Откройте Настройки на своем телефоне Android и выберите Управление приложениями .
- Затем выберите свою цель и нажмите Принудительный останов .
- Через несколько секунд перезапустите приложение.
Решения 4 : Перезапустите браузер
Если принудительная остановка браузера не решила «Не удается установить безопасное соединение» ошибка. Вы можете попробовать перезапустить браузер, очистка его кеш и данные которые, возможно, повреждены и являются причиной этой проблемы.
Вот как очистить кеш в вашем браузере.
- Запустите Настройки и выберите Управление приложениями .
- Нажать на Использование хранилища и нажмите Очистить кэш .
- Далее нажмите на Очистить данные .
- Запустите приложение и посмотрите, решит ли это проблему.
Решения 5 : Перезагрузить телефон
После выполнения всех решений для браузера и подключения к Интернету вы все еще сталкиваетесь с «Не удается установить безопасное соединение» ошибка. Вы можете попытаться перезагрузить телефон, чтобы обновить систему и закрыть некоторые приложения, из-за которых ваш телефон мог работать неправильно, что привело к возникновению ошибки.
Сделать это. Нажмите и удерживайте Включения и выберите Перезагрузка / Reboot, ваш телефон автоматически выключится и включится через несколько секунд.
Решения 6 : Wipe Cache Partition на Android
Как я уже упоминал выше, наши телефоны Android хранят временные файлы, которые могут быть повреждены, что приведет к сбою ОС нашего телефона и случайным сбоям приложений и ошибкам, например «Не удается установить безопасное соединение». Очистка раздела кеша может помочь решить эту проблему.
echoshare ReiBoot для Android поможет вам войти и выйти Режим восстановления без проблем одним щелчком мыши. Кроме того, вы также можете легко ввести FastBoot и Один режим на вашем Android с помощью ReiBoot.
ReiBoot также является идеальной программой, если у вас возникают такие проблемы, как черный экран, сбой и зависание приложения, а также Более 50 проблем с Android. Эта удивительная программа предлагает комплексное решение решать все проблемы с телефоном Android с помощью его удобный интерфейс и функция легкого доступа для пользователей.
Побочный эффект повышения уровня безопасности пользователя в интернете разработчиками браузеров – ошибка «Не удалось установить защищенное соединение с доменом». При этом страница не грузится, а веб-обозреватель лишь предлагает повторить попытку при отключенном шифровании соединения. Как избавиться от такого неудобства, и чем оно вызвано?
Прошивка и жесткий сброс
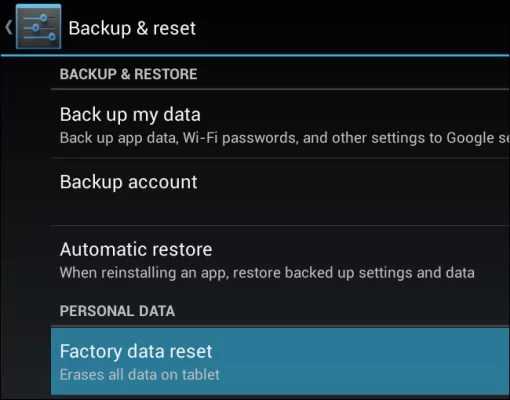
жесткий сбросHard Resetаппаратный сброс
Также можно установить другую прошивку на смартфон, либо переустановить оригинальную вручную. Еще один похожий способ — установка свободного пакета GApps через рекавери. Перед жестким сбросом и другими экстремальными способами решения проблемы с Google Play обязательно нужно сделать резервную копию устройства
.
- Вставьте в устройство другую SIM-карту и добавьте аккаунт Google.
- Запустите мастера первоначальной настройки устройства.
- Выключите двухфакторную авторизацию в аккаунте Google.
- Выключите Google Play и Сервисы Google Play в меню приложений, удалите данные, включите и перезагрузите устройство.
Большинство людей сталкиваются с неполадками в работе Гугл сервисов, одной из самых распространенных является проблема подключения в популярном сервисе «Google Play». Перечитав сотни советов, перерыв просторы интернета в поисках причины, многие все таки не находят ее решения.
Одним из первоначальных шагов к решению данной проблемы, является специализированная программа под названием Freedom. Она создана для осуществления покупок ресурсов внутри приложения « ». Данный способ устранения проблемы заключен в том, что если ранее, Вы уже устанавливали эту программу, но потом удалили, все можно вернуть, установив её еще раз. Итак, скачиваем программу Freedom, устанавливаем ее открываем, нажимаем «Stop», затем закрываем и опять удаляем.Если этот способ не принес никакого результата, нужно перейти ко второму способу.
Решаем проблему: Не удалось установить надежное соединение с сервером
В данном способе устранения ошибки, идем по пути /system/ect там ищем файл «Hosts
». Открываем в текстовом редакторе этот файл и добавляем » 127.0.0.1 localhost «. Чтобы сохранить настройки этой операции, нужно перемонтировать /system в режиме r/w или с помощью AdAway восстанавливаем стандартный hosts.
Наверное у большинства пользователей установлена популярная программа «». В третьем способе, нужно зайти в свой аккаунт GMail через этот клиент. В большинстве случаев, именно этот способ и срабатывает, но если и в этот раз ничего не получается, можно опробовать четвертый способ.
Дата и время
могут играть не последнюю роль в мобильных устройствах на базе Андроид, причина неправильного подключения может скрываться в неправильно установленной дате и времени. Попробуйте заново установить настройки даты и времени. Если и это Вам не помогает, переходим к пункту 5.
Пятый способ заключается в перепрошивке Хард Резет.
Не нужно забывать, о том что при этом абсолютно все данные с Вашего мобильного устройства будут потеряны, поэтому лучше заранее сделать резервную копию системы.
Все необходимые сведения о прошивках для конкретно Вашего гаджета, Вы можете обнаружить на сайте
Сегодня если у современного человека не заходит в плей маркет,
у него сразу возникает паника, ведь невозможно представить успешных и молодых людей без смартфона, планшета или компьютерного устройства. А все эти устройства бесполезны без приложений. Сегодня вся эта техника – это атрибуты нашей повседневной жизни, и как это часто бывает, любой предмет обихода рано или поздно устаревает или ломается. Все, что создает человек – не вечно, и даже виртуальные системы также дают сбой. Одним из наиболее популярных запросов среди обладателей устройств с Android системой, является тема: не могу зайти в Плей Маркет. Действительно, многомиллионная аудитория ежедневно сталкивается с различными сбоями в сервисах или работе техники, также часто встречаются ошибки Google Play , потому стоит углубиться в этот вопрос и узнать, в чем же собственно причина, по которой пользователь не может зайти в Play Market.
В чём проблема?
Собственно, детали проблемы Вы можете почитать, нажав кнопку «Просмотреть», которая выводится в контекстном меню. Там выводится адрес, подгружаемого скрипта, дата выдачи сертификата и так далее. Зачстую, эта проблема связана с просроченным сертификатом. Например, на Украине заблокировали Яндекс, если Вы используете счетчик Яндекс Метрики (даже, если специальный код), т она всех Android-смартфонах (на стандартном браузере) будет выводится ошибка такого рода: «У этого сайта проблемы с сертификатом безопасности». Какие действия предлагаются? «Назад / просмотреть / принять». Вот и все. Спасибо Яндексу, который наплевал на эту проблему, несмотря на неоднократные обращения в поддержку. Число пользователей Яндекса из Украины весьма солидное зачем так поступать с ними? Аналогично и с другими пользователями, которые проживают в самых разных странах. Если доступа к какому-то ресурсу нет, благодаря блокировки, а сертификата просрочен, то такая ошибка будет выдаваться, хоть Вы из Британии зайдете. Единственное, что остается бедного пользователю — это нажать «Принять». Ничего страшного не случится, просто продолжите нормально работать. А вот господам из Яндекса большой привет. Кончено, это внештатная ситуация, когда заблокировали доступ на уровне всей страны, но прошёл год, а адекватных действий так и не было предпринято
Поэтому услышьте нас, это важно! Исправьте проблему, просто продлите сертификат или отключите подгрузку скриптов метрики для Украины. Если не знаете, как все это сделать, напишите нам в обратную связь, специалисты РулСмарта Вам расскажут все в деталях и бесплатно
Мы на чужих проблемах не наживаемся, хотя это касается и нас.
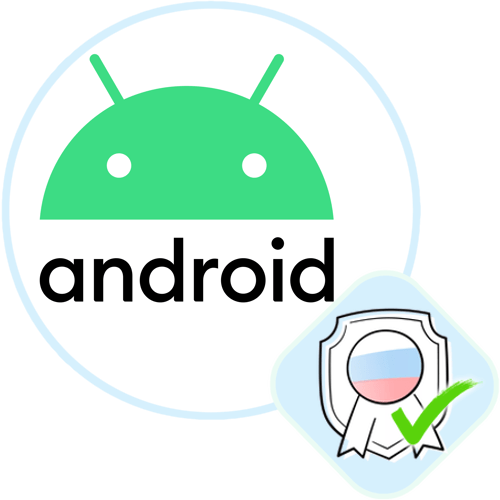
Прежде чем переходить к описанию процедуры получения на Android-устройствах российских сертификатов безопасности (предоставляются Национальным удостоверяющим центром Минцифры), стоит отметить несколько вводных аспектов:
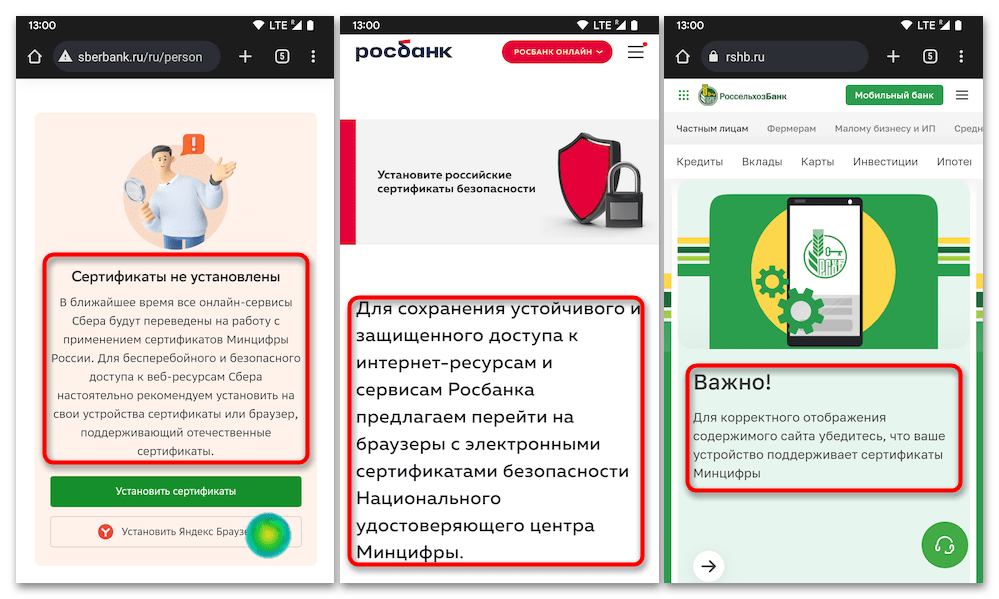
Чтобы получить доступ к российским интернет-сервисам через Android-приложение, а не веб-сайт, цифровая подпись Mинцифры не требуется. К примеру, приложение «Госуслуги», мобильные клиенты банков («Альфа-Банк», «ВТБ», «СберБанк Онлайн») продолжат свою работу вне зависимости от того, выполнена установка российских сертификатов на девайс или нет.
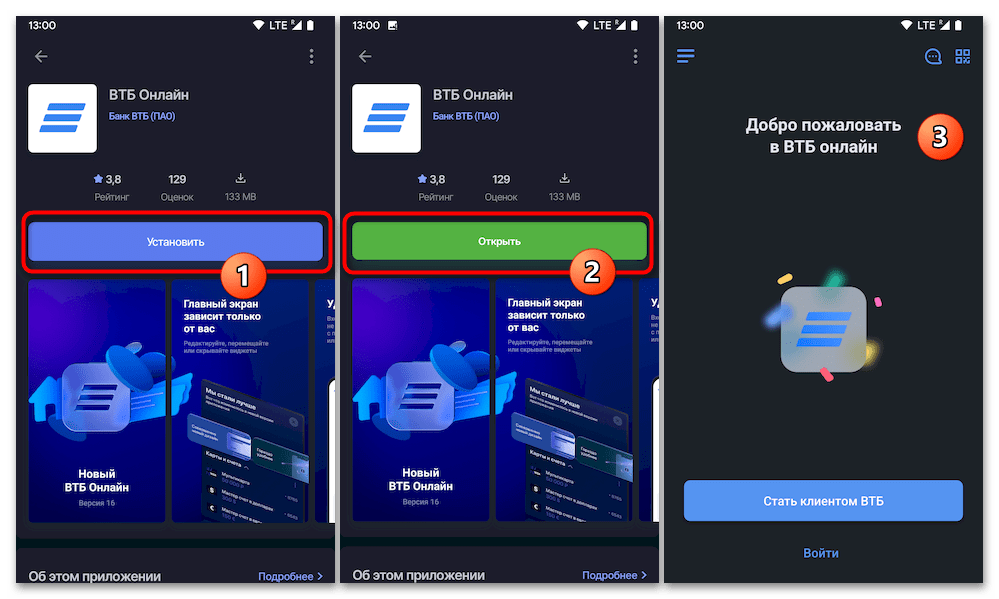
На портале «Госуслуги» доступен к загрузке список веб-ресурсов, которым выдан отечественный сертификат безопасности, — рассматривая его, можно определить, доступ к каким именно сервисам может быть ограничен в текущий момент или в будущем на устройствах, где не установлена цифровая подпись Минцифры:
Список доменов, в отношении которых выпущены сертификаты безопасности Минцифры
Ручная установка сертификатов
При обновлении корневых сертификатов путем установки апдейтов операционной системы могут быть сбои, из-за чего нужные файлы не попадут в Windows. В таком случае потребуется выполнить инсталляцию вручную с помощью предустановленной консольной программы certutil.exe. Для этого сделайте следующее:
- Откройте «Командную строку» от имени администратора. Есть несколько способов сделать это, каждый из которых подробно описан в отдельной статье на нашем сайте.
Подробнее: Как запустить «Командную строку» от имени администратора - После появления окна консоли впишите команду certutil.exe -generateSSTFromWU roots.sst и нажмите клавишу Enter.
- В корневом каталоге диска C создайте папку с именем CA и переместите в нее исполняемый файл rootsupd.exe. Перейдите по пути C:WindowsSystem32, найдите документ roots.sst и скопируйте его в ту же директорию CA.
- Откройте «Командную строку» от имени администратора и впишите следующую команду:
C:CA
ootsupd /c /t:C:CAВ появившемся окне утилиты нажмите по кнопке No, чтобы не перезаписывать уже существующий файл сертификатов безопасности. - В директории CA после выполнения предыдущего шага появятся дополнительные утилиты, с помощью которых можно выполнить установку корневых сертификатов. Для этого в «Командной строке» впишите следующее:
Обратите внимание, что после ввода команды нет никакой выдачи — это нормально, операция по установке все равно выполнится. Внимание! После завершения всех действий загруженные файлы и созданные папки можно удалить с жесткого диска, они были необходимы исключительно для импорта корневых сертификатов в операционную систему
Внимание! После завершения всех действий загруженные файлы и созданные папки можно удалить с жесткого диска, они были необходимы исключительно для импорта корневых сертификатов в операционную систему
Как убрать угрозу безопасности в телефоне на андроид
В отношении VPN особенно рекомендуем задуматься. Подобным методом можно пользоваться практически в любой стране мира. Кроме того, в Китае VPN – это единственный способ использовать YouTube и другие социальные сети.
На http: //www.mobilife.com.ua/ можно найти практически любые запчасти для ремонта практически любого современного смартфона. Если ремонт имеет смысл (стоит дешевле нового гаджета), имеет смысл им заняться. Существуют сервисы, которые позволяют не только хранить Ваши пароли в одном месте, но и хранить их зашифрованными. Другими словами, если даже предположить, что злоумышленники завладеют Вашими паролями, они не смогут ими воспользоваться. Сегодня операционная система Android является одной из самых распространенных в мире.
Существует огромное количество самых различных модификаций, которые построены на общем ядре. Именно из-за такой распространенности хакеры продолжают создавать вирусы (в большинстве случаев для воровства конфиденциальной информации).
Телефон не заходит в интернет пишет угроза безопасности
Для того чтобы предупреждение исчезло, необходимо, во-первых, удалить вредоносный код с сайта, во-вторых, отправить сайт на перепроверку через панель вебмастера Яндекса. Воспользуйтесь скриптом AI-BOLIT, чтобы просканировать свой сайт на наличие вредоносного кода. Найденный вредоносный код (это может быть поисковый или мобильный редирект в. htaccess файле, поисковый редирект в. php файлах, вирусный javascript или iframe) нужно удалить. Также удалить хакерские шеллы, которые будут перечислены в отчете, поскольку через них происходит размещение вредоносного кода в файлах.
Через несколько дней сайт будет проверен сотрудниками Яндекса, и в случае отсутствия вредоносного кода, с сайта снимут санкции, а предупреждение о том, что «Сайт может угрожать безопасности вашего компьютера или мобильного устройства автоматически исчезнет. Сообщение «Сайт может угрожать безопасности вашего компьютера или мобильного устройства является предупреждением о потенциально опасном сайте. Если на вашем сайте появилось сообщение об угрозе безопасности пользователей, скорее всего ваш сайт был взломан и на нем размещен вредоносный код. На сайте Яндекса есть небольшой раздел, посвященный данной проблеме
Обращаем внимание на то, что вредоносный код или вирусы на сайте не появляются случайно и сами по себе
Причина появления вредоносного кода — это уязвимости на сайте или небезопасные настройки сервера. Если вредоносный код или вирус появился на сайте один раз, то скорее всего появится через некоторое время снова. Поэтому необходимо не только удалить вирус, но и закрыть уязвимости, установив защиту.
Ваше подключение не защищено в Хроме
Прежде всего нужно определить, сайт не работает только на одном браузере, или на всех. Наверняка у вас есть встроенный Internet Explorer или его более новый собрат Microsoft Edge, по умолчанию встроенный в систему Windows. Откройте сайт в нем — если работает, то достаточно просто почистить кеш и куки в том браузере, в котором страница не открывается.
Ваше мнение — WiFi вреден?
Да 22.56%
Нет 77.44%
Проголосовало: 51417
Чтобы сделать это в Google Chrome, идём в меню настройки, раздел «История».
В появившемся окошке ставим галочки на
- Файлы cookie и другие данные сайтов
- Изображения и другие файлы, сохраненные в кеше
А в выпадающем списке выбираем период «За все время», после чего жмем на кнопку «Удалить данные»
Для верности можно ещё отключить расширения (дополнительные плагины для браузера) — они также могут мешать нормальному функционированию. Для этого идем также в меню в рубрику «Дополнительные инструменты — Расширения»
И убираем все галочки с установленных расширений
Если у вас другой браузер, то очистка куков и кеша происходит аналогично описанному алгоритму. Кроме того, для этого можно воспользоваться одной из множества программ очистки системного мусора, например CCleaner, Wise Registry Cleaner или любой другой.
В том случае, если все это не помогло, на крайняк попробуйте снести браузер целиком и переустановить.
Проблема в сайте или бесплатном WiFi
На самом деле, причина может банально скрываться в неполадках в работе самого сайта. Если это так, то единственное, что остаётся, это закрыть страницу и вернуться на нее позже, когда все будет исправлено.
Отдельно хотел бы упомянуть возникновение ошибки незащищённого подключения при попытке зайти в интернет через бесплатный wifi в метро и вообще в общественных бесплатных точках доступа — в частности, я с ней в основном именно здесь и сталкиваюсь. Для обхода блокировки достаточно просто ввести в адресную строку сайт, который точно не использует протокол https — например, адрес нашего блога wifika.ru. После этого вас гарантированно перекинется на страницу авторизации в сети и вы сможете воспользоваться интернетом.
Но проблема также может быть и в браузере или настройках системы, а поскольку знать наверняка, виноват сайт или компьютер, мы не можем, то попробуем предпринять несколько шагов, которые могут помочь справиться с неисправностью.
Неправильно выставленное время и дата
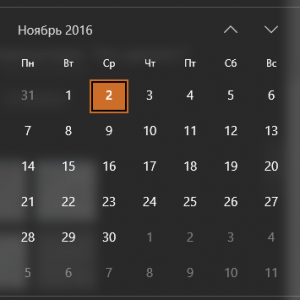 Во время подключения к сайту в интернете, может возникнуть конфликт у браузера с сервером, на который уходит запрос, из-за разного времени. Обычно компьютеры автоматически выставляют время, основываясь на информации из интернета. Но если данная опция отключена и неправильно выставлены дата и время на компьютере (возможно, вследствие сброса времени системой), может появляться ошибка о незащищенном подключении.
Во время подключения к сайту в интернете, может возникнуть конфликт у браузера с сервером, на который уходит запрос, из-за разного времени. Обычно компьютеры автоматически выставляют время, основываясь на информации из интернета. Но если данная опция отключена и неправильно выставлены дата и время на компьютере (возможно, вследствие сброса времени системой), может появляться ошибка о незащищенном подключении.
Обратите внимание: С последними обновлениями Google Chrome, введена отдельная ошибка, которая указывает на конфликт при подключении из-за неправильной настройки системных часов. Тем не менее, если браузер давно не обновлялся, возникнет стандартная ошибка о незащищенном соединении
Причины ошибки
- Плохой сигнал интернета (если на линии сбоит или слабый сигнал Wi-Fi), то сессии открытия страницы не смогут завершиться, и браузер выдаст подобного рода заглушку.
- Введенный адрес сайта или ссылки неверный. Обязательно сверьтесь, чтобы ссылка была указана верно.
- DNS адрес может попросту не обработать доменное имя и выдаст ошибку. Этому мог поспособствовать предоставляемый DNS от провайдера (намеренно или нет).
- Вы подключены к прокси-серверу илиVPN, настроенные протоколы которых мешают адекватному подключению, и в конечном счете соединение сброшено. В качестве прокси или VPN могут выступать плагины на Google C
- Сетевые настройкиWindows претерпели изменений (возможно не по вашей вине) и их следует откатить до состояния «по умолчанию».
- В файлеhosts появилисьIP-адреса доменов, на которые вы пытаетесь попасть. Если таковы там есть, их следует убрать.
- На компьютере гуляет или уже «поработал» вирус, который рекомендуется устранить. В этом помогут антивирусы.
- Сайт размещен в сети на сервере, который в данный момент времени вышел из строя. Причин тому может быть много (от забитого канала до пожара в серверной). Главное, что проблема не на вашей стороне.
Примечательно, что ошибка не удается получить доступ к сайту имеет дополнительные приписки, которые пытаются конкретизировать неисправность. Например,
- Не удается найти DNS-адрес сервера;
- Не удается найти IP-адрес сервера;
- Превышено время ожидания ответа от сайта.
Смена DNS – сделать в первую очередь
Если с сигналом Wi-Fi или проводным подключением от провайдера все в порядке, обратите внимание на DNS. Для абонентов провайдеры выдают собственные DNS, которые чаще всего «оставляют желать лучшего»
Но, вы вправе отказаться от стандартных настроек вашего провайдера, переключившись на альтернативные DNS от Google, Яндекс или прочие, которые сочтете нужными.
Для реализации доступа сделайте следующее:
- Кликните ПКМ по активному соединению и жмите «Отключить».
- Кликните внизу метку для ручного ввода DNS.
- Пропишите основной и альтернативный. Жмите «ОК».
Альтернативных DNS-адресов много, все они имеют различную степень защиты, различные пинги и прочее. Выбирайте, который подойдет и пользуйтесь.
Если же сайт не открывается, снимите птичку с «Протокол интернета версии 6» и попробуйте открыть сайт снова.
Ваше подключение не защищено – что делать в таком случае?
- Google Chrome;
- Яндекс.Браузер;
- Opera;
- Microsoft Edge (2020);
- Orbitum;
- Blisk;
- Brave Browser;
- Falkon (QupZilla);
- 360 Extreme Explorer;
- Amigo;
- Спутник и т.д.
Перед тем, как приступать к детальному разбору способов устранения ошибки, рекомендуем осуществить следующие действия:
Если после всего этого всё так же возникает ошибка защищённого подключения, переходим к следующему этапу – устранение возникших неполадок вручную.
1) Что делать, если ваше подключение не защищено: Андроид и iOS
Но что поделать, когда пользователь пытается перейти на сайт, на котором нужно вводить конфиденциальные данные, например Авито, «ваше подключение не защищено» в таком случае может нанести вред не только устройству, с которого осуществляется вход, но и аккаунту владельца.
А как быть с тем, что программа не всегда может сбоить, и сайт действительно несёт опасность пользователю? Вот поэтому и нужно проверить, почему именно возникла такая ошибка.
С устранением проблемы на мобильном устройстве не возникнет никаких проблем. Для этого подойдёт самый простой способ – полная очистка сохранённого на смартфоне кэша. Такая очистка легко осуществляется через меню «Настройки – Приложения».
В открывшемся окне выбираем нужный нам браузер, после чего останавливаем его работу и очищаем сохранённый кэш.
2) Что делать, если ваше подключение не защищено: Chrome и браузеры на основе Chromium
Первый шаг диагностики – проверьте, какие именно программы были недавно установлены на ваш ПК. Иногда утилиты могут вносить изменения в сетевые конфигурации Windows, при этом пользователь не всегда бывает осведомлён о таких манипуляциях.
Следует уделить особое внимание тем программам, которые «автоматически» устанавливаются на компьютер вместе с дополнительным софтом:
Если такие утилиты были установлены, рекомендуем удалить их при помощи команды «Win+R – appwiz.cpl», после чего почистить реестр установленных приложений через Win+R – regedit.
Некоторый софт, например Dr.Web или Kaspersky могут блокировать доступ к вебсерверу, который внесён в реестр вредоносных сайтов. Поэтому, если причина ошибки заключается в антивирусах, перед следующим сеансом рекомендуем отключить их, либо внести адрес сайта в т.н. белый список.
Другой популярной проблемой может стать банальное устаревание софта, который используется на вашем ПК. Особенно часто такая ошибка встречается у тех, кто использует ОС Windows XP или более старые версии ПО.
Такая же проблема возникает при сбоях работы DNS-серверов вашего провайдера. В таком случае рекомендуется вручную сменить его на DNS от Яндекса или Google: 8.8.8.8/8.8.4.4.
Как уже говорилось ранее, при установке некоторый софт может вносить изменения в настройку параметров локальной сети. В частности, это касается прокси-настроек. Для этого перейдите в меню «Настройка прокси-сервера» через «Панель управления – Свойства браузера – Подключения». Меню настроек прокси в Windows 10
Если прокси не используется, можно попробовать функцию автоматического определения параметров прокси.
И, напоследок, если в вашем браузере (например, Opera или расширение Chrome) используется VPN, попробуйте отключить их. Вполне возможно, что вебсервер блокирует доступ исключительно из-за наличия VPN, чьи данные могут быть внесены в реестр запрещённых IP-адресов.
3) Несоответствие местного времени серверному
Проблема устраняется в несколько кликов. Для этого нужно перейти в меню настроек даты и времени. Чтобы сделать это, найдите на панели задач часы, после чего нажмите на них правой кнопкой мыши и выберите пункт «Настройка даты и времени».
Вот так выглядит меню настройки даты и времени в Windows 10:
4) Ваше подключение не защищено: ошибка сертификата и блокирующие расширения
Для того, чтобы проверить, с какой стороны находится эта проблема (у веб-сервера или клиента), попробуйте открыть новое окно того же ресурса, но уже в режиме инкогнито. Перейти в режим инкогнито можно при помощи контекстного меню в верхней правой половине экрана, либо при помощи сочетаний клавиш Ctrl + Shift + N.
Данный режим, по сути, является «безопасным» т.к. считает каждый сеанс сёрфинга новым. Если после включения «инкогнито» сайт не выдаёт ошибки, попробуйте выполнить следующие действия:
Такое решение поможет в том случае, если предыдущие варианты оказались малополезными. Для повышения эффективности устранения проблемы, рекомендуем сразу использовать несколько вариантов настроек.
Видеоинструкция: устранение ошибки «Ваше подключение не защищено».
Как исправить ошибку «Ваше подключение не защищено»
Существует несколько различных способов исправить или обойти это сообщение об ошибке.
1. Перезагрузите страницу
Конечно, это кажется самым простым решением, но иногда перезагрузка страницы позволяет устранить сбои, связанные с тайм-аутом браузера, Интернет-соединения и т.д. Попробуйте заново набрать адрес сайта в адресной строке браузера (возможно, ранее была опечатка).
2. Попробуйте режим инкогнито
Следующее, что вы можете попробовать, это включить режим инкогнито и попытаться получить доступ к тому же веб-сайту. Если веб-сайт действительно имеет проблемы с безопасностью, то он не должен работать, как только вы переключитесь в режим инкогнито, потому что этот режим позволяет просматривать сайт без сохранения истории или кэша. Если браузер по-прежнему говорит «Ваше подключение не защищено», то вы должны попробовать очистить свой кэш.
Чтобы в браузере Chrome открыть вкладку в режиме инкогнито, в правом верхнем углу нажмите на кнопку с тремя точками, после чего в выпадающем меню выберите пункт «Новое окно в режиме инкогнито» (того же самого можно добиться нажатием клавиш Ctrl + Shift+N).
3. Проверьте дату и время
Дважды проверьте правильность даты и времени на вашем компьютере. Если они не совпадают с браузером, может возникнуть ошибка SSL-соединения.
Как проверить дату и время на Mac
1. Перейдите в меню Apple в верхнем левом углу экрана
2. Нажмите на System Preferences
3. Здесь выберите Date & Time
4. Проверьте, что дата и время указаны верно
Как проверить дату и время в Windows
1. Правой кнопкой мыши нажмите на дате и времени в панели задач (как правило, в правом нижнем углу экрана)
2. В выпадающем меню выберите «Настройка даты и времени»
3. Проверьте, что дата и время указаны верно
4. Очистите кеш и куки в вашем браузере
Во время просмотра веб-страниц ваш компьютер хранит файлы «куки» (cookie), которые собирают данные и занимают много места на жестком диске. Когда ваш компьютер пытается обработать всю эту информацию, он может начать работать медленнее.
Попробуйте зайти в настройки и очистить кеш и куки в вашем браузере. Удаление всей этой информации ускорит ваши соединения.
5
Обратите внимание, какой используется Wi-Fi. Вы можете получить данное сообщение с ошибкой при использовании публичного Wi-Fi, который не является безопасным
Некоторые публичные Wi-Fi имеют плохую конфигурацию и не работают по протоколу HTTPS. Если вы не уверены в безопасности вашего соединения, найдите другую сеть Wi-Fi или подождите, пока вы не сможете безопасно просматривать сайты у себя дома
Вы можете получить данное сообщение с ошибкой при использовании публичного Wi-Fi, который не является безопасным. Некоторые публичные Wi-Fi имеют плохую конфигурацию и не работают по протоколу HTTPS. Если вы не уверены в безопасности вашего соединения, найдите другую сеть Wi-Fi или подождите, пока вы не сможете безопасно просматривать сайты у себя дома.
6. Проверьте ваш антивирус или файервол
Если у вас имеется антивирус, установленный на вашем устройстве с Mac или Windows, вы также можете получать сообщение об ошибке, поскольку антивирус или файервол переопределяет вашу сеть. Проверьте наличие этой проблемы, временно отключив функцию сканирования SSL.
7
Действуйте осторожно. Если вы все еще видите сообщение «Ваше подключение не защищено», но при этом вам необходимо обязательно открыть требуемый сайт, то делайте это с максимальной осторожностью
Ваш браузер показывает вам это сообщение и советует не продолжать по уважительной причине
Если вы все еще видите сообщение «Ваше подключение не защищено», но при этом вам необходимо обязательно открыть требуемый сайт, то делайте это с максимальной осторожностью. Ваш браузер показывает вам это сообщение и советует не продолжать по уважительной причине
Решив продолжить, Вы можете подвергнуть свою личную информацию и платежную информацию риску быть скомпрометированными. Время и деньги, связанные с этим риском, не стоят того.
Если вы выполните наши рекомендации, то сможете исправить или обойти сообщение об ошибке «Ваше подключение не защищено». Помните, что вы получаете это сообщение в результате того, что веб-сайт, к которому вы пытаетесь получить доступ, не считается безопасным. Если вам не удастся устранить проблему, то игнорируя ее, вы, конечно, сможете открыть требуемый сайт и найти то, что вы ищете, но при этом вы также будете рисковать вашей персональной информацией. Существует программное обеспечение, такое как антивирус Panda Dome, которое вы можете использовать для защиты своей цифровой жизни. Ваша онлайн-информация имеет большую ценность, поэтому будьте разумны при поиске в Интернете, чтобы ваша информация не оказалась в чужих руках.
Очиска кэша
В процессе серфинга интернета браузер собирает дополнительную информацию и хранит в своей внутренней базе — в кэше. Если туда попадают конфликтные данные, они могут вызвать ошибки, в числе которых и рассматриваемая в этой статье. Необходимо выполнить очистку кэша, чтобы исключить этот вариант. На сайте есть инструкции для разных браузеров.
Подробнее: Как очистить кэш в браузере Mozilla Firefox / Google Chrome / Opera / Яндекс.Браузере
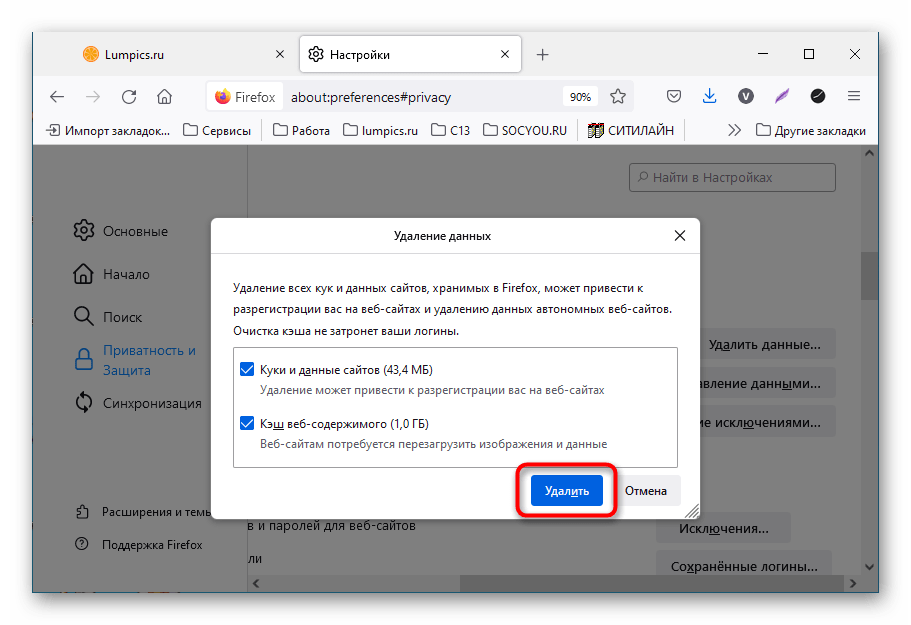
Внимание! Проводить чистку браузера рекомендуется систематически. Это предупредит появление критических ошибок и поспособствует увеличению скорости работы программы
Решение проблемы: Этот сайт не может обеспечить безопасное соединение
Независимо от браузера и операционной системы, однажды вы можете увидеть такую картину.
Убедитесь, что ваш антивирус не блокирует соединение. Некоторые антивирусные программы, например ESET NOD32 или Avast имеют функцию защиты электронной почты и интернет подключений. Зайдите в настройки антивируса найдите опцию защиты SSL протокола и выключите ее. В ESET она называется «Фильтрация протокола SSL/TLS».
Попробуйте зайти на сайт. Кстати, если вам не понравился ESET, у нас есть инструкция по его удалению. Некоторые вирусы также приводят к проблемам с подключением. Проверьте антивирусом свой компьютер. О том, как быстро и эффективно удалять вредоносное ПО мы написали несколько статей: Браузер подсказывает, что ошибка кроется в недействительном ответе от сервера, указывая на SSL протокол.
Следуйте советам ниже, чтобы устранить эту ошибку и зайти на нужный сайт.
Что означает ошибка «Подключение к сайту не защищено»
Возникновение этой проблемы — предупреждение, что веб-ресурс, к которому пытается подключиться пользователь — небезопасен. Это означает, что страницей могут владеть злоумышленники с целью кражи личной и корпоративной информации.
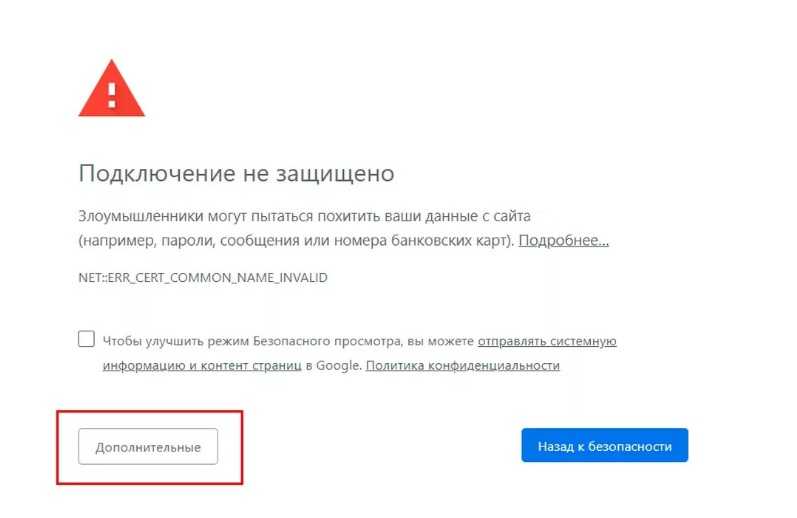
Ошибка не подразумевает, что кто-то уже получил доступ к данным компьютера или истории поиска — это реакция встроенной системы защиты браузера, которая предотвращает попадание на несертифицированные сайты.
Раньше веб-ресурсы имели протокол передачи данных HTTP. Позже появился защищенный протокол — HTTPS, который подтверждает, что у сайта имеется SSL-сертификат и можно безопасно пользоваться этой страницей.
Сертификат проверяется браузером автоматически и, если он недействителен, возникает ошибка. Часто проблема заключается именно в SSL-сертификате.
Однако любая система защиты может ошибаться. Блокирование сайтов не всегда означает, что он опасен. Под ошибку «подключение к сайту не защищено» попадают и надежные проверенные веб-ресурсы, и это мешает работе.





























