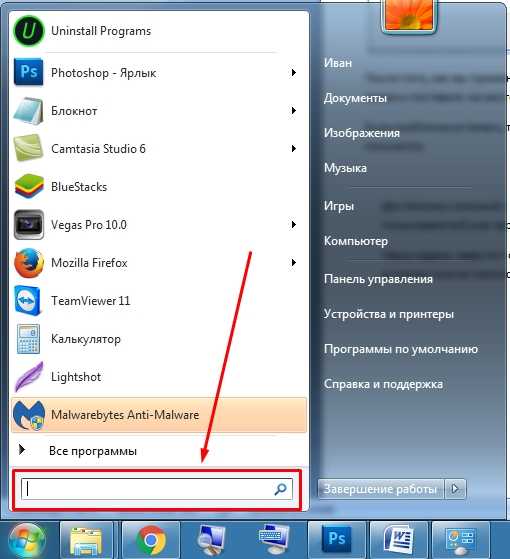Windows Media Player для Windows 10
Вместо, классического проигрывателя Windows Media Player было предложено приложение Кино и ТВ. Теперь после запуска любого видеофайла он будет воспроизводиться именно с его помощью. Но всё же возможность вернуть уже привычный проигрыватель осталась. Его можно включить, отключить или вовсе удалить как дополнительный компонент системы.
Эта статья расскажет, как вернуть Windows Media Player в Windows 10. Он ранее использовался для воспроизведения звуковых и видеофайлов, расположенных на локальном компьютере или в Интернете. Как ни крути, этот проигрыватель уже морально устарел. При необходимости можете ознакомиться со списком лучших видеоплееров для Windows 10.
Параметры системы
Несмотря на внедрение замены классическому Windows Media Player, его полностью не убирали с операционной системы. В скором будущем он будет уже полностью заменён. Но сейчас ещё его можно установить в дополнительных компонентах системы.
- Перейдите в Параметры > Приложения > Приложения и возможности > Дополнительные возможности.
- Выберите пункт Добавить компонент и в списке выделив Проигрыватель Windows Media нажмите Установить.
Windows PowerShell
Запустите оболочку Windows PowerShell от имени администратора. В открывшемся окне выполните команду: Enable-WindowsOptionalFeature -FeatureName «WindowsMediaPlayer» -All -Online.
Для отключения компонента достаточно заменить Enable на Disable. После выполнения уже отредактированной команды компонент будет успешно отключён.
Важно! Процесс установки происходит не мгновенно. Дождитесь завершения установки компонента для работы с мультимедиа
После успешной установки Windows Media Player появится без необходимости перезагрузки компьютера.
Теперь достаточно звуковой или видеофайл открыть с помощью Windows Media Player. Если же нужно чтобы постоянно он открывался придётся настроить приложения по умолчанию в Windows 10. В контекстном меню нужного файла выберите Открыть с помощью > Проигрыватель Windows Media.
Непосредственно в проигрывателе можно выбрать нужный файл для воспроизведения. И в случае с музыкой создать удобные списки воспроизведения. Хотя если же подробно ознакомится с его возможностями то, можно сказать, что его однозначно недооценивают.
Раньше приходилось в классической панели управления включать или отключать компоненты. Теперь это делается в обновлённых параметрах системы. Пользователю же фактически нет критической разницы. Суть в том, что расположение некоторых компонентов было изменено в сравнении с предыдущими версиями операционной системы.
В некоторых пользователей после обновления пропал Windows Media Player. Хорошо что разработчики полностью не удаляли его с операционной системы. Он как и ранее включается или отключается непосредственно в дополнительных компонентах. Хотя чаще всего пользователям приходится искать ему замену, поскольку по умолчанию он не поддерживает множество форматов.
Действительно, радует то, что нет необходимости загружать установочный файл на официальном сайте. Если помните, для предыдущих версий операционной системы была такая необходимость. Рекомендуем Вам присмотреться к обновлённому приложению Кино и ТВ, полностью заменяющему классический проигрыватель Windows Media.
Ошибки проигрывателя Windows Media
Поддержка Windows 7 закончилась 14 января 2020 г.
Чтобы продолжить получать обновления системы безопасности от Майкрософт, мы рекомендуем перейти на Windows 10.
При использовании проигрывателя Windows Media может появиться сообщение об ошибке, но без подробного описания ошибки. Вот несколько распространенных ошибок.
Если ошибка связана с проблемой воспроизведения, возможно, на компьютере отсутствует нужный кодек для воспроизведения файла. Дополнительные сведения см. в разделе Кодеки: вопросы и ответы.
Если вам не удается записать компакт-диск или DVD, возможно, диск уже содержит данные. В этом случае убедитесь, что диск поддерживает перезапись и что вы удаляете существующее содержимое перед записью нового.
Если проигрыватель Windows Media перестал работать правильно после последнего обновления из Центра обновления Windows, вы можете убедиться, что проблема вызвана обновлением с помощью средства восстановления системы. Для этого:
Нажмите кнопку Пуск и введите восстановление системы.
Выберите Создание точки восстановления, а затем в области Свойства системы выберите Восстановление системы.
Следуйте указаниям, чтобы выбрать точку восстановления перед набором обновлений, которые, как кажется, привели к возникновению проблемы. Затем выполните восстановление системы. (Это может занять некоторое время.)
После восстановления более ранней конфигурации системы проверьте, работает ли проигрыватель Windows Media правильно.
Для получения общей справки по проигрывателю Windows Media см. страницу поддержки проигрывателя Windows Media. Вы также можете оставлять вопросы об ошибках проигрывателя Windows Media на форуме Windows. Эксперты всегда готовы прийти на помощь.
Примечание: Для использования расширенных возможностей видео, таких как 4K, можно попробовать приложение «Кино и ТВ (Майкрософт)». Чтобы скачать его бесплатно из Microsoft Store, перейдите в раздел Кино и ТВ и выберите Скачать.
Где находится проигрыватель Windows Media в Windows 10?
Проигрыватель Windows Media не только позволяет хранить и просматривать музыку, изображения или видеофайлы, но и синхронизировать их с портативным устройством для прослушивания в дороге. В дополнение к этому вы можете обмениваться контентом с устройствами по всему дому из одного места. Однако сегодня многие из нас не могут вспомнить это имя. Игрока не так хорошо видно. Microsoft удалила проигрыватель Windows Media? Конечно, нет! Проигрыватель Windows Media жив и здоров в Windows 10. Вот как вы можете быстро найти Windows Media Player в Windows 10 Pro, а также в Windows Home.
Проигрыватель Windows Media в Windows 10
Выпуски Windows 10 Enterprise и Windows 10 Pro LTSB (Long Term Service Branch) не включают проигрыватель Windows Media, но Windows 10 Pro и Home включают. Вы можете найти WMP по:
- Расположение ярлыка проигрывателя Windows Media
- Запуск Windows Media Player через диалоговое окно «Выполнить»
- Установка проигрывателя Windows Media в Windows 10.
1]Расположение ярлыка проигрывателя Windows Media
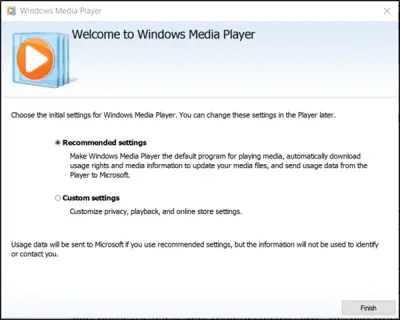
Самый простой способ найти проигрыватель Windows Media — нажать «Пуск», ввести «Проигрыватель Windows Media» в поле поиска и выбрать приложение.

Если вы не можете найти Windows Media Player в списке, проверьте, есть ли какой-либо файл с именем WMPlayer.exe, расположенный в папке Windows Media Player в каталоге Program Files.
2]Запустите Windows Media Player через диалоговое окно «Выполнить».
Если вы не нашли ни одного файла с именем WMPlayer.exe в папке Windows Media Player в каталоге Program Files, нажмите Win + R, чтобы открыть диалоговое окно «Выполнить», и введите:
Если команда возвращается с сообщением «Windows не может найти wmplayer.exe”То это означает, что пакет Windows Media Player, возможно, не был установлен на вашем компьютере. Итак, устанавливаем проигрыватель Windows Media.
3]Установите Windows Media Player в Windows 10
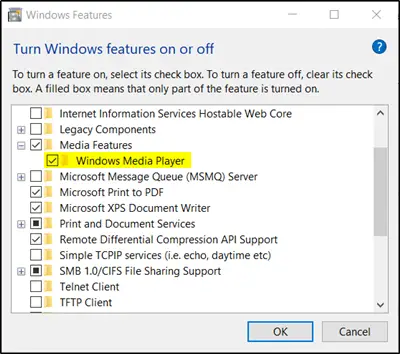
Чтобы продолжить этот метод, щелкните правой кнопкой мыши «Пуск» и выберите «Панель управления‘>’Программ‘>’Программы и функции‘а затем нажмите’Включение и отключение компонентов Windows‘.
Приложения и функции. Нажмите «Включение и отключение функций Windows». Разверните «Функции мультимедиа» и установите флажок напротив «Проигрыватель Windows Media‘и нажмите ОК.
Что делать если все приложения открываются через windows media center
т.к. зачастую он не используется, а если не используется, значит, его лучше отключить.

Он используется для: Просмотра видео, прослушивания музыки и просмотра фото.
Только вот в чем фишка, медиа центр от Windows очень неудобной, и мало функциональный. Поэтому я советую, либо не пользоваться им, либо совсем удалить его с компьютера.
Но эту программу нельзя просто взять, и удалить, потому что она встроена в систему, как например браузер Internet Explorer. Поэтому удалять ее не стоит, нужно просто грамотно ее отключить.
Про «Отключение служб windows » я уже писал. А сейчас давайте отключим Windows Media Center.
Причина
Подобная ошибка наблюдается в следующих случаях:
Проигрыватель Windows Media не поддерживает формат или кодек для данного файла.
Некоторые файлы проигрывателя Windows Media отсутствуют или повреждены.
Файл мультимедиа поврежден.
Не установлен кодек, необходимый для обработки файла мультимедиа.
Операционная система не поддерживает воспроизведение аудиофайлов по одной из следующих причин. Например:
На компьютере не установлено звуковое устройство.
Отсутствует или отключен драйвер звукового устройства.
Используются Windows NT и Windows 2000 Terminal (в такой конфигурации воспроизведение звука не предусмотрено).
В Windows XP Terminal отключена поддержка воспроизведения звука.
Решение
Для решения проблемы воспользуйтесь описанными ниже способами (выполняя действия в указанном порядке). После выполнения каждого из действий проверяйте, не была ли устранена неполадка.
Внимание! Проигрыватель Windows Media поддерживает воспроизведение наиболее распространенных типов файлов мультимедиа. Убедитесь, что файл относится к одному из этих типов
В противном случае не используйте описанные ниже способы (кроме первого). Обратитесь к поставщику содержимого файла за сведениями о программе для его воспроизведения. Дополнительные сведения о соответствующем сообщении об ошибке см. в следующих статьях базы знаний Майкрософт.
156286 Сообщение об ошибке «Не удается воспроизвести поток видео»
195880 Сообщение «Не удается найти комбинацию фильтров для просмотра. » в Microsoft Windows 95/98
Способ 1. Проверка наличия поддержки файлов определенного формата
Проигрыватель Windows Media обеспечивает воспроизведение файлов следующих форматов.
Файлы Windows Media (файлы с расширениями ASF, ASX, AVI, WAV, WAX, WMA, WM, WMV).
Примечание. Проигрыватель Windows Media версий 6.4 и более поздней поддерживает формат WMV.
Файлы группы MPEG (файлы с расширениями M3U, MP2V, MPG, MPEG, M1V, MP2, MP3, MPA, MPE, MPV2).
Файлы интерфейса MIDI (файлы с расширениями MID, MIDI, RMI).
Файлы Apple QuickTime, Macintosh AIFF Resource (файлы с расширениями QT, AIF, AIFC, AIFF, MOV).
Файлы Unix (файлы с расширениями AU, SND).
Примечание. Проигрыватель Windows Media поддерживает файлы, созданные с помощью Apple QuickTime версий 1 и 2. Файлы с расширениями RA, RM, RAM теперь не поддерживаются.
Способ 2. Проверка целостности воспроизводимого файла
Попробуйте воспроизвести с помощью проигрывателя Windows Media другой файл с таким же расширением. Отсутствие в этом случае сообщения об ошибке свидетельствует о возможном повреждении первого файла. Если сообщение об ошибке появляется при попытке запуска всех файлов данного типа, воспользуйтесь следующим способом.
Дополнительные сведения о типах файлов, которые поддерживаются проигрывателем Windows Media 7, см. в следующей статье базы знаний Майкрософт:
316992 Форматы файлов мультимедиа проигрывателя Windows Media
Способ 3. Переустановка проигрывателя Windows Media
Удалите проигрыватель Windows Media и после перезагрузки компьютера установите повторно.
Примечание. Используйте проигрыватель Windows Media последней версии. Для получения последней версии проигрывателя Windows Media обратитесь на следующий веб-узел корпорации Майкрософт:
Способ 4. Установка последней версии Microsoft DirectX
Дополнительные сведения об устранении проблем и использовании Microsoft DirectX см. в следующих статьях базы знаний Майкрософт:
179113 Загрузка и установка DirectX
157730 Как определить версию DirectX с помощью средства диагностики DirectX
Способ 5. Проверка наличия соответствующего кодека
Дополнительные сведения об установке аудиокодеков, определении их версий и решении возникающих проблем см. в следующих статьях базы знаний Майкрософт:
141801 Устранение неполадок с аудио- и видеокодеками в Windows 95 и Windows 98
191533 Проигрыватель Windows Media не воспроизводит сжатые с помощью кодека Indeo 4.x файлы с расширением AVI
221831 Сообщение об ошибке «Не удается загрузить соответствующую программу сжатия»
Как разрешить ситуацию, когда проигрыватель Windows Media не открывается?
Обновление за сентябрь 2023 г .:
Теперь вы можете предотвратить проблемы с ПК с помощью этого инструмента, например, защитить вас от потери файлов и вредоносных программ. Кроме того, это отличный способ оптимизировать ваш компьютер для достижения максимальной производительности. Программа с легкостью исправляет типичные ошибки, которые могут возникнуть в системах Windows — нет необходимости часами искать и устранять неполадки, если у вас под рукой есть идеальное решение:
- Шаг 1: (Windows 10, 8, 7, XP, Vista — Microsoft Gold Certified).
- Шаг 2: Нажмите «Начать сканирование”, Чтобы найти проблемы реестра Windows, которые могут вызывать проблемы с ПК.
- Шаг 3: Нажмите «Починить все», Чтобы исправить все проблемы.

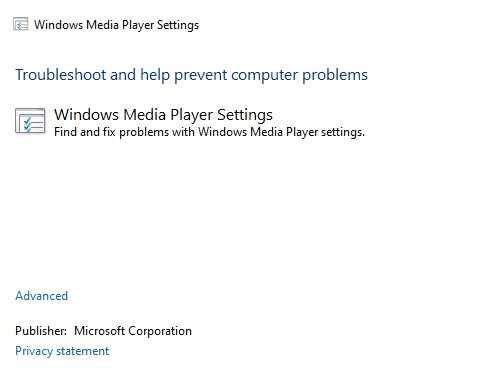
Устранение неполадок проигрывателя Windows Media
- Откройте диалоговое окно «Выполнить», нажав Windows + R.
- Введите control и нажмите Enter.
- В открывшемся окне «Панель управления» найдите «Устранение неполадок» в правом верхнем углу.
- Нажмите «Устранение неполадок».
- В открывшемся окне найдите строку поиска.
- Введите Windows Media в строке поиска. Появится список опций.
- Нажмите на настройки проигрывателя Windows Media.
- Нажмите «Далее» в окне средства устранения неполадок Windows Media.
- Окно выполняет поиск и устранение неисправностей и информирует вас, когда решение найдено.
- Затем следуйте инструкциям на экране и выполните устранение неполадок.
Удаление и переустановка проигрывателя Windows Media
- Введите Включить функции Windows в строке поиска на панели задач.
- Выберите в меню параметр «Включить или отключить функции Windows».
- Прокрутите вниз до нижней части появившегося окна и найдите Media Features.
- Разверните параметр, дважды щелкнув его.
- Найдите проигрыватель Windows Media и снимите флажок.
- Появится всплывающее окно с предупреждением о необходимости подтверждения; нажмите Да.
- Перезагрузите компьютер.
- Выполните те же действия (шаги с 1 по 4), установите соответствующий флажок и попробуйте переустановить проигрыватель Windows Media.
Завершите процесс проигрывателя Windows Media.
- Щелкните правой кнопкой мыши пустую область панели задач.
- Выберите диспетчер задач.
- В окне диспетчера задач убедитесь, что вы находитесь на вкладке «Процессы».
- Найдите проигрыватель Windows Media и щелкните его правой кнопкой мыши.
- Выберите Завершить задачу.
- Перезапустите проигрыватель Windows Media и посмотрите, решена ли проблема.
Выполнить сканирование SFC
- Откройте терминал «Выполнить».
- Введите cmd и удерживайте Ctrl+Shift+Enter, чтобы открыть командную строку в режим администратора.
- Введите следующую команду и нажмите Enter
ПФС / SCANNOW - После завершения сканирования проверьте, устранена ли ошибка.
Часто задаваемые вопросы
Что делать, если проигрыватель Windows Media не открывается?
- Перезагрузите систему.
- Запустите средство устранения неполадок проигрывателя Windows Media.
- Запустите сканер системных файлов.
- Отключите и снова включите функцию проигрывателя Windows Media.
- Воссоздайте базу данных библиотеки проигрывателя Windows Media.
Каковы причины того, что проигрыватель Windows Media не открывается?
Проблема связана с графическим интерфейсом приложения, поскольку процесс выполняется в фоновом режиме. Это может произойти, когда процесс проигрывателя Windows Media на самом деле не отвечает, и хотя он указан как процесс в диспетчере задач, на самом деле он ничего не делает. Кроме того, эту проблему могут вызывать файлы DLL, связанные с проигрывателем Windows Media.
Как решить проблему невозможности открыть проигрыватель Windows Media?
- Запустите встроенные средства устранения неполадок WMP.
- Перерегистрируйте эти файлы DLL.
- Удалите библиотеку проигрывателя Windows Media.
- Удалите и переустановите проигрыватель Windows Media.
Сообщение Просмотров: 933
В Windows 10 не работает Windows Media Player, как восстановить? 2 проверенных способа…

Пост для тех пользователей, у которых без видимых причин перестал работать Windows Media Player… но большинство из нас к нему привыкли, и очень горько на душе, когда настигает этакое несчастие!
На самом деле без причин ничего не выходит из строя отлаженной работы Операционной системы Виндовс 10. А значит существуют и причины, по которым перестал работать Windows Media Player. Их множества… наиболее частая — несовместимость обновлений, к примеру, неких кодеков… и проч. А бывает и так, что мы сами, пользователи, чего-нибудь напартачим и — Media Player перестаёт работать!
Однако, разбираться в причинах отказа работы плеера в этой статье не станем, а просто-напросто решим проблему, и баста!
…если, открывая видео в Windows Media Player, заместо показа видеоролика выдаётся предупреждение системы типа «Ошибка при выполнении приложения сервера»…это говорит о том, что медиа плеер неисправен.
Решить проблему в работе Media Player поможет эта простая инструкция.
Как включить/установить Windows Media Player
Параметры системы
Несмотря на внедрение замены классическому Windows Media Player, его полностью не убирали с операционной системы. В скором будущем он будет уже полностью заменён. Но сейчас ещё его можно установить в дополнительных компонентах системы.
Windows PowerShell
Для отключения компонента достаточно заменить Enable на Disable. После выполнения уже отредактированной команды компонент будет успешно отключён.
Важно! Процесс установки происходит не мгновенно. Дождитесь завершения установки компонента для работы с мультимедиа
После успешной установки Windows Media Player появится без необходимости перезагрузки компьютера.
Теперь достаточно звуковой или видеофайл открыть с помощью Windows Media Player. Если же нужно чтобы постоянно он открывался придётся настроить приложения по умолчанию в Windows 10. В контекстном меню нужного файла выберите Открыть с помощью > Проигрыватель Windows Media.
Непосредственно в проигрывателе можно выбрать нужный файл для воспроизведения. И в случае с музыкой создать удобные списки воспроизведения. Хотя если же подробно ознакомится с его возможностями то, можно сказать, что его однозначно недооценивают.
Раньше приходилось в классической панели управления включать или отключать компоненты. Теперь это делается в обновлённых параметрах системы. Пользователю же фактически нет критической разницы. Суть в том, что расположение некоторых компонентов было изменено в сравнении с предыдущими версиями операционной системы.
В некоторых пользователей после обновления пропал Windows Media Player. Хорошо что разработчики полностью не удаляли его с операционной системы. Он как и ранее включается или отключается непосредственно в дополнительных компонентах. Хотя чаще всего пользователям приходится искать ему замену, поскольку по умолчанию он не поддерживает множество форматов.
Действительно, радует то, что нет необходимости загружать установочный файл на официальном сайте. Если помните, для предыдущих версий операционной системы была такая необходимость. Рекомендуем Вам присмотреться к обновлённому приложению Кино и ТВ, полностью заменяющему классический проигрыватель Windows Media.
Не запускается windows media player? Решение проблемы за пару минут.
На установку переустановку Windows Media Player у вас уйдет не менее 10-15 минут (и не факт, что поможет), не говоря уже о сносе операционки. А пройдя по моему пути вы устраните эту проблему за пару минут, а если вы с клавиатурой на ТЫ, то и вовсе за 30 секунд (для тех, кто с клавиатурой на ВЫ советую статью «Программы для обучения быстрому (слепому) печатанию на клавиатуре»).И так… Если у вас Windows 7 или Vista, то жмем левой кнопкой мыши на Пуск —> Все программы —> Стандартные —> Выполнить и там в поле «Открыть» по порядку прописываем ниже следующие две команды. 1. прописываем команду regsvr32 jscript.dll 2. прописываем команду regsvr32 vbscript.dll
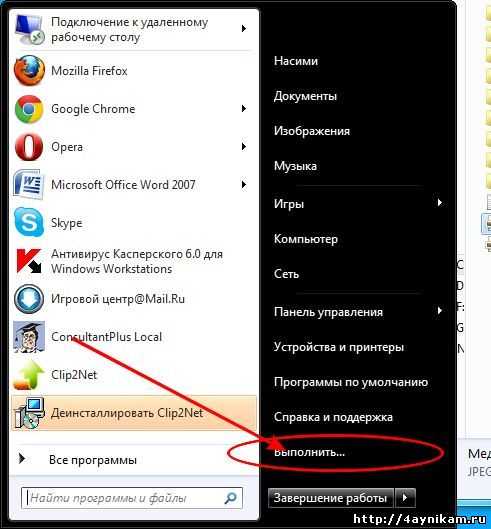
После ввода каждой команды обязательно жмем либо ОК либо Enter. Теперь запускаем Windows Media Player и наслаждаемся.Надеюсь я сумел Вам помочь. С наилучшими пожеланиями Ваш помощник, с очень добрым НИКом, Zlodey.
Куда делся проигрыватель Windows Media?
Самый быстрый способ проверить, установлен и включен ли у вас Windows Media Player 12 (последняя версия), – это открыть меню «Пуск» и выполнить поиск.
Это дополнительная функция для большинства версий Windows 10 . Однако Microsoft теперь отключает его по умолчанию, поэтому есть все шансы, что ваш поиск не даст результатов.
Также есть две версии операционной системы, в которых ее вообще нет: Windows 10 N и Windows 10 NK.
Это связано с тем, что Европейская комиссия постановила, что практика Microsoft по предварительной установке некоторого программного обеспечения в своих операционных системах является антиконкурентной. Таким образом, Microsoft была вынуждена предложить альтернативные версии Windows 10 с удаленными некоторыми из этих ключевых функций. В них не только отсутствует проигрыватель Windows Media, но они также исключают такие приложения, как видео и диктофон.
Независимо от версии вашей операционной системы, мы покажем вам, как установить Windows Media Player для Windows 10 – легально и бесплатно.
Как получить Windows Media Player 12
Установить Windows Media Player 12 очень просто. Необходимый метод будет зависеть от вашей версии Windows 10.
Windows 10 N и NK
Вам необходимо скачать Media Feature Pack с официального сайта Microsoft.
Сначала выберите свой язык, используя выпадающий список, затем нажмите Скачать, Затем вы должны выбрать, какую версию файла вы хотите скачать. Это зависит от того, какую версию Windows 10 вы используете.
Чтобы узнать это, нажмите Windows ключ + Rвход DXDIAGи нажмите Хорошо, Откроется инструмент диагностики DirectX. Посмотри на строчку Операционная система и проверьте, если он читает 32-битный или же 64-битный,
Если у вас 32-битная версия, поставьте галочку для загрузки , Если вы используете 64-битную версию, выберите другой файл. После того, как отмечен, нажмите следующий, Ваш браузер должен предложить вам Открыть с помощью автономного установщика Центра обновления Windows (по умолчанию), С этим выбранным, нажмите Хорошо начать установку.
Следуйте указаниям мастера, и обновление будет установлено. Наряду с установкой Windows Media Player также будут установлены другие приложения, такие как Skype, Voice Recorder и Groove Music. Полный список дополнительных функций можно найти на странице поддержки Microsoft.
Windows 10 Home и Pro
Проигрыватель Windows Media поставляется в качестве дополнительной функции в этих версиях Windows 10, но его необходимо включить.
Для этого нажмите Ключ Windows + I открыть настройки. Идти к Приложения> Управление дополнительными функциями> Добавить функцию,
Прокрутите вниз до Windows Media Player и выберите его. Нажмите устанавливать,
Работа выполнена! Вернитесь на страницу, и вы увидите ее в списке установленных дополнительных функций. Вы также можете удалить его отсюда, если захотите.
Как скачать проигрыватель Windows Media
Проигрыватель Windows Media доступен для устройств под управлением Windows. Воспользуйтесь этой таблицей, чтобы найти подходящую для вашей системы версию проигрывателя. (Если вы используете компьютер Mac, можно скачать компоненты Windows Media для QuickTime, чтобы воспроизвести файлы Windows Media.)
Операционная система или браузер
Проигрыватель Windows Media 12 Подробнее
Входит в состав Windows 10 (чистая установка и обновление с Windows 8.1 или Windows 7). В некоторых выпусках Windows 10 он входит в качестве дополнительной функции, которую можно включить. Для этого нажмите кнопку Пуск , а затем выберите Параметры > Приложения > Приложения и компоненты > Управление дополнительными компонентами > Добавить компонент > Проигрыватель Windows Media и выберите Установить.
Воспроизведение DVD не поддерживается. Перейдите на страницу Параметры воспроизведения DVD для Windows, чтобы узнать, как добавить функцию воспроизведения DVD в Windows 10.
Проигрыватель Windows Media 12 Подробнее
Входит в состав Windows 8.1 и Windows 8.1 Профессиональная, но воспроизведение DVD-дисков не поддерживается. Перейдите на страницу Параметры воспроизведения DVD для Windows, чтобы узнать, как добавить функцию воспроизведения DVD в Windows 8.1. Для проигрывателя Windows Media 12 для Windows 8,1 N и KN выпусков пакета дополнительных компонентов мультимедиа.
Проигрыватель Windows Media недоступен для Windows RT 8.1.
Проигрыватель Windows Media 12Подробнее
Входит в состав выпусков Windows 7 Начальная, Домашняя расширенная, Профессиональная, Максимальная и Корпоративная. Для выпусков Windows 7 N и KN Загрузите пакет компонентов мультимедиа.
Компоненты Windows Media для QuickTime
Для переустановки проигрывателя Windows Media выполните следующие действия.
Нажмите кнопку «Пуск» , введите компоненты и выберите Включение или отключение компонентов Windows.
Прокрутите список вниз и разверните Компоненты для работы с мультимедиа, снимите флажок Проигрыватель Windows Media и нажмите кнопку ОК.
Перезапустите устройство. Проигрыватель Windows Media будет удален.
Повторите шаг 1.
Прокрутите список вниз и разверните Компоненты для работы с мультимедиа, установите флажок Проигрыватель Windows Media и нажмите кнопку ОК.
Перезапустите устройство. Проигрыватель Windows Media будет переустановлен.
Примечание: Сведения об устранении проблем с воспроизведением и кодеками см. в разделе «Техническая поддержка» в проигрывателе Windows Media.
Вступление
Если вы читаете дальше, значит у вас уже не запускается стандартный windows media player, которым вы всегда пользовались, а может быть вы просто любопытный пользователь, который хочет быт вооружен знаниями на всякий случай.
Поэтому прежде чем приступить к решению проблемы, я немного расскажу вам о причинах по которым люди сталкиваются с данной проблемой. Ведь большинство начинает кричать, что мол вот вирус подхватил, да конечно, такое бывает, но очень редко. В основном происходит сбой в операционной системе и у медиа плеера слетают библиотеки данных или ключи запуска в реестре. Ситуация не очень приятная, но легко решаемая.
Дорогие читатели, главное не надо торопиться, делайте все по порядку. Не надо сразу прыгать на последний вариант, ведь проблемы бывают разные и только применив все доступный шаги вы сможете восстановить работу своего windows media playera. Давайте переходить к делу.
Не работает проигрыватель Windows Media — исправляем
Знайте, что проигрыватель Windows Media нежданно-негаданно может перестать выполнять свои функции на любом компьютере, с любой версией операционной системы и у любого пользователя! Он может просто не открыться, внезапно перестать воспроизводить CD или DVD, а также копировать диски.
Вы можете столкнуться и с другими поломками, например, когда ничего не происходит после нажатия на значок проигрывателя или когда пиктограмма с синим кругом продолжает крутиться, а дальше ничего не происходит и т.д.
Большинство пользователей предпочитают использовать этот медиа-проигрыватель потому, что он поставляется вместе с системой по умолчанию, поддерживает все основные и популярные форматы медиафайлов и всегда был предпочтительным выбором для потокового мультимедиа. Помимо этого, он имеет почти все функции, имеющиеся и в других популярных медиаплеерах.
Поддерживает списки воспроизведения, для музыки — сортировку по исполнителю, альбому, жанру, умеет открывать изображения, работает с библиотеками. Потоковая передача мультимедиа сможет транслировать контент на компьютеры в вашей сети и т.д.
Далее в инструкции вы можете ознакомиться с некоторыми рекомендациями по устранению проблем, которые смогут помочь в тех случаях, когда ваш WMP не откроется или перестанет работать. Давайте посмотрим, какие шаги можно предпринять.
Обновите Windows 10.
Последние обновления Windows не только содержат усовершенствованные функции, но и помогают исправить проблемы, связанные с программным обеспечением, которые мешают правильной работе вашего компьютера. Если вы давно не обновляли Windows 10, попробуйте сделать это сейчас.
Выберите «Обновление и безопасность» и перейдите на вкладку «Центр обновления Windows».
Выберите Проверить наличие обновлений.
Если вы видите какие-либо обновления, выберите Загрузить и установить или Установить сейчас. Кроме того, выберите Просмотр дополнительных обновлений (если вы видите эту опцию) и примените все доступные перечисленные обновления аудио и видео устройств.
Перерегистрация системных библиотек
Достаточно сложный с технической стороны процесс, но в практике очень легко выполняется и тысячи пользователей уже через минуту используют свой плеер в штатном режиме, желаю и вам удачи. Наша задача навести порядок в системных библиотеках, для этого просто нажимаем меню «Пуск» и прямо в строке поиска прописываем команду: regsvr32 jscript.dll
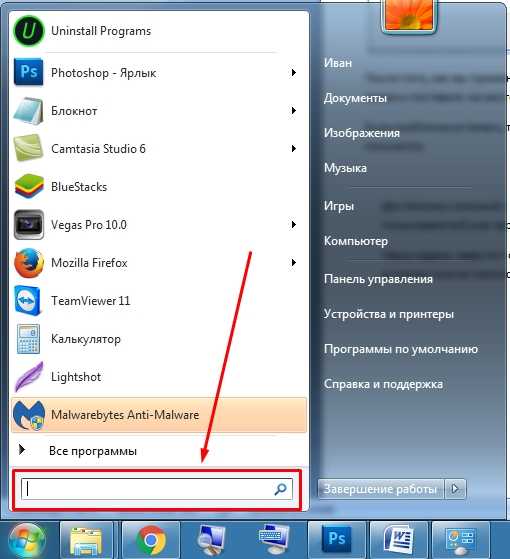
Следом вводим еще две команды:
- regsvr32 vbscript.dll
- regsvr32 wmp.dll
Получилось три команды, которые вы по очереди применили, главное не пропускайте не одну, просто прописали, применили и тоже самое со следующей и со следующей. А когда закончили пробуем включить свой не рабочий windows media player.
Как результат? Проблема решена? Думаю, что после этого уже почти все пользователи радуются плеером без проблем, но если вы все еще мучаетесь, ведь у вас какая-то особенная проблема, то пришло время перейти к «тяжелой артиллерии».
ComboPlayer
Фишка этого плеера, помимо ожидаемого проигрывания аудио и видео — воспроизведение онлайн ТВ и радио. Есть своя собственная библиотека всех распространенных кодеков. Он замечательно продуман в плане эргономики, окошко плеера уменьшается, элементы управления скрываются – очень удобно, если просмотр ведется в фоне, скажем при работе с браузером. Есть поддержка воспроизведения при загрузке контента с торрентов, по мере его скачивания. Реализовано включение субтитров при просмотре фильмов или сериалов «горячей клавишей»
Очень неплохой плеер, но для раскрытия его функционала нужен достаточно мощный компьютер.