Как загрузить видео нужного формата
Если вы скачиваете фильмы с популярных сайтов вроде YouTube при помощи онлайн-загрузчиков, в большинстве случаев они позволяют выбирать формат самостоятельно. Например, сайт и расширение SaveFrom выдает перед скачиванием список доступных вариантов. Разверните меню и выберите нужный.
Лучший формат для проигрывания на ТВ — AVI или MP4. Эти расширения файлов поддерживаются всеми устройствами, к тому же, большинство сайтов хранит видеозаписи именно в этом формате.
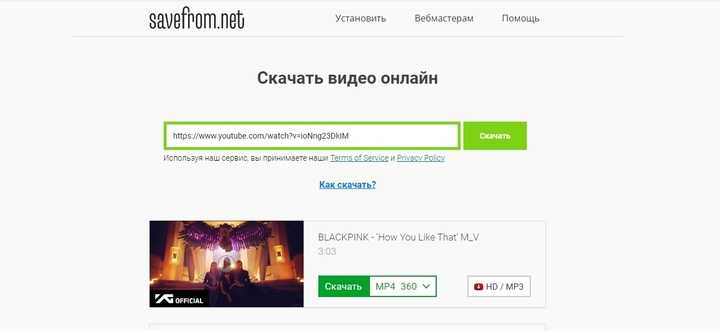
Интерфейс SaveFrom.net
Не забывайте выбирать высокое разрешение, так как это напрямую влияет на качество просмотра. Оптимальным решением является 1080р (Full HD) — на него рассчитаны все современные телевизоры. Таким образом при воспроизведении фильма на ТВ вы получите то же качество, что и на ПК.
Что делать, если вы уже скачали видеоклип, но не знаете его характеристик? Чтобы узнать формат, щелкните по видеоролику правой кнопкой мыши и в контекстном меню найдите пункт «Свойства». В поле «Тип файла» указано актуальное расширение и формат. Во вкладке «Подробно» вы сможете узнать параметры: ширину и высоту кадра, а также скорость передачи данных.
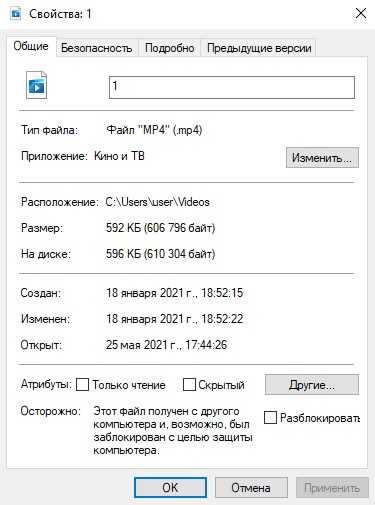
Окно свойств видеофайла
Winamp
Winamp знаком всем «ветеранам» Windows, так как в одно время это был практически самый популярный плеер. Проигрыватель включал в себя такие продвинутые для начала 2000х функции, как эквалайзер, фильтры отображения, плейлисты. С появлением более продвинутых конкурентов он потерял основную популярность, но разработчики постоянно обновляют свой продукт согласно новым технологиям.
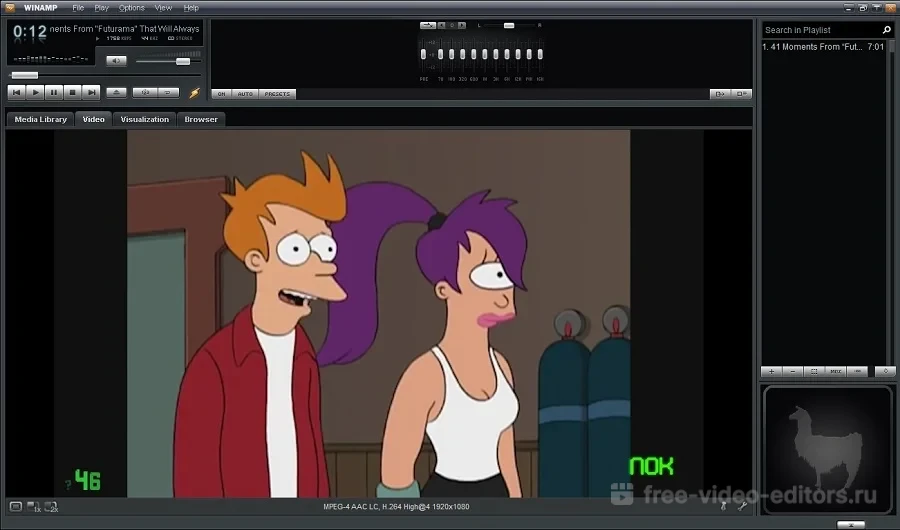 Winamp умеет просматривать видеоклипы, но в первую очередь это музыкальный плеер
Winamp умеет просматривать видеоклипы, но в первую очередь это музыкальный плеер
Плюсы:
- Поддержка сторонних плагинов;
- Удобно создавать плейлисты и сортировать треки;
- Присутствует эквалайзер для настройки звука.
Минусы:
Как установить требуемые кодеки «HEVC» бесплатно?
В настоящее время пользователям доступны два разных пакета кодеков, которые можно скачать и установить в магазине «Microsoft Store». Они оба идентичны за исключением одного отличия, которое заключается в том, что за один придется заплатить, а второй поставляется абсолютно бесплатно.
Если пользователи откроют приложение «Microsoft Store» и произведут поиск по фразе «HEVC» в доступном вложенном содержимом магазина, то в итоговом результате первым в выдаче будет отображен платный пакет расширений для видео «HEVC», цена которого, вероятно, отражает стоимость лицензирования кодеков для корпорации «Microsoft».
Однако помимо платного, пользователи могут получить также и бесплатный пакет «Расширения для видео «HEVC» от производителя устройства». Его содержимое полностью совпадает с комплектацией пакета расширений с фиксированной стоимостью, однако производить дополнительную оплату для его применения пользователям не потребуется. Просто нажмите на кнопку «Получить», чтобы завершить востребованную установку.
Предполагается, что производители компьютеров должны предварительно устанавливать данные кодеки на свои изделия. Однако данную простую операцию пользователи могут выполнить и самостоятельно, воспользовавшись предложенной ссылкой.
Примечание. Ранее возникали отдельные осложнения при использовании прямой ссылки для установки пакета расширений. Как и в других магазинах приложений, в «Microsoft Store» присутствует разделение списков программного обеспечения для разных регионов. И в разных странах они могут отличаться. Однако на сегодняшний день, какие-либо ограничения отсутствуют.
Дополнительно, пользователи также могут установить в операционную систему «Windows 10» на своих устройствах из магазина «Microsoft Store» пакет расширений «HEIF», обеспечивающий поддержку высокоэффективного формата графических файлов. Просто скачайте соответствующий набор «HEIF Image Extensions» со связанной ответственной страницы магазина. Указанный формат изображений также становится все более популярным. Например, «iPhone» теперь по умолчанию воссоздает фотографии в формате «HEIF». Пакет расширений «HEIF» полностью бесплатен для всех пользователей без каких-либо дополнительный платных предложений.
Что такое контейнер
Под контейнером и подразумевается понятие «формат файла». Он не является предметом хранения, а задействуется для упаковки, транспортировки и показа данных, закодированных определённым кодеком.
Медиаконтейнер определяет размер и структуру данных, но не используемый алгоритм кодирования. Также он является частью файла, определяющего тип объекта, то есть, например, в файле film.mp4 контейнером будет MP4. Кроме того в случае, когда файлом является фильм, медиаконтейнер хранит не только аудио и видеопоток, но и метки, обеспечивающие синхронизацию звука и видео.
Так, благодаря сохранению контейнером данных и сведений о том, что именно будет храниться в файле, программы идентифицируют и читают поток, но если информации недостаточно или ПО не способно декодировать данные, записанные внутри медиаконтейнера, файл не может быть воспроизведён.
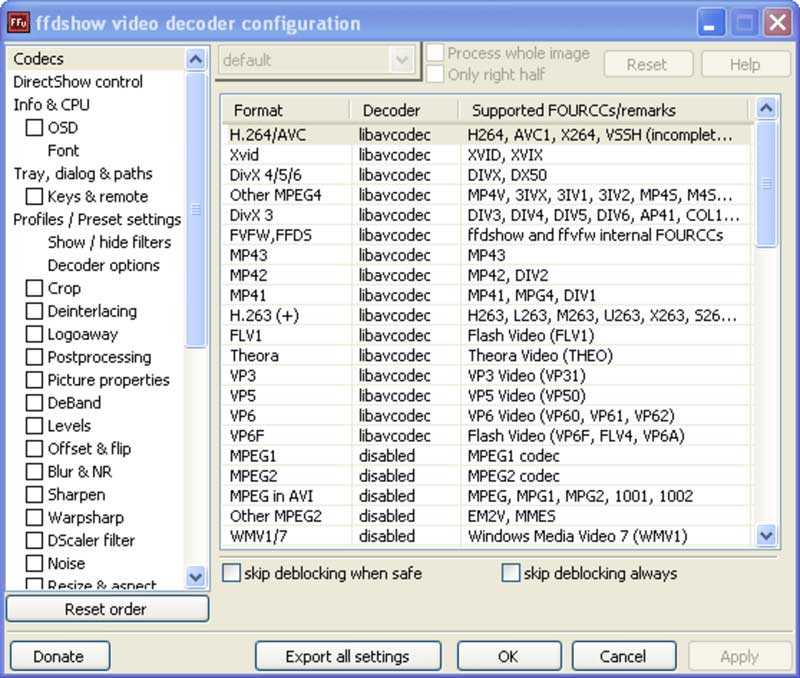
GomPlayer
Еще один проигрыватель от другой южнокорейской компании — Gretech Corporation. Тоже достаточно популярен среди пользователей за счет красивого внешнего вида, показа видео различных форматов и не особой требовательности к «железу».
Он доступен как в базовой бесплатной версии, так и в платной усовершенствованной.
Поддерживает все распространенные декодеры, от FLAC и XVID до MPEG2 (всего около десятка различных) что позволяет показывать видео всех форматов — AVI, DIVX и около двух десятков других.
У знающих пользователей он популярен и потому, что может проигрывать поврежденные файлы, недогруженные и с утерянными фрагментами, что делает его автоматом Калашникова среди конкурентов.
Русскоязычный интерфейс в наличии, различные скины поддерживаются, можно назначить горячие клавиши.
- Работа с разрешением 4к
- Поддержка 3D видео
- Читает поврежденные файлы и диски
- Поддержка MacOS
- Русский язык
- Есть бесплатная версия
Есть только один прискорбный недостаток — разработчики уже не поддерживают обычную, бесплатную версию.
4. KMPlayer
Другой популярный медиаплеер для Windows – KMPlayer – также может предложить инструментарий для раскадровки видео. В его меню «Навигация» можем использовать опции или горячие клавиши для поиска нужного кадра – покадровое пролистывание приостановленного видео вперёд и назад, переход на указный отрезок времени.

Опции сохранения кадра как изображения находятся в меню «Захвата». Здесь можем отправить снимок в буфер, сохранить его (опция «Спасти изображение»), а также автоматически создать коллаж из кадров видео (опция «Сохранить и миниатюры»).
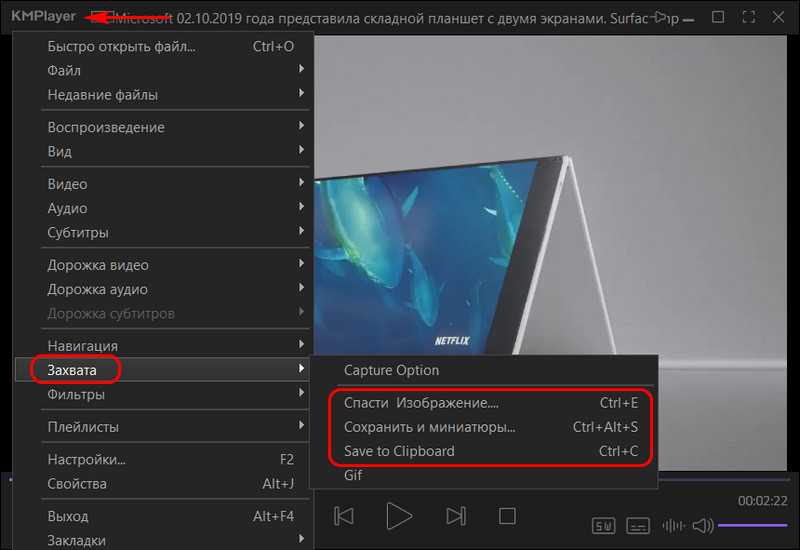
Снимки сохраняются в форматы PNG, JPG, BMP. Для создания снимка кадра можно использовать опцию «Спасти изображение», горячие клавиши или кнопку на панели инструментов плеера.
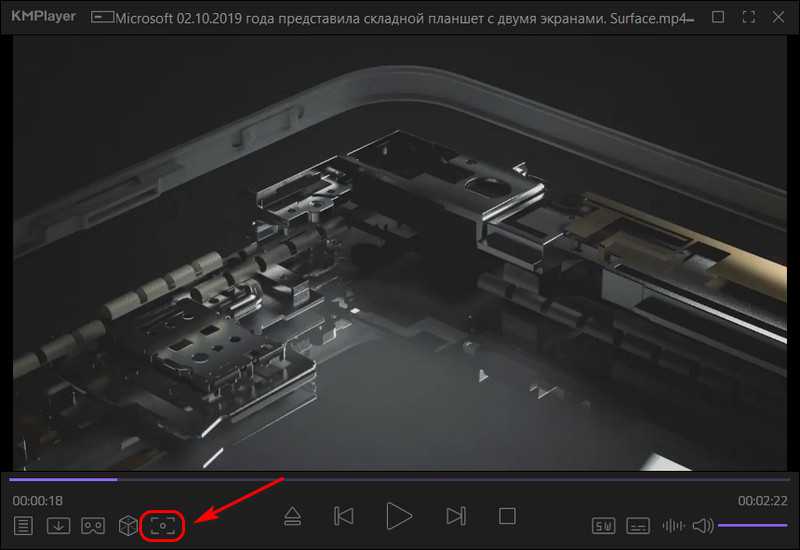
Что такое автоматический коллаж, создаваемый средствами KMPlayer? Это создание подборки миниатюр из кадров видео через определённые равные промежутки времени. При выборе в меню «Захвата» опции «Сохранить и миниатюры» увидим окно обзора для указания пути и формата сохранения изображения. И здесь же сможем задать параметры подборки миниатюр — число их строк и столбцов, ширину картинки в пикселях.
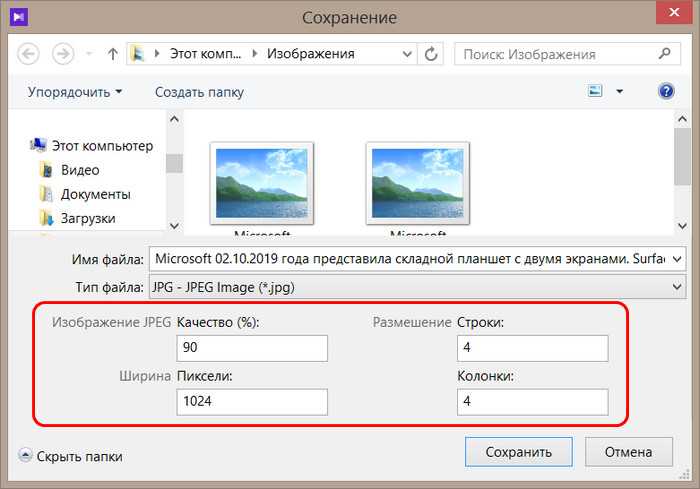
На выходе получим такое вот нечто автоматизированного фотоотчёта, сухо дающее представление о чём видеоролик – изображение с указанием свойств видеофайла и подборкой кадров с указанием их времени.

Groove Music также совместим со всеми основными аудиоформатами.
Как и в случае с фильмами и ТВ, Groove Music — это аудиоплеер по умолчанию в Windows 10, который заменяет проигрыватель Windows Media и предоставляет пользователям легкий и простой инструмент, с помощью которого они могут воспроизводить практически любой аудиофайл, не беспокоясь о тех же кодеках.
На этот раз приложение совместимо с основными аудиоформатами, такими как:
- .mp3
- . Flac
- .ac3
- . Wav
- . Wma
- .амр
- .3g2
- .aac
- .3gp
- .m4a
Как и в случае с видеоплеером, возможно, что список со временем будет расти, чтобы иметь возможность воспроизводить большее количество форматов и противостоять таким проигрывателям, как VLC, AIMP и Gom Player, которые до сих пор являются королями воспроизведения мультимедийных файлов.
Сталкивались ли вы с проблемой при воспроизведении файлов с помощью фильмов и ТВ или Groove Music?
Вам может быть интересно:
Windows 10 работает нормально, если вы устанавливаете ее с нуля
Как выбрать видеоплеер для Smart TV?
Очень важно поговорить о принципе выбора этих плееров для видео на телевизорах. Многое уже должно быть понятно из описаний, но есть нюансы
В частности, многие приставки для Smart TV поставляются с нативными плеерами (встроенными или интегрированными, называйте, как хотите). Он может быть вариантом, который можно использовать по желанию, или единственным доступным. Например, Ugoos AM6+ со своим Native Gallery может воспроизводить Dolby Vision, Dolby Digital. В приставках Zidoo только встроенный плеер может работать с AFR, поддерживать Dolby Diginal, Atmos, DTS HD Master Audio и версию X. Подобное наблюдается и в HiSilicon, Duna. Другие плеера просто не смогут использовать перечисленные возможности приставки, хотя они есть и в самом TV box и в проигрывателе. Такие вот особенности.
Если нативного плеера нет или используется общедоступный AFR, можно выбирать любой из внешних проигрывателей
Здесь уже нужно обращать внимание на:
- Технологии воспроизведения звука и картинки. Ваша задача, в первую очередь, определить доступные технологии на вашей приставке или телевизоре и найти такой плеер, который сможет их раскрыть. Если автоматический фреймворк аппаратным образом не поддерживается, то и искать приложение с ним, не имеет смысла.
- Поддерживаемые источники получения изображения, а также качество их реализации. Все приложения работают с фильмами на накопителях, но не все нормально справляются с загрузкой торрент-фильмов, HTTP-ссылок и т. п. Мы рассказывали, как и какой плеер справляется с перечисленными задачами.
- Интерфейс и удобство его использования. С одной стороны, дело вкуса. С другой стороны, нужно проверить наличие возможностей по перемотке, адекватную реакцию на клавишу возврата, насколько удобно искать видео в плейлистах и подобное.
- Производительность и стабильность работы. Некоторые приложения могут быть достаточно функциональными, но не воспроизводить 4k или работать с UHD, но только в 30 к/сек, или сильно при этом лагают. Плюс некоторые из них склонны часто зависать в интерфейсе.
Всего перечисленного достаточно, чтобы составить основательное впечатление об основных видеоплеерах для Smart TV и TV box, а также выбрать лучший для себя. Выбирая из перечисленных 5 приложений, вы скорее всего будете удовлетворены качеством их работы. Все остальное разнообразие – очень экзотическое, нестабильное, криво работает, редко продолжает поддерживаться и т. п. Стоят ли эксперименты вашего времени, решайте сами.
Почему телевизор не поддерживает mkv?
На самом деле не всегда просто определить, почему телевизор не воспроизводит mkv. Часто это требует углубленного изучения самого устройства, его технической документации, а также проведение реальных тестов. Ниже перечислены основные причины.
Почему ТВ не проигрывает файлы видео с расширением mkv:
- У телевизора есть системные ограничения на воспроизведение файлов по размеру. Относительно старые устройства Samsung, Philips и устройства других производителей не могут загружать видео весом более 1,5-2,1 Гб.
- Отсутствует поддержка достаточного уровня фреймрейта. В контейнер может быть заложено 100 fps, а ТВ максимально работает в 4k с 30 fps. Это создает проблемы с загрузкой mkv-упаковки.
- Телевизор не поддерживает или очень плохо поддерживает данный формат. Проблема характерна для телевизоров 2010, 2011 года выпуска и всех, что старее.
- Недостаточная скорость носителя. В основном проблема относится к файлам с флешки. Для воспроизведения обычного 4k видео, флешка должна иметь стабильную скорость чтения 20 Мбит/сек. У большинства дешевых устройств это максимальная скорость и она сильно падает через короткое время. Отсюда не только лаги, но и в целом проблемы с запуском фильмов в mkv.
- Телевизор не поддерживает Dolby Vision и DTS данные. Перечисленные технологии улучшают качество звука, но далеко не у всех телевизоров они реализованы. Если в файле mkv нет более простого формата аудио, воспроизведение не начнется.
- Нестандартное разрешение. Тоже может быть причиной сбоя.
- Отсутствует поддержка заданного профиля mkv. Известно, что 5.0 и 5.1 не очень стабильно работают на телевизорах. Зато 4.1 загружается отлично.
Использование стороннего видеоплеера
Приложение «Фильмы и ТВ» поддерживает только некоторые популярные форматы, такие как MOV, AVI и MP4. Проигрыватель Windows Media поддерживает ряд других типов файлов, но не обновлялся уже десять лет. Таким образом, похоже, что использование стороннего видеоплеера — лучший способ воспроизвести неподдерживаемые видеофайлы в Windows 10.
Обновление за сентябрь 2023 г .:
Теперь вы можете предотвратить проблемы с ПК с помощью этого инструмента, например, защитить вас от потери файлов и вредоносных программ. Кроме того, это отличный способ оптимизировать ваш компьютер для достижения максимальной производительности. Программа с легкостью исправляет типичные ошибки, которые могут возникнуть в системах Windows — нет необходимости часами искать и устранять неполадки, если у вас под рукой есть идеальное решение:
- Шаг 1: (Windows 10, 8, 7, XP, Vista — Microsoft Gold Certified).
- Шаг 2: Нажмите «Начать сканирование”, Чтобы найти проблемы реестра Windows, которые могут вызывать проблемы с ПК.
- Шаг 3: Нажмите «Починить все», Чтобы исправить все проблемы.

Что касается альтернатив Movies & TV и Windows Media Player, я предлагаю вам выбрать между VLC Media Player, MPV или PotPlayer.
- VLC Media Player способен воспроизводить практически любой видео и аудио формат файла и имеет сотни различных настроек.
MPV прост и прям, без меню и только с основными опциями воспроизведения. Он кроссплатформенный и может использоваться на Linux, MacOS и Android. Кроме того, он портативный и может быть запущен с USB-накопителя. - PotPlayer предлагает различные варианты настройки, поддерживает аппаратное ускорение для видео высокой четкости и имеет встроенный редактор видео для редактирования видеофайлов во время воспроизведения (есть бесплатная программа для редактирования видео: Windows Movie Maker).

Если вы хотите использовать сторонний видеоплеер, узнайте, как сменить видеопроигрыватель по умолчанию. Если это так, пожалуйста, действуйте следующим образом:
- Нажмите кнопку «Пуск» Windows на панели задач, затем нажмите «Настройки».
- Перейдите в Приложения> Приложения по умолчанию.
- В меню «Стандартные приложения» прокрутите правую панель вниз и выберите «Фильмы и ТВ» в разделе «Видеоплеер».
- Выберите сторонний медиаплеер из выпадающего списка.
Преобразуйте неподдерживаемый видеофайл в поддерживаемый видеоформат.
Если вы хотите использовать стандартные приложения для воспроизведения видео Windows 10 для воспроизведения, вы должны конвертировать неподдерживаемые видеофайлы в формат, который могут декодировать стандартные приложения. Есть несколько способов сделать это.
Существует несколько онлайн-сайтов и программ для конвертации офлайн-видео, но они представляют значительный риск для вредоносных программ и роботов. Одним из самых надежных инструментов для преобразования видео форматов является VLC Media Player. VLC Media Player имеет интегрированное меню преобразования для аудио и видео файлов в форматах, которые поддерживаются плеерами Windows 10 по умолчанию.
Когда вы конвертируете свои видеофайлы в стандартные форматы, поддерживаемые Windows 10, вы можете конвертировать их в форматы, использующие аппаратное декодирование. Это повышает эффективность и снижает энергопотребление при декодировании видео.
Совет эксперта:

Эд Мойес
CCNA, веб-разработчик, ПК для устранения неполадок
Я компьютерный энтузиаст и практикующий ИТ-специалист. У меня за плечами многолетний опыт работы в области компьютерного программирования, устранения неисправностей и ремонта оборудования. Я специализируюсь на веб-разработке и дизайне баз данных. У меня также есть сертификат CCNA для проектирования сетей и устранения неполадок.
Сообщение Просмотров: 1,048
Просмотр фильмов (видео) и фото на телевизоре с USB флешки
Сначала нужно скачать фильм и закинуть его на флешку. Или скопировать на накопитель какие-то фото, или музыку. Можно создать папки и положить файлы в них.
- Подключаем флешку к компьютеру (при необходимости форматируем ее) и копируем на нее фильмы (или другие файлы).
- Включаем наш телевизор.
- Подключаем флешку в USB-порт на телевизоре.
- Скорее всего на телевизоре появится сообщение, что подключено новое устройство (Обнаружено устройство USB. Чтение файлов…). И телевизор либо автоматически откроет окно (Медиа) для просмотра файлов на флешке, либо предложит его открыть. Это уже зависит от конкретной модели телевизора. Мой телевизор Philips автоматически открывает флешку.
- Возможно, после подключения накопителя на телевизоре придется вручную сменить источник сигнала. Открыть просмотр медиафайлов на USB накопителе. Обычно, для этого нужно на пульте нажать на кнопку «SOURCE» или «INPUT». Выглядят они вот так:Среди источников должен быть «USB», или «Медиа» («Media»).Если телевизор Smart TV, то в меню можно запустить приложение, которое отвечает за просмотр медиафайлов на внешних накопителях. На телевизорах Sony, Philips, DEXP, Kivi (которые на Android TV) это приложение «Медиа» («Media»). А можно какой-то сторонний проводник или проигрыватель установить и использовать его.
- Открываем флешку и запускаем воспроизведение нашего фильма. Там должны быть «Папки» (это просмотр файлов на накопителе) и сортировка по «Видео», «Фото», «Музыка».
- Воспроизведение видеофайла.Воспроизведением можно управлять (пауза, перемотка, следующий/предыдущий ролик/трек) с помощью кнопок на экране, или на пульте ДУ. На моем Philips, например, если закрыть фильм и запустить заново, то он предложит воспроизвести его с того места, на котором был остановлен просмотр.
7 интересных особенностей штатного видеоплеера Windows 10 «Кино и ТВ»
***
«Кино и ТВ» — приложение из числа UWP (Universal Windows Platform), универсальной платформы Windows, являющей собой современный тип интерфейса Windows 10. Он существует наряду с классическим интерфейсом и функционалом, доставшимся «Десятке» в наследство от версий-предшественниц. «Кино и ТВ» заменило на посту штатного видеопроигрывателя операционной системы классическую программу Windows Media Player. Приложение прошло динамический путь трансформации – от жалкого недоразумения в виде Modern-приложения «Видео» на борту Windows 8 до вполне достойной реализации современной программы для обывательских задач.
- С поддержкой сетевых медиасерверов;
- С интегрированным сервисом покупки фильмов и ТВ-передач в хорошем качестве Microsoft Movies & TV (для нашего региона не поддерживается);
- С единой с Xbox системой покупки видеоконтента и доступа к нему;
- С поддержкой субтитров;
- С воспроизведением панорамных видео;
- С функцией передачи видео на сетевые медиаустройства;
- С функционалом редактирования видео и т.п.
«Кино и ТВ» плотно интегрировано в Windows 10, заточено под работу с её современной экосистемой – оно находится в функциональной связке с другими приложениями операционной системы. Давайте же, друзья, посмотрим на некоторые интересные особенности этого приложения.
1. Интерфейс видеотеки
Основное назначение приложения «Кино и ТВ» — это удобный юзабильный доступ пользователя к своей видеотеке. Эта видеотека формируется из числа добавленных в настройках приложения папок с видеоконтентом, видео на съёмных носителях и сетевых медиасерверах. Интерфейс приложения может быть либо светлым, либо тёмным.
2. Плей-листы
У «Кино и ТВ» нет такого понятия, как формируемые плей-листы для воспроизведения, как в классических медиапроигрывателях. Приложение может автоматически проигрывать видеофайлы только из конечной папки их хранения. Причём при запуске видео из интерфейса приложения в условиях скудного выбора критериев сортировки. В интерфейсе «Кино и ТВ» всего два критерия сортировки – по дате добавления видеофайлов и по названию (по алфавиту).
3. Мини-режим окна
«Кино и ТВ» предусматривает мини-режим окна: по нажатию специальной кнопки на панели инструментов окно видеопроигрывателя трансформируется в небольшое окошко с минимальным набором управляющих функций – шаги вперёд/назад, старт/стоп. И на большей части экрана можно продолжать работу с другими программами, параллельно просматривая ролик.
4. Редактирование видео
Парадоксально, но в приложении «Кино и ТВ» не найдём необходимого — настроек видеоизображения и звука. Зато сможем провести базовое редактирование видео: обрезать его, наложить рукописные пометки, применить эффект замедления.
5. Сохранение скриншотов видео
А вот ещё одна возможность из числа редактирующих операций в Windows 10 – сохранение кадра из видео. Это уже одна из поздних наработок Microsoft.
6. Передача видео на сетевые медиаустройства
Если у вас, друзья, дома есть внутренняя сеть, и к ней подключены различные медиаустройства типа Smart-телевизоров, ТВ-приставок, мобильных и прочих устройств, которые могут воспроизводить видеоконтент, вы можете использовать в приложении «Кино и ТВ» функцию «Передать на устройство».
7. Дополнительные настройки воспроизведения видео
Ещё одна особенность «Кино и ТВ» — восполнение недостающих в интерфейсе приложения настроек в системных настройках Windows 10. О том, что таковые реализованы в приложении «Параметры», так сразу и не догадаться. Разве что случайно набредёшь на них.
- Настройка в воспроизведения видео на мониторах с поддержкой технологии HDR. Даёт возможность получать более отчётливое контрастное видеоизображение в сценах с тёмным освещением;
- Автоматическая обработка видео для улучшения — это набор пресетов изменения яркости и контрастности видеоизображения. Это, по сути, просто оптимальный контраст, осветление тёмных сцен и затемнение светлых;
- Разрешение воспроизведения видео в низком разрешении – настройка для потокового видео с целью экономии трафика или оптимизирующее решение при медленном интернет-подключении.
На ноутбуках в числе этих системных настроек есть ещё и таковые, что оптимизируют воспроизведение видео при работе устройства от батареи.
***
- https://mysitem.ru/windows/312-kino-i-tv.html
- http://goodquestion.ru/prilozhenie-kino-i-tv-windows-10/
- https://remontcompa.ru/windows/windows-10/1993-7-interesnyh-osobennostej-shtatnogo-videopleera-windows-10-kino-i-tv.html
Shark007 for Windows
Shark007 for Windows относится к разряду «поставил и забыл». В противовес скромным возможностям она ставит высокую стабильность работы и отличную совместимость с системой. Это один из лучших выборов для компьютеров и ноутбуков с низкой производительностью.
Всего существует три издания продукта:
STANDARD Codecs for Windows 10/8.1/7 – обычный набор часто используемых форматов для домашнего компьютера, а именно: amr, mpc, ofr, divx, mka, ape, flac, evo, flv, m4b, mkv, ogg, ogm, rmvb, xvid, y4m. Это отличный вариант для модернизации как обычной рабочей станции, так и домашнего кинотеатра. ADVANCED Codecs for Windows 10/8.1/7 – полный набор всех известных форматов видеофайлов для профессионалов и тех, кто использует нестандартные расширения. Также в advanced-версии разработчики расширили функционал программы. VISTA Codec Package – специальное решение для систем на базе 32 и 64-битных ОС Windows XP и Vista
Важной особенностью является наличие обновлений для просмотра потокового видео через браузер. Сейчас его разработка остановлена на версии 6.5.0
Преимущества:
- солидный перечень доступных для воспроизведения форматов видео;
- поддержка всех Windows любой разрядности;
- удобный и понятный интерфейс;
- полностью бесплатная лицензия;
Недостатки:
- нет кодека видео формата 3GP;
- новая версия программы может конфликтовать при обновлении старой (желательно предварительно удалить прежнее обновление Shark007 for Windows);
- интерфейс на английском языке.
Выводим видео, фото и музыку на экран телевизора с компьютера или ноутбука
Все что необходимо сделать, это открыть на компьютере папку с нужными файлами, нажать правой кнопкой мыши на видеофайл, аудио, или фото и выбрать «Передать на устройство». В списке должен появится наш телевизор. Выбираем его.
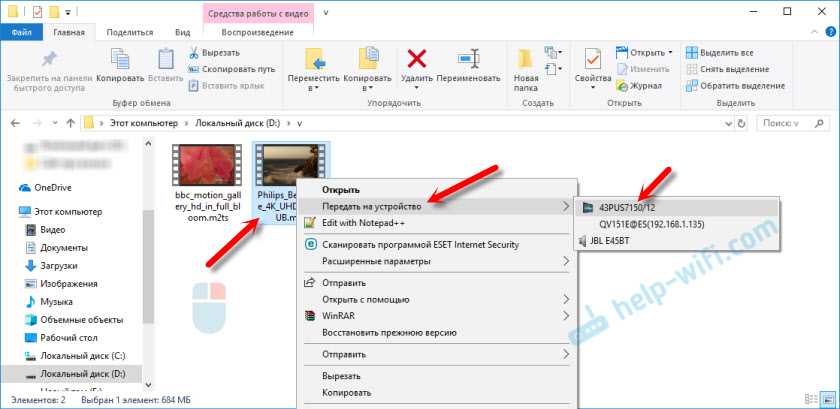
В Windows 7 все примерно так же. Пункт «Воспроизвести на». Показываю на примере вывода фотографии на ТВ.
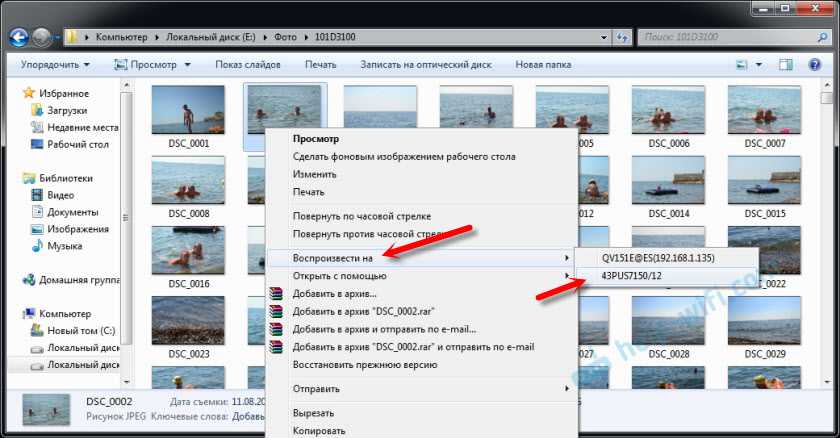
После этого должно открыться небольшое окно проигрывателя, где мы можем управлять воспроизведением файла на телевизоре.

Можно добавлять другие файлы в список воспроизведения (перетащив их туда), удалять их, ставить на паузу, перематывать, регулировать звук и т. д. То есть, весь процесс воспроизведения фильма на телевизоре мы можем контролировать с компьютера.
На телевизоре автоматически начнется воспроизведение видео, фото, или музыки.

Возможно, после выбора своего телевизора появится вот такое окно:
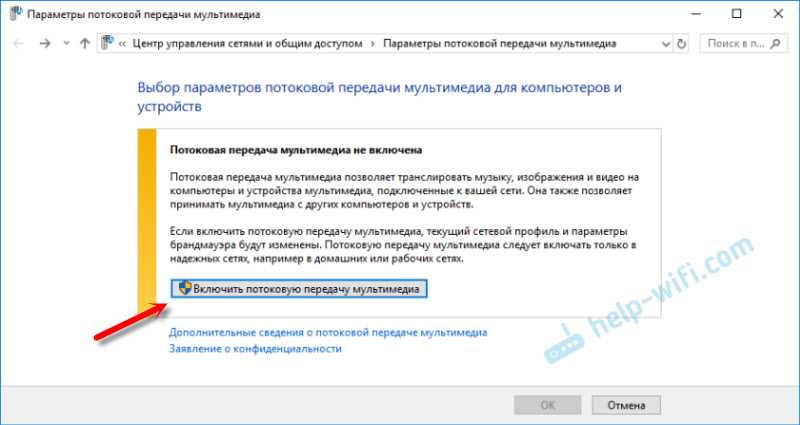
Нажмите на кнопку «Включить потоковую передачу мультимедиа».
После чего убедитесь, что напротив вашего телевизора стоит галочка возле «Разрешено» (хотя, насколько я понимаю, это не обязательно) и нажмите Ok.
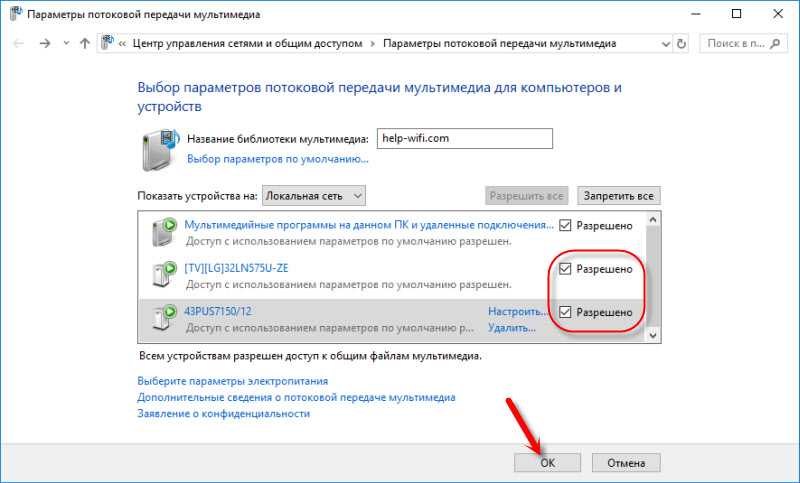
Попробуйте еще раз передать файл на телевизор. В дальнейшем это окно не должно появляться.
Таким образом можно воспроизвести на телевизоре не один файл, а целую папку с видео, музыкой, или фото. Точно так же нажимаем на папку правой кнопкой мыши и выбираем «Передать на устройство», или «Воспроизвести на».
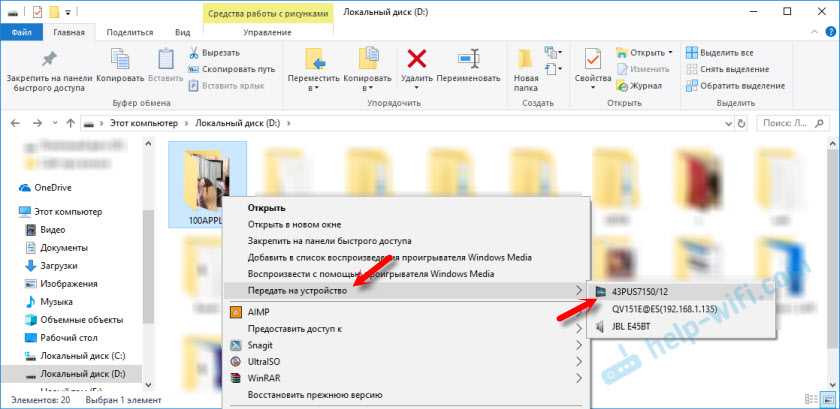
Фото сразу появится на экране телевизора, и в проигрывателе на компьютере.
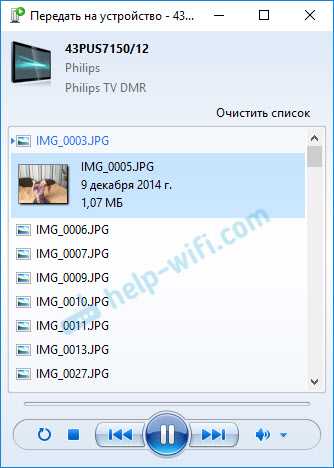
А если вы смотрите фильм через «Кино и ТВ» в Windows 10, то можно воспроизвести на ТВ сразу оттуда.
Откройте меню, нажмите на «Передать на устройство» и выберите свой телевизор.
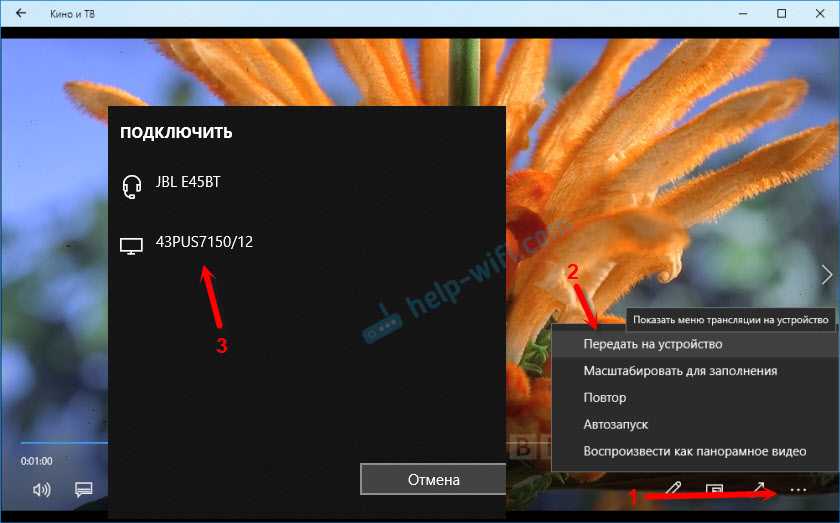
Как видите, ничего сложного. У меня иногда подвисает сам проигрыватель со списком файлов в очереди. Обычно, нужно просто немного подождать.
Если способ, о котором я рассказывал выше у вас не работате, то можно попробовать настроить DLAN другим способом. Вот несколько инструкций:
- Настройка DLNA сервера для телевизора. Смотрим фильмы с компьютера на телевизоре
- Как на телевизоре LG смотреть фильмы с компьютера (по wi-fi, или сети)? Настройка DLNA через Smart Share
- Трансляция видео, музыки и фото с браузера Edge (Windows 10) на телевизор
Если компьютре не видит телевизор или не воспроизводится видео
Схема вроде простая, сама функция встроенная в Windows, но проблемы и разные ошибки встречаются не редкко. Так как устройства у всех разные, то и решения могут отличаться. Давайте попробуем выяснить основные причины некоторых неполадок.
- Компьютер не видит телевизор в списке устройств для воспроизведения. Когда мы нажимаем на «Передать на устройство» телевизора просто нет в списке. Для начала – просто немного подождите (меню должно быть открытое). Необходимо убедится, что телевизор имеет функцию Smart TV и он подключен к тому же маршрутизатору, что и компьютре. В моем случае, на телевизоре дополнительно ничего настраивать не пришлось. Он просто должен быть включен и подключен к роутеру.
- На телевизоре не воспроизводится определенный видеофайл. Ошибка «Формат не поддерживается», или «Файл недоступен для чтения, или не найден». Да, такое бывает. Я сам сталкивался. С чем это связано – не понятно. Возможно, телевизор действительно не поддерживает формат видеофайла, который вы пытаетесь на нем воспроизвести. А может и на компьютере какая-то проблема. Просто я попытался передать на телевизор фильм из-под Windows 10 и на телевизоре появилась ошибка, что файл недоступен для чтения, а на компьютере «Непредвиденная ошибка устройства». Хотя другие файлы воспроизводились. А в Windows 7 удалось воспроизвести этот фильм на этом же телевизоре.
- Фильм воспроизводится с остановками или зависает. У меня воспроизведение тоже иногда останавливается, но только когда я открываю тяжелое 4k видео. Скорее всего это из-за недостаточной скорости соединения (слабого маршрутизатора). Обычное HD и Full HD видео должно воспроизводится без задержек. Для 4k видео лучше использовать USB накопители, или внешние жесткие диски. Или подключаться к роутеру по Wi-Fi сети в диапазоне 5 GHz.
214
603653
Сергей
Разные советы по настройке телевизоров



























