Как освободить место на системном диске
Перейдите в расположение Параметры > Система > Память. Найдите информацию о том, как используется память и как можно освободить пространство. Всё разделено на категории и имеет подробное описание. Открыв определённый раздел, можно очистить локальный диск (С:).
Для удаления ПО используем раздел Приложения > Приложения и возможности. У каждого пользователя установлено парочку неиспользуемых приложений. Или в классической панели Программы и компоненты. Ещё смотрите, как удалить программу с компьютера Windows 10.
Выберите Временные файлы, чтобы посмотреть список данные, которые можно очистить. Некоторые временные файлы нужны приложениям. Просто установите отметку, например, на Корзине и Очистке обновлений Windows, и нажмите сверху кнопку Удалить файлы.
Отдельного внимания стоит раздел Системные и зарезервированные файлы (возможно, придётся нажать Показать больше категорий). В нём можно посмотреть, сколько занимают системные файлы, зарезервированная память, виртуальная память и файл гибернации.
Это уже больше относиться к ручной очистке системного диска:
- Выключение файла подкачки (виртуальной памяти) может освободить много дискового пространства. В зависимости от установленных настроек. Например, автоматический выбор объёма файла подкачки отбирает до 10 Гб памяти (в зависимости от конфигурации ПК).
- Файл гибернации необходим для использования спящего режима и собственно гибернации. В проводнике можно посмотреть, сколько занимает файл hiberfil.sys. Если же Вы их не используете, тогда можете его отключать. Смотрите, как удалить hiberfil.sys Windows 10.
- Корзина может занимать несколько Гб, а в некоторых ситуациях и до 100 Гб памяти. В скрытой папке $Recycle.Bin содержаться ранее удалённые данные. Вот так на диске D:/ освободить удалось 25 Гб, а на томе E:/ (который чаще использовался) освободилось 80 Гб памяти.
Важно! Windows резервирует часто пространства для сохранения на Вашем диске кэша, временных и других файлов. Когда системе будет не хватать свободного места, Windows освободит зарезервированное хранилище. Его можно будет использовать в собственных целях
Его можно будет использовать в собственных целях.
Классическое средство очистки диска всё ещё остаётся в ОС Windows 10 (версии 2004). Что будет в следующих обновлениях сложно предположить. Сейчас же можете запустить его выполнив команду cleanmgr в окне Win+R. Или в Свойствах локального диска выбрав Очистка диска.
Заключение
В очистке дискового пространства все способы хороши. С помощью обновлённого средства очистка дисков становится проще в Windows 10. Ещё оно покажет, что собственно и занимает место на системном диске C:/. Как альтернатива можно воспользоваться программой CCleaner.
Очистка системы от ненужных файлов вручную
Для того чтобы очистить накопитель от лишних компонентов, нужно открыть окошко «Очистка диска» или зайти в специальный подраздел «Параметров» и удалить мусор. Если пользователь хочет выполнить выборочное удаление некоторых файлов, то ему придется очищать ПК от хранящейся в разных папках информации вручную.
Удаление временных файлов
Когда системный накопитель засоряется лишней (ненужной) информацией, возможны проблемы в работе ПК (замедляется скорость обработки и выполнения команд, внезапно закрывается и исчезает программа). Пользователь может вручную самостоятельно удалить некоторые временные файлы. Находятся они в папке под названием «Temp». Правда, маршрут к ней в каждой версии Виндовса свой. К тому же «Temp» является скрытой папкой, а чтобы ее увидеть, нужно активировать опцию «Показывать скрытые папки».
Как найти на жестком диске С временные файлы:
- запустить «Выполнить» или открыть поисковик;
- в пустой строчке напечатать: «%Temp% или %TMP%»;
откроется окошко «Temp».
Где обычно на ПК находятся папки с временными файлами:
- C:\DOCUME~1\Admin\LOCALS~1\Temp;
- C:\Windows\Temp;
- C:\Users\<имя пользователя>\App Data\Local\Microsoft\Windows\Temporary Internet Files;
- C:\Documents and Settings\<имя пользователя>\Local Settings\Temp.
Важно! Удалять саму папку под названием «Temp» нельзя. Можно только очистить ее содержимое. Правда, если пользователь не знает назначение некоторых файлов, то лучше их не трогать.
Правда, если пользователь не знает назначение некоторых файлов, то лучше их не трогать.
Как удалить предыдущие версии Windows
После обновления ПК старая редакция Виндовса никуда не исчезает, а хранится на локальном накопителе. Система автоматически резервирует Windows.old, чтобы в случае неполадок пользователь мог откатать ОС к прежней версии. Однако после каждого обновления Виндовс пропадает свободное место на накопителе. Ведь система сохраняет все новые и новые папки Windows.old. Вместимость главного диска постоянно уменьшается. Подобная проблема решается методом удаления старой редакции Виндовса.
Как удалить Windows.old:
- зайти в «Пуск»;
- открыть: «Параметры» → «Система» → «Память устройства»;
- активировать: «Освободить место сейчас»;
- отметить галочкой подпункт «Предыдущие установки Windows»;
удалить папки, на хранение которых уходит много места на главном диске.
Второй способ ликвидации Windows.old:
- запустить «Выполнить»;
- в пустой строчке напечатать: «cleanmgr»;
- появится окошко «Очистка диска С»;
- активировать «Очистить системные файлы»;
- в списке выбрать «Предыдущие установки Windows»;
- удалить выбранные элементы.
Третий способ удаления Windows.old:
вызвать Командную строчку от имени Администратора;
ввести команду: «RD /S /Q C:\windows.old».
Удаление установленных программ
Иногда пользователи скачивают из интернета разные приложения, которые впоследствии редко открывают. Однако все скачанные программы занимают место на системном накопителе. Желательно ненужные приложения удались с ПК.
Как освободить место на ноутбуке от неиспользуемых программ:
активировать «Панель управления»;
открыть подраздел «Программы»;
перейти в подпункт «Удаление программы»;
- выбрать из списка редко используемое приложение;
- удалить выбранное приложение.
Быстрый способ деактивации ненужной программы:
- нажать комбинацию «Win+X»;
- появится список опций;
перейти в «Приложения и возможности»;
- появится список программ;
- выбрать редко используемое приложение и удалить.
Важно! Для полной деактивации некоторых программ (например, антивируса) бывает недостаточно стандартных возможностей Виндовса. Пользователю придется предварительно установить на свой ПК специальную утилиту-деинсталлятор (например, Revo Uninstaller или Bulk Crap Uninstaller), помогающую деинсталлировать ненужное приложение
Файл подкачки и файл для гибернации (hiberfil.sys)
Про файл подкачки (pagefile.sys)
Чем больше программ вы запускаете (и чем они требовательнее) — тем больше оперативной памяти они потребуют.
Наступает такой момент, когда оперативная память занята, а требуется еще «кусок места». Чтобы не зависнуть — Windows использует место на жестком диске, куда отправляются наименее активные и нужные данные.
Используется для этого специальный файл — называют его файл подкачки (сумбурно объяснил, но думаю широкой аудитории будет понятно).
Так вот, по сути этот файл нужен для расширения вашей оперативной памяти. Этот файл, обычно, раза в 2 больше, чем размер вашей ОЗУ. Таким образом, этот файл может отнять значительное место на диске.
Как проверить сколько занимает места файл подкачки и как его настроить
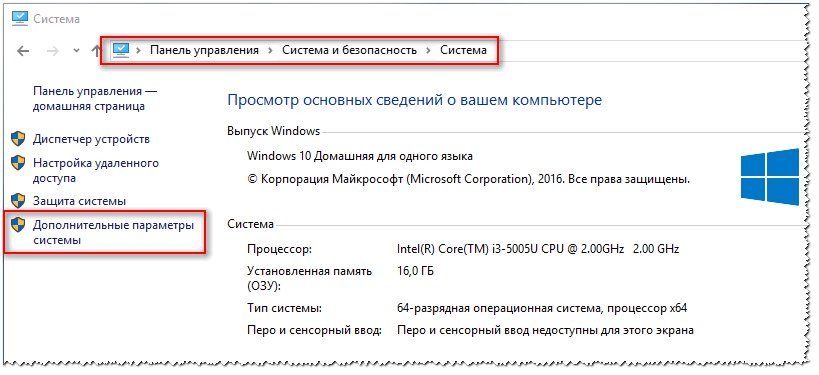
Дополнительные параметры системы
Затем во вкладке «Дополнительно» откройте параметры быстродействия (см. скриншот ниже ).

Далее рекомендую поставить ползунок для оптимальной работы программ, и нажать по кнопке «Изменить» для настройки размера виртуальной памяти (это и есть файл подкачки).
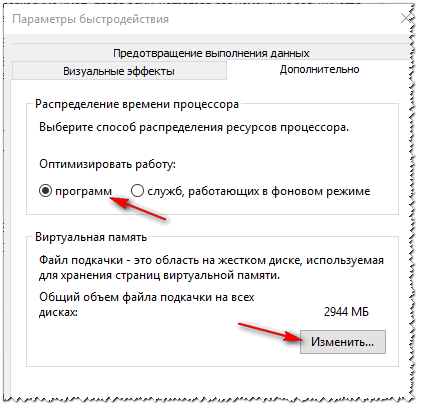
Изменить размер виртуальной памяти
Правда, иногда система чересчур уж больно много отнимает места — в этом случае выставите объем в 1,5-2 раза больше, чем размер вашей ОЗУ. Этого места будет достаточно для нормальной работы Windows.
Автоматический объем файла подкачки
Дело в том, что скорость считывания информации с жесткого диска намного меньше, чем с оперативной памяти. Поэтому файл подкачки используется для приложений, которые в данный момент не используются вами.
Про файл для гибернации и спящего режима (hiberfil.sys)
Чтобы быстро «пробудить» компьютер и начать с ним работу — есть спец. режим гибернации (в нем все содержимое оперативной памяти записывается в спец. файл hiberfil.sys, который расположен на системном диске).
Благодаря этому, после включения ПК — он за считанные секунды может всё восстановить из этого файла и вернуть компьютер в прежнее состояние, как будто его и не выключали.
Но за все приходится «платить» — файл hiberfil.sys занимает достаточно много свободного места на диске. Если вы не пользуетесь этим режимом выключения ПК — то его можно «удалить».

Как очистить диск с Windows от временных файлов
 Операционная система Windows в процессе работы «запоминает» множество данных, сохраняя их в виде временных файлов на диск, где установлена. Это могут быть данные об эскизах файлов в папках, временные файлы для восстановления прошлой версии операционной системы, «мусор», который остался после установки Windows, и многое другое. Пользователь может удалить всю эту информацию с жесткого диска, которая порой занимает десятки гигабайт, воспользовавшись предустановленной утилитой «Очистка диска».
Операционная система Windows в процессе работы «запоминает» множество данных, сохраняя их в виде временных файлов на диск, где установлена. Это могут быть данные об эскизах файлов в папках, временные файлы для восстановления прошлой версии операционной системы, «мусор», который остался после установки Windows, и многое другое. Пользователь может удалить всю эту информацию с жесткого диска, которая порой занимает десятки гигабайт, воспользовавшись предустановленной утилитой «Очистка диска».
Важно: Перед удалением тех или иных данных, рекомендуется ознакомиться с тем, для чего они были сохранены системой. Чаще всего при очистке дисков можно выгадать место, если удалить «Предыдущие установки» и «Временные файлы» операционной системы. Но важно понимать, что без них не получится вернуть предыдущую версию Windows, если с текущей возникнут проблемы
Соответственно, удалять данные файлы следует только в том случае, если вы уверены, что на текущей версии операционная система работает стабильно
Но важно понимать, что без них не получится вернуть предыдущую версию Windows, если с текущей возникнут проблемы. Соответственно, удалять данные файлы следует только в том случае, если вы уверены, что на текущей версии операционная система работает стабильно
Чтобы очистить диск с Windows 10 от временных файлов, нужно сделать следующее:
Запустить утилиту «Очистка диска». Проще всего это сделать, если нажать в левом нижнем углу на значок лупы (поиск) и написать название программы, которую требуется запустить;
Открыв утилиту, вы увидите список дисков, место на которых она может попытаться освободить. Выберите системный накопитель и нажмите «ОК»;
Начнется процесс поиска временных файлов на диске, который может занять от нескольких секунд до десятков минут, в зависимости от объема и захламленности накопителя;
После поиска временных файлов, откроется окно со списком найденных доступных для удаления элементов. В данном списке будут отсутствовать временные файлы прошлой установки Windows. Чтобы они появились, нажмите «Очистить системные файлы»;
Вновь будет предложено выбрать диск, проверку которого на наличие «лишних» системных файлов следует провести
Обратите внимание: Имеет смысл искать «мусор» в системных файлах только на диске, на котором установлена операционная система;
После сканирования вновь отобразится список файлов, которые можно удалить для увеличения свободного места на диске. Выберите файлы, от которых вы желаете избавиться, и нажмите «ОК».. Потребуется несколько секунд на очистку жесткого диска от лишней информации, после чего на накопителе освободится место
Потребуется несколько секунд на очистку жесткого диска от лишней информации, после чего на накопителе освободится место.
Как удалить ненужные приложения и игры в Windows 10
Удаление приложений, которые вы не используете, прекрасный способ очистить дополнительное пространство на диске. Можно удалить как те, которые были предварительно установлены на вашем ПК, так и те, которые установлены вручную.
В то же время, игры, установленные через «Microsoft Store», могут храниться в разных местах одновременно, поэтому рекомендуется удалить те, которые уже надоели, и вы больше не играете в них. Для этого откройте окно «Параметры» через меню «Пуск», далее жмём на «Приложения».
На вкладке «Приложения и возможности» опускаемся вниз и видим список всех установленных приложений и программ.
Далее выбираем ненужное приложение, игру или программу и нажимаем кнопку «Удалить».
Примечание. В выпадающем меню «Сортировать по» выберите «Размер», чтобы сначала отображались приложения и игры, которые занимают больше всего места. Также выберите диск «С:» в меню «Фильтровать по», чтобы освободить пространство именно на системном диске. Это очень упрощает поиск.
Пробегитесь по списку и проделайте данные действия несколько раз, чтобы удалить все ненужные вам игры и приложения, также можно удалить и предустановленные.
Дополнительные способы увеличения свободного места на диске
Существует еще несколько лайфхаков, используя которые, можно существенно освободить место на системном диске. Чтобы изменения вступили в силу, по завершении настройки потребуется перезапуск системы.
Настраиваем удаление в обход «Корзины». По умолчанию, удаленные файлы отправляются в «Корзину». Иными словами, они все еще занимают место. Вместимость «Корзины» можно регулировать, но в нашем случае будет лучше сразу удалять файлы.
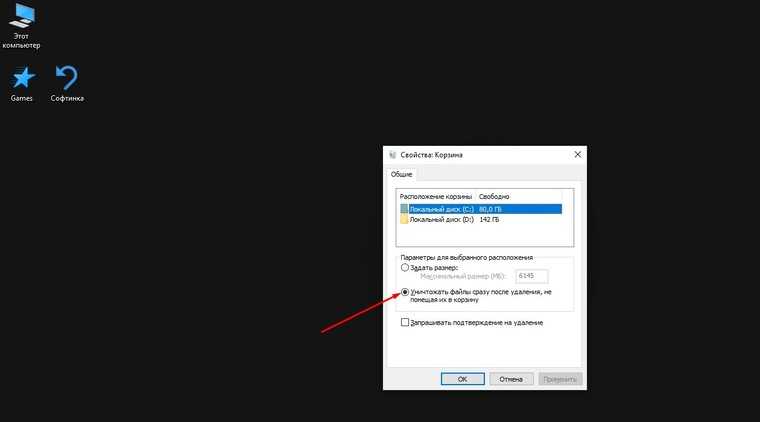
Чтобы задать размер, нужно кликнуть правой кнопкой мыши на значке «Корзины», выбрав в меню пункт «Свойства». Вместо указания размера, выбираем пункт «Уничтожить файлы сразу после удаления, не помещая их в корзину». Кликаем кнопку «Применить» и «ОК». При необходимости, можно оставить место для «Корзины» на диске D.
Регулируем объем памяти под контрольные точки восстановления. У пользователя есть возможность выделить или удалить место для хранения контрольных точек восстановления. В целях экономии дискового пространства, можно уменьшить доступный объем памяти до минимального уровня в 1-2%, а те, кто не пользуются данной опцией, могут ее отключить.

Чтобы сделать это, нужно нажать правой клавишей мыши на значке «Компьютер», выбрать в меню «Защита системы», в одноименной вкладке выбрать диск и кликнуть кнопку «Настроить». Управляя бегунком, выбираем доступный объем. Кстати, здесь же есть кнопка удаления всех точек восстановления.
Настраиваем файл подкачки. Это виртуальная память, где система хранит различные данные для быстрого доступа. И здесь есть две проблемы: занимаемый объем памяти и плавающий размер (в настройках по умолчанию). Если в работе компьютера не прослеживаются сбои, то можно перенести файл подкачки на другой диск. Полностью отказываться от подкачки не рекомендуется, а большой размер файла не приведет к улучшению производительности. В большинстве случаев достаточно 2 ГБ, но, разумеется, все зависит от условий эксплуатации и комплектующих.
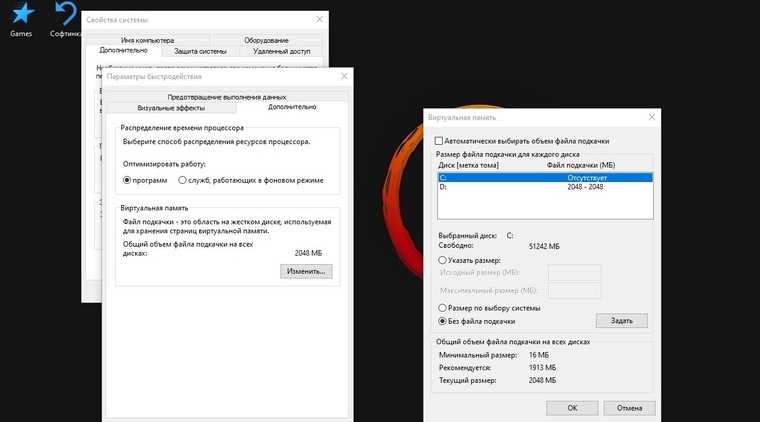
Переносим папку «Мои документы» и «Рабочий стол» с системного диска. В этом случае мы переносим расположение соответствующих директорий на другой диск. Обычное копирование в таких случаях не сработает. Удобнее всего сделать это через «Проводник». Для этого переходим в папку C:\Users и выбираем наше имя пользователя.

Инструкция для смены расположения во всех случаях идентична. Нажать правой клавишей мыши на значке каждой папки, выбрать пункт «Свойства», а затем вкладку «Расположение». Кликаем «Переместить…» и выбираем другое место для хранения.
Очистка истории Outlook. Файлы приложения хранятся в C:\Users\(имя пользователя)\Documents\Файлы Outlook. При интенсивном ежедневном пользовании сервисом содержимое папки может быстро разрастись до нескольких гигабайт. Здесь можно найти архивы, бекапы для экспорта и рабочие файлы приложения. Ненужные элементы стоит удалить. О том, что можно сделать в этой папке, рассказано здесь.
Также рабочие файлы Outlook можно перенести в другую директорию, тем самым освободив системный диск.
Файлы приложения можно найти и в директории AppData: C:\Users\(имя пользователя)\AppData\Local\Microsoft\Outlook. Это файл синхронизации почты. Его можно удалить после очистки ненужных сообщений, но после следующего запуска приложения оно вновь создаст его.
Отключаем гибернацию. Чаще всего эта опция используется на ноутбуках. Речь идет о файле hiberfil.sys. Его размер обычно составляет более 50% ОЗУ. Если отключить гибернацию, то этот файл исчезнет. Правда, также отключится функция быстрого запуска системы. Тут нужно выбирать, что важнее.
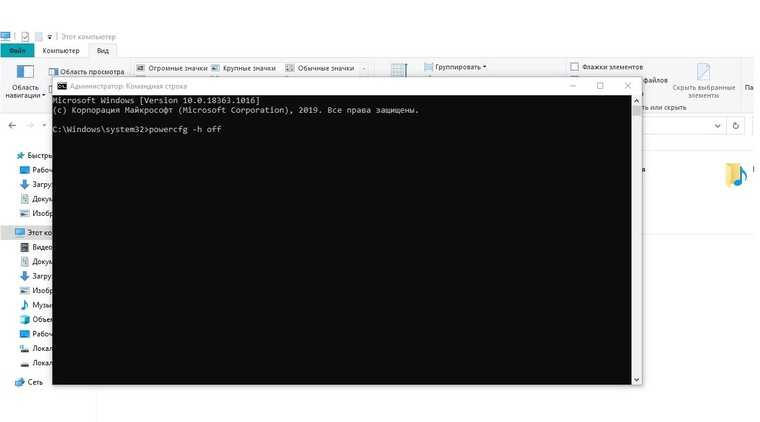
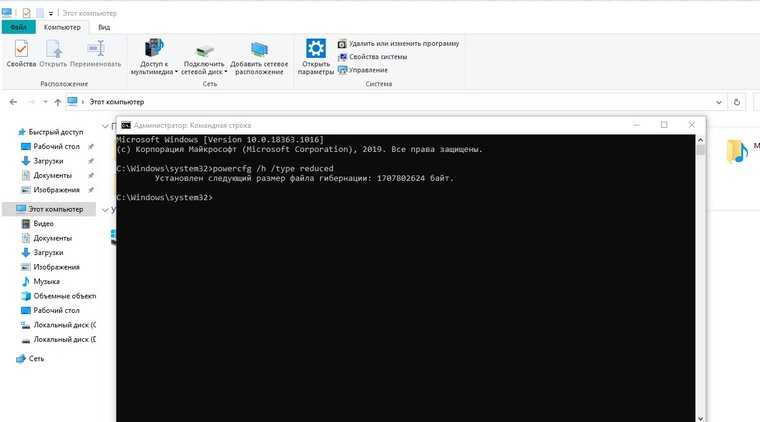
Альтернативное решение — уменьшить размер файла гибернации встроенными средствами. Для этого нужно прописать команду powercfg /h /type reduced.
Архивирование данных. Казалось бы, после функции очистки диска стандартным средством Windows, опция сжатия для экономии места выглядит наиболее очевидной. С другой стороны, архивирование системных файлов — не всегда удачная идея.
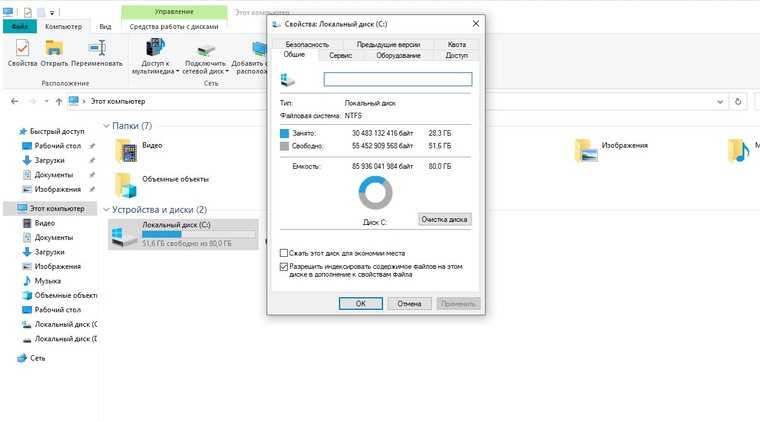
Включение опции не помешает отображению директорий и файлов, а также действительно увеличит объем свободного места на диске. Однако это приведет к чрезмерному потреблению ресурсов «железа», что для слабых ПК может быть еще хуже нехватки места. Следствием станут сбои, вылеты системы, существенное падение быстродействия. С другой стороны, архивирование всегда можно отключить.
Системные файлы Windows 10 занимают больше 170 ГБ на диске
Помощь в написании контрольных, курсовых и дипломных работ здесь.
Текстовые файлы. Выбрать фамилии тех учеников, чей рост больше 170 смнапишите программный код!Для набора в баскетбольную команду среди учеников 7 класса выбрать фамилии.
Место на диске c занимают какие-то «неизвестные файлы»Добрый день! У меня проблема-место на диске c занимают какие-то «неизвестные файлы» Судя по.
Windows 8.1 Пропали файлы, место занимают, папка пустаДоброго времени суток, нужна помощь! Некоторое время назад обнаружила, что пропали файлы из папки.
Посоветуйте книгу или что нибудь. Системные папки на диске (С) windows 10Народ если книга которая посвящена диску (С) на windows 10/8/8.1? С помощью каторой я смогу узнать.
У меня нету такой страницы.
У меня нету такой страницы.
виртуальные диски создавали до переустановки ос?
Добавлено через 54 секунды или старая ОС тоже на диске
виртуальные диски создавали до переустановки ос?
Добавлено через 54 секунды или старая ОС тоже на диске
Померяй размеры папок на системном диске. Узнаешь, где мусор.
А делать-то что? Скоро винде вообще не будет хватать места на диске. Только переустанавливать?
Добавлено через 2 минуты
Померяй размеры папок на системном диске. Узнаешь, где мусор.
Померяй размеры папок на системном диске. Узнаешь, где мусор.
Системные файлы в Windows 8, 8.1Добрый день, подскажите пожалуйста, как найти все системные файлы в Windows 8, 8.1. Их нужно.
Системные файлы для Windows на C#Привет всем! Меня интересует вопрос по поводу Windows и C#. Возможно ли писать файлы такие как.
Windows потерял системные файлыприветствую. в частности у меня проблема в том что windows не видет внешний жеский SATA.
Показать все системные скрытые файлы или как обновить через Button1 диск C:\windowsЗдравствуйте как обновить диски и папки? пример рабочий код для рабочего стола procedure.
Как удалить Windows 8.1, не трогая файлы на диске?Здравствуйте. У меня есть вопрос: у меня на одном диске стоят 2 винды: десятка и восьмерка, так.
Способ 6: Удаление папки Windows.old
Папка «Windows.old» автоматически появляется на локальном диске С, когда пользователь переходит с предыдущих версий Windows. В данной папке содержатся все файлы, которые были перенесены из предыдущей системы. Вся иерархия основных папок здесь соблюдена, поэтому юзеру не составит труда просмотреть используемые адреса и восстановить нужную информацию. Также через папку Windows.old пользователь впоследствии может восстановить систему, поэтому удалять ее не всегда нужно.
На моем компьютере нет папки Windows.old, поэтому я не смогу вам показать процесс удаления, но вы можете прочитать об этом в другой нашей статье. Только стоит знать то, что если вы никогда не устанавливали систему поверх другой, у вас не будет отображаться папка Windows.old.
Удаление или перемещение личных файлов
У многих пользователей на компьютере хранятся личные файлы: документы, музыка, фильмы и прочее. Если не задумываться, а просто перемещать их в те папки, которые созданы по умолчанию (расположены в проводнике слева), то системный раздел очень быстро переполнится. Так вот, всю эту информацию можно удалить с диска С, чтобы освободить место на нем.
Сначала нужно открыть папку пользователя в проводнике. Открывайте «Этот компьютер» – «Диск С» – «Пользователи» – «Имя пользователя» (1). Именно здесь находятся папки с названием «Музыка», «Изображения» и прочие. Также сюда по умолчанию сохраняются файлы многих установленных программ. Наводите курсор на каждую папку (2) и смотрите, сколько места она занимает (3).
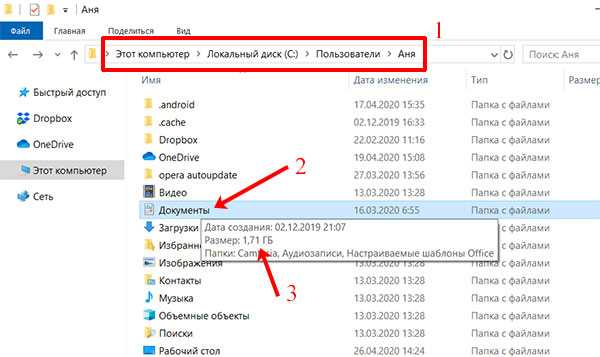
Заходите в выбранную папочку и смотрите, что в ней. Если информация не нужна – удалите ее. Если нужна – ее можно перенести на другой раздел жесткого диска (например, диск D:, F:), на флешку, внешний жесткий или карту памяти. Как это сделать?
Вверху откройте окно с файлами, которые хотите перенести (1). Внизу расположите окно с открытой папкой, куда нужно скопировать (2) – это может быть флешка или диск Е: (как в примере). Дальше в верхнем окне выделите файлы (3).

Нажмите по выделенному правой кнопкой мыши и выберите «Вырезать».

Файлики станут бледного цвета (1). Переходите во второе окно и по пустому месту кликайте правой кнопкой мыши (2). Затем в контекстном меню жмите «Вставить» (3).
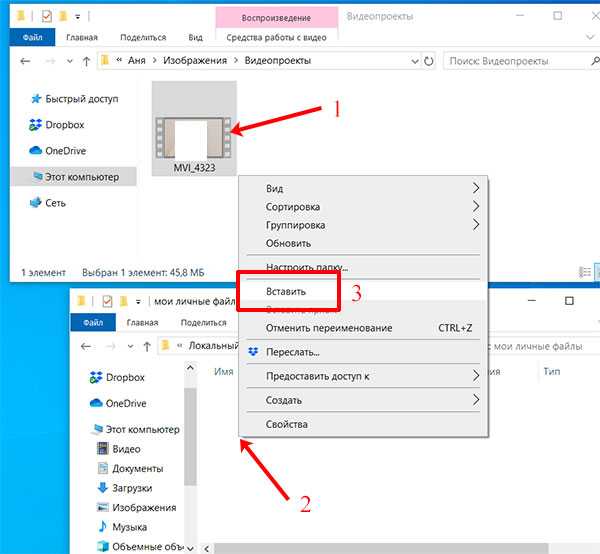
Таким образом, мой видеоролик сохранился, но места на диске С теперь не занимает (1). Перенесите все нужные файлы и вопрос, что удалить с диска С, чтобы освободить место, больше не будет для вас актуален.
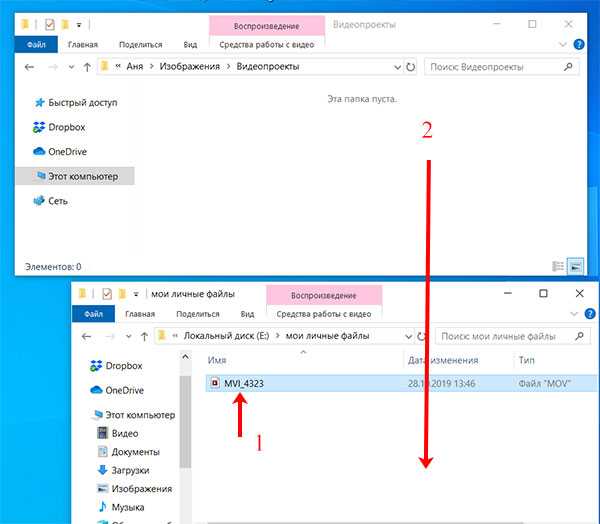
Чтобы больше не засорять системный раздел, зайдите «Параметры» – «Система» – «Память» и кликните по кнопке «Изменить место сохранения нового содержимого».
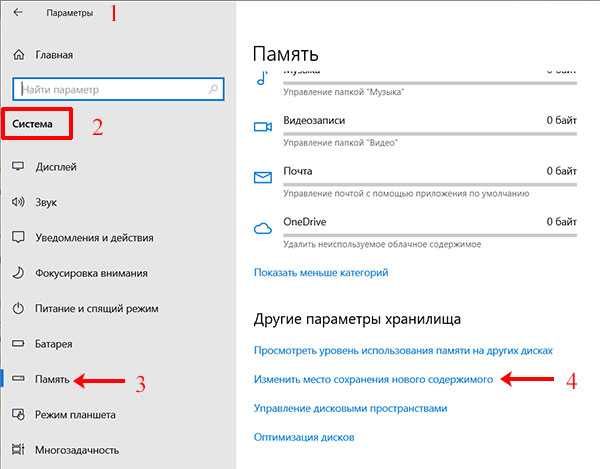
Дальше во всех пунктах укажите другую букву диска. Не забывайте нажимать кнопку «Применить».
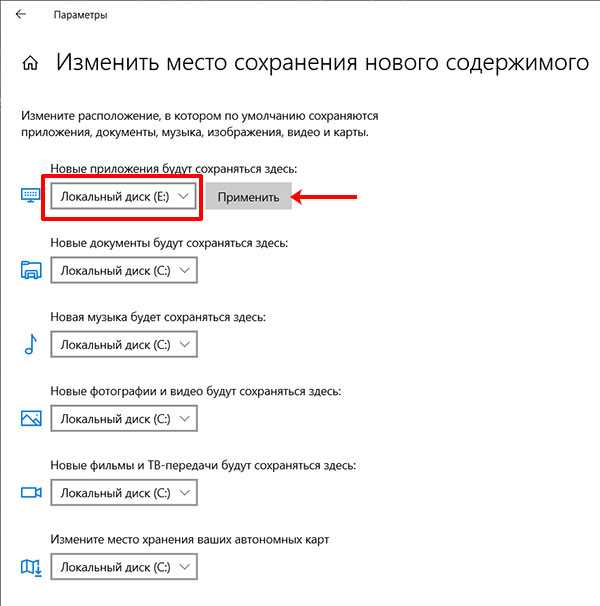
Что делать, если в Windows 10 диск загружен на 100 процентов
Сразу хочется уточнить, что полностью и навсегда снять нагрузку на диск не получится. У винчестера такая работа: считывать и перезаписывать файлы, а эти процессы задействуют его ресурсы. Первое, что нужно сделать, если вы видите неоправданную нагрузку жёсткого диска и при этом ситуация не меняется продолжительное время — нужно перезагрузить компьютер. Возможно в файле подкачки застрял некий процесс или другая причина потребляет много ресурсов HDD, перезапуск может помочь. И если ситуация повторяется спустя немного времени — нужно уже принимать некоторые меры.
Отключение файла подкачки
Файл подкачки — это очень важный элемент работы компьютера. Он выполняет несколько заданий: хранит некоторые данные операционной системы, в частности иногда ядра ОС, также выступает в роли «палочки-выручалочки» для оперативной памяти, забирая себе часть данных, которые долго там хранятся. Фактически это процесс кэширования для более продуктивной работы ПК. Но иногда данных в файле подкачки становится слишком много, и компьютер вместо того, чтобы работать быстро, начинает подвисать. Файл подкачки, пусть это и не рекомендуется, можно отключить.
Настоятельно не рекомендуется оставлять компьютер без файла подкачки. Даже если оперативной памяти выше крыши (8 ГБ и больше), необходимо оставить один-два ГБ для резервного хранения данных.
Видео: как отключить файл подкачки
Отключение индексации файлов
Индексирование файлов помогает более быстрому поиску данных на компьютере. Но если поиском пользуются мало, то индексацию стоит отключить:
Отмена индексации может продолжаться довольно долго. Все зависит от количества файлов на разделе. Кроме того, на системном диске есть файлы, индексирование которых нельзя отменить, потому нужно следить за процессом, чтобы принять соответствующие меры. На памяти автора однажды процедура занимала около часа.
Видео: как отключить индексацию файлов на диске
Отключение служб SuperFetch и Windows Search
Некоторые службы также могут нагружать компьютер. К примеру SuperFetch и Windows Search. Первая занимается кэшированием приложений, вторая же отвечает за поиск и индексирование. В целом, призвание обеих служб — это оптимизация. Однако кэширование порой заводит ПК до такого состояния, когда его лучше просто удалить.
Проверка антивирусом и различными утилитами
Проблема вирусов и вредоносного ПО никогда не искоренится в современном обществе. Технологии защиты только успевают за технологиями атаки, потому вероятность поймать вредный программный код остаётся всегда.
Одна из встречающихся проблем нагрузки диска — это вирусы, черви, разного рода программы-майнеры и прочие паразиты. Поэтому специалистами в области защиты данных рекомендуется хотя бы один раз в месяц проводить глубокое сканирование ПК в поисках вирусов. Нужно использовать больше одной программы для полной уверенности и глобального охвата угроз. Также необходимо искать вредоносное ПО. Не всегда антивирусы распознают именно этот кластер вредителей, потому необходимы дополнительные защитники.
Полезные антивирусы, которые получают высокие оценки:
Программы, которые ищут вредоносное ПО:
Неправильная работа драйверов AHCI
Википедия
https://ru.wikipedia.org/wiki/Advanced_Host_Controller_Interface
AHCI — это технология, которая позволяет винчестерам работать, как они работают — более быстро, чем свои предыдущие аналоги. При этом технология требует наличия актуальных драйверов, иначе шины устройства будут передавать информацию медленнее чем возможно.
Исправление ошибок
Ошибки диска могут беспричинно нагружать винчестер. Если обращаться к повреждённому файлу или сектору, компьютер может даже зависнуть и выдать BSOD ошибку. Для исправления ошибок лучше всего подходит стандартная утилита check disk, которая запускается из командной строки.
Видео: как проверить и исправить ошибки диска
Дефрагментация диска
Фрагментация — это метод записи на диск данных, который использует Windows. Если файл нельзя записать в одном месте, он дробится на фрагменты и записывается на разных секторах. Впоследствии обращение к файлу будет замедлено, так как системе придётся сначала «склеить» файл, а только потом считать. Процесс дефрагментации позволяет перезаписать файлы на диске подряд в целом виде.
Если диск грузится на 100% это не так страшно. Достаточно уменьшить на него нагрузку, отключить лишние службы и процессы. Это избавит ПК от подвисаний и продлит жизнь жёсткому диску.
Заключение
Последнее, что необходимо отметить в рамках рассматриваемой темы – это очистка папки WinSxS, которая отвечает за сохранность резервных копий системных файлов, созданных в процессе обновления операционной системы.
Ключевой момент в том, что данную папку удалять НЕЛЬЗЯ, речь идёт только об очистке содержимого, и то исключительно для Windows 7/8. Трогать папку «WinSxS» в Windows 10 категорически не рекомендуется, так как её содержимое не ограничивается файлами, связанных с обновлениями.
Для очистки содержимого достаточно выполнить команды — Dism.exe /online /cleanup-image /Analyze Component Store и следом Dism.exe /online /cleanup-image /StartComponentCleanup.
Но, в качестве личного совета, возможные риски не стоят полученных результатов, лучше обратить внимание на правильное распределение файлов по разделам диска и поддержка «чистоты» операционной системы
Вам так же будет интересно:
- Забыл пароль от компьютера что делать? Как войти в учетную запись
- Windows 10 убрать пароль при входе в систему
- Неопознанная сеть — как исправить
- Лучшие бесплатные программы для Windows 10 (Офисные пакеты, Фоторедакторы, Видеоредакторы)
- Бесплатные программы для Windows 10 (очистка и оптимизация ПК, антивирусы, программы для работы с почтой)
- Как создать загрузочную флешку windows 10 rufus
- Как снять защиту от записи на флешке — 4 самых надежных способа
- Как запаролить папку на компьютере — 4 оптимальных способа установки пароля на папку




























