Зачем нужен режим, а также чем он может быть полезен
Специально для программистов существует режим разработчика на Андроиде, который скрыт от обычных пользователей, хотя его включение не является сложным. Он доступен на всех версиях Android, начиная с 4.0. Такое состояние дает доступ ко многим системным настройкам. Для чего может быть нужен такой функционал:
- Можно выполнять отладку, когда устройство с системой Андроид подключено к компьютеру через USB;
- Изменять реальное местоположение. Разработчикам полезна эта функция для тестирования приложений, которые должны работать по-разному в разных геолокациях. Таким образом, пользовательские программы будут воспринимать то место, которое было выставлено вручную;
- Можно ускорить интерфейс девайса. Для этого нужно перейти в такие настройки, как «Масштаб анимации окон и перехода», «Шкала длительности аниматора» и установить параметр на значении 0.5х.
Далее рассмотрим, как включаться и отключаться от такого режима.
Обзор опции на телефоне
Функция активируется, когда пользователь длительное время не производит со смартфоном никаких действий. Например, разблокирован экран, но пользователь никуда не нажимает в течение большого промежутка времени. Тогда дисплей выключится, но сможет быть включён нажатием на боковую кнопку. При этом вводить графический ключ или прикладывать палец для сканирования его отпечатка не потребуется. Возможность быстрой разблокировки девайса действует в течение пары секунд, поэтому если не успеть, то для доступа к девайсу понадобится указать пароль или пройти иную меру защиты, если таковая имеется.
Этот момент можно отнести к преимуществам режима ожидания на телефоне, наравне с его энергоэффективностью – благодаря этой особенности выключается дисплей, который потребляет наибольшую долю заряда среди всех аппаратных компонентов девайса. Приложения продолжают работать в фоновом режиме, поэтому, например, загрузка каких-либо файлов не прервётся.
Недостатком является тот факт, что по умолчанию в «чистой» прошивке нет большого количества настроек этой особенности, ввиду чего придётся загружать сторонние приложения для её более детального конфигурирования. Кроме того, некоторые производители смартфонов, выпускающие собственные образы для выпускаемых устройств, дают больше возможностей в плане установки параметров режима ожидания.
Почему режим ожидания использует батарею
Ответ прост – режим ожидания не предполагает полное отключение телефона: в его рамках выключаются только наиболее требующие энергии компоненты. Это, прежде всего, дисплей телефона, о чём говорилось выше. Если вы посмотрите на статистику наиболее расходующих заряд компонентов, знайте, что большая доля израсходованного заряда у этой функции не говорит ни о чём, кроме как длительном нахождении телефона в бездействии.
То есть, если бы режима ожидания не было, смартфон разрядился бы существенно быстрее. Именно поэтому не стоит пытаться как-нибудь выключить данную особенность, если, кажется, что она только расходует заряд. Но если же с автономностью девайса проблемы, лучше отключать телефон на время его неиспользования. Это действительно поможет лучше, чем режим ожидания, однако вынудит ждать начала и окончания загрузки системы каждый раз. Более компромиссным решением выступает самостоятельное отключение Wi-Fi, мобильной связи, Bluetooth и GPS – тех функций, что вряд ли понадобятся, когда телефон не используется.
Решение проблемы
В качестве итога из двух предыдущих абзацев можно составить следующий список, который также дополнен и другими советами по улучшению автономности телефона:
- Деактивируйте неиспользуемые функции смартфона в «шторке».
- Переведите девайс в режим полёта, когда он не используется.
- Выключите устройство полностью.
- Произведите замену аккумулятора.
Обратите внимание: это – варианты, а не порядок действий. Вам не нужно отключать режим ожидания на Android, потому что без него аккумулятор «сядет» ещё быстрее
Зачем нужна автояркость
Включайте автояркость и смартфон проработает дольше
Если вам нужен оптимальный способ сохранить заряд батареи, то пользуйтесь автояркостью. Эта функция является одной из важнейших в энергоэффективности смартфона. Датчик будет распознавать уровень освещения окружающей среды и подстраивать яркость экрана.
К сожалению, функция не всегда работает правильно, из-за чего отпугивает пользователей. Тем не менее, именно этот способ надежнее ручной подстройки яркости экрана: вы можете забыть отрегулировать яркость дисплея, из-за чего смартфон разрядится быстрее. Подробнее о том, зачем нужна автояркость и как ее настроить — в нашем материале.
Как увеличить срок службы батареи
Используйте зарядное устройство из комплекта
Другие адаптеры питания могут заряжать слишком медленно, не заряжать совсем, а также повредить устройство или батарею. За подробной информацией о зарядном устройстве обратитесь к производителю.
Не нагревайте устройство
Избегайте перегрева телефона, особенно когда батарея полностью заряжена. Горячая батарея разряжается гораздо быстрее, даже если вы не пользуетесь устройством, и подвергается риску повреждения.
Заряжайте устройство по мере необходимости
Не нужно дожидаться, когда телефон полностью разрядится или зарядится. Вы можете подзарядить его в любой момент. Мы рекомендуем время от времени разряжать батарею до уровня ниже 10 %, а затем ставить устройство на зарядку на всю ночь.
Как включить и выключить режим ожидания в Android
Шаг 3: Настройте режим ожидания
После перехода в меню «Батарея» найдите раздел «Режим ожидания» и нажмите на него. Здесь вы можете выбрать, в каких случаях устройство будет автоматически переходить в режим ожидания и как долго оно будет находится в этом режиме.
Помимо этого, на экране «Батарея» можно включить «Экономический режим», который позволяет значительно продлить время автономной работы устройства.
Шаг 4: Сохраните настройки
После выбора нужных параметров режима ожидания, нажмите кнопку «Готово» или «Сохранить» (зависит от модели устройства) на экране настроек «Батарея».
Теперь вы знаете, как включить и настроить режим ожидания на устройстве Android.
«Безопасный режим» на Android
- С этим режимом многие уже успели познакомиться ещё при пользовании персональным компьютером с операционной системой Windows. Однако до сих пор многие люди не знают, что такой режим доступен не только на ПК, но и на мобильных устройствах с ОС Android
- Данный режим на мобильных устройствах, как и на компьютере, служит для устранения разного рода неполадок в операционной системе. Продвинутые пользователи Android знают, что разработчики постарались на славу и предоставили им возможность полностью перестраивать систему под себя, менять её внешний вид и функционал, что зачастую приводит к множественным программным ошибкам
- При загрузке телефона в безопасном режиме активируются только системные службы, а все сторонние приложения и изменения в системе блокируются. Благодаря этому пользователь может удалить неисправную программу, которая мешает корректной работе устройства, перезагрузить телефон в нормальный режим и пользоваться им как раньше
- Чтобы перейти в безопасный режим, нужно зажать кнопку питания и дождаться появления на экране меню выключения. После появления меню на пункте «Отключить питание» нужно удерживать палец до тех пор, пока не появится сообщение о переходе в безопасный режим
- Для выхода из безопасного режима достаточно просто перезагрузить устройство

Сотовые телефоны — популярные поломки и неисправности
Как включить режим ожидания на iPhone?
Чтобы включить режим ожидания на iPhone, нужно нажать кнопку блокировки, которая расположена на правой стороне устройства. После этого экран iPhone выключается, и он переходит в режим ожидания, при этом продолжая принимать входящие звонки, сообщения и уведомления. Чтобы отключить режим ожидания, достаточно снова нажать кнопку блокировки.
Как включить режим ожидания на Android?
Для включения режима ожидания на устройствах Android нужно зайти в настройки, выбрать раздел «Дисплей» или «Экран» и найти пункт «Спящий режим» или «Засыпание». После этого нужно выбрать желаемое время, через которое устройство должно перейти в режим ожидания, если оно не используется. Также можно нажать кнопку блокировки для немедленного перехода в режим ожидания.
Что происходит, когда телефон находится в режиме ожидания?
Когда телефон находится в режиме ожидания, он переходит в состояние низкого энергопотребления, при котором процессор работает медленнее и на экране не отображается активное содержимое. Это позволяет устройству экономить заряд батареи. Однако, телефон продолжает принимать входящие звонки, сообщения и уведомления.
Можно ли полностью отключить принятие звонков и уведомлений в режиме ожидания?
Да, есть возможность полностью отключить принятие звонков и уведомлений на устройстве в режиме ожидания. Для этого нужно зайти в настройки телефона, выбрать раздел «Уведомления» или «Звонки» и настроить соответствующие параметры. Таким образом, телефон будет находиться в режиме ожидания, но не будет принимать входящие звонки и уведомления.
Какой режим ожидания самый энергоэффективный для телефона?
Самым энергоэффективным режимом ожидания для телефона является полное выключение устройства. В этом случае процессор и другие компоненты не потребляют энергию, а батарея не расходуется. Однако, в этом режиме телефон не будет принимать входящие звонки и сообщения. Если нужно сохранить возможность принятия звонков и уведомлений, то режим ожидания с экономией энергии будет более предпочтителен.
Включить параметры разработчика в Android Pie
Перейдите в приложение «Настройки» на своем устройстве с помощью шторки или панели приложений.
Прокрутите вниз и нажмите «О телефоне».
Найдите запись с надписью «Номер сборки».
Продолжайте нажимать, пока не увидите подсказку «Теперь вы разработчик!». Вам будет предложено ввести код разблокировки вашего устройства (PIN / Графический ключ / Пароль) на этом этапе.
Затем вернитесь к приложению настроек, и вы найдете там опции для разработчиков. Давайте посмотрим, как они выглядят.
Вы увидите некоторые функции, которые были с ранних дней системы Android и функции, которые появились впервые.
Настройка спящего режима на Android
На любом Android-смартфоне тайм-аут экрана можно отрегулировать в настройках. Для этого перейдите в раздел «Экран», на новых версиях Android нажмите «Дополнительно» и откройте «Спящий режим».
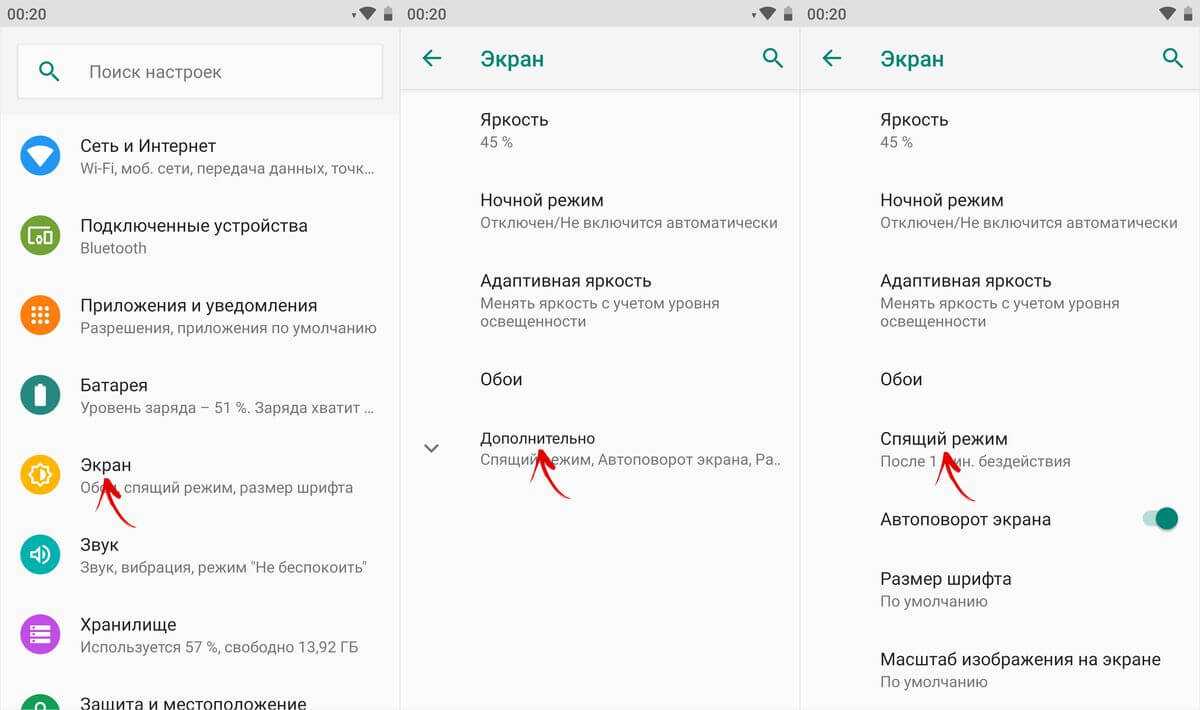
На Xiaomi
В MIUI на Xiaomi пункт «Спящий режим» расположен в разделе «Блокировка и защита».
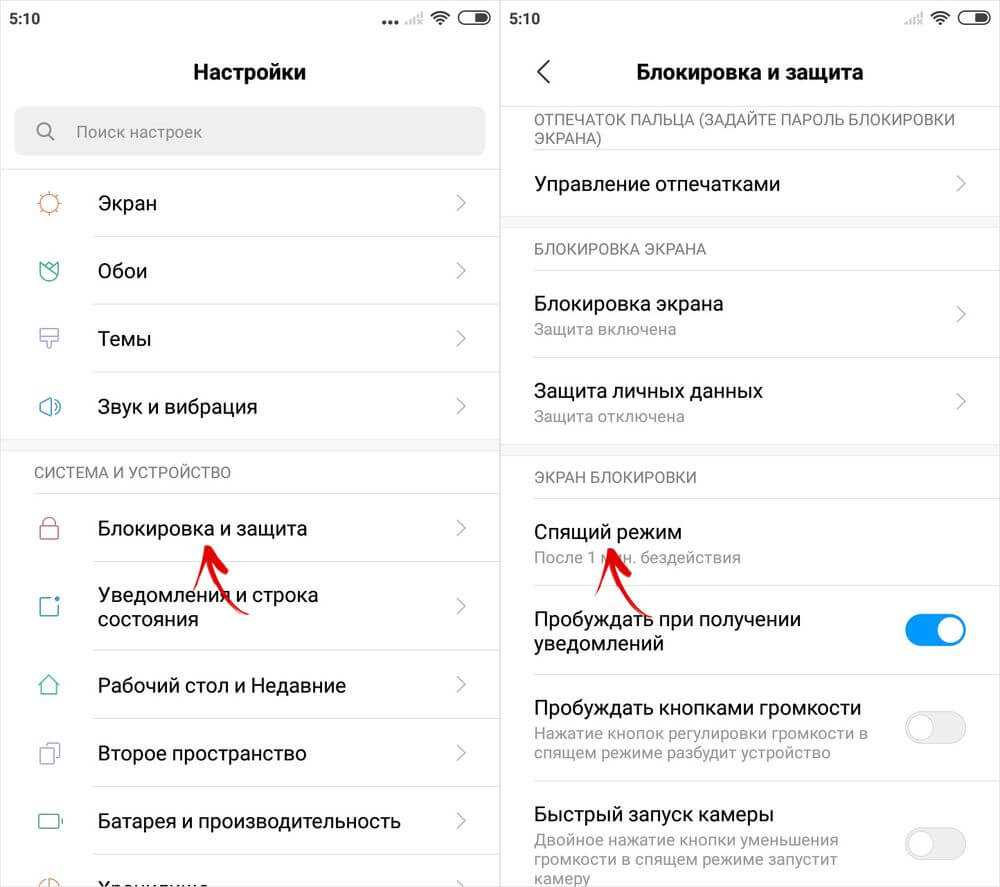
Теперь выберите продолжительность времени бездействия, по прошествии которого устройство будет блокироваться.
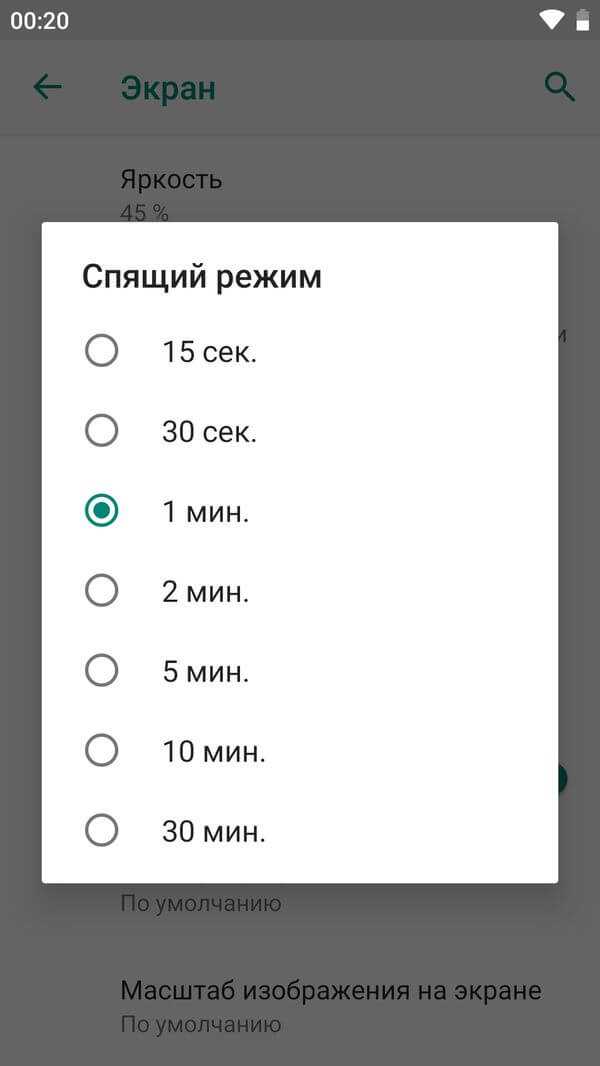
На Huawei и Honor
На стоковом Android нельзя полностью отключить тайм-аут (максимальное значение, которое можно установить – 30 минут). Зато такая опция присутствует в прошивках, например: в MIUI на смартфонах Xiaomi и в EMUI на телефонах Huawei и Honor.
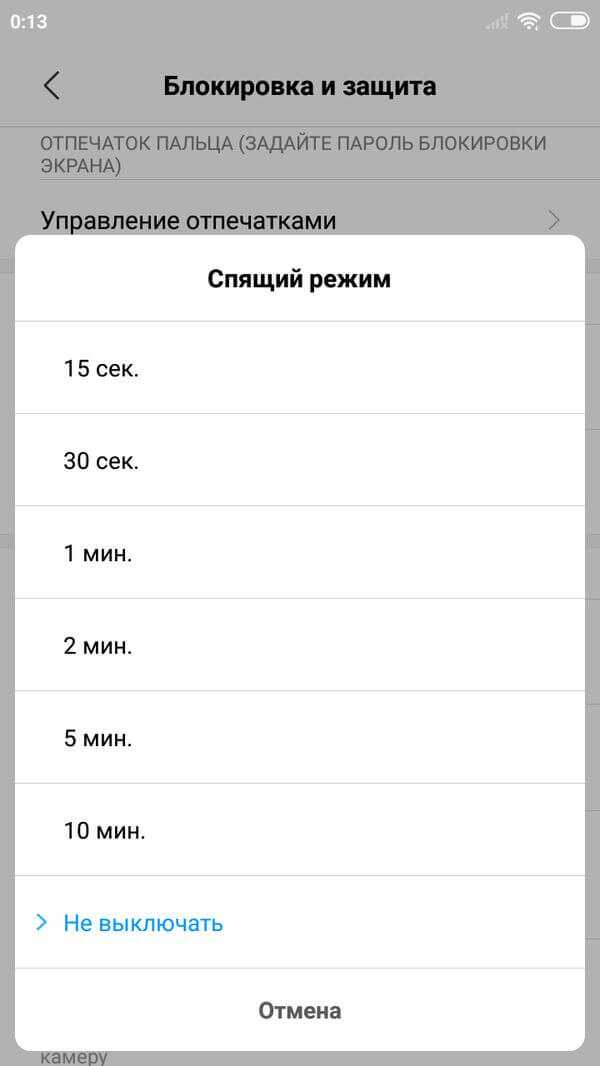
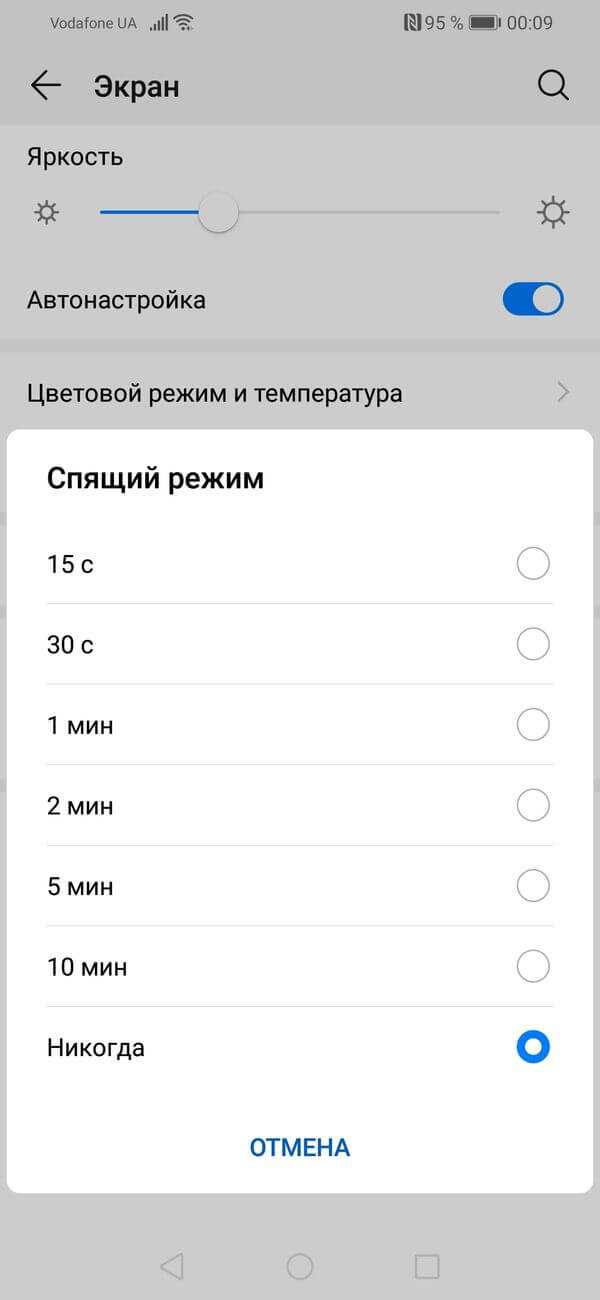
Как сделать так, чтобы экран был всегда включен во время зарядки
Но в разделе «Для разработчиков» и на стоковом Android, и в прошивках есть пункт «Не выключать экран». Если его активировать, устройство не будет уходить в спящий режим во время подзарядки.
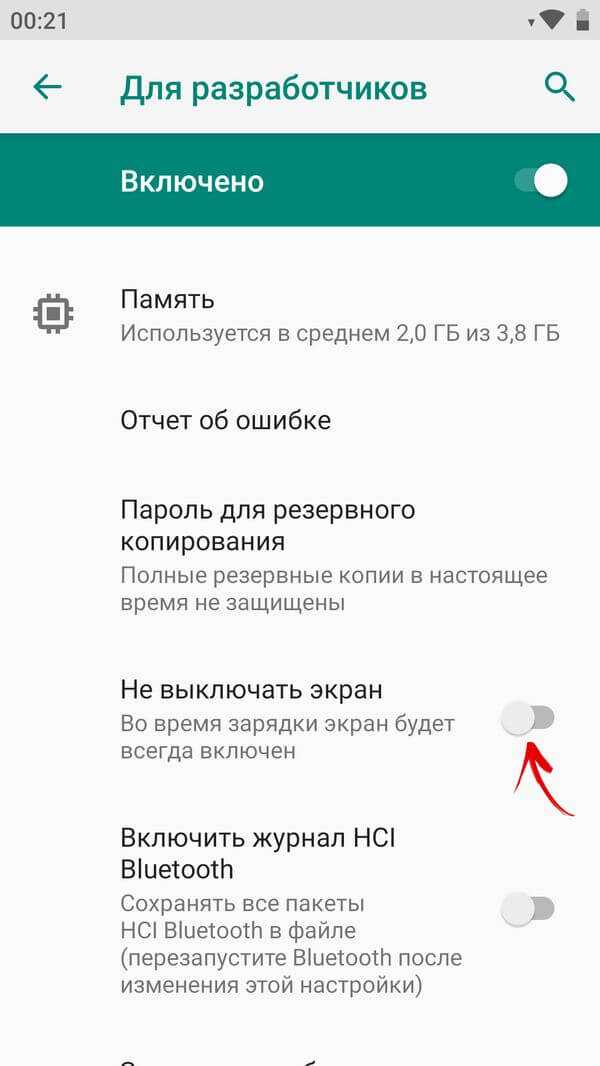
Как отключить «засыпание» экрана в приложениях с помощью программы Stay Alive!
Сторонними разработчиками созданы десятки специальных программ, которые позволяют отключить тайм-аут во время зарядки, для всей системы или для отдельных приложений. В последнем случае дисплей не будет гаснуть, когда запущены либо работают в фоне приложения, которые выбрал пользователь.
Одной из лучших программ в своем роде является Stay Alive!. При этом все нужные функции доступны в ее бесплатной версии – ей и воспользуемся. На новых версиях Android 5 после установки приложения придется разрешить доступ к истории использования. При первом запуске программы всплывет окно с предупреждением – нажав кнопку «ОК», вы перейдете в раздел «Доступ к данным», а уже там сможете выбрать Stay Alive! и предоставить доступ к истории использования.
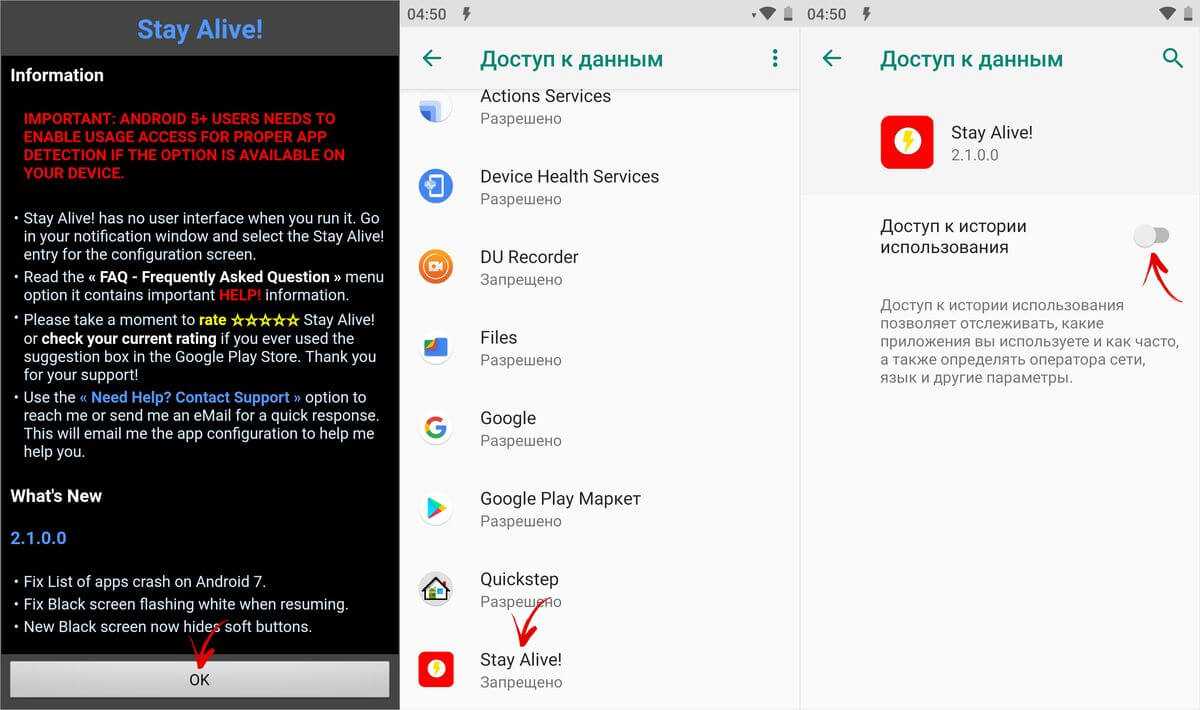
Если вы проигнорировали сообщение, появившееся при первом запуске Stay Alive!, перейти к разделу «Доступ к данным» можно следующим образом: зайдите в «Настройки» → «Приложения и уведомления», если потребуется, нажмите «Дополнительно», и выберите «Специальный доступ». Там и находится пункт «Доступ к данным».
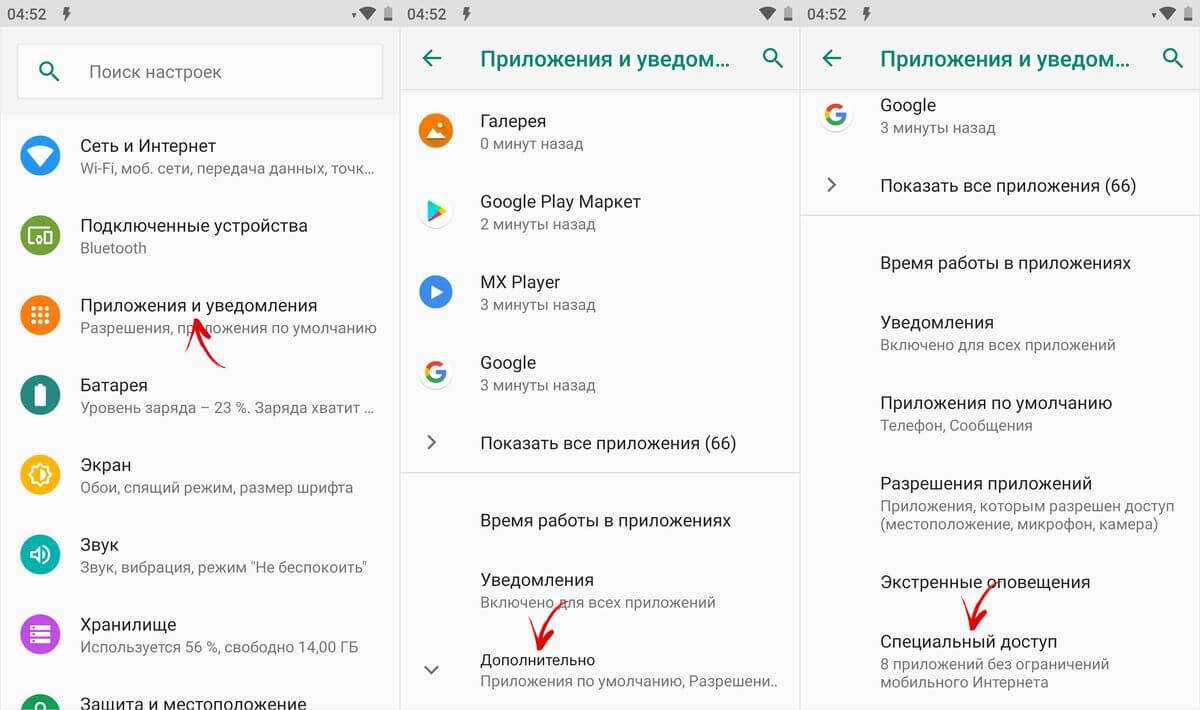
В MIUI пункт называется «Приложения с доступом к данным» и он расположен в разделе «Администрирование устройства» по пути: «Настройки» → «Расширенные настройки» → «Конфиденциальность».
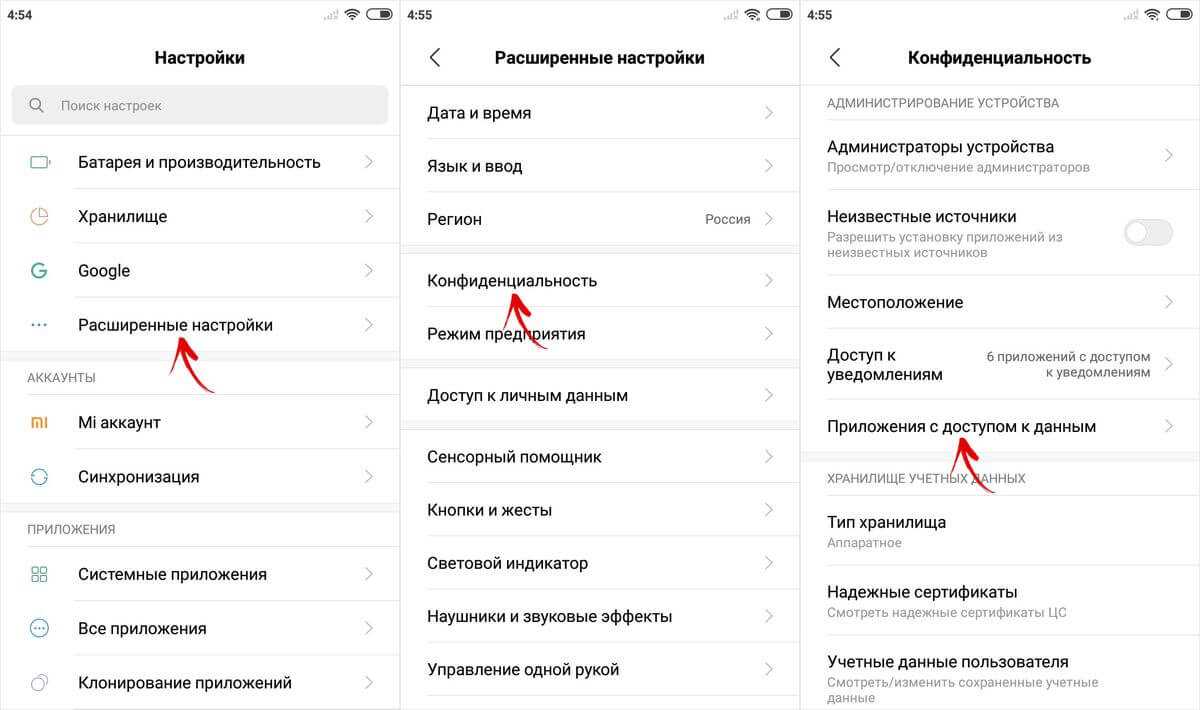
На смартфонах Huawei и Honor, чтобы разрешить программе Stay Alive! отслеживать, какие приложения вы используете, откройте меню настроек и перейдите в раздел «Безопасность и конфиденциальность» → «Дополнительные настройки» → «Доступ к статистике использования». Выберите Stay Alive! и активируйте тумблер «Отслеживать использование».
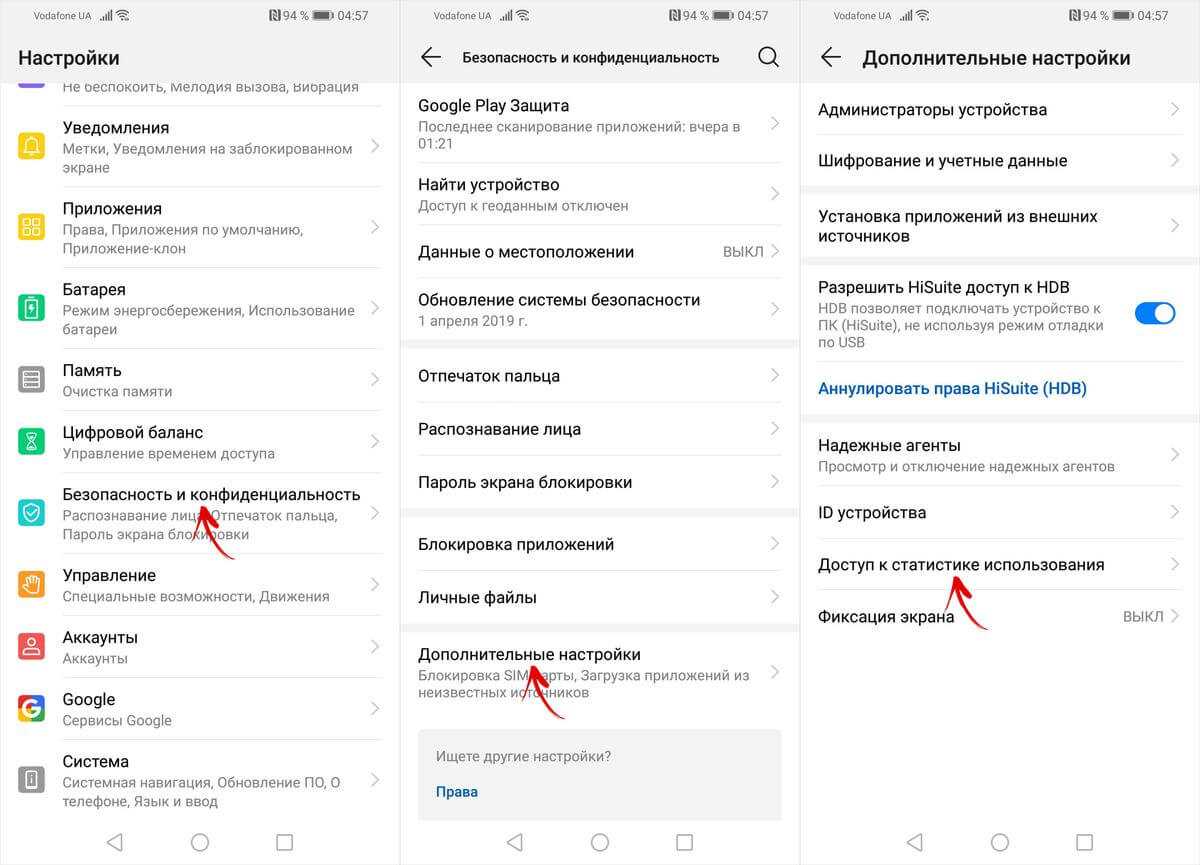
После первого запуска приложения и предоставления ему необходимого разрешения, Stay Alive! начнет работать, а смартфон перестанет уходить в спящий режим. По умолчанию будет активирован пункт «Keep screen on while charging and battery», а тайм-аут будет полностью отключен. Чтобы экран не гас только во время зарядки, выберите «Keep screen on while charging», а если хотите приостановить работу программы, нажмите на «Pause Stay Alive!».

Также с помощью приложения Stay Alive! можно отключить блокировку устройства, когда запущены либо работают в фоне определенные приложения. Для этого активируйте функцию «Enable selected apps» и выберите вариант «Keep screen on ONLY for selected apps». Затем откройте пункт «Select apps that will Stay Alive!» и отметьте нужные программы. Чтобы было проще искать приложения, можете использовать поиск.
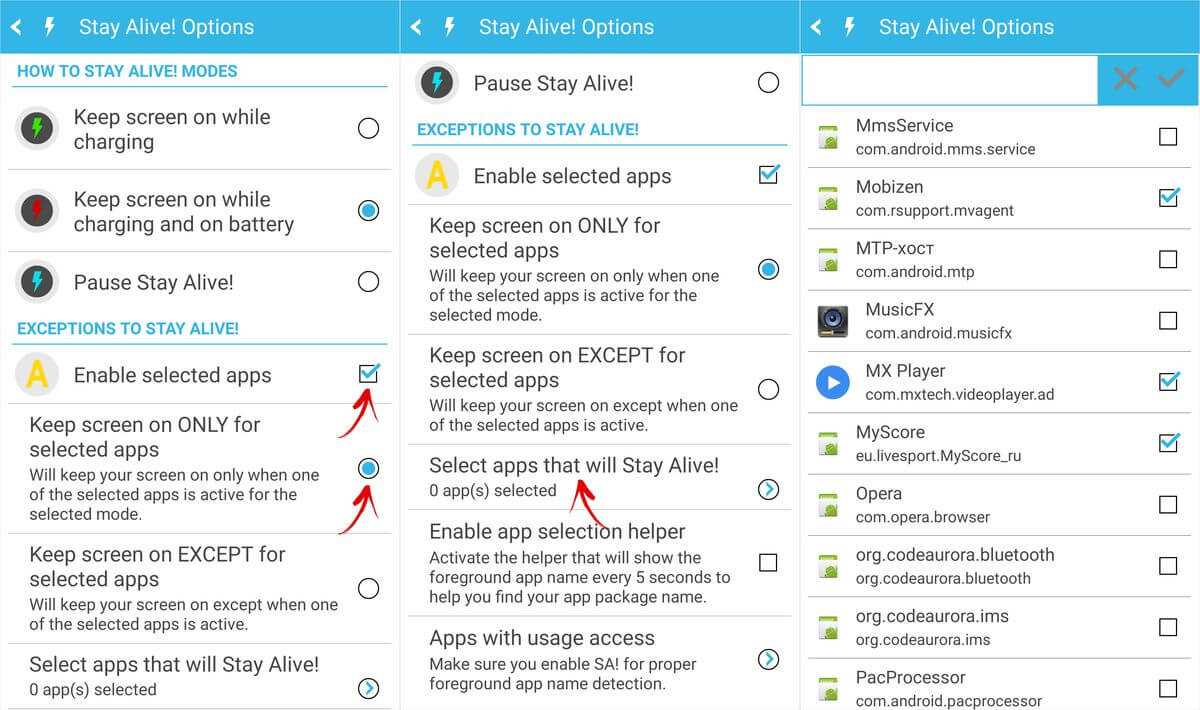
Для того, чтобы устройство не «засыпало» во время работы выбранных приложений, также должен быть активирован один из двух режимов: «Keep screen on while charging» или «Keep screen on while charging and battery». Если выбран «Pause Stay Alive!», программа работать не будет.
Чтобы отключить тайм-аут для всей системы, кроме определенных приложений, выберите «Keep screen on EXCEPT for selected apps», откройте список программ (нажмите «Select apps that will Stay Alive!») и отметьте нужные.
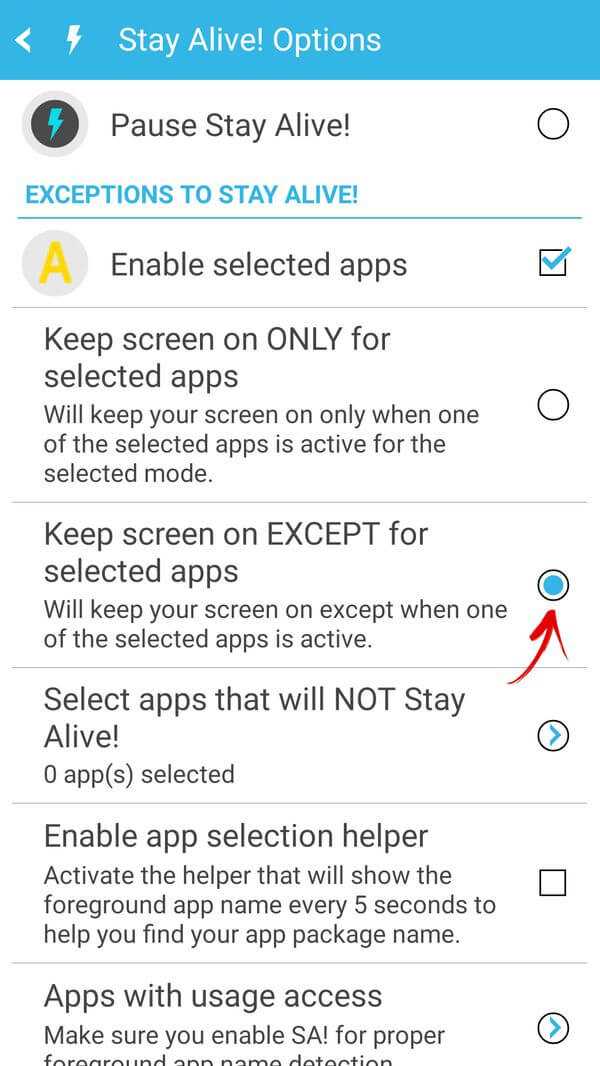
Для того, чтобы уменьшить расход заряда аккумулятора, когда спящий режим отключен, разработчик Stay Alive! добавил функцию «Allow the screen to dim». Если ее активировать, экран будет затемняться, но не гаснуть.
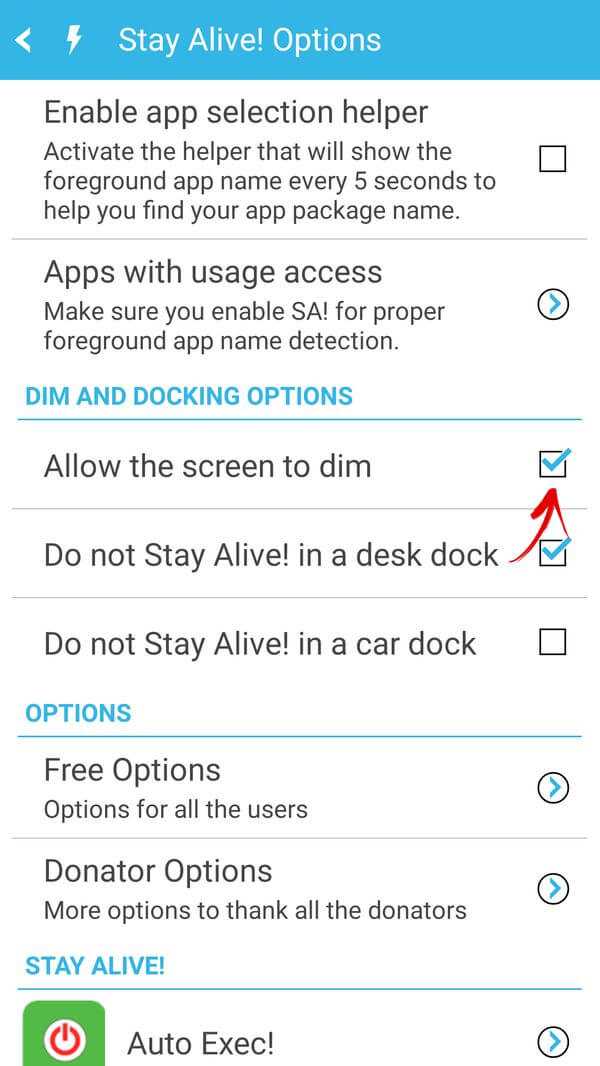
Управлять приложением можно и с помощью панели инструментов, которая появится в области уведомлений. Кнопки, расположенные на панели, дублируют основные функции программы: те, что обведены серым – сейчас неактивны.
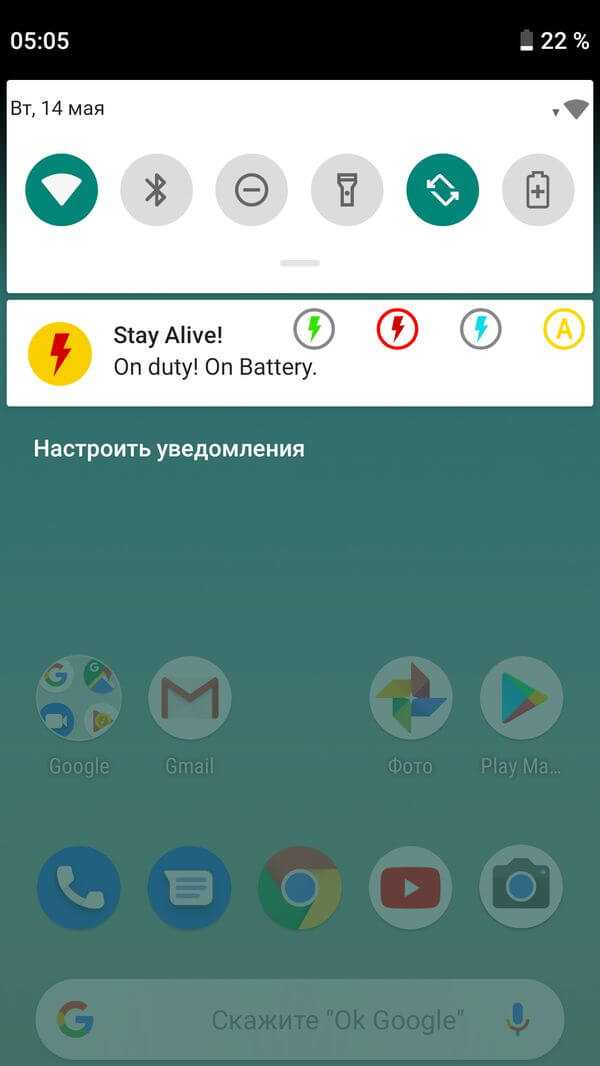
Единственный недостаток бесплатной версии Stay Alive! – это то, что после каждой перезагрузки телефона придется повторно запускать приложение. В платной версии программы такого ограничения нет.
Главная / Инструкции / Спящий режим на Android, Xiaomi, Huawei и Honor: как настроить или отключить
Источник
Проблемы с расходом заряда батареи в «Режиме ожидания»
Сам по себе «Режим ожидания» на Android невозможно деактивировать, так как он является стандартной альтернативой полному отключению телефона. Более того, при правильной работе смартфоне именно данное состояние позволяет экономить зарядку на протяжении нескольких десятков часов беспрерывной работы. При этом все же есть ситуации, по которым устройство потребляет слишком много энергии.
Способ 1: Оптимизация энергопотребления
Главная причина проблемы с быстрым расходом заряда во время «Режима ожидания» связана с большим количеством функций, включенных на устройстве. Например, внушительный уровень зарядки может требоваться при автоматическом обновлении приложений, предотвратить которое можно, только отключив соответствующую опцию или деактивировав подключение к интернету. Детально все возможные способы оптимизации Android-устройства для умеренного энергопотребления были описаны в других статьях на сайте.
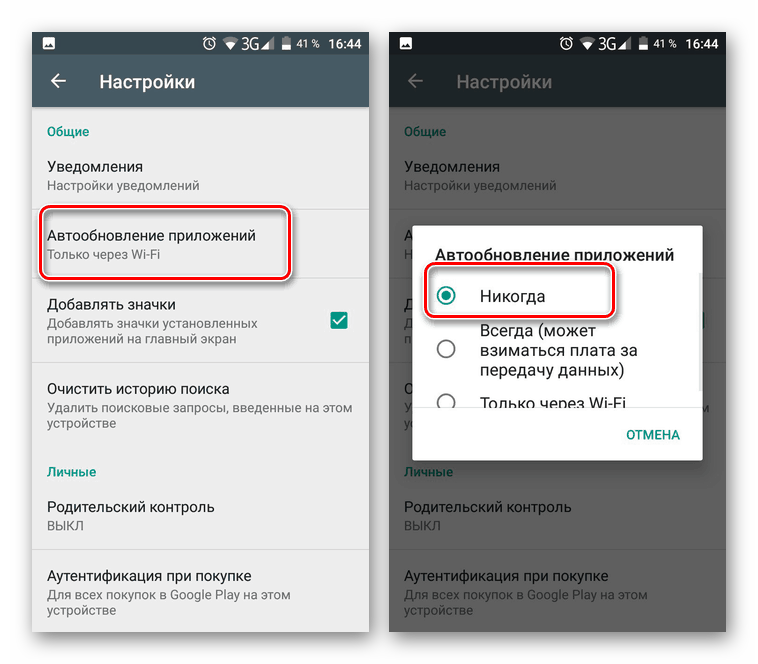
Способ 2: Замена аккумулятора
В то время как основные ситуации легко решаются системными средствами смартфона, причиной быстрой разрядки во время ожидания также могут быть неполадки аккумулятора. Проверить наличие подобных проблем можно с помощью специальных приложений, одним из которых выступает DU Battery Saver.
Страница DU Battery Saver на форуме 4PDA
- Так как приложение в главную очередь нацелено на диагностику и оптимизацию системы для минимального энергопотребления, после запуска автоматически начнется сканирование. По завершении отобразится количество проблем, избавиться от которых можно кнопкой «Исправить».
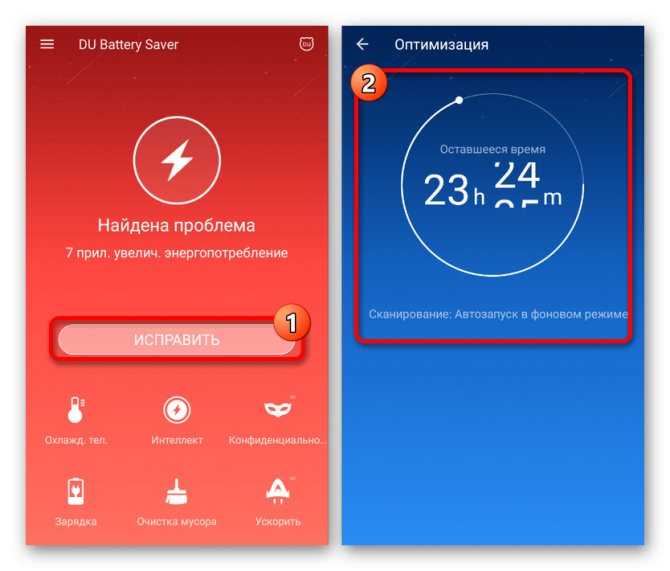
После этого вы будете перенаправлены на главную страницу с основной информацией о батарее. Чтобы начать диагностику, нажмите по значку «Зарядка» в нижней части экрана и подтвердите начало операции кнопкой «Полная проверка батареи».
Дождитесь завершения процедуры и, если аккумулятор работает правильно, приложение выдаст соответствующее уведомление. То же самое можно сказать о случаях с неисправностями.

Кроме как через использование специальных приложений, проверить состояние батареи можно механически с помощью мультиметра. Для этого потребуются соответствующие навыки.
Если после диагностики были обнаружены проблемы, попробуйте временно заменить аккумулятор на другой подходящий и проследить за уровнем заряда. В большинстве ситуаций, особенно если наблюдается повышенный расход зарядки на постоянной основе, этого будет достаточно.
Выберите «Экран и блокировка»
1. Откройте настройки
Первым шагом необходимо открыть настройки вашего устройства. Для этого можно нажать на значок шестеренки на главном экране или в списке приложений.
2. Найдите раздел «Экран и блокировка»
После открытия настроек, вам нужно найти раздел «Экран и блокировка». Обычно этот раздел расположен ниже в списке настроек или может иметь отдельную вкладку.
3. Настройте часы на экране в режиме ожидания
После того, как вы нашли раздел «Экран и блокировка», поищите в нем опцию «Часы на экране в режиме ожидания» или похожую на нее. Различные устройства и версии операционных систем могут называть эту функцию по-разному.
Выберите эту опцию и настройте желаемый вид часов. Обычно можно выбрать цвет, стиль, а также добавить дополнительные сведения, такие как дата, погода, уведомления и т.д.
Сохраните настройки, и теперь при блокировке экрана на вашем устройстве будут отображаться выбранные часы.
Быстро разряжается телефон андроид в чем основная причина?
Давайте сразу заметим, что аккумулятор иногда довольно быстро разряжается уже через несколько часов после того, как вы купили смартфон. Но, самое интересное то, некоторые пользователи заявляют: — разрядка батареи происходит через 30 минут после приобретения телефона. Тут даже нечего сказать. Но, и причина исчезновения энергии у различных моделей может быть совершенно разной.
Если ваш гаджет совершенно новый, но у него довольно быстро кончается заряд аккумулятора, в данном случае могут быть виновны причины следующего рода:
ОС вашего Андроида неважно совместима с его комплектующими;
У батареи смартфона низкая энергоёмкость;
ЦП гаджета не создан для игровых программ;
Гаджет имеет очень большой экран, несовместимый с чипсетом данного телефона.
С подобными причинами спорить не получится. Разумеется, есть возможность перепрошивки телефона под другую ОС. Но, довольно часто это только усугубляет положение. Также, с ЦП вы ничего сделать не сможете. От этого, когда вы начинаете играть, смартфон начинает нагреваться и батарея быстренько садится.
Давайте приведём название мощных чипсетов, которые гораздо эффективнее, чем их аналоги – Huawei, Qualcomm, Samsung.
Но, когда у вас батарея телефона вначале функционировала на нормальном уровне, а потом стала садиться довольно неожиданно быстро – через несколько месяцев, или год после покупки. То, причины скорой разрядки, скорее всего, совсем иные:
- Какая-то из инсталлированных программ забирает слишком много заряда аккумулятора;
- В телефоне завёлся вирус;
- Абонент включил яркость экрана на максимум;
- Пользователь включает довольно часто GPS навигатор;
- Человек довольно часто перезагружает свой гаджет.
Данные факторы быстрой пропажи энергии есть возможность исправить. Поэтому, сейчас мы и начнем их разбирать более подробно.
Нажмите на «Часовой экран»
Чтобы установить часы на экране в режиме ожидания, нужно нажать на соответствующую опцию в настройках устройства. Обычно она называется «Часовой экран» или «Экран в режиме ожидания».
После того, как вы нажмете на эту опцию, у вас откроется меню, в котором можно выбрать не только цифровой или аналоговый формат часов, но и добавить дополнительные элементы, например, информацию о погоде или уведомления от приложений.
Если вы установили цифровой формат, то можете выбрать, какие данные будут отображаться на экране в режиме ожидания, например, текущую дату или уровень заряда батареи. В аналоговом формате можно настроить стиль стрелок и фоновое изображение.
Инструкция по установке часов на экране в режиме ожидания может немного отличаться в зависимости от модели вашего устройства, но в целом она очень проста и интуитивно понятна для любого пользователя.
Как это работает
Изначально авиарежим разработали для предотвращения возможных негативных воздействий на электронные бортовые системы самолёта.
Режим полета временно отключает передатчик и приемник данных телефона или ноутбука, то есть отключает отправку или получение любых данных на ваше устройство. Это означает, что у вас не будет доступа для совершения каких-либо звонков, отправки или получения текстовых сообщений или электронной почты в режиме полета. При этом режим полета позволяет подключаться к функциям Bluetooth и Wi-Fi.
Как включить режим полета
Включить режим полета на Android-устройствах и на iPhone довольно просто.
Два способа активации режима полета на Android:
· Быстрые настройки
Шаг 1: Проведите пальцем по панели уведомлений вниз.
Шаг 2: Среди списка опций найдите значок самолета и нажмите на него, чтобы включить.
Шаг 4: Вместо сетевого индикатора в верхней части экрана отобразится знак самолета
Меню настроек
Шаг 1: Зайдите в раздел «Настройки» на вашем смартфоне.
Шаг 2. Выберите параметр «Подключения / Беспроводные и сетевые»
Шаг 3: Включите или нажмите на опцию «Режим полета»
После включения вы обнаружите, что символы сети заменены знаком самолета.
Режиме полета в iOS можно включить через Центр управления или с помощью меню настроек:
· Центр Управления
Шаг 1: Проведите пальцем вверх от нижней части экрана или наоборот, сверху вниз на вашем iPhone, чтобы открыть панель управления.
Шаг 2: Среди прочих функций, отыщите режим полета. Нажмите на значок самолета, расположенный в левом верхнем углу.
· Меню настроек
Шаг 1. Зайдите в меню «Настройки» и найдите в самом начале опцию авиарежима
Шаг 2. Подвиньте ползунок вправо, чтобы ее активировать
Почему важно включать режим полета
Во-первых, из соображений безопасности. Радиочастоты, допускаемые мобильными телефонами и аналогичными устройствами, могут создавать помехи в системах навигации и связи самолета.
Несмотря на существование лояльных и современных авиакомпаний с Wi-Fi на борту, большинство авиа перевозчиков до сих пор требуют отключать беспроводные интерфейсы смартфона.
Во-вторых, из этических соображений. Многие люди не хотят сидеть рядом с человеком, который разговаривает по телефону в течение всего полета, что неизбежно произойдет, если телефоны разрешены.
Авиарежим, как правило, предлагают включить после посадки на рейс или непосредственно перед взлетом вашего самолета. При этом режим полета позволяет подключаться к функциям Bluetooth и Wi-Fi.
Точные правила касательно использования беспроводных подключений телефона во время полета зависят от самолета, авиакомпании или страны, в которой вы находитесь. Если вы сомневаетесь на этот счет, лучше уточнить у работников.
Режима полета также используют для:
1. Экономии батареи
Когда вам необходимо увеличить время автономной работы вашего телефона, режим полета также является отличным способом его увеличения: он автоматически отключит фоновые действия на вашем устройстве и поможет сэкономить заряд батареи.
2. Восстановления сетевого соединения
Если у вас возникли проблемы с получением сигнала, не обязательно его выключать и включать, затрачивая тем самым много времени. Для установления надежного соединения на телефоне полезно включить авиарежим на несколько секунд и выключить его. Таким образом вы перезагрузите на смартфоне беспроводные модули.
3. Выключения телефонных звонков и оповещений
Когда вы хотите, чтобы вас не донимали звонками, сообщениями и прочими сетевыми уведомлениями, можно активировать режим полета. Особенно полезно делать это перед сном, чтобы раздражающие сигналы не нарушали ваш покой.
4. Ограничения сотовой связи в международных поездках
Если вы не подключили международный роуминг, ваш сотовый оператор в другой стране может взымать много денег за использование сотовой связи. Режим полета позволит избежать списания лишних мобильных трат. Чтобы оставаться на связи после включения режима полета, можно использовать Wi-Fi-соединение и не опасаться, что с вас возьмут дополнительные деньги.
5. Режима «без рекламы»
При включении авиарежима, из-за отсутствия мобильного соединения, рекламные объявления перестают загружаться. Полезно для тех, кто любит мобильные игры, но устал от назойливой рекламы.
Режим ожидания
Данный режим, несмотря на популярное заблуждение, не тратит заряд аккумулятора, а напротив, способствует его сохранению. Не следует ориентироваться на статистические данные, выводимые устройством в меню Батарея, так как они лишь отражают вовлеченность процесса в работу с этим конструктивным элементом.
Если же снижение заряда значительно превышает норму, следует изучить возможные причины:
Включены живые обои или датчик акселерометра;
Перегруженность аппарата работающими фоновыми программами;
Неполадки со связью;
Повышенная яркость дисплея;
Подключение по мобильному интернету или Wi-Fi;
Включен режим В самолете.

Решение данной проблемы будет крайне простым: отключить ненужные компоненты, снизить яркость дисплея, а также использовать аппарат, выгружая из его оперативной памяти ненужные приложения. Только соблюдение подобных правил способно понизить потребление заряда батареи и сделать автономную работу прибора несколько дольше.

Рынок смартфонов и планшетов наводняют новые модели с улучшенными характеристиками, как заверяют производители. Однако мощный аккумулятор оказывается у единиц, к другим же приходится сразу покупать портативную зарядку. Существует несколько причин, почему ОС Андроид жрет батарею, и в силах пользователя улучшить ситуацию.
Можно ли отключить режим ожидания
В некоторых моделях смартфонов и планшетов производителем вообще не предусмотрено полное отключение данной функции. Если все-таки необходимо деактивировать полностью режим ожидания на своем устройстве, но в настройках нет такой возможности, то необходимо скачать мобильное приложение. Можно воспользоваться мобильным приложением No Screen Off. Оно полностью бесплатное и имеет хорошие отзывы. Перейдите в Плей Маркете на страницу скачивания приложения и нажмите «Установить».
По завершению скачивания файла и его установки должна появиться кнопка «Открыть».
При использовании более ранней версии Андроида появится соответствующее окно с предупреждением. Следует нажать кнопку «ОК».
При успешном выключении функции должно появиться соответствующее toast-оповещение. Если попробовать снова открыть программу, система будет ссылаться на установленные в панели управления параметры. Об этом также должно прийти соответствующее сообщение.
Помните о том, что режим ожидания предусмотрен производителем и его отключение может негативно сказаться на автономной работе мобильного устройства!
GPS
Наиболее часто ваш смартфон разряжается по причине постоянно активированного GPS. С помощью него мы прокладываем маршруты до различных точек, чтобы быстро освоиться в незнакомом городе и найти определенные магазины, сервисы, однако зачастую забываем выключать его, из-за чего батарея разряжается в разы быстрее.
Рекомендуется после каждого использования выключать GPS, чтобы сократить расход заряда батареи. Для деактивации этого модуля вам необходимо выполнить следующие действия:
- Зайдите в «Настройки» своего аппарата и выберите пункт «Местоположение»;
- Установите ползунок напротив пункта «Вкл» в состояние «Выключено»;
- Также в этом меню можно использовать разные режимы определения местоположения, в зависимости от того, сколько у вас осталось заряда батареи. Для этого предназначены отдельные меню с поиском по координатам и спутникам GPS.

Как использовать режим ожидания для экономии заряда аккумулятора в Android
Многие смартфоны Android имеют функцию режима ожидания, которая позволяет экономить заряд аккумулятора, когда вы не используете телефон. Однако, не все пользователи знают о том, как эффективно использовать эту функцию. Ниже приведены некоторые советы, как использовать функцию режима ожидания для экономии заряда вашего Android телефона.
Выключите функцию Bluetooth, Wi-Fi и GPS
Некоторые приложения автоматически включают функции Bluetooth, Wi-Fi и GPS, которые могут приводить к быстрой разрядке батареи. Вы можете использовать функции переключения в строке состояния уведомления, чтобы выключить все эти функции, пока вы их не используете.
Завершайте неиспользуемые приложения
Неиспользуемые приложения могут оставаться открытыми в фоновом режиме и выполнять задачи, что лишь увеличит потребление заряда. Часто пользоваться функцией «Режим заставки» может помочь завершить эти приложения, освободить оставшуюся память и уменьшить нагрузку на аккумулятор.
Используйте профили звуков
Профили звуков можно использовать, чтобы уменьшить потребление заряда на уведомления, заслуживающие меньшего приоритета. Попробуйте настроить профиль звука на «только вибрация» или «тихий» режим, когда вы в режиме ожидания. В этом случае, вы сможете получать уведомления, не генерируя излишнюю активность, что уменьшит расход заряда батареи.
Избегайте использования живых фоновых изображений
Живые фоновые изображения могут сильно нагружать процессор вашего Android телефона, особенно если ваш телефон несколько летний. Попробуйте иметь стационарные обои или небольшие изображения, чтобы уменьшить нагрузку на процессор и, как следствие, на аккумулятор.
Соблюдение приведенных выше советов позволит дольше сохранять заряд вашего Android телефона в режиме ожидания, что будет полезно в тех случаях, когда необходимо сохранить заряд для более важных задач.



























